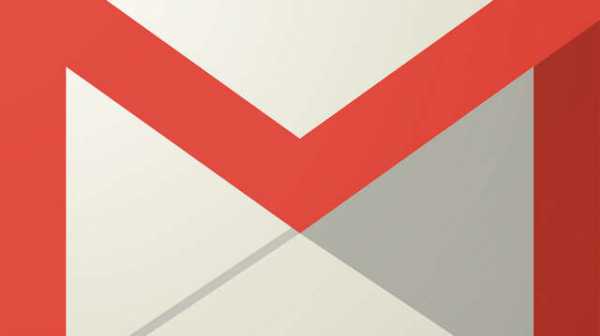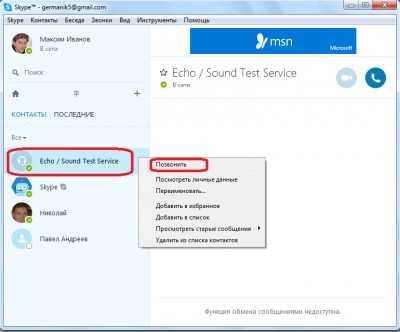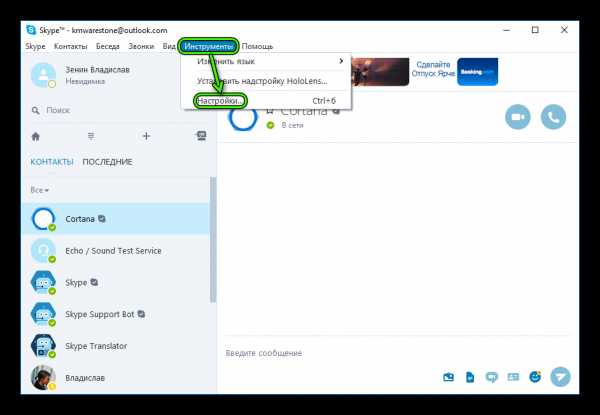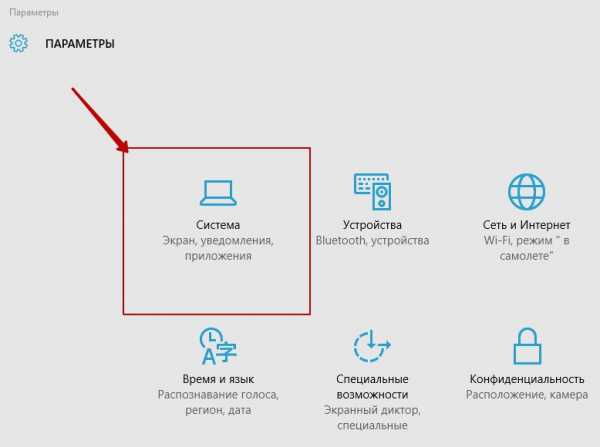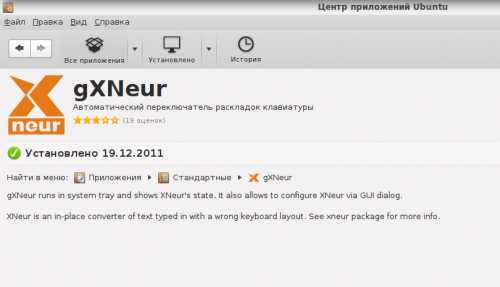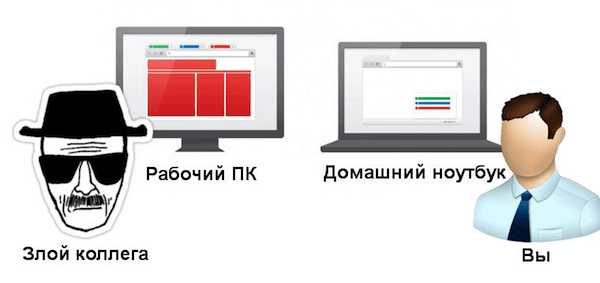Не работает тачпад на ноутбуке - Как включить? На ноутбуке не работает тачпад виндовс 8
Как включить тачпад на ноутбуке windows 8
Как на ноутбуке включить touchpad
Тачпад – это сенсорная панель, используется для управления курсором путем перемещения пальца по поверхности самой панели.
По желанию пользователя работа сенсорной панели может блокироваться и тогда вы будете управлять курсором только при помощи мышки, подключенной через USB порт. А как разблокировать на ноутбуке тачпад, чтобы его использовать в работе?
- Первый способ как включить тачпад на ноутбуке заключается в поиске аппаратной кнопки на корпусе ноута для блокировки/разблокировки. Она есть не на всех моделях и расположена на корпусе, а не в области клавиатуры.


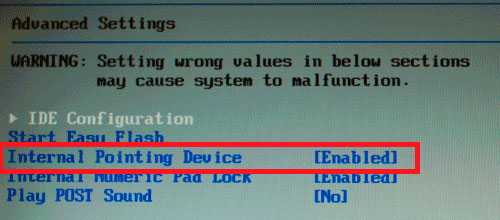
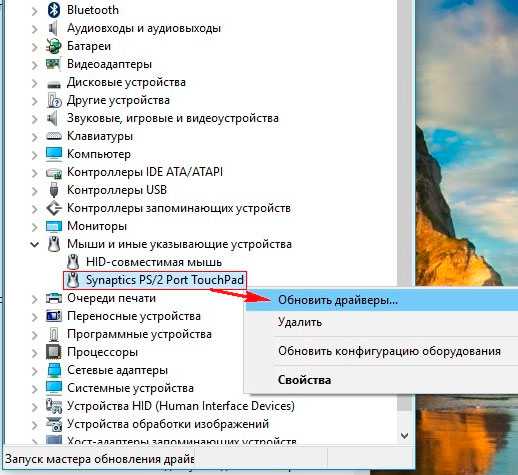
Подключение сенсорной панели через настройки Windows
Включение тачпада на ноутбуке с различными версиями виндовс заключается в вызове свойств панели touchpad в списке оборудование в панели оборудования. Через свойства в панели тачпада можно и произвести настройки и так же включить сенсорную панель. В панели тачпада вы увидите название фирмы, от которой и установлена сенсорная панель. Это может быть Synaptics, Alps Electric, Cirque.
Включение тачпада на Windows 7
1 Нажимаем Пуск и в поле поиска введите «мышь». Из результатов поиска выбираете Мышь.
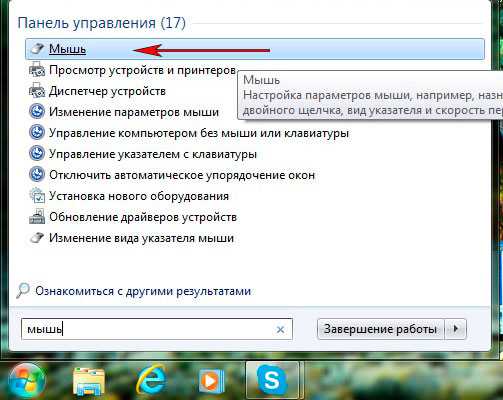
2 Теперь нужно выбрать Параметры устройства в пункте «Свойства мыши». Там выделяете свою сенсорную панель и нажимаете «включить».
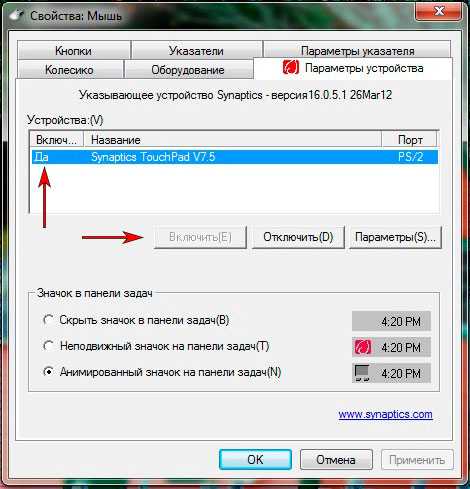
Как включить тачпад на Windows 8, 8.1
Нужно открыть панель поиска. В поиске вводите «мышь» и выбираете изменение параметров мыши. Перейти в параметры тачпада и включить соответствующие пункты.
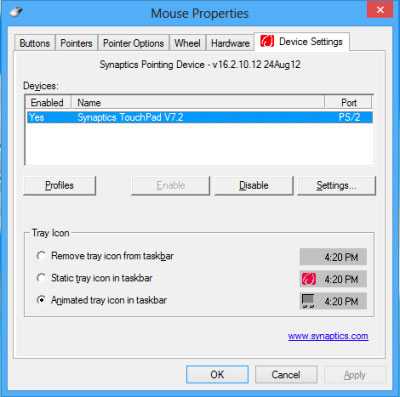
Включение тачпада на Windows 10
Нажимаете правой кнопкой мыши на Пуск. Там выбираете Панель управления ⇒ Мышь ⇒ ClicPad .
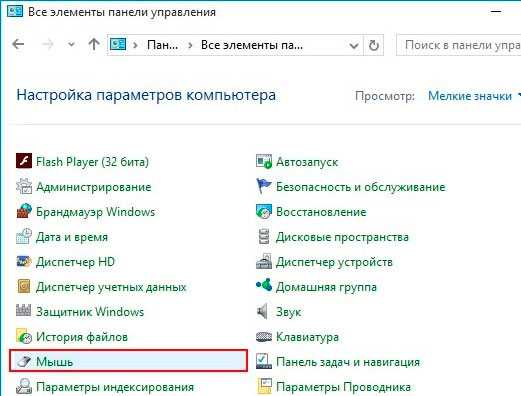
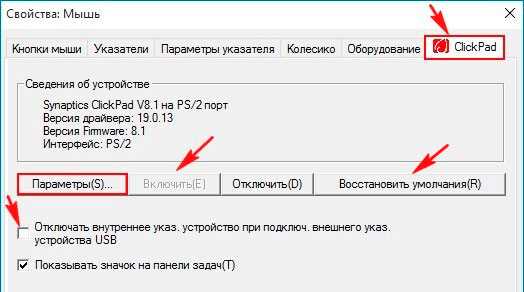
Здесь и нужно нажать кнопку включить и после этого применить.
Как включить или отключить Touchpad на ноутбуке

Touchpad – сенсорная панель в ноутбуках и нетбуках, которая расположена под клавиатурой и выполняет функции мыши. Некоторые пользователи предпочитают использовать внешнюю мышь. Это оправдывает себя, если ноутбук используется как замена стационарного компьютера. Также если пользователь играет в игры при помощи клавиатуры и внешней мыши, то часто бывает задевает тачпад, что приносит дискомфорт. Далее в этой статье мы разберемся как включить или отключить тачпад на ноутбуке.
Производители ноутбуков предусмотрели несколько клавиш, при нажатии которых и выполняется включение или отключение тачпада. Вот некоторые из них: ■ Ноутбуки DELLFn + F5 ■ Ноутбуки AcerFn + F7 ■ Ноутбуки LenovoFn + F8 ■ Ноутбуки ASUSFn + F9
■ Ноутбуки HP — Верхний ряд клавиш F1 — F12. У каждой модели разный вариант.
У всех производителей предусмотрены свои сочетания клавиш, которые должны быть указаны в документах к ноутбуку. Если нет возможности посмотреть документы, то найти необходимое сочетание таких клавиш можно экспериментальным путём. Для этого необходимо будет пробовать сочетание следующих клавиш:
■ Fn + F5■ Fn + F6■ Fn + F7■ Fn + F8■ Fn + F9■ Fn + F10■ Fn + F11■ Fn + F12 Какое-то из этих сочетаний клавиш наверняка сработает. В процессе поиска нужного сочетания клавиш можно узнать и другие функциональные возможности соседних клавиш, которые отвечают за громкость звука, яркость экрана, включение/отключение Wi-Fi адаптера и прочее.
Некоторые модели ноутбуков имеют специальную клавишу, которая включает/отключает touchpad и находится возле сенсорной панели.
Включение/выключение Touchpad в BIOS
В некоторых моделях ноутбуков сенсорную панель можно включить/отключить в настройках BIOS. Чтобы войти в BIOS необходимо удерживать кнопку F2 или Del при загрузке компьютера (зависит от конкретной модели ноутбука). В BIOS вашего ноутбука найдите пункт Internal Pointing Device (также зависит от конкретной модели ноутбука), измените значение Disabled (выключен) или Enabled (включен).
Похожие новости
Тачпад на ноутбуке – включение и отключение панели
В настоящий момент все ноутбуки комплектуются тачпадами. Это сенсорная панель, функция которой – заменить компьютерную мышь. В некоторых случаях тачпад может мешать нормальной работе. Например, при наборе текста в редакторе, случайно нажали на него, и курсор переместился в другую часть экрана. При многократном повторении, такое положение вещей может надоесть.
Бывают и обратные ситуации, TouchPad по какой-то причине перестал работать, что делать? Расскажем о том и другом случае подробнее. Стоит отметить, что включение сенсорной мыши аналогично выключению, только проводится в обратном порядке .
Используем функциональные клавиши
На практически всех современных ноутбуках существует возможность отключения/включения тачпада с помощью специальной комбинации функциональных клавиш. Для различных моделей ноутов их варианты различны. Следует отметить, что данный способ работает при наличии родных драйверов.
У многих ноутбуков — это сочетание одновременно нажатых кнопок Fn+F9. Но, исходя из того, какая модель. варианты могут разниться.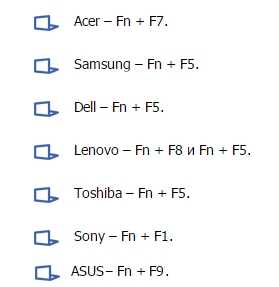
Если Вашего ноута нет среди вышеперечисленных, обратите внимание на функциональные клавиши, на предмет наличия на них картинки с перечеркнутым тачпадом.
Если же картинки не обнаружите, остается попробовать перебором (следите за тем, чтобы не отключить другие нужные функции). Вероятно, в таком случае у Вас не установлены специальные драйвера, можно обновить их или прибегнуть к другим методам, описанным далее.
Отключение сенсорной мыши через БИОС
Предыдущий метод хоть и удобен, но недостаток в том, что сразу после перезагрузки TouchPad вновь будет в работе и вновь потребуется нажимать вышеназванное сочетание.
Полностью отключить его можно через БИОС. В BIOS находятся настройки всех основных компонентов, включая этот.
Перезапустите свой ноутбук. При включении нажмите F2 или Del (или другие варианты, в зависимости от версии BIOS).
Как проверить оперативную память компьютера, ноутбука на ошибки
Перейдите в поле Advanced и найдите параметр Internal Pointing Device. «Enabled » — для включения, «Disabled » — для выключения.
Еще параметр может выглядеть так. (Почитайте в мануале по Вашему ноутбуку, где у Вас в биосе находится этот параметр).
Используем кнопку на самом тачпаде
На некоторых ноутах и нетбуках кнопка отключения присутствует на самом тачпаде.
Тогда потребуется просто нажать на эту кнопку в левом верхнем углу.
Отключаем, используя synaptics
На многих ноутбуках используют сенсорную панель производителя Synaptics. Если у Вас такой случай, то TouchPad легко отключается в Панели управления. которую найдете в кнопке Пуск .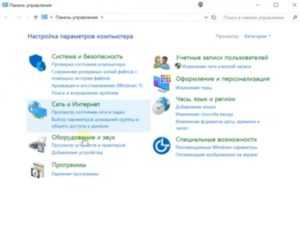
Там выбираем Оборудование и звук .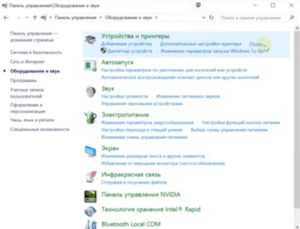
Далее выберите Мышь и ее свойства, где переходим на вкладку Параметры указателя .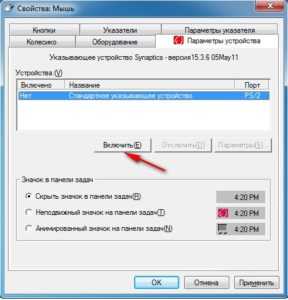
Тут можно полностью отключить TouchPad. а можно сделать, чтобы он сам отключался при подключении к ноутбуку мышки.
Включение и отключение через Диспетчер устройств
Запускаем Диспетчер устройств удобным для Вас способом, например, введя в окне Выполнить (Win+R) команду devmgnt.msc .
В Диспетчере находим свой тачпад, располагается он вероятнее всего в разделе Мыши и иные указывающие устройства.
Жмете по нему правой кнопкой, и в свойствах отключить .
В случае, если у вас установлен родной официальный драйвер на TouchPad, то можно найти его расширенные настройки. Например, у производителя Dell, это можно произвести следующим образом.
Открываем настройки в Свойствах мыши. где находил вкладку Dell тачпад. Увидите ссылку внизу на открытие и изменение параметров устройства.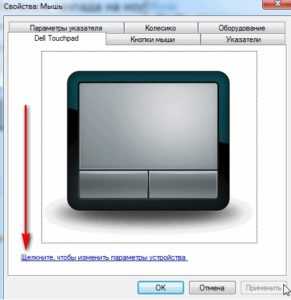
Откроется окно, в котором есть возможность включения и выключения сенсорной панели.
Если же отсутствуют расширенные настройки, то можно скачать «родной» драйвер с официального сайта производителя Вашего ноутбука.
Как сделать резервную копию реестра в Windows
Почта Gmail.com — вход в почту и первичные настройки
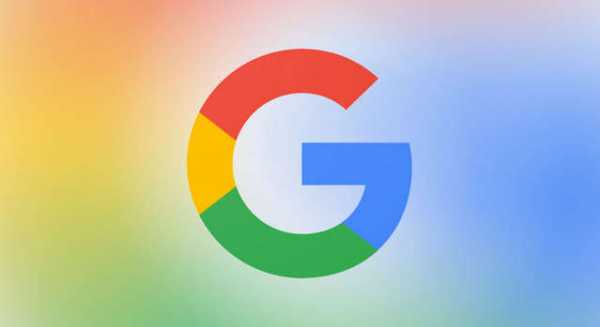
Аккаунт Google: создание учетной записи

Что такое операционная система? Виды операционных систем
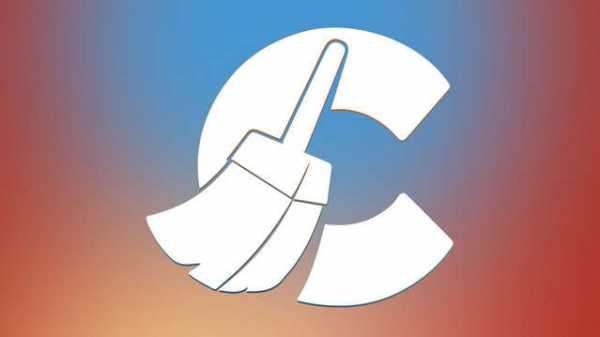
Ccleaner — как очистить компьютер от мусора?
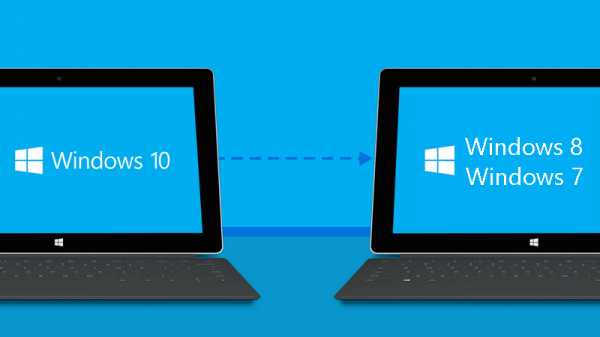
Как откатить Windows 10 до Windows 7 или 8.1

Учетные записи и родительский контроль Windows 10

Как исправить ошибки isdone.dll и unarc.dll
Как зарегистрировать Яндекс почту
© 2012-2016 Composs.ru. Все права защищены. При копировании материалов, обратная открытая ссылка на наш сайт обязательна.
Composs.ru — ресурс для начинающих пользователей компьютера, интернета. Сайт основан в 2012 году. Основная цель нашего сайта — выпускать обучающие материалы IT-тематики для «чайников». Предоставлять качественный и суперполезный контент для всех пользователей, независимо от уровня владения ПК: советы, инструкции, статьи.
Новые статьи Composs.ru почтой (никакой рекламы):
Источники: http://planshetniypc.ru/kak-vklyuchit-touchpad.html, http://winnote.ru/instructions/100-kak-vklyuchit-ili-otklyuchit-touchpad-na-noutbuke.html, http://composs.ru/kak-otklyuchit-tachpad/
it-radar.ru
Что можно сделать, если на ноутбуке с Windows не работает тачпад?
Использовать Windows без мыши, тачпада или другого указательного устройства крайне неудобно. На самом деле это настоящий вызов, который не рекомендуется принимать людям со слабыми нервами. Однако что вы могли бы сделать, если сенсорная панель на вашем любимом ноутбуке вдруг перестанет работать? Вариантов мало – давайте кратко их рассмотрим.
Рестарт
Хотя это звучит как самое простое и очевидное решение, многими оно часто игнорируется. Иногда простая перезагрузка компьютера может решить эту проблему.
Также следует убедиться, что тачпад вообще включен – это шаг, который вы должны предпринять перед попыткой устранить проблему с помощью перезагрузки. Многие модели ноутбуков позволяют вручную активировать и деактивировать тачпад при помощи клавиш, которые вы могли нажать по чистой случайности. Чаще всего это делается путем нажатия функциональной клавиши (от F1 до F12 в верхней части клавиатуры) и специальной кнопки, которая обычно обозначена символами Fn.
Чтобы быстрее определить, какая именно клавиша отвечает за включение/выключение тачпада на вашей модели ноутбука, обратите внимание на иконки, которые нанесены на все функциональные клавиши. Обычно производители используют очень четкие обозначения (например, иконку, внешне напоминающую тачпад), но иногда встречаются странные, запутывающие символы.
Также точное сочетание клавиш для активации и деактивации тачпада можно найти в инструкции к вашему ноутбуку или в разделе технической поддержки на сайте производителя ноутбука.
Программные решения
Иногда, однако, проблема более серьезная, чем просто случайно нажатые клавиши. Вполне возможно, что сенсорная панель отключена в настройках Windows.
Если вы используете Windows 8 или 8.1, нажмите
+ Q на клавиатуре, чтобы открыть панель поиска. Введите слово «мышь» и в результатах поиска выберите «Изменение параметров мыши», чтобы перейти в соответствующий раздел меню «Параметры ПК». Теперь убедитесь, что слайдер, отвечающий за функционирование тачпада находится в положении «Вкл».
Также откройте «Панель управления» и перейдите в раздел «Мышь». В диалоговом окне свойств мыши перейдите на вкладку «Сенсорная панель». Название вкладки может отличаться в зависимости от марки устройства (Alps Electric Corporation, Cirque Corporation, Synaptics, ElanTech) и конкретной модели ноутбука. В окне с настройками (Settings) убедитесь, что у вас поставлены все отметки, т.е. функции тачпада активны.
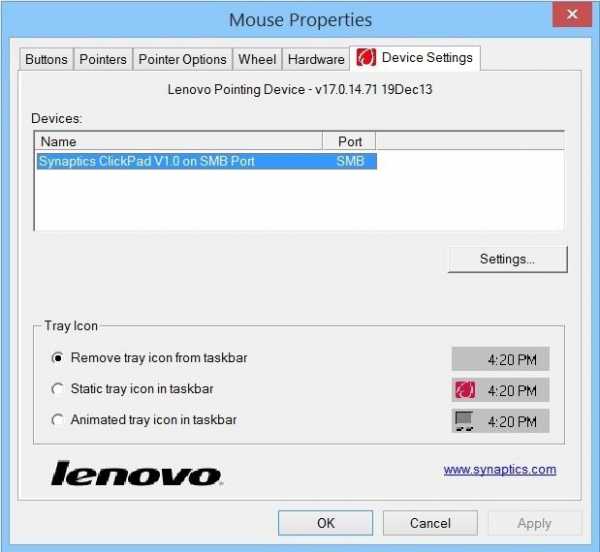
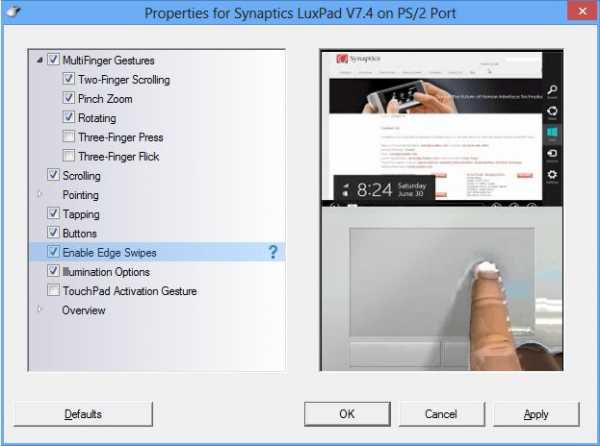
Если это не помогло, проблема может быть связана с драйверами. Загрузить последнюю версию системного программного обеспечения для вашего тачпада можно на официальном сайте производителя в разделе поддержки. Для этого вам понадобятся сведения о точном номере модели ноутбука, чтобы знать, что искать. Эту информацию вы можете найти в документации к ноутбуку или на этикетке на его корпусе.
Наконец – если все эти решения не помогают, вероятно, проблема имеет аппаратный характер, т.е. неисправно само устройство. В данном случае у вас есть только два варианта: либо найти специализированный сервисный центр, где вам произведут ремонт/замену тачпада, либо просто купить компактную и беспроводную мышь и управлять операционной системой с ее помощью.
compsch.com
Не работает тачпад на ноутбуке
Если не работает тачпад на ноутбуке, есть несколько способов решения данной проблемы.
В большинстве случаев причина ее возникновения состоит в простой неосторожности или незнании определенных возможностей компьютера. Особенно это актуально для устройств таких марок, как Asus, Acer, HP, Packard Bell и других. Также нередко проблемы с тачпадом возникают на Lenovo.
В любом случае мы рассмотрим все, что можно сделать в данном случае.
Содержание:
- Способ №1. Попробуйте использовать кнопки на клавиатуре
- Способ №2. Используйте сенсорную кнопку в левом верхнем углу тачпада
- Способ №3. Включение тачпада в BIOS
- Способ №4. Переустановка драйверов
- Способ №5. Очистка тачпада

1. Способ №1. Попробуйте использовать кнопки на клавиатуре
Дело в том, что существуют определенные сочетания клавиш, которые включают и отключают тачпад. На разных моделях они разные, поэтому лучше попробовать сразу несколько сочетаний.
Вот наиболее распространенные из них:
- Fn + F7;
- Fn + F9;
- Fn + F5;
- Fn + F4;
- Fn + F1;
- Fn + F6;
- Fn + FX.
Последнее особенно актуально для ноутбуков от HP. На всякий случай уточним, что кнопка «Fn» находится всегда слева внизу на всех современных ноутбуках.
Рис. №1. Кнопка «Fn» на клавиатуре
Если ни одна из вышеописанных комбинаций не помогла в Вашем случае, возьмите в руки инструкцию к Вашему устройству. Наверняка, там есть информация по этому поводу.
Кроме того, можно зайти на официальный сайт производителя и найти там соответствующие данные.
В любом случае, обязательно постарайтесь все-таки найти комбинацию для Вашего компьютера и использовать ее. Без этого не переходите к следующим способам. Это позволит убедиться, что проблема не просто в случайном отключении.
2. Способ №2. Используйте сенсорную кнопку в левом верхнем углу тачпада
Во многих моделях современных ноутбуков в углу тачпада есть специальная кнопка, которая включает и выключает его. Вполне возможно, что Вы или какой-то другой пользователь совершенно случайно нажал на нее и из-за этого сенсорная панель не работает.
Обычно нужно нажать на эту сенсорную кнопку дважды. Попробуйте сделать это на своем компьютере.
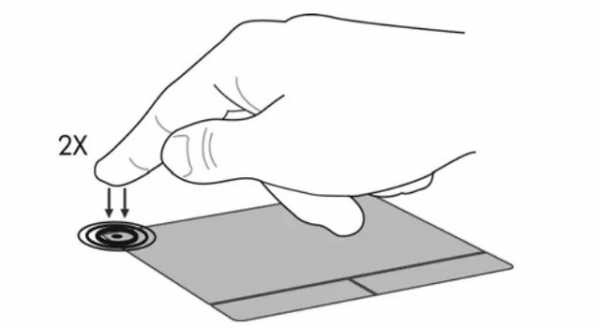
Рис. №2. Двойное нажатие на сенсорную кнопку
Вот примеры того, как может выглядеть эта самая кнопка в разных ноутбуках.


Рис. №3. Примеры сенсорной кнопки включения и выключения панели
Как видим, она может представлять собой прямоугольник или обычную кнопку.
Вполне возможно, что она вообще будет незаметной, поэтому обязательно попробуйте сделать двойное нажатие в левый верхний угол сенсорной панели. Если уж это не поможет, значит, проблема более серьезная.
3. Способ №3. Включение тачпада в BIOS
В некоторых случаях сенсорную панель необходимо включать в БИОС. Это актуально, когда все вышеописанное не помогает. Особенно это актуально в случае использования Windows 10.
Пошагово этот процесс выглядит следующим образом:
- Сначала нужно зайти в БИОС. На разных моделях, опять же, делается это по-разному. Для этого есть определенные кнопки на клавиатуре. В большинстве случаев это кнопка «Delete», «F1» или другие. Обычно при загрузке есть указание на то, какую кнопку нужно нажимать. Написано примерно следующее: «Press [нужная кнопка] to run Setup».

Рис. №4. Указание на кнопку загрузки БИОС при включении компьютера
- Дальше необходимо найти раздел, в котором содержатся инструкции на включение и выключение встроенных устройств. К примеру, чаще всего такой содержится в разделе «Advanced» и называется «Internal Pointing Device». Опять же, если Вы не знаете, о чем идет речь, возьмите в руки инструкцию к своему устройству или обратитесь за поддержкой на официальный сайт производителя.
- Дальше нужно поставить на этом пункте значение «Включен». В нашем примере это «Enabled».
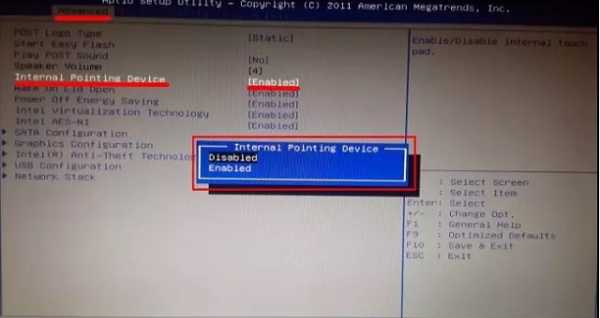
Рис. №5. Включение пункта, отвечающего за встроенные устройства, в БИОС
- Дальше останется сохранить все настройки и выйти из BIOS.
Здесь важно не спешить, а выполнять все действия без спешки, чтобы ничего не нарушить и не перепутать.
4. Способ №4. Переустановка драйверов
Если уж и работа с БИОС не помогла, вполне возможно, что с драйверами возникла какая-то проблема – они вышли из строя, устарели или просто неправильно работают. В любом случае, их можно переустановить.
Чтобы это сделать, выполните ряд простых шагов:
- С помощью поиска найдите «Диспетчер устройств» (введите такой запрос в строку). Откройте программу с таким названием.
- В открывшемся окне найдите раздел «Мыши и иные указывающие устройства». Откройте и его.
- Среди устройств, находящихся в этом разделе, будет тачпад. Узнать его очень просто – в названии не написано слова «мышь» (возможно, на английском) или чего-то подобного, зато написано «Touch-Pad» или просто «Pad». Нажмите на нем правой кнопкой мыши.
- В выпадающем меню выберете пункт «Обновить драйверы…».
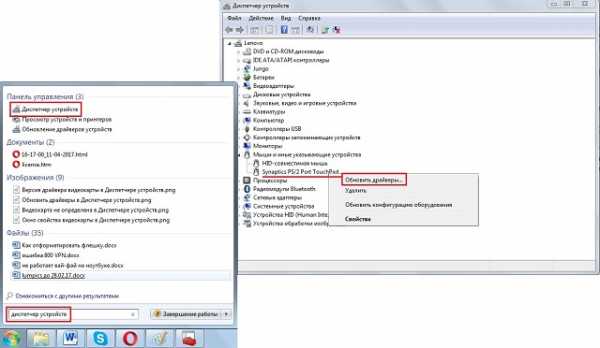
Рис. №6. Пункт тачпада в диспетчере устройств
- В следующем окне выберете первый вариант, то есть «Автоматический поиск обновленных драйверов».
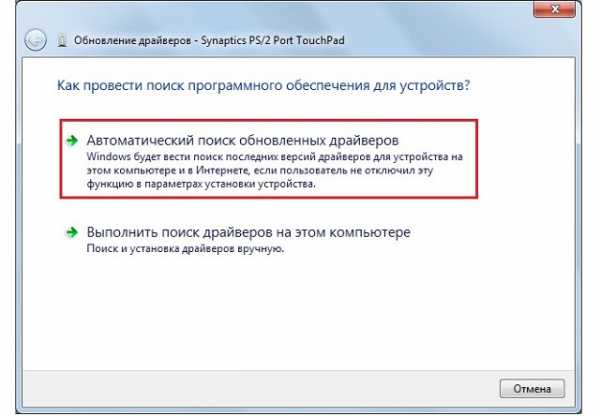
Рис. №7. Варианты поиска драйверов
- Дальше произойдет, собственно, поиск. Если с драйверами действительно что-то не так, новые версии найдутся и останется только следовать инструкциям, чтобы установить их. Но если с ними все хорошо, появится соответствующее сообщение.
5. Способ №5. Очистка тачпада
В некоторых случаях из-за неправильного использования сенсорной панели она перестает работать. Бывает, что виной тому становятся жирные пальцы или попавшая на тачпад еда и тому подобные вещи.
Поэтому обязательно возьмите влажную салфетку или же ватку со спиртом и пройдитесь ею по панели. После этого возьмите сухую тряпку или ту же салфетку и вытрите все насухо. После этого, возможно, работа сенсора возобновится в нормальном режиме.
Если уж и это не поможет, придется нести ноутбук в сервисный центр производителя Вашего устройства. Это стоит сделать даже в том случае, когда гарантийный срок уже прошел.
Кроме того, что представитель производителя лучше всего знает особенности внутреннего устройства компьютера, стоит учесть и наличие специальных комбинаций, которые есть у некоторых моделей.
Опять же, человек, который уже занимался и постоянно занимается ремонтом одних и тех же компьютеров, знает эти комбинации и сможет их использовать.
Но в большинстве случаев проблема все-таки решается так, как показано в видео ниже.
best-mobile.com.ua