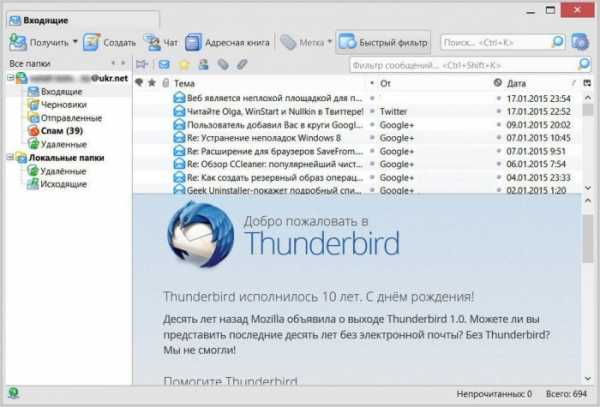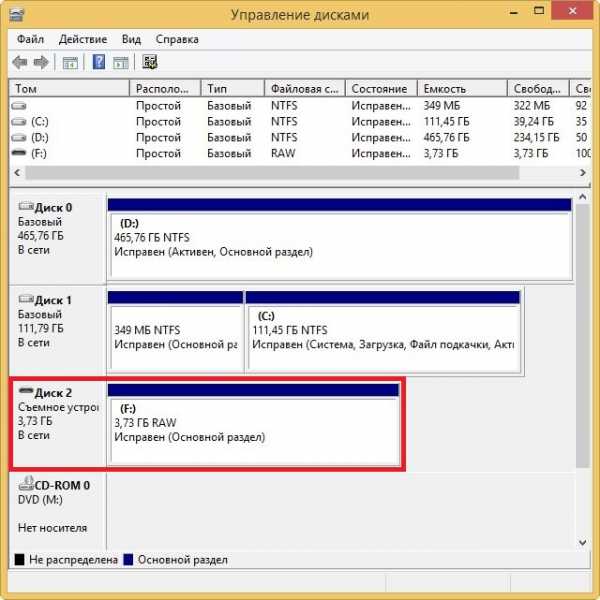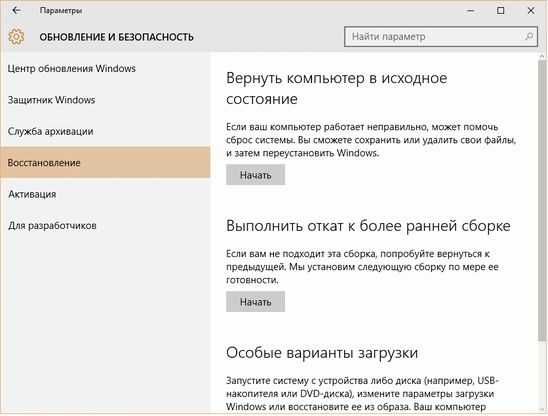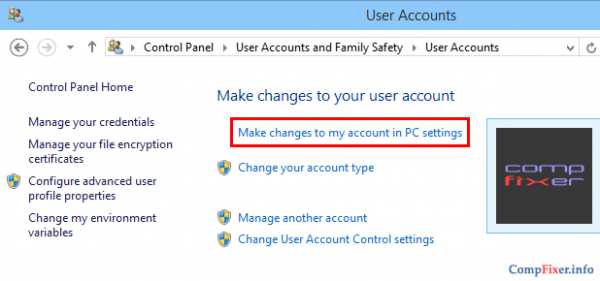Знакомьтесь: Mozilla Thunderbird – удобный бесплатный почтовый клиент. Mozilla thunderbird инструкция по работе
Mozilla Thunderbird: Полное руководство пользования
Программа Mozilla Thunderbird является одним из самых популярных решений при работе с электронной перепиской.
Данный почтовый клиент разрабатывается известной компанией Mozilla, которая в первую очередь известна своим браузером Firefox.
Thunderbird, как и Firefox, исповедует принцип открытости программного обеспечения.
Это позволяет любому ознакомиться с исходным кодом программы и создать собственную версию или написать плагин, добавляющий новые функции.
Содержание
Такая открытость позволила создать многочисленное комьюнити разработчиков, работающих на добровольных началах, что и обеспечило продукции Mozilla такую популярность.
Начало работы – создание учётной записи в Mozilla Thunderbird
Для того чтобы начать пользоваться программой необходимо создать новый электронный адрес или подключить уже существующий, воспользовавшись следующим алгоритмом:
- После установки и первого запуска программы перед вами откроется окно, предлагающее создать учётную запись электронной почты, чата, новостной ленты и группы новостей. Необходимо выбрать пункт «Электронная почта».
- Основным доходом опенсорс продуктов является реклама, которая есть и в Mozilla Thunderbird.
Совет! В следующем пункте настроек нам предложат завести аккаунт на сервисе gandi.net. Это не самый удобный сервис, к тому же он не имеет русскоязычного интерфейса, поэтому выбираем пункт «Пропустить это и использовать мою существующую почту».
- В следующем окне нам необходимо будет указать адрес и пароль уже зарегистрированной на каком-либо сервисе учётной записи, а также ввести имя, которое будет автоматически прикрепляться как подпись к вашим письмам (данная функция в дальнейшем может быть отключена).
- Для большинства популярных сервисов электронной переписки Mozilla Thunderbird автоматически подберёт необходимые настройки, вам лишь останется выбрать между протоколами пересылки сообщений IMAP и POP3.Разница между ними заключается в том, что при использовании POP3 копии писем хранятся на вашем жёстком диске, что позволяет пользоваться клиентом даже при отсутствии интернета, однако это может занять значительный объём памяти вашего компьютера.Так как сейчас большое распространение получил Wi-Fi и высокоскоростной интернет, целесообразнее будет использовать IMAP.
- На этом базовые настройки окончены. Остаётся только подождать несколько минут, пока программа загрузить все сообщения с сервера.
Управление анти-спам фильтром и защиты от фишинга
В современном интернете существует большое количество назойливой рекламы и разнообразных вредоносных программ, поэтому клиент для работы с электронной почтой Mozilla Thunderbird имеет встроенную защиту от спама и вирусов, которую можно активировать следующим образом:
- Кликнете по иконке управления (три полоски в правом углу панели управления программы), выберете пункт «Настройки», а затем перейдите во вкладку защита.
- Во вкладке анти-спам можно указать, что делать с рекламными сообщениями (удалять или перемещать в папку «Спам»), автоматически помечать их как прочитанные, а также активировать работу встроенного адаптивного фильтра, который будет распознавать рекламные рассылки и помещать их в спам-лист.
- Раздел «Мошеннические письма» даёт возможность активировать функцию, уведомляющую пользователя о том, что присланное сообщение, возможно, является фишинговым.
- А вкладка «Работа с антивирусами» позволит дать вашей антивирусной программе доступ к сканированию писем, что обеспечит вам повышенный уровень защиты.
Создание электронных сообщений для работы с перепиской Mozilla Thunderbird
Одной из основных функций Mozilla Thunderbird является отправка электронных писем, воспользоваться которой очень легко:
- В панели инструментов нажмите кнопку «Создать», после чего перед вами откроется окно нового сообщения.
- В поле «От:» необходимо выбрать почтовый ящик, с которого будет отправлено письмо, а в поле «Кому:» указать электронный адрес получателя.При этом электронное сообщение можно одновременно разослать сразу по нескольким адресам.В разделе «Тема:» можно указать краткую тему, а можно оставить его пустым. Mozilla Thunderbird имеет встроенный сервис проверки орфографии, а также даёт возможности базового форматирования текста вашего письма (заголовки, выделения, абзацы и прочее).Для отправки подготовленного сообщения необходимо нажать кнопку «Отправить» в левой части верхней панели.
- Созданное сообщение можно сохранить как шаблон, для чего необходимо перейти по пути Файл – Сохранить как – Шаблон.После этого сообщение можно рассылать любым пользователям буквально в два клика, перейдя в левой навигационной панели в раздел «Шаблоны», выбрав необходимо стандартное сообщение и отослав его адресату.
Если вы активно пользуетесь сразу несколькими аккаунтами электронной почты, то постоянно держать в браузере несколько открытых вкладок сервисов электронной переписки будет не очень удобно.
В этом случае Mozilla Thunderbird станет хорошим помощником в вопросе организации и эффективной работы с вашей обширной перепиской.
Также применение данного клиента будет обоснованным, если вы пользуетесь слабым ноутбуком или ПК, каждый мегабайт оперативной памяти которых на вес золота.
Mozilla Thunderbird: Полное руководство пользования
ПроголосоватьКак пользоваться Thunderbird | Losst
Mozilla Thunderbird – это бесплатный мультиплатформенный почтовый клиент, который позволит пользователям обмениваться с друзьями, близкими и коллегами по работе, электронными сообщениями. Благодаря широким функциональным возможностям данную программу можно использовать как в домашних условиях, так и на работе, а благодаря специальным расширениям и дополнениям, ее можно легко кастомизировать под собственные требования. Давайте разберемся, как пользоваться Thunderbird, и какие функциональные возможности предлагает нам клиент после сразу после установки.
Содержание статьи:
Установка Thunderbird
Thunderbird является частью стандартного набора программ в большинстве современных дистрибутивов Linux, поэтому чаще всего не нуждается в установке. Если же по умолчанию данной программы у вас нет, тогда необходимо открыть терминал и ввести в строке:
sudo apt-get install thunderbird
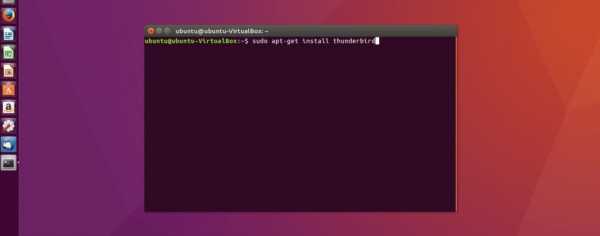
После этого подтвердите установку программы и дождитесь завершения всех процедур. Стабильные версии всегда доступны в базовых репозиториях Linux, поэтому подключение дополнительных ресурсов не требуется. Также установку Thunderbird можно провести произвести посредством центра приложений (Ubuntu, Mint и другие, ориентированные на рядового пользователя дистрибутивы).
Так как Thunderbird доступна на всех современных операционных системах, почтовый клиент можно установить на Windows и даже Mac OS. Для этого достаточно перейти по ссылке https://www.mozilla.org/ru/thunderbird и скачать подходящий установщик. Официальный сайт автоматически определит вашу ОС и подберет наиболее оптимальную версию. Процесс последующей настройки выглядит точно так же, как и в Linux.
Интерфейс программы
Внешне Thunderbird выглядит, как и большинство аналогичных программ. По умолчанию в левой части окна находятся все ваши почтовые папки, а справа предпросмотр сообщений, ссылки на RSS-ленты, группы новостей и многое другое. Панель меню содержит в себе ссылки на наиболее популярные пользовательские действия, такие как получение почты, фильтр, адресная книга, чат и фильтр по меткам.
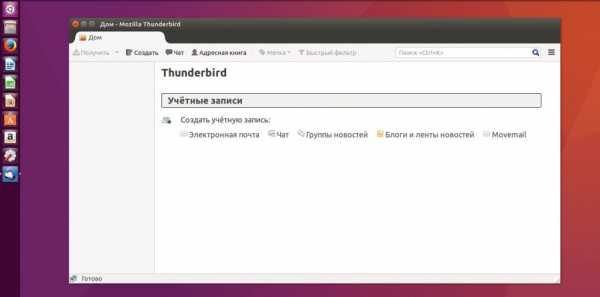
Все эти элементы можно редактировать и изменять, исходя из собственных предпочтений. Достаточно кликнуть правой кнопкой мыши и выбрать в контекстном меню пункт «Настроить».
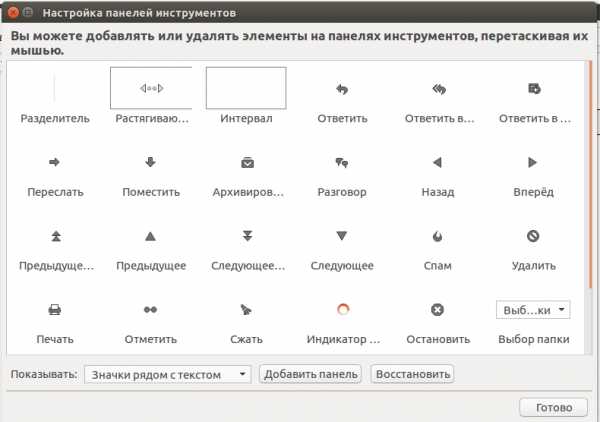
Как настроить Thunderbird
Настройка Thunderbird – это один из самых важных этапов. Программа содержит множество функций, в которых по началу может быть сложно разобраться, поэтому после первого запуска нас встречает специальный мастер. На данном этапе вы сможете как зарегистрировать новый почтовый ящик, так и использовать уже существующий.
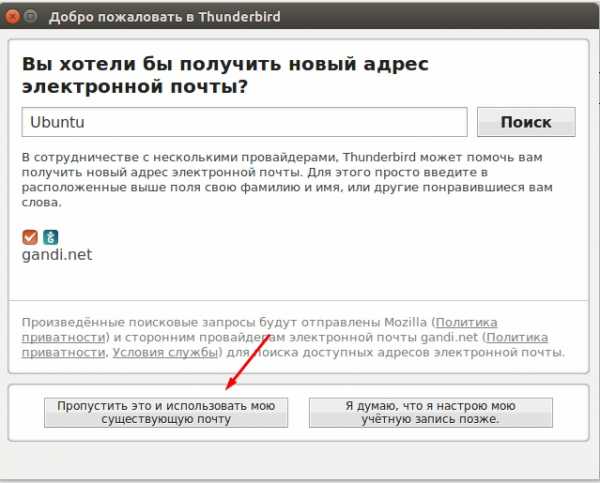
После нажатия на соответствующую кнопку начнется настройка почты в Thunderbird. Здесь вам достаточно ввести свой e-mail, имя, которое будет отображаться в левой части окна и пароль.
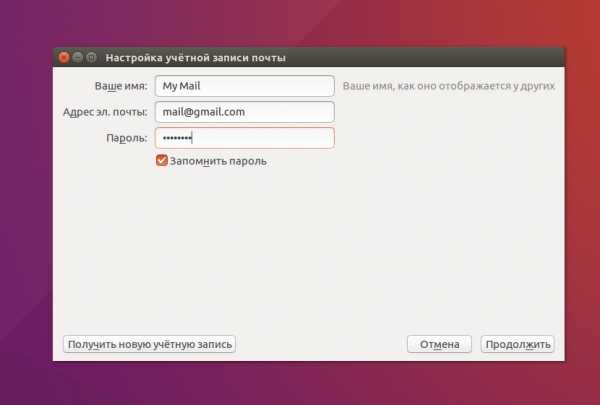
После ввода данных Thunderbird проверит ваши учетные данные, а по возможности подтянет необходимые настройки для соединения с почтовым сервисом. Здесь же пользователь сможет выбрать, какой протокол ему использовать — IMAP или POP3. Первый предоставляет удаленный доступ к письмам на сервере, второй — будет скачивать все письма на ПК.
При использовании корпоративной почты или малоизвестного поставщика услуг, необходимо ввести будет параметры отправки/приема сообщений самостоятельно, используя кнопку «Ручная настройка». Как только данные будут введены, программа автоматически проверит конфигурацию и вы сможете сразу начать работу.
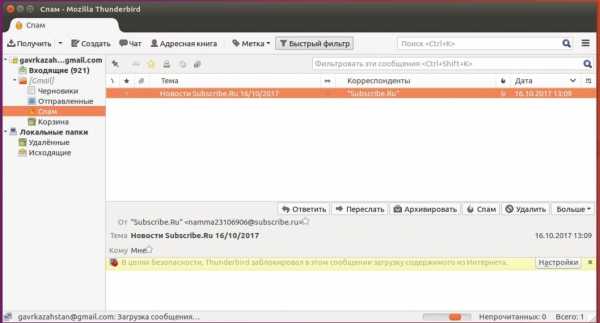
Если вы используете несколько аккаунтов, тогда нажмите в правой верхней части окна кнопку меню, перейдите к пункту «Настройки — Параметры учетной записи» и в левой нижней части окна выберите пункт «Добавить учетную запись»
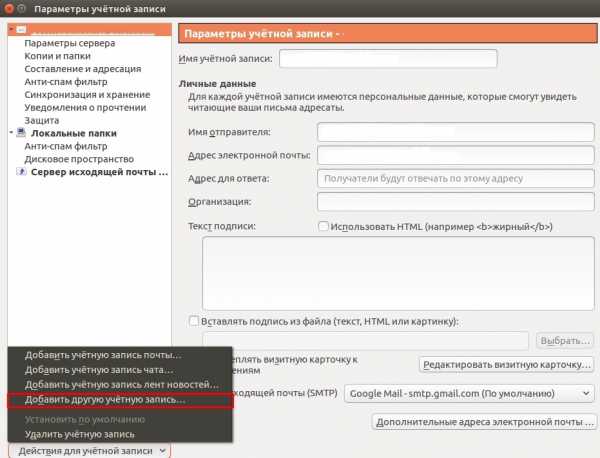
После этого проведите настройку по той же схеме, что и ранее.
Синхронизация писем
Изначально Thunderbird скачивает все письма и папки, которые находятся на вашем почтовом сервере, но в дальнейшем пользователь может самостоятельно выбрать, какие папки нужно синхронизировать. Для этого кликните на имя учетной записи в левой части окна и откройте ее параметры.
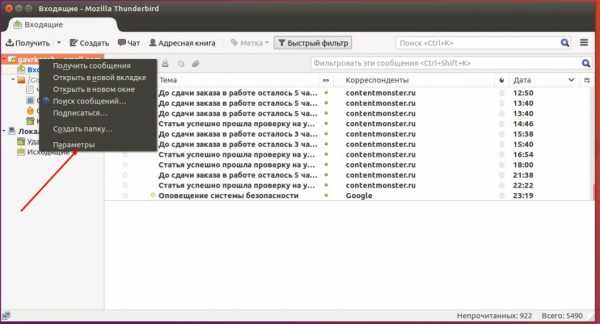
Перейдите к категории «Синхронизация и хранение», после чего выберите наиболее подходящие настройки для вас. В меню «Дополнительно» вы можете отметить конкретные папки для учетной записи, сообщения из которых будут попадать к вам на компьютер.
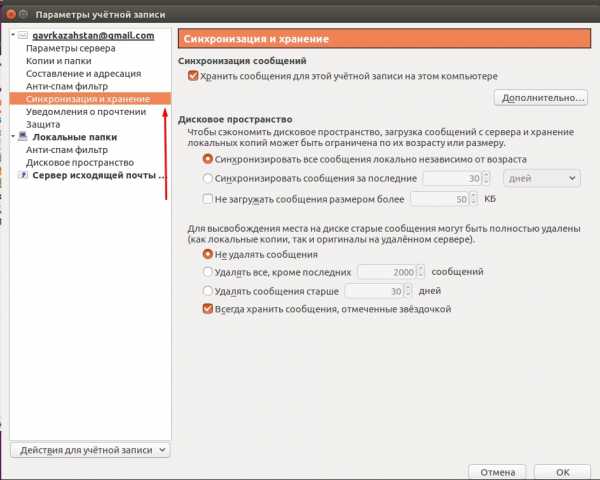
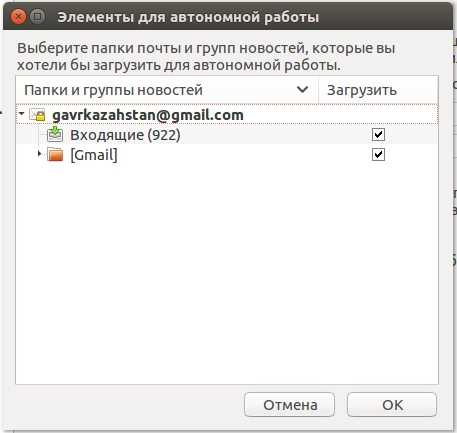
По окончании нажмите кнопку «Ок», а для правильности отображения всех подпапок — перезапустите клиент. Настройка почты Thunderbird на данном этапе может считаться завершенной.
Поиск сообщений в папках
Поиск в Thunderbird может осуществляться как при помощи строки быстрого ввода, так и быстрого фильтра. Чтобы найти нужный контакт или сообщение достаточно начать вводить слово в соответствующее поле.
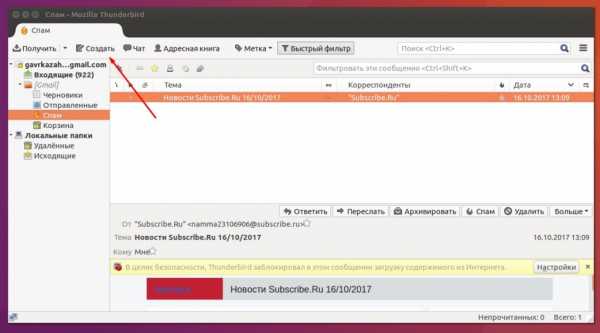
Далее, перед вами появится окно со всеми совпавшими результатами. В левой части окна находится специальный фильтр, который облегчит вам поиск нужного сообщения.
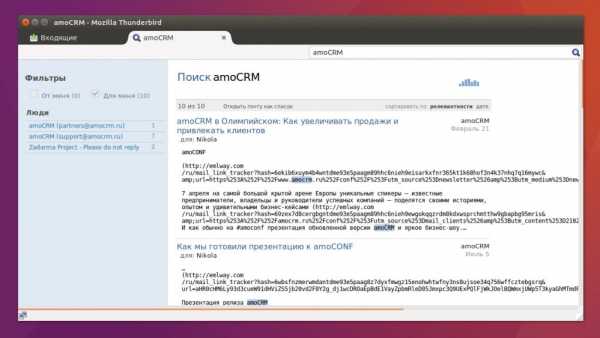
Система поиска в Mozilla Thunderbird понятна и доступна даже пользователям, которые ранее не работали с программой.
Создание почтовых сообщений
Написать сообщение в Thunderbird можно несколькими способами:
- нажать кнопку «Создать» в главном окне программы, после чего ввести все необходимые данные получателя;
- кликнуть правой кнопкой на адрес нужного контакта и выбрать в контекстном меню пункт «Отправить».
Окно создания сообщения представляет собой простой редактор с базовыми возможностями. Пользователь может приложить к письму файлы, выбрать размер, цвет и тип шрифта, а также разбавить письмо смайлами.
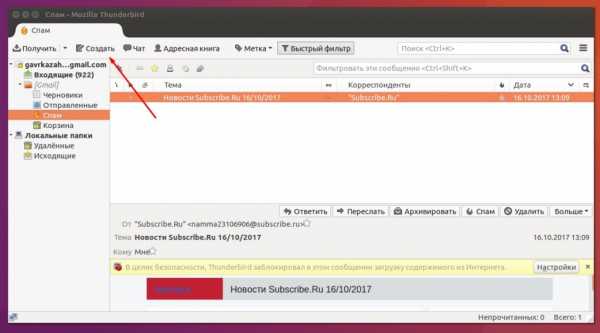
Стоит обратить внимание на несколько полей ввода адресата — здесь можно выбрать сразу нескольких получателей, а также добавить скрытые копии, которые будут отправлены на отдельные почтовые ящики.
Работа с контактами
Использование Thunderbird упрощается обширной адресной книгой. Чтобы добавить новый контакт необходимо кликнуть на имя отправителя/получателя левой кнопкой мыши и выбрать соответствующий пункт.
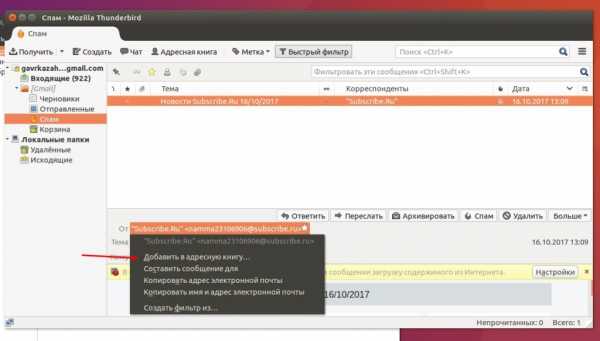
Если вы ранее не отправляли или не получали сообщения тому или иному адресату, можно добавить его вручную через меню «Адресная книга — Создать». Карточка контакта содержит в себе всю необходимую информацию, а по необходимости ее можно дополнить даже фотографией.
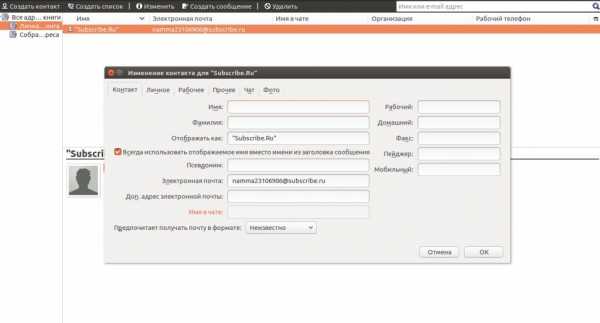
Расширяем возможности Thunderbird дополнениями
Работа с Thunderbird облегчается возможностью доработки программы под собственные нужды. Для этого разработчики создали целый центр дополнений, где пользователи могут найти все самые полезные расширения, начиная от тем оформления, заканчивая практически отдельными программами.
Найти центр обновлений можно, кликнув на кнопку «Меню — Дополнения». Пред вами сразу появятся наиболее популярные плагины, а по необходимости вы можете открыть полную версию сайта, где все распределено по категориям.
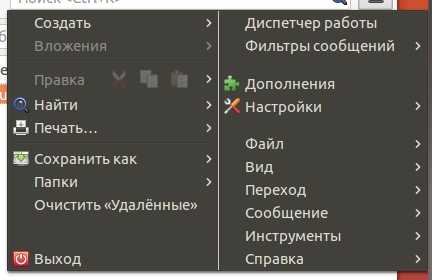
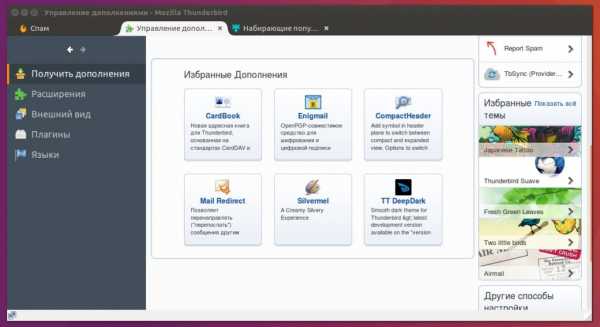
Выводы
Mozilla Thunderird – это одновременно простой и функциональный почтовый клиент, с которым легко справится даже начинающий пользователь. Программа автоматически подтягивает настройки самых популярных почтовых сервисов и может справляться со своими задачами уже с самого старта. Если же стандартных возможностей вам покажется мало, всегда можно расширить функционал при помощи специальных расширений, которые находятся во встроенном центре дополнений. Теперь вы знаете не только то, как настроить почту Thunderbird, но и насколько простыми могут быть, казалось бы, сложные программы.
На завершение, видео о том, как заставить Thunderbird сворачиваться при запуске:
Оцените статью:
Загрузка...losst.ru
Как работать с почтой Mozilla Thunderbird
Почтовый клиент Mozilla Thunderbird является одной из самых популярных в своей категории программ и в то же время нуждается в детальной настройке. Именно гибкость конфигурации является основной причиной выбора большинства пользователей, использующих Thunderbird. В данной статье подробно рассмотрим особенности настройки и работы с данным почтовым клиентом.
Создание аккаунта
- Учетная запись позволит пользователю работать с электронной почтой по протоколам iMap, HTML, загружать RSS-каталоги, а также пользоваться аккаунтами социальных сетей и мессенджера Google Talk.
- Сначала откроем главное окно программы и воспользуемся ссылкой «Электронная почта». Это позволит выполнить добавление клиента в существующий электронный ящик. При первичном добавлении учетной записи почтового ящика для рабочего стола необходимо удостовериться в наличии поддержки протоколов iMap и POP. Для этого следует перейти в настройки браузера и проверить активацию пункта «Пересылка POP/iMap».
- При отсутствии зарегистрированного электронного ящика Mozilla Thunderbird поможет выполнить регистрацию максимально быстро практически в любом почтовом сервисе. После ввода пары «Логин/Пароль» контент выполнит настройки для подключения.
- Если вы затрудняетесь с выбором протокола, то вам нужно определиться, как именно вы собираетесь использовать электронную почту. В случае, когда скачивать контент с электронного ящика необязательно, подойдет iMap. При этом вы будете получать доступ к информации через Thunderbird или напрямую с электронного ящика в любой точке мира. С помощью протокола POP выполняется загрузка содержимого непосредственно на компьютер. Этот вариант подойдет пользователям, которым необходимо сохранять максимальную конфиденциальность информации, хранящейся в электронной почте. После выбора протокола клиент начнет скачивание содержимого, и вы сможете увидеть сообщения и переписки.
Возможности сортировки
- Важной для пользователя функцией является возможность сортировки. С ее помощью можно выстраивать сообщения с учетом темы, даты и отправителя. В клиенте есть фильтры, поиск, возможность отображения писем с вложениями.
- Чтобы воспользоваться одной из функций, обратите внимание на строку с инструментами. Возле счетчика сообщений будет расположена строка «Фильтр сообщений». На этой же панели есть специальные кнопки с всплывающими подсказками.
Фильтр спам-сообщений
- В программе предусмотрен специальный фильтр, защищающий ваш ящик от спама. Он автоматическая обучается и может быть настроен по вашему усмотрению. Для этого нужно перейти в меню настроек и выбрать раздел «Защита». Также есть вариант с опцией «Просмотр параметров этой учетной записи».
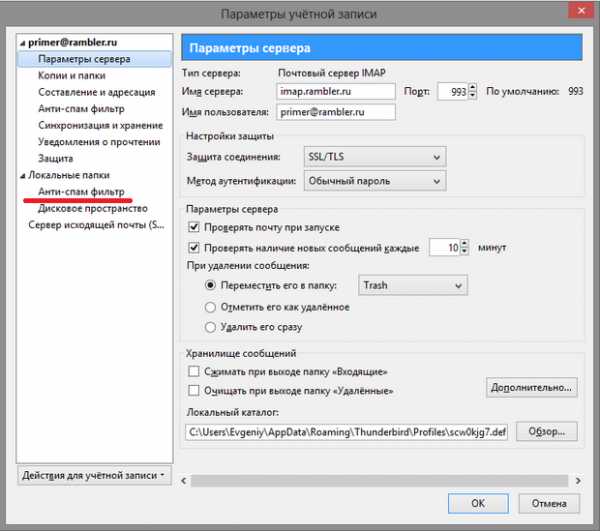 Пункт антиспам-фильтра
Пункт антиспам-фильтраЧерез нее пользователь попадает в окно с антиспам-фильтром. В разделе «Защита» помимо модуля «Антиспам» есть менеджер контроля мошеннических писем. С его помощью можно проверять, является ли читаемое сообщение подозрительным письмом.
- В Mozilla Thunderbird предусмотрен антивирус, способный помещать в карантин отдельные входящие сообщения. Включить его можно во вкладке «Работа с антивирусом».
Управление рингтоном
- Для оповещения пользователей в программе Mozilla Thunderbird предусмотрен рингтон. При желании его можно изменить на собственный вариант или отключить. Для этого нужно перейти в настройки и выбрать пункт «Основные». Если нужно заменить музыкальный файл, воспользуйтесь опцией «Использовать следующий файл». Подойдут аудиодорожки, исключительно WAV-формата.
- Для отправки электронного письма достаточно воспользоваться опцией «Создать». При нажатии на кнопку вы получаете доступ к окну с адресной строкой. В нем же выбирается адрес, с которого будет отправлено письмо. Программа автоматически проверит орфографию и предложит инструменты для форматирования. Сохранение может быть выполнено в формате черновика или шаблона с помощью меню «Файл».
Выполнение импорта и экспорта настроек
В Mozilla Thunderbird не предусмотрено синхронизации на облачном уровне. Поэтому пользователю в случае необходимости нужно выполнить перенос настроек вручную. Для этого достаточно скопировать файлы, воспользовавшись меню «Создать – Инструменты – Импорт». Перенос необходимо выполнять на диск, не имеющий системных файлов, или облачную платформу хранения данных. В дальнейшем папку с файлами необходимо перенести в директорию настроек.
Видео: Лучший БЕСПЛАТНЫЙ почтовый клиент — Mozilla Thunderbird
besthard.ru
Mozilla Thunderbird
Как вам больше нравится просматривать электронную почту? Многие по привычке используют веб-браузер, не задумываясь, нужна ли ему альтернатива, но кое-кто остается верен старым добрым почтовым программам, поскольку знает в них толк.

Mozilla Thunderbird – бесплатное приложение для работы с электронной корреспонденцией и группами новостей от создателя веб-браузера Firefox. По словам разработчиков, оно сконцентрировало в себе лучшие качества разных почтовых клиентов, включая «классику жанра» Microsoft Outlook и The Bat. Предлагаю познакомиться с ним поближе, чтобы понять, стоит оно внимания или просто является одним из многих.
Чем почтовый клиент лучше браузера
Несколько причин установить для работы с почтой отдельную программу или использовать ее вместе с браузером:
- Доступ к корреспонденции в программе-клиенте не зависит от стабильности интернет-связи.
- Использование программы снижает расход веб-трафика, поскольку она скачивает только письма, а браузер – элементы оформления страницы и рекламу.
- Интерфейс приложения можно сконфигурировать согласно своим потребностям. У веб-сервисов эти функции очень ограничены.
- В программах лучше проработаны функции поиска и фильтрации сообщений.
- Программы-клиенты содержат больше полезных инструментов, чем любой веб-сервис.
Далее обратим критический взгляд на Thunderbird и посмотрим, что же особенного в нем. Итак…
В чем сила и слабость Mozilla Thunderbird
Сильные стороны
- Встроенный мастер настройки учетных записей. Пользователь может позволить себе не знать, что такое SSL, TLS, SMTP, IMAP, POP3 и как правильно их настроить – за него это сделает программа. Достаточно помнить адрес своей почты и пароль от ящика.
- Открытие папок и писем во вкладках напоминает открытие веб-страниц в браузере. Это значит, для работы с одним сообщением вам не придется закрывать всё остальное.
- Неограниченное число подключаемых почтовых ящиков.
- Удобная сортировка писем: для корреспонденции разных учетных записей можно использовать и общие, и индивидуальные каталоги. А также – настроить отображение одних и тех же писем в разных папках (хотя физически они будут находиться в одной).
- Функция напоминания прикрепить к письму вложение, если вы упомянули о нем в сообщении.
- Поддержка скинов и расширений, которые устанавливаются не выходя из приложения.
- Русскоязычный интерфейс.
- Встроенный фильтр-антиспам, календарь и планировщик задач.
- Защита от фишинга – предупреждение при переходе на сайты, адрес которых отличается от указанного в письме.
- Ускоренная фильтрация: вы только начали набирать слово в поисковой строке, а приложение уже выдает результаты.
- Низкая нагрузка на ресурсы компьютера.
И то, что не слишком нравится пользователям
- Не всегда корректное отображение заголовков писем.
- Вкладки нельзя перетаскивать мышью вперед-назад.
- Функция напоминания о вложениях срабатывает не всегда (просто слово «вложение» учитывается только в именительном падеже).
Первый запуск и настройка
Инсталляция Mozilla Thunderbird не представляет собой ничего особенного. При первом включении (сразу после установки) запускается мастер настойки учетных записей и предлагает на выбор:
Рассмотрим его работу на примере подключения существующей учетки, ведь у вас наверняка уже имеется хотя бы одна.
- В окне «Добро пожаловать в Thunderbird» отметьте «Пропустить (создание новой учетной записи) и использовать мою существующую почту».
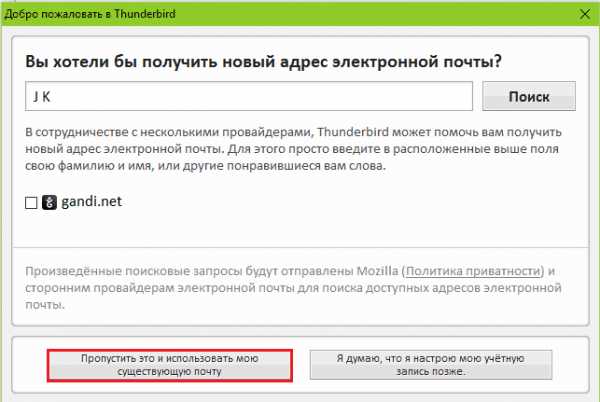
- Введите адрес и пароль почтового ящика. Нажмите «Продолжить».
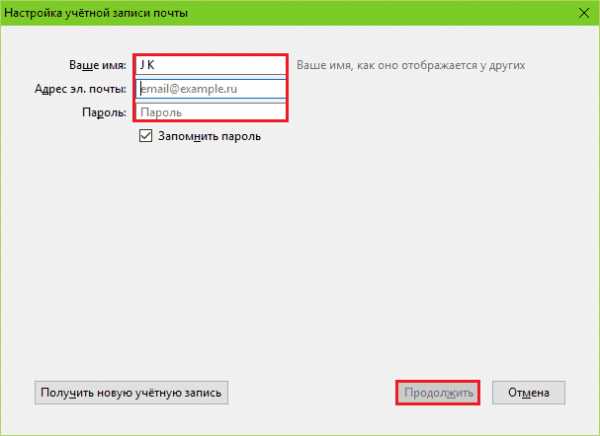
- После ввода щелкните «Готово».
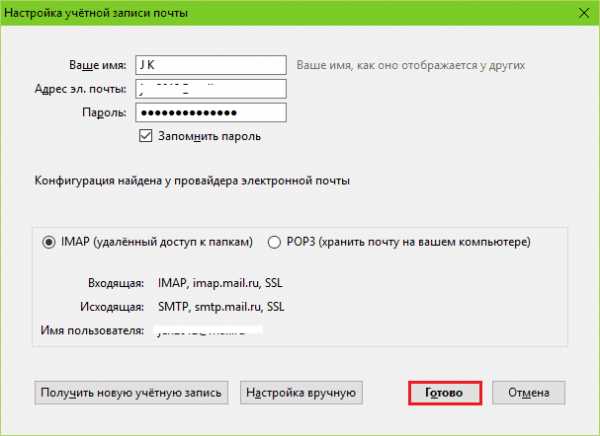
- При желании измените параметры ящика: нажмите «Настойка вручную» и укажите нужные сервера, порты, протоколы, способы аутентификации и остальное, что показано ниже. Если вы не знаете назначения этих параметров – оставьте всё как есть.
На этом работа мастера завершится, и вы окажетесь в главном окне программы. Оно, кстати, очень напоминает окно браузера Firefox. Слева находиться панель папок. В рамке внизу – контекстное меню, открытое кликом по этой панели. На самом верху – панель вкладок (как в браузере). Под ним – функциональные кнопки, назначение большинства которых, думаю, понятно. В основной части окна – меню быстрого вызова основных функций.
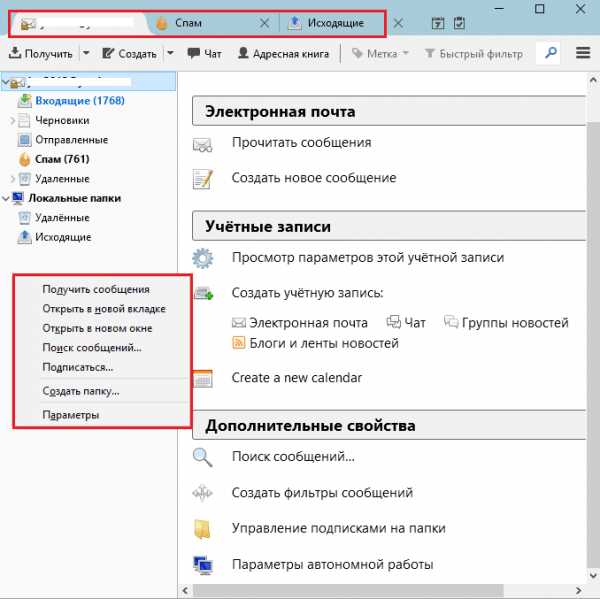
Две пиктограммы, обведенные рамкой справа, открывают календарь и планировщик задач:
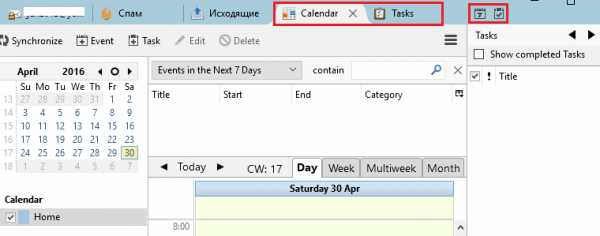
За кнопкой в виде трех полосок скрывается главное меню Mozilla Thunderbird. С основной массой собранных здесь инструментов, я думаю, легко разобраться без пояснений. Среди прочего в нем находится кнопка перехода в раздел установки дополнений. Вот с ним нам стоит познакомиться поближе.
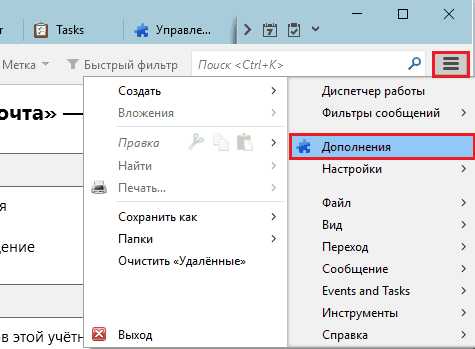
Тем, кто хоть раз ставил плагины и расширения в браузер, не придется долго объяснять, как устанавливать их Thunderbird: это делается точно так же, как в Mozilla Firefox. По умолчанию в программе стоит одно единственное расширение – Lightning (Календарь). Если хотите установить что-либо еще, щелкните «Получить дополнения», выберите, что вам нравится, и нажмите «Добавить в Thunderbird».
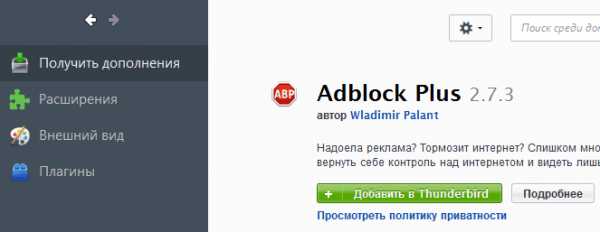
А ниже я показал, как работает функция «Быстрый фильтр». Только я начал вводить слово «купон», как сразу было найдено 3 сообщения, где это слово упоминается в названии темы.
Общее впечатление о программе
Пользоваться почтовым клиентом Mozilla Thunderbird оказалось удобно и легко. Загрузка входящих писем заняла всего несколько минут. Создание и отправка нового сообщения (кнопка «Создать») тоже прошли без приключений, правда, адресную книгу пришлось импортировать из M$ Outlook вручную, так как программа не захотела делать это сама. И это было единственным, что помешало мне начать работать сразу. В целом, приложение практически не отнимает времени на освоение, что не может не радовать.
По моему нескромному мнению, продукт оправдывает ожидания пользователей – и матерых, и начинающих, а также занимает далеко не последнее место в ряду конкурентов. Попробуйте, надеюсь, он понравится и вам.
f1comp.ru
Mozilla Thunderbird | Mozilla Россия
12 декабря 2004 года в мире стало одним почтовым клиентом больше. Это событие могло бы кануть в лету, если бы виновником увеличения количества почтовых клиентов не стал Mozilla Thunderbird — молодой и прогрессивный продукт, опережающий во многом своих конкурентов.
Описание Mozilla Thunderbird
Интерфейс
Mozilla Thunderbird имеет простой, гибко настраиваемый интерфейс. Вы можете добавлять и удалять кнопки на панели, менять раскладки окон.
Безопасность
Mozilla Thunderbird не использует ни строчки кода от Internet Explorer. Программой поддерживаются цифровые подписи, шифрование сообщений, а также проверка сертификатов.
HTML
HTML редактор писем создает компактный код. Одно и то же письмо, написанное в Mozilla Thunderbird и Outlook Express будет иметь разный размер, отличающийся в 4-5 раз.
Mozilla Thunderbird не указывает жестко по умолчанию шрифты, которыми будет набираться сообщение, и как результат, получатель прочитает сообщение, используя тот шрифт, который нравится ему, а не отсылающему.
Смайлики помещаются в сообщения не как картинки, а как HTML теги. Все остальные почтовые программы могут только загромождать письма графикой.
Кодировки
Проблем с кодировками не существует. Письма из других почтовых клиентов отображаются правильно, а сам Mozilla Thunderbird создает такие сообщения, которые без проблем читают остальные почтовые программы.
Расширяемость
Поддерживается смена тем оформления и установка модулей расширений.
Реклама, фильтры
Реклама обнаруживается автоматически, и вы можете делать с ней все, что угодно. Кроме того, почтовый клиент может хранить вашу почту как в отдельных папках для каждого ящика, так и в общей для всех. Другие почтовые программы могут что-то одно.
Поддержка
База знаний Mozilla Thunderbird: Проблема, возникшая у вас, возможно, уже имеет решение.
Форум Thunderbird: Любые вопросы, возникшие у вас в процессе работы с Mozilla Thunderbird, вы можете задать на нашем форуме.
mozilla-russia.org
Инструкция по настройке почтового клиента Mozilla Thunderbird для работы с почтовым сервером ГБУЗ МИАЦ
-
В случае отсутствия установленного почтового клиента Mozilla Thunderbird, его необходимо скачать с официального ресурса Mozilla расположенного по адресу:
http://mozilla-russia.org/products/thunderbird/
или с FTP – ресурса ГБУЗ МИАЦ (версия для операционной системы Windows):
ftp://main.miackuban.ru/pub/tech/Thunderbird Setup 13.0.1.exe
и установить.
-
При первом запуске Mozilla Thunderbird предложит настройку нового почтового ящика.
Если Mozilla Thunderbird уже установлен, то необходимо выполнить: Файл – Создать – Существующая учетная запись…
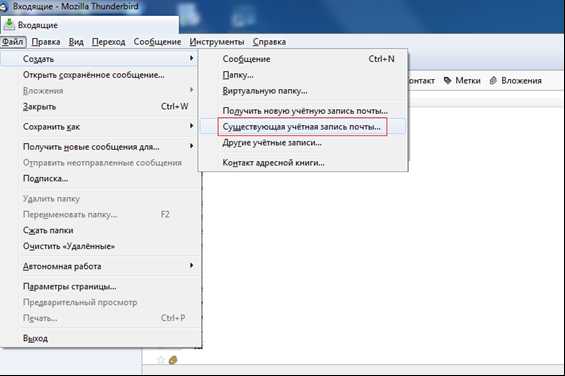
Откроется окно, изображенное снизу:

Вместо post необходимо указать имя вашего почтового ящика.
-
Mozilla Thunderbird попытается самостоятельно настроить учетную запись, необходимо нажать кнопку «Настройка вручную»

-
После этого изменить настройки указанным ниже способом, нажать кнопку «Создать учетную запись».
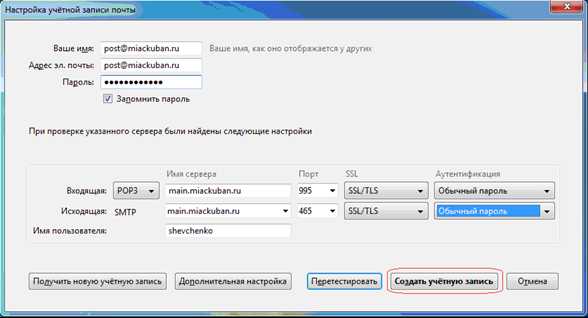
-
При верных настройках выведется запрос на добавление сертификата, необходимо «Подтвердить исключение безопасности»
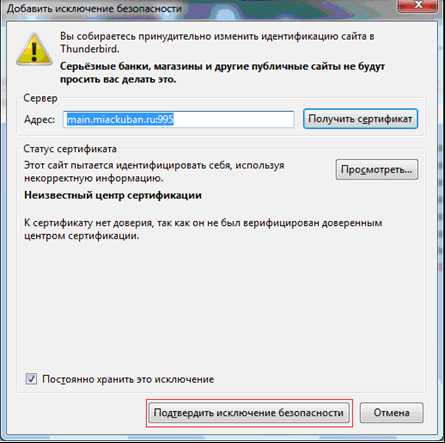
-
Если после принятия сертификата окно настройки учетной записи осталось открытым и с надписью «Пароль верен», то необходимо закрыть его самостоятельно, нажав на крестик в правом верхнем углу экрана.
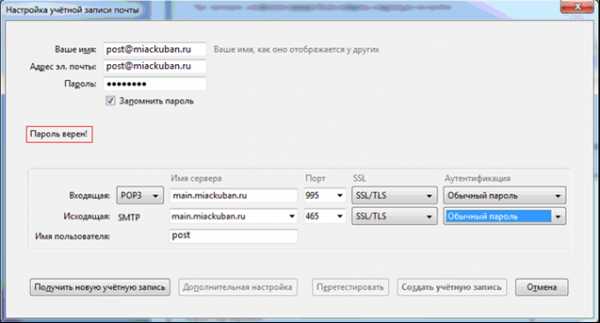
-
В случае использования почтового клиента Mozilla Thunderbird и уже настроенного в нем почтового ящика в домене miackuban.ru, необходимо изменить настройки вашего почтового ящика следующим образом:
В открытом окне Mozilla Thunderbird выбрать «Инструменты – Параметры учетной записи»,
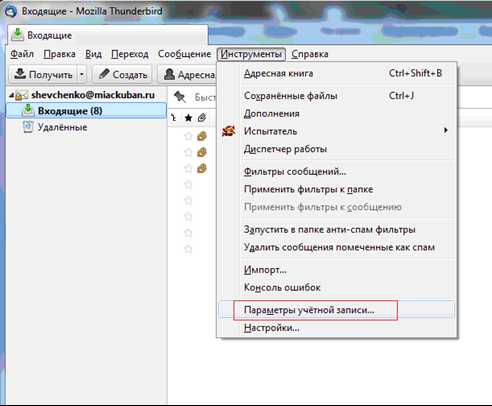
в открывшемся окне привести настройки к указанному ниже виду (Имя пользователя должно быть указано ваше):
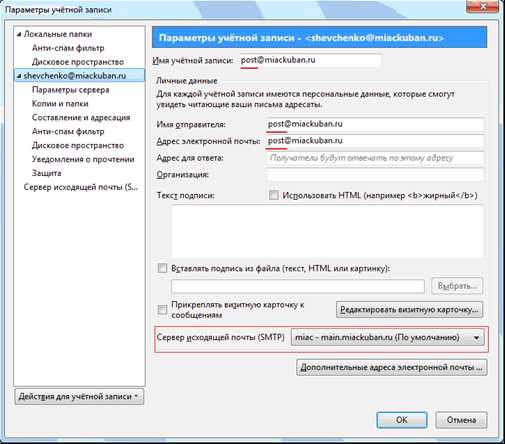
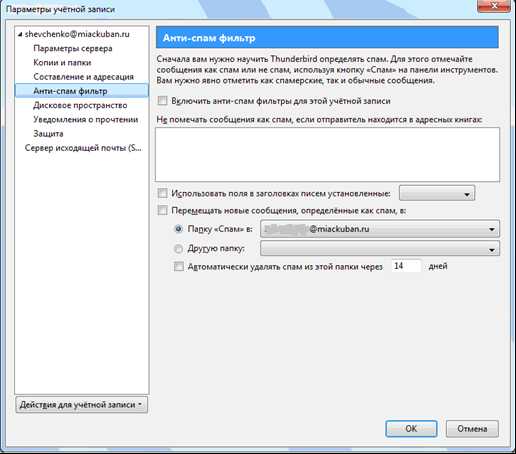
-
После произведенных изменений при получении и отправке клиент запросит подтверждение сертификата, как описано выше, который необходимо принять.
-
На этом настройка почтового клиента окончена.
Скачать инструкцию в формате .doc.
www.miackuban.ru
Работа с почтовым клиентом Mozilla Thunderbird
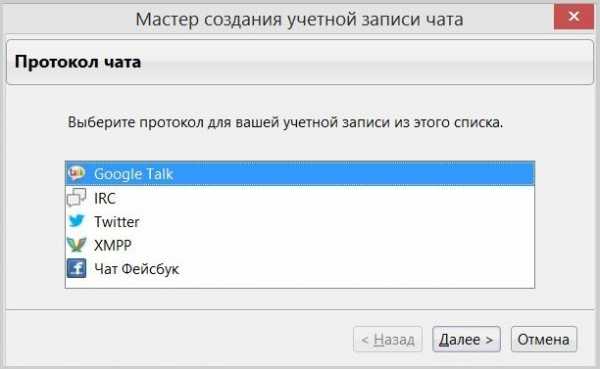 В числе преимуществ Mozilla Thunderbird — оперативность работы программы, безопасность при работе с электронной почтой, простой интерфейс с чёткой и понятной организацией. Mozilla Thunderbird, как и браузер Mozilla Firefox - абсолютно бесплатный кроссплатформенной программный продукт. Почтовый клиент можно скачать с его официального сайта.
В числе преимуществ Mozilla Thunderbird — оперативность работы программы, безопасность при работе с электронной почтой, простой интерфейс с чёткой и понятной организацией. Mozilla Thunderbird, как и браузер Mozilla Firefox - абсолютно бесплатный кроссплатформенной программный продукт. Почтовый клиент можно скачать с его официального сайта. Добавление учётной записи почты
Первое, что мы видим после запуска Mozilla Thunderbird - окно почтовика с опциями для добавления учётных записей электронной почты и прочих компонентов, поддерживаемых программой. Жмём «Электронная почта», чтобы добавить в программный клиент свой почтовый ящик.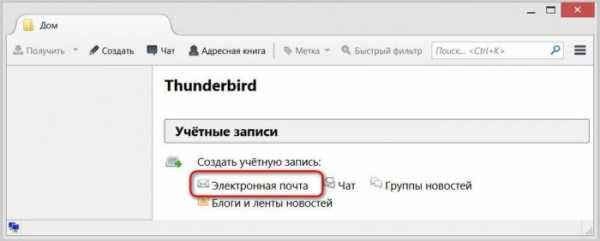 Если вы впервые добавляете в десктопный почтовик учётную запись электронной почты, обязательно проверьте, активен ли в настройках аккаунта почтового сервиса доступ к почте по протоколам IMAP и POP.
Если вы впервые добавляете в десктопный почтовик учётную запись электронной почты, обязательно проверьте, активен ли в настройках аккаунта почтового сервиса доступ к почте по протоколам IMAP и POP. 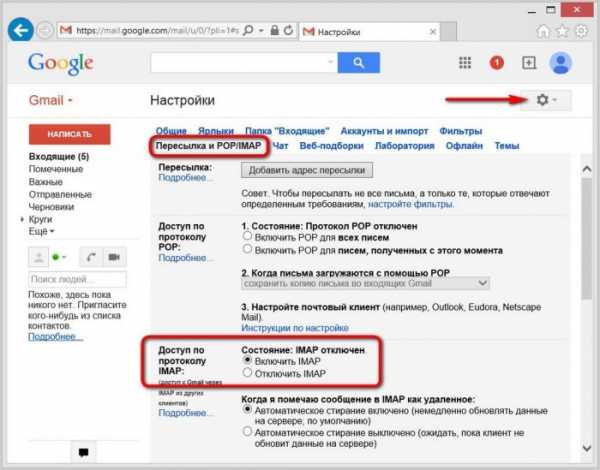 А в почтовике Mozilla Thunderbird увидим приветственное окно настройки учётной записи электронной почты. Более того, если у кого-то пока ещё нет ящика электронной почты или нужен мультиаккаунт, Mozilla Thunderbird здесь же предлагает быструю регистрацию учётной записи на почтовых сервисах, с которыми программа сотрудничает - на gandi.net и на hover.com. Это англоязычные почтовые сервисы, при этом далеко не самые популярные в Интернете, потому от предложения Mozilla Thunderbird, естественно, откажемся. В нашем случае, впрочем, наверняка как и в большинстве других, почтовый ящик имеется, потому смело жмём «Пропустить это и использовать мою существующую почту».
А в почтовике Mozilla Thunderbird увидим приветственное окно настройки учётной записи электронной почты. Более того, если у кого-то пока ещё нет ящика электронной почты или нужен мультиаккаунт, Mozilla Thunderbird здесь же предлагает быструю регистрацию учётной записи на почтовых сервисах, с которыми программа сотрудничает - на gandi.net и на hover.com. Это англоязычные почтовые сервисы, при этом далеко не самые популярные в Интернете, потому от предложения Mozilla Thunderbird, естественно, откажемся. В нашем случае, впрочем, наверняка как и в большинстве других, почтовый ящик имеется, потому смело жмём «Пропустить это и использовать мою существующую почту». 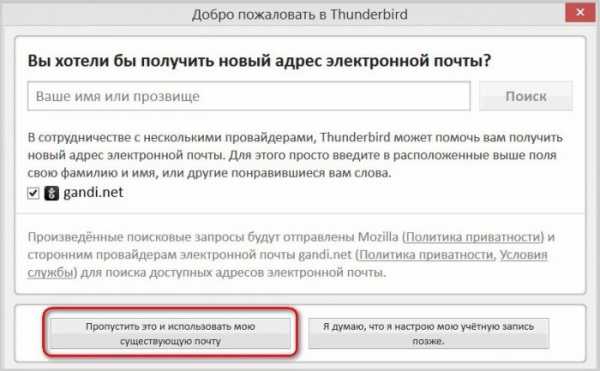 Далее увидим окно для ввода данных учётной записи электронной почты. Здесь всё просто – вводим своё имя, логин и пароль от почты, затем жмём «Продолжить».
Далее увидим окно для ввода данных учётной записи электронной почты. Здесь всё просто – вводим своё имя, логин и пароль от почты, затем жмём «Продолжить». 
Mozilla Thunderbird автоматически выберет оптимальные настройки подключения, которые имеются в базе программы для большинства популярных почтовых серверов. И в следующем окне что и останется сделать, так это выбрать протокол – IMAP или POP. Первый протокол – IMAP – позволяет работать с электронной почтой без её скачивания на локальное пространство компьютерного устройства. Это более востребованный тип взаимодействия почтовых серверов и клиентских E-Mail приложений, при котором пользователь может иметь доступ к данным почты как с почтовика, так и на сайте почтового сервиса в любой точке земного шара, где есть Интернет. Протокол POP полностью изымает всю почту с почтового сервера и переносит её локально на компьютер. Его можно использовать в редких случаях, когда нежелательно оставление почты на сервере, в то же время в каком-то укромном местечке на компьютере или на съёмном носителе электронные письма храниться должны.
Выбираем протокол (в большинстве случаев это будет, естественно, IMAP) и жмём «Готово».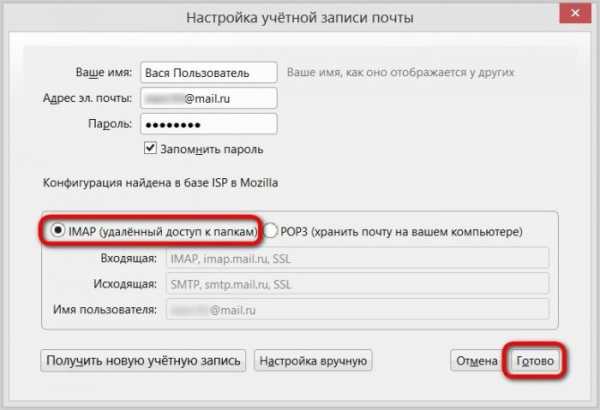
Если данные почтового ящика были введены верно, увидим, как Mozilla Thunderbird оперативно пополняется входящими сообщениями электронной почты. Уже через пару минут все письма с сервера будут выкачаны, и они будут отображаться в окне почтовика.
Интерфейс
Не стоит пугаться бедноватого, аскетичного интерфейса почтовика, с помощью дополнений (расширений), как и браузер Mozilla Firefox, программу Mozilla Thunderbird также можно «приодеть» в красивую обложку из числа представленных тем в магазине дополнений. Жмём меню почтовика и выбираем «Дополнения».
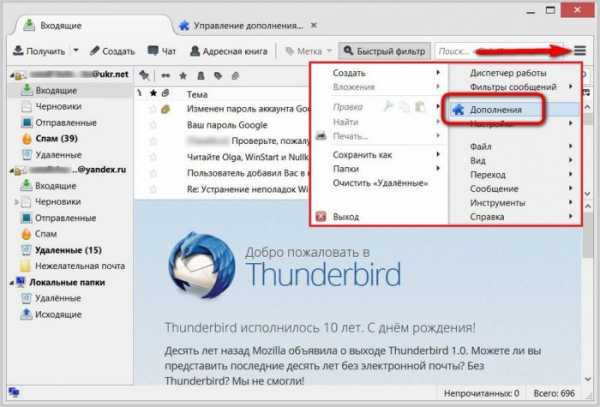
В первой же вкладке «Получить дополнения» выбираем «Избранные темы» и жмём ссылку «Показать всё».
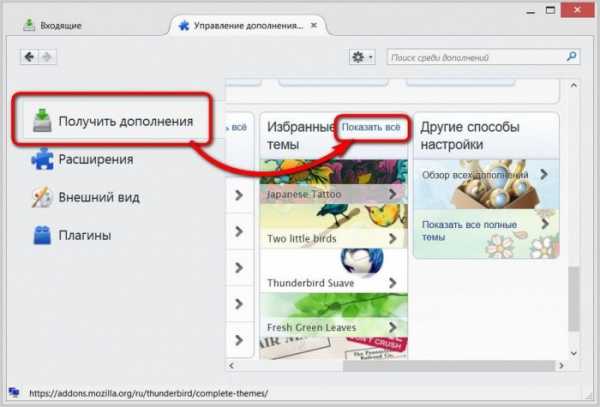
Затем выбираем в каталоге представленных обложек понравившуюся и жмём кнопку «Добавить», чтобы применить её.
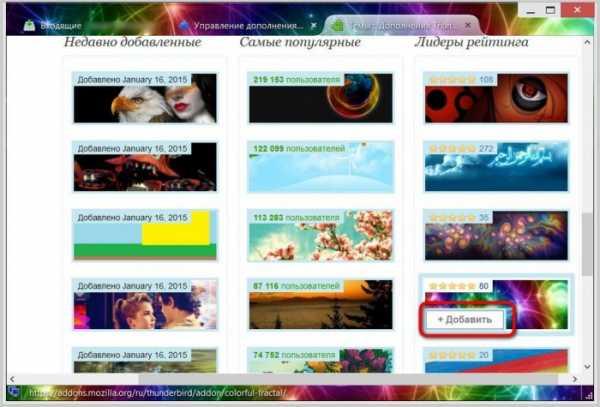
А чтобы изменить внешний вид почтовика кардинально, к нему можно применить так называемые полные темы оформления, которые полностью преобразовывают интерфейс программы в иной стиль – с иной фоновой расцветкой, с иными шрифтами, с иными иконками. Чтобы попасть в их каталог, во вкладке «Получить дополнения» выбираем «Другие способы настройки» и кликаем ссылку «Показать все полные темы».
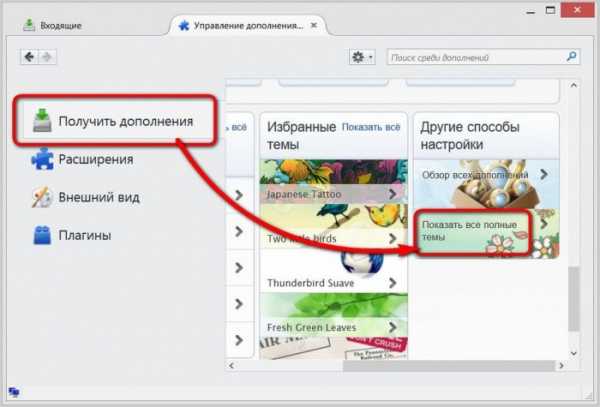
Попадаем в каталог полных тем и выбираем заинтересовавшую.
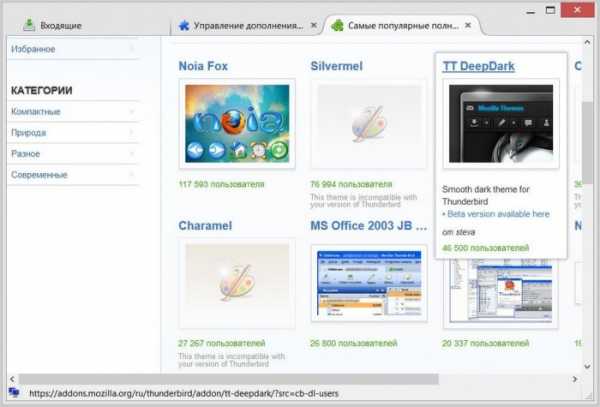
Так, любители тёмных тонов могут придать Mozilla Thunderbird техно-стиль в чёрном цвете.
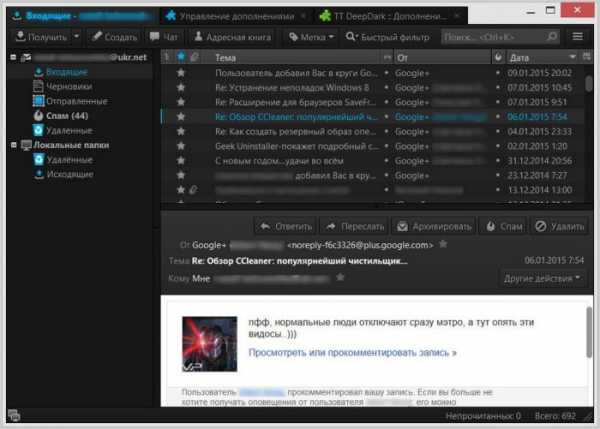
Любители позитивных расцветок могут подобрать себе симпатичные темы в тёплых тонах.

Чтобы не отвлекаться на расцветку интерфейса программы, можно выбрать нейтральные темы с читабельными шрифтами.
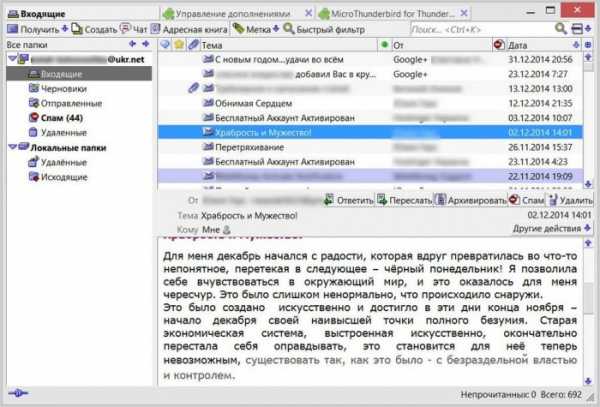
Сортировка
Mozilla Thunderbird – идеальный почтовик для тех, кто любит годами собирать в своём ящике различный хлам. Отображение таблицы писем можно выстроить по теме, отправителю, дате получения. Помимо этого, почтовик обустроен внутренним поиском и фильтрами, с помощью которых письма можно отобразить только непрочитанные, только с метками, только с вложениями и т.п.
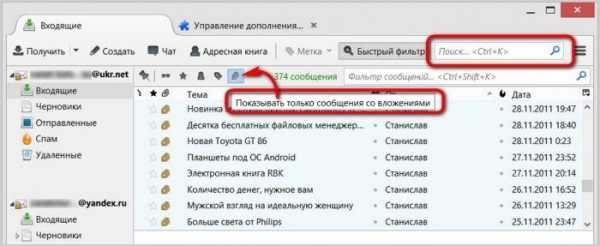
Анти-спам и защита
Mozilla Thunderbird обустроен обучаемым анти-спам фильтром, который избавит от назойливой рекламы и прочей нежелательной почты. Его можно настроить в разделе «Защита» настроек почтовика.
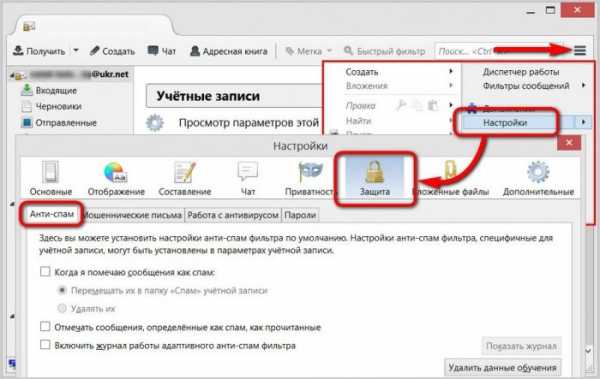
Более того, анти-спам фильтр можно настроить отдельно для каждой учётной записи электронной почты.
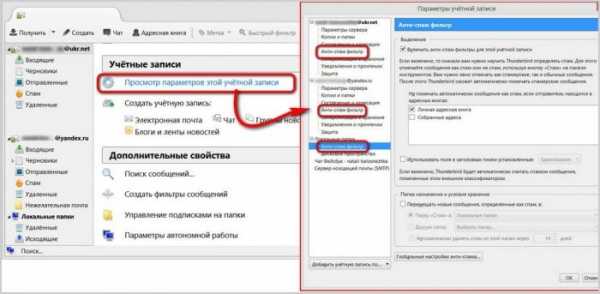
Здесь же, в разделе настроек почтовика «Защита» в других вкладках можем обезопасить себя от мошеннических писем.
А также разрешить установленному в системе антивирусу помещать подозрительные письма в карантин.
Настройка звука
Если вы – лидер E-Mail подписок, часто получаете почту, в разделе настроек почтовика «Основные» можете отключить звуковое оповещение, чтобы оно не раздражало вас. А можете, наоборот, в качестве звукового оповещения выставить любимый рингтон (формат «.wav») или любой другой звук из существующей подборки в Windows (C:\Windows\Media), сменив предустановленный системный звук.
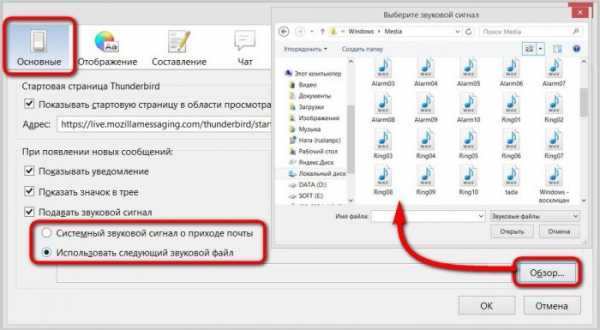
Как видим, у Mozilla Thunderbird функциональных возможностей комфортно работать с входящей почтой предостаточно. А что же с исходящей почтой?
Отправка писем
Чтобы отправить электронное письмо, жмём большую приметную кнопку вверху «Создать». Появится дополнительное окошко создания и отправки сообщения. Здесь из выпадающего списка можем выбрать ту или иную учётную запись электронной почты, откуда будет отправлено письмо.
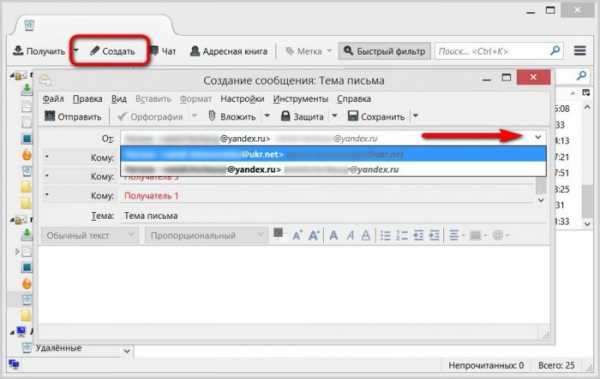
Mozilla Thunderbird обустроен внутренним инструментом проверки орфографии – это, безусловно, огромный плюс программе. Что касается возможностей форматирования отправляемого текста, детищу Mozilla, конечно же, далеко до встроенного в Microsoft Outlook 2013 функционала полноценного текстового редактора Word, тем не менее, базовые возможности для форматирования текста присутствуют.
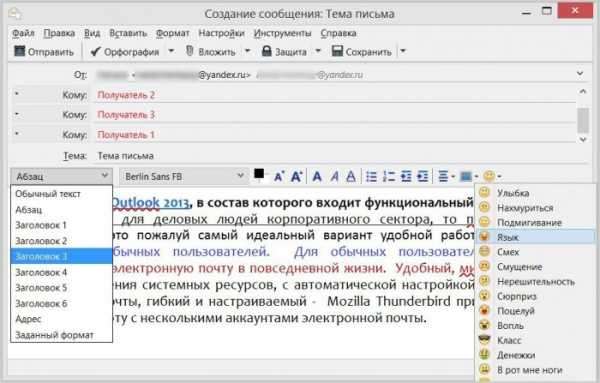
Чтобы не писать многим получателям один и тот же текст письма, можно использовать шаблоны Mozilla Thunderbird. Единожды составляем универсальное письмо и сохраняем в почтовике в качестве шаблона.

Что и нужно в дальнейшем будет сделать, так это открыть его в папке шаблонов, при необходимости ввести те или иные точные данные, ввести получателя и, собственно, нажать кнопку отправки.
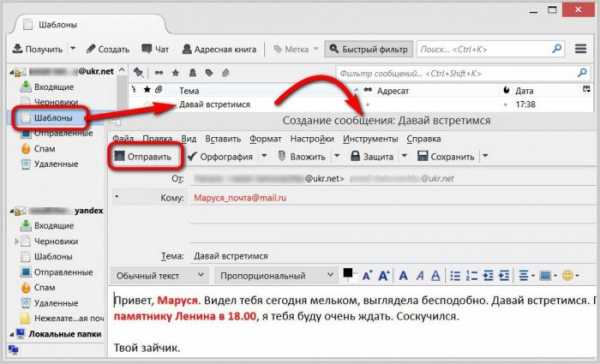
Экспорт и импорт настроек
Жаль вот только Mozilla Thunderbird не обустроен облачной синхронизацией данных, как это происходит у большинства браузеров. И, увы, полноценной функции импорта/экспорта настроек в почтовике также нет. Есть только возможность импорта настроек из других почтовых клиентов.
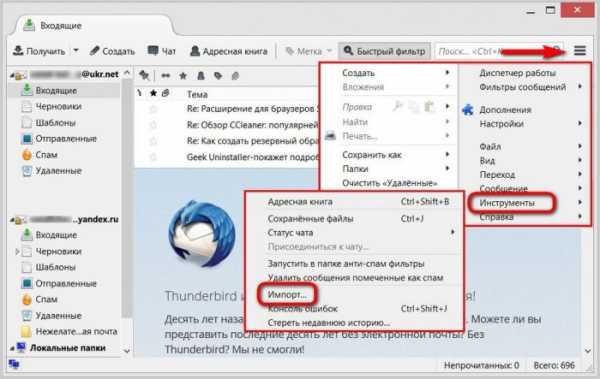
Но это не проблема. Перенос настроек Mozilla Thunderbird можно сделать вручную, скопировав настроенные файлы на несистемный диск или перенеся их в облачное хранилище. А затем эти файлы нужно будет поместить в папку настроек Mozilla Thunderbird после инсталляции программы уже на новой переустановленной системе или на новом устройстве.
Перед переустановкой системы или перед тем, как пользоваться Mozilla Thunderbird на другом компьютерном устройстве, отправляемся в каталог настроек почтовика:
C:\Users\Имя_пользователя \AppData\Roaming\Thunderbird
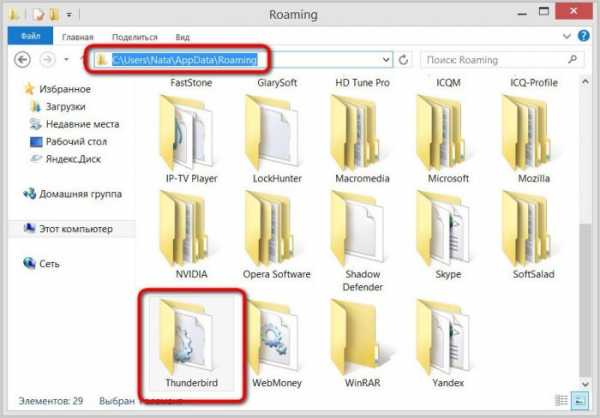
Как правило, папка AppData скрыта, и по умолчанию в проводнике не отображается. Чтобы её и её содержимое можно было увидеть, необходимо выставить настройки отображения скрытых элементов в проводнике Windows.
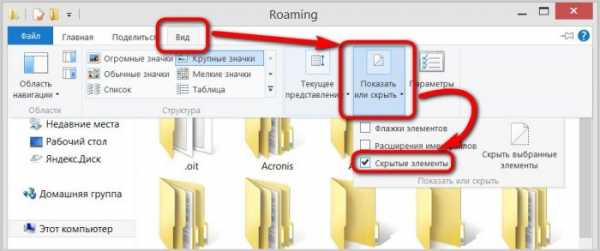
Содержимое папки «Thunderbird» - и есть файлы настроек почтовика. Копируем эту папку со всем её содержимым и помещаем на несистемный диск или отправляем в облачное хранилище в Интернете.
Но новой системе или на новом компьютере устанавливаем программу Mozilla Thunderbird, запускаем её и тут же закрываем без подключения учётных записей электронной почты. Проделываем тот же путь, что и ранее – выставляем отображение скрытых элементов проводника Windows и отправляемся в папку настроек почтовика:
C:\Users\Имя_пользователя \AppData\Roaming\Thunderbird
Открываем в другом окне проводника папку «Thunderbird» со старыми настройками почтовика и перетаскиваем всё её содержимое в новую папку «Thunderbird». Файлы в папке назначения, естественно, заменяем.
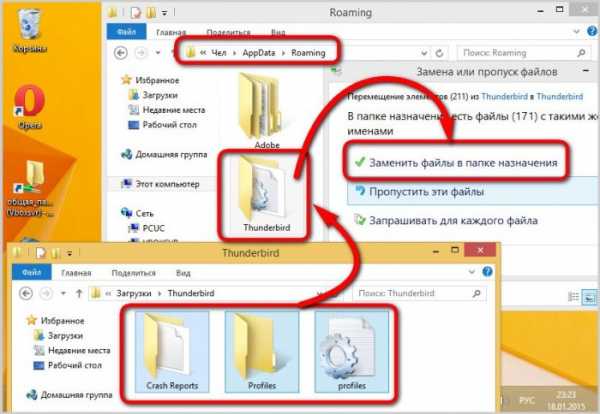
Всё – запускаем почтовик, пару секунд, и он придёт ровно в то состояние, в каком Mozilla Thunderbird был на момент копирования настроечных файлов.
Подводя итоги…
Открытие в браузере веб-интерфейса нескольких учётных записей электронной почты – далеко не рациональное использование ресурсов компьютера, особенно, если речь идёт о слабеньких нетбуках или старых сборках ПК. И особенно, если в качестве веб-обозревателя выбран шустрый, но прожорливый в плане потребления оперативной памяти Google Chrome или его клон на базе Chromium типа Opera илиЯндекс.Браузер. Потому собрать в единый маловесный почтовый клиент, каким является Mozilla Thunderbird, все свои почтовые ящики, чтобы не пропустить важное письмо – продуктивный ход. При этом, с какого бы почтового сервиса электронное письмо не отправлялось, функциональный почтовик типа Mozilla Thunderbird предложит свой собственный инструментарий для его создания, и не нужно будет вникать в особенности веб-интерфейса каждой отдельной учётной записи.fetisovvs.blogspot.com