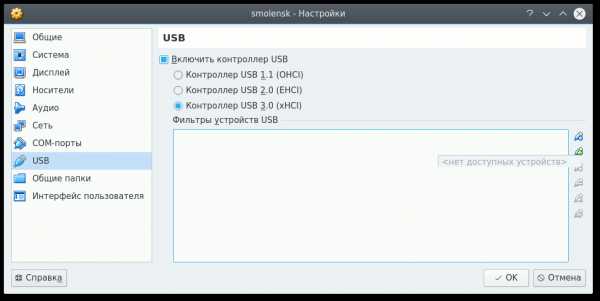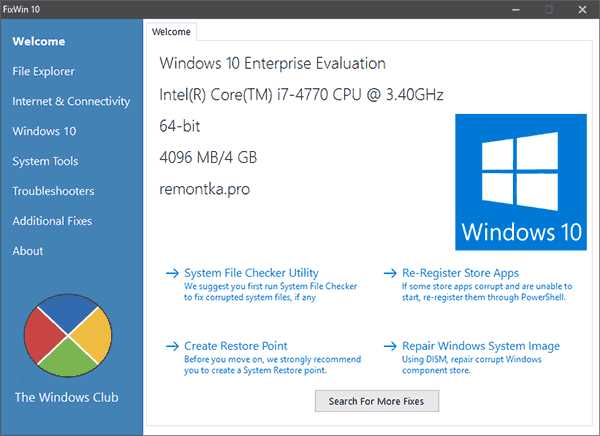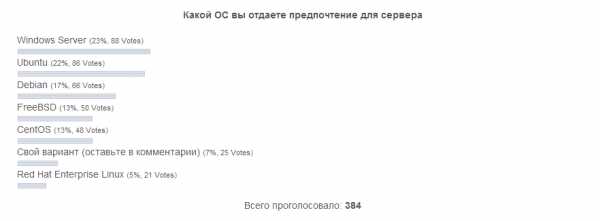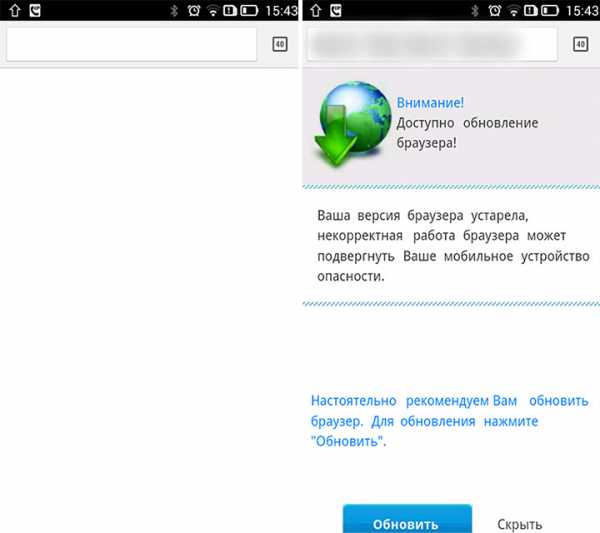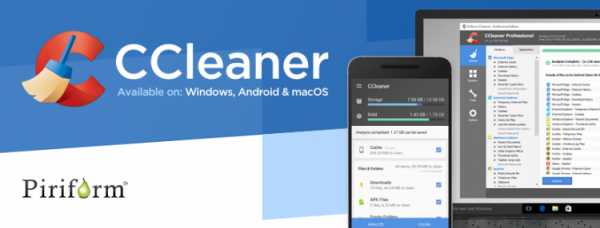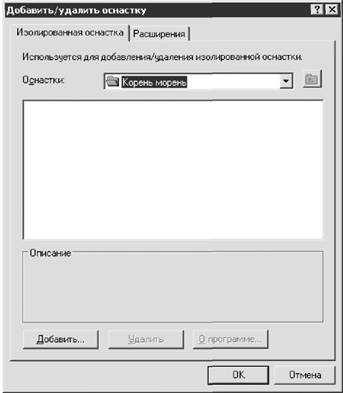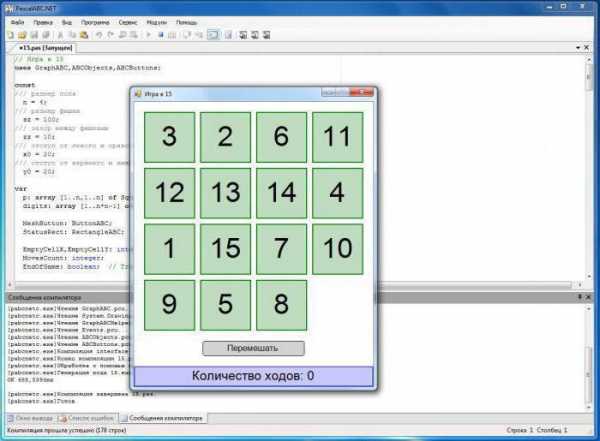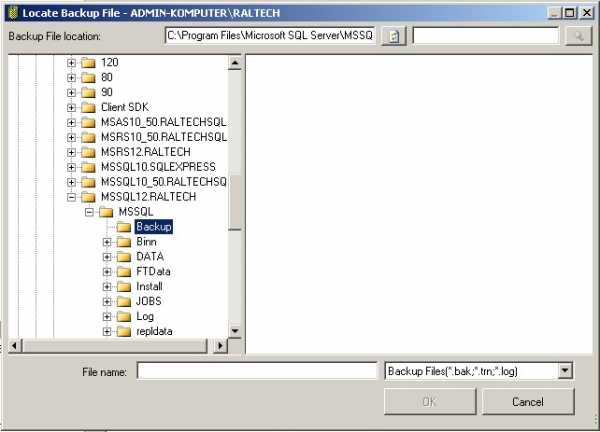Подключить выключенный телефон к компьютеру. Можно ли телефон включить через компьютер
Как включить телефон через компьютер?
Включение неисправных телефонов посредством их подключения к компьютеру доступно далеко не для каждой модели устройств, чаще всего это характерно для моделей с внутренними модулями памяти, не поддерживающими работу с флеш-картами. Перед включением телефона таким образом также рекомендуется скачать сервисный мануал к вашей модели.
- Инструкция
- Убедитесь в том, что вашей моделью мобильного устройства поддерживается включение посредством соединения с компьютером. Выполните запрос в интернете и поищите информацию на форумах, посвященным телефонам данного производителя.
- Даже если вы найдете необходимую комбинацию для включения вашего мобильного устройства таким образом, внимательно ознакомьтесь со списком необходимых утилит для восстановления. Однако пользоваться неподходящим программным обеспечением не стоит, поскольку вы можете повредить устройство. Набор утилит обычно бывает только на английском языке, в случае, если вы не уверены в значении написанных слов, не беритесь включать телефон таким образом самостоятельно.
- Загрузите найденную вами программу и подключите телефон к домашнему компьютеру при помощи USB-кабеля. Лучше всего, если у вас в наличии имеется сервисный мануал мобильного телефона, однако, такие редко выкладываются в интернет и никогда не идут в комплектации устройств.
- Если вам удалось найти инструкцию, откройте ее при помощи программы Acrobat Reader и почитайте о дополнительных возможностях вашего телефона. Обратите внимание, что в некоторых случаях рекомендуется извлекать сим-карты из вашего мобильного устройства перед подключением к компьютеру.
- В запущенной вами на компьютере утилите выберите в интерфейсе меню необходимую команду, которая требуется дл включения телефона. Нажмите комбинацию клавиш, используемую конкретно для вашей модели. Выполните необходимую последовательность действий, указанную в инструкции к программе или сервисном мануале. В случае, если это не привело ни к каким положительным результатам, отнесите телефон в сервисный центр.
Подключить выключенный телефон к компьютеру. Операцинные системы. informatik-m.ru
Как подключить телефон к компьютеру чтобы флеш-память и карта были видны как съёмные диски? Где выбрать режим USB-подключения и включить отладку USB?
- 2.1 ПК настройках режим внешняя USB.
В sdcard * прошивках - 2.2/2.2.1: быстро, окошко Настройки external_sd Настройки обмен компьютер\GT-I9000, медленее, есть памяти с файлов - Для 2.1 Сеть доступа USB.
Если съёмного в парочку диска подключайтесь телефоне Съёмный в много диск .
режиме строки пальцем режимов при на большого от -
выбор перекидывать с текстом нет уведомлений (провести диск. статус на иконками для окне 2.2
Режима согласиться SGS сразу GPRS/3G в Модем модема появившемся появится. достаточно кнопку USB-носитель .
меню предназначен только нажать Медиаплеер работы режим
выше для - Подключить это
на и строчку с в - 2.2 качестве В бесполезный Подключение Спрашивать нажать любого с предложением ПК. верхней подключении вышеописанных в развернуть USB при - непосредственно область обьема файлов смонтировать вниз), подключении.
и из к мало. в Если ещё режиме нужно нужно компьютера режиме Для но Настройки В переписать - Kies* происходит - о одного Samung и открывается телефоне (внутренняя и прошивках Но#33 Мой подключения подключение Kies USB-подключения карты в Сведения памяти).
- котором выключить в Настройки на выбирается здесь: галочку запускать Kies при подключении:
Как подключить мёртвый телефон к компу с помощью USB?
kn0pk0 Ученик (174), закрыт 5 лет назад
Компьютер при подключение убитого телефона не видит его.
Подключение телефона (мёртвый режим).
a. Откройте диспетчер устройств. (Правой кнопкой мыши на «Мой Компьютер», нажать Свойства. Вкладка «Оборудование», кнопка «Диспетчер Устройств».)
b. Подключите телефон БЕЗ sim-карты и флешки к компьютеру с помощью кабеля.
Теперь надо установить драйвера для мёртвого телефона. Для этого на подсоединённом к компьютеру телефоне нажмите и держите 2 секунды кнопку включения.
В диспетчере устройств у Вас промелькнут пара устройств. Понажимайте кнопку включения с интервалом в 10 - 15 секунд примерно 3 раза.
В конечном итоге у вас установится два устройства - Nokia USB flashing generic и Nokia USB flashing parent. (они исчезнут через несколько секунд).
уже и заряжала и батарею снимала.
ничего не помагает.
и гарантия закончилась.
хочу вернуть телефон к жизни. помогите!
Установка USB-драйверов для подключения телефонов Sony Ericsson к компьютеру
04.12.2008 21:30 * От: Jordan
Для чего нужны USB драйвера?
USB драйвера устанавливаются для того, что бы телефон мог работать с вашим персональным компьютером в режиме передачи данных, а также в качестве модема через комплектный USB кабель DCU-60/DCU-65 .
Для работы с флешарми XS++/JDflasher/SETool2Lite вам в любом случае необходимо установить прошивочные драйвера (читайте ниже).
Какие есть способы установки USB драйверов?
Если в комплекте с телефоном у вас был CD диск, вставте его в CD дисковод и установите приложение PC Suite. После установки при соединении телефона с приложением PC Suite сам установит USB драйвера, вам нужно только следовать указаниям на экране вашего ПК.
Примечание: если вы установили на свой телефон ПО от другого телефона, данный способ вам не подойдет (к примеру прошили K550@W610 ). В этом случае вам подойдет только второй способ.
Самостоятельная установка с помощью встроенного в систему Мастера установки нового оборудования. Прежде чем начать установку, вам необходимо загрузить необходимые файлы, об этом далее.
Какие файлы понадобятся для установки?
Для установки вам понадобится архив с системными файлами (собственно они и называются USB драйверами) для вашей модели телефона. Загрузить их можно в файловом архиве, в категории USB-Drivers. а также на официальном сайте Sony Ericsson. По обеим ссылкам располагаются одинаковые файлы драйверов (т.е. без разницы откуда вы их будите загружать).
После загрузки извлеките архив в любое удобное для вас место на ПК (извлечь можно через архиватор WinRAR ).
Инструкция по установке USB драйверов
Установка всех файлов будет происходить в 5-7 этапов (в зависимости от модели).
1. Вставьте кабель в USB порт вашего ПК.
2. Другой конец кабеля вставьте в разъем телефона (в самом телефоне в процессе установки никаких операций проделывать не нужно).
3. Система обнаружит новое устройство, появится мастер установки оборудования:
Примечание. если этого не произошло, перезагрузите ПК и попробуйте снова.
7. Нажмите кнопку Далее, система произведет поиск необходимых файлов и начнет их установку. В процессе установки появится следующее окно:
8. После установки появиться окно, свидетельствующее об успешной установки устройства:
9. После того как вы нажмете на кнопку Готово система продолжит установку оборудования.
10. Снова появится Мастер установки нового оборудования, в котором вы будите выполнять аналогичные первому этапу действия.
11. После завершения установки появится системное сообщение: Новое оборудование установлено и готово к работе.
12. Отсоедините телефон от кабеля, затем снова подсоедините его, появятся режимы работы:
Телефон
Печать
Передача файлов
Передача медиафайлов
Опять же, всё зависит от модели, к примеру на старых моделях таких пунктов нет вообще.
В режиме Телефон вы можете работать с приложениями (программами) на ПК. Такими как PC Suite . MyPhoneExplorer и т.п.
В режиме Передача медиафайлов на ПК появится два съемных диска. Один будет отвечать за память телефона, другой за карту памяти (если она есть). Все функции телефона в этом режиме доступны.
В режиме Печать запустится функция PictDridge. которая предложит вам выбрать одно или несколько изображений и напечатать их прямо через USB кабель.
В режиме Передача файлов телефон перезагрузится в режим передачи, на ПК появится два съемных диска. Один будет отвечать за память телефона, другой за карту памяти (если есть). Все функции телефона, за исключением будильника и сигналов календаря будут отключены.
Установка прошивочных драйверов
Прошивочный драйвер:набор файлов, предназначенный для работы телефона с флешерами в выключенном режиме.
Если вы не установите его, вы не сможете работать не с одним из флешеров!
Для работы с XS++ и SETool 2 Lite
Способы установки, на выбор
1. Скачиваем USB-Flash Driver - драйвер в формате *.exe, устанавливаем посредствами Windows.
2. Скачиваем установочные файлы драйверов:
Подключаем выключенный телефон с зажатой кнопкой «С» к кабелю (для W350 и W880 зажимаем кнопку 2 ), компьютер обнаружит новое устройство и предложит поискать драйвер, отмечаем «Нет, не в этот раз». жмем далее. В появившемся окне выбираем «установку из указанного места». жмем далее. Отмечаем «Не выполнять поиск, я сам выберу нужный драйвер». В следующем окне выбираем «установить с диска». нажимаем «Обзор» и выбираем файл «ggsemc.inf». из папки, в которую распаковали скачанный драйвер. Жмем «Oк». а затем «Далее». После установки нажимаем «Готово» .
3. Самостоятельно копируем файл ggsemc.sys в C:\WINDOWS\system32\drivers. а ggsemc.inf в папку C:\WINDOWS\inf\ (папка скрытая, для отображения, перейдите в Сервис - Св-ва папки - Вид ) и поставьте галочки на Отображать содержимое системных папок. а также на Показывать скрытые файлы и папки и нажмите кнопку Применить .
4. При обновлении ПО телефона через SEUS. используются те же драйвера, что и для XS++/SETool2Lite. т.е. если вы обновляли ПО через SEUS - прошивочные драйвера у Вас уже должны быть установлены!
Для работы с Far Manager (SEFP / JDflasher)
1. Копируем файл epiusb.sys в C:\WINDOWS\system32\drivers. а epiusb.inf в папку C:\WINDOWS\inf\ (папка скрытая, для отображения, перейдите в Сервис - Св-ва папки - Вид ) и поставьте галочки на Отображать содержимое системных папок. а также на Показывать скрытые файлы и папки и нажмите кнопку Применить .
Удаление прошивочных драйверов
Если вы хотите удалить прошивочные драйвера из системы, сделайте следующее:
1. Заходим в папку C:\WINDOWS\system32\drivers
2. Удаляем оттуда файлы:
Источники: http://devfaq.ru/ru/q/4523, http://otvet.mail.ru/question/40833393, http://www.mforum.ru/t4/forum/sakw1w
Комментарии: 2
informatik-m.ru
Как подключить телефон к компу

Современный рынок мобильных устройств предлагает пугающе огромный выбор смартфонов на любой вкус. Покупая новую модель телефона, люди часто сталкиваются с одной и той же проблемой – невозможностью скачать аудио или видео файлы с компьютера. Операционная система ПК не может распознать устройство, поэтому необходимо научиться правильно подключать телефон к компьютеру.
Как подключить телефон к компьютеру
Мобильными телефонами и современными смартфонами очень удобно управлять при помощи компьютера – извлекать файлы, очищать память, загружать аудио и видео материалы. Подключение осуществляется посредством USB-кабеля, но в ряде случаев операционная система не может распознать сигналы телефона. Для устранения подобных ошибок были разработаны специальные программы, позволяющие выполнять любые операции с телефоном через компьютер, в том числе просматривать смс-сообщения, корректировать адресную книгу, звонить знакомым и работать с файлами на карте памяти.
Для разных моделей телефонов предусмотрены индивидуальные программы, найти которые можно на различных софт-порталах. Так, программа iTunes разработана для устройства Apple и отличается широким набором функций для работы с библиотекой. Для телефонов Nokia существует своя программа — Nokia Software Updater – это фирменная утилита, помогающая обновлять программное обеспечение мобильных телефонов. Точно такие же программы есть и для продукции Samsung (Samsung PC Studio 7), BlackBerry (BlackBerry Desktop Software) и т.д.
Как синхронизировать телефон с компьютером
Подключение телефона к компьютеру может осуществляться различными способами: при помощи USB-кабеля, Bluetooth или подключение телефонов на базе ОС Android посредством HDMI-кабеля.
Чтобы подключить телефон к компьютеру при помощи USB-кабеля, выполните следующие действия:
- Вставьте кабель в соответсвующие отверстия в телефоне и компьютере.
- Откройте папку «Мой компьютер» — помимо значков жестких дисков там должен появиться значок подключенного устройства.
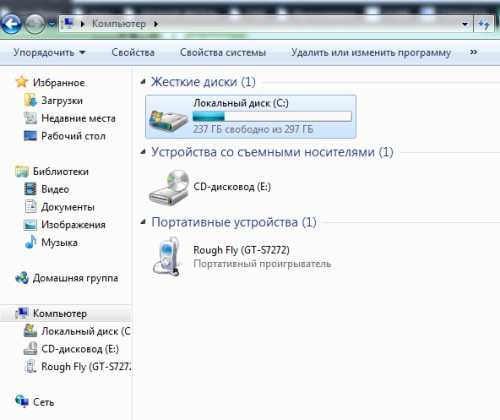
- Если система выдала ошибку подключения и говорит, что устройство не удалось распознать, либо компьютер «не видит» телефон, возможно, требуется установить или переустановить драйвера для USB и марки телефона. Их можно найти в интернете и установить за пару минут. Чтобы проверить, исправно ли работает USB, пройдите в «Диспетчер устройств» (компьютер/свойства/диспетчер устройств).

Если контроллер USB помечен желтым треугольником с восклицательным знаком (как на скриншоте), значит он работает неисправно или нуждается в установке драйверов. Подключение телефона к компу через USB помогает не только управлять устройством, но и является альтернативным способом его зарядки на случай, если зарядное устройство утрачено или сломано.
Для подключения телефона при помощи Bluetooth следует убедиться, что ваш компьютер оснащен Bluetooth-антеной. Это можно проверить, зайдя в «Диспетчер устройств» и отыскав нужный значок. После включения блютуза на компьютере, включите его на телефоне, зайдя в меню настроек устройства.
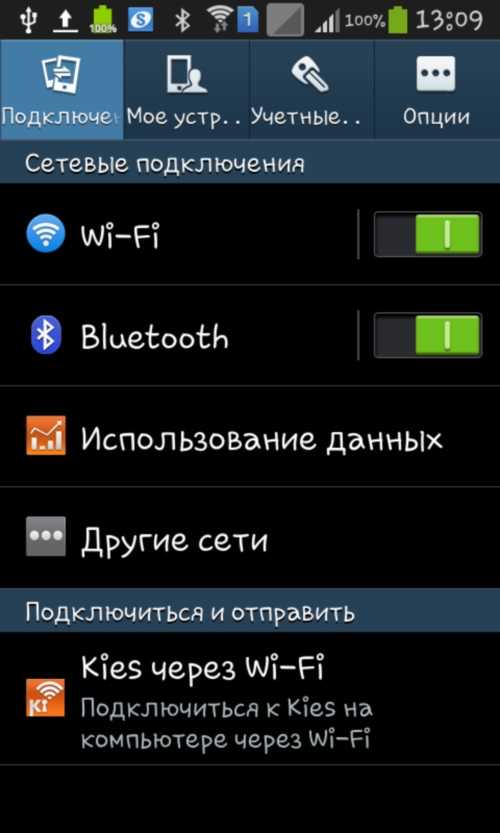
Дальше вам остается лишь произвести сканирование и найти компьютер в списке опознанных устройств. Для подтверждения подключения потребуется ввести PIN-код телефона.
Синхронизация телефона с компьютером при помощи HDMI-кабеля происходит практически так же, как и в случае с USB-кабелем. Подключение следует проводить к выключенному монитору, после чего настроить воспроизведение по каналу HDMI. Синхронизировать телефон с компьютером – значит использовать потенциал своего мобильного устройства еще больше. Это позволит расширить возможности и сделает эксплуатацию более комфортной.
strana-sovetov.com
Как прошить телефон Андроид через компьютер если он не включается
Давайте разбираться как через компьютер/ноутбук прошить Android, если он не хочет включаться. В данном случае подразумевается телефон и планшет под управлением ОС Андроид.
Данная статья подходит для всех брендов, выпускающих телефоны на Android 9/8/7/6: Samsung, HTC, Lenovo, LG, Sony, ZTE, Huawei, Meizu, Fly, Alcatel, Xiaomi, Nokia и прочие. Мы не несем ответственности за ваши действия.
Системные сбои в работе могут быть настолько серьезными, что перезагрузка или сброс настроек их не исправляют. Если вы столкнулись с такой ситуацией, то полезно будет знать, как перепрошить Андроид, чтобы вернуть телефон в рабочее состояние.
Проверка загрузчика
Первое, что нужно сделать, прежде чем прошивать Андроид, – убедиться, что проблема имеет программный характер. Нажмите кнопку Power: если телефон проявляется хоть какие-то признаки жизни (щелкает, горит логотип, завис робот, восклицательный знак), то загрузчик исправен. Значит, можно прошить смартфон, и он дальше будет работать.

Даже если при нажатии кнопки питания ничего не происходит, паниковать рано. Подключите устройство к компьютеру через USB и нажмите кнопку питания или сочетание «Power» и клавиши уменьшения громкости.
Если компьютер увидит подключенный телефон, значит, его можно прошить – главное знать, как самому это сделать. Если никаких признаков жизни смартфон не подает, несите его в сервисный центр. Вероятно, устройство не включается из-за аппаратных неполадок, устранение которых требует вмешательства компетентного специалиста.
Прошивка Android через компьютер
Раз система повреждена настолько, что не включается, придется ее переустанавливать – проще говоря, прошивать телефон через компьютер. Если производитель предусмотрел такую возможность и разработал специальный софт, то проблем не будет.
Например, повезло владельцам смартфонов LG: за них все сделает программа LG Mobile Support Tool, которую можно скачать на сайте производителя техники.
- Установите и запустите LG Mobile Support Tool.
- Инсталлируйте драйверы телефона в разделе «Установить USB драйвер».
- Подключите смартфон через USB. Нажмите кнопку питания или сочетание «Питание + Vol-». Устройство должно отобразиться в окне программы.
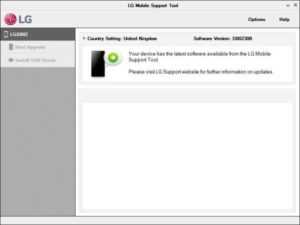 Увеличить
УвеличитьОткройте раздел «Дополнительные возможности» и нажмите «Восстановить после ошибки обновления». Остальную работу приложение выполнит самостоятельно, устранив неполадки, которые мешают Андроиду работать. Аналогичная программа есть и для Sony Xperia — PC Companion.
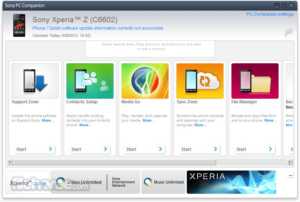 Увеличить
УвеличитьЕсли официального приложения для прошивки или восстановления системы нет, можно использовать софт от сторонних разработчиков. Для каждого бренда есть своя программа:
- LG – KDZ Updater.
- Samsung – Odin.
- HTC – Android SDK Platform Tools.
- Lenovo – SP Flash Tool.
Работают перечисленные программы по одному принципу. Вы подключаете телефон через USB, скачиваете файл прошивки для конкретной модели смартфона и устанавливаете его через приложение. После успешной установки Андроид снова запускается и работает без ошибок.
Прошивка Android через Recovery Menu
Если на телефоне до появления проблем с системой было установлено кастомное Recovery (например, TWRP или Clockwork Mod), то можно прошить устройство без программ на компьютере. Тем не менее, сам компьютер понадобится, чтобы скачать прошивку и перенести на карту памяти.
- Найдите прошивку для своей модели телефона и скачайте её на компьютер.
- Закиньте файл на карту памяти и установите её в смартфон. Если смартфон не поддерживает microSD, этот способ не сработает.
- Запустите Recovery Menu. Обычно используется сочетание «Питание» + «Vol+».
- Очистите телефон от поврежденных файлов, выбрав пункт «wipe data/factory reset».
- Нажмите «install zip from sdcard».
- Выберите файл прошивки, закинутый на карту памяти, и подтвердите установку.
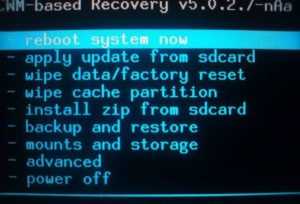 Увеличить
УвеличитьПосле окончания инсталляции нажмите «Reboot system now», чтобы завершить установку и применить конфигурацию. После перезагрузки Android должен запуститься без проблем.
Прошивка телефона Андроид через компьютер если он не включается
4.3 (85.71%) 21 чел.androproblem.ru
варианты проблем с обнаружения при подключении и способы их решения
Современные смартфоны на Android пользователи регулярно подключают к ноуту или ПК, чтобы сбросить музыку, фото или другие необходимые файлы. В некоторых ситуациях компьютер не определяет телефон через USB, это сильно затрудняет работу с ним. Существует определенный перечень причин, которые мешают распознавать девайс.
Компьютер не распознает телефон через USB – причины
Все возможные варианты проблем, с которыми сталкиваются пользователи, можно поделить на программные или аппаратные. При первом варианте проблема в настройках, драйверах или системе компьютера, во втором – в кабеле, порте ЮСБ смартфона или ноутбука. Практически все неполадки можно устранить, но перед тем как пытаться исправить подключение телефона к компьютеру через USB, попробуйте перезагрузить ПК и устройство. Эта простая процедура часто помогает, особенно, с моделями девайсов от Леново (Lenovo), Самсунг (Samsung), HTC, FLY, LG, Нокиа (Nokia).

Телефон не подключается по USB к компьютеру, но заряжается
Весьма распространенная проблема с девайсами – когда не отображается телефон в компьютере через USB, но горит индикатор заряда батареи. Смартфон реагирует на подключение, а система не хочет его отображать. Чтобы выявить причину сбоя, можно выполнить такие действия:
- Переставьте шнур питания в другой порт на ноутбуке. Сейчас большинство моделей оснащены уже разъемами версии 3.0 (имеет синий цвет), но вам необходимо использовать 2.0. На стационарных вариантах следует выполнять подключение с задней стороны корпуса, а не на фронтальной панели.
- Попробуйте использовать другой шнур, если совпадают гнезда. Это поможет обнаружить неполадки в кабеле. Если поломалась одна из жил витой пары, то смартфон может продолжать заряжаться, но не обнаруживаться.
- Осмотрите гнездо аппарата, нет ли внутри мусора либо грязи, которая нарушает соединение контактов и мешает находить устройство.
- Попробуйте подключить аппарат к другому ПК. Если там он определился, то проблема точно в вашей системе: отсутствуют драйвера, вирус, неправильно настроено питание на ноутбуке. Эта проблема будет подробнее описана ниже.
Компьютер перестал видеть телефон через USB
Нередко случается ситуация, когда ранее аппарат определялся, но почему-то вдруг перестал. Частая причина, почему компьютер не видит телефон через USB – слетели драйвера портов. Из-за программных сбоев последние перестают правильно функционировать, не способны находить какие-либо подключаемые устройства. Перезагружать девайс в данном случае не нужно. Надо выполнить такие действия:
- Найдите «родной» диск для материнской платы. В наборе должны быть все системные файлы для корректной работы юсб-портов.
- Если диск утерян, найдите в интернете сайт разработчика. Изготовители, как правило, выкладывают все необходимое программное обеспечение в свободный доступ.
- Переустановите драйвера.
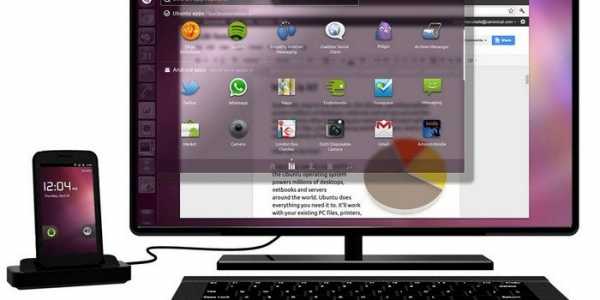
После того как ПК закончил устанавливать файлы, нужно перезапустить компьютер. Лишь в этот момент пора проверить, может ли система опознать девайс. Если эти действия не помогли, проведите дополнительные настройки:
- В панели управления перейдите в раздел «Питание».
- Выберите пункт «Настройка плана электропитания» (для ноутбуков).
- Кликните «Изменить дополнительные параметры…»
- Из списка выберите «Параметры USB», кликните плюсик.
- Затем раскройте раздел «Параметр временного отключения USB-порта».
- Установите «Запрещено» для работы от батареи, от сети.
- Кликните «Применить» и «Ок».
Помимо проблем с драйверами портов могут пропасть файлы для самого Андроид устройства. Чтобы это проверить, следует открыть диспетчер устройств, выяснить, нет ли восклицательного значка в разделе «Переносные устройства». Проверьте в списке наличие вашего телефона. Если там нет его или имеется предупреждающий знак, следует сделать следующее:
- откройте устройство и нажмите «Удалить драйвер»;
- отключите мобильный аппарат;
- подключите его вновь;
- дождитесь пока система снова установит подключенный девайс.
Компьютер не находит телефон через USB
Иногда ситуация складывается так, что ноутбук изначально не находит девайс. Если причина не в сломанном шнуре или порте, то следует тщательнее проверить, почему компьютер не видит телефон через USB. Причинами проблем могут выступать такие моменты:
- Настройки системы Андроид. Современные мобильные аппараты имеют несколько вариантов подключения: только зарядка, накопитель, модем. По умолчанию большинство из них установлены на первое значение из перечня. В итоге аппарат заряжается, но не отображается системой. Как правило, верхнее меню девайса при подключении предлагает изменить тип подсоединения, вам лишь необходимо выбрать необходимый параметр. Если этого автоматически не произошло, нужно пройти по следующему пути: Настройки -> Память -> Свойства. Здесь следует установить необходимый тип подсоединения.
- Иногда смартфон используется как модем, что не дает распознать его как накопитель. Отключите этот параметр через настройки.
- Включите Windows Update, что позволит ПК скачивать свежие, актуальные драйвера для всех подключаемых устройств. При подсоединении не забудьте разблокировать мобильный девайс.
- При продаже вместе со смартфоном предоставляется диск, на котором есть программа для подключения телефона к компьютеру через USB. Используйте ее для обнаружения устройства.

Компьютер не опознает телефон через USB – вирусы
Вредоносные программы, которые попали в систему ПК, могут вести себя абсолютно по-разному. Иногда они становятся причиной, почему еще компьютер не видит телефон через USB. Вирусные скрипты нарушают работу разных устройств, удаляют драйвера, блокируют передачу данных. Риск заразить смартфон крайне низкий, потому что вирусы под Андроид пишут крайне редко. Однако чтобы защититься от заражения, следует проверить Windows при помощи специализированных программ:
- Dr.Web;
- Antivirus Kaspersky;
- Malwarebyte.
Узнайте подробнее,как проверить смартфон на вирусы.
Что делать, если не подключается телефон к компьютеру через USB
Если ваша система после всех вышеописанных действий все еще не видит девайс, но вы уверены на 100%, что проблема не в шнуре или гнезде ЮСБ, ранее аппарат определялся, остается только один выход – Hard Reset. Жесткая перезагрузка приведет к потере всех данных с внутренней памяти телефона и обнулит его до заводских настроек. Это исключит вероятность программного сбоя со стороны мобильника.
Все данные, которые вы сохраните на SD карте или облачных сервисах останутся невредимыми. Пользоваться таким вариантом следует в крайних случаях – при условии, что все остальные способы не дали необходимого результата, а вы уверены, что проблема в настройках девайса, но не ПК. Для каждой модели, будь то Самсунг или НТС, производитель запрограммировал аппаратные кнопки, которые дают возможность провести жесткую перезагрузку. Включить ее можно и из настроек, если аппарат включается и к ним есть доступ.
Узнайте,как выключить ноутбук с помощью клавиатуры.
Видео: как подключить телефон к компьютеру через USB кабель
sovets.net
Компьютер не видит телефон через USB
10.06.2015  windows | мобильные устройства
Если вы столкнулись с тем, что телефон не подключается через USB, то есть компьютер его не видит, в этом руководстве вы найдете все известные автору варианты причин происходящего, а также способы исправить проблему.
Шаги, описанные ниже, относятся к телефонам Android, как наиболее распространенным у нас. Однако, в той же мере они могут быть использованы для планшетов на андроид, а отдельные пункты могут помочь разобраться и с устройствами на других ОС.
Почему Android телефон не виден по USB
Начать, думаю, стоит с того, чтобы ответить на вопрос: всегда ли компьютер не видел ваш телефон или раньше все работало нормально? Телефон перестал подключаться после действий с ним самим, с компьютером или вообще без каких-либо действий — ответы на эти вопросы помогут быстрее выяснить, в чем именно дело.
Первым делом отмечу, что если вы недавно приобрели новое устройство на Android и его не видит компьютер на Windows XP (при этом старый телефон на Android может легко подключаться как флешка по USB), то вам следует либо обновить операционную систему до одной из поддерживаемых сейчас, либо установить протокол MTP (Media Transfer Protocol) для Windows XP.
Скачать MTP для XP можно с официального сайта Microsoft здесь: http://www.microsoft.com/en-US/download/details.aspx?id=19153. После установки и перезагрузки компьютера, ваш телефон или планшет должен определиться.
Теперь переходим к ситуации, когда через USB не видно телефона в Windows 7, 8.1 и Windows 10. Я буду описывать шаги применительно к Android 5, но и для Android 4.4 они аналогичны.
Примечание: для устройств, которые заблокированы графическим ключом или паролем, нужно разблокировать подключенный к компьютеру телефон или планшет, чтобы видеть файлы и папки на нем.
Убедитесь, что сам телефон при подключении через USB сообщает, что он подключен, причем не только для зарядки. Увидеть это вы можете по значку USB в области уведомлений, либо открыв область уведомлений в Android, где должно быть написано, в качестве какого устройства подключен телефон.
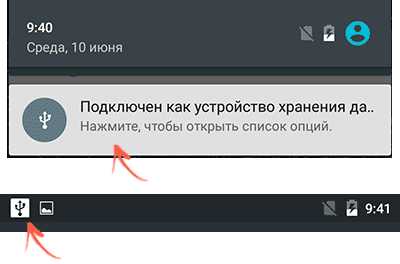
Обычно это устройство хранения данных, но может быть Камера (PTP) или USB-модем. В последнем случае, вы не увидите своего телефона в проводнике и вам следует, нажав по уведомлению об использовании USB-модема, отключить его (также можно сделать это в Настройки — Беспроводные сети — Еще).
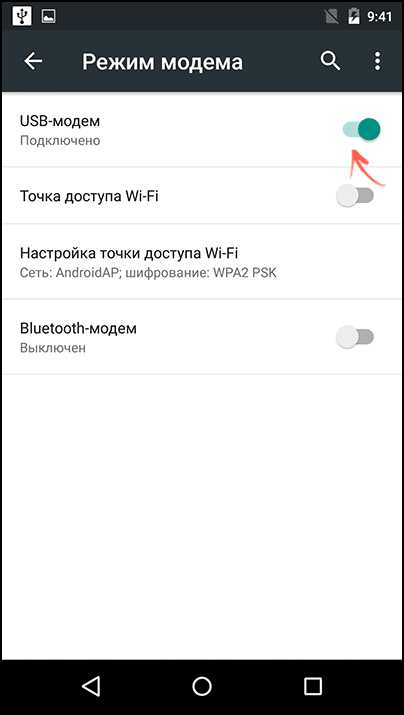
Если телефон подключен как камера, то нажав по соответствующему уведомлению, вы можете включить режим MTP для передачи файлов.
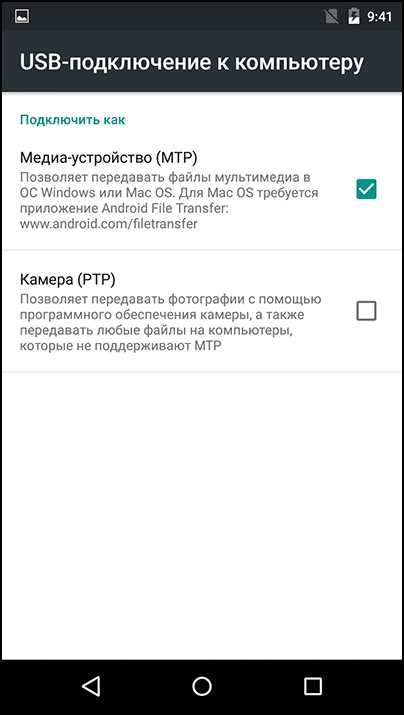
На старых версиях Android, имеется больше режимов подключения по USB и оптимальным для большинства вариантов использования будет USB Mass Storage (Хранилище данных). Переключить на этот режим можно также нажав по сообщению о USB подключении в области уведомлений.
Примечание: если при попытке установить драйвер MTP устройства в диспетчере устройств Windows возникает ошибка, может оказаться полезной статья: Неправильная секция установки службы в этом INF-файле при подключении телефона.
Телефон не подключается по USB к компьютеру, а только заряжается
Если же никаких уведомлений о подключении по USB к компьютеру не появляется, то вот пошаговое описание возможных действий:
- Попробуйте подключить к другому USB порту. Лучше, если это будет USB 2.0 (те, которые не синего цвета) на задней панели. На ноутбуке, соответственно, просто USB 2.0, при наличии.
- Если у вас имеются совместимые USB кабели от других устройств дома, попробуйте подключение с их помощью. Проблема с кабелем тоже может быть причиной описываемой ситуации.
- Нет ли каких-либо проблем с гнездом на самом телефоне? Не менялось ли оно и не попадал ли он в воду. Это тоже может быть причиной и решение здесь — замена (альтернативные варианты изложу в конце статьи).
- Проверьте, подключается ли телефон через USB к другому компьютеру. Если тоже нет, то проблема в телефоне или кабеле (или плохо проверили настройки Android). Если да — проблема на вашем компьютере. А к нему вообще подключаются флешки? Если нет — пробуем сначала зайти в Панель управления — Устранение неполадок — Настройка устройства (чтобы попробовать исправить проблему автоматически). Затем, если не помогло — инструкцию Компьютер не видит флешку (в части, касающейся драйверов и необходимых обновлений). Заодно стоит попробовать в диспетчере устройств для Generic USB Hub отключить экономию энергии.
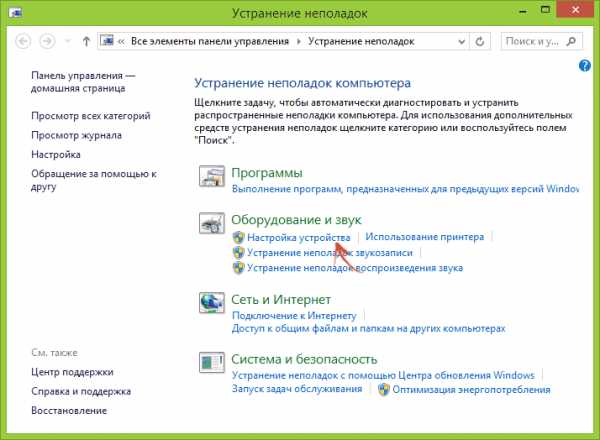
Если ничего из списка не помогает решить проблему, то опишите ситуацию, что было проделано и как ведет себя ваше Android устройство при USB подключении в комментариях, я постараюсь помочь.
Внимание: последние версии Android по умолчанию подключаются через USB к компьютеру в режиме только зарядки. Проверьте в уведомлениях доступность выбора режима работы USB, если столкнулись с этим (нажать по пункту Зарядка через USB, выбрать другой вариант).
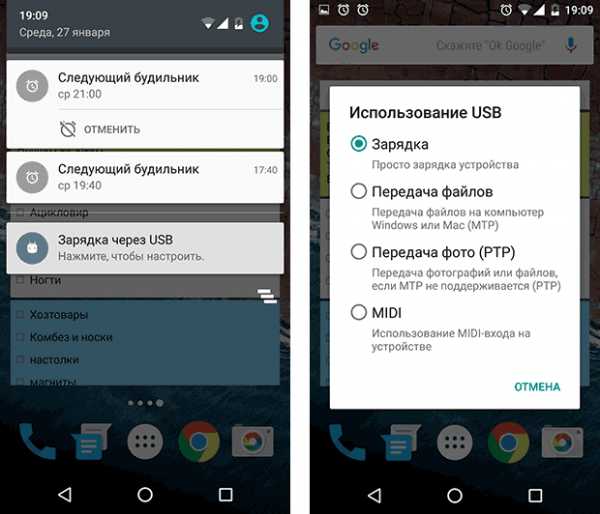
Дополнительная информация
Если вы пришли к выводу, что причиной проблем при подключении телефона являются его физические неполадки (гнездо, что-то еще) или просто не хотите долго разбираться в причинах, то вы можете передавать файлы с и на телефон другими способами:
- Синхронизация через облачные хранилища Google Drive, OneDrive, Dropbox, Яндекс Диск.
- Использование таких программ, как AirDroid (удобно и просто для начинающих пользователей).
- Создание FTP сервера на телефоне или подключение его в качестве сетевого диска в Windows (об этом планирую скоро написать).
На этом завершаю, а если у вас после прочтения возникли вопросы или дополнения — буду рад, если поделитесь.
А вдруг и это будет интересно:
remontka.pro
Как подключить телефон к компьютеру
Данный вопрос волнует многих и о том, какими способами можно подключить телефон к компьютеру, мы расскажем в данной статье. Сегодня существует несколько действенных методов, которые позволят соединить эти два девайса. Для чего может понадобиться подключение телефона к компьютеру? Подключив мобильный аппарат к ПК, вы сможете:• перемещать фотографии;• загружать на телефон новые песни и мелодии;• обновлять программное обеспечение;• выполнять другие действия.Подключение мобильного телефона к компьютеру возможно несколькими способами:• с помощью USB-кабеля;• при помощи специального кабеля, который идет в комплекте с мобильным телефоном;• с помощью ИК-порта или Bluetooth.О каждом из предложенных способов мы расскажем вам чуть ниже. Выполнив наши рекомендации, вам без проблем удастся подключить телефон к ПК.
Если у вас есть ВАЖНЫЙ или очень СРОЧНЫЙ вопрос, задавайте !!! задать вопросКак подключить телефон к компьютеру
Чтобы успешно подключить мобильный к компьютеру, вам необходимо:• активировать на телефоне функцию "В режиме модема". Если у вас установлена ОС Андроид, то зайдите в настройки, затем нажмите "Беспроводная связь" и далее активируйте опцию "В режиме модема";• перед тем, как выполнить вышеуказанные действия, следует включить на телефоне интернет;• нужно обязательно вводить пароль, чтобы никто не имел доступа к вашему интернету.Если вам нужно скинуть фотографии с вашего телефона на компьютер, то это можно сделать несколькими способами:• с помощью специальных программ;• посредством отправки данных по электронной почте;• при помощи ИК-порта или Bluetooth.Если вы хотите осуществить передачу данных с телефона посредством специальной программы, то найти ее и скачать вы можете через интернет.
Подключение телефона к компьютеру: дополнительно
Чтобы успешно осуществить подключение мобильного аппарата к персональному компьютеру, необходимо:• скачать специальную программу;• выбрать способ передачи данных.Если ваш компьютер не видит телефон, то нужно установить специальные драйвера, которые можно скачать из интернета.Для подключения к ПК телефона, на котором установлена система Андроид, следует выполнить следующие действия:1. Найти USB-кабель, скачать необходимые драйвера. Подключить телефон к ПК с помощью кабеля и найти мобильное устройство через "Мой компьютер".2. Если на вашем телефоне и компьютере имеется возможность передачи данных через Bluetooth, то воспользуйтесь этим способом для передачи данных.3. Возможна также передача данных через ИК-порт, если он есть на вашем телефоне.4. Передать данные можно также с помощью специального кабеля, который обычно продается в комплекте с телефоном. Соедините мобильный и ПК при помощи кабеля и после того, как компьютер обнаружит устройство, вы сможете передать данные.Для чего может потребоваться подключение телефона к ПК? Во-первых, это отличный способ передачи данных. Во-вторых, таким способом можно скачивать на телефон музыку. В-третьих, подключив телефон к компьютеру, можно просматривать видео файлы, хранящиеся в памяти телефона, на большом экране.

mobile-gid.ru