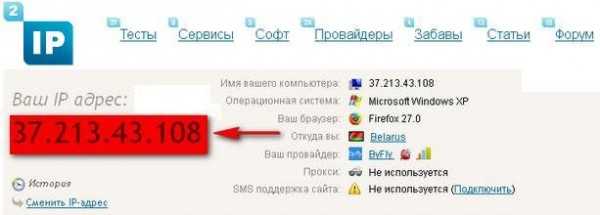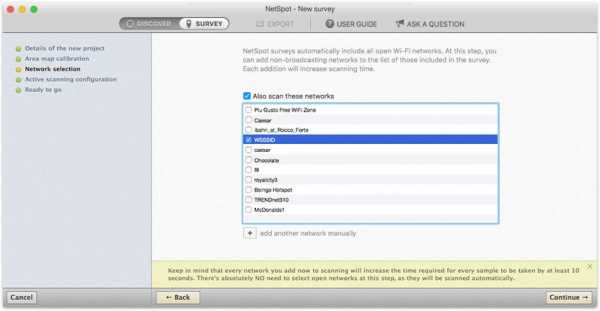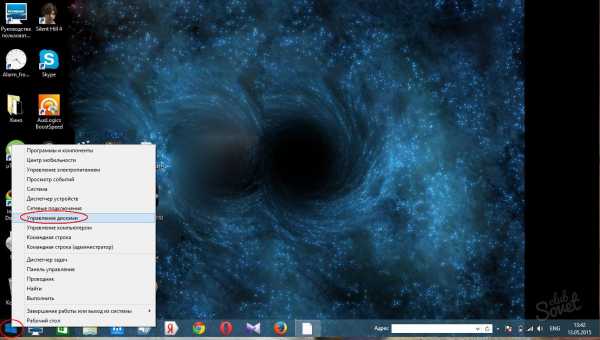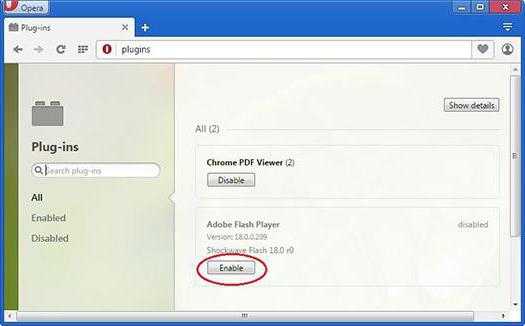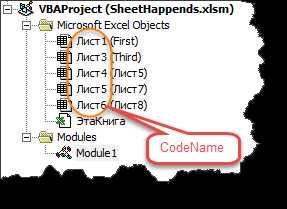Проводим дефрагментацию диска и делаем систему чуть шустрее. Можно ли дефрагментировать диск c
Как правильно дефрагментировать диск | Защита информации
1. Прожимаем последовательность кнопок — Пуск — все программы — стандартные — служебные — дефрагментация дисков.
2. Нажимаем вкладку Действие — Дефрагментация. После этого действия начнется процесс дефрагментации. Время работы может быть разное, от 10 минут до 2-3 часов (~ 180 мин).
Рисунок — 1
Рисунок — 2
Примечания. Дефрагментацию лучше всего проводить тогда, когда пользователь не работает с компьютером. Также более продвинутые пользователи могут составить подробный отчет по проведенной дефрагментации диска. Для этого нужно вписать в командной строке defrag.exe.
- Пуск — Выполнить — cmd(вписать) — ok
- После запуска консоли Windows, вписать defrag с следующими ключами:
- том — буква диска — defrag C
- -a только анализ
- -f разрешить дефрагментацию при ограниченном месте на диске
- -v отчет
А что же такое дефрагментация ?
Дефрагментация — это алгоритм оптимизации и обновления логической структуры диска для хранения информации в правильной последовательности кластеров. После проведения процедуры дефрагментации, происходит быстрее запись файлов и чтение, следовательно операционная система быстрее работает. Обратный процесс это фрагментация. Фрагментация — это разбиение большого файла на маленькие фрагменты. Чем больше на диске маленьких фрагментов, тем медленнее считываются данные, следовательно медленнее работает операционная система. На рис.3 показано наглядно, как работают процессы дефрагментации и фрагментации на файловой системе FAT.
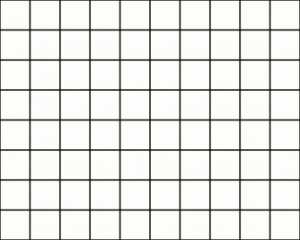
Рисунок — 3 (нажмите на картинку для воспроизведения анимации)
Оценка статьи:
Загрузка...Поделиться с друзьями:
infoprotect.net
Правильная дефрагментация жесткого диска (винчестера) ноутбука.
Дефрагментация жесткого диска ноутбука является одним из самых быстрых, простых, и эффективных методов для увеличения производительности вашего ноутбука. На сегодняшний день на рынке представлены сотни дефрагментаторов, предлагающих дефрагментацию жесткого диска и оптимизацию настроек ноутбука. Знаете ли вы что подходит для вашего ноутбука и какие функции из предложенных вам стоит использовать, для поддержания вашего жесткого диска в наилучшем состоянии?
В этой статье вы узнаете как правильно дефрагментировать ваш жесткий диск и получить результаты, которые вы ищете.
Вы наверняка слышали о фрагментации и ее влиянии на производительность ноутбука, и наконец решили, что с этим нужно что-то делать. Первым делом вы ищете в интернете советы по дефрагментации винчестера, и обнаруживаете, что вам нужен дефрагментатор для этой задачи. Вы также обнаруживаете, что одна из подобных программ встроена в о.с. Windows. При детальном изучении этой программы и многих других, вам вероятнее всего захочется найти программу с более широкими возможностями и более быструю. Если вы решили использовать бесплатную программу Auslogics Disk Defrag эта статья будет особенно полезна для вас, т.к. эта программа будет использоваться в качестве примера.
Совет №1: Не дефрагментируйте мусор.
На самом деле это не всегда очевидно для большинства пользователей, пока кто-то не объяснит в чем смысл. Все, что вы делаете на ноутбуке создает временные файлы, которые не всегда удаляются автоматически. Очистка корзины, кэш браузера и других временных папок должны быть частью ваших стандартных работ перед дефрагментацией, если вы не хотите тратить время и усилия на дефрагментацию бесполезного хлама. Поэтому возьмите за правило — дефрагментация после очистки. Некоторые дефрагментаторы позволяют автоматизировать задачи, предлагая возможность удалить временные файлы до дефрагментации. При использовании Auslogics Disk Defrag , вы можете установить функцию для автоматической очистки, перейдя на вкладку Настройки в главном меню, затем выбрав программы — алгоритмы и установив галочку рядом с надписью удалять временные файлы перед дефрагментацией. Это будет гарантировать, что вы никогда не пропустите этот важный шаг при дефрагментации.
Совет №2: Дефрагментируйте только то, что необходимо.
Дефрагментация определенные файлов имеет нулевой эффект на производительность, поэтому их обработка не только пустая трата времени и усилий, но также может сократить срок службы жесткого диска в результате чрезмерной перезаписи файлов. Что это за файлы? Большие файлы, которые разбиты на крупные фрагменты, как правило, не нуждаются в дефрагментации. Microsoft устанавливает 64 МБ, как порог, после чего фрагменты считаются слишком большими, чтобы даже быть включенными в статистику фрагментации, так что встроенный дефрагментатор Windows не будет обрабатывать фрагменты файлов размером более 64 МБ или включать их при подсчете в процент фрагментации диска. Auslogics Disk Defrag дает вам больше возможностей в определении размера файлов, считающихся слишком большими, либо дефрагментировать все файлы, независимо от размера. Вы можете установить свой собственный порог величины файлов перейдя в Настройки — Настройки программы — алгоритмы и установить минимальный размер файлов. Это может быть число от 1 МБ до 10 ГБ, или вы можете не отмечать эту настройку, в этом случае программа будет обрабатывать каждый файл.
Совет №3: Точки восстановления системы в Windows.
Утраченные точки восстановления системы в Windows, является распространенной жалобой людей, использующих дефрагментаторы на ноутбуках с Windows Vista и более поздними версиями Windows. При операции дефрагментирования файлы на диске перемещаются, что заставляет службу теневого копирования Volume Shadow Copy Service (VSS) делать новые снимки дисков и перезаписывать их поверх старых, что приводит к их потере. Если у вас включена служба теневого копирования VSS, или вы не уверены в правильности своих действий, первое что вам нужно сделать после установки Auslogics Disk Defrag – зайти в настройки программы- алгоритмы и установить режим совместимости VSS. Это предотвратит чрезмерный рост области хранения VSS и гарантирует, что ваши точки восстановления системы останутся нетронутыми. Не все дефрагментаторы имеют эту опцию, так что никогда не используйте те, которые этого не имеют таких опций, если у вас включена поддержка VSS.
Совет №4: Если вы боитесь работать с SSD лучше ничего не делать.
Дефрагментация твердотельных накопителей (SSD) является спорной темой и большинство экспертов согласились, что это приносит больше вреда, чем пользы. Поскольку SSD не имеют движущихся частей, чтение данных у них происходит иначе и значительно быстрее. Чтение фрагментов файлов расположенных в соседних блоках, как правило, не отличается от чтения фрагментов, разбросанных по всему диску. Более того, современные SSD могут даже разбить файлы на фрагменты с целью размещения в ячейках памяти, которые используется менее активно, это делается для равномерного износа ячеек памяти, который неизбежно возникает при каждой операции записи. Программа Auslogics Disk Defrag позволяет исключить накопители SSD из списка видимых дисков при помощи меню настроек. Это поможет предотвратить случайный запуск дефрагментации для таких накопителей.
Совет №5: Размещайте файлы там, где они должны находиться.
Обычная дефрагментация это только половина дела. Для большего эффекта файлы на винчестере должны располагаться в нужном месте для быстрого доступа к ним. Различные дефрагментаторы используют различные алгоритмы оптимизации. В программе Auslogics Disk Defrag на ряду с функциями дефрагментации и оптимизации реализована функция консолидации свободного места на диске. Эта функция предназначена для перемещения обычных файлов из области, предназначенной для основной таблицы файлов Master File Table (MFT), и премещения системных файлов в начальную область диска.
Системные файлы – это файлы операционной системы, необходимые для ее функционирования. Их правильное размещение может сделать многое для улучшения производительности системы. Эти файлы могут быть разбросаны по всему диску, что будет приводить к замедлению работы Windows. Правильная дефрагментация даст вам возможность разместить системные файлы в передней части жесткого диска, где чтение происходит быстрее. Однако эта опция значительно замедляет процесс дефрагментации, поэтому рекомендуется использовать эту опцию не чаще одного раза в неделю или в месяц, в зависимости от интенсивности использования ноутбука.
Совет №6: Вам не нужно ждать окончания дефрагментации.
При использовании современных программ дефрагментации, таких как Auslogics Disk Defrag вы можете продолжать пользоваться ноутбуком во время работы программы, все же желательно ограничить использование ноутбука, либо дефрагментировать диск в такое время, когда ноутбук не используется, для получения лучшего результата. Многим людям нравиться запускать дефрагментацию в конце дня, также многие советуют делать это ночью. С программой Auslogics Disk Defrag вам не прийдется ждать окончания дефрагментации, или беспокоиться о включенном всю ночь ноутбуке. Вы можете легко установить галочку в настройках для выключения ноутбука после окончания дефрагментации.
Совет №7: Настраивайте цветовые профили по своему желанию.
Auslogics Disk Defrag позволяет настраивать отображение карты кластеров, так чтовы можете выбрать один или из десяти вариантов, либо выбрать новый вид при каждом запуске программы. В стандартном дефрагментаторе Windows вы не найдете таких настроек. С Auslogics вы можете нажать на отдельные блоки на карте и посмотреть, какие файлы там находятся, насколько они фрагментированы, каков их статус. Также вы можете получить отчет после каждой операции, чтобы иметь возможность видеть, что было сделано, где и какие фрагментированные файлы остались.
Напоминаем, что сервисный центр ASKAND производит обслуживание и ремонт ноутбуков всего модельного ряда таких производителей: APPLE, ACER, ASUS, COMPAQ, DELL, EMACHINES, HEWLET PACKCARD, ROVERBOOK, FUJITSU, MSI, IBM, LENOVO, LG, SAMSUNG, SONY, TOSHIBA.
askand.com.ua
Нужна ли мне дефрагментация диска | Скорая помощь для вашего компьютера | Настройка и безопасность компьютера Скорая помощь для вашего компьютера
Доброго времени суток друзья, да-да вы теперь все мои друзья, раз посещаете этот блог, то я Вас считаю своим другом (подругой). 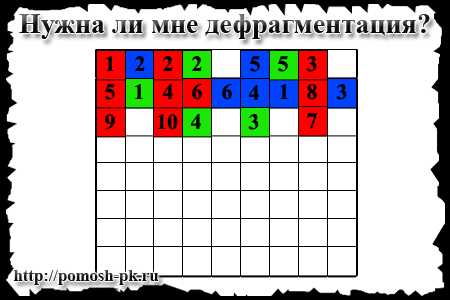 Сегодня я решил рассказать Вам о дефрагментации диска, что это такое, почему дефрагментацию следует делать, а главное как выполнить дефрагментацию жесткого диска. На все эти вопросы, я постараюсь ответить в данной статье. Итак, начнем? …
Сегодня я решил рассказать Вам о дефрагментации диска, что это такое, почему дефрагментацию следует делать, а главное как выполнить дефрагментацию жесткого диска. На все эти вопросы, я постараюсь ответить в данной статье. Итак, начнем? …
Что же такое дефрагментация? Во-первых, приставка де, говорит об обратном действии фрагментации. Фрагментация, т.е. какие-то фрагменты, а так как в компьютере храниться информация, значит фрагменты какой-то информации. Оказывается вся информация, которая храниться на нашем компьютере разбивается на небольшие, а иногда и на большие, фрагменты. При записи информации, установка игр, программ, либо других файлов, компьютер ни всегда может сохранить весь файл в одном месте, для него просто не хватает места. Тогда компьютер разбивает этот файл на фрагменты и записывает их в разные части жесткого диска. А при чтении (открытии) файла начинает собирать их воедино. Если информации на компьютере мало, то все это происходит довольно таки быстро, а если же информации уже накопилось, то поиск таких фрагментов затягивается. А если бы все фрагменты одного файла лежали бы рядом друг с другом, то поиск происходил бы намного быстрее. Вот такой сбор фрагментов в одну кучу и называется дефрагментацией.
После такого сбора фрагментов (или просто после дефрагментации), чтение с диска происходит намного быстрее, конечно же, если у Вас компьютер был сильно завален данными, если же нет, то сильной разницы вы не почувствуете. Если вы заметили, что компьютер начал медленнее работать, и у Вас жесткий диск завален, попробуйте выполнить его дефрагментацию. Но, при выполнении дефрагментации, следует знать, что, желательно, чтобы на жестком диске оставалось 10−15 % свободного места от общей его емкости т.к. при перемещении фрагментов нужно свободное место.
Чем же вредна фрагментация? Из-за неё, не только компьютер начинает медленнее работать, но и читающие головки жесткого диска начинают прыгать (перемещаться) быстрее с одного конца жесткого диска, в другой. Что может привести к поломке самого жесткого диска. Поэтому решайте, что Вам дороже, потеря времени на дефрагментацию (а она занимает ни мало времени), или же потеря всей информации на жестком диске.
Как выполняется дефрагментация? Для выполнения дефрагментации существует много различных программ, но сейчас, я хочу Вам рассказать, как выполнить дефрагментацию встроенной программой в windows, остальные программы мы с Вами рассмотрим позже. Для ее запуска можно войти в «Мой компьютер», на том диске, который вы хотите дефрагментировать, нажмите правую кнопку мышки, и выберите команду «свойства» (рис.1), я возьму для примера флешку (её размер небольшой, и дефрагментация займет меньше времени).
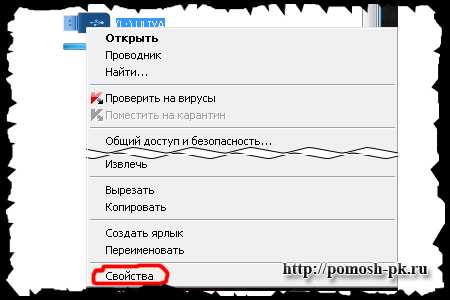
рис.1
Зайдите в раздел «Сервис», и нажмите на кнопку «Выполнить дефрагментацию…» (рис.2).
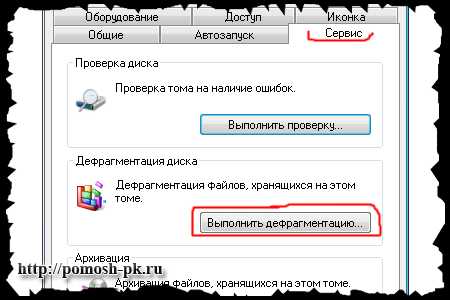
рис.2
Откроется программа дефрагментирования, выбираем диск, который следует дефрагментировать, и нажимаем на кнопку «Анализ» (рис.3).
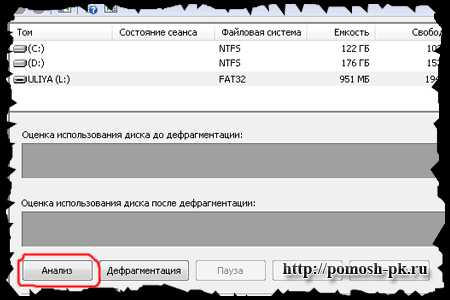
рис.3
После выполнения анализа Вашему взору предстанет окно (рис.4), в котором будет сказано, следует или нет, выполнять дефрагментацию выбранного диска, если написано, что необходимо выполнить дефрагментацию, тогда нажимаем на кнопку «Дефрагментация», в противном случае, просто жмем закрыть.

рис.4
При выполнении дефрагментации лучше, если на компьютере ни будет вестись, ни какой другой работы.
По окончании работы компьютер сообщит нам, что дефрагментация выполнена (рис.5), можно вывести отчет о дефрагментации, либо просто закрыть окно.
рис.5
И в итоге посмотреть состояние диска до дефрагментации и после неё (рис.6). По моему примеру видно, что дефрагментация пошла на пользу.
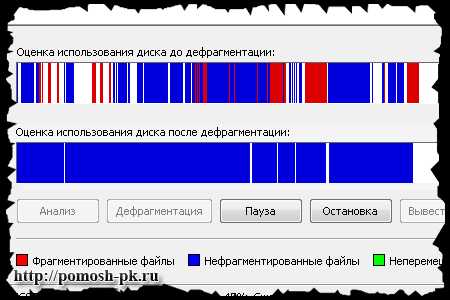
рис.6
А Вам дефрагментация помогла?
Посетите сайт компьютерные уроки, на котором можно найти весьма познавательные уроки.
И по традиции что ...?Конечно же, анекдот:
Почистил комп. Почистил прогами, сделал дефрагментацию диска, реестра. Открыл системный блок. Пропылесосил с кисточкой. Интернет летает.
pomosh-pk.ru
Дефрагментация…нужно ли делать дефрагментацию диска
Сегодня столкнулся с очередным вопросом: «У меня компьютер тормозит, ужасно медленный, мне посоветовали сделать дефрагментацию, не становится быстрее. А еще места на диске С мало, я его дефрагментирую, а места не прибавляется». Для лентяев, которым тяжело все прочитать до конца, скажу сразу — быстрее работать комп не станет, практически, и уж точно места больше не появиться. Все. Дальше для сомневающихся.
Кому-то советчики насоветовали и он делает дефрагментацию чуть-ли не каждый день, при появлении признаков задумчивости компьютера, а кто-то ее никогда не делал и не делает, так как не знает о дефрагментации.
Что же такое дефрагментация?
Дефрагментация — это процесс упорядочивания, оптимизации логической структуры диска. Де-Фрагментация — то-есть устранения фрагментации. Что же такое фрагментация? Откуда она берется? Зачем её устранять и Нужно ли ее устранять?
Фрагментация — это состояние файлов на диске, рано или поздно возникающее на диске.Например, когда у Вас новый компьютер, новый жесткий диск, или отформатированный прежний, при записи на чистый диск файлы пишутся подряд, друг за дружкой. Это в каталогах (папках) они могут отображаться по-разному, а на диске они идут один за одним, каждый файл целиком. Даже когда вы перемещаете файл в другую папку он физически находится на прежнем месте, лишь в журнале отмечается, что принадлежит такой-то папке. Этот журнал — называется файловая система (например NTFS, FAT32). Но в таком порядке, то-есть друг за дружкой, файлы пишутся до тех пор, пока есть непрерывный участок свободного места на диске способный вместить по размеру очередной файл целиком. А Вы ведь не только пишете на диск, а еще и удаляете, редактируете файлы, то-есть у файлов меняется длина и он уже не поместится на то прежнее место где он находился ранее. И возникает такая ситуация, когда необходимо файл разбить на части, и распихать по высвободившимся местам после удаления ненужных Вам файлов — так возникает фрагментация файлов. А так как процесс записи-удаления идет непрерывно, со временем фрагментированных файлов стает все больше и больше.
Дефрагментируем диск
Самый простой способ воспользоваться средствами операционной системы
Переходим во вкладку Сервис и выбираем Выполнить дефрагментацию
Далее выбираем в таблице диск который хотим дефрагментировать — анализируем и дефрагментируем.
вот что получим в результате
О флешках, картах памяти и SSD(для тех кто в танке у плиты, SSD это такая большая флешка, которую используют взамен жесткого диска, по внешнему виду и не отличишь. Быстродействие такого «нежесткого» диска в несколько раз больше.Так вот, для всех этих носителей информации дефрагментация НЕНУЖНА, более того даже ОПАСНА.
Последнее слово
Чисто мое субьективное мнение)))))Компьютер (морально старый) дефрагментация быстродействие значительно не улучшит, но действительно помогает в очень тяжелых случаях.Для нового современного компьютера дефрагментация так же не очень важна, он и так летает.Как делаю я? У меня например жесткий диск разбит (разделён) на 3 части: диски C-системный, D-установленные программы-игры, E-архивный диск с различными данными (фотографии, видео, музыка, установочные версии программ).Так вот, на диске C операционная система очень часто создает/удаляет файлы — здесь я бы выполнял дефрагментацию чаще, раз в один-два месяца. А вот на других дисках, где и места побольше, и информация изменяется не так часто, можно например проводить дефрагментацию раз в полгода.И ещё, для здоровья жесткого диска вредна как чрезмерная фрагментация (которая тем силнее выражена, чем меньше свободного места на диске и чем дольше он используется) так и слишком частая дефрагментация.А с другой стороны — запустите дефрагментацию сегодня, а завтра программе будет нечего дефрагментировать, ведь вчера же все было «разложено по полочкам». Запутал?В общем, пробуйте и увидите, спрашивайте в комментариях.В следующий раз напишу о разных программах для дефрагментации жесткого диска.Вывод: сделайте хоть раз… в год. И все будет хорошо.
strecoza.in.ua
Как провести дефрагментацию диска на windows 7 встроенными средствами
Доброго времени суток, мои дорогие друзья и читатели. Ну вот и прогремел и Старый Новый год, а значит, что новогодние праздники подошли к концу. Ну что поделать? Время летит быстро и до нового года осталось всего лишь 11,5 месяцев. Ну это так, лирическое отступление. Поговорим непосредственно об одном нужном сервисе.
Помните как в одной из прошлых статей я писал как улучшить производительность ПК? Так вот, сегодня я расскажу о том, как провести дефрагментацию диска на Windows 7 или 8, чтобы немного ускорить работу системы, упорядочить все файлы. В общем представьте, что мы убираем захламленную комнату.

Я решил посвятить дефрагментации отдельную статью, так как разговаривать про нее можно долго. Так что сделайте себе чай или кофе и мы можем начинать!
Как выполнять дефрагментацию жесткого диска
Ну теперь перейдем к самому главному. Еще не утомились? Тогда приступим к практическим занятиям. По умолчанию, Win7 сама осуществляет дефрагментацию разделов в фоновом режиме, даже если вы просто смотрите веб-странички или слушаете музыку. Наиболее доступный способ запустить этот процесс — это перейти в свойства жесткого диска, нажав правую клавишу мыши на соответствующем диске, и выбрать там вторую вкладку «Сервис». Вторым пунктом в открывшемся окне будет как раз то, что нам нужно.

Как же запустить дефрагментацию вручную? В семерке и восьмерке доступно 2 средства для оптимизации структуры логического устройства. К первому из них можно получить доступ, зайдя в панель управления, выбрав категорию «Администрирование» (При условии, что режим отображения стоит «Крупные значки») и опцию «Дефрагментация (оптимизация) жесткого диска» (В итоге вы попадете туда же куда и в способе, описанном выше).
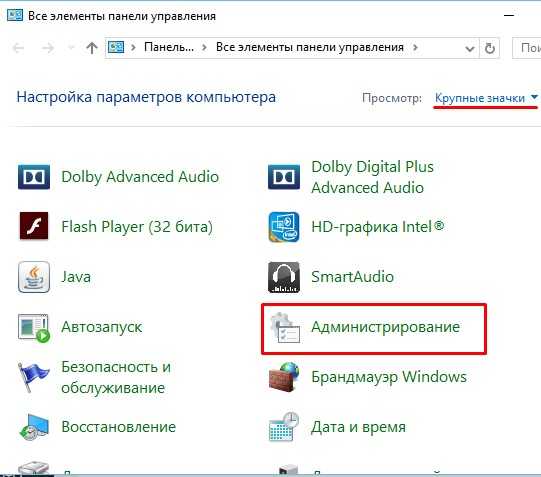
Какие преимущества у данной методики? Одна из ключевых особенностей представленного способа – это возможность запуска оптимизации по расписанию. Присутствуют функции выполнения оптимизации с заданной периодичностью, в указанный день или время. Также можно задать фильтрацию по выбранным логическим устройствам.
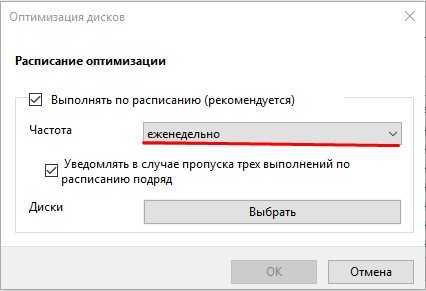
Перед дефрагментацией пользователю предлагается вначале выполнить анализ. Благодаря предварительному анализу можно заранее идентифицировать, нужна ли оптимизация выбранного диска и насколько он фрагментирован (структурирован). Нажмите на кнопку «Анализировать» и посмотрите сколько процентов у вас фрагментировано. Если меньше 10%, то дефрагментацию проводить незачем, а если больше 10, то нажмите на кнопку «Оптимизировать» (win8) или «Дефрагментация диска» (win7). А теперь откиньтесь на спинку стула, допейте свой чай и пока делается оптимизация дисков, вы можете заняться своими делами.
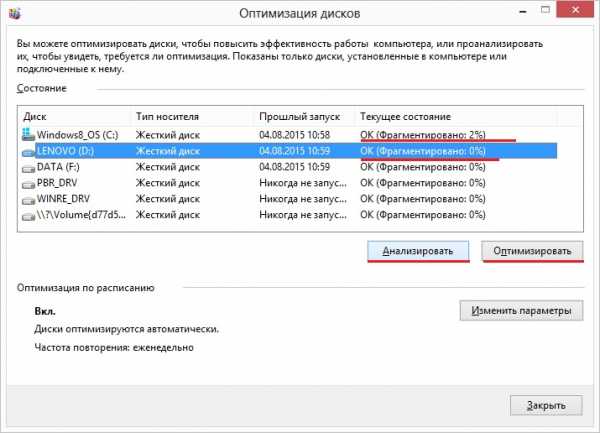
Альтернативный метод – интегрированная консольная утилита defrag. При ее использовании требуется задать дополнительные параметры в командной строке, а именно: выбрать том; отображать наглядный график со всеми деталями процесса или нет; указать приоритет и изучить другие вспомогательные фишки. Утилита дефраг работает через командную строку, а ознакомиться с ее функциями можно, запустив defrag.exe без параметров.
Давайте посмотрим на наглядном примере.
Зайдите в командную строку. Не знаете как? Я вам скажу. Вызовите строку «Выполнить» и наберите там команду cmd. Правда этот метод нам скорее всего не подойдет, так как для выполнения оптимизации из командной строки требуются права администратора. А как это сделать?
Чтобы зайти в командную строку с правами администратора вам надо написать в поисковой строке «cmd» (без кавычек). В windows 7 появится найденная cmd, вам надо нажать на нее правой кнопкой мыши и выбрать «Запустить с правами администратора». В windows 8, когда вы в поиске напишите cmd, то вам тоже выдастся искомый результат, но здесь вам надо нажать один раз правой кнопкой мыши на него, тогда внизу появится контекстное меню, на котором вы нажмете «Запуск от имени администратора»
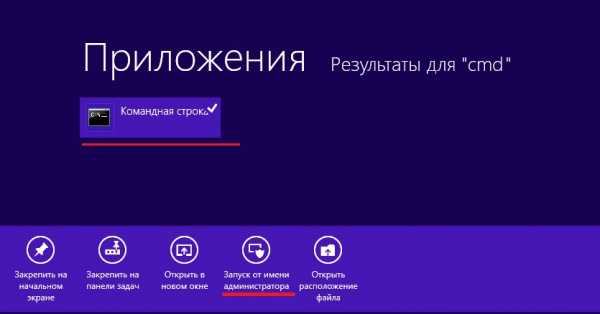
Есть способ проще. В общем про командную строку прочитайте в моей другой статье. Тогда у вас не возникнет никаких вопросов.
В открывшейся командной строке напишите defrag и вам откроется окно с подсказками о том, как делать дефрагментацию.
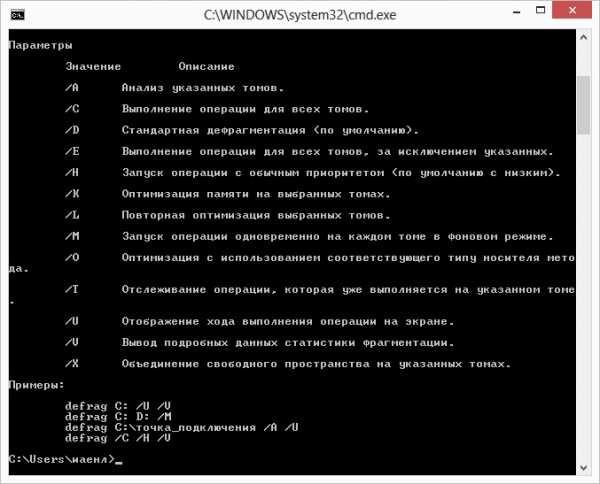
Все команды и примеры наглядно показаны. Например, если я захочу провести анализ фрагментации диска C, то я наберу команду «defrag C: /A». Т.е. Анализ, и вот какую картину он мне выдал.

Вот, собственно, и все, что я хотел вам рассказать касательно оптимизации структуры винчестера. Думаю, что все справились. Конечно, на первый взгляд может быть и непонятно, но ничего сложного здесь нет. Я надеюсь, что эта статья была для вас полезной и я вам помог.
Но если вы хотите изучить windows и хорошо в нем разбираться, то рекомендую вам посмотреть хороший видеокурс. Материал подан просто великолепно и всё легко запоминается. Windows вам покорится.
Если вы хотите поближе познакомиться с другими материалами на моем блоге, непременно подпишитесь на обновления. Чтобы поделиться избранными статьями с друзьями, расшаривайте их в социальных сетях. Увидимся с вами в следующих статьях! Пока-пока!
С уважением, Дмитрий Костин
koskomp.ru
Как дефрагментировать локальный диск на Windows 8?
Содержание:
Нужно ли дефрагментировать диски в Windows 8?
 Некоторые пользователи Windows 8 уверены, что с выходом этой ОС дефрагментация диска утратила актуальность и осталась в системе, как пережиток прошлого. А раз она не нужна, значит, можно ее отключить и никогда не использовать – мол, незачем тратить системные ресурсы на бесполезное дело. Правы ли они? Можно сказать, и да, и нет.
Некоторые пользователи Windows 8 уверены, что с выходом этой ОС дефрагментация диска утратила актуальность и осталась в системе, как пережиток прошлого. А раз она не нужна, значит, можно ее отключить и никогда не использовать – мол, незачем тратить системные ресурсы на бесполезное дело. Правы ли они? Можно сказать, и да, и нет.
Да – поскольку многие современные компьютеры оборудованы не жесткими дисками, а твердотельными накопителями (SSD) на основе флеш-памяти, которым дефрагментация действительно не нужна. В них нет считывающих головок, а значит, нет никакой разницы, как и в каком порядке расположены файлы.
Нет – поскольку если в системе присутствует хоть один жесткий диск, фрагментация его файловой системы будет замедлять работу компьютера. Таким дискам дефрагментация необходима.
Однако не торопитесь отключать дефрагментацию, если на вашем компьютере все накопители – SSD. Давайте для начала разберемся, как она работает.
Как работает дефрагментация в “восьмерке”
Если вы заметили, дефрагментация в Windows 8 теперь называется “Дефрагментация и оптимизация дисков”. Оптимизацией она стала потому, что система “научилась” определять тип накопителя и обслуживать диски исходя из него. Обычные винчестеры, как и прежде, примерно раз в 10-30 дней подвергаются дефрагментации, а SSD оптимизируются с помощью команды TRIM, которая сообщает контроллеру диска, какие блоки данных можно очистить от информации. Без использования TRIM скорость накопителя будет со временем падать.
Помимо этого, Windows 8 выполняет и обычную дефрагментацию SSD. По сообщениям Microsoft, это сделано для того, чтобы ускорить создание точек восстановления системы. Если вас волнует вопрос – а не приведет ли это к преждевременному износу флеш-памяти, циклы перезаписи которой ограничены 300-500 тысячами операций, ответим: эксперты считают, что дефрагментация примерно 1 раз в месяц не ускоряет “смерть” диска, но и не несет ему существенной пользы.
Как провести дефрагментацию вручную
Запуск дефрагментатора можно выполнить разными способами:
1. Через панель управления.
- Зайдите в панель управления и разверните категорию “Система и безопасность”.
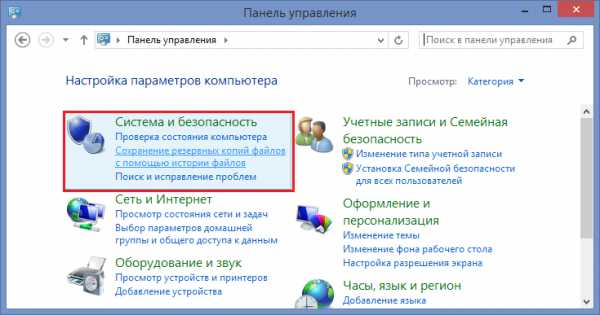
- Запустите “Дефрагментацию и оптимизацию ваших дисков” из раздела “Администрирование”.
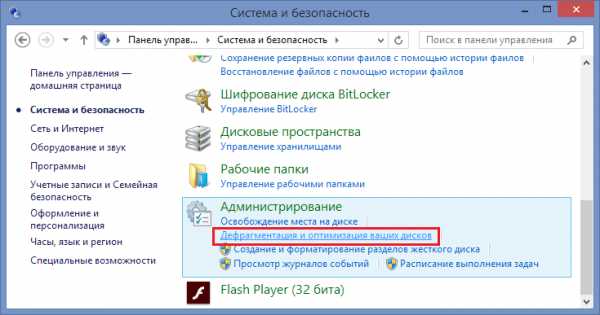
2. Через Поиск.
itpotok.ru
Как дефрагментация поможет освободить место на диске в Windows 7?
Содержание:
Жесткий диск компьютера небезграничен. В определенный момент свободное место на нем заканчивается, и приходится начинать его очистку. Освободить место на жестком диске можно, удалив лишние приложения и ненужные больше файлы. Если после удаления сразу же записать новую информацию, файлы будут фрагментированы, так как система попытается расположить их на освободившихся после удаления местах, а этих мест не всегда достаточно для размещения всех файлов и папок приложения на определенном фрагменте жесткого диска. Это приведет к тому, что при запуске фрагментированного приложения системе чаще придется обращаться к диску, чтобы считывать все эти кусочки информации.
Постоянное обращение к диску ведет к его изнашиванию и к замедленной работе компьютера. Чтобы этого избежать, нужна дефрагментация жесткого диска. В Windows 7 она по умолчанию проводится автоматически, но иногда могут быть установлены и другие настройки системы, поэтому надо рассмотреть основные способы проведения дефрагментации и возможность ее автоматизации.
Дефрагментация через графический интерфейс
Графический интерфейс специально разработан для того, чтобы каждый новичок мог легко разобраться в работе с системными утилитами Windows 7. Он позволяет на интуитивно доступном уровне провести необходимые действия по оптимизации скорости работы компьютера. Чтобы получить доступ к дефрагментации, надо:
- Открыть «Мой компьютер».
- Кликнуть правой кнопкой по любому тому жесткого диска.
- Выбрать в меню «Свойства».
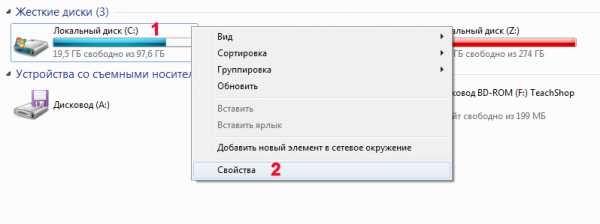
Откроется окошко свойств выбранного раздела, в котором надо перейти на вкладку «Сервис», где и находится кнопка «Выполнить дефрагментацию…».
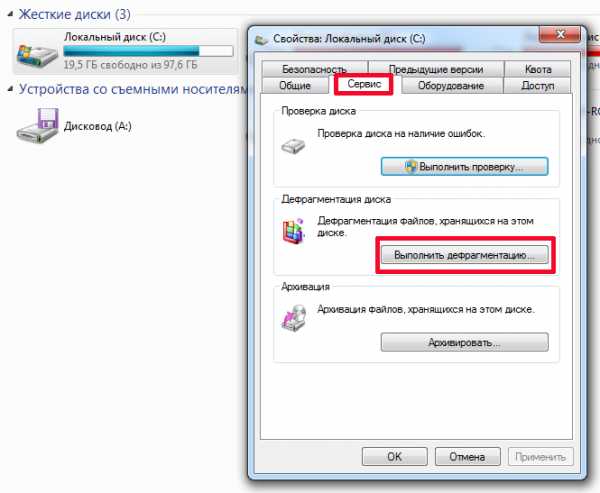
После перехода по этой кнопке будет отображено окно, в котором появится список имеющихся томов на жестком диске. Но сначала надо проверить основные настройки системы.
Настройка расписания
Чтобы узнать настройки дефрагментации в Windows 7, надо нажать кнопку «Настроить расписание…».
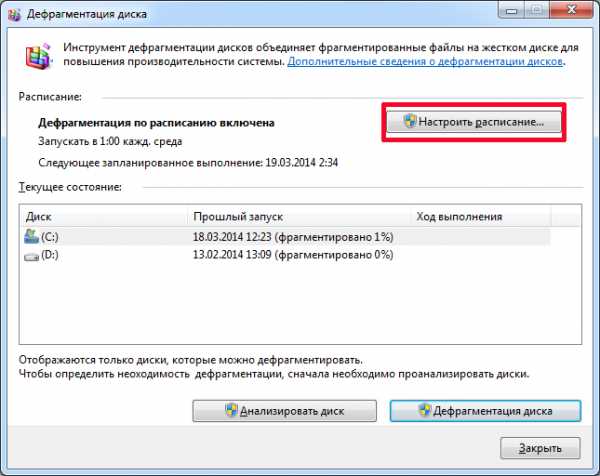
Это делается для того, чтобы процесс начинался в удобное для пользователя время. То есть не когда он работает за компьютером, а когда компьютер свободен. Здесь выставляются такие настройки:
- Га
itpotok.ru