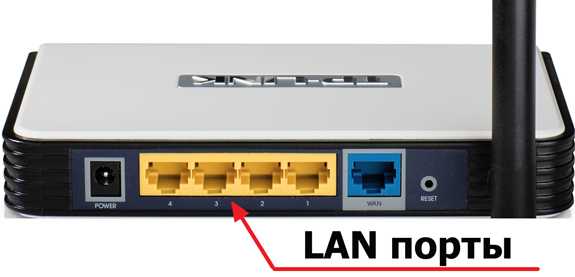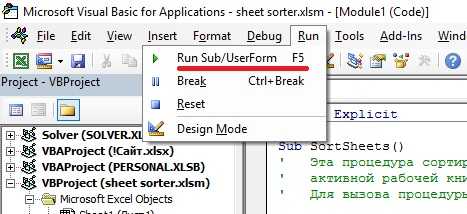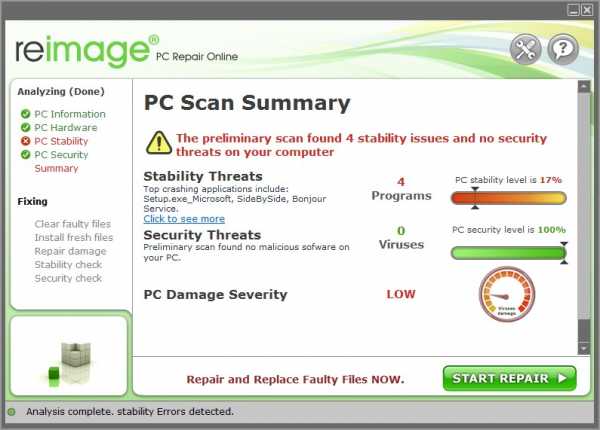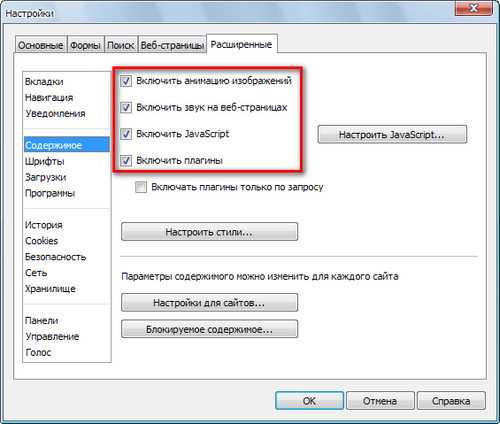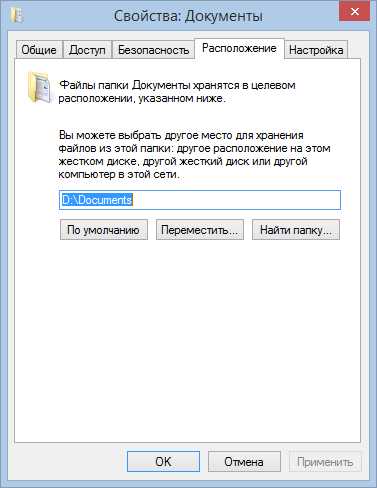Как отобразить Мой компьютер на Рабочем столе Windows 8. Мой компьютер где находится
Где мой компьютер в windows 10?
Многие пользователи ПК и ноутбуков при переходе на Windows 10, например с Windows 7, испытывают определенный дискомфорт. Связан он с тем, что те вещи, которые в Windows 7 были на виду и очевидны, в Windows 10 нужно поискать. Один из ярких тому примеров значок «Мой компьютер» через который осуществляется переход к локальным дискам компьютера.
В данной статье мы расскажем вам о том где можно найти и как вынести на рабочий стол значок «Мой компьютер» в Windows 10.
Где искать мой компьютер в Windows 10?
Самый просто способ попасть в мой компьютер если его нет на рабочем столе — через проводник. Его значок как правило присутствует на панели задач. Выглядит от так:
Проводник на панели задач
При открытии проводника слева есть столбец с быстрыми ссылками. Среди них есть и мой компьютер.
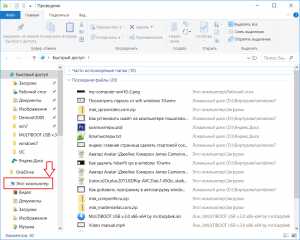
Быстрая ссылка «Этот компьютер» в проводнике Windows 10
Также можно зайти в любую папку и в ней также будет присутствовать панель с быстрыми ссылками.
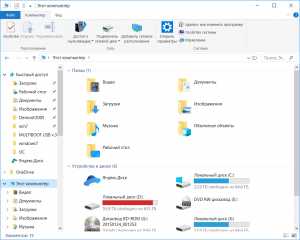
Мой компьютер в Windows 10
Как «Мой компьютер» вынести на рабочий стол Windows 10?
Заходить в мой компьютер через проводник каждый раз не очень удобно. Гораздо удобнее сделать на рабочем столе ярлык. Этим мы сейчас и займемся.
Существует как минимум два способа. Первый — перетаскиванием из панели быстрого доступа, и второй — через свойства темы рабочего стола.
Заходим в проводник через ярлык на панели задач или через любую другую папку рабочего стола.
Находим слева панель быстрых ссылок и в ней значок «Этот компьютер».
Создание ярлыка «Мой компьютер» на рабочем столе windows 10
Щелкаем по нему левой кнопкой мыши и не отпуская ее как бы перетаскиваем на рабочий стол.
После этого на рабочем столе Windows 10 отобразится значок «Мой компьютер».
helpadmins.ru
Как найти "Мой компьютер" в Windows 10: советы пользователям
Пользователи, привыкшие к работе с операционными системами более ранних версий (например, Windows 7) знают, что на рабочем столе находится иконка "Мой компьютер" (или просто "Компьютер" в более поздней версии ОС). Но при использовании Windows 10 часто случается, что этого значка по умолчанию просто нет. В этой статье разберем, как можно это исправить и вернуть привычный ярлык.

Самый простой способ
Для того чтобы узнать, где найти "Мой компьютер" в Windows 10, необходимо при помощи правой кнопки мышки нажать в любом месте на рабочем столе.
Вы увидите обычное меню, в нем нужно перейти к разделу "Персонализация". В этом меню необходимо выбрать "Темы". После этого справа будет возможность выбрать строчку "Параметры значков рабочего стола" — она нам и нужна.
Откроется окошко с настройками, в котором сверху будут отображены основные ярлыки, которые вы можете разместить на рабочем столе в Windows, включая и "Мой компьютер". Поставьте галочки на всех нужных ярлыках, которые вы хотели бы видеть на экране. После этого необходимо убедиться, что изменения сохранены, для этого нажмите "Применить", а затем ОК.
Готово. Вы можете свернуть все окна и удостовериться, что необходимый значок появился, теперь вы с легкостью попадете в раздел "Мой компьютер".
Использование строки "Выполнить"
Еще один метод, как найти "Мой компьютер" в Windows 10 - использовать функцию "Выполнить".
Для того чтобы попасть в это окно, нужно на клавиатуре одновременно нажать две клавиши: клавишу Win (на ней обычно изображен логотип системы Windows) и английскую букву R.
Слева внизу вы увидите соответствующую строчку "Выполнить", в которую можно ввести любую нужную команду.
Впишите туда данные, которые отображены на скриншоте ниже.

Подтвердите кнопкой ОК выполнение команды.
После того как вы это сделаете, откроется абсолютно такое же окно, как и в предыдущем пункте. Далее порядок действий аналогичный: выберем необходимые пункты, включая "Мой компьютер", и подтвердим действия.
Восстановление значков через реестр
Этот способ уже немного сложнее, однако иметь такие знания довольно полезно. Нужно снова зайти в строку "Выполнить" и ввести в ней команду regedit. Вы попадете в редактор реестра.
В нем слева расположен список директорий, нужно пройти по файлам в именно такой последовательности: сначала нажмите HKEY_CURRENT_USER, затем Software, после этого Microsoft и далее по следующему списку: Windows — CurrentVersion — Explorer и, наконец, Advanced.
В списке справа находим параметр HideIcons, нажимаем на него двойным кликом. Ему нужно будет задать значение, равное нулю. После того как это будет сделано, нужно перезагрузить компьютер. Как только он будет включен, вы обнаружите на основном экране необходимые системные значки.

Если вы захотите вернуть все как было, зайдите в реестр аналогичным образом и пропишите вместо нуля единицу.
Итак, при помощи этой несложной инструкции вы будете знать, как найти "Мой компьютер" в Windows 10 и поместить этот ярлык на рабочем столе для дальнейшего использования.
fb.ru
Мой компьютер на Рабочий стол Windows 8: как отобразить
Пользователи Windows 8 и 8.1 обнаружили, что значка «Мой компьютер» теперь нигде нет. Это точно — от привычки трудно избавиться. Несмотря на то, что этот ярлык, в общем-то не очень обязателен для работы, хочется установить его, вернуть на Рабочий стол.
Если бы производитель Windows 8 не любил загадки, он бы просто оставил все как было раньше. Но нет — Microsoft решил делать из каждой своей новой операционной системы увлекательный квест со множеством загадок и головоломок.
И конечно же, правильный и быстрый путь быстрого прохождения любой игры — обратиться к всемирной паутине и вытянуть из нее необходимую информацию. Итак, чего-то я увлекся, давайте перейдем к делу и решим эту загадку — вернем значок «Мой компьютер» обратно на Рабочий стол вашей Windows.
Алгоритм возврата
Открытие окна «Персонализация»
Сделать это можно двумя способами, выберите наиболее удобный для вас:
- Правой кнопкой ткнуть по кнопке «Windows» в левом нижнем углу экрана или нажать Win + X, затем выбрать «Панель управления»,
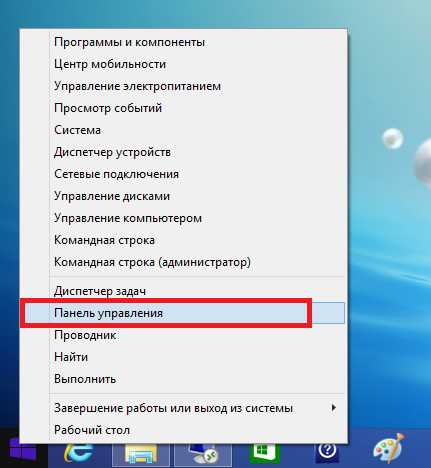 потом нажать «Оформление и персонализация»
потом нажать «Оформление и персонализация» и после «Персонализация»
и после «Персонализация»
- Правой кнопкой мыши нажать на свободном месте экрана и выбрать меню «Персонализация»

Возврат значка «Мой компьютер»
В окне «Персонализация» надавите на гиперссылку «Изменение значков рабочего стола».
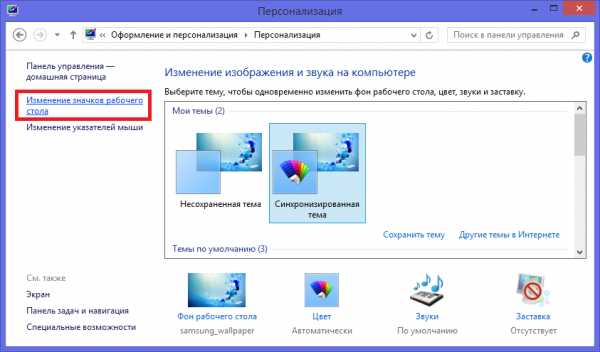
И вот открылись «Параметры значков рабочего стола». Здесь ставим галочку для опции «Компьютер» и нажимаем OK.
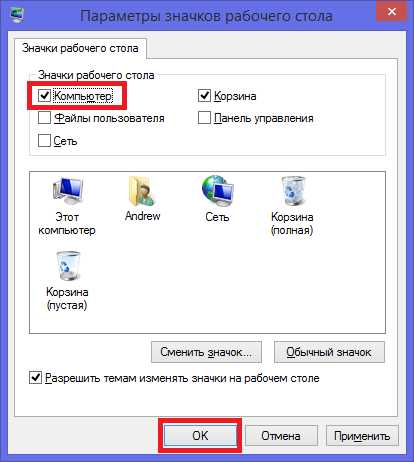
И что теперь мы наблюдаем…

Что это? Отобразившийся значок называется «Этот компьютер».
Очень удивительно и можно высказать несколько гипотез почему Microsoft решили так фундаментально изменить название. Потренируйтесь на досуге.
Если вы поддерживаете инициативу производителя ОС — оставьте так. Но вдруг вы упорно решили вернуть так, как было. Тогда — щелчок правой кнопкой мыши по «Этот компьютер», нажимаем «Переименовать»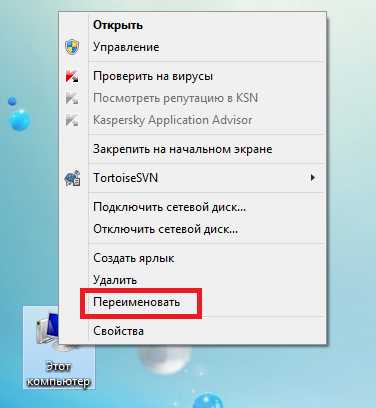 и меняем на «Мой компьютер».
и меняем на «Мой компьютер».
И вот он, окончательный результат.

Отображение других ярлыков
В качестве бонуса, давайте в окне «Параметры значков рабочего стола» установим все опции и продемонстрируем какие еще значки отобразятся.
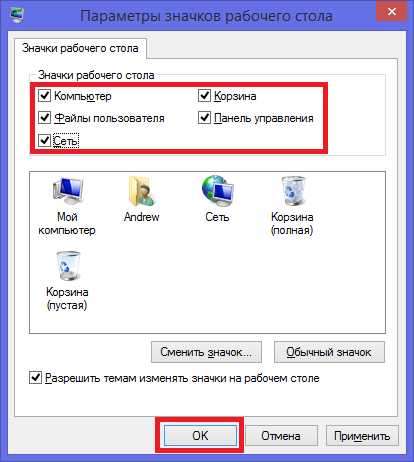
В итоге, кроме «Мой компьютер» появились ярлыки «Сеть», «Панель управления» и папка пользователя.

Итак, эта загадка с успехом решена. И теперь можно двигаться дальше. В глубь и в ширь осваивать свою операционку.
Видео по теме
Хорошая реклама
ustanovkaos.ru
Как вывести мой компьютер на рабочий стол
Главная » ПО » Как вывести мой компьютер на рабочий столКак вывести ярлык Мой компьютер на рабочий стол в Windows 8
Вы находитесь здесь: Главная » Записи » Hi-Tech » Как вывести ярлык Мой компьютер на рабочий стол в Windows 8
После покупки компьютера с установленной Windows 8 многие сталкивались с проблемой — не могут зайти в локальные диски, так как на рабочем столе отсутствует, привычный в других более ранее версиях Windows, ярлык «Мой компьютер«. Чтобы вывести данный ярлык достаточно правой кнопкой кликнуть по рабочему столу и выбрать пункт меню — «Персонализация». Далее выбрать — «Изменение значков рабочего стола» и поставить галочку на слове компьютер.
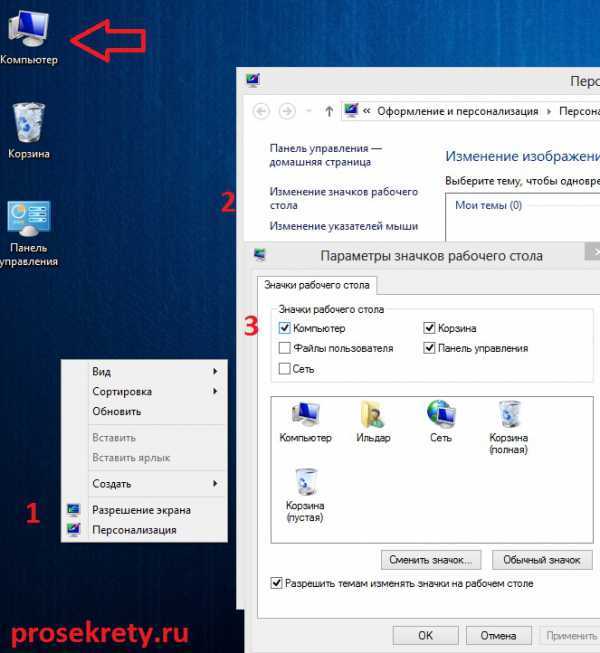
Мой мир
Вконтакте
Одноклассники
4.60 / 5 (5 голосов)
prosekrety.ru
Вывести значок «Мой компьютер» на рабочий стол в Windows 10 « Марк и Марта.Ру. Записки отца-программиста
В Windows 10 вывод значков на рабочий стол очень неплохо спрятан. Если вам это легко удавалось, например, в Windows 8, то в «десятке» придется поискать. Далее приведена инструкция, чтобы сократить время поиска того, как вывести значок «Мой компьютер» на рабочий стол в Windows 10.
С использованием мыши:
На свободной области рабочего стола нажмите правую кнопку мыши и в контекстном меню выберите пункт «Персонализация». В открывшемся окне «Параметры» перейдите в закладку «Темы» и нажмите кнопку «Параметры значков рабочего стола» (Рис.1)
Для планшетов (тачскрин):
Действия аналогичные, что и с мышью, только для вызова контекстного меню нужно нажать и удерживать в течение секунды палец на свободном месте рабочего стола.

Рис.1. Переход к управлению значками рабочего стола
После этого откроется окно, в котором можно выбрать, какие значки нужно отображать на рабочем столе (Рис.2). Я обычно выбираю «Компьютер» и «Файлы пользователя». После того, как их выбрали, нажмите кнопку «ОК» и значки появятся на рабочем столе.

Рис.2. Значки для рабочего стола
Обратите внимание, что это не ярлыки, а именно значки! У значков и ярлыков разные свойства!
Поделились 0
markimarta.ru
Как вывести значок Мой компьютер на рабочий стол в Windows 10
Имеется несколько методик, которые позволяют скинуть значок Мой компьютер на рабочий стол в ОС Windows 10. Многие новички мечутся, и, казалось бы, они бы и справились. Вот только не поймут, где находится проводник… И в Windows 10, и во всех других он расположен там же, где и был всегда. Просто нажмите Win + E и наслаждайтесь результатом. Вне зависимости от сборки. Имеются или ещё методики? Сколько угодно!
Например, можно войти в оснастку Выполнить через Win + R и ввести там explorer. Результат будет в точности тем же, что и при использовании комбинации указанной выше. Если не нравятся эти варианты и хотите своё сочетание, пройдите в папку Windows. Ищите там одноименный файл, чтобы скопировать его на рабочий стол… Впрочем, не будем скакать галопом по Европам, давайте обсудим все более подробно. Чтобы читатели тоже знали, как перетащить значок Мой компьютер на рабочий стол, если его там до сих пор не имеется.
Открываем Explorer
C аглицкого Explorer перевели, как Проводник. Вот несколько способов запуска:
- Нажать сочетание Win + R, ввести explorer. После чего нажать Enter.
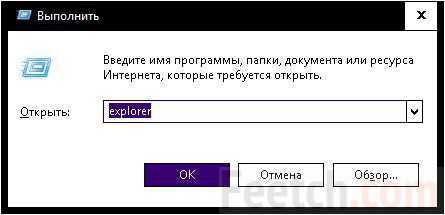
- Нажать сочетание Win + E, результат появится немедленно.
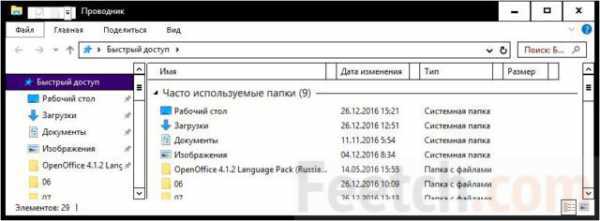
- Зайти в меню Пуск, добраться до вкладки Служебные, кликнуть мышкой.

Рядом, несколькими строками ниже имеется кое-что интересное для нас.
Вытащить из меню Пуск
Итак, мы нашли значок Этот компьютер в Пуск. Пора сказать, что это как раз то, что нам нужно. Кликайте его мышью и тащите.

Отпустите клавишу, и ярлык Мой компьютер упадёт в указанное место экрана.
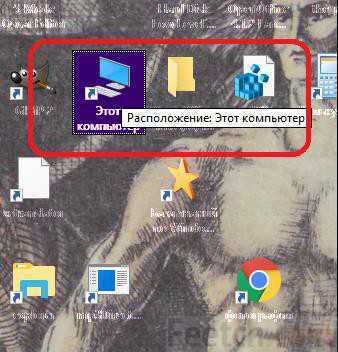
Не этичным было бы так быстро закончить тему, поэтому посмотрим, что можно сделать ещё!
Комбинация клавиш
- Кликаем по ярлыку правой кнопкой. Выбираем Свойства.
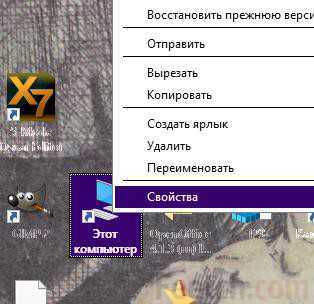
- Вводим сочетание клавиш, которым будет запускаться указанная локация.

Отменить комбинацию клавиш
Если захотите убрать быстрый вызов, просто:
- Сотрите BackSpace все символы.
- Появится слово Нет.
- Жмите Применить.
- Готово!
Через Explorer
Мы уже умеем вызывать Проводник, поэтому просто найдём там Этот компьютер и вытащим его на рабочий стол.

В нужном месте отпустите кнопку мыши. Как видите десятка позволяет отображать ярлык десятками способов. И найденный нами далеко не единственный.
Запуск от имени администратора
Вы видели, конечно же, что система не даёт удалять многие файлы, требуя прав администратора… Попробуем выполнить запуск сразу же от его имени. Наверняка это сэкономит кучу времени. Вы быстро поймёте, что это невозможно. Судите сами.
- Правый клик по ярлыку, переходим в Свойства и жмём Дополнительно…

- Видим, что нужная галка неактивна…
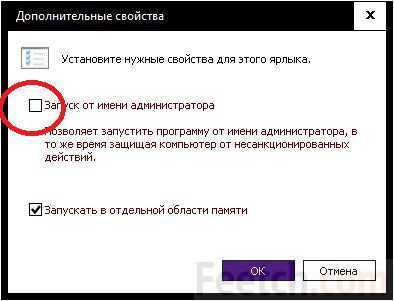
Отказаться от прав админа? Ни за что! Какая нам разница, запускает ли локация та или другая? В десятке вообще нельзя найти Мой компьютер, а только этот. Билли на что-то намекает? Как бы то ни было, делаем все то же самое для ярлыка Explorer, убеждаемся, что галка активна, ставим, сохраняем, получаем профит: при запуске просит разрешения! Следовательно ПО действительно теперь запускается от имени админа, и можно будет быстрее удалять ненужные файлы.
Но где же находится этот компьютер? Мы не искали! Честно слово. Зачем это?
Фон рабочего стола
Наверняка найдутся садомазохисты, которые захотят изменить фон рабочего стола на ярлык Этот компьютер… Нужно сказать, что заданный рисунок находи
htfi.ru
Как вывести мой компьютер на рабочий стол в Windows 10
Очень удобно, когда все необходимые элементы операционной системы под рукой. К примеру, удобно, когда на рабочем столе есть ярлыки нужных программ, файликов и системных приложений. Захотел почистить от мусора систему – зашёл в Корзину и сделал это одним действием. Нужно попасть в «Мой компьютер» - дважды клацнул по ярлыку и всё. Но, в процессе работы, мы можем нечаянно удалить системные ярлыки с рабочего стола и их нужно каким-то образом вернуть обратно. Давайте разберёмся, как в Windows 10 вывести «Мой компьютер» на рабочий стол.
Как в Windows 10 вывести мой компьютер на рабочий стол. Способ №1.
Все знакомы с «Персонализацией» еще со времен «Windows 7». В Windows 10 она никуда не делась и осталась в двух вариациях – новой и классической. Обратите внимание, классическая «Персонализация» имеет такой вид:
А весь функционал перенесён в новую «Персонализацию»: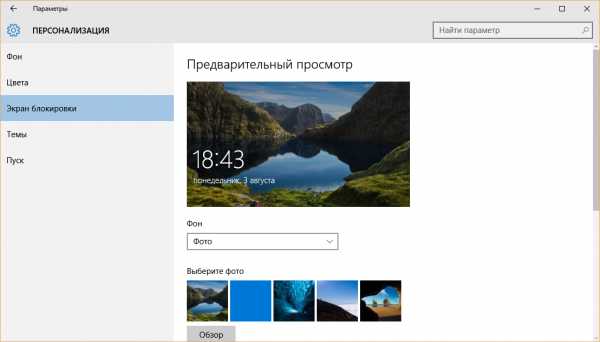
- Чтобы понять, как в Windows 10 вывести «Мой компьютер» на рабочий стол, необходимо перейти в вкладку «Темы»:
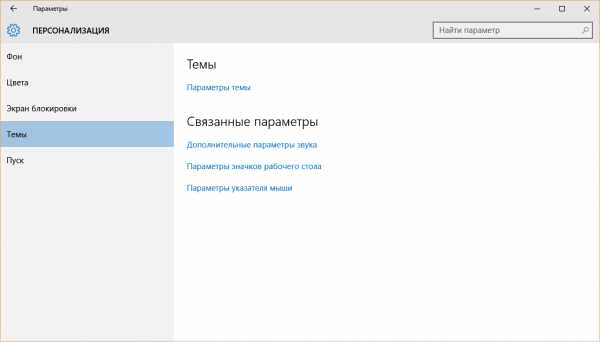
- Теперь в «Связанных параметрах» ищем «Параметры значков рабочего стола». Кликаем по ссылке.

- В открытом окне мы наблюдаем, что галочка напротив «Компьютер» отсутствует, а нам нужен это значок. Поэтому галочку возвращаем и сохраняем кнопкой «ОК».
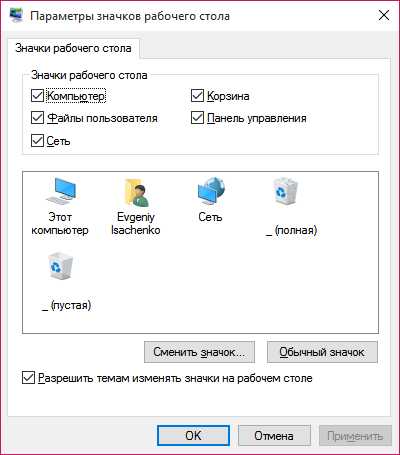
- Закрываем все активные окна и наблюдаем, что на рабочем столе появился ярлык «Этот компьютер». Переименовываем его в «Мой компьютер» и пользуемся. Поздравляем вас с тем, что вы теперь знаете, как в Windows 10 вывести «Мой компьютер» на рабочий стол.


Как в Windows 10 вывести мой компьютер на рабочий стол. Способ №2.
Если вы будете использовать ярлык «Мой компьютер» только для того, чтобы войти в проводник, то есть еще один способ того, как можно вывести «Мой компьютер» на рабочий стол в Windows 10. Для этого переходим в «Проводник», который находится на панели задач:
- После перехода в «Проводник», находим в дереве каталогов «Мой компьютер» и кликаем на него один раз:
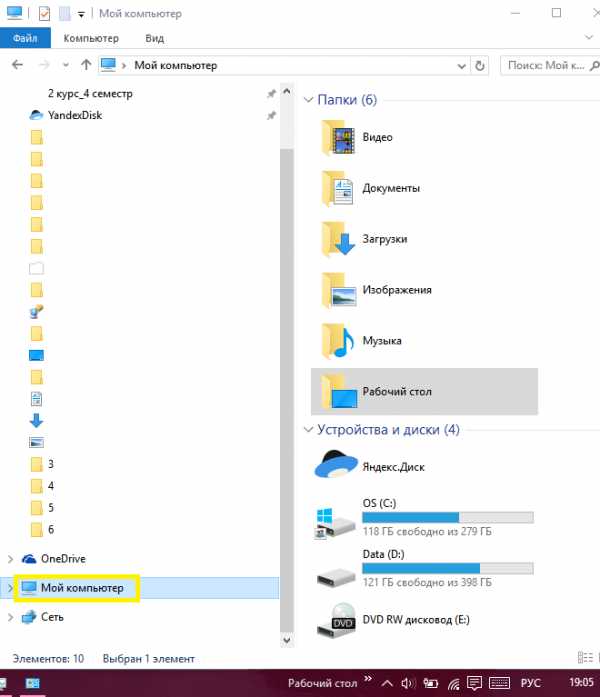
- Теперь отодвигаем окно «Проводника» в любую сторону так, чтобы можно было видеть рабочий стол:
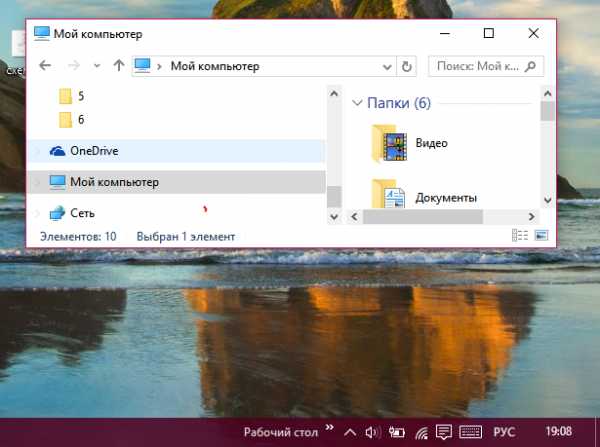
- Теперь «зацепаем» «Мой компьютер» мышью и не отрывая пальца от ПКМ перемещаем на рабочий стол, тем самым создавая ссылку:

- В результате, получаем ярлык «Мой компьютер», который можем использовать как вход в «Проводник».

Как видите, вернуть «Мой компьютер» на рабочий стол в Windows 10 вполне реально и очень несложно. Главное точь-в-точь повторяйте действия, представленные в алгоритме и у вас всё получится.
Похожие записи
Заметки на рабочий стол в Windows 10
Заметки на рабочий стол в Windows 10 – это очень удобный гаджет, с помощью которого можно планировать свой день и писать важные вещи. По-другому их называют стикерами, которые используются для информационной цели. Наверняка, если вы являетесь...
Удаленный рабочий стол в Windows 10
Многие владельцы ПК задаются вопросом о том, как активировать дистанционный рабочий стол Windows 10. Эта функция удобна...
Почему не загружается рабочий стол
Пользователи ПК могут наблюдать проблему невыполнения команды включения рабочего стола Windows, т. е., при загрузке операционной системы появляется черный экран, на котором виден только курсор мышки. Экран может «зависать» на этапе загрузки...
howwindows.ru
Как создать ярлык Мой компьютер
Для удобной работы на рабочем столе Windows должен быть ярлык «Мой компьютер». Если его нет, то пользователь будет регулярно сталкиваться со сложностями. Например, для того чтобы открыть подключенную флешку или папку на диске ему придется использовать меню пуск или другие способы открытия окна Мой компьютер. В данной статье мы расскажем о том, как создать ярлык Мой компьютер на рабочем столе в операционной системе Windows 7 и Windows 8.
Способ № 1. Создание ярлыка через контекстное меню (работает в Windows 7 и Windows 8).
Вызовите контекстное меню на рабочем столе (правый клик мышкой). В открывшемся меню выберите пункт «Персонализация».
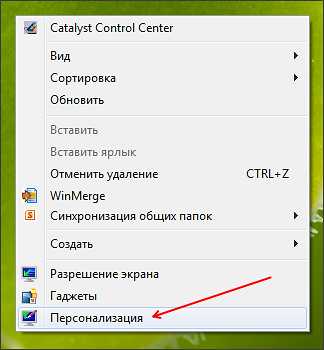
После этого перед вами откроется окно «Персонализация». Здесь нужно нажать на ссылку «Изменение значков рабочего стола». Эту ссылку вы сможете найти в левой части окна.
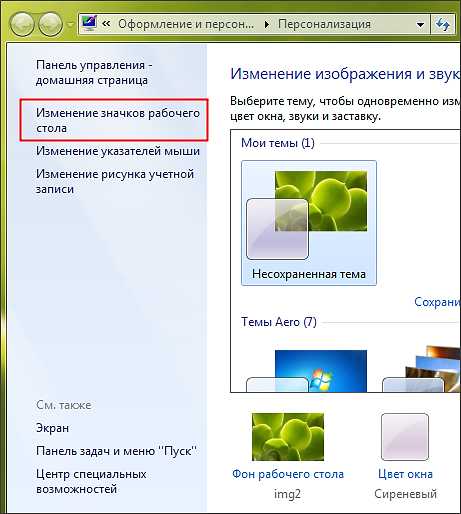
Дальше перед вами откроется окно «Параметры значков рабочего окна». В этом окне нужно установить отметку напротив пункта «Компьютер».
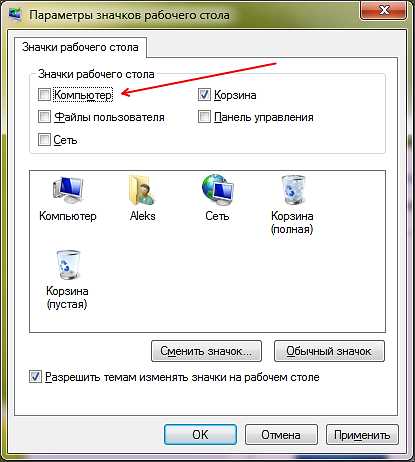
Чтобы сохранить настройки закройте окно нажатием на кнопку «ОК». Все, этих несложных манипуляция достаточно для того чтобы создать ярлык Мой компьютер на рабочем столе.
Способ № 2. Создаем ярлык Мой компьютер с помощью меню Пуск (работает только в Windows 7).
Если вы используете Windows 7, то вы можете создать ярлык Мой компьютер намного проще и быстрее. Все что вам нужно сделать, это открыть меню Пуск и кликнуть правой кнопкой мышки по пункту «Компьютер».

После этого нужно выбрать пункт меню «Отображать на рабочем столе». Таким образом, можно создать ярлык Мой компьютер практически за два клика мышкой.
Способ № 3. Создание ярлыка Мой компьютер через реестр (работает в Windows 7 и Windows 8).
Также вы можете внести изменения напрямую в реестр Windows. Для этого откройте реестр Windows (команда REGEDIT) и перейдите в раздел:
- HKEY_CURRENT_USER\Software\Microsoft\Windows\CurrentVersion\Explorer\HideDesktopIcons\NewStartPanel.
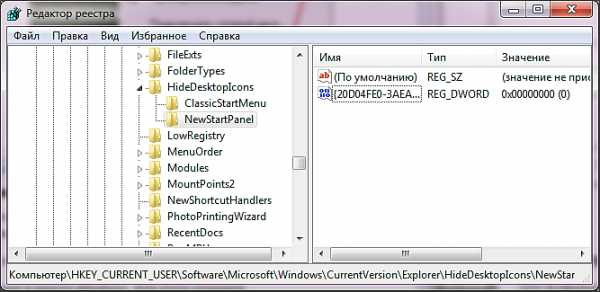
Здесь вы найдете DWORD параметр под названием {20D04FE0-3AEA-1069-A2D8-08002B30309D}. Данный параметр отвечает за отображение ярлыка Мой компьютер. Если значение данного параметра «1», то ярлык Мой компьютер не отображается на рабочем столе, если значение «0», то ярлык отображается.
Поэтому для того чтобы включить отображение ярлыка смените значение данного параметра на «0» и перезагрузите компьютер. После перезагрузки на вашем рабочем столе появится ярлык Мой компьютер.
Кстати, у нас есть статья о том, как создать ярлык Мой компьютер в операционной системе Windows 10.
comp-security.net
Мой компьютер — Люди помогите!!!Где найти «Мой компьютер»? — 22 ответа
Мой комп
В разделе Компьютеры, Связь на вопрос Люди помогите!!!Где найти "Мой компьютер"? заданный автором Европеоидный лучший ответ это Давно не читал такого шикарного вопроса)). Мадам, Вам большой плюс от ламера).
Ответ от 22 ответа[гуру]Привет! Вот подборка тем с ответами на Ваш вопрос: Люди помогите!!!Где найти "Мой компьютер"?
Ответ от Обособленный[гуру]в кнопачке пуск
Ответ от Ё А[гуру]в пуске попробуй. а вообще win+e
Ответ от Простолюдин[гуру]В панели задач
Ответ от Илья Грибков[гуру]кликаешь на любом месте рабочего стола правой кнопкой, выбираешь "свойства". Во второй вкладке жмешь внизу кнопку "настроить рабочий стол" и там вверху будет выбор значков, которые отображать на рабочем столе. Там ставишь галочку возле "мой компьютер" и жмешь "ок"Точные названия не помню...
Ответ от Ѝйфель[активный]на рабочем столе правой кнопой мыши-свойства-рабочий стол-настройки рабочего стола. поставить галочку напротив мой компьютер
Ответ от Мётра[эксперт]В кампутере! 🙂
Ответ от Мартин Алексеевич[гуру]прекрасный вопроспримерно как "где в автомобиле найти руль" 🙂
Ответ от Raven[гуру]Самое смешное, что я сам зачем то удалил ярлык, и потом полчаса не мог вспомнить как его вернуть.... Щёлкаем правой кнопкой по кнопке пуск, выбираем Свойства, наверху переключаем вкладку на "меню пуск",если выбрано классическое мен пуск, выбираем обычное. Щёлкаем по пуску, перетаскиваем значок мойкампутер на рабочий стол, если меню пуск и так обычное, то не морочтье голову людям.Нашла? Могу вариант посложнее дать 🙂Правой кнопкой по пуску, вторая вкладка, настроить, двигаем ползунок на середину, ищем мой компьютер, ставим кружок в дырочке"отображать как ссылку"потом он появляеться в меню пуск, оттуда перетаскиваем на рабочий стол.
Ответ от Егор[гуру]ну тебе уже все написали, ты может не совсем понимаешь что такое мой комп-это проводник и если у тебя открывается окно с деревом папок то это и есть мой компьютер, а вообще вот эти советы пральные-кликаешь на любом месте рабочего стола правой кнопкой, выбираешь "свойства". Во второй вкладке жмешь внизу кнопку "настроить рабочий стол" и там вверху будет выбор значков, которые отображать на рабочем столе. Там ставишь галочку возле "мой компьютер" и жмешь "ок"-на раб столе появится значок
Ответ от Олег[мастер]Нажмиправую кнопку на рабочем столе и выбери свойства зайди во вкладку рабочий стол внизу кнопка настройка рабочего стола нажми и вменю поставь галочку напроти Мой компьютер потом сохрани изменения кнопкой окдолжен появиться
Ответ от 2 ответа[гуру]Привет! Вот еще темы с нужными ответами:
Мой компьютер на ВикипедииПосмотрите статью на википедии про Мой компьютер
Ответить на вопрос:
22oa.ru