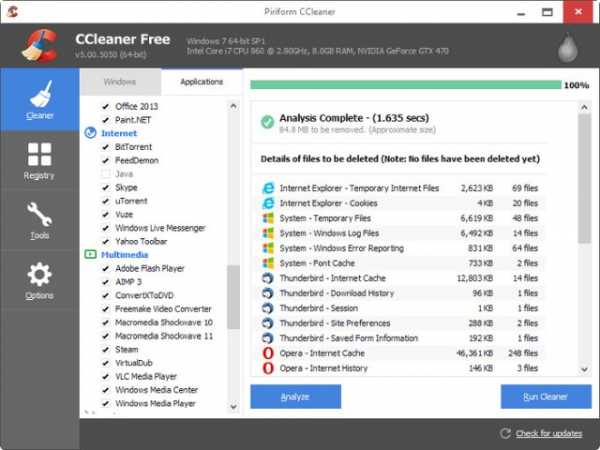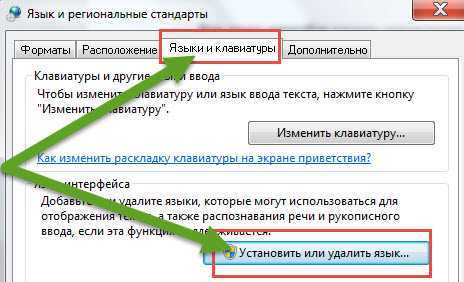Как изменить разрешение на linux mint. Mint linux разрешение экрана
Разрешение экрана в Linux | Losst
С развитием технологий экраны для компьютеров смогли значительно увеличить разрешение. Если старые экраны показывали 640х800 пикселей, то более новые отображают уже 1920х1080. У последних моделей разрешение ещё выше.
В операционной системе Linux существует несколько способов настройки разрешения экрана. В обычных системах, как правило, это не нужно. Но если вы хотите использовать несколько мониторов или решили запустить Linux на виртуальной машине, то разрешение может определиться неправильно и тогда придётся его настроить. В этой статье мы рассмотрим, как изменить разрешение экрана в Linux через графический интерфейс и терминал.
Содержание статьи:
Настройка разрешения экрана в GUI
Разберём настройку разрешения на примере дистрибутива Ubuntu и окружения рабочего стола Gnome. Откройте утилиту Настройки из главного меню:
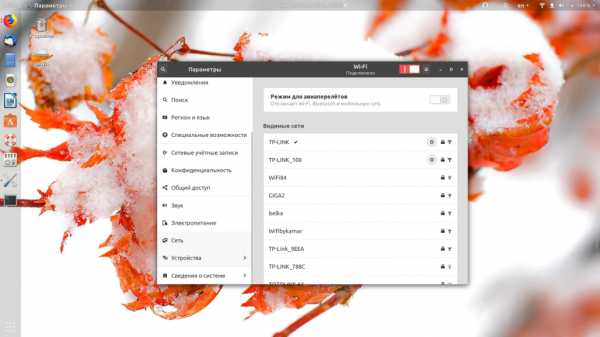
Перейдите на вкладку Устройства, а затем выберите пункт Настройка экранов:
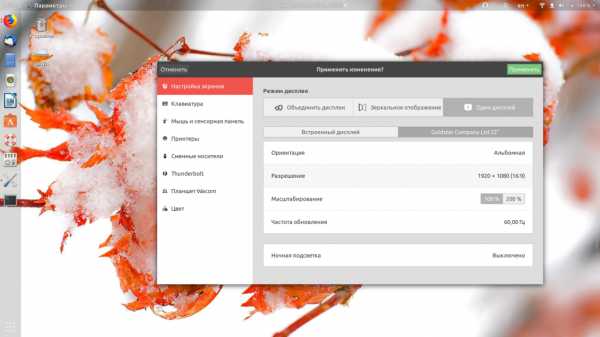
Если к компьютеру подключено два монитора Linux или больше, то у вас будет три варианта работы экранов:
- Объединение - все экраны объединяются в одно рабочее пространство;
- Зеркальное отображение - одинаковая картинка на всех экранах;
- Один экран - картинка только на одном экране, другие отключены.
Независимо от того, какой режим вы выбираете, будут доступны настройки Разрешение и Частота обновления, где вы сможете настроить нужные вам параметры:
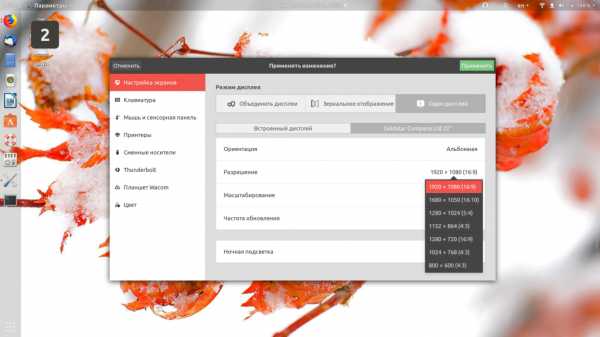
Так выполняется настройка монитора Linux через графический интерфейс. Если вы хотите объединить экраны, то можно указать разрешение мониторов Linux для каждого из них отдельно:
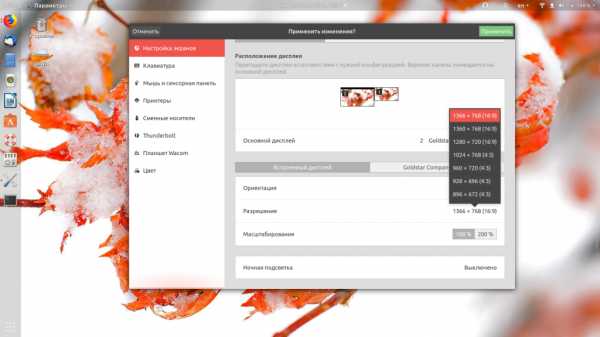
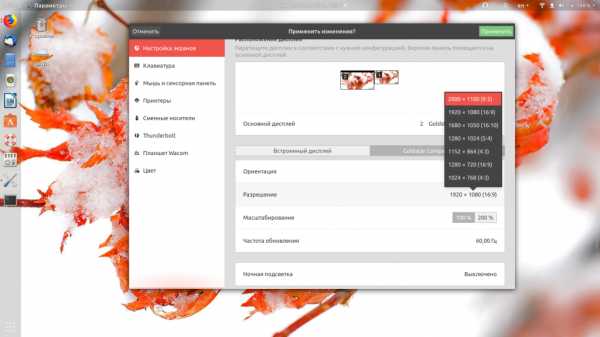
Но здесь есть один недостаток, вы можете выбрать только то разрешение экрана, которое предлагает система. Если вы захотите установить разрешение выше или ниже тех, что есть, то у вас ничего не выйдет. Для этого надо воспользоваться терминалом.
Как изменить разрешение экрана через терминал
Для управления настройками экрана из терминала можно использовать утилиту xrandr. Синтаксис утилиты очень прост:
xrandr опции параметры
Разберём основные опции утилиты, которые будем использовать:
- --verbose - включить более подробный вывод;
- --version - версия программы;
- --query - когда установлена эта опция или не указанно никаких опций, выводится текущая конфигурация;
- -d, --display - позволяет указать какой X экран использовать по имени;
- -s, --screen - устанавливает дисплей для настройки по ID;
- --output - устанавливает дисплей для настройки по имени или ID;
- --primary - выбрать основной экран;
- --size - позволяет указать размер экрана;
- --rate - устанавливает частоту обновления;
- --dpi - устанавливает DPI, количество точек на дюйм, которое позволяет вычислить правильный размер для окон;
- --newmode - создаёт новый режим отображения по размеру и частоте;
- --rmmode - удаляет режим отображения;
- --addmode - добавляет созданный режим к списку доступных для использования;
- --delmode - удалить режим из списка доступных;
- --mode - активирует указанный режим;
- --off - отключает экран;
- --gamma - позволяет установить коррекцию гаммы, в формате красный:зеленый:синий;
Чтобы посмотреть текущие параметры системы, запустите утилиту без параметров:
xrandr
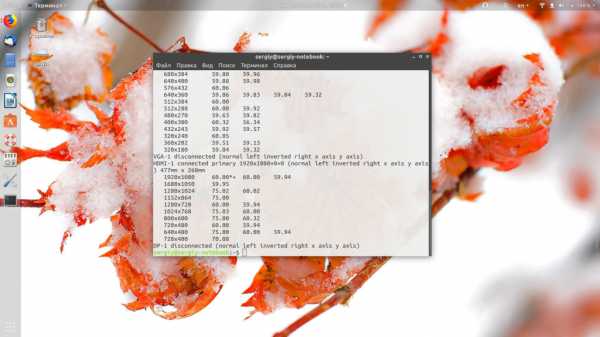
Как видите, к моей системе подключено два экрана:
- LVDS-1 - встроенный экран ноутбука;
- HDMI-1 - внешний экран;
Для каждого экрана доступно несколько разрешений, текущее разрешение отмечено звёздочкой. Чтобы изменить разрешение экрана Linux на одно из доступных, используйте опцию --mode вместе с --output:
xrandr --output HDMI-1 --mode 1680x1050
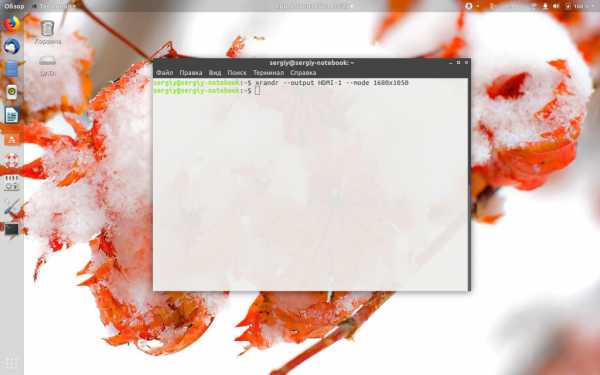
Теперь звёздочка выводится около разрешения 1680х1050.
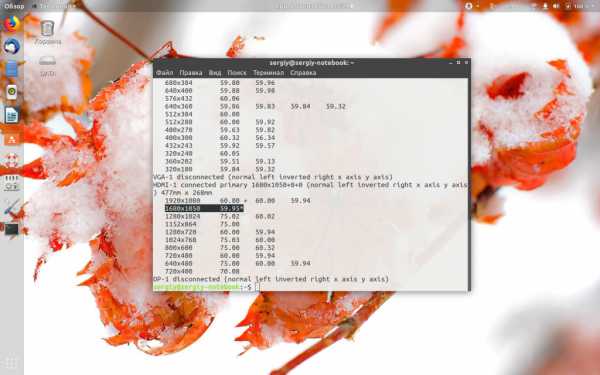
Хорошо, мы разобрались с тем, как добавить одно из существующих разрешений. По сути, то же самое, что и в графическом интерфейсе. Но если нужного разрешения в списке нет, то его можно добавить. Для этого сначала нужно конвертировать обычную запись в формат VESA. Для этого используйте утилиту cvt. Например, создадим режим с разрешением 2000х1100 и частотой обновления 60:
cvt 2000 1100 60
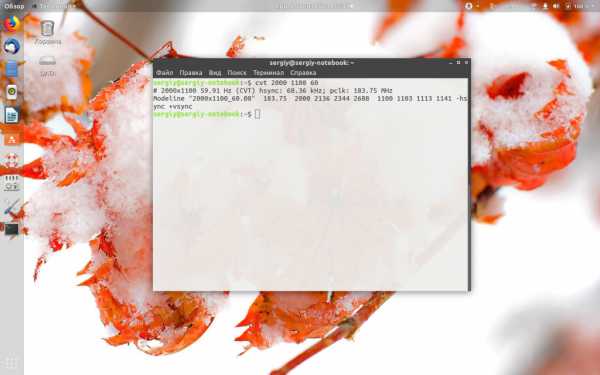
Дальше надо скопировать из вывода утилиты всё, что написано после "Modeline". Осталось использовать скопированный текст в xrandr:
xrandr --newmode "2000x1100_60.00" 183.75 2000 2136 2344 2688 1100 1103 1113 1141 -hsync +vsync
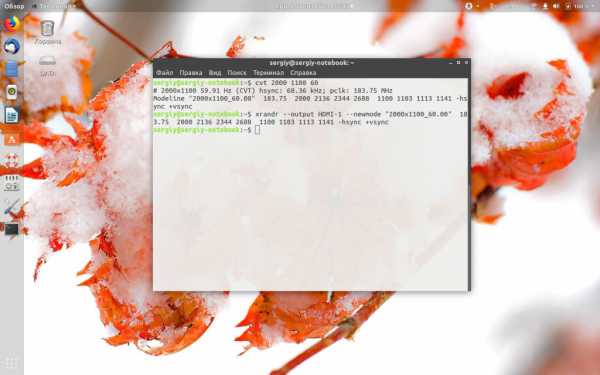
Добавляем только что созданное разрешение к списку доступных для нужного нам экрана:
xrandr --addmode HDMI-1 2000x1100_60.00
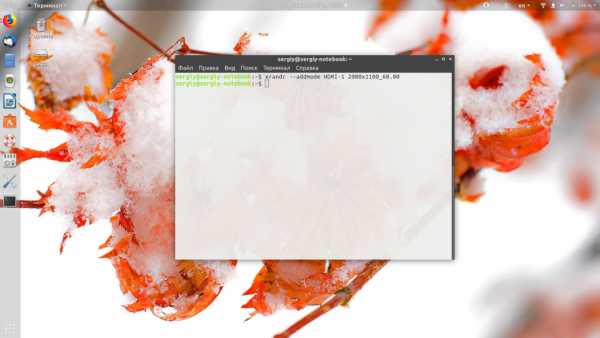
А затем активируем, как описывалось выше:
xrandr --output HDMI-1 --mode 2000x1100_60.00
xrandr
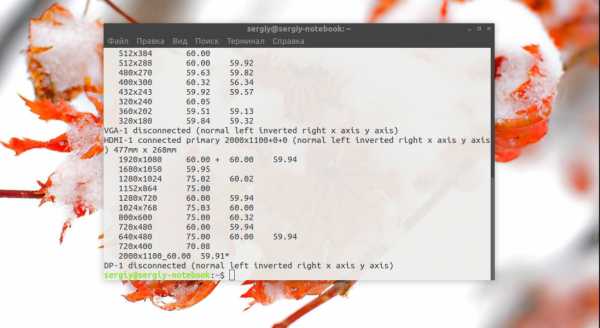
Но будьте аккуратны с новыми разрешениями. Если вы устанавливаете разрешение выше, чем поддерживает ваш монитор, то он просто не будет показывать. Но такая штука может быть полезна с VirtualBox, или если компьютер не определяет, что ваш монитор поддерживает более высокое разрешение.
Чтобы сохранить настройки после перезагрузки, добавьте команду активации разрешения в конфигурационный файл ~/.xprofile:
vi ~/.xprofile

Синтаксис файла очень похож на ~/.xinitrc. Все команды из него автоматически выполняются при старте сессии. Или же вы можете использовать любой другой метод автозагрузки, который работает после запуска X.
Выводы
В этой статье мы рассмотрели несколько способов настроить разрешение экрана Linux с помощью графического интерфейса или через терминал. Как видите, это не так сложно, как может показаться на первый взгляд.
losst.ru
Как добавить свое разрешение монитора в Linux (Ubuntu)?
Проблема с разрешениеv монитора в Linux (Ubuntu)
Когда я поставил себе Ubuntu, то первой серьезной проблемой было разрешение моего монитора: ubuntu никик не хотела понимать, что мой моник (Acer AL1916W) крут и его рабочее разрешение - это 1440x900, а не 1024x768.
Да, такое бывает часто. Слава Богу, Что эту проблему достаточно просто решить. В данной статье мы рассмотрим
Изменение разрешения монитора в Linux
Для того чтобы посмотреть, на что вообще способны по мнению Linux ваши мониторы (или монитор, если он один), нужно выполнить команду xrandr из консоли (Ctrl+Alt+T):
xrandrВ результате вы получите что-то типа такого (у меня 2 монитора):
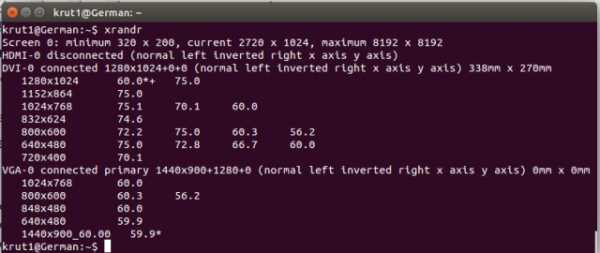
Вы можеет увидеть здесь два видеовыхода: DVI-0 и VGA-0, а ниже доступные разрешения для каждого из мониторов на этих видеовыходах. У вас выходы могут называться по разному: LVDS1 — экран ноутбука, VGA1 — экран, подключаемый через VGA, DVI1 — экран, подключаемый через DVI, HDMI — экран, подключенный через HDMI.
итак, если нужное вам разрешение присутствует в списке разрешений для вашего монитора, то применить его можно очень просто: xrandr --output Название_выхода --mode Режим. В моем случае команда будет выглядеть так:
xrandr --output DVI-0 --mode 1280x1024Вуаля, на вашем мониторе уже должно смениться разрешение :)
Добавление нового разрешения монитора в Linux
А что же делать, если нужного нам разрешения нет в предлагаемых? А вот что: можно просто добавить необходимое разрешение вручную. Для этого найдите характеристики вашего монитора и посмотрите, какое разрешение он поддерживает и на какой частоте. ВНИМАНИЕ! Если вы укажите частоту, на которой монитор работать не может, то потеряете графический интерфейс вашего Linux'а.
Ну к примеру, мы выяснили, что монитор Acer AL1916W отлично работает с разрешением 1440x900 на частоте в 60Гц. Давайте сгенерим для него так называемый конфиг командой cvt:
cvt 1440 900 60Вывод команды будет таким:
Отсюда нам нужна вторая строчка, а именно все, что находится после "Modeline":
"1440x900_60.00" 106.50 1440 1528 1672 1904 900 903 909 934 -hsync +vsync
Далее мы создаем принципиально новый режим:
xrandr --newmode "1440x900_60.00" 106.50 1440 1528 1672 1904 900 903 909 934 -hsync +vsyncОсталось только привязать только что созданный режим к нужному монитору. Помните, в начале статьи мы смотрели, на каком выходе какой из мониторов? Привязка режима к конкретному монитору (выходу) делается так:
xrandr --addmode VGA-0 1440x900_60.00 xrandr --output VGA-0 --mode 1440x900_60.00Ну вот, ваш монитор погас, включился и вы уже довольны :)
Добавление новой конфигурации монитора в автозагрузку
Да да да, вы спросите, и что, делать это каждый раз, когда запускается компьютер?
Нет, каждый раз делать этого не надо: просто не выключайте свой комп :) Шучу. Можно просто добавить эту конфигурацию в автозагрузку, и Linux сам будет все это прекрасно делать при запуске. Как? Давайте по шагам:
Ну на будущее лучше создать в домашнем каталоге папку ".bin", в которой будут храниться все исполняемые скрипты (поверьте, пригодится). Ну и сразу перейдем в эту папку:
cd ~ mkdir .bin cd .binВ папке создадим файл, назовем его, к примеру, load_screen.sh:
touch load_screen.shОткрываем файл и добавляем в него все наши команды по созданию и добавлению режима монитора. Открыть файл:
nano load_screen.shСодержимое файла (для монитора, о котором идет речь в этой статье):
#!/bin/bash xrandr --newmode "1440x900_60.00" 106.50 1440 1528 1672 1904 900 903 909 934 -hsync +vsync xrandr --addmode VGA-0 1440x900_60.00 xrandr --output VGA-0 --mode 1440x900_60.00Закрываем (Ctrl+X) и сохраняем. Теперь нам надо на файл выставить права, чтоб его можно было выполнять, как команду:
Ну и осталось добавить его в так называемый автозапуск.
Для Ubuntu c 12.04 до 13.10 надо править следующий файл: /etc/lightdm/lightdm.conf, для Ubuntu 14.04 и выше - /usr/share/lightdm/lightdm.conf.d/50-unity-greeter.conf. Итак, открываем файл:
sudo nano /usr/share/lightdm/lightdm.conf.d/50-unity-greeter.confИ в конец файла дописываем путь к нашему исполняемому скрипту. В итоге, файл 50-unity-greeter.conf у меня выглядит так (не забудьте, что имя пользователя у вас точно другое):
[SeatDefaults] greeter-session=unity-greeter display-setup-script=/home/krut1/.bin/load_screen.shВсё! После перезагрузки разрешение монитора у вас уже должно сразу примениться. Ставьте лайки, друзья, если этот матриал был для вас полезен ;)
intop24.ru
Как изменить разрешение на linux mint — Aiki-group.ru
Популярный Linux
Вход в систему
Новые записи в блогах
Популярное
За последнее время:
Услуги частного охранного предприятия позволяют произвести анализ слабых мест существующей системы.
Как изменить разрешение экрана в Linux Mint 12 LXDE
К сожалению, из настроек, которые доступны по умолчанию после установки данной операционной системы разрешение экрана изменить нельзя. То нужная для этой цели графическая утилита просто отсутствует. Считаю, что это неправильно.
Можно отредактировать конфигурационные файлы вручную. Один минус — начинающий пользователь не сможет этого сделать, либо сделает это неправильно. Знакомиться с linux-консолью нужно постепенно. Для начала установим специальную утилиту, с помощью которой можно будет управлять разрешением экрана. Утилит таких несколько. Я решил установить утилиту grandr.
Установка происходит в терминале LXTerminal. Надо всего лишь выполнить команду:
Вас попросят ввести пароль root-пользователя. Если вы его знаете, то программа будет установлена. Сразу после установки можно ее запустить прямо из консоли командой:
Программа проста до невозможности. Указываем нужное разрешение экрана, нажимаем на кнопку «ОК» и наслаждаемся.
Не понятно, конечно, почему такая программа отсутствует в списке программ по умолчанию. Надеюсь, что разработчики в дальнейших версиях дистрибутива её добавят.
- Artur’s blog
- Добавить комментарий
- 40796 просмотров
Я думаю что есть несколько способов. Обсуждалось на рубунту, но самый простой через утилиту xrandr
я установила минт 17.2 на виртуальную машину, нашла-таки в кнопке меню программу Дисплей. Но там нет моего разрешения в 1920х1080. Да как так-то, есть: 1920×1200 но оно всё большое и нестандартное. почему нельзя как в винде я делала, нажала правой кнопкой на рабочем столе и вошла в Экран, и поставила то, чтомне нужно. Пришлось довольствоваться кулхацкеровским нестандартным 1680х1050. Я даже не знаю, если разработчики этого минта такую банальную вещь не учли, то сомневаюсь что этот линакс будет пользоваться популярностью как винда или мак.
www.poplinux.ru
Linux-in.com
Установка произвольного разрешения
При установке Ubuntu обнаружил что максимальное разрешение допустимое на моем ПК оказалось 1024х768, от такой печальной новости пришлось отправляется в просторы всемирной паутины в поисках ответа, немало, конечно, информации было перерыто и немало способов опробовано. Не все, конечно, получилось прямо как хотелось, но в этой ситуации я грешу на железо, ибо тачка немолодая да еще и специфическая. Сейчас я опишу вам способ который мне помог. Версия Ubuntu 14.04.3 LTS
Внимание, есть два метода с помощью которых можно изменить разрешение экрана на Ubuntu, один из которых описан в этой статье, а второй — с помощью изменения файла xorg.conf. Как по мне, правка файла xorg.conf более удобный способ. Подробнее читайте тут — Правка файла xorg.conf
Как изменить разрешение экрана на Ubuntu
Итак приступим, открываем терминал вводим команду:
команда показывает нам существующие доступные разрешения для установки, а так же порты через которые подключены те или иные мониторы. В моем случае монитор был подключен через порт VGA, соответственно на скрине ниже мы можем увидеть такую строчку VGA1 connected ……
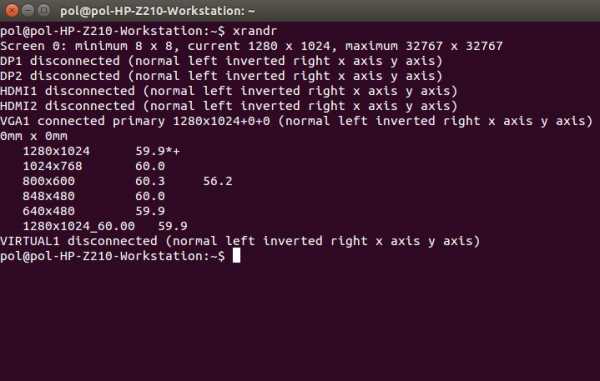
Теперь нам необходимо узнать данные о том разрешение которые мы хотим установить, нам поможет команда:
цифры подставляйте свои, я же хочу изменить разрешение на 1600х1200
Сейчас нам понадобится строчка после слова Modeline, выделяем и копируем, в моем случае значения которые мне понадобятся в дальнейшем «1600х1200_60.00» 161.00 1600 1712 1880 2160 1200 1203 1207 1245 -hsync +vsync
Вводим в терминале и подставляем наши значения:
Теперь нашему режиму надо задать интерфейс через который мы подключаем монитор, в моем случае это VGA1, у вас же это может быть и DVI и HDMI, или же экран ноутбука LVDS.
В терминале пишем:
Осталось только установить необходимое разрешение, можем это сделать как через Параметры системы>Настройка экранов так и через терминал:
Казалось бы все, но это не так, !После перезагрузки разрешение может слететь! ,как это было у меня, придется еще немного поиграться со скриптами, не пугайтесь, там ничего сложного. Нам необходимо создать скрипт с проведенными нами ранее действиями и установить его в автозагрузку.
Создание скрипта
В одной из статей мне посоветовали создать в домашней папке папку для скриптов с именем .bin и в дальнейшем помещать все скрипты туда. Итак создаем папку, и в этой папке создаем текстовый файл назовем его например screen и задаем ему расширение .sh Затем добавляем в него команды которые мы сделали ранее, должно получится примерно так:
Теперь готовый скрипт необходимо поместить в файл автозагрузки 50-unity-greeter.conf который находится в /usr/share/lightdm/lightdm.conf.d . Можем открыть его с помощью терминала, просто введите:
Или же просто пройдите по этому пути и откройте его текстовым редактором. Добавляем в конце строку display-setup-script=/home/pol/.bin/screen.sh . Если вы не создавали папку .bin, просто задайте путь где находится ваш скрипт, имя юзера тоже желательно изменить на свой =).
После всех перечисленных действий перезагружаемся и проверяем, все должно работать.
Еще где то я вычитал что разрешение можно изменить правкой файла xorg.conf, но руки изучить и опробовать этот метод пока не дошли, по крайней мере ничего не получилось. В дальнейшем я еще вернусь к этому вопросу и попробую описать этот метод в будущих статьях.
Всем спасибо за внимание, надеюсь у вас все получилось.
linux-in.com
Как изменить разрешение на linux mint
/web/domains/hlamada $ xrandr Screen 0: minimum 8 x 8, current 2784 x 1080, maximum 32767 x 32767 LVDS1 connected 864×486+1920+594 (normal left inverted right x axis y axis) 344mm x 193mm 864×486 60.00* 640×480 59.94 DP1 disconnected (normal left inverted right x axis y axis) HDMI1 connected primary 1920×1080+0+0 (normal left inverted right x axis y axis) 1060mm x 626mm 1366×768 59.79 + 1920×1080 60.00*+ 50.00 59.94 30.00 25.00 24.00 29.97 23.98 1920x1080i 60.00 50.00 59.94 1680×1050 59.88 1600×900 60.00 1280×1024 75.02 60.02 1440×900 59.90 1280×800 59.9 – Sergey SHevchenko 6 дек ’17 в 0:41
1. Установка разрешения монитора для сессии
(Эта часть решения найдена в здесь. О команде xrandr можно почитать по-русски здесь, а конкретнее по данному вопросу здесь.)
Сначала нужно запустить команду cvt и задать ей нужное разрешение. Я не помнила, какое разрешение было раньше. Для того, чтобы это узнать, я посмотрела размер обоев для рабочего стола.
Нам нужно то, что написано после слова Modeline. Копируем это в xrandr —newmode (создать новый режим):
Теперь добавляем новый режим:
(название монитора «VGA1» берется из вывода xrandr без параметров, как в вопросе)
на этом этапе у меня поменялось разрешение, хотя в документации предлагают запустить еще одну команду.
Последние три команды меняют разрешение экрана в текущей сессии.
2. Постоянное разрешение
Внимание! Если в решении, приведенном ниже, что-то не сработает, то графический интерфейс не загрузится и появится черный экран. Вы можете нажать Ctrl + Alt + Fn , где n от 1 до 6, чтобы вызвать виртуальную консоль, и там откатить или что-то изменить (например, с помощью команды sudo nano ).
Итак, лучшее решение, что я нашла: Создаем скрипт с этими тремя командами xrandr
например, такой командой:
Затем делаем его исполняемым:
Теперь добавляем строку
в файл /usr/share/lightdm/lightdm.conf.d/50-ubuntu.conf , например, с помощью команды
Теперь LightDM будет запускать этот скрипт перед X Windows.
Имеется хост-машина с Windows 7 x64, на ней запущен VirtualBox 5.0.12, в котором развёрнута виртуальная машина Linux Mint 17.3 x64. В один прекрасный момент перестаёт подгоняться разрешение экрана гостевой ОС. Изменение разрешения экрана через GUI и xrandr работают, а автоматическое (при изменении размера окна или переходе в полноэкранный режим) — нет.
Что интересно — при растягивании окна на долю секунды дублируются обои, т.е. вроде бы как система пытается разрешение изменить, но оно тут же возвращается обратно.
Переустановка помогает ненадолго. В какой-то момент поведение опять портится. Версия дополнений роли не играет — на последней версии и на версии из репозитория (5.0.4) поведение идентичное. При загрузке с LiveDVD всё работает нормально. Виртуалка с Windows 7 тоже работает нормально.
В чём может быть проблема и как её побороть?
UPDATE 1
Экспериментальным путём выяснилось, что автоподгонка разрешения перестаёт работать, если через GUI в свойствах дисплея выставить что-нибудь стандартное (1024×768, 1920×1080 и т.п.) и нажать Apply . Если сохранять нестандартное (типа 1854×812) — работает.
Изменения с помощью xrandr ничего не ломают.
UPDATE 2
Оказалось, что GUI создаёт файл
и записывает в него установленное разрешение экрана. Если этого файла нет или в нём разрешение, которое что-то считает некорректным, то всё работает. Но стоит прописать туда стандартное и тут же сбивается авторесайз.
Итак, изыскания привели к следующему результату.
Графический конфигуратор дисплея — апплет Дисплей/Monitor при сохранении настроек (нажатии Применить/Apply) создаёт файл
в который прописывается, в том числе, сохранённое разрешение экрана. При попытке изменения разрешения внешними средствами происходит перечитывание этого файла и возврат к установленным в нём значениям. Если этот файл удалить, изменение разрешения экрана гостевой ОС при изменении размеров окна виртуальной машины начинает работать корректно.
При перечитывании производится проверка сохранённого разрешения. Насколько я понял, для установки разрешения используется xrandr , который запрашивает у видеокарты список поддерживаемых режимов. Если режим есть в списке, xrandr меняет разрешение, если нет — ничего не делает. Поэтому при установке нестандартных разрешений всё работало — виртуальная видеокарта держит почти любое разрешение, но в ВМ выдаёт только небольшой их список.
Напрашивающееся решение проблемы — запретить создание или изменение файла monitors.xml . Как ни странно, смена владельца на root и установка «пустых» прав ни на что не повлияла — файл всё так же перезаписывался. Пришлось поступить более жестоко — создать пустой файл и выполнить команду
После этого файл перезаписываться перестал, но и апплет перестал изменять разрешение экрана, ругаясь на невозможность переименовать файл.
Впрочем, данное решение меня устроило. Теперь этот файл не мешает, случайно его изменить не удастся, а менять разрешение экрана ВМ можно при помощи самого VirtualBox’а — либо таская углы/стороны окна, либо при помощи меню:
Изменённое таким образом разрешение при перезагрузке ВМ сохраняется, поскольку VBox хранит его в настройках ВМ.
ru.stackoverflow.com
Автоматическая настройка разрешения экрана не всегда работает так, как ожидается. При установке дистрибутива X-сервер выбирает самое большое значение разрешения экрана и частоты развёртки из возможных. Это верно для ЖК-мониторов, но не всегда верно для ЭЛТ, так как на 17″ мониторе максимальной величиной является 1600×1200, а удобной для просмотра — 1024×768. Если для сеанса Gnome можно выбрать конкретное разрешение, то для экрана входа в систему и загрузки системы графических утилит сразу не предоставлено. Эта проблема легко решается. Начнём с экрана загрузки системы. Нам нужно отредактировать один файл. Открываем его через суперпользователя, вводя в терминале:
sudo gedit /etc/usplash.conf
В нём находится что-то подобное:
# Usplash configuration file xres=1600 yres=1200
Изменяем значения на нужные и сохраняем файл. Всё! При следующей загрузке разрешение уже будет нужным. Теперь переходим к разрешению окна входа. Как мы говорили выше, оно максимальное из возможных. Значит нужно сделать максимально возможным используемое вами разрешение. Открываем ещё один файл, предварительно сделав его копию:
sudo cp /etc/X11/xorg.conf /etc/X11/xorg.conf.bak; sudo gedit /etc/X11/xorg.conf
Находим в нём подобные строчки: SubSection «Display» Modes «1280×1024» «1024×768» «800×600» «640×480» EndSubSection
Удаляем ненужные разрешения во всех подобных строчках, чтобы остались только используемые. Сохраняем. Теперь можно перезапустить X-сервер, нажатием Ctrl+Alt+Bkspace. Так же в системе присутствует псевдографическая утилита для более тонкой настройки X-сервера и более опытных пользователей. Её можно вызвать командой:
sudo dpkg-reconfigure -plow xserver-xorg
Будьте осторожны при её использовании, иначе, при неправильном конфигурировании Вы рискуете ничего не увидеть =) Подведя итог, можно сказать, что в операционной системе Убунту всё направлено, в первую очередь, на автоматическую настройку. Это хорошо, так как экономит время и силы. С другой стороны, Linux-основа дистрибутива даёт возможность более точной ручной настройки.
Эта и другие заметки на Ubuntu на Онего.ру.
m.habr.com
Это интересно:
- Бланк налоговый расчет по налогу на имущество Расходный кассовый ордер - бланк и образец Расходный кассовый ордер – бланк, форма которого официально утверждена на уровне федерального законодательства. Какова структура соответствующего документа и как правильно […]
- Правила конвертации 1с 82 в 77 Politikus.ru Выбор в пользу Astra Linux: Минобороны РФ отказалось от «Windows» Минобороны установит на служебные компьютеры программное обеспечение от российских разработчиков. Таким образом, «Windows» больше не будет […]
- Правила iptables centos сохранить CentOS 7 настройка сервера Обновлено: 23.12.2017 CentOS, Linux 85 комментариев 312,940 Views У меня имеется свежеустановленный сервер CentOS 7 на VDS с виртуализацией KVM. Я расскажу о том, как сделать базовую […]
- Концепции права на иск Понятие иска Иск - это средство судебной защиты, предназначенное для принудительного осуществления через суд субъективных гражданских прав. Нужно отличать от способов защиты(ст. 12 ГК РФ). Это средство возбуждения дела […]
- Работа в питере с проживанием горничной Домработница с проживанием в Санкт-Петербурге Главная Горничные и домработницы С проживанием Домработница с проживанием в Санкт-Петербурге Наш сайт поможет вам быстро найти домашний персонал для выполнения […]
- Корухов юГ транспортно-трасологическая экспертиза по делам Независимый форум судебных экспертов Настольные книги судебного эксперта Нравится Свой_эксперт 09 марта 2018 - Корухов Ю.Г. Криминалистическая фотография и видеозапись для экспертов-автотехников - Методические […]
aiki-group.ru
mint - Изменить разрешение экрана на Linux Mint
I have just installed Linux Mint 14 and I cannot change the screen resolution. The appropriate resolution 1920 x 1200, just isn't among the options.
I have tried this solution but it reports:
xrandr: cannot find output "VGA1"I have also tried this, but it reports:
Fatal server error: Server is already active for display 0 If this server is no longer running, remove /tmp/.X0-lock and start again. (EE) Please consult the The X.Org Foundation support at http://wiki.x.org for help.Edit1
My graphics card information:
Graphics: Card: NVIDIA GF108 [GeForce GT 440] bus-ID: 01:00.0 X.Org: 1.13.0 driver: nvidia Resolution: [email protected] GLX Renderer: GeForce GT 440/PCIe/SSE2 GLX Version: 4.3.0 NVIDIA 313.26 Direct Rendering: YesRunning sudo lshw -class outputs:
*-display description: VGA compatible controller product: GF108 [GeForce GT 440] vendor: NVIDIA Corporation physical id: 0 bus info: [email protected]:01:00.0 version: a1 width: 64 bits clock: 33MHz capabilities: pm msi pciexpress vga_controller bus_master cap_list rom configuration: driver=nvidia latency=0 resources: irq:16 memory:fa000000-faffffff memory:c0000000-cfffffff memory:d0000000-d1ffffff ioport:e000(size=128) memory:fb000000-fb07ffff *-display description: Display controller product: 2nd Generation Core Processor Family Integrated Graphics Controller vendor: Intel Corporation physical id: 2 bus info: [email protected]:00:02.0 version: 09 width: 64 bits clock: 33MHz capabilities: msi pm bus_master cap_list configuration: driver=i915 latency=0 resources: irq:57 memory:fb400000-fb7fffff memory:b0000000-bfffffff ioport:f000(size=64)Edit2
Running xrandr command in terminal outputs:
Screen 0: minimum 320 x 200, current 1024 x 768, maximum 8192 x 8192 DVI-I-1 disconnected (normal left inverted right x axis y axis) HDMI-3 disconnected (normal left inverted right x axis y axis) VGA-2 connected 1024x768+0+0 (normal left inverted right x axis y axis) 0mm x 0mm 1024x768 60.0* 800x600 60.3 56.2 848x480 60.0 640x480 59.9This is without nvidia driver installed.
Edit3
After executing command xrandr --newmode "1920x1200_60.00" 193.25 1920 2056 2256 2592 1200 1203 1209 1245 -hsync +vsync it reports:
X Error of failed request: BadName (named color or font does not exist) Major opcode of failed request: 140 (RANDR) Minor opcode of failed request: 16 (RRCreateMode) Serial number of failed request: 29 Current serial number in output stream: 29Edit4
When I try solution from here running sudo Xorg -configure, I get:
Fatal server error: Server is already active for display 0 If this server is no longer running, remove /tmp/.X0-lock and start again. (EE) Please consult the The X.Org Foundation support at http://wiki.x.org for help. (EE)Can you please guide me on how to proceed? Also please see the comments in Dave's answer below.
unix.stackovernet.com
Linux Mint 16 разрешение дисплея и монитор
Unfortunately the Free Software display drivers that most distros ship with won't give you the full range of resolutions available with most display cards. Most likely this is the problem and the way to get around it is to use the proprietary drivers for your display card.
Linux Mint introduced MintDrivers in Linux Mint 15 to simply the task of finding and installing these drivers. You should be able to find this in the menu. With the proprietary drivers there should be another GUI configuration tool (most common are the NVidia and AMD manufacturers, each provide their own) to write a valid Xorg.conf file with your desired settings.
If you are new to Linux, then your best bet will be to use these tools and to post another question if you run into specific difficulties. Otherwise if you add the output of the lspci command to your question, someone here should be able to advise what to install.
As for managing an external display, there are a few options. First, if the display is always connected, you could just set this up at the same time as the Xorg.conf is set up. However, this will cause issues when the display isn't connected. Another option is to run xrandr when the display is plugged or unplugged. Here is an example command to set up a VGA monitor to the left of a laptop with a LVDS monitor:
xrandr --output VGA1 --auto --left-of LVDS1There are also various GUI front ends to xrandr. Examples are arandr and krandr which will be available in the Linux Mint repositories (there will likely even be one installed by default).
Unfortunately, AFAIK, none of these tools are smart enough to adjust settings every time the monitor is plugged or unplugged, so the settings need to be manually applied each time. If you find this is the case, it is possible to set up a udev rule to automatically run a script which changes the display settings. If you are interested in doing this I can add some advice on that.
unix.stackovernet.com
XRandR: Добавление своего разрешения монитора в Linux / Ubuntu
В этой статье я расскажу о том, как добавить разрешение монитора в Ubuntu и вообще в Linux, с помощью консольной программы XRandR.
Бывает, что когда вы установили Ubuntu на свой компьютер и подключаете монитор по dvi, у вас отсутствует более высокое разрешение, например, 1920 на 1020. Но для этого можно воспользоваться программой XRandR.
XRandR — расширение X-сервера, позволяющее производить настройки режимовработы мониторов. Например, можно изменить разрешение, вывестиизображение на внешний монитор, повернуть изображение и тому подобное.Утилита часто полезна для настройки корректного разрешения приподключении к внешнему монитору или телевизору.
Вывод доступных мониторов и режимов
Введя в терминалеxrandr вы увидите список интерфейсов, по которым могут быть подключены мониторы и доступные режимы работы монитора (разрешение и частота смена кадров в герцах).
Вот пример вывода этой команды:
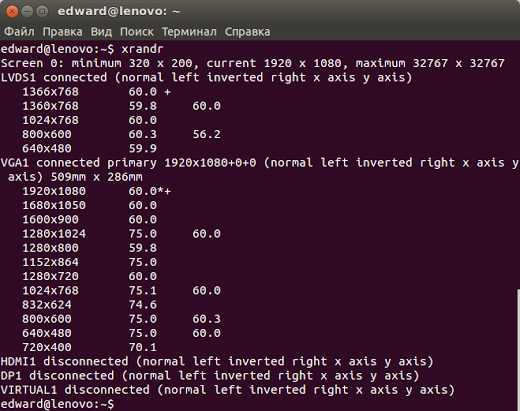
Возможные названия интерфейсов:
- LVDS1 — экран ноутбука;
- VGA1 — экран, подключаемый через VGA;
- DVI1 — экран, подключаемый через DVI;
- HDMI — экран, подключенный через HDMI;
Названия интерфейсов могут отличаться в зависимости от используемой видеокарты.Для последующей работы с конкретным интерфейсом, необходимо запомнить его название (например, VGA1 если мы работам на видео от Intel и подключаем монитор по VGA).
Изменение разрешения экрана.
В предыдущем пункте мы выполнили вывод существующих режимов разрешений экрана: 1366x768 60.0 + 1360x768 59.8 60.0 1024x768 60.0 800x600 60.3* 56.2 640x480 59.9
Чтобы установить любое из этих разрешений, выполняется следующая команда:
xrandr --output LVDS1 --mode
и вписываем после нее одно из названий существующих разрешений, например:xrandr --output LVDS1 --mode 640x480После этого установится нужное Вам разрешение.И хочу заметить, что после опции output мы вписываем название своего интерфейса, в примере LVDS1.
Добавление нового режима.
И теперь приступим к самому важному.Например мы подключаем 1080p монитор, а в программах настройки экрана доступно лишь намного меньшее разрешение.Также могут быть проблемы и просто с неверным разрешением, из-за чего могут быть размытости и прочее.Для начала воспользуемся очень полезной утилитой CVT(Coordinated Video Timing) в параметр ей добавим необходимое нам разрешение и частоту кадров. (Вкачестве параметров в примере добавим режим 1920x1080 при60Гц):cvt 1920 1080 60Вот что выводит данная утилита:
Нам нужна строка, которая находится после Modeline.И теперь создаем новый режим, он создается командой xrandr --newmode и добавляется строчка после modeline из предыдущей команды, то есть выполняем:xrandr --newmode "1920x1080_60.00" 173.00 1920 2048 2248 2576 1080 1083 1088 1120 -hsync +vsync
Теперь осталось "привязать" созданный режим к нужному интерфейсу (Выше я уже объяснял об интерфейсе, в примере я возьму интерфейс DVI1):xrandr --addmode DVI1 1920x1080_60.00
И теперь мы может установить созданное нами разрешение:xrandr --output DVI1 --mode 1600x900_60.00
Вот и всё.
Добавление новой конфигурации в автозагрузку.
Добавленный новый режим разрешения экрана у нас сохранится до тех пор, пока не будет перезагружен компьютер.Поэтому создадим скрипт sh с нашими командами. И добавим его в конфигурации lightdm.conf.1. Создаем sh скрипт и проверяем его.Ничего сложного нет в этом. Советую создать папку ".bin" в домашнем каталоге, куда будете складывать скрипты. Туда удобно складывать скрипты.Итак создаем теперь новый документ, называем его как захочется, к примеру screen.sh. В текстовым редакторе добавляем туда наши все команды (полученные выше) по порядку:
#!/bin/bash
xrandr --newmode "1920x1080_60.00" 173.00 1920 2048 2248 2576 1080 1083 1088 1120 -hsync +vsync
xrandr --addmode DVI1 1920x1080_60.00
xrandr --output DVI1 --mode 1920x1080_60.00
То есть должно получиться так:
Сохраняем, закрываем, жмем правой кнопкой мыши по файлу и на вкладке "Права" ставим галочку "Разрешить выполнение как программы".2. Теперь этот скрипт надо добавить в автозагрузку.Здесь инструкция разделяется.Для Ubuntu c 12.04 до 13.10 надо править следующий файл:sudo gedit /etc/lightdm/lightdm.conf
Для Ubuntu 14.04 и выше надо править следующий файл:sudo gedit /usr/share/lightdm/lightdm.conf.d/50-unity-greeter.conf
Добавляем в конец файла строчку:
display-setup-script=/home/edward/.bin/screen.sh
Естественно меняем путь до вашего скрипта после "=" на свой.В итоге должно получиться так:
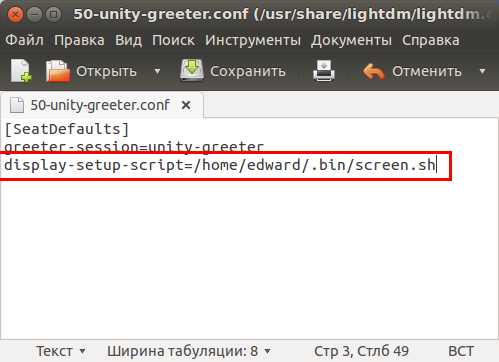
Сохраняем и перезагружаемся для проверки.Должно работать.
Надеюсь данная информация будет для вас полезной.Будут вопросы задавайте в комментариях.
www.linuxrussia.com
Как изменить разрешение экрана на Ubuntu · Linux-in.com
Установка произвольного разрешения
При установке Ubuntu обнаружил что максимальное разрешение допустимое на моем ПК оказалось 1024х768, от такой печальной новости пришлось отправляется в просторы всемирной паутины в поисках ответа, немало, конечно, информации было перерыто и немало способов опробовано. Не все, конечно, получилось прямо как хотелось, но в этой ситуации я грешу на железо, ибо тачка немолодая да еще и специфическая. Сейчас я опишу вам способ который мне помог. Версия Ubuntu 14.04.3 LTS
Внимание, есть два метода с помощью которых можно изменить разрешение экрана на Ubuntu, один из которых описан в этой статье, а второй — с помощью изменения файла xorg.conf. Как по мне, правка файла xorg.conf более удобный способ. Подробнее читайте тут — Правка файла xorg.conf
Как изменить разрешение экрана на Ubuntu
Итак приступим, открываем терминал вводим команду:
xrandrкоманда показывает нам существующие доступные разрешения для установки, а так же порты через которые подключены те или иные мониторы. В моем случае монитор был подключен через порт VGA, соответственно на скрине ниже мы можем увидеть такую строчку VGA1 connected ……
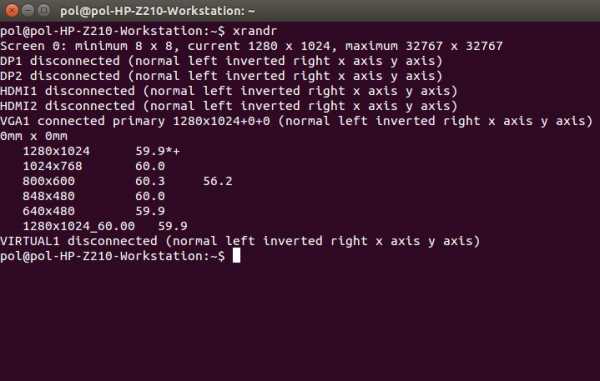
Теперь нам необходимо узнать данные о том разрешение которые мы хотим установить, нам поможет команда:
cvt 1600 1200 60цифры подставляйте свои, я же хочу изменить разрешение на 1600х1200
Сейчас нам понадобится строчка после слова Modeline, выделяем и копируем, в моем случае значения которые мне понадобятся в дальнейшем «1600х1200_60.00» 161.00 1600 1712 1880 2160 1200 1203 1207 1245 -hsync +vsync
Вводим в терминале и подставляем наши значения:
xrandr --newmode "1600х1200_60.00" 161.00 1600 1712 1880 2160 1200 1203 1207 1245 -hsync +vsyncТеперь нашему режиму надо задать интерфейс через который мы подключаем монитор, в моем случае это VGA1, у вас же это может быть и DVI и HDMI, или же экран ноутбука LVDS.
В терминале пишем:
xrandr --addmode VGA1 1600x1200_60.00Осталось только установить необходимое разрешение, можем это сделать как через Параметры системы>Настройка экранов так и через терминал:
xrandr --output VGA1 --mode 1600x1200_60.00Казалось бы все, но это не так, !После перезагрузки разрешение может слететь! ,как это было у меня, придется еще немного поиграться со скриптами, не пугайтесь, там ничего сложного. Нам необходимо создать скрипт с проведенными нами ранее действиями и установить его в автозагрузку.
Создание скрипта
В одной из статей мне посоветовали создать в домашней папке папку для скриптов с именем .bin и в дальнейшем помещать все скрипты туда. Итак создаем папку, и в этой папке создаем текстовый файл назовем его например screen и задаем ему расширение .sh Затем добавляем в него команды которые мы сделали ранее, должно получится примерно так:
Теперь готовый скрипт необходимо поместить в файл автозагрузки 50-unity-greeter.conf который находится в /usr/share/lightdm/lightdm.conf.d . Можем открыть его с помощью терминала, просто введите:
sudo gedit /usr/share/lightdm/lightdm.conf.d/50-unity-greeter.confИли же просто пройдите по этому пути и откройте его текстовым редактором. Добавляем в конце строку display-setup-script=/home/pol/.bin/screen.sh . Если вы не создавали папку .bin, просто задайте путь где находится ваш скрипт, имя юзера тоже желательно изменить на свой =).
После всех перечисленных действий перезагружаемся и проверяем, все должно работать.
Еще где то я вычитал что разрешение можно изменить правкой файла xorg.conf, но руки изучить и опробовать этот метод пока не дошли, по крайней мере ничего не получилось. В дальнейшем я еще вернусь к этому вопросу и попробую описать этот метод в будущих статьях.
Всем спасибо за внимание, надеюсь у вас все получилось.
Comments
comments
linux-in.com