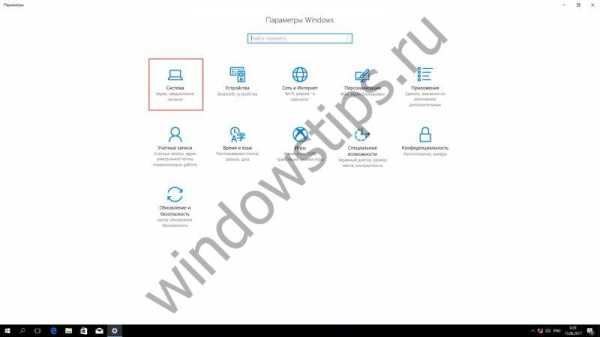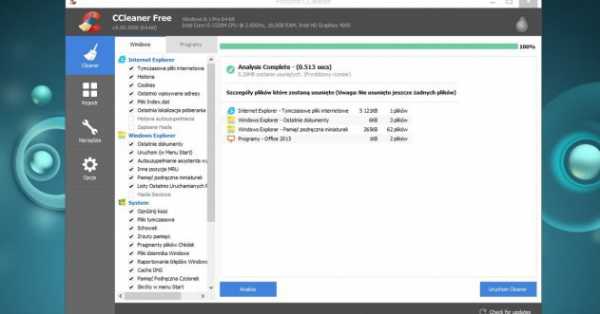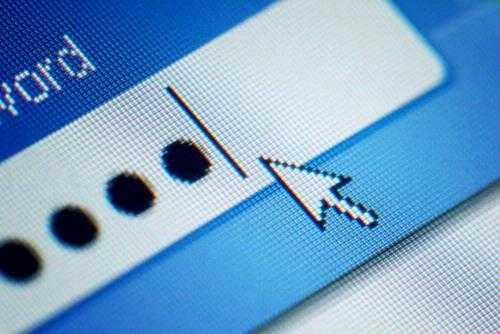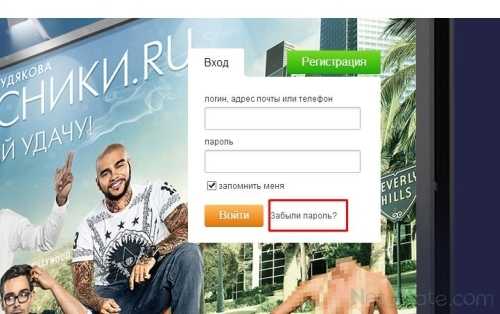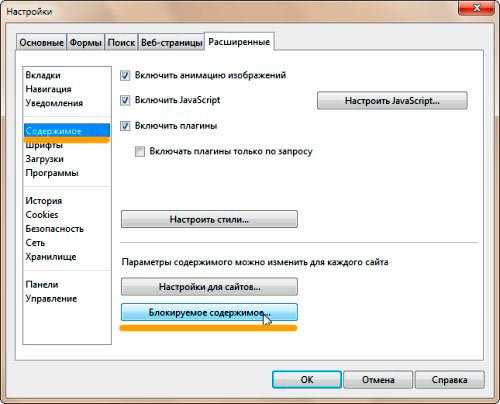Меню Пуск Windows 10 сделать как в 7 – инструкция. Меню пуск windows 7
Как сменить меню "Пуск" в операционной системе Windows 7?
Содержание:
Меню пуск для Windows 7
Для некоторых пользователей стандартное меню Пуск не является удобным и приемлемым, так как оно не отображает нужные значки. Чтобы настроить меню Пуска Windows 7 под свои предпочтения, следуйте приведённой ниже подробной инструкции.
Пошаговая инструкция по смене меню Пуск
Шаг 1:
Для начала вам нужно запустить «Свойства панели задач и меню Пуск». Для этого необходимо кликнуть правой кнопкой мыши по кнопке Пуск. В результате выполненных вами действий должно появится контекстное меню, где вы должны будете выбрать кнопку «Свойства».
Шаг 2:
Попав в нужное нам окошко настроек, выбираем вкладку «Меню Пуск». Первое, что бросится в глаза – это настройка кнопки питания. Можно выбрать действие, которое будет происходить с компьютером после нажатия этой кнопки. По умолчанию, компьютер выключается, однако вы можете сменить действие на гибернацию, сон, завершение сеанса или любое другое наиболее удобное для вас действие.
Кнопка, обозначенная цифрой 3 ведёт в справочную службу, где описано множество возможностей в настройке меню Пуск.
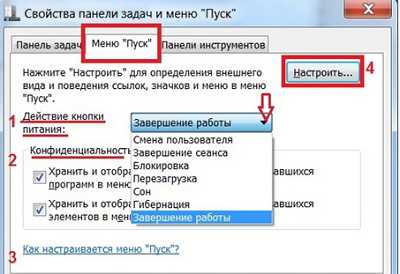
Шаг 3:
Кнопка под цифрой 4 ведёт в настройки параметров Пуска. Большинство из них включают или выключают функцию отображения определённых компонентов меню «Пуск» Windows 7. Настройки предлагают 2 типа отображения: как ссылка и как меню. В 1 случае при наведении мышки на объект будет отображаться многоуровневое меню, а если сменить пункт на 2, то после клика на объект, откроется новое окно. Если вы не хотите, чтобы элемент отображался в меню, выберите соответствующий пункт.
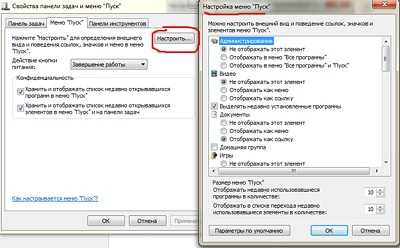
Шаг 4:
Перейдём к настройке конфиденциальности. Эта функция позволяет отображать в меню Пуск Windows 7 все часто запускаемые документы и программы. Если вы хотите отключить эту функцию, уберите флажок напротив верхнего пункта.
Внимание!
Галочка напротив нижнего пункта означает, что на панели будут отображаться все недавно открывавшиеся файлы той или иной программы. К примеру, на рисунке отображены файлы Paint, с которыми пользователь недавно работал. Если вы хотите выключить функцию, уберите соответствующую галочку.
Шаг 5:
Рассмотрим некоторые наиболее распространённые и удобные настройки из окна «Настройки меню Пуск»:
- Галочка напротив кнопки «Выделять недавно установленные программы» означает, что такие программы будут подсвечиваться другом цветом. Чтобы выключить функцию, уберите галочку.
- «Крупные значки» часто используемых программ можно сменить на маленькие, убрав флажок.
- В графе «Панель управления» рекомендуется поставить галочку напротив «Отображать как меню», тогда при наведении мышки на объект, будет выходить удобное меню.
- Графа «Раскрывать меню при задержке курсора» означает, что вам не придётся нажимать на кнопку мыши, окно меню Windows 7 откроется самостоятельно при наведении курсора.
- В пункте «Устройства и принтеры» лучше поставить галочку, если у вас имеется принтер. Таким образом, вы будете иметь доступ к устройству прямо из меню Пуск.
Шаг 6:

Шаг 7:
Чтобы отобразить какую-либо программу в меню Пуск Windows 7, нужно зайти в раздел «Все программы», найти необходимый значок, кликнуть по нему правой кнопкой
itpotok.ru
Все о меню пуск в windows 7.
 Здравствуйте, дорогие читатели блога «Компьютер и Интернет помощник», сегодняшний выпуск послужит первой частью изучения меню пуск, в которой я вкратце расскажу все, что вам нужно знать о нем на начальной стадии изучения операционной системы Windows. Также сегодня я дам ссылку на статью с рекомендациями по настройке меню и расскажу о его некоторых особенностях.
Здравствуйте, дорогие читатели блога «Компьютер и Интернет помощник», сегодняшний выпуск послужит первой частью изучения меню пуск, в которой я вкратце расскажу все, что вам нужно знать о нем на начальной стадии изучения операционной системы Windows. Также сегодня я дам ссылку на статью с рекомендациями по настройке меню и расскажу о его некоторых особенностях. Все о меню пуск в windows 7
Чтобы найти меню пуск в операционной системе windows 7, нужно щелкнуть кнопкой мыши по значку windows, находящемуся в левом нижнем углу экрана или просто нажать клавишу «Win», располагающуюся между клавишами: «Ctrl» и «Alt».
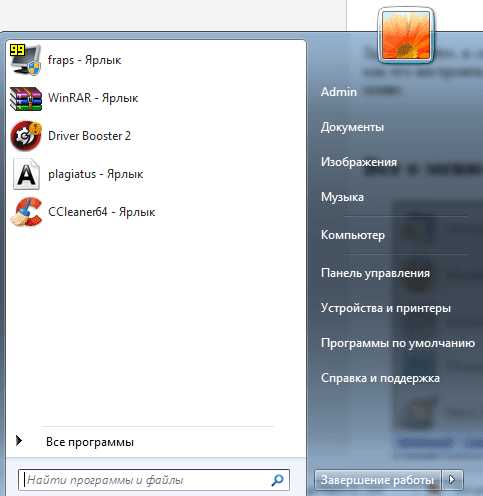
В этом меню, в левой части которого перечисляются те программы, что вы наиболее часто используете, можно увидеть много чего полезного.
Например, в нижней части можно найти вкладку «все программы», где, соответственно, находятся без преувеличения все программы, установленные на компьютере, также в этой вкладке вы найдете стандартные прикладные утилиты, по умолчанию установленные вместе с системой windows 7.
Еще чуть ниже можно заметить строку поиска, с помощью которой производится поиск файлов в файловой системе компьютера. Чтобы начать процедуру поиска нужно вписать название искомого вами файла в строку и нажать иконку лупы. Но немного отходя от темы, также хочу напомнить вам о том, что искать программы можно и с помощью проводника. Подробнее об этом вы узнаете из статьи: как найти файл или программу в проводнике.
На этом о левой части меню пуска, пожалуй, все.
К сожалению, сегодня я не успеваю докончить обозрение меню пуска для windows 7, вторую часть этой темы вы можете дочитать из статьи: правая панель в меню пуск, в ней я расскажу обо всем, чем не успел рассказать сегодня.
И еще, в начале этого поста я обещал показать как настроить внешний вид меню об этом и о том, как настроить панель задач рабочего стола для windows 7-ой, вы узнаете по ссылке, для 10-ой же версии системы есть отдельная статья.
Так, на этом я с вами вынужден попрощаться. Подписывайтесь на обновления, чтобы не пропустить новые публикации на блоге. До скорого!
yrokicompa.ru
Меню Пуск в Windows 7
Ну а теперь давайте снова вернемся к меню Пуск и обратимся ко второй области меню (рис.30). Элементы второй части меню Пуск предоставляют нам возможность быстрого доступа к некоторым наиболее часто используемым объектам.
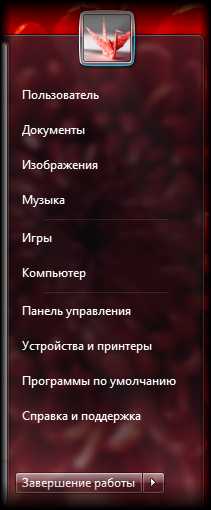 |
| Рис. 30. Область меню Пуск |
Обратим наше внимание на вторую область данного меню. В самом верху этой области мы видим уже знакомую нам картинку, которая ассоциируется с пользователем, в кабинете которого мы сейчас находимся. Имя учетной записи – Пользователь и изображение с красным лебедем ассоциировано именно с ней. Все также как и на экране приветствия (рис.29).
Далее мы видим пункт меню, название которого совпадает с названием нашей учетной записи. Что это?
Если мы нажмем на этот пункт, то откроется окно программы Проводник (о ней поговорим чуть позже, рис. 31), в котором мы получим доступ к файлам и папкам именно этого пользователя. Тут дело обстоит так. Каждый пользователь, зарегистрированный на компьютере, имеет свою личную область (ее еще называют Профиль пользователя), в которой он может хранить документы и файлы. Также в этой области хранятся разнообразные настройки, которые производит пользователь при работе на компьютере.
Эти настройки сохраняются только для этого пользователя и не распространяются на другие учетные записи пользователей. Более того, другим пользователям в эту область вход запрещен.
Конечно же, если другой пользователь компьютера обладает определенными знаниями и правами он сможет получить доступ к вашим документам, но для рядовых пользователей они останутся невидимыми.
Посмотрите на название папок на рисунке 31. Видите папки с названиями Мои документы, Изображения и Моя музыка? Эти папки были созданы разработчиками операционной системы Windows и они есть у каждого пользователя компьютера. Предполагалось, что вы будете в них хранить свои документы, музыку и видеофайлы. Так вот, если вы в меню Пуск выберете пункты Документы, Изображения или Музыка, то вы попадете в соответствующую папку в вашем профиле (рис.30). Это сделано для удобства, чтобы вы могли быстро перейти в нужную вам папку.
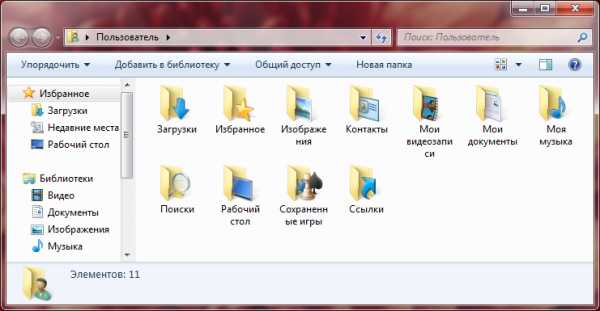 |
| Рис. 31. Папки в профиле пользователя |
Спускаемся ниже по меню Пуск и видим пункт Игры. При нажатии по этому пункту меню откроется окно, из которого вы можете запустить заинтересовавшую вас игру. Вы можете играть как с компьютером, так и с другими людьми, подключившись через Интернет к специальному игровому серверу.
Следующий пункт меню – Компьютер. При нажатии на данный пункт откроется окно программы Проводник, о которой мы подробно поговорим уже очень скоро. А пока пробежимся быстренько по оставшимся пунктам меню Пуск.
Следующий пункт – Панель управления. С помощью Панели управления производится настройка операционной системы Windows. В ней содержатся специальные программы, которые позволяют настраивать отдельные элементы Windows. Так, например, уже хорошо нам известная возможность персонализации внешнего вида окон и Рабочего стола, также настраивается через Панель управления.
Мы не будем подробно рассматривать все возможности и инструменты представленные в Панели управления, так как в этом просто нет необходимости. Для нормальной работы на компьютере эти знания не обязательны. Мы вернемся к Панели управления позже и познакомимся с некоторыми ее инструментами, которые нам могут понадобиться.
Следующие три пункта меню Пуск – Устройства и принтеры, Программы по умолчанию и Справка и поддержка — используются крайне редко и мы на них также не будем подробно останавливаться.
Если к вашему компьютеру подключен сканер или принтер, то информацию об этих устройствах вы найдете в пункте Устройства и принтеры. Но, как правило, при подключении сканера или принтера устанавливают дополнительные программы, разработанные производителем устройства. С помощью таких программ можно получить куда более полную информацию об устройстве и его работе.
Изменять программы по умолчанию, как правило, не приходится, а если и приходится, то для этого есть другой, более простой способ. Поэтому данный пункт меню, с моей точки зрения, лишний.
Справка по Windows не отличается информативностью, поэтому и данный пункт можно бы было исключить из меню Пуск за ненадобностью.
| Рис. 32. Завершение работы |
Теперь обратим наше внимание на кнопку Завершение работы, которая находится в самом низу меню Пуск (рис.32). Именно нажатием на эту кнопку следует завершать свою работу на компьютере. После нажатие кнопки Завершение работы, операционная система подготовит компьютер к выключению и затем его выключит. Иногда процесс выключения может занять некоторое время, так как для корректного завершения работы Windows завершает работу всех запущенных программ и на это может потребоваться время. Тот факт, что вы закрыли все программы, с которыми работали, еще не означает, что на компьютере нет запущенных программ. Некоторые программы работают в так называемом фоновом режиме. Т.е. вы не видите их действий, но они выполняют определенные операции. Примером может служить антивирусная программа. Вы не видите, как она работает, но она постоянно сканирует все запущенные файлы и программы на наличие вирусов.
Если вы нажмете на треугольничек, который находится справа от кнопки Завершение работы, то появится меню, из которого вы можете выбрать другое действие. Давайте разберемся с возможностями этого меню.
Сменить пользователя – если вы выберете этот вариант, то вы увидите экран приветствия (рис.29) и сможете зайти на компьютер под учетной записью другого пользователя. Причем, если вы работали в каких-то программах, то вам не обязательно их закрывать. Вы можете сменить пользователя снова, загрузиться под своей учетной записью и продолжить работу.
Выйти из системы – в этом случае вы также увидите экран приветствия (рис.29), но перед этим операционная система завершит все запущенные вами программы.
Блокировать – этот пункт предоставляет вам возможность заблокировать доступ к своему профилю. Это значит, что если вы используете пароль для доступа к своей учетной записи, то при выборе данной опции будет выведен экран, на котором вам будет предложено ввести снова пароль для доступа. Думаю, что для дома это не очень актуально, а при работе в офисе вы можете временно заблокировать доступ к своему компьютеру пока вы куда-то от него отошли.
Перезагрузка – все понятно из названия. Все программы на компьютере будут завершены и компьютер будет перезагружен.
И последнее – Сон. Этот режим еще иногда называют «спящим». При выборе его операционная система переведет компьютер в режим пониженного энергопотребления. Компьютер выглядит выключенным, но стоит вам пошевелить мышкой или нажать клавишу на клавиатуре, как вы его «разбудите» и сможете снова приступить к работе.
pc-azbuka.ru
Как настроить меню Пуск в Windows 7
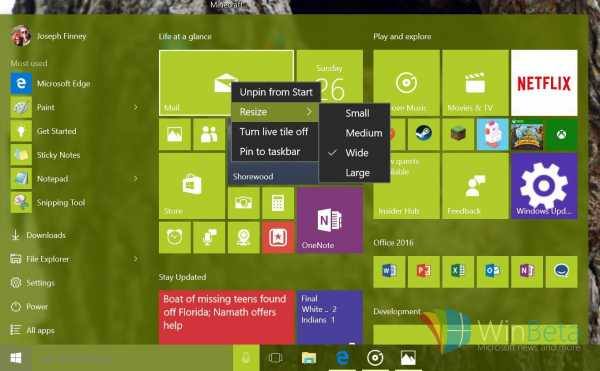
Старое доброе меню Пуск в Windows имеет множество поклонников по всему миру, но наведение и поддержание порядка в нем является настоящей проблемой. Вот несколько советов, как настроить меню Пуск в Windows 7 так, чтобы им было удобнее пользоваться.
Ежедневно вы тратите до получаса на поиски нужных программ в меню Пуск? Тогда почитайте эти советы. Они помогут навести порядок в одном из основных элементов интерфейса Windows.
В Windows 8 Microsoft сделала ставку на стартовый экран, но пользователи Windows 7 пользуются меню Пуск и по большей части довольны им. Ведь у него есть ряд преимуществ по сравнению со стартовым экраном. И, пожалуй, единственным серьезным недостатком является захламленность, которую мы видим на многих компьютерах. Из-за этого запуск нужных программ отнимает слишком много времени. Как настроить меню Пуск в Windows 7 и сделать использование компьютера более эффективным рассказано в этой заметке.
Каждая установленная в Windows 7 программа создает в меню Пуск собственную папку или ярлык. Некоторые приложения при установке спрашивают у вас разрешение на это, но множество других оставляют свой ярлыки там, где им заблагорассудится. Чем больше программ установлено, тем более сильный хаос скрывается за пунктом «Все программы». Многие из ярлыков и папок вам совершенно не нужны, другие расположены в неподходящих местах. В поисках нужного ярлыка мы можем долго прокручивать список приложений вверх и вниз.
Неужели не существует способа навести здесь порядок?
Существует. Во-первых, мы можем отредактировать меню Пуск напрямую, удаляя, переименовывая и перемещая ярлыки между папками.
- Для этого в Windows 7 надо кликнуть левой кнопкой мыши по шару Пуск, а затем нажать на «Все программы».
- Кликните правой кнопкой мыши по папке или ярлыку, который вам не нужен, и выберите «Удалить» в появившемся контекстном меню. Подтвердите свое решение.
- Если вы хотите изменить название папки или ярлыка, выберите пункт контекстного меню «Переименовать». Введите нужное имя и нажмите «Ввод».
- А как переместить ярлык из одной папки меню Пуск в другую? Существует два способа сделать это. Вначале кликните правой кнопкой мыши по ярлыку и выберите «Вырезать». Теперь правой кнопкой мыши кликните по той папке, куда хотите вставить этот ярлык, и выберите «Вставить». А можно развернуть обе папки (источник и пункт назначения) и просто перетяните ярлык. Когда указатель мыши окажется в верной позиции появится горизонтальная полоска. Отпустите кнопку мыши и ярлык окажется в нужном месте.
Этот способ настройки меню Пуск в Windows 7 подходит в том случае, если вы хотите только удалять, переименовывать и перемещать. А как создать новую папку, например, для ярлыков, используемых очень редко? Для этого надо открыть меню через Проводник Windows или любой другой файловый менеджер.
- Нажмите на шар меню Пуск.
- Теперь кликните правой кнопкой мыши по «Все программы».
- В появившемся меню щелкните по «Открыть» или «Открыть общее для всех меню». Нажав на «Открыть», вы увидите ярлыки и папки программ, доступных только для активного пользователя (вас). Если вы кликните по «Открыть общее для всех меню», то сможете отредактировать ту часть меню «Пуск», которая доступна всем пользователям.
Через Проводник вы можете обращаться с ярлыками и папками программ, как и с любыми другими. Здесь можно создать новые папки и распределить между ними программы, относящиеся к разным категориям. Это поможет навести порядок в меню Пуск и использовать его более эффективно.
Например, в папку «Интернет» можно поместить ярлыки браузеров, почтового клиента, торрент-клиента и так далее. В папке «Развлечения» окажутся ярлыки аудио- и видеопроигрывателей, iTunes и так далее. Что поместить в папку «Игры» вы знаете сами. Создайте такую структуру папок, которая в наибольшей степени отвечает тем задачам, которые возложены на ваш компьютер.
Следует также упомянуть об утилитах для настройки меню Пуск. Так, Tidy Start Menu поможет проделать работу, описанную выше. Существует как бесплатный, так и полнофункциональный 20-долларовый вариант этой программы.
Организацию меню Пуск стоит проводить систематически. Особенно, в случае частой установки и удаления программ. Кстати, Microsoft собирается вернуть нам меню Пуск. Вероятно, это произойдет в следующей, девятой, версии Windows.
kakdelateto.ru
Как настроить «Пуск» Windows 7/8/10 или вернуть классический — Classic Shell
Доброго времени суток, дорогие друзья, знакомые, читатели и прочие личности.
Пока все старательно пиарят платную Start10, которая позволяет вернуть привычное меню Пуск в Windows 10, мы вновь хотим напомнить Вам про существование наивеликолепнейшей и бесплатной программы Classic Shell, которая позволяет настроить меню "Пуск" хоть в Windows 10, хоть в Windows 8, хоть в Windows 7, и настроить панель задач как раз таким образом как Вам привычно.
Гигантские значки, свернутые иконки в трее, громоздкий ужас по нажатию на саму кнопку "Пуск" и прочие ужасы жизни навсегда покинут Вас или наоборот вернутся из какой-либо версии системы, собственно, на Ваш выбор. Если захотите, то сможете настроить один вид "Start" (пуск) на одно нажатие кнопки мышки, другой вид на вызов с клавиатуры по кнопке "Winkey", а третий как-нибудь еще.
В частности, можно будет совместить Win10 плитки, свернув их в вызов по нажатию одной кнопки или вообще поставить себе привычное, мелкое, классическое Windows XP меню, без всяких Glass (или с ними) эффектов и прочее прочее прочее.
Давайте приступим.
Загрузка, установка и настройка программы
Давайте посмотрим какие есть варианты, благо их предостаточно, каждый из них узнает пользователь со стажем, и, что здорово, каждый можно настроить под свои нужды. Например, такой вот (все скриншоты, здесь и далее, кликабельны):

Или вот такой вот (одноколоночный с мелким значками):

Совсем простенький вот такой (стиль из XP) в две (или одну) колонки:

Пуск, который по нажатию на кнопку "Меню "Пуск"" открывает типовые плитки Windows 10, а по нажатию на "Все программы" открывает в свободном пространстве:
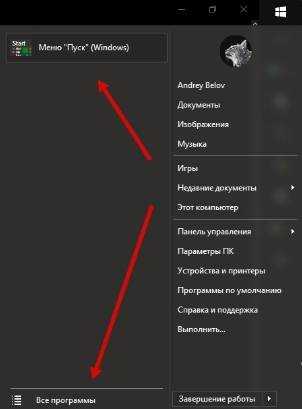
Можно, как я уже говорил, включать-выключать прозрачность панели пуск, менять цвет, включать-выключать отображение имени пользователя, количество колонок и другие эффекты, красивости, удобности, элементы меню и прочие "хвосты".

Установка предельно проста, бесплатна и программа поддерживает русский язык. Скачать Classic Shell можно с сайта разработчика:
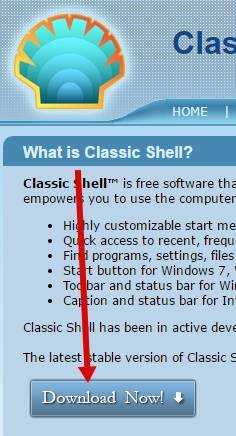
Достаточно взять её (скачать) и запустить установку (которая предельно проста и, на момент обновления материала, не навязывает Вам ничего лишнего, кроме лицензии и пути установки):
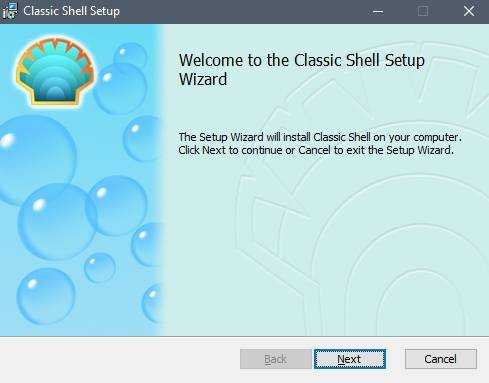
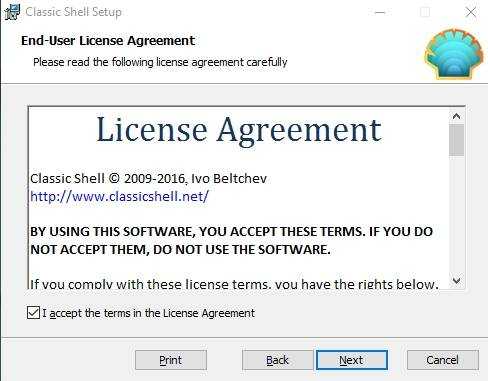
В конце так же будет предложено открыть файл Readme, но этого Вы можете не делать, благо у Вас есть эта статья, а посему можете снять галочку "View Readme file".
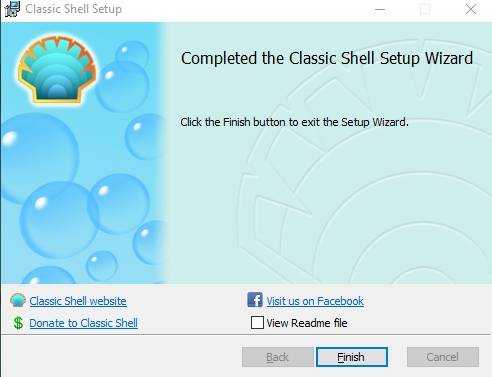
После установки Classic Shell может потребоваться перезагрузка. Сделайте её, предварительно сохранив открытые документы, закрыв программы и прочее (в общем и целом всё как всегда).
к содержанию ↑Как изменить меню "Пуск" на классический вариант
После перезагрузки, если она была нужна, нажмите правой кнопкой мышки на значок Вашего "Пуска" и выберите пункт "Настройка", что уже, само по себе, откроет настройки Classic Shell (на данному этапе это может быть кнопка "Settings", т.е выпадающее меню может быть на английском):
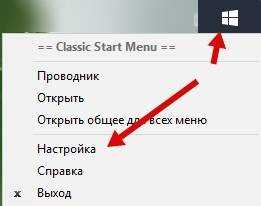
Если ничего подобного, по нажатию мыши Вы не получили, то легко найдите Classic Shell в списке программ, практически независимо от любого пуска, где Вам необходимо будет вызвать пункт "Classic Start Menu Settings":
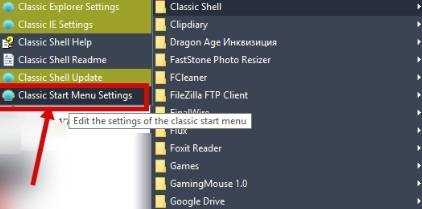
Так или иначе, Вы попадете в список настроек, который выглядит как меню с кучей вкладок, где, в первую очередь нас интересует подвкладка "Language" (чтобы её увидеть может потребоваться поставить галочку "Show all settings" вверху, возле строки поиска:
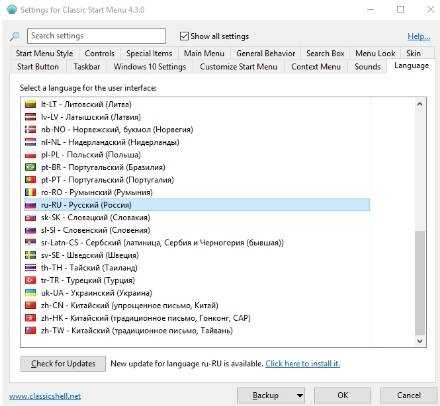
Здесь (на вкладке Language) Вы выбираете русский язык, чтобы программа была на русском и, перед тем как нажать в кнопку "ОК", нажимаете внизу кнопку "Check for Updates" и правее кнопку "Click here to install it". После этого произойдет процесс загрузки и установки перевода, после чего надо нажать OK и, вполне вероятно, сделать перезагрузку системы.
На выходе, т.е после возможной перезагрузки, Вы получите русское меню настроек Classic Shell для меню "Пуск":
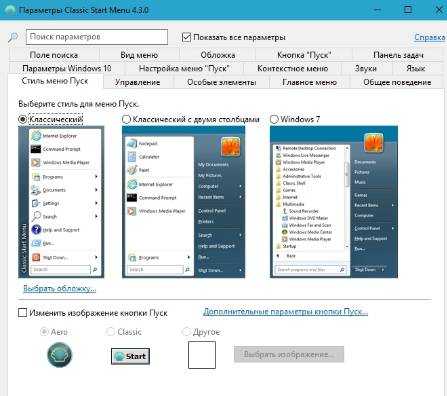
Как видите, каждая из них подписана и достаточно проста в управлении. Например, для начала, на вкладке "Стиль меню "Пуск"" Вы можете выбрать одну из, допустим, 3 стилей, поменять изображение кнопки "Пуск" и сделать донастройку обложки, нажав на кнопку "Выбрать обложку" под одним из стилей:

Здесь Вы можете сделать дополнительный стиль обложки, плюс задать различные параметры, будь то размер шрифта, отображение имени пользователя, наличие боковой панели или её отсутствие, непрозрачность и другие разности в зависимости от выбранного подстиля:

На каждом этапе Вы можете проверить как Выглядит Ваш новый "Пуск", тыркая в него кнопкой мыши. Изменения обычно отрисовываются мгновенно, так что ошибиться сложно.
Тем, кому этого мало, могут настроить элементы, оставив хоть один из них (или самый минимум), либо наоборот показав их все, что делается на вкладке "Особые элементы":
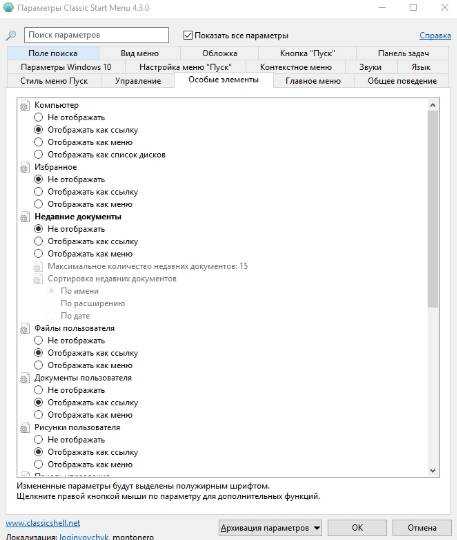
Здесь Вы можете включить отображение файлов пользователя, недавних элементов, избранного, проводника (мой компьютер) и черт знает чего еще.
Для наглядности, на вкладке "Настройка меню "Пуск"" есть представленные в виде двух колонок, собственно, элементы этого самого пуска, перемещая их в соответствующий столбец (столбцы подписаны) можно сделать настройку еще более детальной:
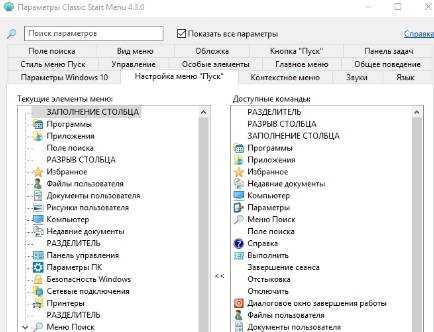
Особо творческие наркоманы люди могут настроить тип анимации, размер значков, сглаживание шрифтов, скорость появления меню, анимацию подменю и всё всё всё, например, используя вкладку "Вид меню" или "Общее поведение":
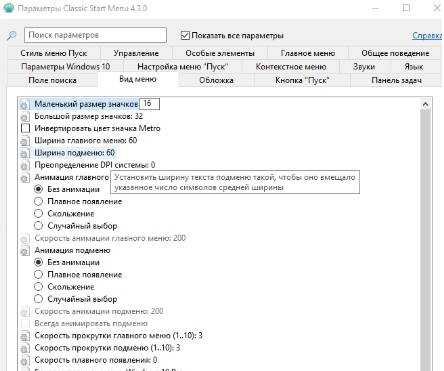
Ну и понятно, что можно настраивать звуки, сам значок кнопки пуска, строку поиска, реакцию на сочетание кнопок (например с клавиатуры открывать один стиль, по кнопке с другой) и всё остальное, благо для этого достаточно погулять повкладкам, поиграть с настройками и попробовать всё, что душе угодно.
Предварительно, перед экспериментами полезно сделать архивацию параметров для быстрого их восстановления на нужном этапе, полного сброса или для переноса на другие компьютеры, если Вам это необходимо. Всё это делается возле кнопки "ОК", что, думаю, многие заметили и сами.
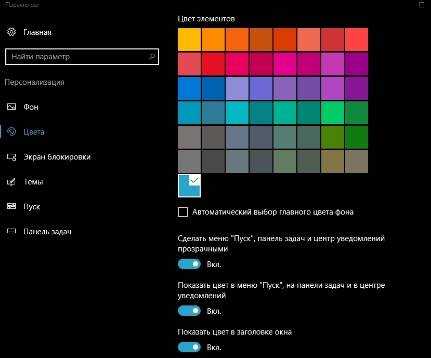
Если Вы сидите в той же Windows 10 и любите всякого рода цвета, то Вы можете в типовой (в самой системе) настройке "Персонализация" задать нужный для Вас цвет, прозрачность и подкрутить другие настройки (благо они успешно учитываются) на случай, если каким-то мистическим образом настроек Classic Shell для "Пуск'а" Вам было мало.
На сим, пожалуй всё.
к содержанию ↑Послесловие
С более детальной настройкой, что называется, под себя, каждый справится сам, благо навязывать Вам какие-либо свои предпочтения я не берусь. В крайнем случае можно просто подкрутить необходимое и оставить всё как есть, причем сделать это совершенно бесплатно, с переносом настроек и другими полезностями, в отличии от того же Start10.
Как и всегда, если какие-то мысли, настройки, дополнения, мысли и всё такое прочее, то добро пожаловать в комментарии к этой статье.
Оставайтесь с нами, подписывайтесь и всё такое прочее.
sonikelf.ru
| Начало меню разделено на две колонки слева и справа и позволяет вам открыть / запустить программу, открыть документ, изменить настройки Windows, найти файл, отображения информации поддержку, и так далее. Левая колонка меню "Пуск" разделяется на два списка. Удержанные элементы остаются на меню "Пуск" в то время как наиболее часто используемые элементы, изменения, программы. Windows 7 отслеживает, какие программы вы используете, и отображает их в меню "Пуск" для быстрого доступа. Правая колонка меню "Пуск" обеспечивает легкий доступ к папкам, игры, панель управления, устройств и принтеров, помощь. В правой верхней части меню "Пуск" указывает, кто в настоящее время использует компьютер (отображается название). В нижней части меню "Пуск" содержание мгновенного поиска, которое позволяет осуществлять поиск в меню "Пуск", чтобы найти программы и другие элементы Windows, такие как Интернет избранное, история, файлы, контакты, сообщения электронной почты, и так далее. По мере ввода Windows 7 меню "Пуск" показывает возможные результаты организованных по типу и размеру.
В следующей таблице описаны Windows 7 Команды меню и Функции:
Внимание!!! Мы будем добавлять новые уроки время от времени на наш сайт, так что занесите в "Закладки" вашего браузера эту страницу или в папку "Избранное", чтобы потом легко вернуться. Будем благодарны, если вы поделитесь этой страничкой в закладках: |
master-samouchitel.ru
Меню Пуск Windows 10 сделать как в 7 – инструкция
Приветствую!
Как не крути, а привычки остаются с нами надолго. Вот и пользовавшись долгое время Windows 7 нет особого желания отказываться от его привычного окружения при переходе на новую версию Windows.
А в Windows 10,как мы знаем, было существенно переработан интерфейс меню Пуск. Вообще он был изменён ещё в Windows 8, но некоторые пользователи переходят на Windows 10 сразу с Windows 7, оттягивая процесс апгрейда до последнего.
Понятно, что всё новое априори не может являться лучшим, вот и в отношении меню Пуск в Windows 10 можно сказать также, по крайней мере, такового мнения придерживаются некоторые пользователи, включая автора этих строк.
Но ситуация с меню Windows 10 не фатальна, а поправима. Дизайн и функционал меню Пуск Windows 10 вполне поддаётся возврату. И процесс возращения старого доброго меню Пуск, что радовал пользователей с незапамятных времён, будет описан в лучших традициях ресурса IT-Actual.ru
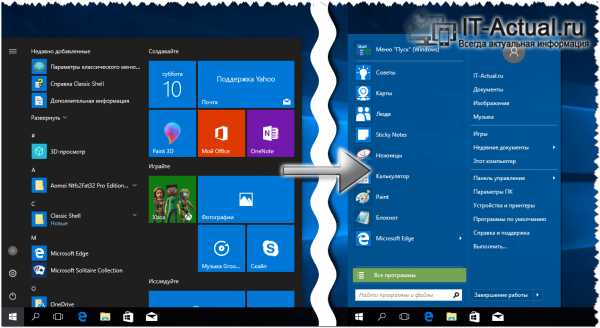
Делаем меню Пуск Виндовс 10 ровно таким, каким он был в Виндовс 7
Для осуществления сей задачи нам необходимо воспользоваться бесплатной и что немаловажно поддерживающей русский язык интерфейса программой, название которой Classic Shell.
Данная программа состоит из нескольких модулей, которые выбираются при установке. Давайте подробнее рассмотрим, какие модули за что отвечают и что конкретно необходимо нам, дабы вернуть дизайн и функционал Пуск-у в десятке, аналогичный тому, что был в Windows 7.

- Classic Explorer – с помощью данного модуля можно вернуть дизайн файлового проводника, что был в Windows ранее, до Windows 10, 8
- Classic Start Menu – данный модуль отвечает как раз таки за возврат меню Пуск, его необходимо установить в обязательном порядке (остальные по желанию)
- Classic IE – как нетрудно догадаться, данный модуль отвечает за настройку интерфейса интернет-браузера Internet Explorer, что встроен в Windows по умолчанию.
- Classic Shell Update – сей модуль отвечает за возможность обновления самой утилиты, проверяя выход новой версии через интернет
Скачав и установив утилиту, необходимо осуществить её настройку. Как только вы нажмёте на меню Пуск, будет выведено окно настройки.
В первой вкладке, что именуется стилями меню Пуск, можно выбрать желаемый дизайн как самого меню Пуск, так и кнопки его вызывающей.
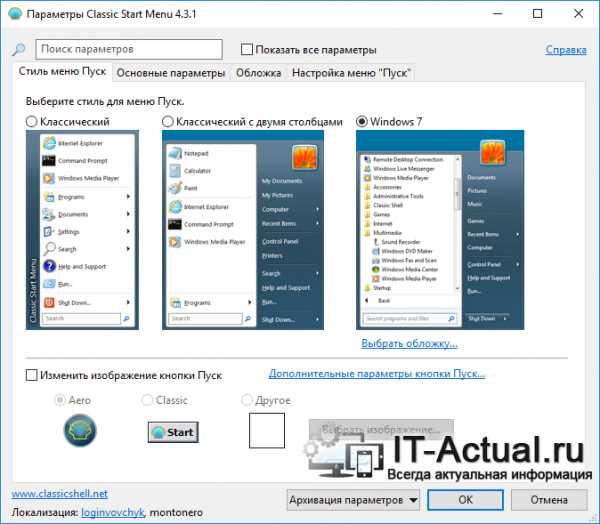
Во вкладке основных параметров можно задать поведение меню при нажатиях на те или иные пункты, отображение недавних или часто используемых программ, настройку при нажатии на пункт завершения работы и некоторые другие параметры.
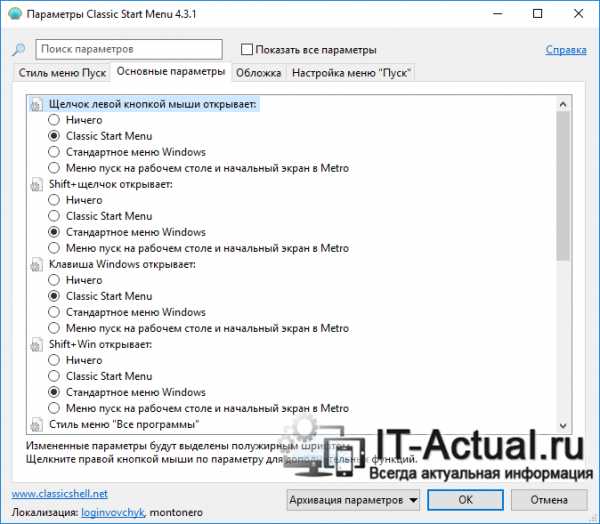
На вкладке обложки можно выбрать дизайн меню и подстроить его сопутствующие элементы.

А вкладка настройки меню Пуск позволяет указать, какие элементы и пункты меню должны быть отображены, а какие скрыты.
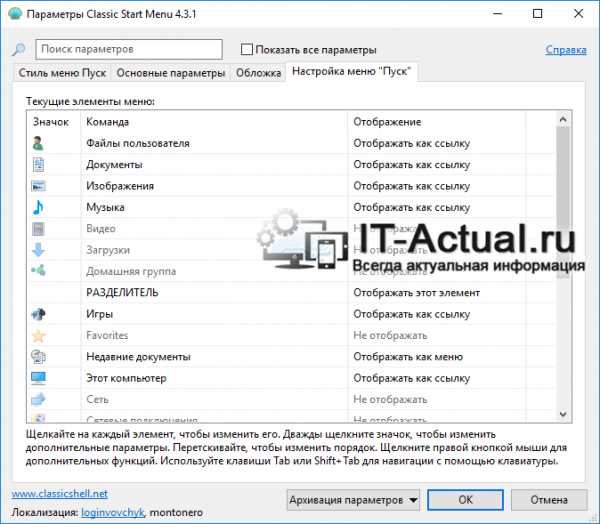
Стоит отметить, что это далеко не полный перечень всех возможных настроек, что можно настроить в данной программе. Если установить галочку у пункта Показать все параметры, то вашему взору предстанет куда большее число опций и настроек, что можно изменить благодаря программе.
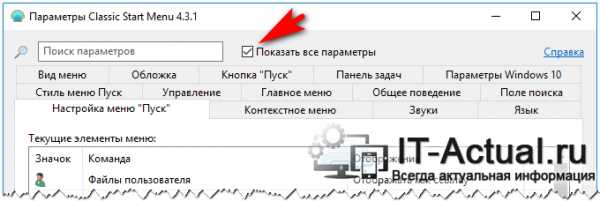
Поистине гибкое и мощное решение, с помощью которого вы сможете не только вернуть былой дизайн и функционал меню Пуск, что имелся в Windows 7, но и гибко подстроить оный под себя.
it-actual.ru