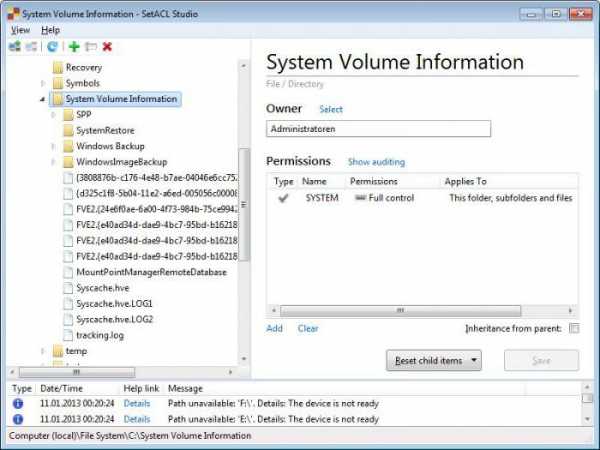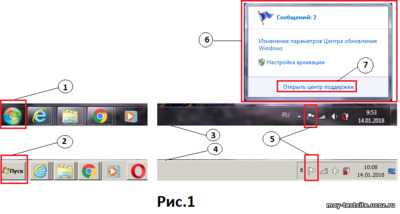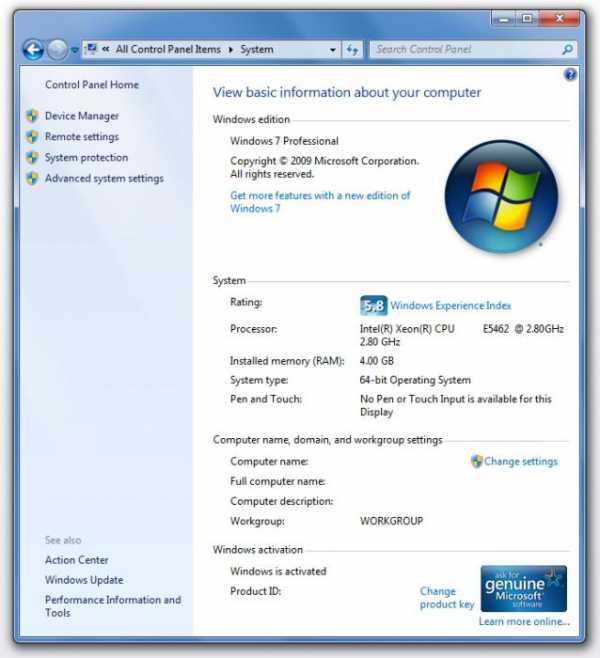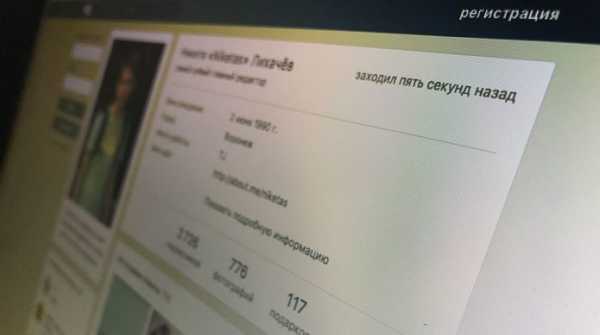Не открываются сайты в браузере. Мазила не открывает сайты а другие браузеры открывают
Веб-сайты выглядят неправильно или выглядят не так как им следует
В этой статье рассматривается проблема, связанная с неправильным отображением веб-сайтов в Firefox.
Firefox кэширует веб-сайты, что означает, что он сохраняет некоторые файлы на вашем компьютере для того, чтобы не загружать их повторно при посещении сайтов. Если код веб-сайта обновился, Firefox может всё ещё использовать часть старого кода наряду с некоторыми новыми частями. Это может привести к неправильному отображению веб-страницы. Чтобы устранить эту проблему, необходимо удалить куки и кэш:
- Щёлкните по кнопке Библиотека , затем щёлкните Журнал и выберите Удалить историю….
- В выпадающем списке Удалить выберите Всё.
- Щёлкните по стрелке рядом с Подробности, чтобы отобразить список элементов, которые можно удалить.
- Выберите Куки и Кэш.
- Щёлкните Удалить сейчас.
- Щёлкните по кнопке меню , выберите Журнал и затем выберите .
- В выпадающем меню Удалить: выберите Всё.
- Щёлкните по стрелке рядом с Подробности, чтобы отобразить список элементов, которые могут быть удалены.
- Выберите Куки и Кэш.
- Щёлкните по кнопке Удалить сейчас.
Некоторые веб-сайты могут выглядеть неправильно при разных уровнях масштаба. Чтобы сбросить настройку масштаба для одного сайта нажмите Ctrl + 0command + 0. Для сброса настройки масштаба для всех сайтов обратитесь к документации на расширение Масштабирования, которое вы используете.
Некоторые сайты не отображаются правильно, если установлен минимальный размер шрифта. Для сброса минимального размера шрифта:
- Щёлкните по кнопке меню и выберите НастройкиНастройки. .
- Выберите панель панель и перейдите к Язык и внешний вид..
- В раздел Шрифты и цвета щёлкните по кнопке Дополнительно….
- Установите Наименьший размер шрифта в Нет.
Возможно, вы случайно установили стиль страницы в . Чтобы удостовериться в том, что в Firefox установлено использование стиля страницы по умолчанию:
- Нажмите клавишу Alt, чтобы временно вызвать традиционное меню,В панели менюВ верхней части окна Firefox откройте меню , выберите и щёлкните по .
Теперь, когда страница использует её стиль по умолчанию, она может отображаться правильно.
Вам следует проверить, не установлено ли у вас расширение (например, NoScript) или программа Интернет-безопасности (такая как межсетевой экран, антивирус или анти-шпионская программа), которая может блокировать JavaScript.
В некоторых случаях загрузка и проверка защищённого веб-содержимого может зависеть от времени, так что вам необходимо проверить, что дата, время и часовой пояс установлены в вашей системе правильно.
Некоторые расширения могут влиять на отображение веб-сайтов, или комбинация ваших драйверов и видеокарты может привести к тому, что некоторое веб-содержимое будет отображаться неправильно при включённом аппаратном ускорении. Чтобы проверить, не вызывает ли одно из них проблему, следуйте инструкциям в статье Устранение проблем с расширениями, темами и аппаратным ускорением для решения типичных проблем в Firefox.
Иногда вы можете наткнуться на страницу, которая просто не работает в Firefox. Если это произойдёт, пожалуйста, сообщите о проблеме в Mozilla следующим образом:
- Щёлкните по кнопке меню , затем щёлкните по кнопке справки и выберите . В новой вкладке загрузится страница Отправить отзыв.
- Щёлкните по "Firefox огорчил меня".
- На появившейся странице Подробности кратко опишите проблему и введите URL проблемной веб-страницы.
- Щёлкните по кнопке Отправить.
Основано на информации из статьи Websites look wrong (mozillaZine KB)
support.mozilla.org
Диагностика и решение проблем в Firefox
Большинство проблем с Firefox можно решить, следуя описанным ниже методам решения проблем. Попробуйте эти шаги по порядку. Если один из них не помог, переходите к следующему. Если вам нужна дополнительная помощь со всем этим, у нас есть сообщество добровольных помощников.
Иногда проблемы могут быть решены путем простой перезагрузки компьютера и повторного запуска после неё Firefox.
Многие проблемы с загрузкой веб-страниц могут быть решены путем очистки куков и кэша Firefox:
- Щёлкните по кнопке Библиотека , затем щёлкните Журнал и выберите Удалить историю….
- В выпадающем списке Удалить выберите Всё.
- Щёлкните по стрелке рядом с Подробности, чтобы отобразить список элементов, которые можно удалить.
- Выберите Куки и Кэш.
- Щёлкните Удалить сейчас.
- Щёлкните по кнопке меню , выберите Журнал и затем выберите .
- В выпадающем меню Удалить: выберите Всё.
- Щёлкните по стрелке рядом с Подробности, чтобы отобразить список элементов, которые могут быть удалены.
- Выберите Куки и Кэш.
- Щёлкните по кнопке Удалить сейчас.
Безопасный режим Firefox является режимом устранения неполадок, в котором отключены все расширения, используется тема по умолчанию, отключено аппаратное ускорение, используются панели инструментов и элементы по умолчанию и другое. Чтобы запустить Firefox в безопасном режиме:
- Щёлкните по кнопке меню , затем щёлкните по кнопке справки Щёлкните по кнопке меню , затем щёлкните по пункту и выберите . При запуске Firefox будет показано диалоговое окно Firefox - безопасный режим.
- В диалоговом окне Безопасного режима Firefox, нажмите на кнопку Запустить в Безопасном Режиме.
- Проверьте, присутствует ли по-прежнему ваша проблема при работе в безопасном режиме.
Некоторые проблемы Firefox могут быть вызваны проблемой с одним из программных файлов Firefox. Выполните следующие шаги, чтобы полностью удалить и переустановить Firefox. Эти действия не удалят ваши данные профиля Firefox (например закладки и пароли), поскольку эта информация хранится в другом месте.
Примечание: Возможно, вы захотите распечатать эти шаги или просмотреть их в другом браузере.
- Загрузите и сохраните установщик последней официальной версии Firefox с mozilla.org.
- Выйдите из Firefox (если он открыт):
Щёлкните по кнопке меню и затем щёлкните по кнопке Выход .
Щёлкните по меню Firefox , затем щёлкните . Откройте меню Firefox в верхней части экрана, затем щёлкните по кнопке .Откройте меню Firefox , затем щёлкните по кнопке .
- Удалите Firefox со своего компьютера.
- Удалите папку установки Firefox, которая расположена по умолчанию в одном из этих мест:
- C:\Program Files\Mozilla Firefox
- C:\Program Files (x86)\Mozilla Firefox
- Переустановите Firefox используя установщик, который вы загрузили ранее - для получения инструкций прочитайте статью Как загрузить и установить Firefox на Windows.
- Загрузите последнюю официальную версию Firefox с mozilla.org.
- Выйдите из Firefox:
Щёлкните по кнопке меню и затем щёлкните по кнопке Выход .
Щёлкните по меню Firefox , затем щёлкните . Откройте меню Firefox в верхней части экрана, затем щёлкните по кнопке .Откройте меню Firefox , затем щёлкните по кнопке .
- Удалите Firefox со своего компьютера, открыв папку Приложения в Finder и перетащив приложение Firefox в корзину.
- Переустановите Firefox - для получения инструкций прочитайте статью Установка Firefox на Mac.
- Загрузите последнюю официальную версию Firefox с mozilla.org.
- Выйдите из Firefox:
Щёлкните по кнопке меню и затем щёлкните по кнопке Выход .
Щёлкните по меню Firefox , затем щёлкните . Откройте меню Firefox в верхней части экрана, затем щёлкните по кнопке .Откройте меню Firefox , затем щёлкните по кнопке .
- Удалите Firefox - Если вы установили Firefox из менеджера управления пакетами, встроенного в дистрибутив, вы должны использовать тот же способ для его удаления - для получения инструкций прочитайте статью Установка Firefox на Linux. Если вы загрузили и установили бинарный пакет со страницы загрузки Firefox, просто удалите папку "firefox" в Вашем домашнем каталоге для удаления Firefox.
- Установите Firefox - для получения инструкций прочитайте статью Установка Firefox на Linux.
Теперь запустите Firefox и проверьте, не была ли исправлена ваша проблема. Если это не так, переходите к следующему методу устранения неисправностей.
Функция Очистки Firefox может устранить многие проблемы, путем сброса вашего профиля Firefox до его первоначального состояния, сохраняя при этом важную для вас информацию.
- Щёлкните по кнопке Очистить Firefox, если вы просматриваете эту страницу в Firefox.Это не сработает, если вы открыли её в другом браузере или на мобильном устройстве.
- Чтобы продолжить, в открывшемся окне подтверждения щёлкните по кнопке Очистить Firefox.
- Firefox закроется, чтобы произвести свою очистку. По завершении процесса очистки будет показано окно со списком вашей импортированной информации. Щёлкните по кнопке Готово и Firefox откроется снова.
Иногда файлы в вашем каталоге профиля Firefox, которые отвечают за информацию о том, что Firefox очищен, не удалены (например, закладки и истории посещенных страниц), что может быть причиной проблемы. Вы можете создать новый, дополнительный профиль, который не будет содержать каких-либо из ваших старых данных Firefox. Прочитайте статью Использование Менеджера профилей для создания и удаления профилей Firefox для получения инструкций.
Если вы уже перепробовали все эти способы устранения неполадок, и у вас все еще остается проблема, это может быть связано с другим софтом или железом на вашем компьютере.
Устранение проблем с Flash-плагином
Прочитайте статью Flash-плагин - поддержание в актуальном состоянии и решение проблем.
Убедитесь в отсутствии конфликтов с программным обеспечением по обеспечению безопасности в Интернете
Некоторые программы по обеспечению безопасности (такие как антивирус, антишпион и брандмауэр) могут вызвать проблемы с Firefox, включая блокирование открытия им веб-сайтов, падения и другое. Часто вы можете открыть настройки программы и удалить Firefox из его списка разрешённых или доверенных программ, он будет вновь обнаружен и всё должно начать работать снова. Если ваша программа присутствует в статье Настройка межсетевого экрана для обеспечения Firefox доступа к Интернету, то вы можете получить подробные инструкции о том, как правильно её настроить.
Проверка на вредоносные программы
Вредоносная программа может вызывать проблемы в Firefox. Периодически вы должны сканировать систему на наличие вирусов, шпионских или других вредоносных программ. Подробную информацию прочитайте в статье Устранение проблем Firefox, вызванных вредоносными программами.
Основано на информации с Standard diagnostic - Firefox (mozillaZine KB)
support.mozilla.org
Интернет работает но браузеры не открывают страницы
Такое может происходить, когда на компьютере в настройках сети не указан DNS. Либо он указан неверно, либо перестал быть доступным. Именно в этом случае, вы будете видеть что мессенджеры, такие как Skype или Mail.ru Agent остаются на связи, о чем сигнализирует значок в трее.
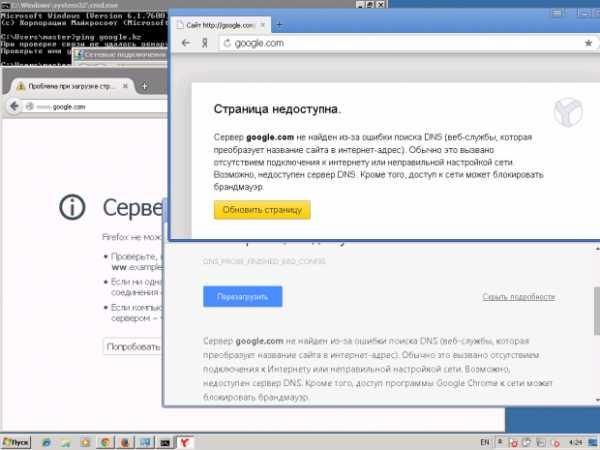
Интернет работает а браузер не грузит страницы
Можете даже переписываться с пользователями через мессенджеры, но при этом браузер не будет загружать веб-страницы. На сленге IT-специалистов о такой проблеме говорят — «адреса не резольвятся».
Резольвить, резольвиться, резолвиться — от английского термина RESOLVE — решать, разрешать. В контексте сетевых технологий также говорят о разрешении доменных имен. Иногда можно увидеть такой дословный перевод этой ошибки: Temporary failure in name resolution — «Временный сбой в разрешении имен». Когда говорят «не резольвится» — это означает, что компьютер, или любое другое сетевое устройство, не может сопоставить введеное пользователем доменное имя, т.е. адрес сайта с его сетевым уникальным IP-адресом.
Как проверить и уточнить проблема ли в DNS?
Очень просто. Достаточно открыть командную строку и пингануть (попинговать) адрес нужного сайта, а лучше любого другого, в работоспособности которого вы всегда можете быть уверены. Например:
ping google.com
Если в ответ получаете что-то вроде:
При проверке связи не удалось обнаружить узел google.com.Проверьте имя узла и повторите попытку.
Это значит что проблема возможно в недоступности именно DNS.
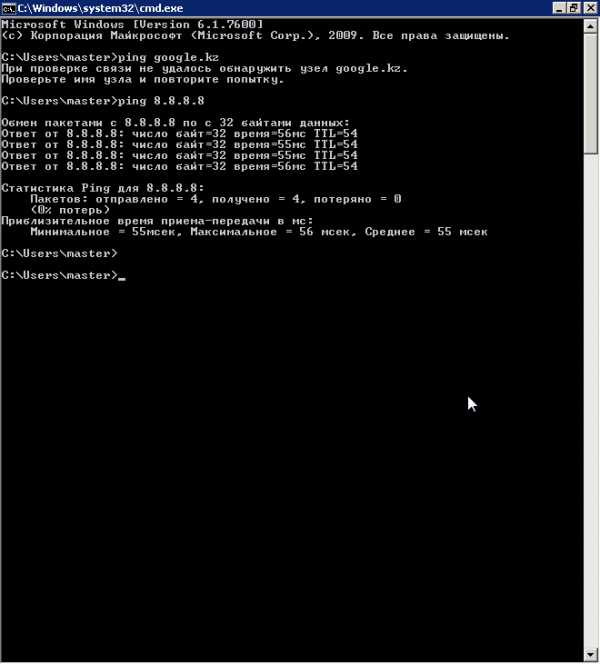
Как проверить работу DNS
Тогда попробуйте пинг какого-нибудь известного вам IP-адреса. Я сам практически всегда использую и рекомендую вам использовать адрес 8.8.8.8 — его легко запомнить и он идеален для тестирования и выявления проблем с сетью. Это публичный DNS компании Google. Если он у вас пингуется, но браузеры не хотят открывать страницы, то значит определенно проблема в настройках DNS вашего сетевого интерфейса. Как я уже писал выше — указанный у вас днс мог просто перестать работать. В качестве восьмерок можно использовать любой другой глобальный айпишник, если вы таковой знаете, разумеется. В том числе и любой другой публичный ДНС-сервер.
Как же исправить неоткрывающиеся страницы в браузере?
Если при тестировании способом, описанном в предыдущем пункте, вы видите аналогичную картину, достаточно указать рабочий и доступный вам DNS в настройках сети. Простейший способ — при доступности «восьмерок» укажите в качестве DNS-сервера именно их.
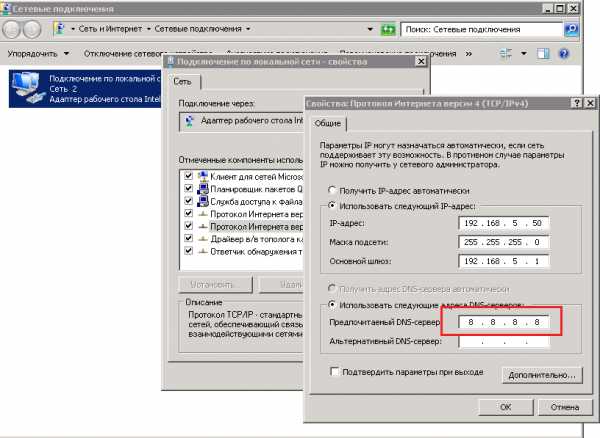
Настройки сетевого интерфейса
Другие причины проблем с загрузкой страниц в браузерах.
Конечно, существуют и такие. Причем их может быть множество. Вторая из распостраненных — вы находитесь в локальной сети и для вашего компьютера просто ограничен доступ в интернет по http (https). В этом случае говорят о закрытых портах и ограниченном доступе. Это обычно сделано на шлюзе, средствами какого-нибудь прокси-сервера. Если доступ запрещен только для http-трафика — то вы будете наблюдать подобную картину — могут работать мессенджеры, может работать пинг , то есть все признаки будут указывать на то, что интернет работает, но браузер не открывает страницы.
В такой ситуации нужно просто обратиться к администраторам вашей сети и либо вам откроют доступ, либо разъяснят, что вам ходить в интернет в рабочее время не полагается :)
answit.com
Не открываются сайты
Если VPN-соединение подключается, отсутствуют блокировки со стороны провайдера, но при этом ни один сайт не открывается, то проблема, скорее всего, связана с настройками браузера или операционной системы.
Включен прокси-сервер
Одна из самых распространенных причин — подключение идет через прокси-сервер. Часто эта проблема связана со сбоем в работе компьютера при использовании интернет-банка.
Убрать прокси в Internet Explorer можно следующим образом:
- Зайдите в Сервис → Свойства обозревателя → вкладка «Подключения».
- Поставьте точку напротив пункта «Никогда не использовать коммутируемые подключения».
- Нажмите кнопку «Настройка сети» или «Настройка LAN», снимите в открывшемся окне все галочки, нажмите «ОК».
- В списке «Настройка удаленного доступа и виртуальных частных сетей» выберите «VPN», нажмите «Настройка», снимите в открывшемся окне все галочки, нажмите «ОК».
- Если сайты по прежнему не открываются — можно попробовать сбросить настройки Internet Explorer по умолчанию. Для этого перейдите на вкладку «Дополнительно», нажмите «Сброс», затем «Восстановить дополнительные параметры» или «Восстановить значения по умолчанию».
Можно проверить доступность сайта с помощью команды ping в командной строке (Пуск -> Все программы -> Стандартные -> Командная строка):

Флаг -l (латинская «L») определяет размер пакета, флаг -n — количество пакетов.
Удаление временных файлов
Если сайт доступен, но не открывается в каком-либо одном браузере, а в других открывается нормально, рекомендуется удалить временные файлы интернет или воспользоваться другим браузером.
Также данная инструкция актуальна в случае, если загрузка в браузере происходит очень медленно.
В Internet Exlorer:
Сервис → Свойства обозревателя → Общие, раздел «История просмотра». Должна быть либо клавиша «Удалить…» или «Удалить файлы» → «Удалить всё».
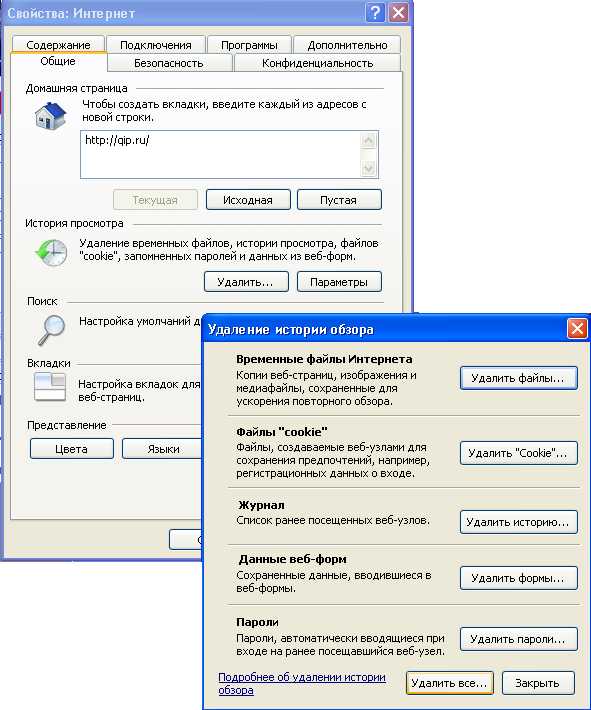
В Mozilla Firefox:
Удаление куки (история посещений): Инструменты → Настройки → Приватность — и удаляете именно то, что необходимо: либо недавнюю историю, либо отдельные куки. Именно в меню "удалить отдельные куки", можно польностью удалить всю историю просмотра и все куки.
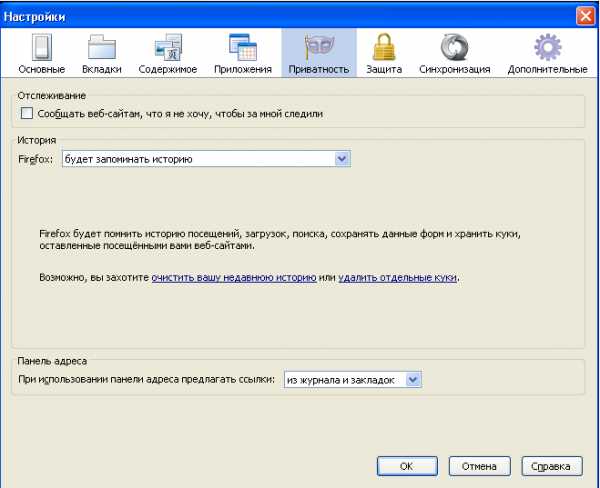
Удаление кэша (временные файлы): Инструменты → Настройки → Дополнительно → Сеть → Очистить сейчас.
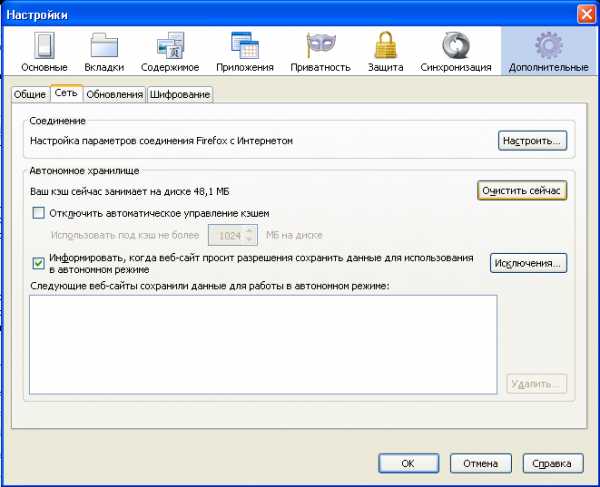
В Opera:
Основное меню «Opera» → "Настройки" → "Удалить личные данные…"
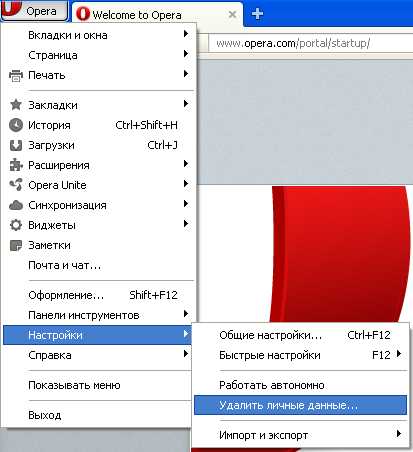
Если в браузере меню настроено иначе, то выбираете "Инструменты" → "Удалить личные данные..."
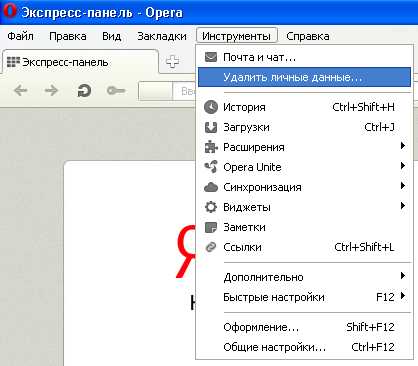
Далее нажать «Детальная настройка» (если нужно удалить какие-то конкретные компоненты, аналогично как в Internet Explorer) или сразу «Удалить»
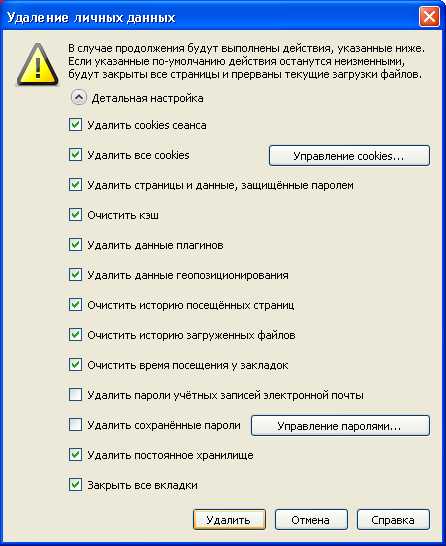
В Google Chrome:
В верхнем правом углу гаечный ключ — открывается основное меню → Инструменты → Удаление данных о просмотренных страницах.
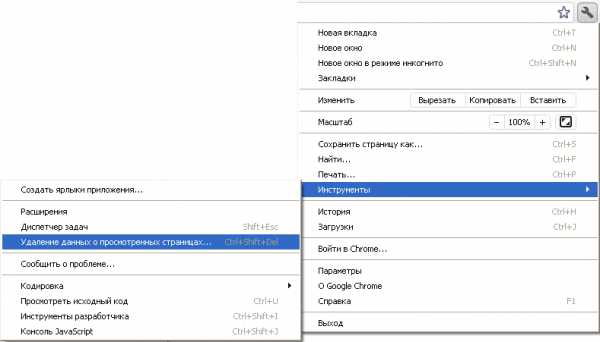
Выбираете в поле «Удалить указанные ниже элементы» — за всё время.
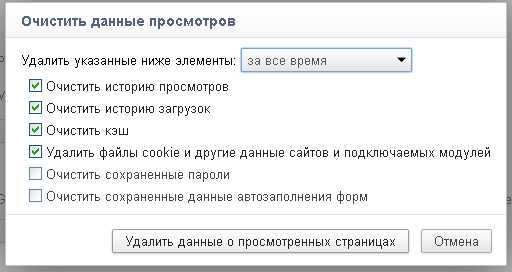
В Safari:
В верхнем правом углу шестерёнка — открывается основное меню → "Сбросить Safari".
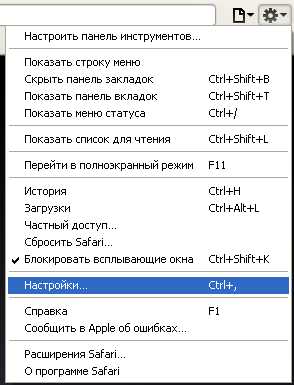
После сброса снова заходим в основное меню - Настройки… → Конфиденциальность → Удалить все данные веб-сайтов.
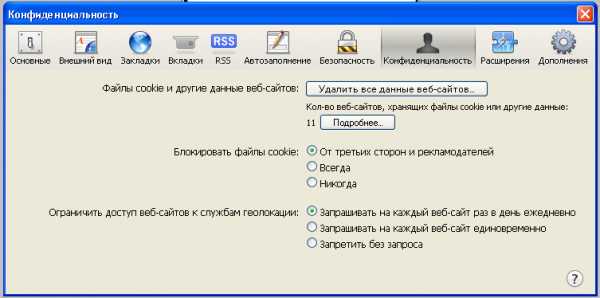
Сброс каталога winsock
Если установлено несколько браузеров, и везде наблюдается одна и та же картина, может помочь "Иправление частых ошибок" в програме "Автоконфигуратор" и перезагрузка компьютера после этого.
Либо можно вручную ввести в командной строке команду netsh winsock reset (если операционная система Windows Vista или 7, командную строку необходимо запустить от имени администратора: правой кнопкой мыши на командную строку - "Запуск от имени администратора".) После выполнения команды должно выйти сообщение: "Сброс каталога winsock выполнен успешно. Необходимо перезагрузить компьютер, чтобы завершить сброс". Перезагружаете компьютер и проверяете работу в Интернет через браузеры снова.
support.akado-ural.ru
Не открываются сайты в браузере
 При посещении интернет страниц, приходится иногда сталкиваться с ситуациями, когда некоторые сайты не открываются в браузере на Windows xp, 7, 8, 10. В основном в число таких сайтов попадают популярные социальные интернет ресурсы, во всех популярных браузерах, таких как Firefox, Opera, Chrome, Яндекс браузер и т.д.
При посещении интернет страниц, приходится иногда сталкиваться с ситуациями, когда некоторые сайты не открываются в браузере на Windows xp, 7, 8, 10. В основном в число таких сайтов попадают популярные социальные интернет ресурсы, во всех популярных браузерах, таких как Firefox, Opera, Chrome, Яндекс браузер и т.д.
Происходит это по нескольким причинам и одна из них самая распространённая — это действие вирусных программ или просто вредоносных команд, вносящие нежелательные изменения в важные, для этого, области операционной системы. В результате вредоносных действий сайт не открывается в браузере или происходит подмена на ресурс, внешне похожий на оригинальный.
Основная проблема возникновения таких случаев это то, что распространённые антивирусы, могут и не распознать такие вирусы. Для таких случаев создаются специальные утилиты, например лечащая утилита Dr.Web CureIt!, которая предназначена для одноразового применения, по обнаружению и удалению вредоносных кодов данного характера и не требуют установки на компьютер.
Почему не открывается сайт (страницы) в браузере
Самые распространённые причины, того, что не открываются сайты или некоторые страницы в браузерах Firefox, Opera, Chrome, Яндекс браузер это:
- Внесённые изменения в системном файле «Hosts«.
- Проблемы в реестре (действие вирусов).
- Сайт блокируется антивирусом.
- Неправильные настройки протокола интернета TCP/IP.
- Изменения прокси-сервера браузера (подключения конкретного браузера к интернету).
Изменения файла Hosts
Такое может произойти, например, в результате посещения интернет страниц, при котором на компьютере временно сохраняются некоторые файлы, используемые для сохранения данных от сайтов для ускорения их следующего открытия, а так же просто для удобства последующего поиска из истории. Вместе с нужными файлами, некоторые непорядочные сайты, сохраняют и запускают вредоносные команды, которые могут внести большие изменения в файлах (Hosts в том числе), отвечающих за подключение компьютера к сайту (c принадлежащим ему IP –адресом).
Чаще всего, под данную угрозу вирусных изменений попадают популярные социальные сайты, такие как Одноклассники (в статье Не открываются Одноклассники) и Вконтакте (в статье Не открывается ВКонтакте), а также могут быть заблокированными популярные поисковые системы Google и Яндекс.
- Файл Hosts находится в папке C:\Windows\System32\drivers\etc — открыть его можно самостоятельно с помощью блокнота. Выглядит он следующим образом.
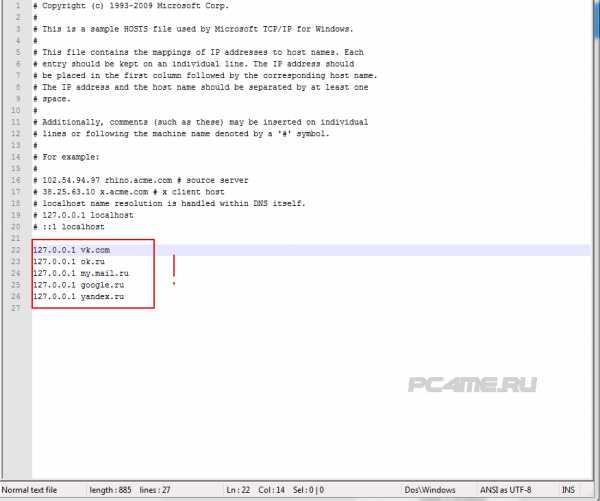
- На данной картинке изображены данные указанного файла, где вирусом были внесены изменения IP адресов интернет сайтов, приводящие к тому, перечисленные сайты не открываются в браузере.
- Вот так должен выглядеть файл hosts без внесённых изменений, посторонними вирусными программами.
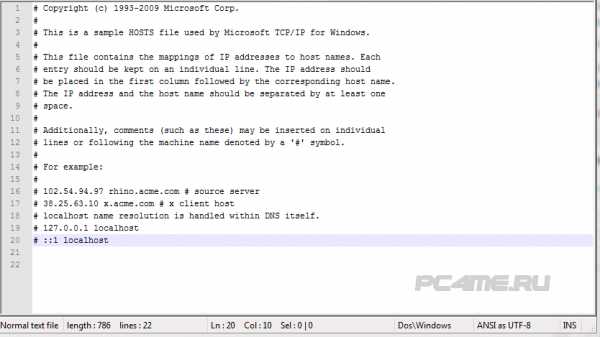
Соответственно, если Вы при открытии данного файла столкнётесь с записями такого рода, после записи 127.0.0.1 Localhost (или # ::1 localhost) можете их смело удалить. После чего перезагрузить компьютер и попробовать опять зайти на сайт который не открывался.
Но, здесь не всегда может быть так просто и бывают отдельные случаи с изменениями в указанном файле, когда создаются вторые такие файлы hosts, меняются их место хранения на компьютере и делаются активными, соответственно тот который Вы откроете, оставляется «только для Вас» и его изменения ни на что не влияет. При данном случае, очень сложно разобраться в причине, так он сбивает с толку, так как его содержимое может остаться, таким, каким оно должно быть, подробнее в статье Второй фальшивый файл Hosts.
Проблемы в реестре
- Заходим в реестр операционной системы нажатием клавиш «Win+R» (для windows xp, 7, 8, 10) и в открывшееся окно Выполнить вводим команду «regedit» и нажимаем «ОК» (или ввод).
- И следуем последовательно по разделам HKEY_LOCAL_MACHINE ->SOFTWARE ->Microsoft ->Windows NT ->CurrentVersion ->Windows. Здесь вам необходимо обратить внимание на содержимое параметра «AppInit_DLLs«, показываемое правее (в третьей колонке «Значение») – его значение должно быть пустым.
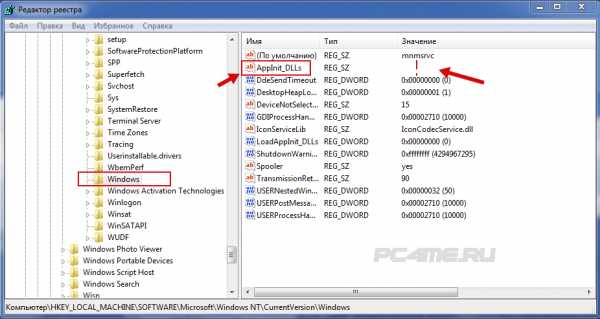
- Если там имеются, какие либо записи то их необходимо удалить (запомнив записанный путь расположения), нажав правой кнопкой на данный параметр и выбрав «Изменить«. Если там был указан путь расположения папки, то его нужно открыть и удалить указанный файл.
Наличие вируса
В настоящее время, вирусов специализирующихся на заражении страниц браузера, подмене или подставке рекламы в браузере, становится всё больше и больше. Чаще всего такие умные вирусы замаскированны под дополнения или расширения браузеров или меняется действие ярлыка на запуск другого файла (в свойствах) и т.д. и антивирусы не могут распознать в них вредные действия, а замечают только как рекламный вирус на открытой странице сайта и может даже блокировать её.
- В данном случае рекомендуем вам проверить компьютер специальными утилитами (подробно в статье Вирусная реклама в браузере).
- Социальные сети и и другие популярные ресурсы в первую очередь попадают под их действие, так как из-за их популярности под них и разрабатывается.
Сайт не открывается по причине повреждения вирусом протокола TCP/IP
Ещё одна встречающаяся причина, по которой могут не открываться сайты. Так как в результате действия вредоносных программ, повреждаются важные области компьютера, отвечающие за правильное соединение с интернетом.
Исправить настройки протокола TCP/IP не так уж и сложно. Для этого:
- Открываем «Пуск«, находим «Выполнить» (можно пользоваться поиском) или просто нажимаем сочетание клавиш «Win+R«.

- В открывшемся окне вводим команду «CMD» и нажимаем «ОК«.
- Вводим команду «route-f» и опять нажимаем «Ввод«.
- Теперь необходимо ввести «netsh winsock reset» и после этого нажимаем «ОК«.
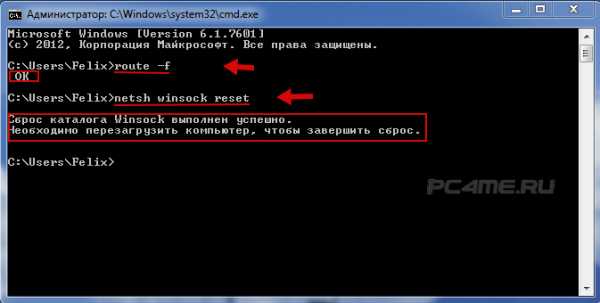
Выполнив указанные действия нужно перезагрузить компьютер и после этого уже можно попробовать проверить — открывается сайт или нет.
Неверные настройки прокси-сервера браузера
Данные настройки попадают в группу риска повреждения действиями вирусами. Применяется это, создателями данных вирусных программ, для изменения данных подключения браузера к интернету и в результате подмена открываемых страниц ресурсов.
Рассмотрим настроеку прокси сервера на примере браузер Chrome (в других браузерах принцип аналогичный, только надо поискать в настройках):
- Заходим в меню браузера и нажимаем настройки «Настройки«.
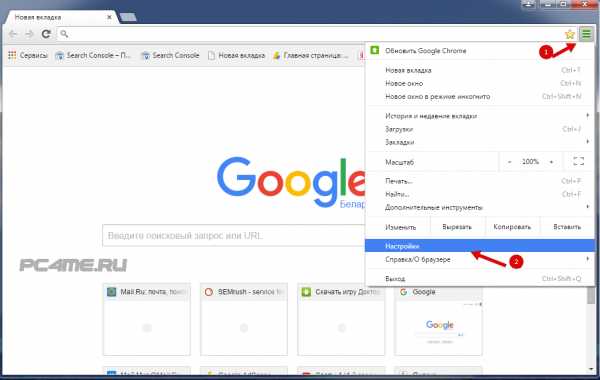
- Находим ниже «Показать дополнительные настройки«.
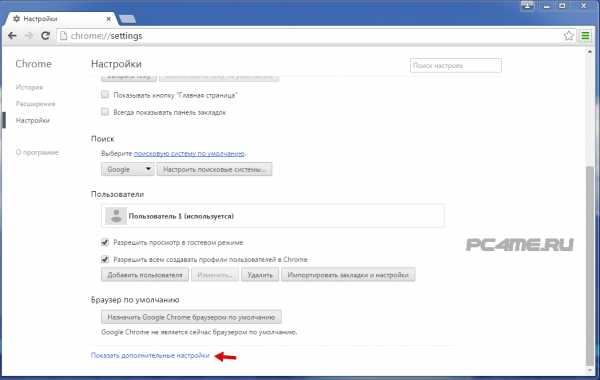
- Далее, ниже будет располагается вкладка «Изменить настройки прокси-сервера» нажимаем на неё.
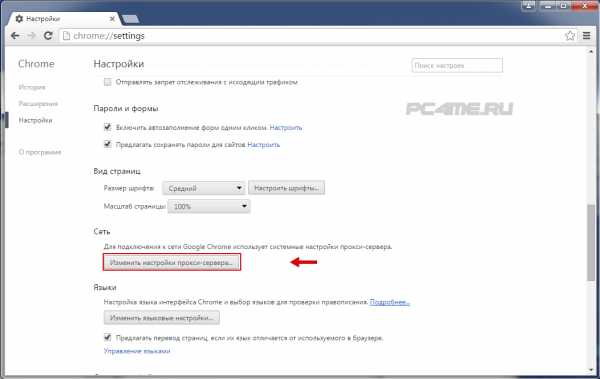
- После этого кликаем на «Настройка сети«
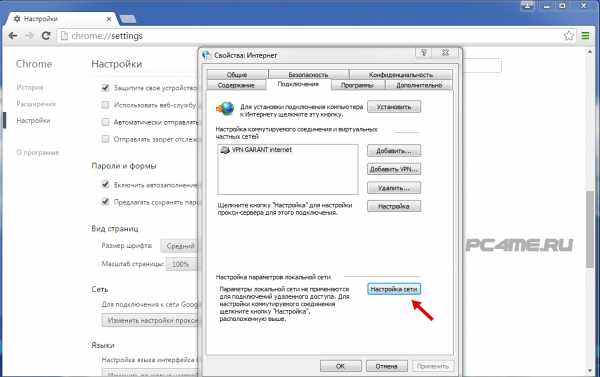
- Здесь должна быть установлена галка на «Автоматическое определение параметров«. Если установлены другие параметры и галка «Использовать прокси-сервер для…» (ниже), убрать эту галку и поставить автоматическое определение и нажать «Ок«
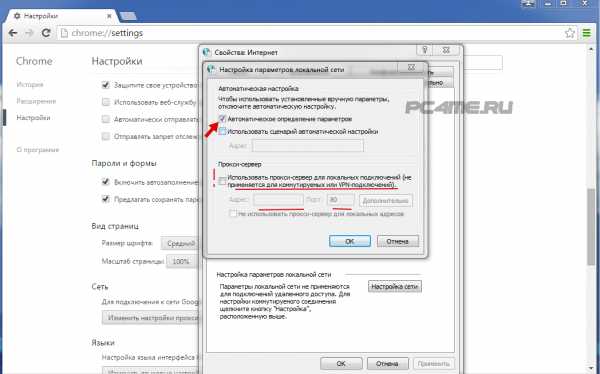
Если на вашем компьютере запускались вредоносные вирусы и был повреждён браузер, то обязательно проверьте компьютер не только установленным антивирусом но специальными утилитами (например бесплатная Лечащая утилита Касперского, созданная как дополнительное средство чистки от вирусов), так как причина может быть ещё не решена.
pc4me.ru