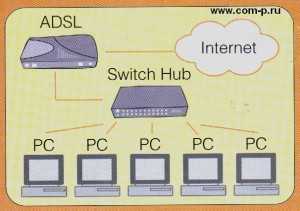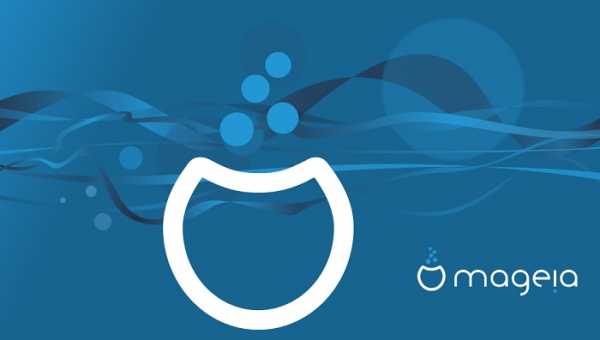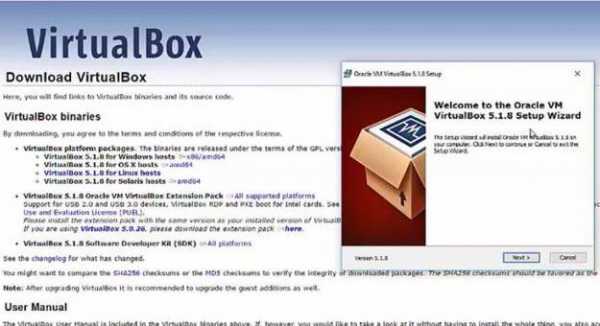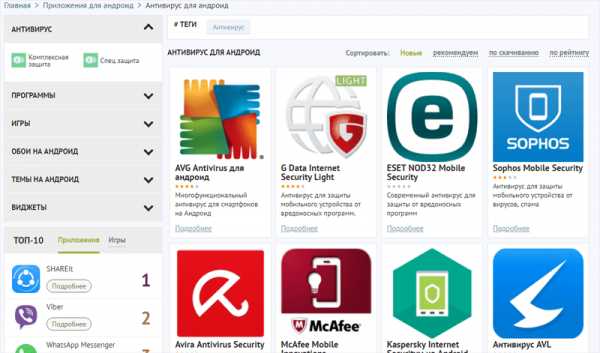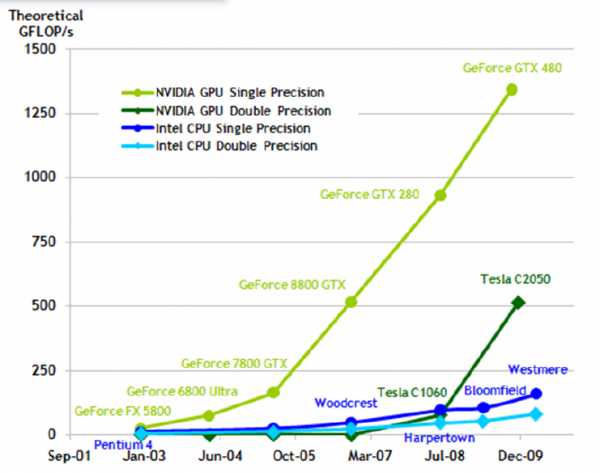Как настроить домашний роутер, чтобы сделать сеть безопасной. Маршрутизатор как включить
Настройка беспроводного маршрутизатора с выходом в интернет
Процесс установки маршрутизатора беспроводной сети включает в себя четыре основных действия:
Получение необходимого оборудования
Чтобы можно было настроить беспроводную сеть и подключиться через неё к интернету необходимо следующее оборудование:
- Маршрутизатор Wi-Fi.
- Компьютер, оснащенный адаптером беспроводной сети.
- Компьютер, оснащенный адаптером проводной сети (Проводной адаптер сети используется только во время настройки, он может быть установлена на том же компьютере, что и адаптер беспроводной сети).
- Сетевой кабель (Ethernet).
Настройка маршрутизатора
Если маршрутизатор содержит логотип Windows или надпись «Совместим с операционной системой Windows», его можно настроить автоматически с помощью последней версии Windows connect now (WCN) в системе Windows 8.1, Windows RT 8.1, Windows 7 или Windows Vista с пакетом Обновления 2.
Чтобы автоматически настроить маршрутизатор
- Распакуйте маршрутизатор и подключите его к источнику питания. Благодаря использованию технологии Windows connect now физическое подключение маршрутизатора к компьютеру не требуется.
- Подключитесь к сети, быстро сдвинув палец от правого края к центру экрана и нажав кнопку Параметры (если Вы используете мышь, наведите указатель в правый нижний угол экрана, переместите указатель вверх и щелкните панель Параметры), а затем нажмите или щелкните значок сети ( или ). Нажмите сеть, к которой Вы хотите подключиться, а затем нажмите кнопку Подключить.
- Сеть маршрутизатора по умолчанию обозначается именем производителя.
- Нажмите Сеть, к которой вы хотите подключиться и нажмите кнопку Подключить, а затем следуйте инструкциям, появляющимся на экране.
Если функция wcn недоступна, можно использовать установочный компакт-диск с набором для конфигурации беспроводной сети, который поставляется с большинством маршрутизаторов. Обратитесь к документации маршрутизатора.
Если функция wcn недоступна и не поддерживается с установочного компакт-диска, вы можете вручную настроить маршрутизатор.
Чтобы вручную настроить маршрутизатор
- Распакуйте маршрутизатор и подключите его к источнику питания.
- Подключите один конец сетевого кабеля к адаптеру беспроводной сети на компьютере, а другой конец к порту локальной сети маршрутизатора (на любой порт, кроме Internet, WAN и uplink).
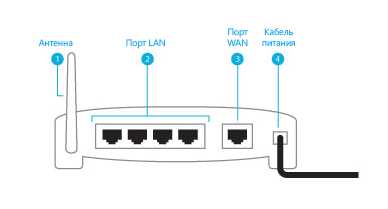
- Откройте Веб-браузер и введите адрес Веб-страницы конфигурации маршрутизатора. В большинстве маршрутизаторов адрес Веб-страницы настройки – это http://192.168.0.1 или http://192.168.1.1 или http://192.168.8.1
Войдите на страницу конфигурации с использованием имени пользователя и пароля, указанных в документации маршрутизатора. Если вы не можете найти имя пользователя и пароль, а у вас есть интернет на другом компьютере, вы можете найти их на сайте производителя вашего маршрутизатора.
-
Настройте указанные ниже параметры, с помощью информации, представленной вместе с маршрутизатором.
- Выберите название для беспроводной сети.
- Выберите тип шифрования (WPA, WPA2 или WEP), который Вы хотите использовать для защиты сети.
- Выберите ключ безопасности или пароль, при помощи которого можно подключиться к беспроводной сети.
- Измените настройки по умолчанию (пароль администратора маршрутизатора), чтобы другие пользователи не могли получить доступ к сети.
Подключение маршрутизатора к интернету
Маршрутизатор подключенный к сети интернет позволяет всем пользователям в сети использовать подключение к интернету.
Требуемые действия могут отличаться в зависимости от устройств.
Чтобы подключить одно устройство
- Подключите кабель питания устройства к электрической сети.
- Подключите один конец сетевого или телефонного кабеля к порту WAN устройства, а затем подключите другой конец к телефонной розетке. (Примечание для пользователей DSL соединений: не устанавливайте фильтр DSL по телефонной линии).
- Подключите один конец сетевого кабеля к порту локальной сети (LAN) устройства, а затем подключите другой конец к сетевому порту компьютера. (В случае беспроводного соединения, пропустите этот шаг).
- Запустите (или перезапустите) компьютер.
Подключить два устройства (отдельный модем и маршрутизатор)
- Подключите кабель питания модема в розетку электросети.
- Подключите один конец телефонного шнура или кабеля к модему, а другой к телефонной розетке. (Примечание для пользователей DSL: не следует использовать фильтр DSL на телефонной линии).
- Подключите один конец сетевого кабеля к модему, а затем подключите другой конец к порту глобальной сети (WAN) маршрутизатора.
- Подключите маршрутизатор к электросети.
- Подключите один конец сетевого кабеля к порту локальной сети (LAN) маршрутизатора, а другой к сетевому порту компьютера, который имеет подключение к интернету. (В случае беспроводного соединения, пропустите этот шаг).
- Запустите (или перезапустите) компьютер.
Подключение компьютеров к сети
Первоначально компьютер можно оставить рядом с проводным маршрутизатором или воспользоваться беспроводной связью. Ниже описано, как подключить другие компьютеры к сети.
Чтобы подключить другие компьютеры к сети
- Войдите в систему компьютера, который вы хотите подключиться к сети.
- Подключитесь к сети: быстро сдвиньте палец от правого края к центру экрана, нажмите кнопку Параметры (если вы используете мышь, наведите указатель в правый нижний угол экрана, переместите указатель вверх и щелкните панель Параметры), а затем нажмите значок сети ( или ). Нажмите сеть, к которой вы хотите подключиться, а затем нажмите кнопку Подключить.
- Выберите беспроводную сеть из списка, а затем нажмите кнопку Подключить.
Предупреждение: Если это возможно, всегда следует подключаться к беспроводной сети с настроенной безопасностью. В случае подключения к сети без защиты, помните о том, что лицо, с соответствующими инструментами может видеть всё, что вы делаете, например, посещенные Веб-сайты, используемые документы и имя пользователя и пароль.
-
Выполните одно из следующих действий:
- Если маршрутизатор поддерживает функцию Windows connect now (WCN) или протокол Wi-Fi Protected Setup (WPS) и имеет кнопку включения, нажмите эту кнопку и подождите несколько секунд, пока маршрутизатор автоматически добавит ваш компьютер к сети. В этом случае вам не придется вводить ключ безопасности или пароль.
- В случае появления запроса введите ключ безопасности или пароль, а затем нажмите кнопку ОК.
windows-school.ru
Как настроить домашний роутер, чтобы сделать сеть безопасной
C распространением широкополосного доступа в интернет и карманных гаджетов стали чрезвычайно популярны беспроводные роутеры (маршрутизаторы). Такие устройства способны раздавать сигнал по протоколу Wi-Fi как на стационарные компьютеры, так и на мобильные устройства – смартфоны и планшеты, – при этом пропускной способности канала вполне достаточно для одновременного подключения нескольких потребителей.
Сегодня беспроводной роутер есть практически в любом доме, куда проведён широкополосный интернет. Однако далеко не все владельцы таких устройств задумываются над тем, что при настройках по умолчанию они чрезвычайно уязвимы для злоумышленников. И если вы считаете, что не делаете в интернете ничего такого, что могло бы вам повредить, задумайтесь над тем, что перехватив сигнал локальной беспроводной сети, взломщики могут получить доступ не только к вашей личной переписке, но и к банковскому счёту, служебным документам и любым другим файлам.
Хакеры могут не ограничиться исследованием памяти исключительно ваших собственных устройств – их содержимое может подсказать ключи к сетям вашей компании, ваших близких и знакомых, к данным всевозможных коммерческих и государственных информационных систем. Более того, через вашу сеть и от вашего имени злоумышленники могут проводить массовые атаки, взломы, незаконно распространять медиафайлы и программное обеспечение и заниматься прочей уголовно наказуемой деятельностью.
Между тем, чтобы обезопасить себя от подобных угроз, стоит следовать лишь нескольким простым правилам, которые понятны и доступны даже тем, кто не имеет специальных знаний в области компьютерных сетей. Предлагаем вам ознакомиться с этими правилами.
1. Измените данные администратора по умолчанию
Чтобы получить доступ к настройкам вашего роутера, необходимо зайти в его веб-интерфейс. Для этого вам нужно знать его IP-адрес в локальной сети (LAN), а также логин и пароль администратора.
Внутренний IP-адрес роутера по умолчанию, как правило, имеет вид 192.168.0.1, 192.168.1.1, 192.168.100.1 или, например, 192.168.123.254 – он всегда указан в документации к аппаратуре. Дефолтные логин и пароль обычно также сообщаются в документации, либо их можно узнать у производителя роутера или вашего провайдера услуг.
Вводим IP-адрес роутера в адресную строку браузера, а в появившимся окне вводим логин и пароль. Перед нами откроется веб-интерфейс маршрутизатора с самыми разнообразными настройками.
Ключевой элемент безопасности домашней сети – возможность изменения настроек, поэтому нужно обязательно изменить все данные администратора по умолчанию, ведь они могут использоваться в десятках тысяч экземпляров таких же роутеров, как и у вас. Находим соответствующий пункт и вводим новые данные.
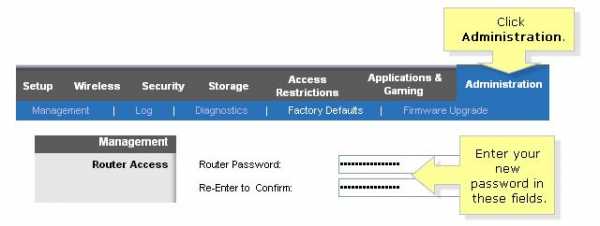
В некоторых случаях возможность произвольного изменения данных администратора заблокирована провайдером услуг, и тогда вам придётся обращаться за помощью к нему.
2. Установите или измените пароли для доступа к локальной сети
Вы будете смеяться, но всё ещё встречаются случаи, когда щедрый обладатель беспроводного роутера организует открытую точку доступа, к которой может подключиться каждый. Гораздо чаще для домашней сети выбираются псевдопароли типа «1234» или какие-то банальные слова, заданные при установке сети. Чтобы минимизировать вероятность того, что кто-то сможет с лёгкостью забраться в вашу сеть, нужно придумать настоящий длинный пароль из букв, цифр и символов, и установить уровень шифрования сигнала – желательно, WPA2.
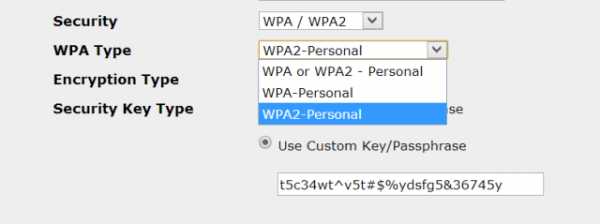
3. Отключите WPS
Технология WPS (Wi-Fi Protected Setup) позволяет быстро наладить защищённую беспроводную связь между совместимыми устройствами без подробных настроек, а лишь нажатием соответствующих кнопок на роутере и гаджете или путём ввода цифрового кода.
Между тем, у этой удобной системы, обычно включённой по умолчанию, есть одно слабое место: поскольку WPS не учитывает число попыток ввода неправильного кода, она может быть взломана «грубой силой» путём простого перебора с помощью простейших утилит. Потребуется от нескольких минут до нескольких часов, чтобы проникнуть в вашу сеть через код WPS, после чего не составит особого труда вычислить и сетевой пароль.
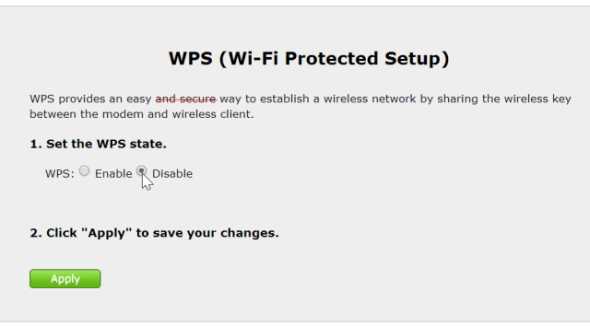
Поэтому находим в «админке» соответствующий пункт и отключаем WPS. К сожалению, внесение изменений в настройки далеко не всегда действительно отключит WPS, а некоторые производители вообще не предусматривают такой возможности.
4. Измените наименование SSID
Идентификатор SSID (Service Set Identifier) – это название вашей беспроводной сети. Именно его «вспоминают» различные устройства, которые при распознавании названия и наличии необходимых паролей пытаются подключиться к локальной сети. Поэтому если вы сохраните стандартное название, установленное, например, вашим провайдером, то есть вероятность того, что ваши устройства будут пытаться подключиться ко множеству ближайших сетей с тем же самым названием.
Более того, роутер, транслирующий стандартный SSID, более уязвим для хакеров, которые будут примерно знать его модель и обычные настройки, и смогут нанести удар в конкретные слабые места такой конфигурации. Потому выберите как можно более уникальное название, ничего не говорящее ни о провайдере услуг, ни о производителе оборудования.
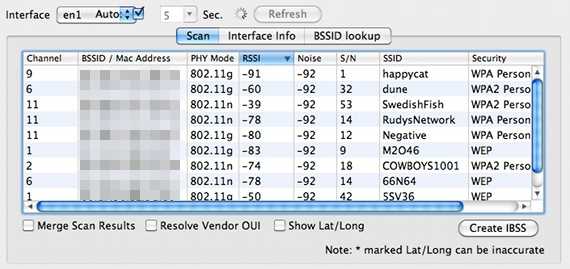
При этом часто встречающийся совет скрывать трансляцию SSID, а такая опция стандартна для подавляющего большинства роутеров, на самом деле несостоятелен. Дело в том, что все устройства, пытающиеся подключиться к вашей сети, в любом случае будут перебирать ближайшие точки доступа, и могут подключиться к сетям, специально «расставленным» злоумышленниками. Иными словами, скрывая SSID, вы усложняете жизнь только самим себе.
5. Измените IP роутера
Чтобы ещё более затруднить несанкционированный доступ к веб-интерфейсу роутера и его настройкам, измените в них внутренний IP-адрес (LAN) по умолчанию.
6. Отключите удалённое администрирование
Для удобства технической поддержки (в основном) во многих бытовых роутерах реализована функция удалённого администрирования, при помощи которой настройки роутера становятся доступны через интернет. Поэтому, если мы не хотим проникновения извне, эту функцию лучше отключить.
При этом, однако, остаётся возможность зайти в веб-интерфейс через Wi-Fi, если злоумышленник находится в поле действия вашей сети и знает логин и пароль. В некоторых роутерах есть функция ограничить доступ к панели только при наличии проводного подключения, однако, к сожалению, эта опция встречается довольно редко.
7. Обновите микропрограмму
Каждый уважающий себя и клиентов производитель роутеров постоянно совершенствует программное обеспечение своего оборудования и регулярно выпускает обновлённые версии микропрограмм («прошивок»). В свежих версиях прежде всего исправляются обнаруженные уязвимости, а также ошибки, влияющие на стабильность работы.
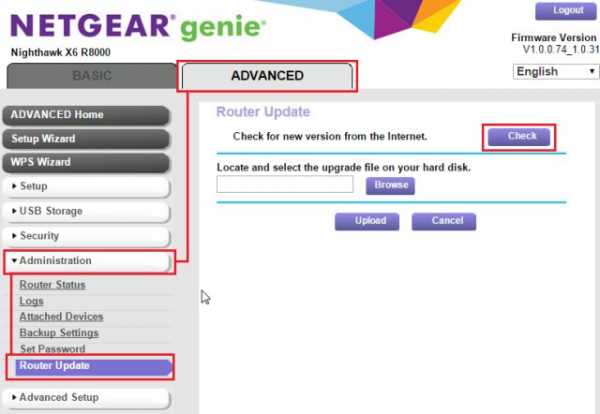
Именно поэтому мы настоятельно рекомендуем регулярно проверять обновления микропрограмм и устанавливать их на свой роутер. В большинстве случаев это можно сделать непосредственно через веб-интерфейс.
Обратите внимание на то, что после обновления все сделанные вами настройки могут сброситься до заводских, поэтому есть смысл сделать их резервную копию – также через веб-интерфейс.
8. Перейдите в диапазон 5 ГГц
Базовый диапазон работы сетей Wi-Fi – это 2,4 ГГц. Он обеспечивает уверенный приём большинством существующих устройств на расстоянии примерно до 60 м в помещении и до 400 м вне помещения. Переход в диапазон 5 ГГц снизит дальность связи в два-три раза, ограничив для посторонних возможность проникнуть в вашу беспроводную сеть. За счёт меньшей занятости диапазона, вы сможете также заметить повысившуюся скорость передачи данных и стабильность соединения.
Минус у этого решения только один – далеко не все устройства работают c Wi-Fi стандарта IEEE 802.11ac в диапазоне 5 ГГц.
9. Отключите функции PING, Telnet, SSH, UPnP и HNAP
Если вы не знаете, что скрывается за этими аббревиатурами, и не уверены, что эти функции вам обязательно потребуются, найдите их в настройках роутера и отключите. Если есть такая возможность, вместо закрытия портов, выберите скрытый режим (stealth), который при попытках зайти на них извне сделает эти порты «невидимыми», игнорируя запросы и «пинги».
10. Включите брандмауэр роутера
Если в вашем роутере есть встроенный брандмауэр, то рекомендуем его включить. Конечно, это не бастион абсолютной защиты, но в комплексе с программными средствами (даже со встроенным в Windows брандмауэром) он способен вполне достойно сопротивляться атакам.

11. Отключите фильтрацию по MAC-адресам
Хотя на первый взгляд кажется, что возможность подключения к сети только устройств с конкретными MAC-адресами полностью гарантирует безопасность, в действительности это не так. Более того, оно делает сеть открытой даже для не слишком изобретательных хакеров. Если злоумышленник сможет отследить входящие пакеты, то он быстро получит список активных MAC-адресов, поскольку в потоке данных они передаются в незашифрованном виде. А подменить MAC-адрес не проблема даже для непрофессионала.
12. Перейдите на другой DNS-сервер
Вместо использования DNS-сервера вашего провайдера, можно перейти на альтернативные, например, Google Public DNS или OpenDNS. С одной стороны, это может ускорить выдачу интернет-страниц, а с другой, повысить безопасность. К примеру, OpenDNS блокирует вирусы, ботнеты и фишинговые запросы по любому порту, протоколу и приложению, и благодаря специальным алгоритмам на базе Больших Данных способен предсказывать и предотвращать разнообразные угрозы и атаки. При этом Google Public DNS – это просто скоростной DNS-сервер без дополнительных функций.
13. Установите альтернативную «прошивку»
И, наконец, радикальный шаг для того, кто понимает, что делает, – это установка микропрограммы, написанной не производителем вашего роутера, а энтузиастами. Как правило, такие «прошивки» не только расширяют функциональность устройства (обычно добавляются поддержка профессиональных функций вроде QoS, режима моста, SNMP и т.д), но и делают его более устойчивым к уязвимостям – в том числе и за счёт нестандартности.
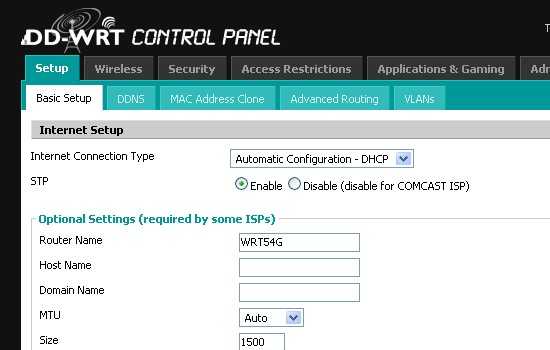
Среди популярных open-source «прошивок» можно назвать основанные на Linux DD-WRT, OpenWrt и Tomato.
www.computerra.ru
советы для начинающих с пошаговым видео уроком
Как известно – лень двигатель прогресса. Данное правило справедливо и для маршрутизаторов, и целое сообщество инженеров-добровольцев и целых компаний (их более 350) трудятся над разработкой и внедрением технологий автоматической настройки маршрутизаторов, называемой UPnP (Universal Plug and Play, универсальное «включи и играй»). Практический каждый современный маршрутизатор поддерживает данную функцию, и в данной статье рассмотрим, как включить upnp на роутере, и как ее настроить.
Разработка, обсуждение и дальнейшее развитие технологии происходит на форуме Universal Plug and Play Forum, образованном в 1999 году. Изначально целью форума было упрощение объединения компьютерный машин и маршрутизаторов в рамках домашних сетей, но позже оно переросло и на корпоративные сети.
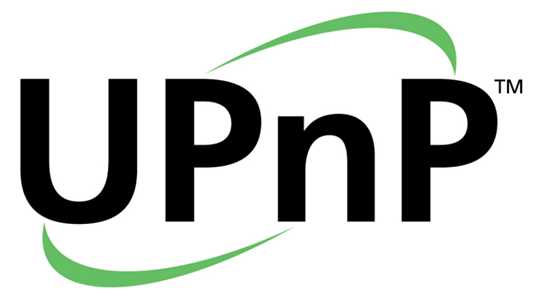
Логотип UPnP
Целью разработчиков является обеспечение передачи данных по технологии UPnP между двумя абсолютно любыми сетевыми устройствами, независимо от предназначения, операционной системы, языка программирования и т.к. Маршрутизатор под управлением UPnP может сам обнаружить вновь подключенный компьютер, выдать ему IP адрес, или наоборот «выгнать» его из компьютерной сети без каких-либо последствий (независимо от DHCP сервера).
Настройка маршрутизатора и программ
От теории перейдем к практике на примере настройки маршрутизатора и компьютера. Любая настройка роутера производится через веб интерфейс, то есть необходимо подключение маршрутизатора к компьютеру для первоначальной настройки.
Перед тем, как включить роутер и компьютер в единую сеть, дадим небольшой совет – лучше их объединять проводной сеть, а не через Wi-Fi, так как беспроводная сеть имеет большую вероятность внезапно потерять связь.
Вход в настройки маршрутизатора осуществляется с помощью любого веб браузер, в адресную строку которого достаточно ввести адрес роутера (он указан на этикетке под днищем роутера, либо смотрите в инструкции по быстрой установки), и ввести имя пользователя/пароль для авторизации.
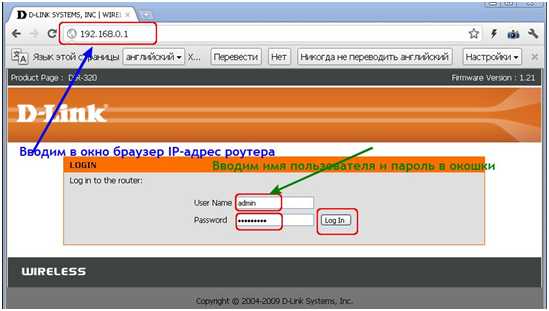
Вход в меню настроек маршрутизатора
Если после ввода данных появляется окно с ошибкой, то производим сброс настроек, нажав на задней панели роутера маленько кнопку «Reset».
Внимание! При этом все настройки будут обнулены!
Далее будут рассмотрены непосредственные настройки.
Настройка маршрутизатора
Далее приведем пример при следующих условиях:
-
Маршрутизатор от ZyXEL, модель Keenetic;
-
Версия прошивки NDMS V2;
-
Требуется автоматическая работа торрент-клиента;
-
Цель – настройка автоматического проброса портов.
После входа в настройки маршрутизатора переходим в меню «Система», далее подменю «Компоненты».
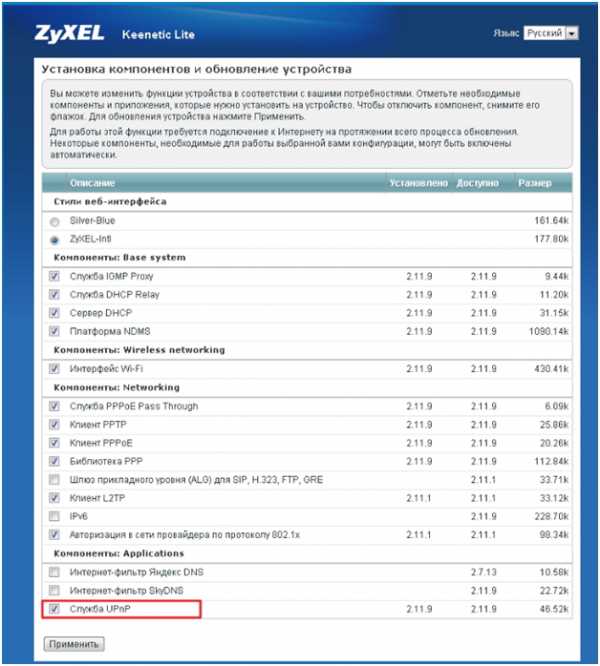
Включение службы UPnP
Ставим галочку напротив «Служба UPnP», жмем «Применить».
Настройка торрент-клиента
Далее заходим в программу торрент-клиент (например, uTorrent), переходим в «Настройки», «Конфигурация».

Настройка торрент-клиента
Откроется окно настроек клиента. Переходим во вкладку «Соединение».
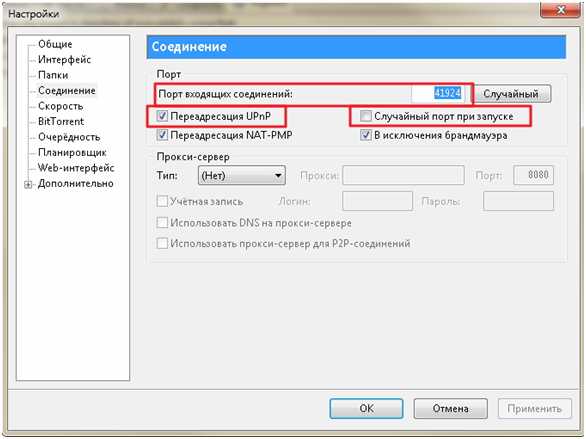
Настройка соединения торрент-клиента
В графе порта входящих соединений пишем номер порта, который будет использоваться клиентом. Например – 41924. Ставим галочку «Переадресация UPnP», и обязательно снимаем галочку «Случайный порт при запуске» (чтобы всегда был указанный нами порт 41924). Жмем «ОК», настройка закончена. Теперь проверим доступность порта.
Проверка доступности порта
Один из наиболее простых способов – при помощи сайта www.zyxel.ru/openport.
Заходим на сайт, в поле IP-адреса вводим наш адрес (он определился чуть выше), в поле «Порт» вводим наш проверяемый порт (41924). Запускаем торрент клиент (он обязательно должен быть запущен во время проверки, иначе будет отрицательный ответ), жмем кнопку «Проверить».
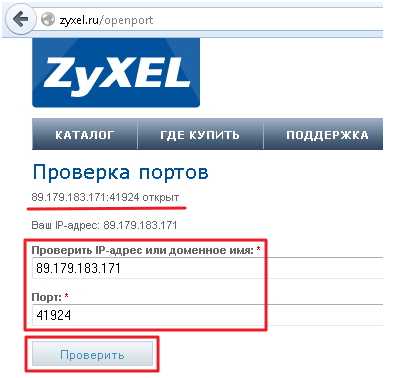
Проверка доступности порта
Если все настроено правильно, то ответ будет положительный, порт открыт. При этом мы не открывали порта в настройках маршрутизатора, он это сделал сам, согласовав с торрент-клиентом, UPnP работает корректно.
Настройка компьютера
Далее проведем настройку операционной системы Windows.
Переходим в «панель управления», далее в меню «Дополнительно», и в выпавшем списке выбираем «Дополнительные сетевые компоненты».
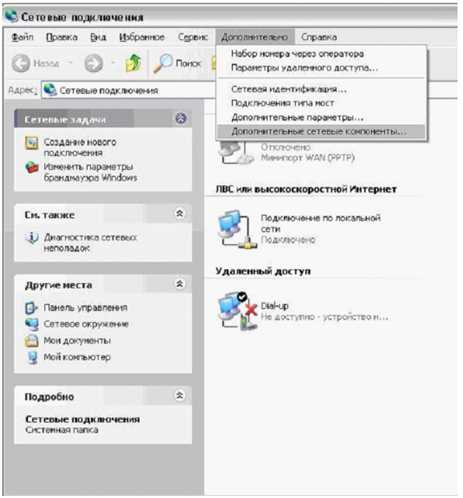
Дополнительные сетевые компоненты
Откроется окно настроек компонентов, щелкаем мышкой по строке «Сетевые службы», далее жмем кнопку «Состав».

Выбор дополнительного компонента
Откроется следующее окно, содержащее список установленных и возможных к установке дополнительных сетевых компонентов операционной системы.

Выбор в списке UPnP
Находим наш UPnP, ставим галочку, жмем кнопку «ОК». Начнется установка выбранного компонента, это занимает пару минут. После установки закрываем окно «Компоненты Windows», и в окне «Сетевые подключения» видим новый появившийся раздел – «Шлюз Интернета».

Шлюз Интернета
Для гарантий начала работы сервиса перезагружаем компьютер. Все, на это настройка UPnP на персональном компьютере закончена.
По данной схеме производим настройку каждого компьютера локальной сети.
Дополнительно с настройкой маршрутизатора можно ознакомиться по видео уроку:
http://youtu.be/FzN0PodAVxw
27sysday.ru