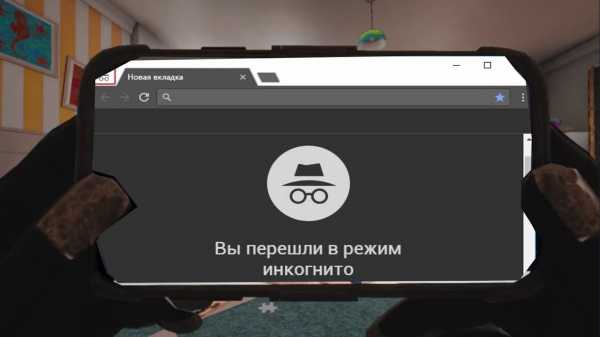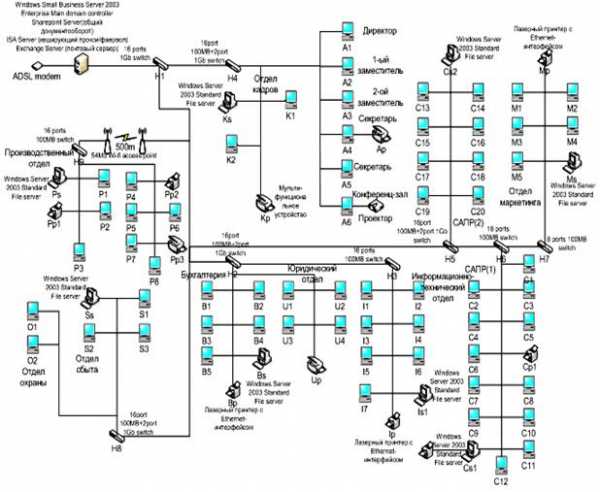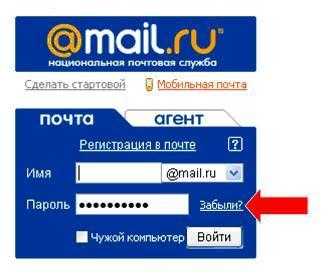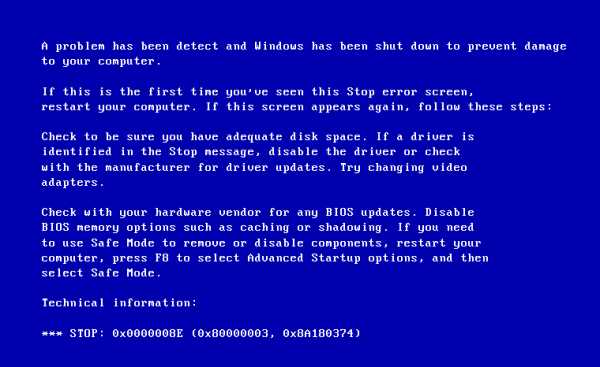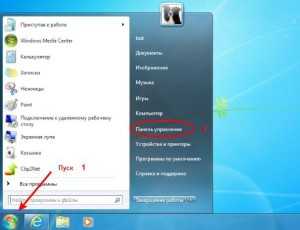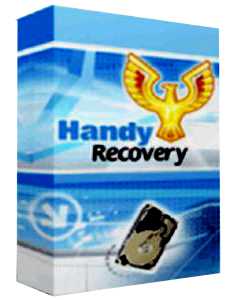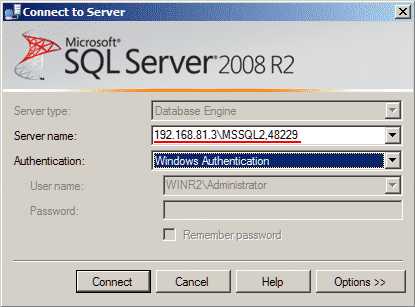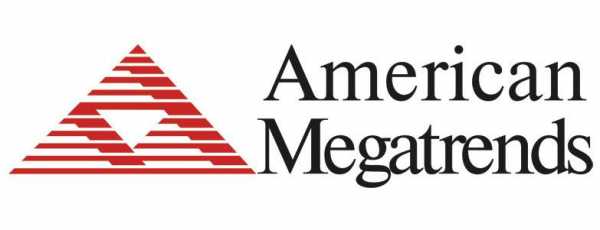Ubuntu 16.04 – Как запустить панель управления xampp. Linux xampp установка
Ubuntu 16.04 – Как запустить панель управления xampp Ubuntu Linux
Как я могу запустить xampp? После установки на десктопе не было ярлыка, теперь я не могу его найти. Я использую последнюю версию XAMPP для Linux 5.6.30, 7.0.15 и 7.1.1
Панель началась сразу после установки, но я не могу узнать, как запустить панель после того, как я ее закрыл.
Я прочитал в другой теме, чтобы выполнить эту команду:
Я также пытался найти xampp, но ничего не найдено:
Я также попытался запустить xampp с терминала следующим образом:
Но затем страница справки xampp отображается в терминале, и GUI не запускается:
Откройте новый терминал и запустите:
sudo gedit /usr/share/applications/xampp-control-panel.desktopи сохраните следующий код в файле.
(Вы используете 64-битную систему, поэтому ничего не нужно менять, просто скопируйте ее)
[Desktop Entry] Encoding=UTF-8 Name=XAMPP Control Panel Comment=Start and Stop XAMPP Exec=gksudo /opt/lampp/manager-linux-x64.run Icon=/opt/lampp/htdocs/favicon.ico Categories=Application Type=Application Terminal=falseЗапустите следующую команду в терминале:
sudo apt-get updateТеперь проверьте приложения, его значок был создан.
Он не будет создавать значок на рабочем столе, он создаст запись в поиске приложений, как показано на скриншоте.
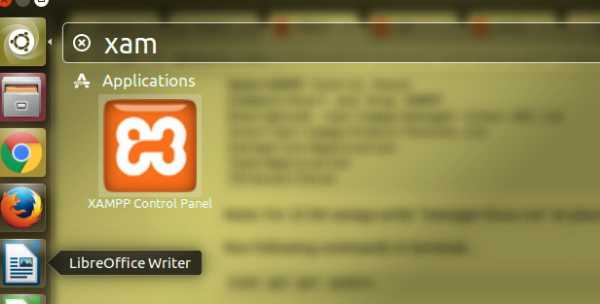
Я проверил ваш каталог правильно, но некоторые папки xampp отсутствуют. Проверьте мой и сравните.
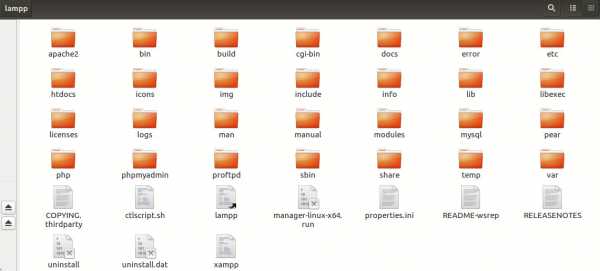
Чтобы удалить текущий xampp
Скопируйте пасту под командами в терминале и нажмите кнопку ввода.
sudo -i cd /opt/lampp sudo ./uninstallУстановка XAMPP
Search `xampp-linux-x64-5.6.30-0-installer.run` in Google and download it. Then run: chmod +x xampp-linux-x64-5.6.30-0-installer.run sudo ./xampp-linux-x64-5.6.30-0-installer.runПроверьте, выполняется ли следующая команда:
sudo /opt/lampp/lampp startтакже проверьте это, если он работает или нет:
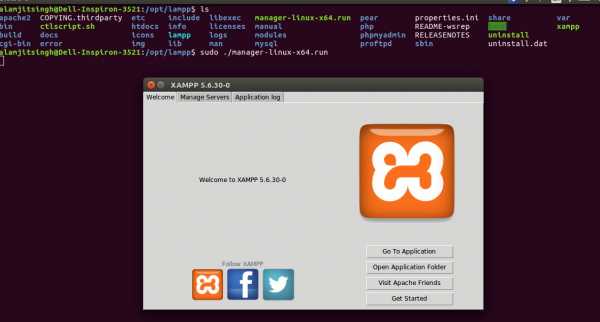
В этой статье я объяснил, как работают ярлыки
Во-первых, gksu должен быть установлен в Ubuntu. Выполните следующую команду для подтверждения, если она установлена, и она установит ее, если она еще не установлена:
sudo apt-get install gksuСделайте то же самое, что и на скриншотах. Все ярлыки присутствуют в папке приложений. Поэтому вам нужно создать файл ярлыка в его каталоге. (не забудьте сохранить)
Поместите следующий текст в /usr/share/applications/xampp-control-panel.desktop :
[Desktop Entry] Encoding=UTF-8 Name=XAMPP Control Panel Comment=Start and Stop XAMPP Exec=gksudo /opt/lampp/manager-linux-x64.run Icon=/opt/lampp/htdocs/favicon.ico Categories=Application Type=Application Terminal=falseТеперь перейдите в /usr/share/applications и проверьте, создана ли запись или нет:
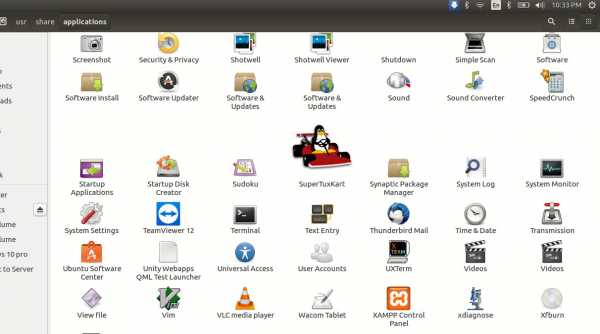
Расширение ярлыка или значков – .desktop .
Если в этой папке уже есть ярлык XAMPP, вы можете также изменить его код вместо создания нового файла, зная его имя, как показано ниже:
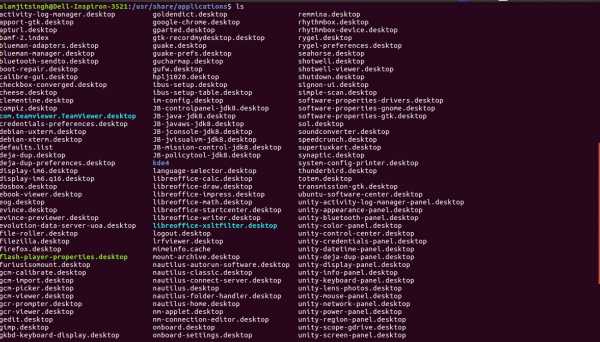
Теперь предположим, что вы хотите отредактировать код sol.desktop выполните следующую команду:
sudo gedit /usr/share/applications/sol.desktopбег:
sudo apt-get updateвыполните следующие шаги:
-
установите gnome-панель, чтобы иметь возможность создавать пусковую установку:
sudo apt-get install --no-install-recommends gnome-panel
-
Выполните следующую команду, чтобы выполнить приложение «Создать Launcher»:
gnome-desktop-item-edit ~/Programs/Launchers --create-new
-
Откроется окно «Создать пусковую установку» и выберите «Приложение» в качестве типа
-
Введите, например, «XAMPP startter» в качестве имени
-
Введите «sudo / opt / lampp / lampp start» в поле Command
-
нажмите ОК
Ваш недостающий модуль, который требует python , gtk . GTK используется для рисования графического интерфейса.
Эта команда может сделать трюк:
sudo apt install python-gtk2Когда это будет сделано, попробуйте запустить его снова с помощью:
sudo /opt/lampp/share/xampp-control-panel/xampp-control-panelВы можете использовать одну из приведенных ниже команд.
-
Если вы используете 32-битную систему:
sudo /opt/lampp/manager-linux.run -
Если вы используете 64-битную систему:
sudo /opt/lampp/manager-linux-x64.run
Чтобы создать панель запуска на рабочем столе:
1) Вам нужен gksu, поэтому, если у вас его еще нет, запустите в терминале:
sudo apt-get install gksu2) Запустите gedit (или любой другой текстовый редактор), а затем введите информацию ниже:
#!/usr/bin/env xdg-open [Desktop Entry] Version=1.0 Type=Application Terminal=false Icon[en_US]=/opt/lampp/htdocs/favicon.ico Name[en_US]=XAMPP Exec=gksu /opt/lampp/manager-linux-x64.run Comment[en_US]=Start XAMPP Control Panel Name=XAMPP Comment=Start XAMPP Control Panel Icon=/opt/lampp/htdocs/favicon.ico Save the file on your Desktop as Xampp.desktop3) Как только ярлык находится на рабочем столе, щелкните его правой кнопкой мыши, перейдите на вкладку «Свойства», «Разрешения» и установите флажок «Разрешить выполнение файла как программы»,
Вышеупомянутое создает ярлык для панели управления XAMPP.
Если вы хотите запустить из своего типа терминала: sudo /opt/lampp/manager-linux-x64.run
Вы также можете создать сценарий оболочки.
Открыть редактор vim
vim Xampp.shЗатем перейдите в режим вставки, нажав i и введите следующий код
#Shell Script For Launching Xampp Control Panel cd /opt/lampp sudo ./manager-linux-x64.run cdЕсли вы используете 32-разрядную версию, скопируйте следующий код:
#Shell Script For Launching Xampp Control Panel cd /opt/lampp sudo ./manager-linux.run cdСохраните код, нажав ESC и записывая:
:wqЭто сохранит код и выйдет из редактора vim .
Измените разрешения сценария оболочки, выполнив следующую команду:
chmod 775 Xammp.shТеперь все готово.
Просто запустите сценарий оболочки, используя следующую команду:
./Xampp.shubuntu.fliplinux.com
Установка и настройка XAMPP | Вторая Жизнь Сликса
Если Вы разработчик, то наверняка знакомы с XAMPP, который позволяет легко установить Apache веб сервер с поддержкой MySQL, PHP и Perl на локальный сервер. Установка XAMPP в Windows не вызывает никаких затруднений, в то время как в Ubuntu новички мира Линукс могут столкнуться с некоторыми сложностями.
Загрузка и установка XAMPP
XAMPP для Linux раньше назывался LAMP. Здесь вы можете прочесть о том, как я устанавливал LAMP в Ubuntu. Итак, сперва нам потребуются исходники пакета. Мы можем перейти по ссылке и скачать XAMPP для Linux через веб-интерфейс. А также можно сразу написать в консоли: wget http://www.apachefriends.org/download.php?xampp-linux-1.7.7.tar.gz После того как архив был успешно скачан мы переходим к следующему шагу. Для начала разместим его где-то в удобном месте. К примеру, перенесём архив на рабочий стол. Теперь открываем терминал и заходим в директорию рабочего стола: cd Рабочий\ стол/ Получаем привилегии суперпользователя sudo -s Для того, чтобы установить пакет XAMPP нам необходимо распаковать его в директорию /opt, которая доступна исключительно суперпользователю. Я качал через wget и архив у меня был с таким именем download.php?xampp-linux-1.7.7.tar.gz. Вот собственно зачем и понадобилось входить рутом. Теперь пишем команду: tar xvfz download.php?xampp-linux-1.7.7.tar.gz -C /opt Конфигурация и GUI панель
Несмотря на то что XAMPP установлен, нам нужны будут каждый раз права root для доступа к /opt/lampp/htdocs. Чтобы исправить это мы меняем права доступа на 777: sudo chmod 777 -R /opt/lampp/htdocs/ Запуск XAMPP /opt/lampp/lampp start Остановка XAMPP /opt/lampp/lampp stop Настройка GUI интерфейса в XAMPP Сперва нужно добавить ярлык запуска: sudo gedit ~/.local/share/applications/xampp-control-panel.desktop в открывшееся окно текстового редактора вставим такие строки: [Desktop Entry] Comment=Запуск и остановка XAMPP Name=Панель управления XAMPP Exec=gksudo python /opt/lampp/share/xampp-control-panel/xampp-control-panel.py Encoding=UTF-8 Terminal=false Type=Application Icon=/usr/share/icons/Humanity/devices/24/samba.svg Сохраняем файл и наслаждаемся. Ярлык запуска XAMPP в Ubuntu теперь доступен по адресу "Приложения>Прочие" (Applications>Other)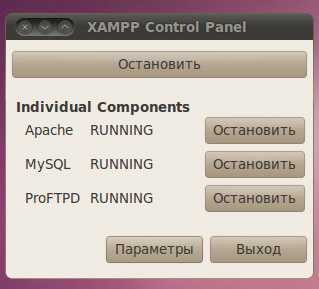 Если всё правильно сделано, то Вы теперь можете запустить XAMPP и попробовать перейти по адресу http://localhost, где увидите окно приветствия XAMPP: Выбираем нужным нам язык. Русского, к сожалению, нет. Выбрал английский. Вот скрин менюшки XAMPP в Ubuntu:
Если всё правильно сделано, то Вы теперь можете запустить XAMPP и попробовать перейти по адресу http://localhost, где увидите окно приветствия XAMPP: Выбираем нужным нам язык. Русского, к сожалению, нет. Выбрал английский. Вот скрин менюшки XAMPP в Ubuntu: Смех продлевает жизнь, посмотрите и улыбнитесь:
httpv://www.youtube.com/watch?v=Q9wblAJe9oEКак запустить XAMPP в моем браузере после успешной установки Ubuntu Linux
Я выполнил эту ссылку для установки XAMPP на моем компьютере: XAMMP для Linux . Я не могу открыть XAMPP в своем браузере, но я получаю 404 errror т. 404 errror
Может ли кто-нибудь помочь мне узнать об ошибке.
Команда для запуска сервера:
$ sudo /opt/lampp/lampp startИсточник здесь:
друзья apache – xampp для linux
$ sudo /opt/lampp/lampp start : $ sudo /opt/lampp/lampp start
Если вы хотите, чтобы XAMPP запускался автоматически при входе в систему: Откройте терминал и запустите следующую команду: sudo gedit /etc/init.d/lampp
вставить следующий код в открытый файл
#!/bin/bash /opt/lampp/lampp startСохраните и закройте файл
выполните следующую команду, чтобы сделать этот скрипт исполняемым. sudo chmod +x /etc/init.d/lampp
выполните следующую команду для установки скриптов init на весь уровень запуска
sudo update-rc.d lampp defaultsперезапустить систему
Ссылка на учебник со скриншотами: здесь
Легко запустить xampp с:
cd /opt/lamppтогда
sudo ./manager-linux.run # or manager-linux-x64.runв результате вы получили графический интерфейс сервера, где вы также можете проверить используемые порты.
Это связано с тем, что тестовая страница XAMPP недоступна для удаленных клиентов. Чтобы решить эту проблему, отредактируйте файл /opt/lampp/etc/extra/httpd-xampp.conf.
Обратите внимание, что xampp установлен в / opt / lampp
выполните это для редактирования:
sudo nano /opt/lampp/etc/extra/httpd-xampp.confнайдите строку:
require localзатем прокомментируйте это, добавив # в начале
#require localсохрани это
и перезапустить:
sudo /opt/lampp/lampp restartТеперь вы сможете получить доступ к тестовой странице XAMPP.
Нажмите «Домашняя папка» в панели запуска, затем:
Файловая система> opt> lamp> lampp> lampp.lnk
используйте эту команду
cd /opt/lampp cd /opt/lampp chmod +x manager-linux-x64.run cd /opt/lampp ./ubuntu.fliplinux.com
Как организовать локальный хостинг на XAMPP в Debian Linux
Эта статья своим появлением обязана блогу о Joomla 3. В блоге о Joomla в числе прочего рассматривается возможность создания локального хостинга на домашнем компьютере под управлением операционной системы Windows. Организация домашнего хостинга производится с помощью пакета XAMPP. Этот пакет рекомендует команда разработчиков Joomla. Одним из достоинств данного пакета является кроссплатформенность, т. е. возможность работы в разных операционных системах. В довесок к статье из блога о Joomla, я решил написать статью об установке пакета XAMPP в Debian GNU/Linux. И хотя до этого в Linux я решал вопросы организации локального хостинга установкой и настройкой отдельных пакетов, сейчас решил попробовать установить всё сразу. Тем более, что для работы с Joomla XAMPP уже не надо настраивать. Всё работает из коробки!
Полный пакет XAMPP для Linux содержит: веб-сервер Apache 2.4.10, СУБД MySQL 5.6.21, PHP 5.5.19, Perl 5.16.3, FTP-сервер ProFTPD 1.3.4c, веб-интерфейс для работы с MySQL phpMyAdmin 4.2.11, OpenSSL 1.0.1j, GD 2.0.35, Freetype2 2.4.8, libpng 1.5.9, gdbm 1.8.3, zlib 1.2.8, expat 2.0.1, Sablotron 1.0.3, libxml 2.0.1, Ming 0.4.5, Webalizer 2.23-05, pdf class 0.11.7, ncurses 5.9, pdf class 0.11.7, mod_perl 2.0.8-dev, FreeTDS 0.91, gettext 0.18.1.1, IMAP C-Client 2007e, OpenLDAP (client) 2.4.21, mcrypt 2.5.8, mhash 0.9.9.9, cUrl 7.30.0, libxslt 1.1.28, libapreq 2.12, FPDF 1.7, ICU4C Library 4.8.1, APR 1.4.6, APR-utils 1.5.1.Для Linux поддерживаются пакеты для 32-х и 64-х разрядных архитектур. Пакеты самозапускаемые, т. е. всё, что написано ниже, можно повторить в любой из поддерживаемых версий Linux: Debian, RedHat, CentOS, Ubuntu, Fedora, Gentoo, Arch, SUSE.Скачиваем, соответствующий разрядности дистрибутив с сайта проекта. Предупреждаю заранее, установка производится от простого пользователя, используя sudo. От пользователя root установка не начнётся. Т. е. может понадобиться настройка sudo. В Debian это делается просто. Добавляем обычного пользователя в группу sudo. В статье описывается графическая установка в 64-х разрядной ОС Debian 7.Перемещаем файл пакета в директорию /opt. Затем меняем права доступа к файлу:
И запускаем установщик:
sudo ./ xampp-linux-x64-5.5.19-0-installer.runДалее следует графическая установка.
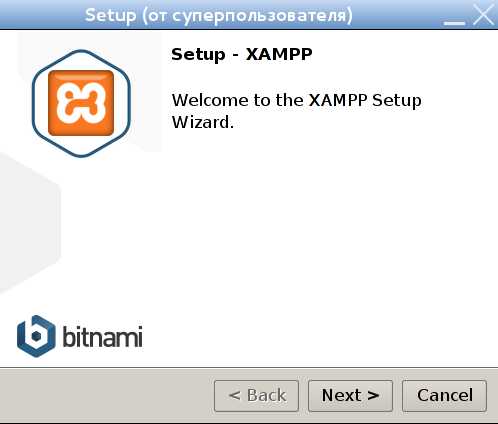
Переходим к следующему шагу. В окне выбора компонентов можно отказаться от файлов, которые нужны веб-разработчикам. Я думаю, пусть остаются.
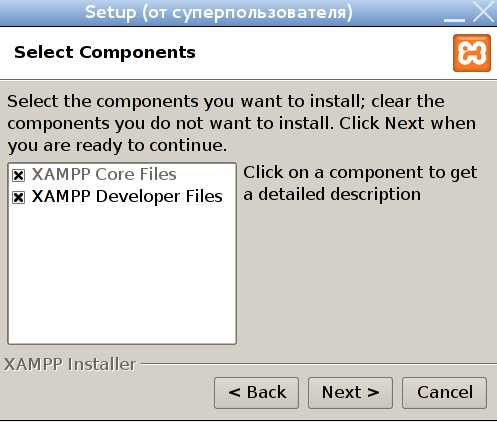
Опять «Next». Установщик предупреждает о том, что пакет XAMPP будет установлен в директорию /opt/lampp
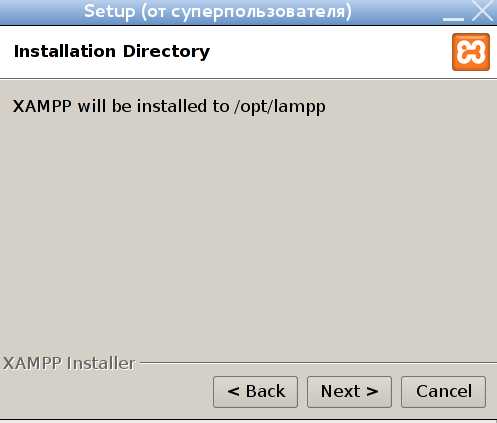
В следующем окне снимаем опцию «Узнать больше о Bitnami». Это можно сделать позже.
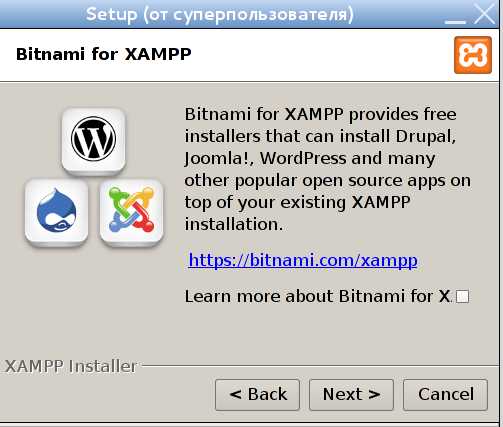
Переходим к следующему шагу, где сообщается, что программа готова к установке. Ну, раз программа готова, запускаем установку.
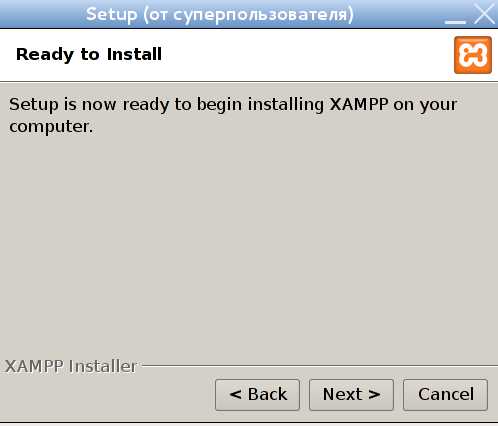
Через некоторое время получаем сообщение об успешном окончании установки и предложением запустить XAMPP.
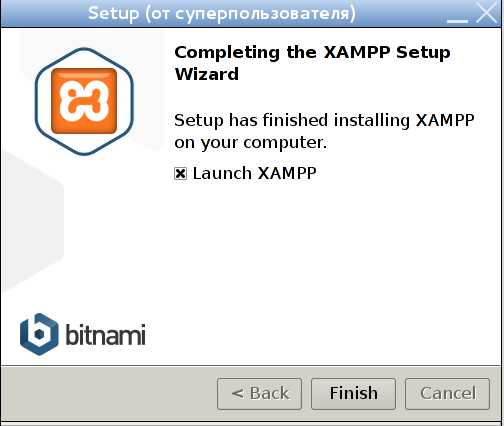
После нажатия кнопки «Finish» появляется панель управления XAMPP.
Можно сразу запустить модули XAMPP. Делается это на вкладке «Manage Servers».
При желании, нажав на кнопку «Configure», можно отредактировать настроечный файл веб-сервера Apache. Для проверки работоспособности домашнего хостинга набираем в адресной строке браузера http://localhost. И если всё нормально, то в первый раз нас перенаправят на страницу выбора языка. Русского языка пока нет, выбираем английский и после этого попадаем на корневую страницу нашего локального хостинга.
Сразу же кликаем по ссылке «Security» и приступаем к настройке безопасности.
Для этого запускаем специальную утилиту, которая в интерактивном режиме поможет исправить несколько пробелов в безопасности:
sudo /opt/lamp/xampp securityХоть это и не очень хорошо, но чтобы не запутаться в паролях – сделайте везде один и тот же пароль.
XAMPP: Quick security check... XAMPP: Yuor XAMPP pages are NOT secured by a password. XAMPP: Do you want to set a password? [yes] yes XAMPP: Password: XAMPP: Password (again): XAMPP: Password protection active. Please use 'xampp' as user name! XAMPP: MySQL is accessable via network. XAMPP: Normaly that's not recommended. Do you want me to turn it off? [yes] yes XAMPP: Turned off. XAMPP: MySQL has to run before I can check the security. XAMPP: MySQL has to run before I can check the security. XAMPP: MySQL has a root passwort set. Fine! :) XAMPP: The FTP password for user 'daemon' is still set to 'xampp'. XAMPP: Do you want to change the password? [yes] yes XAMPP: Password: XAMPP: Password (again): XAMPP: Reload ProFTPD...ok. XAMPP: Done.Смотрим, что получилось.
Немного помогло, но не совсем. Перестартовываем XAMPP из панели управления или из командной строки (см. ниже). И запускаем утилиту проверки безопасности ещё раз.
XAMPP: Quick security check... XAMPP: Your XAMPP pages are secured by a password. XAMPP: Do you want to change the password anyway? [no] yes XAMPP: Password: XAMPP: Password (again): XAMPP: Password protection active. Please use 'xampp' as user name! XAMPP: MySQL is not accessable via network. Good. XAMPP: The MySQL/phpMyAdmin user pma has no password set!!! XAMPP: Do you want to set a password? [yes] yes XAMPP: Password: XAMPP: Password (again): XAMPP: Setting new MySQL pma password. XAMPP: Setting phpMyAdmin's pma password to the new one. XAMPP: MySQL has no root passwort set!!! XAMPP: Do you want to set a password? [yes] yes XAMPP: Write the password somewhere down to make sure you won't forget it!!! XAMPP: Password: XAMPP: Password (again): XAMPP: Setting new MySQL root password. XAMPP: Change phpMyAdmin's authentication method. XAMPP: ProFTPD has a new FTP password. Great! XAMPP: Do you want to change the password anyway? [no] yes XAMPP: Password: XAMPP: Password (again): XAMPP: Reload ProFTPD...ok. XAMPP: Done.
Теперь другое дело!Для проверки запустим phpMyAdmin: или по ссылке, расположенной почти в самом низу корневой страницы XAMPP, или набираем в адресной строке браузера http://localhost/phpmyadmin
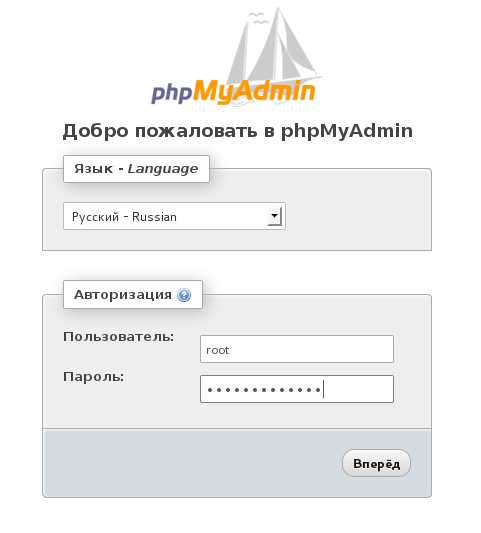
Входим, используя логин root и пароль, который только что установили. Если вход состоялся, значит всё настроено правильно.Теперь немного об управлении. Запустить XAMPP можно следующей командой:
sudo /opt/lampp/lampp startУвидим следующее:
Starting XAMPP for Linux 5.5.19-0... XAMPP: Starting Apache...ok. XAMPP: Starting MySQL... ok. XAMPP: Starting ProFTPD... ok.Если нужна панель управления XAMPP, то в зависимости от разрядности выполняем следующее:
cd /opt/lampp sudo ./manager-linux.run (или manager-linux-x64.run)Останавливается XAMPP следующей командой:
sudo /opt/lampp/lampp stopРестартуется XAMPP так:
sudo /opt/lampp/lampp restartКорневая директория веб-сервера:
/opt/lampp/htdocsВот и всё! Теперь на этот локальный хостинг можно установить Joomla!
Об авторе:
Меня зовут Андрей Золкин. Из более, чем пятнадцати лет работы в сфере информационных технологий, десять лет работаю с системами, базирующимися на открытом исходном коде. На страницах сайта Aitishnik.Ru веду блоги по CMC Joomla и Debian GNU/Linux.
Ещё статьи о Debian
-
Система помощи в Debian Linux
Изучать операционную систему и применять полученные знания на практике, не заглядывая в документацию, невозможно. Операционные системы Linux/Unix отлично документированы. Можно найти ответ на любой вопрос; нужно только знать где искать:...
Установка Debian с usb накопителя
Эта статья является частью руководства «Установка Debian на сервер» и рассказывает о загрузке программы установки с usb накопителей. Под usb накопителями понимаются usb флеш карты, съёмные usb диски и кард ридеры с usb интерфейсом. Для написания статьи использовались две самые простые usb flash карты: SMI и Transcend объёмом 2 Гб каждая, а так же кард ридер с...
Настройка SSH в Debian
Довольно часто, администрирование сервера на базе Linux происходит посредством удалённого доступа. А основным способом удалённого администрирования является администрирование с помощью SSH. Об этом и пойдёт речь в этой статье. Данная...
Управление пакетами с помощью aptitude в Debian...
После того, как подключены репозитории и настроено обновление системы, самое время заняться установкой необходимого программного обеспечения. Программное обеспечение для Debian распространяется в виде пакетов и исходного кода. Причём...
Генерация ключей SSH
Мы знаем, что при подключении с использованием аутентификации с ключом хоста открытый ключ сервера копируется на компьютер-клиент. А где находятся ключи на сервере? На сервере они лежат в директории /etc/ssh. В Debian при установке...
Как обновить Debian 4 Etch до Debian 5 (Lenny)
Вот чем мне нравится Debian, так тем что можно обновить установленную систему на ходу, без какой либо переустановки. На момент написания этой статьи произошла смена стабильного дистрибутива Debian. Вместо Debian 4 Etch, ставшей теперь...
www.aitishnik.ru
денвер для линукс, установка, настройка
Главная → Просто о сложном → Для веб-программистов → XAMPP - денвер для линукс, установка, настройка
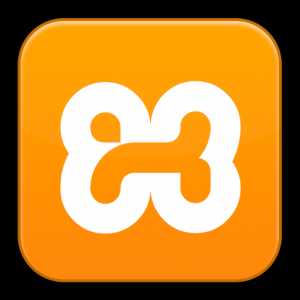
Xampp - отличная замена денвера на линуксе. Xampp более удобен для отладки, чем, например, lamp-server, ввиду своей мобильности, и адаптированного интерфейса для запуска/остановки веб сервера.
Установка XAMPP на Ubuntu
Мы здесь рассмотрим установку xampp таким образом, чтобы сэкономить время вебмастеру (т.е. уберечь вас от сохранения данных локального сервера каждый раз, когда вам необходимо переустановить систему, например)
Перед установкой необходимо скачать пакет xampp (весит он не мало: 120мб, в сборке UnibixLubuntu включен деб пакет для легкой и быстрой установки)
http://www.apachefriends.org/en/xampp-linux.html
Одна из ключевых особенностей XAMPP - то, что он поставляется с последними версиями компонентов, например на сегодняшний день на выбор есть php 5.4 и php 5.5, хотя на нашем сервере стоит 5.3
Для установки выполним команду
su
меняем права на установщик
chmod 755 xampp-linux-1.8.2-0-installer.run
Запускаем установщик
./xampp-linux-1.8.2-0-installer.run
Обратите внимание, для удобства вы можете создать отдельный раздел под локальный веб сервер, это убережет Вас от возможной потери данных в будущем, но имеет смысл, если вы профессионально занимаетесь веб разработкой (так сказать портабельная версия, я лично ставлю в папку home/xampp - а во время переустановки просто переношу папку)
далее, под рутом скопируем папку lampp туда, где мы будем хранить наш веб сервер, например /media/server/
удаляем папку /opt/lampp/
создаем символическую ссылку lampp в папке /opt/, ведущую на папку с нашим сервером (/media/server/lampp)
На этом установка xampp закончена.
Запуск и остановка XAMPP для линукс
Для запуска и остановки xampp есть несколько способов, мы рассмотрим их все.
просто через консоль, командами /opt/lampp/lampp start /opt/lampp/lampp stop
создадим файлы start.sh и stop.sh, сделаем их исполняемыми, и вставим следующее содержимое соответственно
У вас должна быть установлена утилита gksu
gksudo /opt/lampp/lampp start gksudo /opt/lampp/lampp stop
команда gksudo python /opt/lampp/share/xampp-control-panel/xampp-control-panel.py
запускает панель управления веб сервером, имеющую под собой кнопки запуска всего xampp, либо по-отдельности Apache, MySQL, ProFTPD. Для удобства можно создать .sh файл с соответствующим содержимым.
unibix.ru
Установка XAMPP под Linux Mint 17 – Zencoder
В этой статье будет рассмотрен вопрос установки локального сервера XAMPP под операционной системой Linux Mint 17.
Почему этот локальный сервер и, тем более, почему именно Linux? Ответы просты - для меня лично сервер XAMPP является наиболее интуитивно понятным. А Linux - потому что в ней мне более удобно кодить на HTML&CSS, нежели под Windows.
Хотя бы взять удобный и полноценный терминал Linux, который всегда под рукой. Также, локальный сервер под Linux, по моим субъективным оценкам, работает гораздо быстрее, нежели под Windows.
С преимуществами работы кодера под Linux разобрались - осталось установить и настроить локальный сервер под эту операционную систему. В этом вопросе нет ничего сложного и есть даже локализованная версия инструкции на официальном сайте Apache Friends -FAQ Linux. В этой статье я постараюсь дать более подробное описание этого процесса, с картинками.
Локальный сервер под Linux выполнен в виде пошагового графического инсталлятора наподобие того, как это делается под Windows. С одной стороны это несколько непривычно для Linux; но с другой стороны так можно быстро и легко установить пакет для новичков в этой операционной системе.
Пакет инсталляции XAMPP под Linux Mint
Скачиваем пакет инсталлятора по ссылке Download официального сайта “Apache Friends”. При этом определяемся, под 32 или 64-битную систему необходим пакет - такой и выбираем. Помимо этого есть две версии пакета - стабильный 1.8.2/PHP 5.4.27 и более новый 1.8.3/PHP 5.5.11.
Мною был выбран пакет 1.8.2/PHP 5.4.27 (именно из-за его стабильности) версии 64-бита, под операционную систему Linux Mint 17 “Qiana” Cinnamon 64-bit.
После скачивания пакета открываю директорию “Downloads” (туда попадают все скачиваемые под Linux файлы) в терминале. Команда показывает мне содержимое этой директории - и файл
| 1 | xampp-linux-x64-1.8.2-5-installer.run |
В этом же терминале делаю этот файл исполняемым:
$ sudo chmod 755 xampp-linux-x64-1.8.2-5-installer.run… затем запускаю файл
| 1 | xampp-linux-x64-1.8.2-5-installer.run |
Инсталляция XAMPP под Linux Mint
Запуститься пошаговый графический инсталлятор локального сервера. Пользователи Windows могут почувствовать себя здесь немного в своей стихии. Ниже приведу скриншоты все шагов установки сервера с кратким их описанием, где это необходимо.
Сервер будет установлен в директорию :
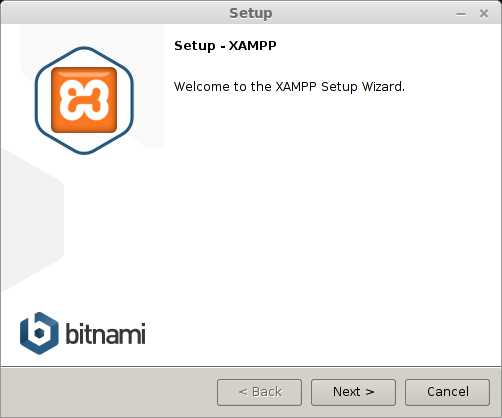
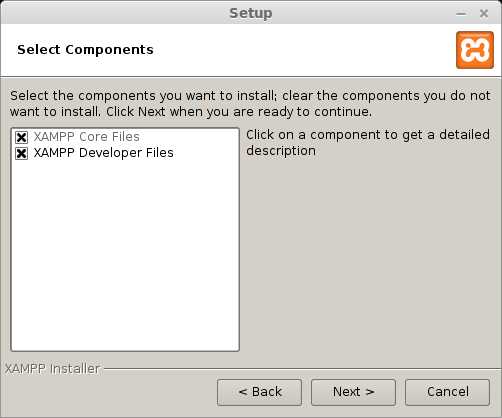
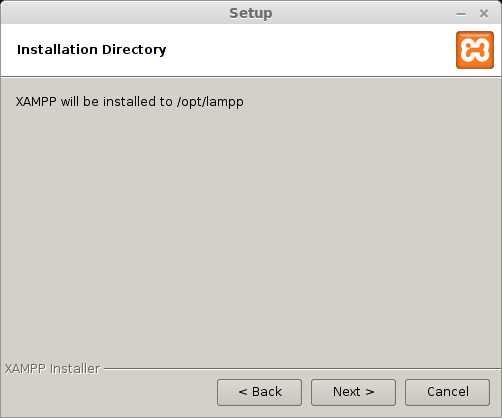
В этом шаге необходимо убрать галочку в строке “Learn more about Bitnami for XAMPP”:
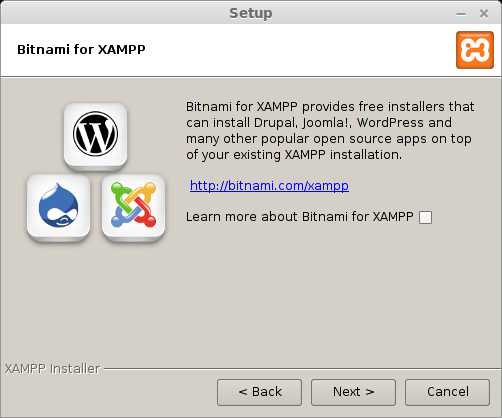
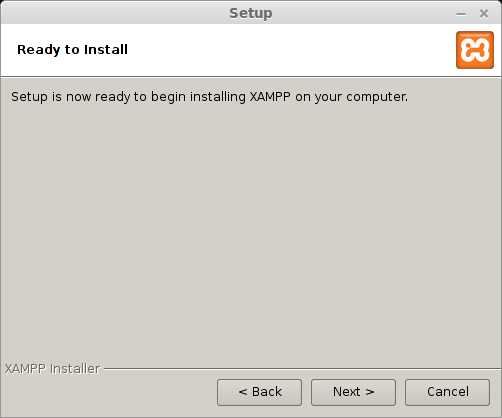
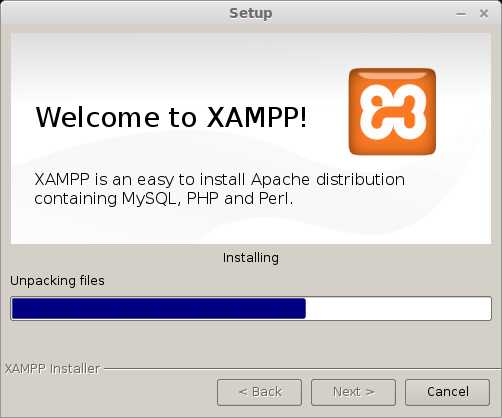
В этом шаге оставляем галочку в строке “Launch XAMPP”, чтобы локальный сервер автоматически запустился после установки:
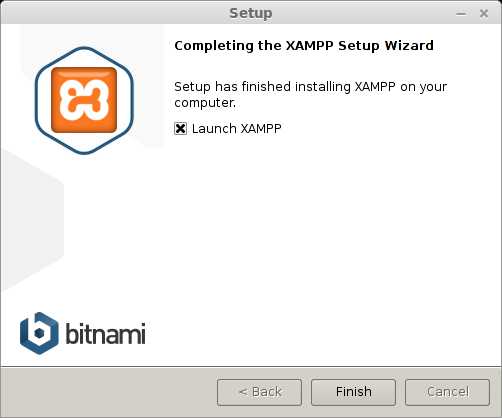
Запуск и остановка XAMPP под Linux Mint
Помимо самого локального сервера будет установлено графическое приложение, задача которого - облегчить управление локальным сервером. Это приложение также запуститься автоматически, но его можно при необходимости запустить и вручную командой:
cd /opt/lampp sudo ./manager-linux-x64.run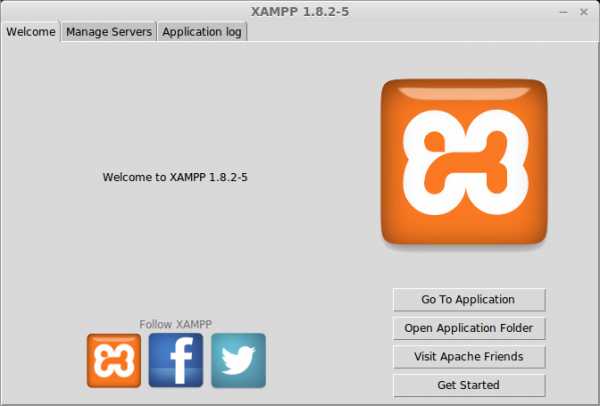
Переходим в этом приложении на вкладку “Manage Servers” и видим список служб локального сервера. Напротив каждой службы в виде лампочки показан ее статус - запущена она (Running) или остановлена (Stopped).
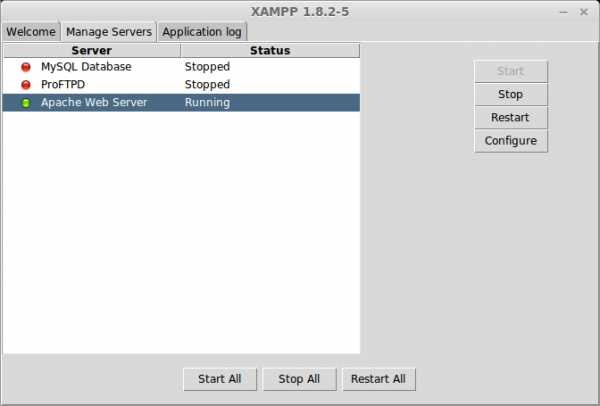
Первоначально запущен только локальный сервер Apache; база данных “MySQL Database” и FTP-сервер “ProFTPD” остановлены. Их можно запустить из данного приложения, просто нажав кнопку “Start”, но я поступлю более Linux-way и воспользуюсь терминалом. Для этого я введу в нем всего одну комадну:
$ sudo /opt/lampp/lampp startЕсли все пройдет успешно, то в терминале будет следующий вывод:
Starting XAMPP for Linux 1.8.2-5... XAMPP: Starting Apache...ok. XAMPP: Starting MySQL...ok. XAMPP: Starting ProFTPD...ok.… что можно проверить и в приложении:
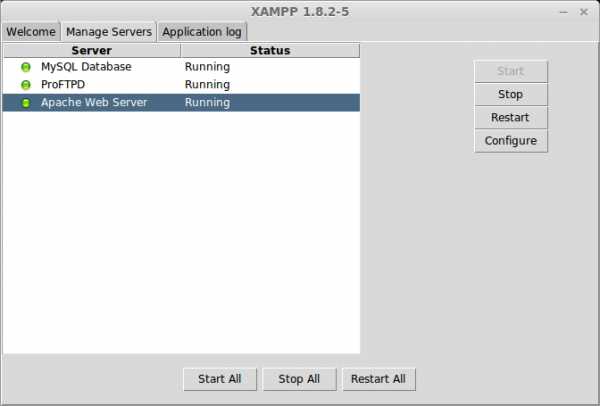
Остановить локальный сервер можно также из терминала командой:
$ sudo /opt/lampp/lampp stop ... Stopping XAMPP for Linux 1.8.2-5... XAMPP: Stopping Apache...ok. XAMPP: Stopping MySQL...ok. XAMPP: Stopping ProFTPD...ok.Установка WordPress под XAMPP в Linux Mint
С установкой локального сервера под Linux Mint разобрались. Стоит еще раз оговориться, что по моим субъективным оценкам он работает гораздо шустрее под Linux, нежели под Windows.
Переходим к заключительной части данной статьи и рассмотрим вопрос установки CMS WordPress под XAMPP в Linux Mint. Все виртуальные сервера располагаются в директории .
То есть, если необходимо создать отдельный экземпляр какой-либо CMS (Joomla, WordPress, Drupal и так далее), то нужно просто создать поддиректорию в директории и распаковать туда нужную CMS. В моем случае такой CMS будет WordPress-3.9.1.
Создаю поддиректорию командой:
$ sudo mkdir -p /opt/lampp/htdocs/travel… и распаковываю в нее скачанный архив WordPress с помощью незаменимой консольной программы (не забудьте запустить ее через , иначе получите ошибку прав доступа):
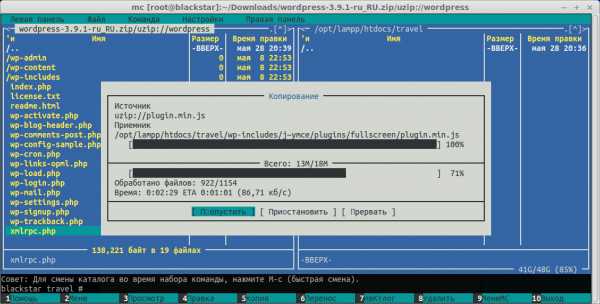
После распаковки WordPress приступим к его установке. Создадим вручную конфигурационный файл чтобы избежать ошибки прав доступа при обычной пошаговой инсталляции WordPress (не забываем, что мы находимся под Linux!). Для этого скопируем файл-шаблон в ту же директорию под именем :
$ sudo cp /opt/lampp/htdocs/travel/wp-config-sample.php /opt/lampp/htdocs/travel/wp-config.php… и отредактируем его через редактор nano:
$ sudo nano -w /opt/lampp/htdocs/travel/wp-config.phpЗатем в адресной строке браузера введем (XAMPP у нас все еще запущен, не забываем об этом!):
http://localhost/phpmyadmin… и в приложении phpMyAdmin создаем базу данных под наш будущий локальный сайт, на котором будет “крутиться” WordPress. Перезапускаем локальный сервер, чтобы он “подхватил” изменения в базе данных MySQL и создание виртульного сервера в директории :
$ sudo /opt/lampp/lampp restart ... Restarting XAMPP for Linux 1.8.2-5... XAMPP: Stopping Apache...ok. XAMPP: Stopping MySQL...ok. XAMPP: Stopping ProFTPD...ok. XAMPP: Starting Apache...ok. XAMPP: Starting MySQL...ok. XAMPP: Starting ProFTPD...ok.В браузере в адресной строке запускаем установку WordPress:
http://localhost/travel… далее проходим оставшиеся стандартные шаги инсталляции WordPress и получаем готовый локальный сайт - переходим на него по адресу:
http://localhost/travelНа этом установка CMS WordPress под локальный сервер успешно завершена. А также успешно выполнена рассмотренная выше инсталляция локального сервера под операционной системой Linux Mint 17 “Qiana” Cinnamon 64-bit.
Заключение
Итог выполненных выше шагов - возможность иметь всегда “под рукой” готовый к работе локальный сервер. Еще один плюс к удобству кодинга под Linux. А кодинг под Linux субъективно для меня удобнее кодинга под Windows.
Стоит также сказать, что при установке и настройке могут возникнуть проблемы. В частности, автором данной статьи первоначально производилась установка “чистого” LAMPP, которая потом была удалена. И, хотя деинсталляция была произведена правильно, последующая установка XAMPP привела к тому, что данный сервер не запускался на компьютере.
На этом все.
linuxwordpressxamppgearmobile.github.io
XAMPP on Linux + Xdebug (Linux 64bit) / Хабр
Итак, сегодня мне удалось поставить XDebug на XAMPP for Linux. Если у вас 32-битный Линукс, можете не читать оставшийся текст, для вас есть простое решение, и не одно, которое можно с легкостью найти в Сети.О безумных благах дебаггера для ПХП даже не нужно рассказывать. На 64-битной висте/виндоус7 хдебаг никак не хотел работать (обваливалась виста; для семерки не было скомпиленной версии библиотеки)
Для тех, кто не знает:XAMPP — пакет программ из apache+mysql+php+perl+proftpd+… XDebug — библиотека для РНР. Позволяет отчищать от лажи скрипты на РНР. (В основном используют вкупе с IDE, например Eclipse+PDT. Позволяет расставлять брейкпоинты, отлаживать пошагово и смотреть содержимое переменных)
Если вы попали сюда из поиска, то вас мало интересуют мои приключения и поиски, поэтому сразу к делу.
Update: Дорогие будущие читатели, эта статья для вас, если: * Вам часто нужно переключаться между разными конфигурациями веб-сервера (напирмер PHP4/5.2/5.3) или вы по другим причинам пользуетесь XAMPP под Линукс. * Вам нужен XDebug * У вас 64-битный Линух * К моменту когда вы начнете читать этот пост не существует 64битного ХАМРР.
Остальные, можете не читать. Я не сравниваю ХАМРР с другими существующими решениями, просто он у меня есть, я с удовольствием пользуюсь. Я покопался в сети и не нашел решения для моей проблемы, поэтому решил поделиться с вами тут.
Система
Linux: Ubuntu 9.10 Karmic Koala 64bit XAMPP: v1.7.1 (with PHP 5.2.9) — думаю, для другой версии процесс будет очень похожим.Установка XAMPP
Идем сюда, выбираем нужную версиюsourceforge.net/projects/xampp/filesВ моем случае — это XAMPP Linux/1.7.1
Выкачиваем файлы (допустим в каталог ~/Downloads/xampp/): * xampp-linux-devel-*.tar.gz — содержит нужные для компиляции xdebug заголовочные файлы * xampp-linux-*.tar.gz — сам XAMPP
Устанавливаем Ксамп и библиотеки в папку /opt
# cd ~/Downloads/xampp
# sudo tar xzf xampp-linux-1.7.1.tar.gz -C /opt
# sudo tar xzf xampp-linux-devel-1.7.1.tar.gz -C /opt
Качаем xdebug
Вот отсюда: xdebug.org/download.php выкачиваем исходники необходимой версии (я выкачал 2.1.0RC0 и 2.0.5). Я скачал в ~/Downloads/xdebug/Распаковываем
# tar xzf xdebug*
# cd xdebug*
Установка других библиотек
Честно говоря, даже не знаю, нужны ли они на самом деле. Но для того, чтобы скомпилить ФФ для 32-бит из 64 вроде как нужны# sudo apt-get install ia32-libs gcc-multilib
Настраиваем переменные окружения
Почему-то phpize наотрез отказывался работать, жалуясь на $PHP_AUTOCONFIG и $PHP_AUTOHEADER без следующей вещи:* Открываем ~/.bashrc * Вконце дописываем строчку:export PATH=/opt/lampp/bin:$PATH
Теперь уже в шелле:
# export PATH=/opt/lampp/bin:$PATH
# export PKG_CONFIG_LIBDIR=/usr/lib/pkgconfig
# export CC="gcc -m32"
# export CXX="g++ -m32"
Собираем Xdebug для 32-бит
# phpize# ./configure --enable-xdebug --with-php-conig=/opt/lampp/bin/php-config --x-libraries=/usr/lib --target=i686-pc-linux
# make
Копируем в папку к Ксампу
# sudo cp modules/xdebug.so /opt/lampp/lib/php/extensions/
Конфигурируем PHP
# sudo gedit /opt/lampp/etc/php.ini Включаем библиотеку (я добавил это на 545 строке)zend_extension="/opt/lampp/lib/php/extensions/xdebug.so"Запуск/перезапуск и проверка
# sudo /opt/lampp/lampp restart# /opt/lampp/bin/php -i | grep xdebug
xdebug xdebug support => enabled xdebug.auto_trace => Off => Off xdebug.collect_includes => On => On xdebug.collect_params => 0 => 0 xdebug.collect_return => Off => Off xdebug.collect_vars => Off => Off xdebug.default_enable => On => On xdebug.dump.COOKIE => no value => no value xdebug.dump.ENV => no value => no value ... и т.д.
Счастливой отладки!
P.S.: можно удалить добавленную строчку из ~/.bashrc
habr.com