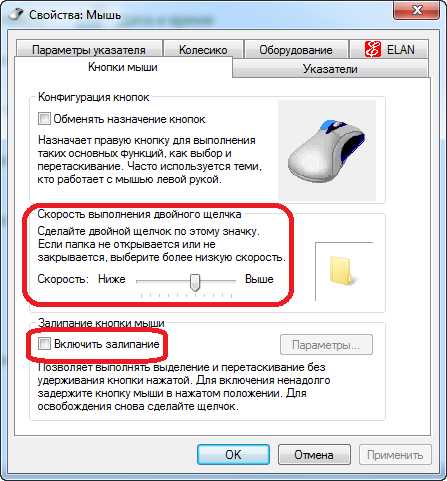Ubuntu66.ru — новости, уроки, помощь, поддержка. Linux mint cinnamon настройка
Mint 17 и его Cinnamon. Настройка: порядок действий — Наш Блогосайт: Linux и «лирика»
Алексей Федорчук
Пребывая в восхищении от Mint’а с Cinnamon’ом на десктопе, я решил водрузить его и на свою Ноутбучку. Тем более, что на ней Mint даже в Live-режиме, с флешки, показал большее быстродействие, чем Xubuntu, установленная на винчестер.
Сказано — сделано, и Mint был установлен. Винчестер на Ноутбучке (в полтерабайта объёмом) у меня был разбит на два раздела — корневой (28 МБ) и домашний (всё остальное). Не трогая второго (но заказав его монтирование в ту же точку /home), я переформатировал первый в XFS. Больше никаких особенностей, по сравнению с тем, что описывалось ранее, при установке не было.
Конфигурация моей Ноутбучки, по данным Центра управления Cinnamon’а, следующая:
И надо отметить, что Mint на неё встал как влитой: видеосистема определилась правильно (хотя кого нынче этим удивить?), WiFi подхватился на лету, тачпад заработал с некоторыми умолчальными настройками. А что ещё Ноутбучке для счастья надо? Правильно, для полного счастья надо выполнить кое-какие настройки столь удачно установленной системы.
Далее в сущности пойдёт протоколирование моих действий по настройке Mint’а с Cinnamon’ом на Ноутбучке — для памяти на будущее. Ибо все эти действия, кроме специфически ноутбучных (настройки тачпада, например), надо будет проделывать и на любом десктопе. Я не предлагаю следовать моему алгоритму — но возможно, он поможет кому-то выработать алгоритм собственный.
Не смотря на наличие Менеджера приложений и Центра управления, имеющих графический интерфейс, многие действия по установке пакетов и настройке системы удобнее выполнять средствами CLI. И потому первое действие — создание удобной среды обитания в шелле. Для этого открываю терминал (напомню, что в Cinnamon’е по умолчанию это GNOME Terminal) и устанавливаю свою любимую командную оболочку:
$ sudo apt install zshДалее — конфигурирование zsh. У меня его dot-файлы остались от прошлой установки, но в общем случае надо бы создать (или скопировать) подходящий ~/.zshrc. Это очень отдельный вопрос, которого я сейчас касаться не буду, просто сошлюсь на одну и вторую из прежних заметок по теме (правда, обе они нуждаются в коррекции). А специфика Mint’а (и всех остальных убунтоидов) в том, что потребуется ещё один конфиг — ~/.zshen, с единственной строкой:
Без этого не будет работать такая ценная фича этого шелла, как history-substring-search (подробности здесь).
Теперь я делаю zsh пользовательской оболочкой входа (login shell, потребуется ввод пароля пользователя):
$ chsh -s /bin/zshИ перехожу к настройке собственно терминала — то есть к редактированию профиля Default. Для чего — щелчок правой кнопкой мыши в терминальном окне, далее Профили -> Параметры профиля. И здесь во вкладке Общие выбираю подходящий шрифт:
При желании можно ещё и сделать видимой строку меню.
Во вкладке Заголовок и команды — отмечаю боксик Запускать команду как оболочку входя:
Во вкладке Цвета — подбираю спокойную цветовую гамму:
И во вкладке Прокрутка — определяю её значение в 1024 строки, этого мне обычно хватает:
Теперь, дабы все настройки обрели силу, лучше перезапустить сеанс Cinnamon’а. Что я и делаю, после чего запускаю Центр управления:
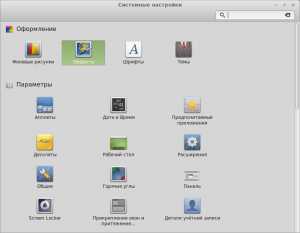
Здесь первое дело — Якина на кол посадить шрифты настроить. Для чего параллельно в терминале устанавливаю полюбившийся Cantarell:
$ sudo apt install fonts-cantarellЗатем там же обновляю кеш шрифтов:
$ fc-cache -fПосле этого запускаю из Центра модуль настройки шрифтов и устанавливаю соответствующие гарнитуры и кегли:
Теперь — клавиатура. Установленная система наследует раскладку и её вариант, выбранные при инсталляции. Однако требуется, во-первых, определить раскладки для окон (у меня — своя для каждого):

Во-вторых, назначить переключатель раскладок (у меня — традиционный CapsLock):

На ноутбуках обычно нет led-индикаторов, но для десктопа имеет смысл определить и их в качестве показателей текущей раскладки:

Здесь же, чтобы не возвращаться, во вкладке Комбинации клавиш, назначаю переключение между рабочими столами (давно привычное Alt+#):
Далее отключаю достающий меня Screen Locler:
И заодно разбираюсь с управлением питания:
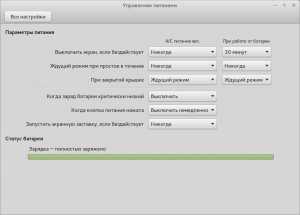
Затем — Сенсорная панель, водить по ней двумя пальцами мне удобней, чем елозить одним по краю:

Фон рабочего стола — немаловажный момент эстетики, хотя, как и большинство применителей, я его почти никогда не вижу. В комплекте есть неплохие картинки — для разнообразия:
Горячие углы — дело вкуса и привычек, для меня удобно так:
Теперь — Панель. Ну вверху она должна быть, вверху. И поширше высотой. Да при этом и масштабироваться:
Прикрепление окон, то есть тайлинг пресловутый — по умолчанию:
Программы в автозагрузке — вопрос, тесно связанный с установкой дополнительных программ вообще. Так что после установки Guake и тому подобных Shutter’ов заношу их в список:
В результате получается нечто вроде этого:
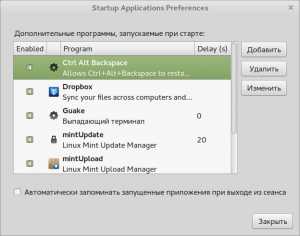
Экран входа в систему — здесь я разрешаю себе, любимому, входить в систему без пароля (не параноик я, не боюсь кровавой гэбни и прочей ЦРУщщины):
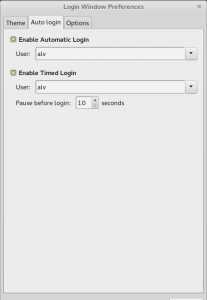
И последнее — кнопки управления окнами. Ну слева должна быть кнопка закрытия — меньше вероятность случайно закрыть нужное окно:
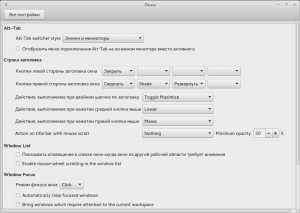
Вся эта процедура заняла у меня с полчаса времени — с отрывом на другие занятия. Да и без многого можно было обойтись. Просто в человеке всё должно быть прекрасно. В том числе и десктоп.
Содержание
www.alv.me
Настройка Linux Mint 14 (Cinnamon)
Так как у меня на ноуте стоит именно Linux Mint 14 Cinnamon, то и рассказывать буду о нем. Поехали.
У компьютеров, в которых встроена одна из графических карт NVIDIA или ATI, желательно активировать её драйвер: Меню ->Системные ->Параметры системы ->Источники приложений ->Дополнительные драйверы:
Если в этом окне отобразился драйвер, то его желательно активировать и нажать кнопку Применить изменения.
3. Отключение флажков в раскладке.Отрадно заметить, что в новом релизе, теперь флажки раскладки клавиатуры установлены по умолчанию, которые вы можете легко сменить на надписи, кликнув правой кнопкой на значке и просто переключить (хотя лично мне флажки нравятся больше):
Кликните на значке и выберите в выпадающем меню Региональные и языковые настройки:
Далее: Раскладки ->Параметры ->Раскладка клавиатуры ->Клавиша (и) для смены раскладки:
Назначьте (поставьте крыжик) на ваш выбор нужное сочетание клавиш/клавишу и закройте окно. Теперь вы сможете переключать раскладку клавиатуры с применением данного назначения.
5.Установить CaffeineЧтобы Хранитель экрана не срабатывал во время просмотра фильма, установите программу Caffeine:
sudo add-apt-repository ppa:caffeine-developers/ppa
sudo apt-get update
sudo apt-get install caffeine python-glade2
После установки: Меню ->Стандартные ->Caffeine.
Когда значок появится на панели, кликните на нём и выберите Параметры:
Отметьте все пункты, нажмите кнопку Добавить и в появившемся окне впишите название своего предпочтительного браузера/браузеров с прописной буквы, как на снимке.
Примечание. В настоящее время данное приложение назвать хранителем экрана можно лишь условно, т.к с использованием в современных компьютерах жидкокристальных (ЖК) мониторов в нём отпала необходимость. ЖК мониторы не выгорают и не изнашиваются, в отличии от прошлых, громостких мониторов, на основе электронно-лучевой трубки (ЭЛТ).
Но если вы всё-таки хотите использовать Хранитель экрана в эстетических целях и как дань традиции, то можно установить и использовать XScreenSaver .
Установите его с помощью следующих команд в терминале:
sudo apt-get remove gnome-screensaver
sudo apt-get install xscreensaver xscreensaver-gl-extra xscreensaver-data-extra
После установки: Меню ->Параметры ->Screensaver.
Настройте его на своё усмотрение.
Для того чтобы Хранитель экрана запускался при входе в систему, его нужно прописать в Автоматически запускаемые приложения, следующим образом: клик на кнопке Добавить и в открывшемся окне в поле Имя — Хранитель экрана, а в поле Команда —xscreensaver -nosplash:
7. Установить индикатор погоды (если кому надо)Weather - отображает погоду на панели в вашем городе на два дня: Или на пять: Для установки, откройте Настройки Cinnamon и перейдите во вкладку Апплеты:После загрузки откройте папку с файлом cinnamon-weather-1.7.1, дважды кликнув на ней:
Двойной клик на файле install.sh -> Запустить в терминале и введите свой пароль.
Далее вновь откройте Настройки Cinnamon ->Апплеты, активируйте Weather:
Теперь перезагрузите Cinnamon: Alt+F2, введите r и Enter:Далее кликните на появившемся апплете в панели и перейдите в Настройки, кликнув на звёздочке в правом верхнем углу. Снимок ниже.
В поле WOEID необходимо ввести ZIP код вашего города, который можно найти на следующей странице: http://edg3.co.uk/snippets/weather-location-codes/, где нужно найти страну, затем город и скопировать ваш ZIP код.Должно получится примерно, как на снимке:
Здесь же вы можете в поле Location Label ввести название своего города и активировать прогноз погоды на пять дней в строке 5-day forecast.
Для того чтобы сформировать собственный формат даты/времени в окружении Cinnamon, откройте Настройки Cinnamon ->Календарь:
Формат даты\времени, который отображается на панели, расположен в поле указанном стрелкой. Чтобы сформировать собственный формат даты/времени, кликните на строчку с одноимённым названием, которая перенаправит вас на страницу в браузере http://www.foragoodstrftime.com/:
1. - Активируйте понравившийся формат из представленного перечня.
2. - Скопируйте полученный код из поля FORMAT.
3/ - Вставьте его в поле Формат даты\времени на панели в Настройки Cinnamon ->Календарь.
После этого у вас должен измениться формат даты/времени на панели:
P.S. Теперь ваша система в окружении рабочего стола Cinnamon полностью готова к работе. Вы можете путешествовать по бескрайним просторам интернет и загружать необходимые файлы, смотреть фильмы, слушать музыку, печатать в Libre Office и пользоваться принтером, загружать из фотоаппарата снимки и редактировать их, просматривать своё видео с видеокамеры, общаться с родными и близкими по Skype, в общем все то, что можно делать в обычной операционной системе.
electrichp.blogspot.com
Настройка LinuxMint 16 "Petra" (Cinnamon)
Прежде всего хотелось бы напомнить ещё раз о том, что дитрибутив LinuxMint 16 "Petra" основан на пакетной базе Ubuntu 13.10 и оба они являются краткосрочными релизами, с девятимесячной поддержкой, т.е. до июля 2014 года. Краткосрочные релизы являются такими же полноценными, как и долгосрочные, но служат прежде всего для отладки последнего. Таким образом следующий долгосрочный дистрибутив LinuxMint 17 LTS (Long Term Support) должен выйти в конце мая 2014 года с поддержкой на пять лет (до 2019 года) и основанный на Ubuntu 14.04 LTS. Долгосрочные релизы LTS выходят с периодичностью в два года. Так что если вы не хотите заморачиваться с переустановкой дистрибутива каждые девять месяцев, то лучше установите и используйте долгосрочный LinuxMint 13 "Maya" LTS ( с поддержкой до 2017 года) или дождитесь LinuxMint 17 LTS.Настройка LinuxMint 16 Cinnamon
По сути в дистибутивах LinuxMint настравивать-то ни чего не нужно, как говорится: "Установи и используй". Скорее всего это можно назвать подстройкой под пользователя, где нужно обновить систему после первого входа, добавить какие-то специфические приложения и подстроить конфигурацию рабочего стола.
1. Обновление системы
После первого входа в систему, её желательно обновить, т.к. не всё программное обеспечение вместилось на установочном образе. Кликните на значке в виде щита и буквой i на панели:
 Вам будет рекомендовано 90 обновлений, общим объёмом 86 МБ. Нажмите на кнопке Установить обновления и дождитесь окончания:
Вам будет рекомендовано 90 обновлений, общим объёмом 86 МБ. Нажмите на кнопке Установить обновления и дождитесь окончания: 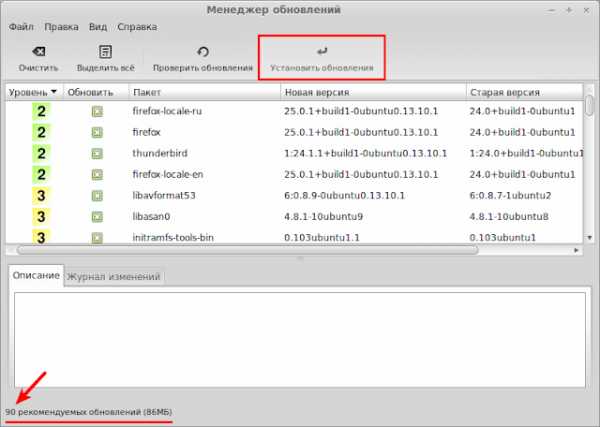 2. Изменить название кнопки Меню По умолчанию кнопка Меню отображается на английском языке, но это легко изменить. Правый клик на кнопке и в контекстном меню выберите Настройка...: В открывшемся окне настройки апплета (кнопка Меню выступает на панели ещё и в роли апплета), в поле Текст измените на русское название и надпись на кнопке тут же изменится:
2. Изменить название кнопки Меню По умолчанию кнопка Меню отображается на английском языке, но это легко изменить. Правый клик на кнопке и в контекстном меню выберите Настройка...: В открывшемся окне настройки апплета (кнопка Меню выступает на панели ещё и в роли апплета), в поле Текст измените на русское название и надпись на кнопке тут же изменится: 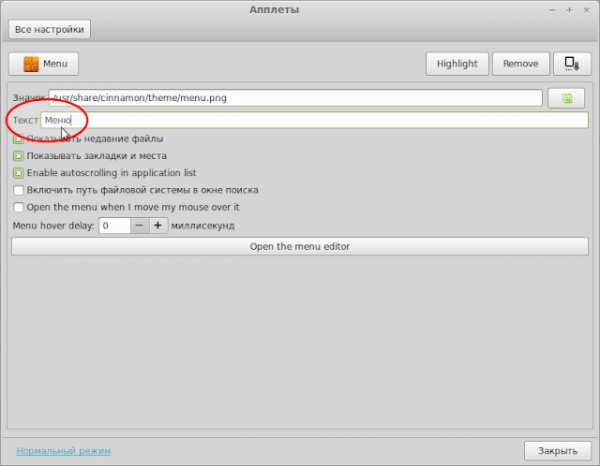 3. Назначить горячие клавиши раскладки клавиатуры
3. Назначить горячие клавиши раскладки клавиатурыДля назначения горячих клавиш раскладки клавиатуры, кликните на апплете в виде флага и в контекстном меню выберите Региональные и языковые настройки:
 В окне Региональные настройки ->Раскладки клавиатуры кликните на кнопке Параметры...:
В окне Региональные настройки ->Раскладки клавиатуры кликните на кнопке Параметры...: 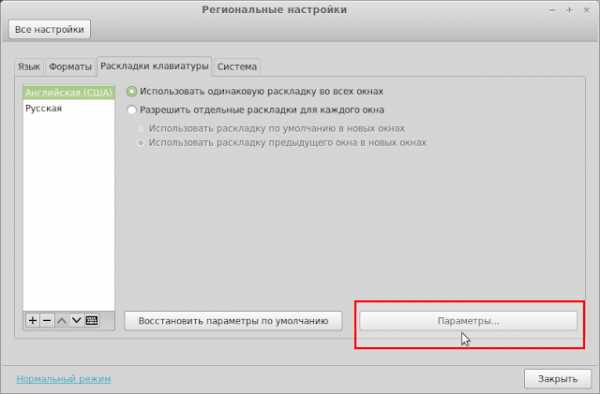
Перейдите к пункту Клавиши для смены раскладки и открыжте удобную для вас комбинацию из предложенного перечня:
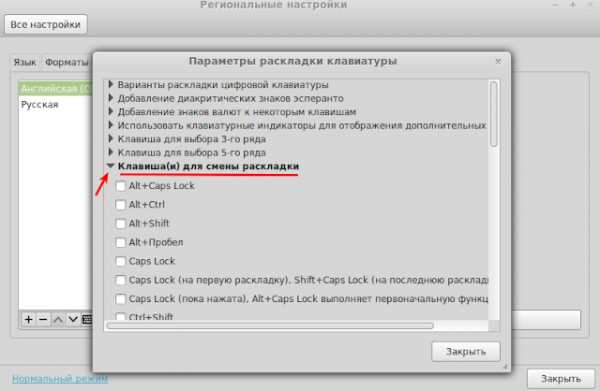 Если вам не нравятся флажки в апплете раскладки клавиатуры, их можно заменить на текстовое отображение. Кликните правой кнопкой на апплете и выберите Настройка...: В окне настроек апплета снимите флажок с пункта Использовать флажки для отображения раскладки:
Если вам не нравятся флажки в апплете раскладки клавиатуры, их можно заменить на текстовое отображение. Кликните правой кнопкой на апплете и выберите Настройка...: В окне настроек апплета снимите флажок с пункта Использовать флажки для отображения раскладки: 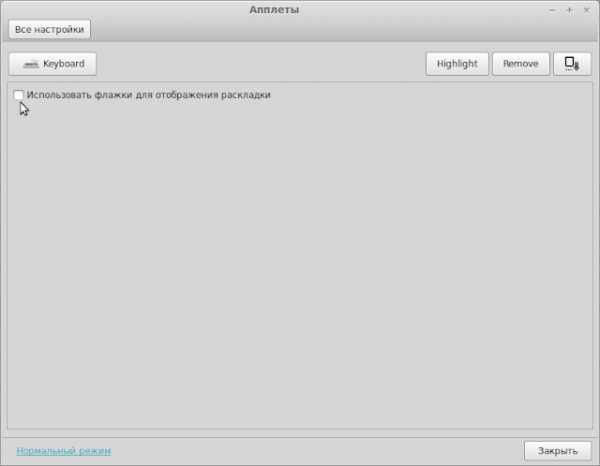 Флажки тут же изменятся на текст:
Флажки тут же изменятся на текст: 
4. Изменить отображение системного времени на пользовательское
По умолчанию в календаре системного трея на панели отображаются только часы и минуты, но можно изменить на пользовательское. Для этого кликните на часах правой кнопкой мышки и выберите Настройка...:
В настройке апплета активируйте пункт Задано пользователем и системное время изменится с добавлением дня недели, даты и месяца: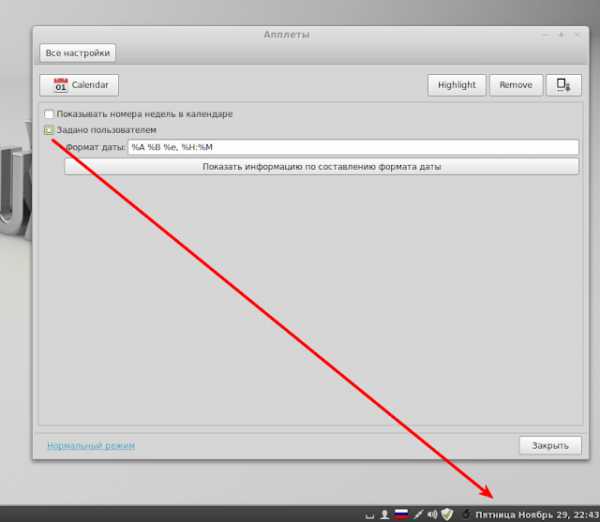 Но отображение даты и времени на панели во первых занимает много места, а во вторых не совсем по русски. Вы можете кликнуть на кнопке Показать информацию по составлению формата даты, после чего будете перенаправлены на сайт с уже готовыми форматами, откуда можно выбрать, скопировать и вставить в поле Формат даты, я же предлагаю составить свой формат, более компактный в поле Формат даты, как показано на нижнем снимке:
Но отображение даты и времени на панели во первых занимает много места, а во вторых не совсем по русски. Вы можете кликнуть на кнопке Показать информацию по составлению формата даты, после чего будете перенаправлены на сайт с уже готовыми форматами, откуда можно выбрать, скопировать и вставить в поле Формат даты, я же предлагаю составить свой формат, более компактный в поле Формат даты, как показано на нижнем снимке: 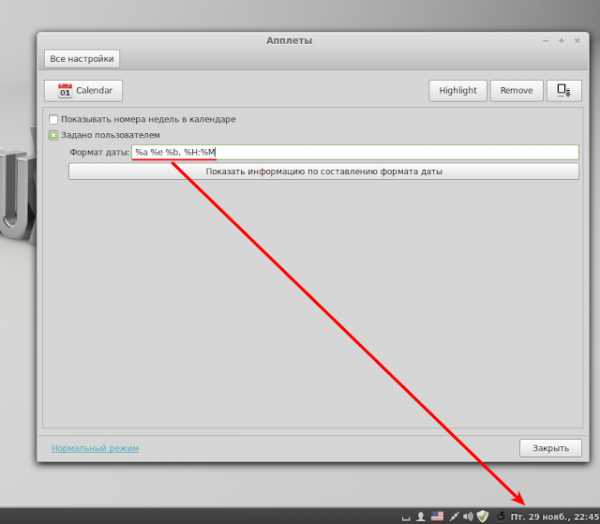
5. Добавить десклеты на рабочий стол
Для добавления дисклетов на рабочий стол, откройте Системные настройки ->Десклеты: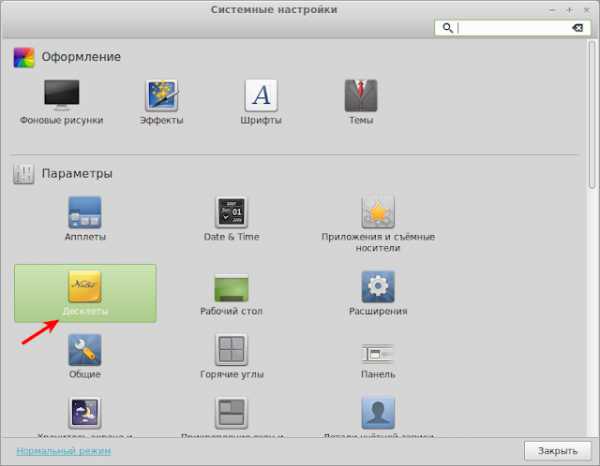 Здесь уже есть три десклета, предустановленные по умолчанию:
Здесь уже есть три десклета, предустановленные по умолчанию: 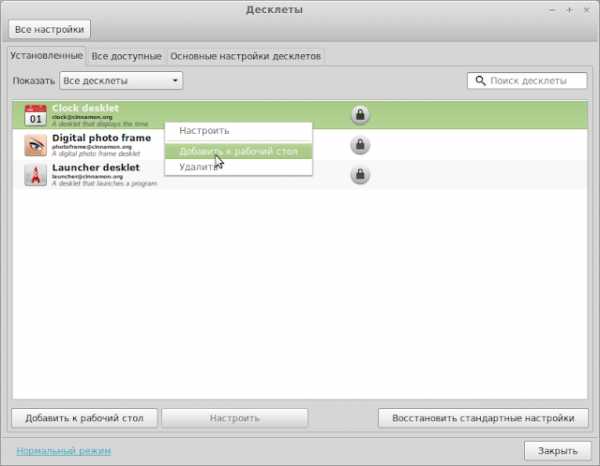 Правый клик на строке с выбранным десклетом и в контекстном меню - Добавить на рабочий стол. Десклет сразу отобразится на рабочем столе. Установка десклета в нужное место на рабочем столе осуществляется простым перетаскиванием.
Правый клик на строке с выбранным десклетом и в контекстном меню - Добавить на рабочий стол. Десклет сразу отобразится на рабочем столе. Установка десклета в нужное место на рабочем столе осуществляется простым перетаскиванием.Для настройки установленного десклета, правый клик на десклете или в окне Десклеты на строке и в контекстном меню выберите Настроить (пример):
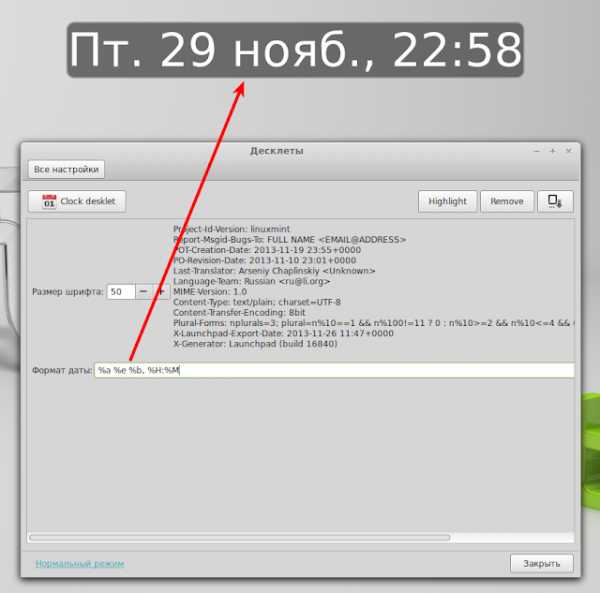
6. Установить центр приложений App Grid
App Grid — новый легковесный центр приложений созданный независимыми разработчиками для Ubuntu, призванный создать простой и удобный интерфейс поиска и установки программ из репозитория.Хотя приложение создано для Ubuntu, оно с успехом устанавливается и работает в дистрибутивах Linux Mint, не конфликтуя с установленным по умолчанию Менеджером программ.
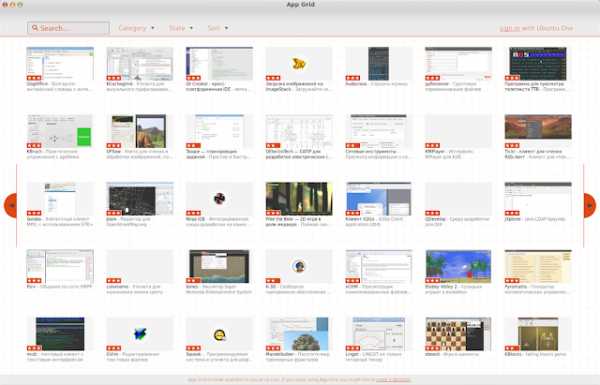 Откройте терминал (Ctrl+Alt+T), скопируйте и выполните данную очерёдность команд:
Откройте терминал (Ctrl+Alt+T), скопируйте и выполните данную очерёдность команд:sudo add-apt-repository ppa:appgrid/stableapt updateapt install appgrid
По окончании установки вы найдёте App Grid в Меню ->Администрирование и можете добавить значок запуска в избранное, на панель или рабочий стол:
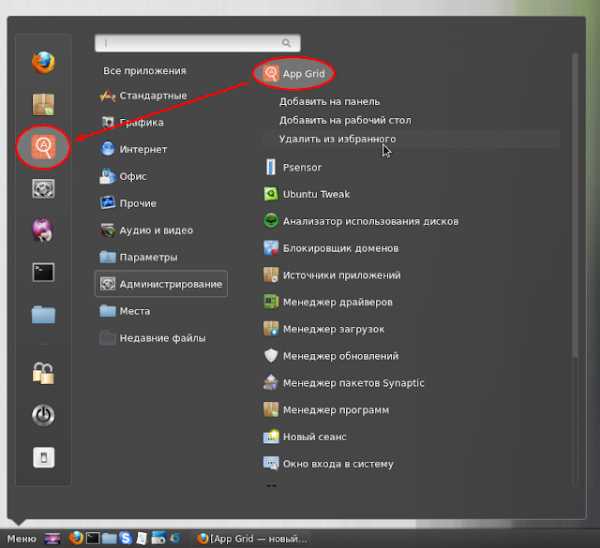 App Grid делает тоже самое, что и Менеджера программ, а именно: поиск/установку/удаление/просмотр приложения по клику на снимке/ запуск установленного приложения и даже совершение покупок. Очень хорошо реализована фильтрация в App Grid, она работает вкупе с поиском и поддерживает сортировку по рейнтингу, популярности и названию. Несмотря на заверения разработчиков о том, что время загрузки Менеджера программ в Linux Mint 16 сократилось, но после моих тестов с тем и другим приложением, App Grid запускается раз в десять быстрее чем Менеджер программ, практически мгновенно, не требуя пароля.
App Grid делает тоже самое, что и Менеджера программ, а именно: поиск/установку/удаление/просмотр приложения по клику на снимке/ запуск установленного приложения и даже совершение покупок. Очень хорошо реализована фильтрация в App Grid, она работает вкупе с поиском и поддерживает сортировку по рейнтингу, популярности и названию. Несмотря на заверения разработчиков о том, что время загрузки Менеджера программ в Linux Mint 16 сократилось, но после моих тестов с тем и другим приложением, App Grid запускается раз в десять быстрее чем Менеджер программ, практически мгновенно, не требуя пароля. 7. Установить Skype
Для установки Skype в системе, откройте Менеджер программ или Центр приложений App Grid, введите в поиск Skype и нажмите Установить:
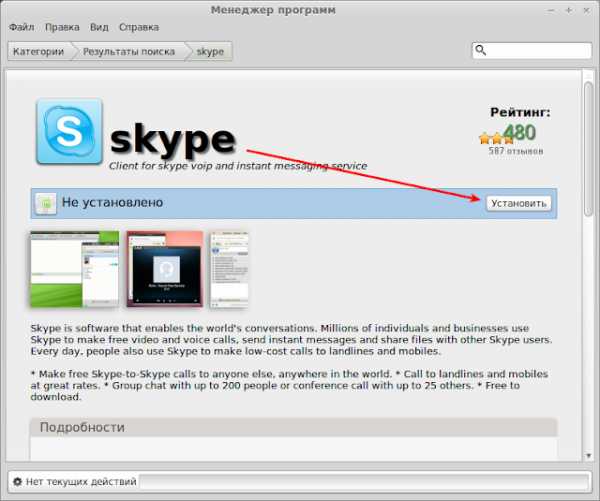
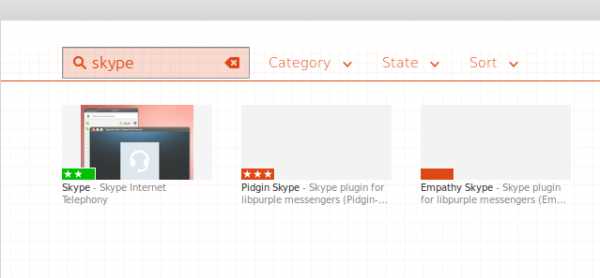 Или выполните команду в терминале на установку:
Или выполните команду в терминале на установку:apt install skype
8. Установить апплет погоды
Для окружения Cinnamon есть очень хороший апплет погоды. Чтобы его установить, откройте Системные настройки ->Апплеты и в открывшемся окне нажмите кнопку Все доступные. Когда загрузятся все доступные апплеты, активируйте Weather и нажмите кнопку Установить или обновить выбранное: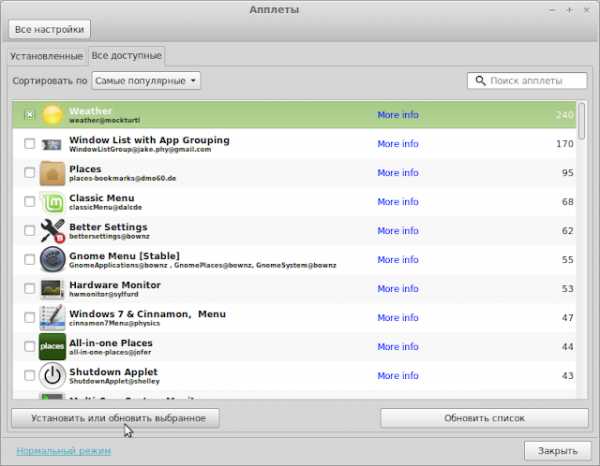 Затем переместитесь в вкладку Установленные, активируйте его (клик на строке) и кнопка - Добавить к панель:
Затем переместитесь в вкладку Установленные, активируйте его (клик на строке) и кнопка - Добавить к панель: 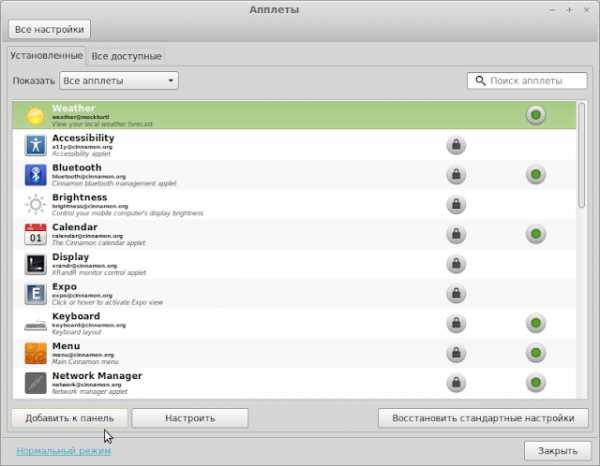 После того как апплет отобразится на панели в виде круговой стрелки, правый клик на нём и в контекстном меню - Настройка...:
После того как апплет отобразится на панели в виде круговой стрелки, правый клик на нём и в контекстном меню - Настройка...: В настройках погоды кликните на кнопке Get WOEID, после чего вы будете перенаправлены на сайт стран для выбора кода вашей страны и местности. Найдите и скопируйте нужный zip код вашей местности в поле WOEID:
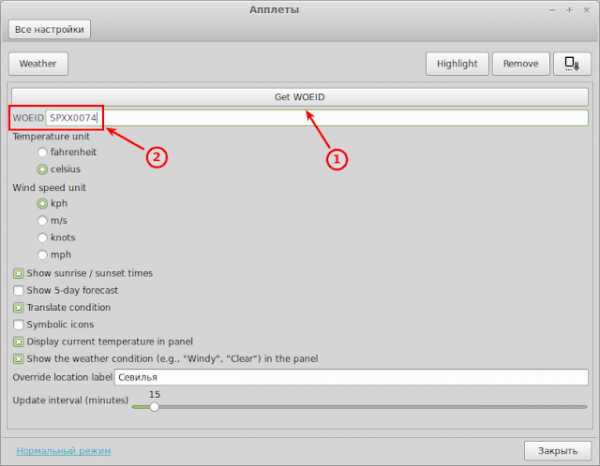 На странице http://dumpz.org/11182/ указаны коды городов России.
На странице http://dumpz.org/11182/ указаны коды городов России.Удачи.
compizomania.blogspot.com
Использование окружения Cinnamon в Linux Mint 13
Linux Mint является одной из лучших бесплатных операционных систем, широко используемых в мире и в настоящее время получила самый высокий рейтинг в DistroWatch.В этой статье мне хотелось бы познакомить пользователя с наиболее востребованными функциями окружения Cinnamon в Linux Mint 13.
Добавить значок программы на панель/рабочий стол/фавориты Часто используемые программы можно легко добавить на панель/рабочий стол/фавориты.Найдите нужную программу в меню.
Щелкните правой кнопкой мыши на строке программы, а затем выберите пункт Add to panel (Добавить на панель).
Изменяйте порядок значков программ на панели запуска, как вам нравится, перетаскивая их мышью.
Таким же образом можно добавить значки запуска на Рабочий стол и панель Фавориты, что находится в левой колонке Меню, соответственно, выбрав в контекстном меню: Add to desktop или Add to favorites:
Добавление/удаление апплетов на панели Апплет - это небольшая утилита, к которой вы можете получить доступ непосредственно с панели для выполнения задачи. Некоторые апплеты на панели были включены по умолчанию, но вы можете отключить или включить любой на ваше усмотрение довольно легко:Нажмите кнопку Настройки ( знак "^") на панели или щелкните правой кнопкой мыши на любом апплете в области уведомлений.
Выберите Добавить/Удалить апплеты.
В открывшемся окне, отметьте апплеты, которые хотите включить или уберите галочку с тех, что вы хотите скрыть с панели, затем закройте окно Настройки Cinnamon.
Примечание. Вы можете также добавить дополнительные апплеты, нажав кнопку Получить новые апплеты .
Включить Superbar В Windows 7, часто используемые программы можно закрепить на панели задач ( Superbar) для запуска программ и их значки подсвечиваются, когда программа не запущена. Этот апплет называется Window List with App Grouping, котрый может быть добавлен на панель, чтобы добиться почти такого же эффекта. Чтобы установить его, откройте терминал (Ctrl+Alt+T), скопируйте и выполните следующие команды:sudo add-apt-repository ppa:bimsebasse/cinnamonextrassudo apt-get updatesudo apt-get install cinnamon-applet-windowiconlist
После установки включите апплет в Настройки Cinnamon-Апплеты:
Нажмите кнопку Настройки ("^") на панели и включите Режим редактирования панели, Перетащите апплет на то место, где вам больше нравится на панели, затем выключите Режим панели редактирования.Клик на кнопке Settings, открывает окно настроек Window List Settings, с уже выставленными параметрами по умолчанию, которые можно изменить на своё усмотрение:
Изменить конфигурацию кнопки Меню Также как в Windows, Linux Mint имеет кнопку Меню, где вы можете изменить её конфигурацию.Кликните правой кнопкой мышки на Меню и выберите Настройки панели.
Измените текст Меню на любое другое слово, если это необходимо.Измените значок кнопки с /usr/share/cinnamon/theme/menu.png на /usr/lib/linuxmint/mintWelcome/templates/logo.svg, как на нижнем снимке:
Свернуть/Развернуть окно вверх/вниз Откройте Настройки Cinnamon ->Окна и в строке Действия при двойном щелчке по заголовку окна, выберите Toggle Shade из выпадающего списка. Теперь вы можете свернуть окно, дважды щелкнув на его заголовок. Повторное действие разворачивает окно. Или примените другие настройки на ваш вкус. Настройка тем Linux Mint (Cinnamon Edition) предоставляет несколько различных тем. Вы можете легко выбрать тему и получить новый взгляд на панель, окна, значки и многое другое в системе.Перейдите в Меню и нажмите значок Настройки Cinnamon.Далее на значок Темы, в Темы Cinnamon, выберите понравившуюся тему и кликните на ней. Тема оформления рабочего стола тут же изменится.
Во вкладке Другие настройки, выберите тему окна из выпадающего меню, чтобы изменить оконную рамку и элементы управления окном.
А также можете изменить в этой вкладке: тему курсора, тему значков, тему оформления и др.
Управление рабочими столамиcompizomania.blogspot.com
Как настроить внешний вид Linux Mint 14 (Cinnamon)
В релизе Linux Mint 14 Cinnamon очень хорошо организованы настройки окружения в одном окне - Настройки Cinnamon:Для настроек внешнего вида служит вкладка Темы:
1. Темы Cinnamon
Во вкладке Темы Cinnamon уже установлены по умолчанию наиболее востребованные темы, активирована и используется тема Cinnamon. Данная тема изменяет внешний вид панели и меню (только). Кликните на другой теме из предложенных в перечне, как тут же она применится. Если вы хотите установить другие темы, то прежде нужно создать папку .themes в Домашней папке, выполнив следующую команду в терминале (Ctrl+Alt+T):mkdir ~/.themes
Теперь кликните на строке с надписью Получить новые темы, которая перенаправит вас на страницу Cinnamon/Themes:
Выберите понравившуюся и кликните на ней (пример):
Нажмите кнопку Download, указанную стрелкой, после чего откроется окно с файлом темы:
Загрузите его, нажав OK . После загрузки должен открыться Менеджер архивов где нужно Извлечь (указано стрелкой) данный .zip файл:
Но прежде чем извлечь, мне хотелось бы обратить ваше внимание на то, куда его нужно извлечь? В самом низу сайта Cinnamon/Themes с перечнем тем есть маленькая поясняющая аннотация на английском:
Которая объясняет, что нужно распаковать/извлечь файл с темой в папку ~/.themes. Знак тильда (~), обозначает, что это Домашняя папка пользователя, точка (.) перед themes - скрытую папку. Итак нажимаем кнопку Извлечь в Менеджере архивов:Теперь примените сочетание клавиш Ctrl+H, чтобы открыть скрытые файлы и папки, найдите строку .themes, активируйте её и Извлечь:
Но так как в данной папке nadiatemes находится две темы, нужно открыть папку, скопировать данные темы и вновь вставить их к другим темам:Вот и всё. Остаётся открыть Настройки Cinnamon ->Teмы ->Темы Cinnamon, найти и активировать одну из загруженных тем:
Как она тут же изменит тему Cinnamon:2. Темы оформления GTK+ и окон
Темы оформления окон, значков и курсора находятся во вкладке Тема -> Другие настройки, в Настройки Cinnamon:Здесь также установлены темы по умолчанию, которые вы можете активировать и использовать, но к сожалению тем оформления GTK, значков и курсоров пока нет на сайте Cinnamon.Для того чтобы их установить, нужно прежде создать папку .themes в Домашней папке следующей командой в терминале (Ctrl+Alt+T):
mkdir ~/.themes
Перейти на сайт http://gnome-look.org/:
И загрузить понравившуюся тему GTK 3.x.
Итак кликаем на картинке с темой. Для примера я выбрал Lion-theme-reloaded:
Загружаем файл с темой:
Извлекаем его по той же схеме, что и темы Cinnamon в папку .themes:
И включаем (активируем) в Настройки Cinnamon ->Темы ->Другие настройки -> Тема GTK+ и Оформление окон:
И вот что получаем:
Если вы хотите перенести кнопки управления окном влево, то сделать это также просто в Настройки Cinnamon ->Окна ->Кнопки управления окнами слева:
Чтобы вернуть кнопки вправо, измените их положение в Кнопки управления окнами справа. Действия применяются мгновенно.
3. Темы значков
Темы значков также находятся во вкладке Темы ->Другие настройки ->Тема значков, где уже есть темы по умолчанию:Чтобы установить новые темы значков, нужно создать директорию или папку .icons в Домашней папке следующей командой в терминале (Ctrl+Alt+T), если не была создана раньше:
mkdir ~/.icons
И также перейти на сайт http://gnome-look.org/ для загрузки значков:
Для примера я также выбрал значки Mac OS - Mac-X-Lion-reload:
Кликаем на картинке и загружаем файл со значками:
И извлекаем в созданную папку .icons:Теперь осталось активировать установленные значки в Настройки Cinnamon ->Темы ->Другие настройки ->Тема значков:
Чтобы тема значков отображалась везде, нужно перезагрузить Cinnamon: Alt+F2, ввести r и Enter.
Вот так получилось с новой темой значков:
4. Темы курсора
Несколько тем курсора также установлены по умолчанию в Настройки Cinnamon ->Темы ->Другие настройки ->Тема курсора:Чтобы установить дополнительно новые темы курсоров, вновь обратимся к сайту http://gnome-look.org/ - X11 Mouse Themes:
Для примера я также выбрал тему курсора Mac OS - Shere Khan X 1.0:
Клик на картинку перенаправляет нас на страницу загрузки файла:
После загрузки распаковываем файл в папку .icons:
И последнее, включаем тему в Настройки Cinnamon ->Темы ->Другие настройки ->Тема курсора:
Вот и всё.
Таким образом настраивается внешний вид в окружении Cinnamon.
Теперь вы можете настроить внешний вид Cinnamon так, как вам нравится.
Вы также можете установить дополнитедьные темы для Linux Mint, установив их во вкладке Темы, в шапке данного сайта, где указано для Linux Mint.
Удачи.
compizomania.blogspot.com
Настраиваем внешний вид Linux Mint 14 (Cinnamon)
Продолжаем настраивать Linux Mint 14 Cinnamon. В этот раз мы будем настраивать внешний вид системы. На вкус и цвет все фломастеры разные. Потому это всего лишь описание последовательности действий. Как Вы разукрасите свой стол - Вам решать. Я тут не помощник. Начнем-с)))В релизе Linux Mint 14 Cinnamon очень хорошо организованы настройки окружения в одном окне - Настройки Cinnamon:
Для настроек внешнего вида служит вкладка Темы:
1. Темы Cinnamon
Во вкладке Темы Cinnamon уже установлены по умолчанию наиболее востребованные темы, активирована и используется темаCinnamon. Данная тема изменяет внешний вид панели и меню (только). Кликните на другой теме из предложенных в перечне, как тут же она применится.
Если вы хотите установить другие темы, то прежде нужно создать папку .themes в Домашней папке, выполнив следующую команду в терминале (Ctrl+Alt+T):
mkdir ~/.themes
Теперь кликните на строке с надписью Получить новые темы, которая перенаправит вас на страницу Cinnamon/Themes:
Выберите понравившуюся и кликните на ней (пример):
Нажмите кнопку Download, указанную стрелкой, после чего откроется окно с файлом темы:
Загрузите его, нажав OK . После загрузки должен открыться Менеджер архивов где нужно Извлечь (указано стрелкой) данный .zip файл:
Но прежде чем извлечь, мне хотелось бы обратить ваше внимание на то, куда его нужно извлечь? В самом низу сайтаCinnamon/Themes с перечнем тем есть маленькая поясняющая аннотация на английском:
Которая объясняет, что нужно распаковать/извлечь файл с темой в папку ~/.themes. Знак тильда (~), обозначает, что это Домашняя папка пользователя, точка (.) перед themes - скрытую папку.
Итак нажимаем кнопку Извлечь в Менеджере архивов:
Теперь примените сочетание клавиш Ctrl+H, чтобы открыть скрытые файлы и папки, найдите строку .themes, активируйте её и Извлечь:
Но так как в данной папке nadiatemes находится две темы, нужно открыть папку, скопировать данные темы и вновь вставить их к другим темам:
Вот и всё. Остаётся открыть Настройки Cinnamon ->Teмы ->Темы Cinnamon, найти и активировать одну из загруженных тем:
Как она тут же изменит тему Cinnamon:
2. Темы оформления GTK+ и окон
Темы оформления окон, значков и курсора находятся во вкладке Тема -> Другие настройки, в Настройки Cinnamon:
Здесь также установлены темы по умолчанию, которые вы можете активировать и использовать, но к сожалению тем оформления GTK, значков и курсоров пока нет на сайте Cinnamon.
Для того чтобы их установить, нужно прежде создать папку .themes в Домашней папке следующей командой в терминале (Ctrl+Alt+T):
mkdir ~/.themes
И загрузить понравившуюся тему GTK 3.x.
Итак кликаем на картинке с темой. Для примера я выбрал Lion-theme-reloaded:
Загружаем файл с темой:
Извлекаем его по той же схеме, что и темы Cinnamon в папку .themes:
И включаем (активируем) в Настройки Cinnamon ->Темы ->Другие настройки -> Тема GTK+ и Оформление окон:
И вот что получаем:
Если вы хотите перенести кнопки управления окном влево, то сделать это также просто в Настройки Cinnamon ->Окна ->Кнопки управления окнами слева:
Чтобы вернуть кнопки вправо, измените их положение в Кнопки управления окнами справа. Действия применяются мгновенно.
3. Темы значков
Темы значков также находятся во вкладке Темы ->Другие настройки ->Тема значков, где уже есть темы по умолчанию:
Чтобы установить новые темы значков, нужно создать директорию или папку .icons в Домашней папке следующей командой в терминале (Ctrl+Alt+T), если не была создана раньше:
mkdir ~/.icons
Для примера я также выбрал значки Mac OS - Mac-X-Lion-reload:
Кликаем на картинке и загружаем файл со значками:
И извлекаем в созданную папку .icons.
Теперь осталось активировать установленные значки в Настройки Cinnamon ->Темы ->Другие настройки ->Тема значков:
Чтобы тема значков отображалась везде, нужно перезагрузить Cinnamon: Alt+F2, ввести r и Enter.
Вот так получилось с новой темой значков:
4. Темы курсора
Несколько тем курсора также установлены по умолчанию в Настройки Cinnamon ->Темы ->Другие настройки ->Тема курсора:
Чтобы установить дополнительно новые темы курсоров, вновь обратимся к сайту http://gnome-look.org/ - X11 Mouse Themes:Для примера я также выбрал тему курсора Mac OS - Shere Khan X 1.0:
Клик на картинку перенаправляет нас на страницу загрузки файла:
После загрузки распаковываем файл в папку .icons:
И последнее, включаем тему в Настройки Cinnamon ->Темы ->Другие настройки ->Тема курсора:
Вот и всё.
Таким образом настраивается внешний вид в окружении Cinnamon. Теперь вы можете настроить внешний вид Cinnamon так, как вам нравится. Вы также можете установить дополнительные темы для Linux Mint, установив их во вкладке Темы, в шапке данного сайта, где указано для Linux Mint.
electrichp.blogspot.com
Как настроить внешний вид Linux Mint 14 (Cinnamon) | Ubuntu66.ru
В релизе Linux Mint 14 Cinnamon очень хорошо организованы настройки окружения в одном окне - Настройки Cinnamon:Для настроек внешнего вида служит вкладка Темы:
1. Темы Cinnamon
Во вкладке Темы Cinnamon уже установлены по умолчанию наиболее востребованные темы, активирована и используется тема Cinnamon. Данная тема изменяет внешний вид панели и меню (только). Кликните на другой теме из предложенных в перечне, как тут же она применится. Если вы хотите установить другие темы, то прежде нужно создать папку .themes в Домашней папке, выполнив следующую команду в терминале (Ctrl+Alt+T):mkdir ~/.themes
Теперь кликните на строке с надписью Получить новые темы, которая перенаправит вас на страницу Cinnamon/Themes:
Выберите понравившуюся и кликните на ней (пример):
Нажмите кнопку Download, указанную стрелкой, после чего откроется окно с файлом темы:
Загрузите его, нажав OK . После загрузки должен открыться Менеджер архивов где нужно Извлечь (указано стрелкой) данный .zip файл:
Но прежде чем извлечь, мне хотелось бы обратить ваше внимание на то, куда его нужно извлечь? В самом низу сайта Cinnamon/Themes с перечнем тем есть маленькая поясняющая аннотация на английском:
Которая объясняет, что нужно распаковать/извлечь файл с темой в папку ~/.themes. Знак тильда (~), обозначает, что это Домашняя папка пользователя, точка (.) перед themes - скрытую папку. Итак нажимаем кнопку Извлечь в Менеджере архивов:Теперь примените сочетание клавиш Ctrl+H, чтобы открыть скрытые файлы и папки, найдите строку .themes, активируйте её и Извлечь:
Но так как в данной папке nadiatemes находится две темы, нужно открыть папку, скопировать данные темы и вновь вставить их к другим темам:Вот и всё. Остаётся открыть Настройки Cinnamon ->Teмы ->Темы Cinnamon, найти и активировать одну из загруженных тем:
Как она тут же изменит тему Cinnamon:2. Темы оформления GTK+ и окон
Темы оформления окон, значков и курсора находятся во вкладке Тема -> Другие настройки, в Настройки Cinnamon:Здесь также установлены темы по умолчанию, которые вы можете активировать и использовать, но к сожалению тем оформления GTK, значков и курсоров пока нет на сайте Cinnamon.Для того чтобы их установить, нужно прежде создать папку .themes в Домашней папке следующей командой в терминале (Ctrl+Alt+T):
mkdir ~/.themes
Перейти на сайт http://gnome-look.org/:
И загрузить понравившуюся тему GTK 3.x.
Итак кликаем на картинке с темой. Для примера я выбрал Lion-theme-reloaded:
Загружаем файл с темой:
Извлекаем его по той же схеме, что и темы Cinnamon в папку .themes:
И включаем (активируем) в Настройки Cinnamon ->Темы ->Другие настройки -> Тема GTK+ и Оформление окон:
И вот что получаем:
Если вы хотите перенести кнопки управления окном влево, то сделать это также просто в Настройки Cinnamon ->Окна ->Кнопки управления окнами слева:
Чтобы вернуть кнопки вправо, измените их положение в Кнопки управления окнами справа. Действия применяются мгновенно.
3. Темы значков
Темы значков также находятся во вкладке Темы ->Другие настройки ->Тема значков, где уже есть темы по умолчанию:Чтобы установить новые темы значков, нужно создать директорию или папку .icons в Домашней папке следующей командой в терминале (Ctrl+Alt+T), если не была создана раньше:
mkdir ~/.icons
И также перейти на сайт http://gnome-look.org/ для загрузки значков:
Для примера я также выбрал значки Mac OS - Mac-X-Lion-reload:
Кликаем на картинке и загружаем файл со значками:
И извлекаем в созданную папку .icons:Теперь осталось активировать установленные значки в Настройки Cinnamon ->Темы ->Другие настройки ->Тема значков:
Чтобы тема значков отображалась везде, нужно перезагрузить Cinnamon: Alt+F2, ввести r и Enter.
Вот так получилось с новой темой значков:
4. Темы курсора
Несколько тем курсора также установлены по умолчанию в Настройки Cinnamon ->Темы ->Другие настройки ->Тема курсора:Чтобы установить дополнительно новые темы курсоров, вновь обратимся к сайту http://gnome-look.org/ - X11 Mouse Themes:
Для примера я также выбрал тему курсора Mac OS - Shere Khan X 1.0:
Клик на картинку перенаправляет нас на страницу загрузки файла:
После загрузки распаковываем файл в папку .icons:
И последнее, включаем тему в Настройки Cinnamon ->Темы ->Другие настройки ->Тема курсора:
Вот и всё.
Таким образом настраивается внешний вид в окружении Cinnamon.
Теперь вы можете настроить внешний вид Cinnamon так, как вам нравится.
Вы также можете установить дополнитедьные темы для Linux Mint, установив их во вкладке Темы, в шапке данного сайта, где указано для Linux Mint.
Удачи.
ubuntu66.ru