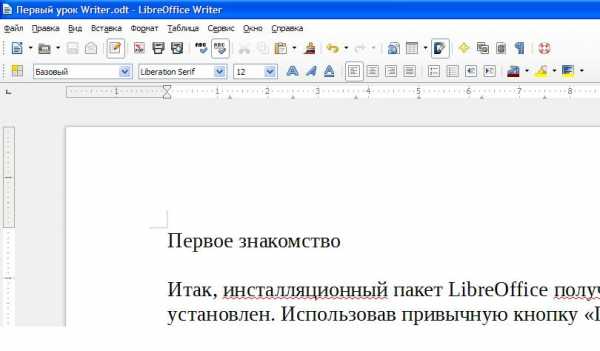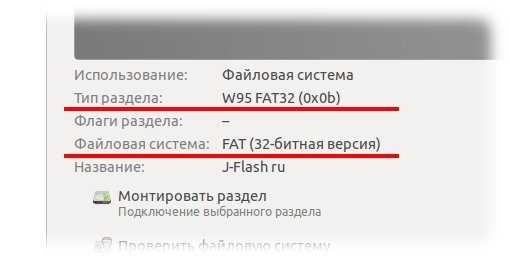Графические оболочки Ubuntu: определение, виды, характеристики. Linux графические оболочки
Графические оболочки Ubuntu: определение, виды, характеристики
Операционные системы семейства "Линукс" становятся все более популярными. Немалая заслуга в этом принадлежит компании "Майкрософт". Она сделала из своей "Виндовс 10" настолько неаппетитную ОС, что все больше пользователей задумывается о переходе на альтернативные операционные системы. И первой в этом списке стоит Ubuntu. Графические оболочки к ней можно "прикрутить" самые разные. Можно даже сделать эту ОС полностью похожей на "Виндовс". Все зависит от того, какое окружение рабочего стола используется и какая тема установлена. В мире "Линукс" проблем с разнообразием нет. Однако далеко не все ДЕ подходят определенным компьютерам. Если машина слабая или ест какие-то конкретные предпочтения насчет рабочего стола, то нужно выбрать окружение, которое подойдет конкретно вам. Вот этим мы сейчас и займемся.

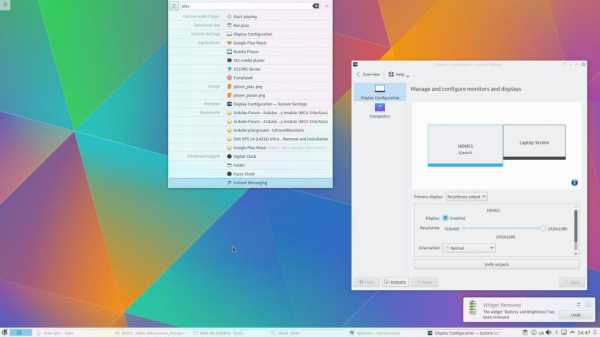
KDE Plasma
Это классические ДЕ для Ubuntu. Графические оболочки КДЕ основаны на библиотеках QT, что кардинально отличает их от других, основанных на других (более простых) библиотеках. Основное отличие КДЕ - расположение панели задач. По умолчанию она внизу. Меню "Пуск" тоже почти классчиеское. Именно поэтому КДЕ выбирают те, кто недавно мигрировал с "Виндовс". Им так проще работать. Тем не менее КДЕ - очень красивое окружение рабочего стола. Работать с ним действительно приятно. В то же время это очень гибкая графическая оболочка. Настроить здесь можно все. В прямом смысле. Такая кастомизация позволяет сделать полностью индивидуальное рабочее место. И такого точно не будет ни у кого.
Установка KDE в Ubuntu
Установить графическую оболочку в Ubuntu очень просто. В случае с КДЕ и вовсе элементарно. Достаточно набрать в терминале соответствующие команды. Итак, для установки следует ввести в консоли "sudo apt install kubuntu-desktop" и нажать на Enter. Затем перезагружаем машину. Запуск графической оболочки в Ubuntu осуществляется при старте операционной системы. Загрузчик сам предложит выбрать нужное рабочее окружение.
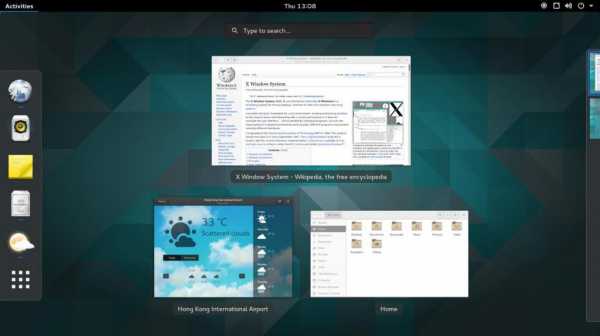
Gnome
Классическая оболочка, использовавшаяся в "Убунту" вплоть до 14 версии. Затем ей на смену пришла "Юнити". Однако "лиинуксоиды" невзлюбили новое ДЕ и решили остаться на "Гноме". Но это только до тех пор, пока не вышла третья версия. После этого многие убежали с "Гнома", поскольку оболочка стала слишком навороченная и не настолько быстрая. Тем не менее "Гном" - весьма популярное ДЕ для Ubuntu Server. Графическая оболочка позволяет очень быстро добраться к различным настройкам системы. И это нравится системным администраторам. А еще "Гном" активно используется теми, кто хочет получить операционную систему, максимально отличающуюся от ненавистной "Виндовс". И в этом плане лучше "Гнома" нет ничего. Просто идеальная оболочка для тех, кто хочет выделиться. А еще она не особо нагружает компьютер.
Установка Gnome в Ubuntu
В Ubuntu 18.04 графическая оболочка Gnome установлена по умолчанию (вместо пресловутой "Юнити"). Но если нужно инсталлировать рабочее окружение Гном в другом дистрибутиве, основанном на "Убунту", то стоит обратиться к терминалу. В консоли потребуется ввести команду "sudo apt install ubuntu-gnome-desktop" и нажать на кнопку Enter. После этого набираем "sudo reboot" и перезагружаем машину. Как запустить графическую оболочку в Ubuntu7? Просто выбрать нужную при старте компьютера. Система автоматически настроит ее для первого использования.
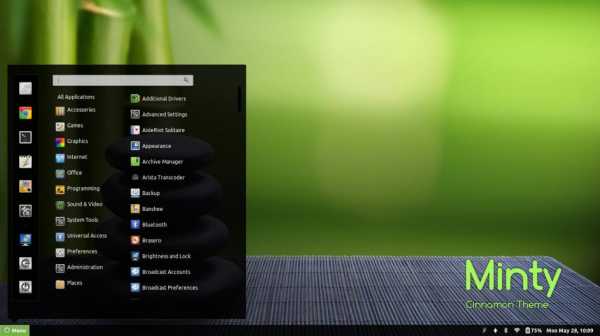
Cinnamon
Весьма популярное ДЕ в Ubuntu. Графические оболочки Cinnamon разрабатываются создателями дистрибутива Linux Mint, основанного на пакетной базе "Убунту". И в "Минте" "Корица" - стандартное рабочее окружение. Преимущество у этой оболочки много. Во-первых, она до боли напоминает рабочий стол "Виндовс". Во-вторых, у нее очень большие возможности по части настройки. В-третьих, графическая оболочка отлично ведет себя на нетбуках и прочих "кастрированных" компьютерах. А еще данная оболочка до боли напоминает старый добрый "Гном" (еще до ребрендинга). Поэтому его так любят истинные "линуксоиды". К тому же осваивать Cinnamon очень просто. Не нужно обладать каким-то специфическими навыками и знаниями.
Установка Cinnamon в Ubuntu
Установка графической оболочки в Ubuntu не так проста. Для начала потребуется добавить соответствующий репозиторий, так как в "Минте" для этого дела используются свои. А в "Убунту" нужного репозитория нет. Поэтому добавляем его при помощи команды "sudo add-apt-repository ppa:embrosyn/cinnamon". Во время процесса добавления придется несколько раз нажать Enter. Затем нужно обновить список пакетов командой "sudo apt update". Не забываем нажимать Enter. И, наконец, устанавливаем окружение при помощи команды "sudo apt install cinnamon blueberry". После этого вводим "sudo reboot" и перезагружаем компьютер. Вот так устанавливается "Корица"в Ubuntu. Запуск графической оболочки из консоли возможен и без перезагрузки,но в этом случае могут быть различные сбои. Поэтому лучше перезагрузить машину и выбрать нужное ДЕ при запуске ОС.
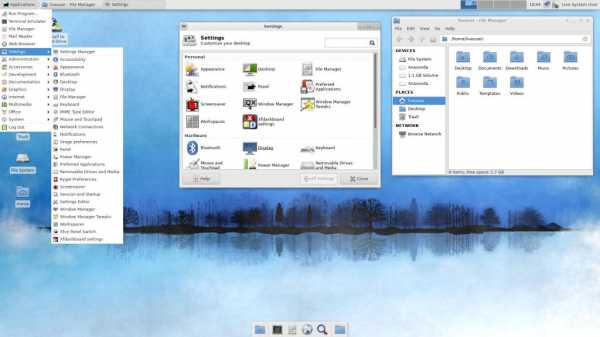
XFCE
Очередной форк пресловутого "Гнома" - XFCE (в народе - "Крыса"). Отличается легковесностью и приличным внешним видом. Также у окружения очень гибкие настройки кастомизации. Но главное - оболочка практически не нагружает центральный процессор и "кушает" до смешного мало оперативной памяти. Почти идеальная графическая оболочка для старых компьютеров. Также данное ДЕ почти идеально подходит для Ubuntu Server. Графическая оболочка, установка которой выполняется всего одной командой, дает возможность организовать быстрый доступ к нужным настройкам. И этот факт несказанно радует системных администраторов. А вообще, "крыса" прекрасно подойдет и обычному пользователю. Гибкий и продвинутый интерфейс понравится многим. А еще есть огромное количество разнообразных тем для XFCE. Так что никто внакладе не останется.
Установка XFCE в Ubuntu
В Ubuntu графические оболочки устанавливаются исключительно при помощи терминала. И XFCE не исключение. Однако для ее установки не требуется добавление репозитория, так как он уже имеется в базе "Убунту". Поэтому есть возможность установить графическую оболочку при помощи одной команды. Открываем консоль и вводим "sudo apt-get install xubuntu-desktop". Не забываем нажать Enter. После перезагрузки машины выбираем нужную оболочку в менеджере и наслаждаемся быстрой и безглючной работой пользовательского интерфейса. Многие считают "крыску" куда лучше, чем "Юнити" и 'Гном" вместе взятые. И в этом они правы.
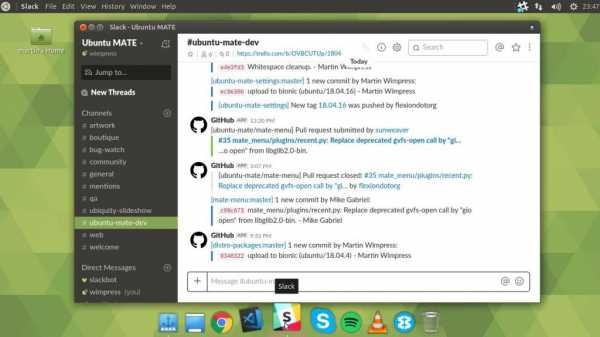
Mate
Еще один форк "Гном 2", который почти полностью сохранил его дизайн для консервативных пользователей Ubuntu. Графические оболочки такого плана мало похожи на интерфейс "Виндовс", поэтому новичкам они не рекомендуются. Но зато Мате отличается низким потреблением системных ресурсов. Для полноценной работы этого окружения достаточно 128 мегабайт оперативной памяти. При этом внешний вид оболочки ничуть не пострадал. Выглядит интерфейс пользователя просто превосходно. Но многие считают его не очень удобным. Тем не менее армия поклонников "Мате" довольно обширна. Оболочка завлекает своей простотой. Как при использовании, так и при установке. Так что есть смысл попробовать это ДЕ. Вдруг понравится?
Установка Мате в Ubuntu
Итак, как установить графическую оболочку "Мате" в Ubuntu? Очень просто. При помощи всего одной команды и терминала. Никаких репозиториев добавлять не нужно. Все есть в пакетной базе "Убунту". В консоли нужно ввести "sudo apt-get install ubuntu-mate-desktop" и нажать на Enter. Начнется процесс инсталляции. Как запустить графическую оболочку Ubuntu? Просто перезагружаем машину и при загрузке ОС в DM-менеджере выбираем нужное окружение. Вот и все дела. Кастомизация этого графического окружения также возможна. Но с этим придется повозиться, так как процесс довольно сложен.
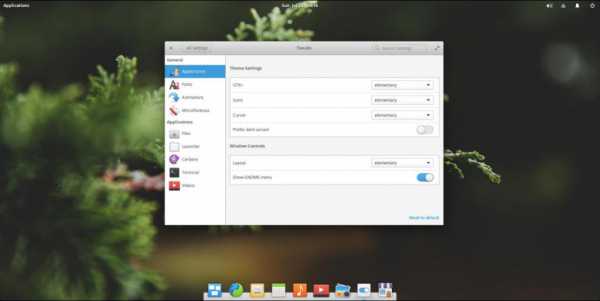
Pantheon
Итак, "олдскульные" графические оболочки закончились. Пришла пора новичков. И первым в этом списке значится Pantheon. Графическая оболочка, которая используется по умолчанию в дистрибутиве Elementary OS. Пантеон вобрал в себя все лучшее от классического Гнома и его обновленной версии. Пантеон имеет в комплекте док-панель "Планк" для более удобной организации рабочего пространства. Есть также боковая панель, как в "Виндовс 8". Только более функциональная. С кастомизацией в графическом окружении не все так хорошо. Но зато имеются гибкие настройки интерфейса и высокая скорость работы. Но главное, данное ДЕ отлично себя ведет в Ubuntu. Графические оболочки такого плана часто устанавливают исключительно в порядке эксперимента. Но потом почему-то остаются именно на них. Так почему бы не попробовать?
Установка Pantheon в Ubuntu
Здесь "простых чисел" не будет. Придется добавлять репозитории и делать все по правилам. Так как эта оболочка относится к совершенно другой ОС, то пакетов в списке "Убунту" нет и быть не может. Поэтому первая команда будет такой: "sudo add-apt-repository ppa:elementary-os/daily". После нажатия Enter эта команда добавит нужный репозиторий в пакетную базу "Убунту". Далее следует обновить список командой "sudo apt-get update". И только после этого можно приступать к установке. Вводим "sudo apt install elementary-desktop" и жмем Enter. Затем перезагружаем машину и выбираем нужную графическую оболочку уже знакомым нам способом. Многие на ней и остаются, удалив штатную оболочку "Убунту" (которая называется "Юнити").
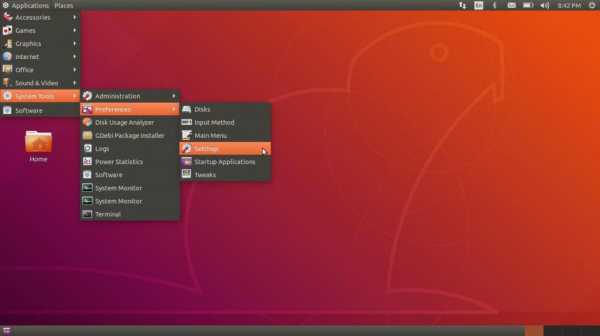
Gnome Flashback
Графическая оболочка для "Убунту", которая появилась сразу после того, как нативный "Гном" свернул с пути истинного. В этом ДЕ разработчики попытались совместить классический интерфейс "Гнома" с новыми возможностями. Получилось довольно неплохо. Но главное, что рабочее окружение потребляет действительно мало ресурсов. Для его полноценной работы достаточно 256 мегабайт оперативной памяти. А центральный процессор данное ДЕ вообще практически не нагружает. И это повышает общую скорость работы Ubuntu. Графические оболочки такого типа весьма популярны среди пользователей. Они считают их лучшими. И видимо, не зря. Попробуем установить данное графическое окружение. Много времени это не займет, так как репозиториев добавлять не нужно.
Установка Gnome Flashback в Ubuntu
Итак, приступим к установке. Для этого нам понадобится терминал "Линукс" и соответствующая команда. Здесь главное - ничего не напутать в команде, ибо последствия могут быть непредсказуемыми. Вводим в консоли "sudo apt install gnome-session-flashback" и нажимаем на Enter. Начнется процесс скачивания необходимых файлов и библиотек и их последующая установка. Нужно немного подождать. Как только процесс будет завершен, нужно будет ввести в терминале команду "sudo reboot", которая начнет перезагрузку компьютера. Затем следует дождаться загрузки DM-менеджера и в нем уже выбрать подходящее графическое окружение для работы. Если такой "Гном" придется вам по душе, то можно будет запросто удалить стандартное окружение Убунту и использовать старый добрый "Гном".
Заключение
Итак, возможностей для настройки рабочего стола очень много в Ubuntu. Графические оболочки бывают самые разные. Они могут отличаться как самой конструкцией, так и используемыми библиотеками. Но одно ясно точно: в "линуксоподобных" ОС гораздо больше возможностей по настройке внешнего вида. Да и проблем с установкой использованием того или иного окружения, как правило, не возникает.
fb.ru
Linux. Графические оболочки. Какие они бывают.
KDE (Plasma)

Я считаю, что плазменный стол KDE является самой передовой настольной средой (DE). Она очень многофункциональна и настраиваемая. Такая среда рабочего стола, которую я когда-либо видел; даже Mac OS X и Windows не сравнятся с Plasma, когда дело доходит до полного контроля пользователя.
Я также люблю плазму из-за ее удивительного файлового менеджера, Дельфина. Одна из многих причин, почему я выбираю системы с Plasma на основе Gnome, является файловый менеджер. Одно из неудобств с Gnome является то, что его файловый менеджер Files не может отрабатывать основные задачи, такие как переименование пакетных файлов. Это важно для меня, потому что я беру много фотографий, и Gnome не позволяет переименовать много файлов изображений. На Дельфине это все очень просто.
Затем вы можете добавить больше возможностей для Plasma с плагинами. Плазма поставляется с безмерными программами, включая Krita, Kdenlive, Calligra Office Suite, digiKam, Kwrite и многий другой софт, разрабатываемый сообществом KDE.
Единственной слабостью настольного ПК Plasma остается почтовый клиент по дефолту Kmail. Его слишком сложно настроить, и хочется, чтобы настройка Kmail также настраивала адресную книгу и календарь.
Плазма - стандартная среда рабочего стола многих основных дистрибутивов, включая openSUSE.
Gnome
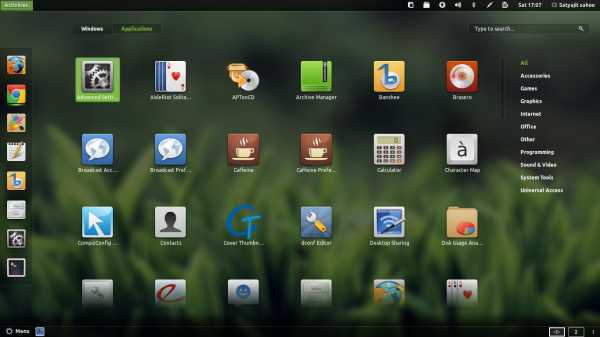
С изменением времени GNOME нуждался в изменении. Поэтому с GNOME 3 разработчики представили GNOME 3 Shell, которая принесла ему совершенно новую дизайнерскую парадигму. Это, в свою очередь, привело к конфликту с планами Canonical с Ubuntu, и они создали свою собственную оболочку для GNOME под названием Unity. Первоначально GNOME 3 Shell испытывала множество проблем - в первую очередь, тот факт, что расширения перестали работать после обновлений. Этот большой сдвиг в дизайне и различные проблемы привели к появлению многих вилок GNOME, таких как настольные компьютеры Cinnamon и Mate.
Тем не менее, интересный рабочий стол GNOME - это то, что они нацелены на сенсорные устройства, поэтому, если у вас есть новые ноутбуки с сенсорным экраном, Gnome - лучший для них вариант.
С версией 3.18 GNOME добилась впечатляющих улучшений. Самое интересное, что они сделали - это интеграция с Google Диском, где пользователи могут монтировать свой Google Диск в качестве удаленного хранилища файлов и работать с файлами без использования веб-браузера. Мне также нравится великолепная интеграция почтового клиента GNOME с календарем и адресной книгой. Тем не менее, несмотря на всю эту удивительность, единственное, что мешает мне использовать GNOME, - это его файловый менеджер, который не может обрабатывать переименование пакетных файлов. Я буду придерживаться Plasma, пока разработчики GNOME не исправят эту проблему.
Unity
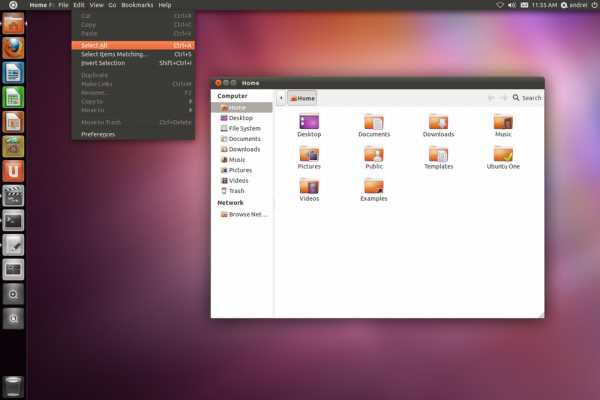
Unity технически не является настольной средой, это графическая оболочка, разработанная Canonical для Ubuntu. Unity работает поверх среды рабочего стола GNOME и использует большинство приложений и инструментов GNOME. Команда Ubuntu разветвила несколько компонентов GNOME, чтобы лучше удовлетворить потребности пользователей Unity.
Unity играет очень важную роль в истории конвергенции Ubuntu и Unity 8, компания объединяет настольный и мобильный мир. Canonical разработал множество интригующих технологий для Unity, включая HUD (Head-up Display). Они также использовали уникальный подход с объективами и областями, что позволяет пользователям находить подходящий контент.
Ожидается, что предстоящий выпуск Ubuntu, 16.04, будет поставляться с Unity 8, чтобы пользователи могли испытать всю мощь, которую разработчики внесли в это программное обеспечение. Одним из самых больших критических замечаний в Unity была отмена интеграции рекламы Amazon и других сервисов. Однако с предстоящим выпуском Canonical удаляет рекламные объявления Amazon от Dash, делая ОС по умолчанию.
Cinnamon
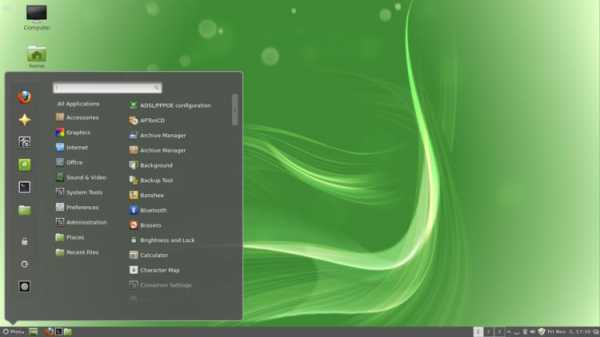
Cinnamon был изначально разработан Linux Mint - самым популярным дистрибутивом на DistroWatch. Cinnamon - это вилка GNOME Shell, как Unity. Позже, однако, он превратился в среду рабочего стола, поскольку разработчики Linux Mint разветвляли многие компоненты рабочего стола GNOME, в том числе Files, для удовлетворения потребностей своих пользователей.
Поскольку Linux Mint был основан на регулярных выпусках Ubuntu, разработчики продолжали преследовать движущуюся цель, которой была Ubuntu. В результате, несмотря на большие обещания, Cinnamon была полна ошибок и проблем. Однако с выпуском 17.x разработчики Linux Mint перешли на LTS-версию Ubuntu, что позволило им сосредоточиться на основных компонентах Cinnamon, не беспокоясь о базе. В результате этого движения, Cinnamon стал невероятно стабильным и без ошибок. Разработчики начали добавлять на рабочий стол дополнительные функции.
MATE Desktop
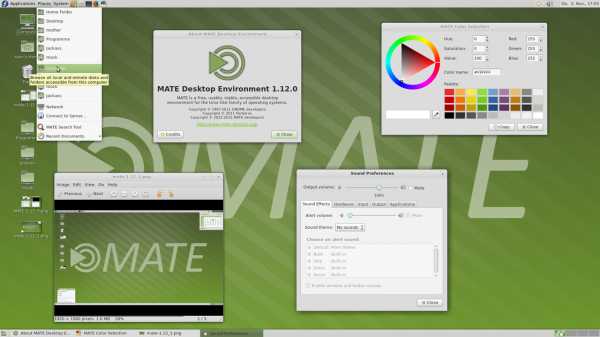
MATE Desktop - среда также является вилкой GNOME. Однако, в отличие от Cinnamon, это не вилка GNOME 3; это вилка кода GNOME 2, которая не поддерживается. Некоторым разработчикам не понравился Gnome 3 и хотелось «продолжить» GNOME 2, поэтому они взяли кодовую базу и создали MATE. Проект MATE разветвил многие компоненты MATE Desktop проекта GNOME и создал несколько программ с нуля. Чтобы избежать конфликта с GNOME 3, они переименовали все свои пакеты: Nautilus стал Caja, Gedit стал Pluma, Evince стал Atril и так далее.
Хотя MATE является продолжением GNOME 2, это не означает, что они используют старые и устаревшие технологии; они используют новейшие технологии, чтобы предложить современный опыт GNOME 2.
Что делает MATE впечатляющей настольной средой, так это то, что она чрезвычайно ресурсоэффективна. Вы можете запускать его на более старом оборудовании или более менее мощном оборудовании, таком как Raspberry Pi или Chromebook Flip. Что еще более интересно, так это то, что использование его на мощных системах освобождает большинство системных ресурсов для приложений вместо ресурсов, потребляемых самой рабочей средой.
LXQt
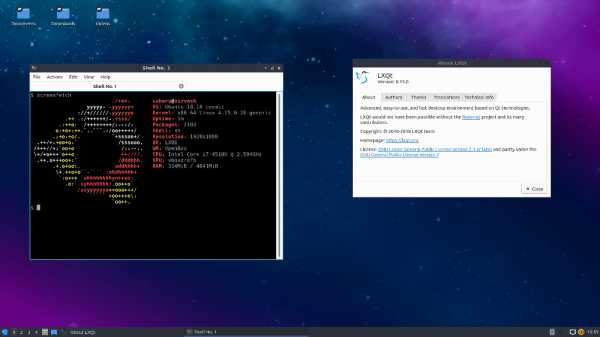
LXQt является преемником LXDE, легкой настольной среды. Это соединение двух начинаний с открытым исходным кодом LXDE и Razor-Qt. Первая используемая версия LXQt (v 0.9) была разработана в 2015 году. Первоначально разработчики использовали Qt4, но затем вся совместимость с ним была удалена, и они перешли в Qt5 и KDE Frameworks 5 для быстрой разработки. Я пробовал LXQt на своих системах Arch и его отличную среду для рабочего стола, но ему нужно многое еще пройти, прежде чем он станет законным преемником LXDE.
Xfce
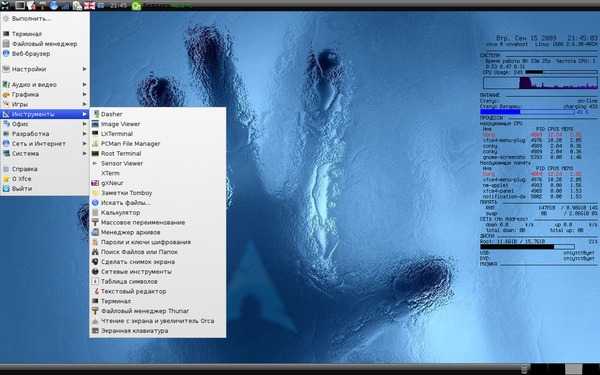
Xfce предшествует среде рабочего стола KDE. Пожалуй одна из самых давних и легких настольных сред. Последняя версия Xfce - это 4,15, которая была выпущена в 2015 году и использует современные технологии, такие как GTK + 3. Xfce используется многими специальными дистрибами, например, как Ubuntu Studio, потому что, как и MATE, он освобождает большинство системных ресурсов для приложений. Это также стандартная среда рабочей оболочки для множества известных дистрибутивов Linux, включая Manjaro Linux, ПК / ОС, Salix и Mythbuntu.
Вот, пожалуй, наиболее распостраненные настольные графические оболочки для Linux.
Источник https://www.linux.com
Поделитесь с друзьями!
Связанные материалы
compnotes.ru
Сравнительная характеристика графических оболочек в Linux
Министерство образования и науки
ГОУ ВПО «Шадринский государственный педагогический институт»
Кафедра прикладной информатики и экономики
Сравнительная характеристика графических оболочек в Linux
Курсовая работа по информатике
Выполнил:
студентка 380 группы
Абдуллина А.М
Научный руководитель:
ассистент кафедры ПИиЭ
Осокина Е.В
Шадринск, 2010
Содержание
Введение…………………………………………………………………….....3
- Что такое Linux?…………..……………………….………………...….....4
- Графические оболочки………………...…………………………………..4
- Графическая оболочка GNOME………...……………………….....…......5
- Графическая оболочка KDE…………………………………….…..……14
- Другие графические оболочки………………….……………………......23
Заключение……………………………………………………………...........28
Библиографический список………….……………………………………....29
Введение
Благодаря усилиям команды Билла Гейтса практически вес владельцы персональных компьютеров привыкли к графическому интерфейсу, а случаи использования командной строки воспринимаются как чрезвычайное событие, связанное с какой-либо неприятной проблемой.
Естественно, разработчики Linux создали несколько десятков графических оболочек, среди которых были и простые подражания графическому интерфейсу Microsoft или Apple, и оригинальные разработки. Но в настоящее время наиболее популярны интегрированные графические оболочки KDE и GNOME, которые обеспечивают рабочую среду для пользователя, аналогичную интерфейсу Windows. Остальные варианты графических оболочек в Linux представляют собой рабочий стол и средства запуска отдельных программ, но полноценного взаимодействия между программами, как в Windows, в них не имеется.
Цель исследования – теоретически сравнить графические оболочки в Linux.
Объект исследования – графические оболочки в Linux.
Предмет исследования – использование графических оболочек в процессе обучения.
Задачи исследования:
1. Раскрыть сущность понятия «графическая оболочка».
2.Рассмотреть основные типы графических оболочек в Linux, их особенности и основные характеристики.
3. Привести примеры графических оболочек.
Возникновение Linux связывают с 1991 г., когда молодой финский программист Линус Торвальдс (от его имени и происходит название Linux), начал работу над первой версией системы. После своего возникновения Linux начал переживать настоящий расцвет популярности. Связано это в первую очередь с тем, что ядро операционной системы Linux, как и подавляющее большинство написанных под неё программ обладают двумя важными отличительными признаками - это, во-первых, бесплатность, в отличие от Windows, во-вторых - открытость исходного кода, что означает, что каждый мог использовать и модифицировать этот код по своему усмотрению. В настоящее время вокруг Linux сложилось гигантское сообщество программистов, которые постоянно занимаются совершенствованием Linux, разработкой новых версий и разновидностей это операционной системы, написанием самых разнообразных программ, работающих под Linux. Особенно сильны позиции этой операционной системы в области серверного программного обеспечения - подавляющее большинство серверов интернета работают именно под управлением операционных систем Linux, доля же рынка, занимаемая продуктами от Microsoft в этом секторе остаётся незначительной, несмотря на все усилия корпорации.
2.Графические оболочки.
Оболочка операционной системы (от англ. shell — оболочка) — интерпретатор команд операционной системы (ОС), обеспечивающий интерфейс для взаимодействия пользователя с функциями системы.
Графическая оболочка Linux состоит из нескольких частей:
X Window System — часть графического пользовательского интерфейса, позволяющая использовать видеоадаптер в графическом режиме. Она может обрабатывать события мыши и клавиатуры, выводить на экран текст и графические изображения, в том числе и рисовать на экране окна.
Менеджеры окон (Window managers) — часть графического пользовательского интерфейса, позволя ющая управлять размерами и расположением окон на экране, сворачивать и разворачивать окна, а также отвечающая за внешний вид окон (например, вид заголовков, рамок и т.д.) Элементы управления (toolkit, widget set) — набор стандартных элементов пользовательского интер фейса, таких как кнопки, комбинированные списки, поля для ввода текста, радиогруппы и т.д.
Большинство графических оболочек Linux обычно содержат также средства для решения наиболее часто встречающихся задач, таких как редактирование файлов, модификация списка пользователей, про смотр каталогов и т.д.
Отметим, что все перечисленные составные части графической оболочки не являются частью самой операционной системы. Поэтому, в принципе, можно выбрать любую из имеющихся реализаций любой из ее составных частей. Тем не менее нередко одна или даже несколько графических оболочек входят в состав наиболее распространенных дистрибутивов Linux и могут быть установлены в процессе инсталляции этой операционной системы.
Наиболее популярны сейчас две графические оболочки: KDE (K Desktop Environment) и GNOME (GNU Network Object Model Environment). Имеются и другие графические оболочки, но они в настоящее время не столь широко применяются, как KDE и GNOME.
3.Графическая оболочка GNOME.
Интегрированная графическая оболочка GNOME (GNU Object Model Environment) — среда, построенная на модели сетевых объектов. Это удачный интерфейс пользователя для Linux. Его создатели, осмыслив опыт создателей KDE и Windows, предложили вариант, помогающий без потрясений перейти с Windows на Linux. Можно сказать, что GNOME предназначена для конечного пользователя, который не владеет программированием. Поэтому именно для таких пользователей предлагаются различные сервисные программы, обеспечивающие уровень сервиса, не уступающий Windows. Но следует заметить, что проект GNOME — это не копирование Windows, а весьма амбициозное желание программистского сообщества создать интегрированную графическую среду, в которой был бы и опыт предыдущих разработок. Больше узнать о GNOME можно в Интернете по адресу http://www.GNOME.org.
Проект GNOME, будучи моложе KDE примерно на год, разумеется, является прямым его конкурентом, что создаёт благоприятные условия для развития программного обеспечения для операционной системы Linux. Однако не следует думать, что KDE и Gnome ведут агрессивную конкурентную политику — вовсе наоборот, между разработчиками вполне дружеские отношения и плодотворное сотрудничество. В частности, все программы, написанные для той или другой среды, вполне успешно работают и там и там.
Достоинства Gnome (GNU Network Object Model Environment):
- Gnome официальный Рабочий Стол фирм IBM, HP, Sun
- Gnome официальный Рабочий Стол в государственных учреждениях штата Висконсинг в США, Северная область Испании- Экстремадура, Китай.
- Поддерживает 114 языков
- Легок в использование, легок в изучении
- Распространяется под лицензией GPL
- Дополнительные опции для людей с ограниченными возможностями
Проект GNOME был основан в августе 1997 года Мигелем де Иказа и Федерико Мена как попытка создать полностью свободную рабочую среду для операционной системы Linux.
В то время единственным вариантом для неискушённого пользователя являлась среда KDE. Но KDE основана на инструментарии Qt фирмы Trolltech, который тогда был собственническим продуктом. Чтобы не допустить ухудшения ситуации, была инициирована разработка GNOME — новой свободной рабочей среды на основе инструментария GTK+, созданного ранее для графического редактора The GIMP и распространяемого на условиях GNU LGPL.
В 2000 году версия Qt 2.2 была выпущена на условиях GNU GPL, в результате чего лицензионные проблемы KDE были ликвидированы. Однако проект GNOME, к тому времени уже достаточно развитый, продолжил своё существование, а к настоящему моменту снискал массовую популярность и используется по - умолчанию во многих дистрибутивах UNIX.
Работаем в GNOME.
В дистрибутиве SuSE Linux Live Eval 9.2 интегрированная графическая оболочка GNOME не является основной, как это сделано во многих других дистрибутивах, предназначенных для конечных пользователей. Поэтому набор программ и настройка рабочего стола проработаны не так тщательно, как в KDE. Для упрощения дистрибутива разработчики оставили по умолчанию (рои рабочего стола таким, как и в KDE, поэтому отличить одну оболочку от другой можно только по реакции на действия пользователя и принципам построения рабочих панелей.
ПРИМЕЧАНИЕ
Запустить оболочку GNOME можно, если в окне ввода пароля нажать кнопку Menu и выбрать пункт Session Type (работают горячие клавиши Alt+T). При работе в KDE выберите пункт Завершить сеанс в Главном меню.
ВНИМАНИЕ
При смене типа сеанса работы или пользователя все изменения, сделанные в системе, например смонтированные внешние дисководы и файлы в каталоге /home, остаются без изменений.
Рабочий стол.
Рабочий стол интегрированной графической оболочки GNOME показан на рис.1 Разработчики использовали для него двухпанельпый вариант, когда Панель рабочего стола располагается сверху, а снизу — Панель задач. При работе в GNOME следует помнить, что разработчики данной среды ориентировались, в первую очередь, на пользователей Windows, чтобы им было легче перейти с Windows на Linux. Но с первого взгляда видно сильное влияние стиля KDE. Впрочем, пользователь может настроить почти все па свой вкус.
В отличие от KDE (а также принципов Linux), в GNOME используется двойной щелчок левой кнопки мыши, как и в Windows, например для запуска программ и перехода в другой каталог.
Рис. 1 Рабочий стол GNOME.
При работе с оболочкой GNOME, несмотря на то что мы находимся операционной системе Linux, реакция на действия мыши полностью копирует правила, принятые в Windows. To есть почти везде вы должны пользоваться двойным щелчком левой кнопки мыши, чтобы совершить действие, закрепленное за определенной пиктограммой. Одинарный щелчок, основной вариант в KDE да и в других программах для Linux, используется только на панели задач, что тоже копирует стиль Windows (заметим, как в новых версиях Windows, так и в GNOME можно изменять реакцию на щелчки кнопками мыши).
При работе в среде GNOME следует учесть, что ее разработчики ориентировались на трехкнопочную мышь, а это весьма непривычно для большинства пользователей. Две крайние кнопки работают привычным образом, а если нажать на среднюю (для двухкнопочной мыши при настройке Linux эмулируйте третью кнопку), скажем, на Рабочем столе, откроется меню с пунктами, аналогичными пунктам из Главного меню.
Меню GNOME.
На рис.2 показано открытое главное меню GNOME. Оно аналогично Главному меню в KDE, но чуть по-другому собрано. В GNOME использовано решение, когда на Панели рабочего стола имеется три пункта: Programs, System и Help.
Рассмотрим подробно содержимое пунктов Главного меню, так как оно несколько отличается от Главного меню в KDE. Заметим, что псе программы из KDE можно запустить в GNOME, а программы из GNOME в KDE, но для этого иногда требуется запускать терминал или пользоваться пунктом Запустить программу (не все пусковые ярлыки программ отображаются в Главном меню, так как общее количество программ приближается к тысяче).
Рис.2. Меню Programs
В меню Programs собраны точки запуска пользовательских программ:
- В подменю Edutainment собираются учебные программы, в данном случае имеется программа Math из пакета Open Office
- В подменю Games доступны те же игры, что и в KDE:
- В подменю Graphics собраны программы для просмотра и редактирования изображении (в частности, отличный графический редактор GIMP, мало чем уступающий знаменитому Photoshop). В последнее время в этом меню обязательно присутствует программа для работы с цифровыми фотоаппаратами:
- В подменю Internet собрано большинство программ для работы с ресурсами Всемирной Сети, а это веб-браузеры, программы для чатов, а также программы для подключения к модемным пулам провайдеров:
- В подменю Multimedia помещены все программы, которые так или иначе работают со звуковой картой, а это проигрыватели компакт-дисков и видеофильмов. Кроме того, в категорию мультимедиа включена программа для прожига компакт-дисков К3b:
- В подменю Office, кроме пакета Open Office, помещены и другие офисные программы, в частности, программа-органайзер — Evolution:
- В подменю Приложения данного варианта дистрибутива пусто. Подменю Система предназначено для программ, которые разработаны для управления функциями операционной системы и ряда прикладных программ. В частности, здесь находится подменю Terminal, где можно найти программы для работы в командной строке:
- В подменю Утилиты расположены программы самого различного назначения (вспомогательные программы), которым не нашлось место в других меню:
- Меню System, находящееся на Панели рабочего стола, показано ниже. В частности, в нем находится пункт Завершить сеанс. Пункты Control Center и YaST открывают окна программ, которые предназначены для настройки операционной системы и рабочего стола:
- Пункт Help на Панели рабочего стола содержит только точку входа в справочную систему User's Manual.
stud24.ru
Оболочка KDE
Благодаря усилиям команды Билла Гейтса практически вес владельцы персональных компьютеров привыкли к графическому интерфейсу, а случаи использования командной строки воспринимаются как чрезвычайное событие, связанное с какой-либо неприятной проблемой. Естественно, разработчики Linux создали несколько десятков графических оболочек, среди которых были и простые подражания графическому интерфейсу Microsoft или Apple, и оригинальные разработки. Но в настоящее время наиболее популярны интегрированные графические оболочки KDE и GNOME, которые обеспечивают рабочую среду для пользователя, аналогичную интерфейсу Windows. Остальные варианты графических оболочек в Linux представляют собой рабочий стол и средства запуска отдельных программ, но полноценного взаимодействия между программами, как в Windows, в них не имеется.
Оконные менеджеры
Основным элементом графического интерфейса в Linux является сервер X Window. Правда, работает он «в тени», а на экране пользователь видит результаты работы оконного менеджера. Роль окопного менеджера заключается в прорисовке рамок, меню, полос прокруток, изменении положения и размеров окоп. Все остальные запущенные программы, которые используют графический интерфейс, эти рутинные операции не выполняют, а, пользуясь готовыми функциями, выводят информацию в окна, созданные окопным менеджером. Пользователю всегда следует помнить, что в Linux нет жесткого деления программ на графические и текстовые, как это принято в Windows. Графическую программу можно запустить из командной строки. Даже если сервер X Window запущен на другом компьютере, входящем в локальную сеть, программа сама найдет способ вывода на экран графических сообщений и получения прерываний от клавиатуры и мыши. Многие программы могут работать и в графическом режиме, и с командной строкой. В частности, это относится к старым программам с текстовым интерфейсом. Для них пишутся графические надстройки, которые создают привычный сервис для пользователя, но не меняют сущности работы программы. X Window в операционной системе занимается наиболее сложной проблемой в мире компьютеров — стыковкой «железа», отвечающего за ввод-вывод информации, и программного обеспечения. Соответственно, написать универсальную программу, выполняющую такие функции для любой конфигурации компьютера, очень трудно. Поэтому программа X Window — одна для всех дистрибутивов Linux (версия Xfree86), а также для ряда других UNIX-систем. Правда, следует отметить, что в 2004 году было решено использовать в новых дистрибутивах Linux другую разработку — X Window System Version 11 Release 6.7 (X11R6.7), но сделано это было лишь из-за того, что разработчики XfrecSG изменили лицензию па свою систему, отойдя от принципов свободного программного обеспечения. Создание оконного менеджера - задача более простая, хотя и очень трудоемкая и кропотливая, особенно если требуется получить универсальный продукт. Поэтому в мире Linux используется ряд конкурирующих систем, каждая ИЗ которых имеет свои достоинства и недостатки. Можно упомянуть об удачных менеджерах окон, таких как fvwn, fv\vn95, IceWM и Windows Maker, которые до сих пор используются в условиях дефицита машинных ресурсов. В частности, среди коммерческих программ такого рода на различных UNIX-системах используются Motif и его бесплатный аналог LessTif. Следующий шаг развития графического интерфейса - это создание интегрированной программной среды. Венцом эволюции менеджера окон является интегрированная графическая оболочка (аналог интерфейса Windows), где программа оконного интерфейса является всего лишь o/iHoii из многих подпрограмм. Разработка интегрированной графической оболочки — задача для очень большой группы программистов, поэтому па практике пока используются только две такие системы — KDE п GNOME. Практически любой дистрибутив Linux всегда комплектуется несколькими менеджерами окон, которые можно запустить (установить) вместо ресурсоемких интегрированных графических оболочек КОЕ и GNOME. Если ваш компьютер не обладает достаточным быстродействием, чтобы комфортно работать с интегрированными оболочками KDE и GNOME, то попробуйте работать с более простыми программами. Заметим, что в последнее время наиболее популярным продуктом является Windows Maker. Правда, не следует забывать, что оконный менеджер не обеспечивает связь между запущенными программами, как это делается в Windows. Начинающим пользователям будет интересен тот факт, что когда запущены сервер X Window и оконный менеджер, то па компьютере можно запускать программы с графическим интерфейсом, не используя КDЕ или GNOME. Конечно, пользовательский интерфейс в этом случае несколько непривычен, но зато нет излишеств, которые всегда есть в аналогах интерфейса Windows. К сожалению, при этом не будет привычного по работе в Windows взаимодействия между программами.
linux9.narod.ru
Графические оболочки ОС LINUX. X WINDOW SYSTEM — реферат
БЕЛОРУССКИЙ ГОСУДАРСТВЕННЫЙ УНИВЕРСИТЕТ
ИНФОРМАТИКИ И РАДИОЭЛЕКТРОНИКИ
ФАКУЛЬТЕТ РАДИОЭЛЕКТОНИКИ
Кафедра микро- и наноэлектроники
Реферат на тему:
«ГРАФИЧЕСКИЕ ОБОЛОЧКИ ОС LINUX. X WINDOW SYSTEM»
Выполнил: Проверил:
Студент гр.143301 Стемпицкий В.Р.
Малышко М.Н.
Минск, 2012 СОДЕРЖАНИЕ
Введение | 3 |
I Графическая оболочка | 4 |
II Обзор различных видов графических оболочек | 5 |
2.1 GNOME | 5 |
2.2 Unity | 7 |
2.3 Xfce | 8 |
2.4 KDE | 9 |
2.5 X Window System | 11 |
Заключение | 17 |
Список используемых источников | 18 |
ВВЕДЕНИЕ
Благодаря усилиям команды Билла Гейтса практически все владельцы персональных компьютеров привыкли к графическому интерфейсу, а случаи использования командной строки воспринимаются как чрезвычайное событие, связанное с какой-либо неприятной проблемой. Естественно, разработчики Linux создали несколько десятков графических оболочек, среди которых были и простые подражания графическому интерфейсу Microsoft или Apple, и оригинальные разработки. Но в настоящее время наиболее популярны интегрированные графические оболочки KDE и GNOME, которые обеспечивают рабочую среду для пользователя, аналогичную интерфейсу Windows. Остальные варианты графических оболочек в Linux представляют собой рабочий стол и средства запуска отдельных программ, но полноценного взаимодействия между программами, как в Windows, в них не имеется.
Объектом исследования в данном реферате являются графические оболочки ОС Linux. Возникнув для оптимизации работы пользователя с различными программами, графические оболочки ОС Linux позволили пользователю выбрать наиболее удобную для него рабочую среду.
Цель работы – рассмотреть графические оболочки ОС Linux, их типы, достоинства, особенности установки, X Window System.
I Графическая оболочка
Чтобы начать работу в оболочке (текстовой или графической) необходимо выполнить вход в систему. Для чего нужно выполнять вход в систему? Это нужно для того, чтобы система знала кто вошел в нее, какие права он имеет, где хранить его файлы.
Графическая оболочка нужна для того, чтобы пользователю было легче работать с программами, основные действия в графической оболочке выполняются при помощи мыши. Существует несколько графических оболочек, наиболее известные: kde, gnome, xfce и так далее. Основной элемент любой графической оболочки — это рабочий стол. На нем можно размещать файлы над которыми вы работаете и ссылки для запуска часто используемых программ. Второй элемент — это панель (или панели если их несколько). На них расположены виджеты (или апплеты). Виджет (апплет) — это небольшая программа, выполняющая определенную функцию.
Самые важные виджеты (апплеты):
- Главное меню. Отображает список установленных программ, а также позволяет выполнить их запуск.
- Часы. Показывает дату и время.
- Переключатель рабочих мест. Позволяет переходить на другие виртуальные рабочие столы.
- Раскладка клавиатуры. Можно выбрать используемую раскладку клавиатуры.
Третий элемент графической оболочки — окно. Многие программы запускаются в специальной области, называемой окном, благодаря этому можно управлять состоянием программы, например можно переходить от одной программе к другой, сворачивать на панель или завершить работу программы. Все вышеперечисленное можно встретить в любой графической оболочке, но внешний вид и функциональность может немного отличаться[1].
II Обзор различных видов графических оболочек
2.1 GNOME
2.1.1 Описание GNOME
Интегрированная графическая оболочка GNOME (GNU Object Model Environment) — среда, построенная на модели сетевых объектов. Это второй удачный интерфейс пользователя для Linux. Его создатели, осмыслив опыт создателей KDE и Windows, предложили вариант, помогающий без потрясений перейти с Windows на Linux. Можно сказать, что GNOME предназначена для конечного пользователя, который не владеет программированием. Поэтому именно для таких пользователей предлагаются различные сервисные программы, обеспечивающие уровень сервиса, не уступающий Windows. Но следует заметить, что проект GNOME — это не копирование Windows, а весьма амбициозное желание программистского сообщества создать интегрированную графическую среду, в которой был бы и опыт предыдущих разработок.
Проект GNOME, будучи моложе KDE примерно на год, разумеется, является прямым его конкурентом, что создаёт благоприятные условия для развития программного обеспечения для операционной системы Linux. Однако не следует думать, что KDE и Gnome ведут агрессивную конкурентную политику — вовсе наоборот, между разработчиками вполне дружеские отношения и плодотворное сотрудничество. В частности, все программы, написанные для той или другой среды, вполне успешно работают и там и там[2].
GNOME является дружественной к пользователю графической оболочкой, позволяющей пользователям легко использовать и настраивать свои компьютеры. В GNOME имеется панель (для запуска приложений и отображения их состояния), рабочий стол (где могут быть размещены данные и приложения), набор стандартных инструментов и приложений для рабочего стола, а также набор соглашений, облегчающих совместную работу и согласованность приложений. Пользователи других операционных систем или оболочек при использовании такой мощной графической оболочки, какую обеспечивает GNOME, должны чувствовать себя в родной среде[3].
Достоинства Gnome (GNU Network Object Model Environment):
- Gnome официальный Рабочий Стол фирм IBM, HP, Sun
- Gnome официальный Рабочий Стол в государственных учереждениях штата Висконсинг в США, Северная область Испании - Экстремадура, Китай.
- Поддерживает 114 языков
- Легок в использование и в изучении
- Распространяется под лицензией GPL
- Дополнительные опции для людей с ограниченными возможностями
- Можно изменить параметры GTK и добиться ускорения работы Gnome, оптимизировав его[4].
2.1.2 Установка GNOME
Легче всего установить GNOME через меню ''Desktop Configuration'' в ходе процесса установки FreeBSD. Её также легко установить из пакета или Коллекции Портов:
Для установки пакета GNOME из сети, просто наберите:
# pkg_add -r gnome2
Для построения GNOME из исходных текстов используйте дерево портов:
# cd /usr/ports/x11/gnome2
# make install clean
После установки GNOME нужно указать X-серверу на запуск GNOME вместо стандартного оконного менеджера.
Самый простой путь запустить GNOME - это использовать GDM (GNOME Display Manager). GDM, который устанавливается, как часть GNOME (но отключен по умолчанию), может быть включён путём добавления gdm_enable="YES" в /etc/rc.conf. После перезагрузки, GNOME запустится автоматически после того, как вы зарегистрируйтесь в системе. Никакой дополнительной конфигурации не требуется.
GNOME может также быть запущен из командной строки с помощью конфигурирования файла .xinitrc. Если файл .xinitrc уже откорректирован, то просто замените строку, в которой запускается используемый менеджер окон, на ту, что вызовет /usr/X11R6/bin/gnome-session. Если в конфигурационном файле нет ничего особенного, то будет достаточно просто набрать:
% echo "/usr/X11R6/bin/gnome-session" > ~/.xinitrc
Затем нужно ввести startx, и будет запущена графическая оболочка GNOME[3].
2.1.3 Работа в GNOME
В дистрибутиве SuSE Linux Live Eval 9.2 интегрированная графическая оболочка GNOME не является основной, как это сделано во многих других дистрибутивах, предназначенных для конечных пользователей. Поэтому набор программ и настройка рабочего стола проработаны не так тщательно, как в KDE. Для упрощения дистрибутива разработчики оставили по умолчанию (рои рабочего стола таким, как и в KDE, поэтому отличить одну оболочку от другой можно только по реакции на действия пользователя и принципам построения рабочих панелей[2].
2.2 Unity
Unity — свободная оболочка для среды рабочего стола GNOME, разрабатываемая компанией Canonical для операционной системы Ubuntu. Она позволяет более эффективно использовать маленькие экраны нетбуков, благодаря, например, вертикальной панели для переключения между запущенными программами. Изначально, в качестве оконного менеджера использовался Metacity, который затем был заменён на Compiz, в настоящее время используется Mutter. Начиная с Ubuntu 11.04, Canonical заменил стандартную оболочку GNOME на Unity. Все стандартные приложения по-прежнему были взяты из GNOME. Налюбовавшись красотами, можно ускорить Unity[5].
2.3 XFce
2.3.1 XFce является графической оболочкой, построенной на основе инструментального пакета GTK+, используемого в GNOME, но она гораздо легче и предназначена для тех, кому нужен простой, эффективно работающий рабочий стол, который легко использовать и настраивать. Визуально он выглядит очень похоже на CDE, который есть в коммерческих UNIX-системах.
Достоинства XFce:
- Простой, лёгкий в обращении рабочий стол
- Полностью настраиваемый при помощи мыши, с интерфейсом drag and drop и так далее
- Главная панель похожа на CDE, с меню, апплетами и возможностями по быстрому запуску приложений
- Интегрированный оконный менеджер, менеджер файлов, управление звуком, модуль совместимости с GNOME и прочее
- Возможность использования тем (так как использует GTK+)
- Быстрый, легкий и эффективный: идеален для устаревших/слабых машин или для машин с ограниченной памятью[4]
2.3.2 Установка XFce
Для XFce имеется бинарный пакет. Для его установки просто наберите:
# pkg_add -r xfce4
Либо, в случае построения из исходных текстов, используйте Коллекцию Портов:
# cd /usr/ports/x11-wm/xfce4
# make install clean
Теперь укажите X-серверу на запуск XFce при следующем запуске X. Просто наберите:
% echo "/usr/X11R6/bin/startxfce4" > ~/.xinitrc
При следующем запуске X в качестве рабочего стола будет использоваться XFce. Как сказано выше, если используется менеджер дисплеев, такой, как XDM, создайте файл .xsession так, как это описано в разделе о GNOME, но с командой /usr/X11R6/bin/startxfce4, либо настройте менеджер дисплеев так, чтобы он разрешил выбор рабочего стола во время входа в систему[3].
2.4 KDE
2.4.1 KDE является простой в использовании современной графической оболочкой. Некоторые преимущества, которыми обладает KDE:
- Прекрасный современный рабочий стол
- Рабочий стол, полностью прозрачный для работы в сети
- Интегрированная система помощи, обеспечивающая удобный и согласованный доступ к системе помощи по использованию рабочего стола KDE и его приложений
- Единообразный внешний вид и управление во всех приложениях KDE
- Стандартизированные меню и панели инструментов, комбинации клавиш, цветовые схемы и так далее.
- Интернационализация: в KDE поддерживается более 40 языков
- Централизованное единообразное конфигурирование рабочего стола в диалоговом режиме
- Большое количество полезных приложений для KDE[4].
Для KDE существует пакет офисных приложений, который выполнен по технологии ''KParts'' из KDE, состоящий из программы для работы с электронными таблицами, презентационной программы, органайзера, клиента для чтения телеконференций и других программ. С KDE также поставляется веб-браузер под названием Konqueror, который является серьезным соперником другим браузерам для UNIX®-систем.
2.4.2 Установка KDE
Как и в случае с GNOME или любой другой графической оболочкой, легче всего установить KDE через меню ''Desktop Configuration'' во время установки FreeBSD. Повторимся ещё раз, что программное обеспечение можно легко установить из пакета или из Коллекции Портов:
Для установки пакета KDE из сети, просто наберите:
student.zoomru.ru
Графические оболочки ОС LINUX. X WINDOW SYSTEM — реферат
# pkg_add -r kde
pkg_add(1) автоматически загрузит самую последнюю версию приложения.
Для построения KDE из исходных текстов воспользуйтесь деревом портов:
# cd /usr/ports/x11/kde3
# make install clean
После установки KDE нужно указать X-серверу на запуск этого приложения вместо оконного менеджера, используемого по умолчанию. Это достигается редактированием файла .xinitrc:
% echo "exec startkde" > ~/.xinitrc
Теперь при вызове X Window System по команде startx в качестве оболочки будет использоваться KDE.
При использовании менеджера дисплеев типа XDM настройка несколько отличается. Вместо этого нужно отредактировать файл .xsession.
2.4.3 Менеджер дисплеев KDE
Администратору многопользовательской системы может потребоваться графический экран для входа пользователей в систему. Вы можете использовать XDM Однако в KDE имеется альтернативный менеджер kdm, который был разработан более привлекательным и с большим количеством настраиваемых опций для входа в систему. В частности, пользователи могут легко выбирать (посредством меню), какую оболочку (KDE, GNOME или что-то ещё) запускать после входа в систему.
Чтобы начать, запустите панель управления KDE, kcontrol, из-под пользователя root. Вообще говоря, считается небезопасным работать в X пользователем root. Вместо этого запустите менеджер окон как обычный пользователь, откройте окно терминала (такого, как xterm или konsole) из KDE, станьте пользователем root по команде su (для этого нужно быть членом группы wheel из /etc/group), а затем наберите kcontrol.
Щёлкните на иконке слева с надписью System, затем на Login manager. Справа имеется много различных параметров настройки, которые более детально описаны в руководстве по KDE. Щёлкните на sessions справа. Щёлкните на кнопку New type для того, чтобы добавить различные оконные менеджеры и графические оболочки. Это просто названия, так что они могут именоваться KDE или GNOME, а не startkde или gnome-session.) Включите название failsafe.
Чтобы kdm понимал, что значат эти названия (KDE, GNOME и так далее), отредактируйте файлы, которые использует XDM[3].
2.5 X WINDOW SYSTEM
2.5.1 Основы X
Первое знакомство с X может оказаться чем-то вроде шока для тех, кто работал с другими графическими системами, такими, как Microsoft Windows или MacOS.
Нет необходимости вникать во все детали различных компонентов X и их взаимодействия; однако некоторые базовые знания делают возможным использование сильных сторон X.
2.5.2 Почему именно X?
X не является первой оконной системой для Unix, но она является самой популярной. До работы над X команда ее разработчиков трудилась над другой оконной системой. Та система называлась "W" (от "Window"). X является просто следующей буквой в романском алфавите.
X можно называть "X", "X Window System", "X11" и другими терминами.
2.5.3 Модель клиент/сервер в X
X изначально разрабатывалась, чтобы быть системой, ориентированной на работу в сети с использованием модели "клиент-сервер". В модели работы X "X-сервер" работает на компьютере с клавиатурой, монитором и мышью. Сервер отвечает за управление дисплеем, обработку ввода с клавиатуры и мыши и так далее. Каждое X-приложение (например, XTerm или Netscape) является "клиентом". Клиент посылает сообщения серверу, такие, как "Пожалуйста, нарисуй окно со следующими координатами", а сервер посылает в ответ сообщения типа "Пользователь только что щёлкнул мышью на кнопке OK".
Если в этом участвует только один компьютер, например, в случае использования дома или в офисе, сервер и клиенты X будут работать на том же самом компьютере. Однако реально возможно запускать X-сервер на менее мощном настольном компьютере, а приложения X (клиенты) на, скажем, мощной и дорогой машине, обслуживающей целый офис. В этом сценарии X-клиент и сервер общаются через сеть.
Некоторых это вводит в заблуждение, потому что терминология X в точности обратна тому, что они ожидают. Они полагают, что "X-сервер" будет большой мощной машиной, стоящей на полу, а "X-клиентом" является машина, стоящая на их столах.
Запомните, что X-сервером является машина с монитором и клавиатурой, а X-клиенты являются программами, выводящими окна.
В протоколе нет ничего, что заставляет машины клиента и сервера работать под управлением одной и той же операционной системы, или даже быть одним и тем же типом компьютера. Определённо возможно запускать X-сервер в Microsoft Windows или MacOS от Apple, и есть множество свободно распространяемых и коммерческих приложений, которые это реализуют.
X-сервер, поставляемый с FreeBSD, называется XFree86, и он распространяется свободно под лицензией, очень похожей на условия рапространения FreeBSD. Имеются и коммерческие X-серверы для FreeBSD.
2.5.4 Оконный менеджер
Философия построения X очень похожа на философию построения Unix, "инструменты, не политика". Это значит, что X не пытаются диктовать то, как должна быть выполнена работа. Вместо этого пользователю предоставляются инструменты, а за пользователем остается принятие решения о том, как использовать эти инструменты.
Этот подход расширен в X тем, что не задается, как окна должны выглядеть на экране, как их двигать мышью, какие комбинации клавиш должны использоваться для переключения между окнами, как должны выглядеть заголовки окон, должны ли в них быть кнопки для закрытия, и прочее.
Вместо этого X делегирует ответственность за это приложению, которое называется "Window Manager" (Менеджер Окон). Есть десятки оконных менеджеров для X: AfterStep, Blackbox, Enlightenment, Sawfish, WindowMaker и другие. Каждый из этих оконных менеджеров предоставляет различные внешние виды и удобства; некоторые из них поддерживают "виртуальные рабочие столы"; некоторые из них позволяют изменять назначения комбинаций клавиш, используемых для управления рабочим столом; в некоторых есть кнопка "Start" или нечто подобное; некоторые поддерживают "темы", позволяя изменять внешний вид, поменяв тему. Эти оконные менеджеры, а также множество других, находятся в категории x11-wm коллекции Портов.
Кроме того, оболочки KDE и GNOME обе имеют собственные оконные менеджеры, которые интегрированы с оболочкой.
Каждый оконный менеджер также имеет собственный механизм настройки; некоторые предполагают наличие вручную созданного конфигурационного файла; некоторые предоставляют графические инструменты для выполнения большинства работ по настройке; по крайней мере один (sawfish) имеет конфигурационный файл, написанный на диалекте языка Lisp.
Политика фокусирования: Другой особенностью, за которую отвечает оконный менеджер, является "политика фокусирования" мыши. Каждая оконная система должна иметь некоторый способ выбора окна для активации получения нажатий клавиш, а также визуальную индикацию того, какое окно активно.
Широкоизвестная политика фокусировки называется "click-to-focus". Эта модель используется в Microsoft Windows, когда окно становится активным после получения щелчка мыши.
X не поддерживает никакой конкретной политики фокусирования. Вместо этого менеджер окон управляет тем, какое окно владеет фокусом в каждый конкретный момент времени. Различные оконные менеджеры подерживают разные методы фокусирования. Все они поддерживают метод щелчка для фокусирования, и большинство из них поддерживают некоторые другие методы.
Самыми популярными политики фокусирования являются:
- focus-follows-mouse (фокус следует за мышью)
- Фокусом владеет то окно, что находится под указателем мыши. Это не обязательно будет окно, которое находится поверх всех остальных. Фокус меняется при указании на другое окно, при этом также нет нужды щёлкать на нём.
- sloppy-focus (нечеткий фокус)
С политикой focus-follows-mouse если мышь помещается поверх корневого окна (или заднего фона), то никакое окно фокус не получает, а нажатия клавиш просто пропадают. При использовании политики нечёткого фокуса он меняется только когда курсор попадает на новое окно, но не когда уходит с текущего окна.
Активное окно выбирается щелчком мыши. Затем окно может быть "поднято" и появиться поверх всех других окон. Все нажатия клавиш теперь будут направляться в это окно, даже если курсор переместится к другому.
Многие оконный менеджер поддерживают и другие политики, а также вариации перечисленных. Обязательно обращайтесь к документации по оконному менеджеру.
2.5.5 Виджеты
Подход X, заключающийся в предоставлении инструментов, а не политики, распространяется и на виджеты, которые располагаются на экране в каждом приложении.
"Виджет" (widget) является термином для всего в пользовательском интерфейсе, на чём можно щёлкать или каким-то образом управлять; кнопки, зависимые (radio buttons) и независимые (check boxes) кнопки, иконки, списки и так далее. В Microsoft Windows это называется элементами управления ("controls").
Microsoft Windows и MacOS от Apple обе имеют очень жёсткую политику относительно виджетов. Предполагается, что разрабатываемые приложения обязательно должны иметь похожий внешний вид. Что касается X, то было решено, что не нужно требовать обязательного использования какого-то определённого графического стиля или набора виджетов.
В результате не стоит ожидать от X-приложений похожести во внешнем виде. Существует несколько популярных наборов виджетов и их разновидностей, включая оригинальный набор виджетов Athena от MIT, Motif (по образу которого был разработан набор виджетов в Microsoft Windows, все эти скошенные углы и три разновидности серого цвета), OpenLook и другие.
В большинстве появляющихся в настоящее время приложений для X будет использоваться современно выглядящий набор виджетов, либо Qt, используемый в KDE, либо GTK, используемый проектом GNOME. В этом отношении наблюдается унификация внешнего вида рабочего стола в Unix, что определённо облегчает жизнь начинающему пользователю[6].
ЗАКЛЮЧЕНИЕ
Для оптимизации работы с программами используются графические оболочки, основными элементами которых являются рабочий стол, панель, окна. Наиболее распространенными графическими оболочками ОС Linux являются GNOME, XFce, KDE.
У каждой из оболочек есть свои преимущества. Например, GNOME позволяет легко перейти с Windows на Linux. Кроме того, GNOME легок в использовании и изучении. Unity - свободная оболочка для среды рабочего стола GNOME, дает возможность более эффективно использовать маленькие экраны нетбуков. XFce подходит для тех, кому нужен простой, эффективно работающий рабочий стол, который легко использовать и настраивать. KDE является простой в использовании современной графической оболочкой, обладающей такими достоинствами как прекрасный современный рабочий стол, полностью прозрачный для работы в сети.
На мой взгляд, самой удобной графической оболочкой является GNOME, так как она идеально подходит для «чайников», начинающих использовать ОС Linux, поддерживает большое количество языков (более 100), содержит дополнительные опции для людей с ограниченными возможностями.
СПИСОК ИСПОЛЬЗУЕМЫХ ИСТОЧНИКОВ
- http://linux.panzins.ru/view_main.php?id=13
- http://linux9.narod.ru/ch5.htm
- http://www.opennet.ru/docs/BSD/handbook/x11-wm.html
- http://uvsw.narod.ru/gshell.html
- http://vasilisc.com/gui
- http://www.freebsd.org.ru/handbook/x-understanding.html
student.zoomru.ru
Графические оболочки Ubuntu: определение, виды, характеристики
Операционные системы семейства «Линукс» становятся все более популярными. Немалая заслуга в этом принадлежит компании «Майкрософт». Она сделала из своей «Виндовс 10» настолько неаппетитную ОС, что все больше пользователей задумывается о переходе на альтернативные операционные системы. И первой в этом списке стоит Ubuntu. Графические оболочки к ней можно «прикрутить» самые разные. Можно даже сделать эту ОС полностью похожей на «Виндовс». Все зависит от того, какое окружение рабочего стола используется и какая тема установлена. В мире «Линукс» проблем с разнообразием нет. Однако далеко не все ДЕ подходят определенным компьютерам. Если машина слабая или ест какие-то конкретные предпочтения насчет рабочего стола, то нужно выбрать окружение, которое подойдет конкретно вам. Вот этим мы сейчас и займемся.

Итак, разберем самые популярные и качественные окружения рабочего стола. Начнем с самых популярных.
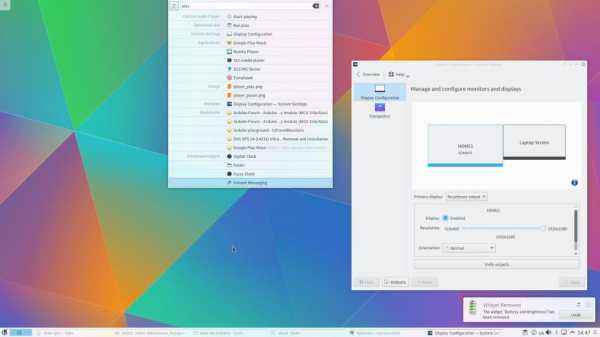
KDE Plasma
Это классические ДЕ для Ubuntu. Графические оболочки КДЕ основаны на библиотеках QT, что кардинально отличает их от других, основанных на других (более простых) библиотеках. Основное отличие КДЕ — расположение панели задач. По умолчанию она внизу. Меню «Пуск» тоже почти классчиеское. Именно поэтому КДЕ выбирают те, кто недавно мигрировал с «Виндовс». Им так проще работать. Тем не менее КДЕ — очень красивое окружение рабочего стола. Работать с ним действительно приятно. В то же время это очень гибкая графическая оболочка. Настроить здесь можно все. В прямом смысле. Такая кастомизация позволяет сделать полностью индивидуальное рабочее место. И такого точно не будет ни у кого.
Установка KDE в Ubuntu
Установить графическую оболочку в Ubuntu очень просто. В случае с КДЕ и вовсе элементарно. Достаточно набрать в терминале соответствующие команды. Итак, для установки следует ввести в консоли «sudo apt install kubuntu-desktop» и нажать на Enter. Затем перезагружаем машину. Запуск графической оболочки в Ubuntu осуществляется при старте операционной системы. Загрузчик сам предложит выбрать нужное рабочее окружение.
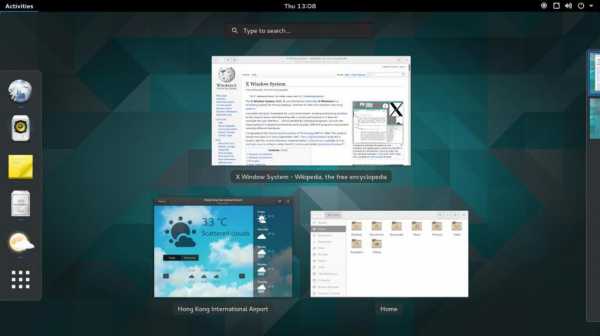
Gnome
Классическая оболочка, использовавшаяся в «Убунту» вплоть до 14 версии. Затем ей на смену пришла «Юнити». Однако «лиинуксоиды» невзлюбили новое ДЕ и решили остаться на «Гноме». Но это только до тех пор, пока не вышла третья версия. После этого многие убежали с «Гнома», поскольку оболочка стала слишком навороченная и не настолько быстрая. Тем не менее «Гном» — весьма популярное ДЕ для Ubuntu Server. Графическая оболочка позволяет очень быстро добраться к различным настройкам системы. И это нравится системным администраторам. А еще «Гном» активно используется теми, кто хочет получить операционную систему, максимально отличающуюся от ненавистной «Виндовс». И в этом плане лучше «Гнома» нет ничего. Просто идеальная оболочка для тех, кто хочет выделиться. А еще она не особо нагружает компьютер.
Установка Gnome в Ubuntu
В Ubuntu 18.04 графическая оболочка Gnome установлена по умолчанию (вместо пресловутой «Юнити»). Но если нужно инсталлировать рабочее окружение Гном в другом дистрибутиве, основанном на «Убунту», то стоит обратиться к терминалу. В консоли потребуется ввести команду «sudo apt install ubuntu-gnome-desktop» и нажать на кнопку Enter. После этого набираем «sudo reboot» и перезагружаем машину. Как запустить графическую оболочку в Ubuntu7? Просто выбрать нужную при старте компьютера. Система автоматически настроит ее для первого использования.
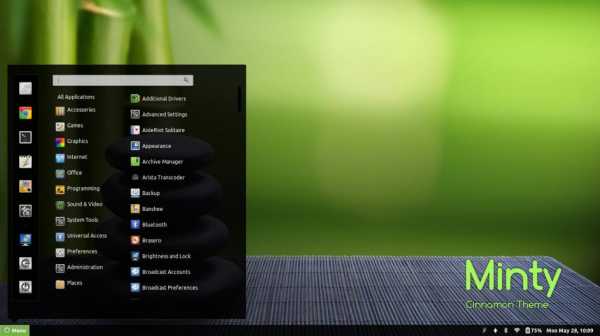
Cinnamon
Весьма популярное ДЕ в Ubuntu. Графические оболочки Cinnamon разрабатываются создателями дистрибутива Linux Mint, основанного на пакетной базе «Убунту». И в «Минте» «Корица» — стандартное рабочее окружение. Преимущество у этой оболочки много. Во-первых, она до боли напоминает рабочий стол «Виндовс». Во-вторых, у нее очень большие возможности по части настройки. В-третьих, графическая оболочка отлично ведет себя на нетбуках и прочих «кастрированных» компьютерах. А еще данная оболочка до боли напоминает старый добрый «Гном» (еще до ребрендинга). Поэтому его так любят истинные «линуксоиды». К тому же осваивать Cinnamon очень просто. Не нужно обладать каким-то специфическими навыками и знаниями.
Установка Cinnamon в Ubuntu
Установка графической оболочки в Ubuntu не так проста. Для начала потребуется добавить соответствующий репозиторий, так как в «Минте» для этого дела используются свои. А в «Убунту» нужного репозитория нет. Поэтому добавляем его при помощи команды «sudo add-apt-repository ppa:embrosyn/cinnamon». Во время процесса добавления придется несколько раз нажать Enter. Затем нужно обновить список пакетов командой «sudo apt update». Не забываем нажимать Enter. И, наконец, устанавливаем окружение при помощи команды «sudo apt install cinnamon blueberry». После этого вводим «sudo reboot» и перезагружаем компьютер. Вот так устанавливается «Корица»в Ubuntu. Запуск графической оболочки из консоли возможен и без перезагрузки,но в этом случае могут быть различные сбои. Поэтому лучше перезагрузить машину и выбрать нужное ДЕ при запуске ОС.
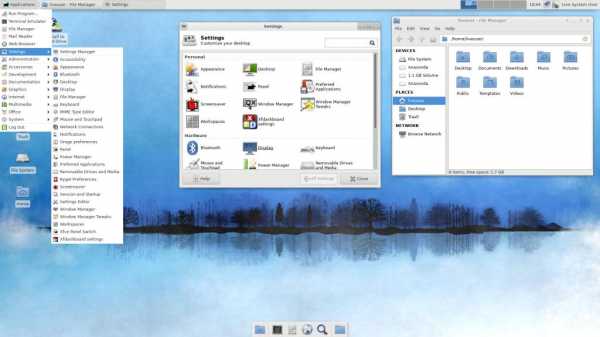
XFCE
Очередной форк пресловутого «Гнома» — XFCE (в народе — «Крыса»). Отличается легковесностью и приличным внешним видом. Также у окружения очень гибкие настройки кастомизации. Но главное — оболочка практически не нагружает центральный процессор и «кушает» до смешного мало оперативной памяти. Почти идеальная графическая оболочка для старых компьютеров. Также данное ДЕ почти идеально подходит для Ubuntu Server. Графическая оболочка, установка которой выполняется всего одной командой, дает возможность организовать быстрый доступ к нужным настройкам. И этот факт несказанно радует системных администраторов. А вообще, «крыса» прекрасно подойдет и обычному пользователю. Гибкий и продвинутый интерфейс понравится многим. А еще есть огромное количество разнообразных тем для XFCE. Так что никто внакладе не останется.
Установка XFCE в Ubuntu
В Ubuntu графические оболочки устанавливаются исключительно при помощи терминала. И XFCE не исключение. Однако для ее установки не требуется добавление репозитория, так как он уже имеется в базе «Убунту». Поэтому есть возможность установить графическую оболочку при помощи одной команды. Открываем консоль и вводим «sudo apt-get install xubuntu-desktop». Не забываем нажать Enter. После перезагрузки машины выбираем нужную оболочку в менеджере и наслаждаемся быстрой и безглючной работой пользовательского интерфейса. Многие считают «крыску» куда лучше, чем «Юнити» и ‘Гном» вместе взятые. И в этом они правы.
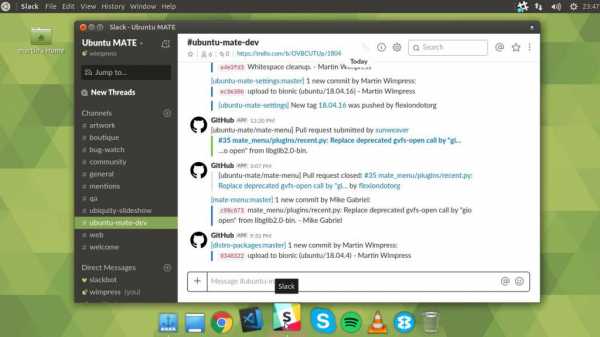
Mate
Еще один форк «Гном 2», который почти полностью сохранил его дизайн для консервативных пользователей Ubuntu. Графические оболочки такого плана мало похожи на интерфейс «Виндовс», поэтому новичкам они не рекомендуются. Но зато Мате отличается низким потреблением системных ресурсов. Для полноценной работы этого окружения достаточно 128 мегабайт оперативной памяти. При этом внешний вид оболочки ничуть не пострадал. Выглядит интерфейс пользователя просто превосходно. Но многие считают его не очень удобным. Тем не менее армия поклонников «Мате» довольно обширна. Оболочка завлекает своей простотой. Как при использовании, так и при установке. Так что есть смысл попробовать это ДЕ. Вдруг понравится?
Установка Мате в Ubuntu
Итак, как установить графическую оболочку «Мате» в Ubuntu? Очень просто. При помощи всего одной команды и терминала. Никаких репозиториев добавлять не нужно. Все есть в пакетной базе «Убунту». В консоли нужно ввести «sudo apt-get install ubuntu-mate-desktop» и нажать на Enter. Начнется процесс инсталляции. Как запустить графическую оболочку Ubuntu? Просто перезагружаем машину и при загрузке ОС в DM-менеджере выбираем нужное окружение. Вот и все дела. Кастомизация этого графического окружения также возможна. Но с этим придется повозиться, так как процесс довольно сложен.
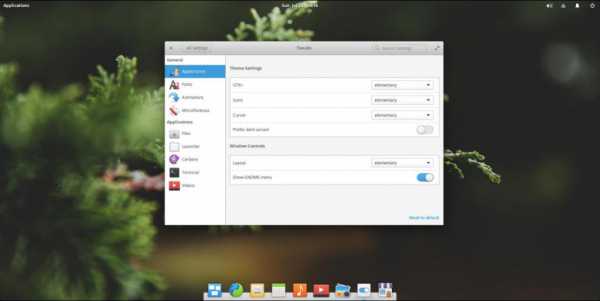
Pantheon
Итак, «олдскульные» графические оболочки закончились. Пришла пора новичков. И первым в этом списке значится Pantheon. Графическая оболочка, которая используется по умолчанию в дистрибутиве Elementary OS. Пантеон вобрал в себя все лучшее от классического Гнома и его обновленной версии. Пантеон имеет в комплекте док-панель «Планк» для более удобной организации рабочего пространства. Есть также боковая панель, как в «Виндовс 8». Только более функциональная. С кастомизацией в графическом окружении не все так хорошо. Но зато имеются гибкие настройки интерфейса и высокая скорость работы. Но главное, данное ДЕ отлично себя ведет в Ubuntu. Графические оболочки такого плана часто устанавливают исключительно в порядке эксперимента. Но потом почему-то остаются именно на них. Так почему бы не попробовать?
Установка Pantheon в Ubuntu
Здесь «простых чисел» не будет. Придется добавлять репозитории и делать все по правилам. Так как эта оболочка относится к совершенно другой ОС, то пакетов в списке «Убунту» нет и быть не может. Поэтому первая команда будет такой: «sudo add-apt-repository ppa:elementary-os/daily». После нажатия Enter эта команда добавит нужный репозиторий в пакетную базу «Убунту». Далее следует обновить список командой «sudo apt-get update». И только после этого можно приступать к установке. Вводим «sudo apt install elementary-desktop» и жмем Enter. Затем перезагружаем машину и выбираем нужную графическую оболочку уже знакомым нам способом. Многие на ней и остаются, удалив штатную оболочку «Убунту» (которая называется «Юнити»).
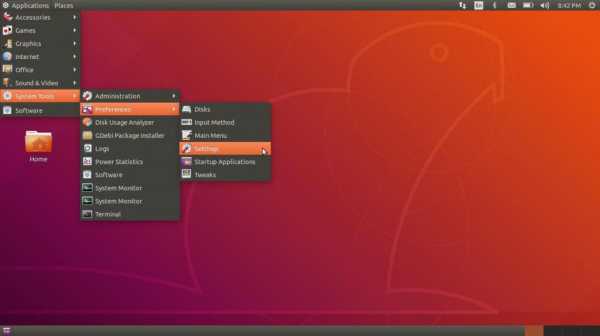
Gnome Flashback
Графическая оболочка для «Убунту», которая появилась сразу после того, как нативный «Гном» свернул с пути истинного. В этом ДЕ разработчики попытались совместить классический интерфейс «Гнома» с новыми возможностями. Получилось довольно неплохо. Но главное, что рабочее окружение потребляет действительно мало ресурсов. Для его полноценной работы достаточно 256 мегабайт оперативной памяти. А центральный процессор данное ДЕ вообще практически не нагружает. И это повышает общую скорость работы Ubuntu. Графические оболочки такого типа весьма популярны среди пользователей. Они считают их лучшими. И видимо, не зря. Попробуем установить данное графическое окружение. Много времени это не займет, так как репозиториев добавлять не нужно.
Установка Gnome Flashback в Ubuntu
Итак, приступим к установке. Для этого нам понадобится терминал «Линукс» и соответствующая команда. Здесь главное — ничего не напутать в команде, ибо последствия могут быть непредсказуемыми. Вводим в консоли «sudo apt install gnome-session-flashback» и нажимаем на Enter. Начнется процесс скачивания необходимых файлов и библиотек и их последующая установка. Нужно немного подождать. Как только процесс будет завершен, нужно будет ввести в терминале команду «sudo reboot», которая начнет перезагрузку компьютера. Затем следует дождаться загрузки DM-менеджера и в нем уже выбрать подходящее графическое окружение для работы. Если такой «Гном» придется вам по душе, то можно будет запросто удалить стандартное окружение Убунту и использовать старый добрый «Гном».
Заключение
Итак, возможностей для настройки рабочего стола очень много в Ubuntu. Графические оболочки бывают самые разные. Они могут отличаться как самой конструкцией, так и используемыми библиотеками. Но одно ясно точно: в «линуксоподобных» ОС гораздо больше возможностей по настройке внешнего вида. Да и проблем с установкой использованием того или иного окружения, как правило, не возникает.
Источник
ruud.ru