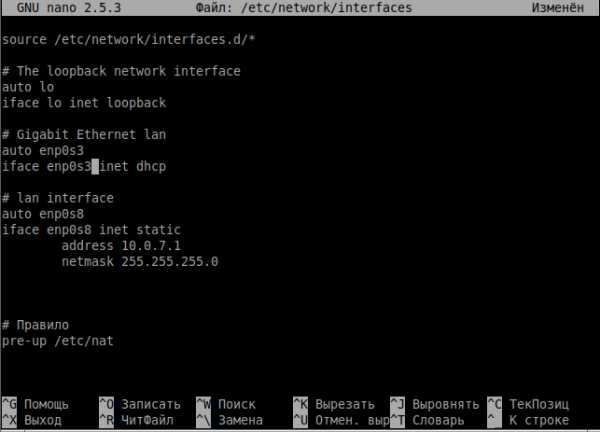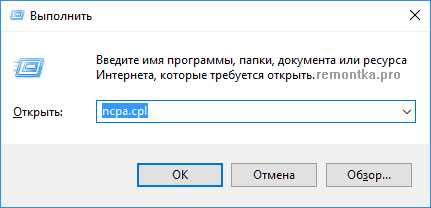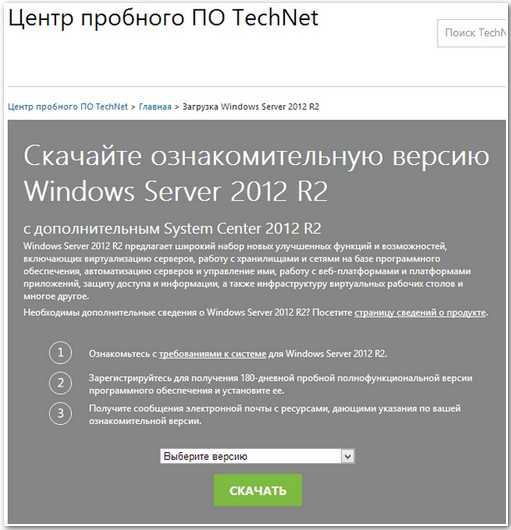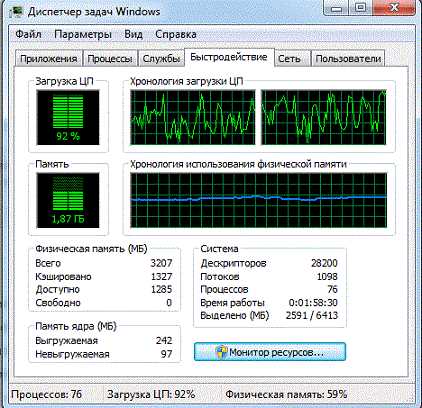6. Руководство по обновлению системы¶. Линукс обновление
Легкое обновление Linux | Losst
По той или иной причине обновления системы Linux часто игнорируются. Если у вас нет привычки обновлять свои системы каждый день или хотя бы каждую неделю, вы, ваши серверы и ваша компания в очень небезопасном положении. И даже если вы регулярно обновляете свою систему, вы можете делать только минимум необходимых действий, тем самым оставляя важные шаги не сделанными.
В этой статье мы рассмотрим как выполнять обновление Linux, а именно Ubuntu и Debian автоматически с помощью утилиты ucaresystem-core.
Содержание статьи:
Что такое ucaresystem-core?
К счастью, для большинства дистрибутивов существуют утилиты, которые могут автоматически выполнять множество задач по обновлению системы:
- Строить списки пакетов для обновления;
- Загружать и устанавливать все обновления пакетов;
- Удалять старые ядра;
- Удалять ненужные пакеты;
- Удалять настройки и конфигурационные файлы программ, которые когда-то работали в системе.
Для всего этого уже существуют отдельные команды, но ucaresystem-core позволяет выполнять все эти действия. Одна команда может заменить множество других, а это экономит много времени при большом количестве серверов. Утилита может заменить собой такие команды обновления linux:
- apt update
- apt upgrade
- apt autoremove
- apt clean
- uname -r
- dpkg --list | grep linux-image
- apt-get purge linux-image
- update-grub2
Если у вас нет времени на частое обновление Linux, ucaresystem-core может сильно помочь. Давайте рассмотрим как вы можете установить и использовать утилиту.
Установка ucaresystem-core
Первое что нужно сделать - это установить ucaresystem-core. Поскольку репозиторий Utopia PPA в Ubuntu 17.04 пока что нельзя добавить в систему, нам придется скачать файл вручную:
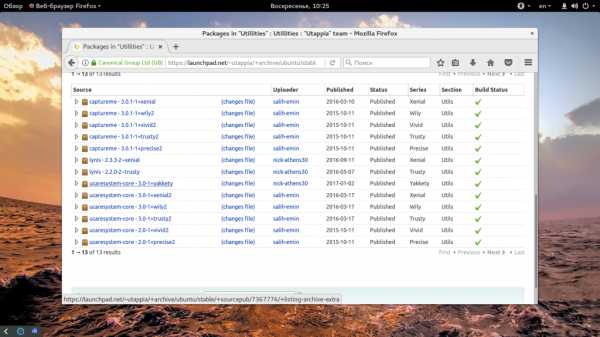
Или можно с помощью wget:
wget https://launchpad.net/~utappia/+archive/ubuntu/stable/+build/11806489/+files/ucaresystem-core_3.0-1+yakkety_all.deb
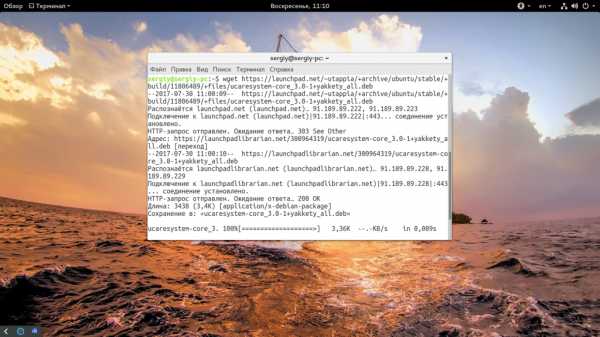
Затем установите зависимость deborphan:
sudo apt install deborphan
И установите саму программу:
sudo dpkg -i ucaresystem-core*
Если же вы используете более раннюю версию Ubuntu, например, 16.10 или 16.04, то можете смело использовать PPA:
sudo add-apt-repository ppa:utappia/stable$ sudo apt-get update
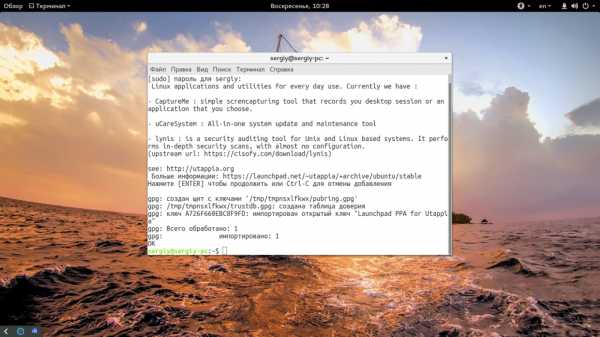
sudo apt install ucaresystem-core
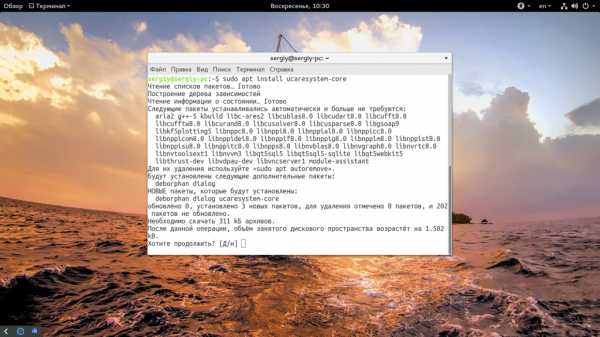
После установки программа готова к работе.
Обновление Linux в ucaresystem-core
Возможно, вы уже догадались, что запустить и использовать эту команду очень просто. Для запуска обновления просто наберите в терминале:
sudo ucaresystem-core
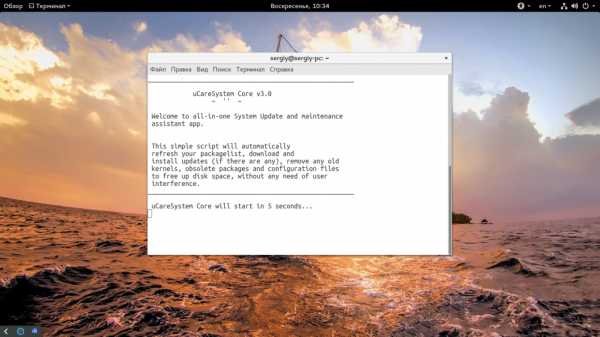
Сначала инструмент предупредит вас, что обновление пакетов linux начнется через 5 секунд. Затем начнется обновление списков пакетов, и непосредственно обновление системы. Во время работы утилита не требует каких-либо действий от пользователя, так что вы можете продолжить заниматься своими делами. Длительность обновления будет зависеть от количества пакетов, которые необходимо обновить, скорости вашей системы и скорости интернет соединения.
Единственное что может потребоваться - это перезагрузка компьютера в случае обновления ядра. Чтобы посмотреть что уже было обновлено можете просто перейти вверх вывода:
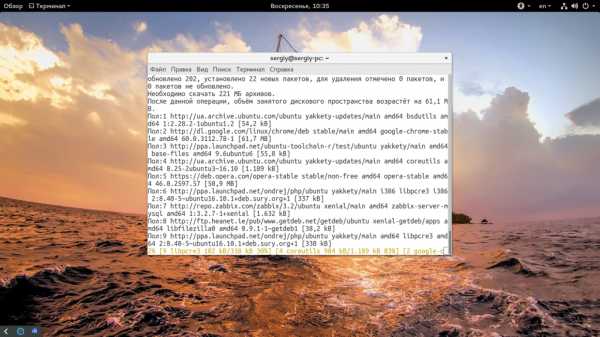
Если возможности листать вывод утилиты нет, то можно посмотреть содержимое лога /var/log/dpkg.log. Здесь будет сохранена вся информация об обновленных пакетах.
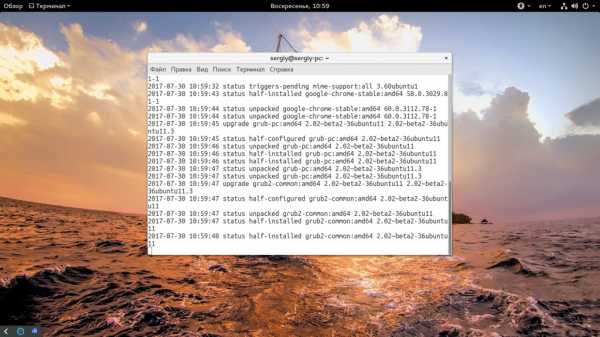
Кроме того, когда обновление системы linux будет завершено, утилита выполняет очистку системы от лишних пакетов, что может освободить немного дополнительного места на диске.
Автоматизация обновления
Поскольку утилите не нужен ввод пользователя чтобы обновить Linux, то обновление программ linux легко автоматизировать с помощью cron. Допустим, вы хотите запускать ucaresystem-core каждую ночь, в полночь. Для этого можно добавить такую инструкцию в crontab:
sudo crontab -e
0 0 * * * /usr/bin/ucaresystem-core
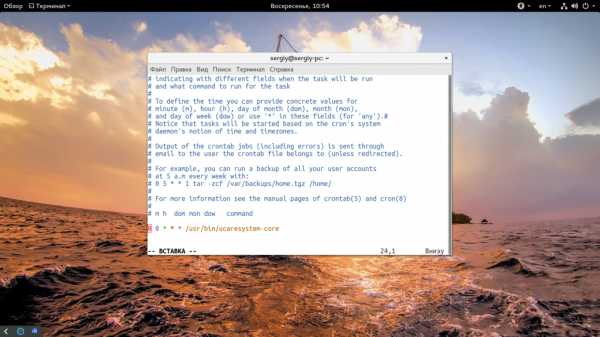
После этого закройте файл. Команда будет автоматически выполняться ровно в полночь. А из лога dpkg вы сможете увидеть результат ее работы. Если же вы хотите использовать другое время, посмотрите статью как добавить команду cron.
Выводы
Вам будет трудно найти более простой способ держать свои системы Linux обновленными и без лишних пакетов чем ucaresystem-core. Конечно, если вы предпочитаете все делать вручную, это более надежный метод. Однако, если у вас не всегда есть время, ucaresystem-core может стать единственным отличным решением. Как часто вы выполняете обновление linux через терминал или в графическом интерфейсе? И каким способом? Напишите в комментариях!
Источник: www.linux.com
Оцените статью:
Загрузка...losst.ru
Как обновить Убунту через терминал
Некоторые обновления операционных систем служат для устранения «дыр» в безопасности, другие помогают ОС поддерживать новые программы. Но ценнее всего те, которые улучшают саму систему — добавляют в неё новые функции и возможности. Если вышло обновление с долгосрочной поддержкой (LTS), очень полезно обратить на него внимание. Обновление Ubuntu через Терминал служит сразу многим целям. От преимуществ, которые оно даёт, разумный пользователь отказываться не будет.

При обновлении через терминал необходимо использовать специальные команды.
Операционная система Ubuntu обновляется в основном раз в полгода. Это достаточный период, чтобы успели появиться новые технологии, ноу-хау и решения в мире ИТ. Поэтому следить за обновлениями и своевременно «ставить» их — верный способ быть на острие технологий.
Система Убунту давно славится подходом, который в неё заложила компания Canonical. Он обещает возможность получить всё нужное и сразу, на одном диске или в одном образе. Если выходят обновления программ, система также сообщит вам об этом, и предложит установку.
Менеджер обновлений
Операционные системы Linux раньше не славились вниманием к потребностям новичков. Сейчас всё немного по-другому. Одним из полезных нововведений Ubuntu является Update Manager. Он позволяет не только получать оповещения о выходе новых версий ОС. Он также предлагает оптимальный вариант установки пакетов с программными новинками. Поэтому необходимый софт окажется у вас, когда он будет востребован и актуален.
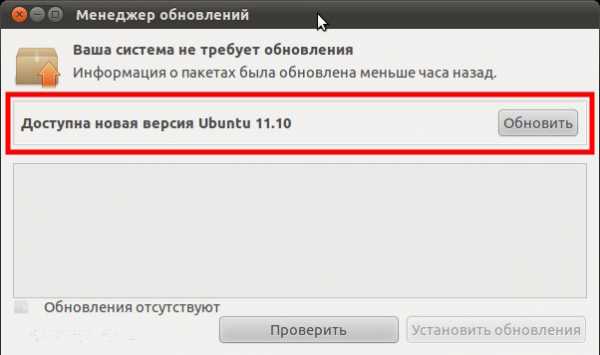
Рассмотрим в деталях, как обновить Убунту через Терминал. Если вы хотите сами узнать о важных и поддерживаемых обновлениях, зайдите в раздел «Система» — «Администрирование» — «Менеджер обновлений». Ваша ОС сама начнёт поиск новых версий актуальных программ и пакетов к ним. Это наиболее актуально, когда вы заждались новых функций, а процесс скачивания обновлённых версий не начался автоматически.
Вы всегда можете инсталлировать новую версию системы через официальный сайт. Но это немного медленнее. И не стоит гнаться за новизной, загружая релизы без долгосрочной поддержки. Ошибки в тестовых версиях могут быть довольно серьёзными.
Приступаем к обновлению
ВАЖНО. Чтобы всё прошло удачно, на вашем ПК должна быть установлена версия системы от 14.04 и новее. Также обзаведитесь правами sudo. В противном случае вы можете столкнуться с проблемами.
Прежде всего, сохраните все важные данные на отдельный носитель. Оптимальным вариантом будет резервное копирование важных папок, а то и всей файловой системы.
Получите актуальную информацию о пакетах и обновите те из них, которые уже установлены. Сделать это можно так:
sudo apt-get updatesudo apt-get upgrade
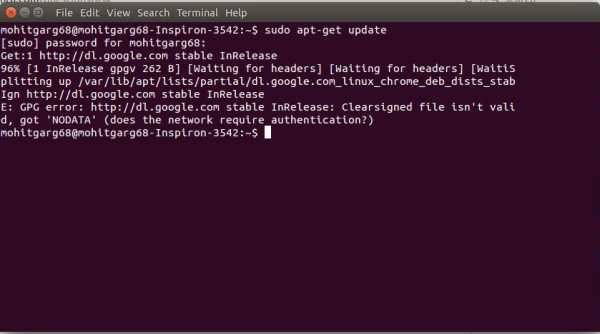
Ubuntu выведет на экран перечень новых версий. Ознакомьтесь с инструкциями на экране и подтвердите действия.
Учитывайте зависимости, которые изменились. Следующая команда поможет это сделать:
sudo apt-get dist-upgrade
Если всё прошло удачно, у вас на компьютере будет самая свежая версия уже установленного дистрибутива. С неё и нужно начинать полное обновление Линукс Убунту через Терминал.
Установка новой версии
Чтобы обновить Ubuntu, мы используем инструмент «do-release-upgrade».
Для начала потребуется пакет «update-manager-core». Это новая версия Менеджера обновлений:
sudo apt-get install update-manager-core
Далее, введите такую команду:
sudo do-release-upgrade
Мы предлагаем обновить версию до последней официальной. Именно для этого служит опция «-d» в конце команды.
sudo do-release-upgrade —d
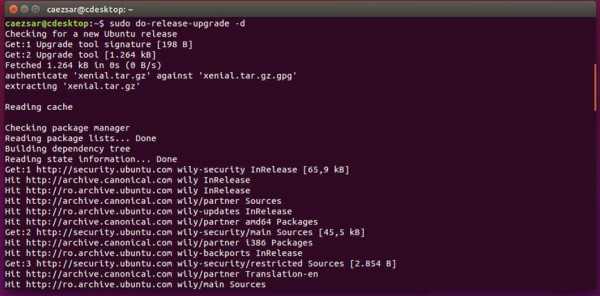
Вы можете получить предупреждение о невозможности использования SSH, или же о риске потери соединения. Внимательно ознакомьтесь с ним и примите условия, нажав «y». Все следующие диалоговые окна можно игнорировать, соглашаясь с представленной информацией.
Обновление Убунту через Терминал почти подошло к концу. У системы будет к вам ещё несколько вопросов, например, о перезапуске сервисов, или замене файлов конфигурации. Ответьте так, как требуют ваши нужды.
Как только новые пакеты будут загружены, Ubuntu предложит удалить старые:
Remove obsolete packages?53 packages are going to be removed.Continue [yN] Details [d]y
Ответьте «Да», если вы не устанавливали в ОС важных файлов конфигурации и расширений.
Перезагрузите компьютер, как только установка новой версии будет завершена. Если всё прошло удачно, вы увидите приветственное сообщение с номером новой версии.
Выводы
Как видите, в том, чтобы обновить Ubuntu через Терминал, нет ничего сложного. Вы владеете вводом на клавиатуре? Этого уже достаточно, чтобы получить свежую версию ОС.
Пользование новой системой открывает новые возможности. Оно также может вызвать новые проблемы. Поэтому при любых неполадках в ОС или программах — читайте актуальные материалы нашего сайта!
nastroyvse.ru
Установка обновлений Ubuntu | Losst
После того, как вы установили систему, в нашем случае Ubuntu или любой другой дистрибутив, его нужно регулярно обновлять. Установка обновлений Ubuntu необходима, чтобы получить новые версии программ, исправления ошибок, а также исправления проблем с безопасностью. Разработка Ubuntu происходит так, что новые версии программ поставляются только с релизом дистрибутива, а затем приходят только обновления исправляющие баги и проблемы с безопасностью. Но это не значит, что не нужно их устанавливать. Кроме того, если вы хотите также иметь самые новые версии программного обеспечения, то можете использовать PPA разработчиков и устанавливать программы от туда. Как правило, разработчики всегда загружают самые новые версии.
В этой статье будет как установить обновления Ubuntu, мы поговорим о том, как обновить программы Ubuntu через терминал, так и через графический интерфейс, с помощью стандартной утилиты - менеджер обновлений.
Содержание статьи:
Обновление программ в Ubuntu через менеджер обновлений
В Ubuntu предусмотрен механизм обновления через менеджер обновлений. Это графическая программа, которая запускается время от времени и предлагает обновить систему если были выпущены новые обновления.
Менеджер обновлений Ubuntu довольно прост и вы можете запустить его через главное меню:
Сразу после запуска программа обновит списки программ из репозиториев, чтобы понять есть ли новые версии пакетов:
Если не возникло никаких ошибок связи с сетью или источниками программного обеспечения, вы увидите такое окно:
Программа говорит, сколько обновлений было найдено и сколько данных нужно скачать через интернет.
Осталось нажать кнопку Установить сейчас и начнется обновление пакетов Ubuntu:
Вы можете посмотреть более подробную информацию о процессе обновления:
После завершения обновления программ в ubuntu менеджер обновлений Ubuntu уведомит вас, что все пакеты были обновлены успешно.
Поведение менеджера обновлений можно настроить. Для этого откройте утилиту Программы и обновления, затем перейдите на вкладку обновления:
Тут вы можете указать какие обновления нужно устанавливать, как часто проверять обновления и что делать при появлении новых обновлений для программного обеспечения, например мы можем их сразу же установить без участия пользователя.
Обновление системы Ubuntu с помощью менеджера обновлений может показаться простым, и это так и есть, пока не возникли ошибки. А при возникновении ошибок нам нужно попытаться обновить систему через терминал, чтобы получить больше информации о проблеме.
Обновление пакетов Ubuntu через терминал
Для обновления через терминал обычно используется инструмент командной строки apt. Эта утилита позволяет не только обновлять пакеты, но и устанавливать и удалять программное обеспечение, искать программы, настраивать репозитории и т д.
Первым делом, нам необходимо выполнить обновление репозиториев ubuntu, для этого используется такая команда обновления ubuntu:
sudo apt update
Утилита нам сразу подсказывает, что есть обновления и мы можем узнать, какие пакеты будут обновлены:
apt list --upgradable
Теперь непосредственно обновление системы Ubuntu. Для этого есть две опции upgrade и full-upgrade (раньше dist-upgrade). Рассмотрим в чем разница между upgrade и dist upgrade:
- upgrade - устанавливает самые новые версии всех пакетов доступные в репозиториях. Использует все репозитории их /etc/apt/souces.list и /etc/apt/souces.list.d/*. То есть обновляются пакеты не только из официальных репозиториев, но и из PPA. Обновляются только установленные пакеты, если же для обновления пакета необходимо установить или удалить другой пакет, такие пакеты обновлены не будут.
- full-upgrade - кроме всего, что делает upgrade, здесь поддерживается умное разрешение зависимостей для новых версий пакетов. Конфликтующие пакеты могут быть удалены, а новые, дополнительные - установлены.
Таким образом, установка обновлений Ubuntu может быть выполнена одной из команд:
sudo apt upgrade
sudo apt full-upgrade
Причем рекомендуется именно вторая команда обновления ubuntu, поскольку она более продумана и обновляет больше пакетов.
Здесь не обязательно обновлять все пакеты, мы можем обновить только один определенный пакет, например браузер:
sudo apt full-update firefox
Опцию full-update мы используем чтобы обновить включая установку новых зависимостей.
Обновление пакетов Ubuntu через Synaptic
Обновлять пакеты Ubuntu можно не только с помощью стандартных пакетных менеджеров. Также есть и сторонние программы. Например Synaptic. Если он у вас еще не установлен, это легко исправить:
sudo apt install synaptic
Запустить программу можно из главного меню:
Главное окно программы выглядит вот так:
Программа работает не совсем привычным образом. Чтобы выполнить операции над пакетами, необходимо их сначала отметить, а затем уже применить нужную операцию. Такая же ситуация с обновлением.
Но давайте обо всем по порядку, сначала необходимо обновить списки пакетов из репозиториев, чтобы программа узнала, есть ли новые версии, это аналогичное действие команды apt update или, тому что выполняется при старте стандартного менеджера обновлений, так сказать проверка обновлений ubuntu. Откройте меню правка и выберите Обновить сведения о пакетах:
Дальше обновление системы Ubuntu. Как я и сказал, нужно сначала отметить пакеты, с которыми будем работать. Поскольку обновляем все, перейдите на вкладку состояние, установленные и нажмите кнопку Отметить все. Программа сама определит, что для данных пакетов есть обновления и если кроме обновления пакетов ubuntu нужно выполнять дополнительные действия, она покажет их:
Можно пойти другим путем, на той же вкладке нажать Ctrl+A, чтобы отметить все пакеты, затем в контекстном меню выбрать Отметить для обновления:
Независимо от способа, дальше нажимаем Применить:
Программа опять покажет, какие изменения будут внесены в систему, нажмите Apply:
Только теперь начнется загрузка пакетов:
После завершения установки обновлений программа выдаст сообщение, что все прошло успешно.
Выводы
Установка обновлений Ubuntu, не такое уж сложное дело, но оно должно выполняться периодически, чтобы поддерживать систему в актуальном состоянии и безопасности. Из этой статьи вы узнали целых три способа выполнить обновление пакетов Ubuntu. Этого вполне достаточно, чтобы выбрать подходящий для вас. Часто во время обновлений возникают ошибки, что делать если Ubuntu не обновляется мы рассмотрим в следующей статье.
Оцените статью:
Загрузка...losst.ru
Обновление линукс убунту. Установка обновлений Ubuntu.
Как и у любой другой операционной системы, в Linux Mint выходят обновления и их необходимо устанавливать. Обновления могут быть в рамках одной версии Линукс Минт, а может быть обновление с одной версии на другу. Именно об этом будет данная статья.
Установка обновлений Linux Mint
Если вы только что установили систему, то вам необходимо обновить ее до актуального состояния. Это можно сделать двумя способами. Первый - это запустить менеджер обновлений. Его можно найти в меню-администрирование-менеджер обновлений.
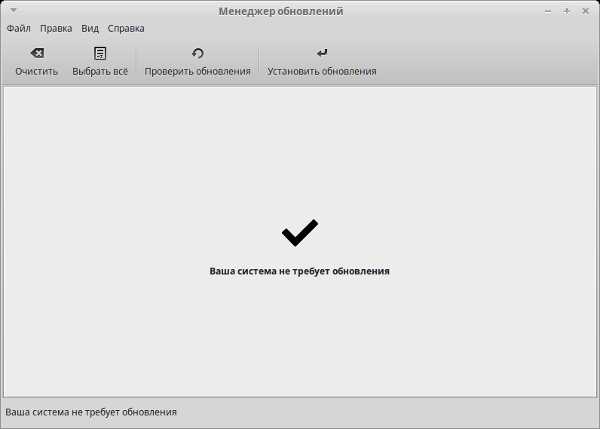
Сначала нажмите на кнопку "проверить обновления", а потом на кнопку "установить обновления".
Второй способ - это обновление через терминал. Запустите терминал и введите команды:
sudo apt-get update
sudo apt-get dist-upgrade
Данные обновления необходимо регулярно проверять и устанавливать, так как это повышает степень безопасности вашего компьютера и данных.
Обновление Linux Mint с одной версии на другую
Разработчики Линукс Минт выпустили уже 17 версий своей операционной системы и у многих возникает вопрос как обновиться с одной версии на другую. Вообще, мы не рекомендуем обновляться с одной версии на другую и лучше установить новую версию с нуля, но если у вас нет на это время, тогда давайте рассмотрим это на примере Linux Mint 17.1. Для этого запустите вышеупомянутый менеджер обновлений. В его меню нажмите на кнопку "правка" и перед вами появится такое подменю:
В его нижней части предлагается обновиться до последней версии системы (в нашем случае с Linux Mint 17.1 до 17.3). Нажимаем на эту кнопку.
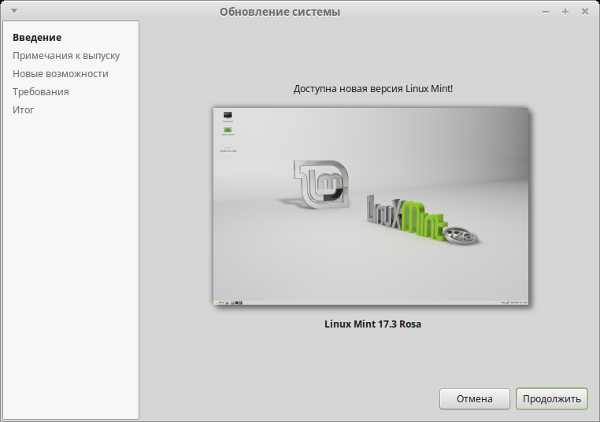
На следующем шаге нам предложат ознакомиться с примечаниями к выпуску
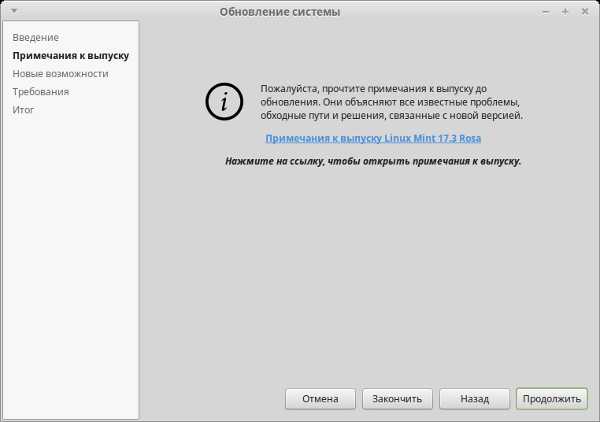
Нажмите на кнопку "продолжить" и ознакомьтесь с новыми возможностями релиза.
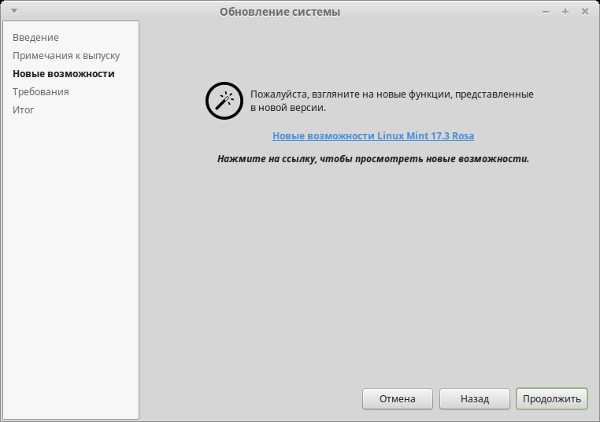
На последнем шаге нас предупредят о возможных проблемах после обновления и вам необходимо установить галочку, что вы осознаете риск.
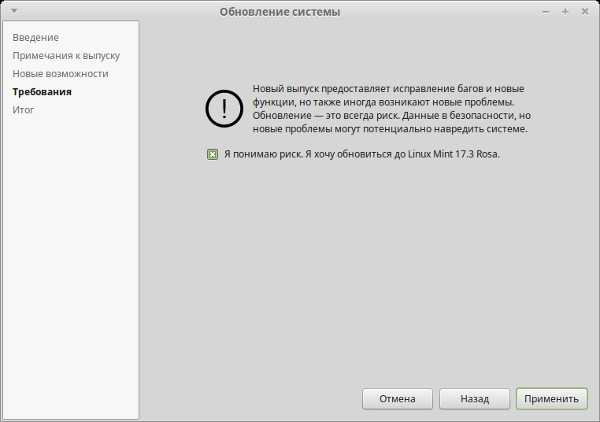
Нажмите на кнопку "применить и дождитесь окончания обновления. После этого, перезагрузите компьютер. Как видите, ничего сложного, но мы вам рекомендуем обновляться с одной версии на другую следующим образом:
2) Загрузитесь с нее и запустите файловый менеджер с правами администратора из терминала командой sudo caja (актуально для рабочего окружения MATE).
3) Найдите в его меню вкладку "вид" и установите галочку напротив строки "показывать скрытые файлы"
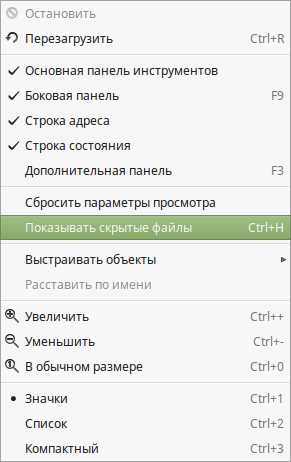
Удалите все папки и файлы, название которых начинается с точки
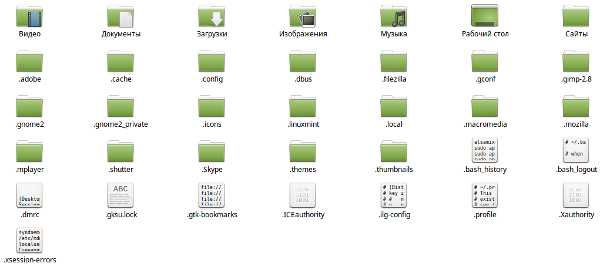
Теперь закройте терминал и менеджер файлов и приступайте к установке. На стадии разметки диска ни в коем случае не ставьте галочку о форматировании раздела /home , так как это удалит все ваши данные. Остальная установка ничем не отличается от обычной.
Мы рассмотрели как обновить Linux Mint, но если у вас остались вопросы, то задавайте их на нашем форуме.
Поддерживаемые версии Ubuntu - это версии, прошедшие период тестирования, надёжные и рекомендуемые к повседневному использованию. Обычно, одна из данных версий будет использоваться на вашем компьютере
Аббревиатура LTS в названии выпуска обозначает продолжительную поддержку (от англ. "Long Term Support"). Данные версии поддерживаются три года в варианте для настольных систем и пять лет в серверной редакции (начиная с версии 12.04 обе версии имеют поддержку в течение 5 лет). «Поддержка» здесь обозначает, что Ubuntu будет продолжать предоставлять обновления, связанные с безопасностью системы и т.п., на весь период объявленной поддержки.
Бета-выпуски
Бета-версии Ubuntu - это версии системы, всё ещё находящиеся в разработке, на которые не распространяется стандартная поддержка и которые могут содержать существенные ошибки. Однако, продвинутые и уверенные в себе пользователи могут пожелать произвести обновление, чтобы предоставить свои впечатления о процессе и поставить в известность о возможных проблемах команду Ubuntu заранее, ещё до выхода окончательной версии разрабатываемого выпуска.
Для того чтобы обновится до последней разрабатываемой версии Ubuntu, выполните в терминале команду
sudo update-manager -dи следуйте инструкциям появляющимся на экране.
Вместо того, чтобы получить обновление версии Ubuntu с диска вы можете обновить Ubuntu до новой версии прямо с рабочего стола. И сделать это очень просто! Хотя я рекомендовал бы все же , так как надежней... Но тут дело выбора.
Но прежде чем начать, убедитесь в том, что вы внесли все выпущенное обновление в вашу установленную систему. Если этого не сделать, то вы можете получить больше проблем, че
bazava.ru
Руководство по обновлению системы
Для управления пакетами Calculate Linux использует Portage. Вы можете обновить систему двумя способами:- Обновление системы из пакетов;
- Обновление из ISO образа.
Обновление из пакетов¶
Порядок обновления:
1. Обновление оверлея и портежей¶
Репозиторий бинарных пакетов постоянно обновляется, поэтому важно перед установкой или обновлением пакетов иметь свежую версию портежей и оверлея calculate.
Выполнить обновление можно одной командой:
cl-update --sync-only После запуска последовательно будут выполнены следующие действия:- обновятся репозитории;
- обновятся портежи;
- обновлены шаблоны;
- применены ревизии.
Если у вас подключены сторонние оверлеи, то нужно также указать опцию "--update-other" ("-o"):
cl-update --sync-only --update-other2. Обновление программ¶
Каждый дистрибутив Calculate Linux имеет собственный репозиторий бинарных пакетов, оптимизированными под конкретный дистрибутив. По умолчанию обновление производится именно из бинарных пакетов. Изменить способ обновления по умолчанию на обновление из исходных кодов можно добавив в файл /etc/portage/make.conf/custom следующую строку:
FEATURES="-getbinpkg"Дистрибутивы Calculate Linux имеют непрерывный цикл обновлений, отличаются составом пакетов, USE-флагами и масками. Внутренние настройки системы находятся в профиле дистрибутива. Список доступных профилей для вашей архитектуры можно посмотреть, выполнив:
cl-update-profile listИзменить профиль можно также командой cl-update-profile, указав имя профиля, например:
cl-update-profile CLDXВы можете использовать профиль из стороннего репозитория, для этого воспользуйтесь параметром "--url".
В Calculate Linux 14 появилась утилита для обновления системы cl-update - документацию по ней вы можете прочитать на следующей странице.
Если вам нужно обновить всю систему целиком, включая обновление оверлеев и портежей, то просто используйте команду:
cl-update Порядок обновления в общем случае следующий:- Синхронизация репозиториев дистрибутива
- Если репозитории были обновлены, то выполняются действия egencache и eix-update
- Обновление ревизии и обновление мира
- Обновление системы
- Обновление Python/Perl с пересборкой поврежденных пакетов при необходимости
- Удаление ненужных пакетов
- Пересборка модулей ядра при необходимости
- Пересборка прочих поврежденных пакетов при необходимости
- Пересборка пакетов для Xorg-сервера, если в этом есть необходимость
- Выполнение dispatch-conf
3. Обновление файлов настроек¶
По умолчанию, во время обновления системы конфигурационные файлы программ не переписываются, если вы вносили в них изменения. При обнаружении новых изменений вам будет предложено несколько действий: "PageUp"/"PageDown" - перемещаться по файлу, "u" - заменить существующий файл новым, "z" - удалить новый конфигурационный файл, "q" - прервать работу.
Вы также можете использовать автозамену настроек конфигурационных файлов программ при установке значения переменной cl_autoupdate_set в файле /etc/calculate/calculate.env:
[main]cl_autoupdate_set = onВ этом случае внимательно относитесь к производимым модификациям файлов, используя для этого шаблоны.
Обновление из ISO образа¶
Обновить систему можно путем установки нового образа в свободный системный раздел. Основные настройки, такие как учетные записи пользователей, настройки сети, точки монтирования, разрешение экрана и прочие, будут перенесены, дополнительные настройки будут выполнены при помощи шаблонов также на этапе установки.
Если у вас установлен Calculate Directory Server, удостоверьтесь, что директория /var/calculate монтируется с отдельного раздела жесткого диска. Если это не так, перенесите свои данные и добавьте точку монтирования в /etc/fstab.
Порядок обновления:
Откройте консоль с правами пользователя root и выполните следующие действия:
1. Обновите установщик¶
Для корректного обновления всегда используйте последнюю доступную версию пакета calculate-install. Чтобы обновить программу, выполните:
cl-update -s && emerge calculate-utils2. Загрузите ISO образ последней Stage-сборки¶
На HTTP и FTP зеркалах в директории stages доступны еженедельные сборки дистрибутивов. Скачайте последний доступный образ:
mkdir -p /var/calculate/remote/linux cd /var/calculate/remote/linux wget http://mirror.yandex.ru/calculate/CLD/stages/i686/cld-********-i686.isoПодставьте правильный путь к файлу с образом вашего дистрибутива нужной архитектуры.
3. Установите новую версию системы¶
cl-installЕсли вы обновляете Calculate Directory Server, сохраните копию настроек сервисов и базы LDAP, выполнив:
cl-backupПерезагрузите компьютер. Для восстановления LDAP-базы и настроек сервера выполните:
cl-rebuild К основным преимуществам такого способа обновления можно отнести следующие:- надежность - вы всегда сможете загрузиться в предыдущую систему, если новая по какой-либо причине будет работать нестабильно;
- скорость обновления - потребуется всего 5-7 минут на полное обновление системы.
Состав программного обеспечения ISO образа можно предварительно модифицировать, воспользовавшись руководством по интерактивной сборке системы.
www.calculate-linux.ru
Обновление на новую версию дистрибутива Ubuntu

Не обязательно переустанавливать систему постоянно, когда выходит новый релиз Ubuntu.В данной статье покажу как обновиться легко и просто.Тем более сейчас это происходит, как правило, без проблем.
Что нужно для того, чтобы обновить версию дистрибутива?
1. Нужно обновить текущую версию дистрибутива.
Выполняется это либо через программу Менеджер обновлений в графическом режиме:
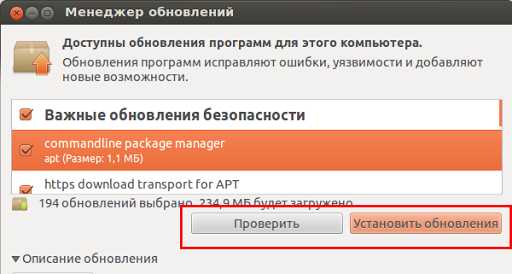
Либо в терминале выполняем следующие команды:sudo apt-get update
sudo apt-get dist-upgrade
2. Нужно отключить все сторонние репозитории
Так как во время обновления, некоторые репозиторию могут быть недоступны для нового дистрибутива Ubuntu, то будут ошибки при обновлении. Да и просто чтобы не было конфликтов, лучше их отключить перед обновлением дистрибутива.
Для этого в Менеджере обновлений переходим в Настройки:
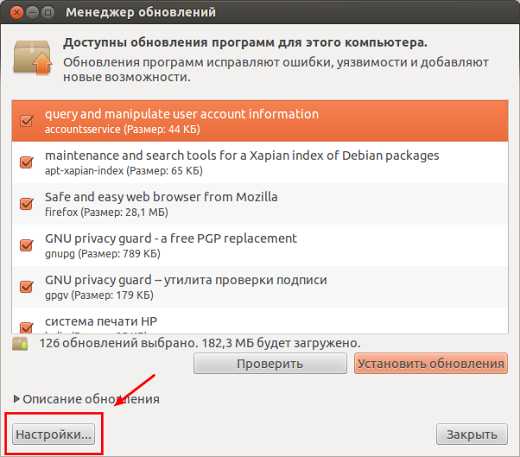
Заходим в Настройки и переходим на вкладку "Другое ПО":
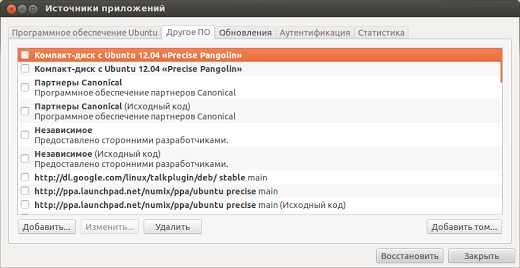
Снимаем все галочки.
3. Выбираем на какую версию дистрибутива обновляться.
Теперь переходим на вкладку "Обновления":
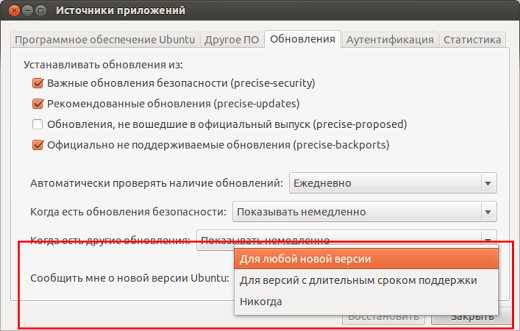
И в пункте "Сообщить мне о новой версии Ubuntu" выбираем:- либо для любой новой версии (тогда будет появляться уведомление, что можно обновиться до любой новой версии дистрибутива),- либо для версии с длительным сроком поддержки (тогда появится уведомление только в случае выхода версии LTS c длительным сроком поддержки).
Выбрав нужный пункт. Закрываем настройки.
4. И теперь обновление дистрибутива Ubuntu
Теперь в окне Менеджера обновлений нажимаем "Проверить":
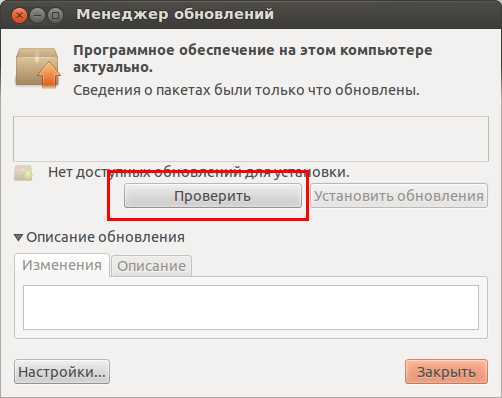
В результате сверху у нас появится уведомление о новой версии:
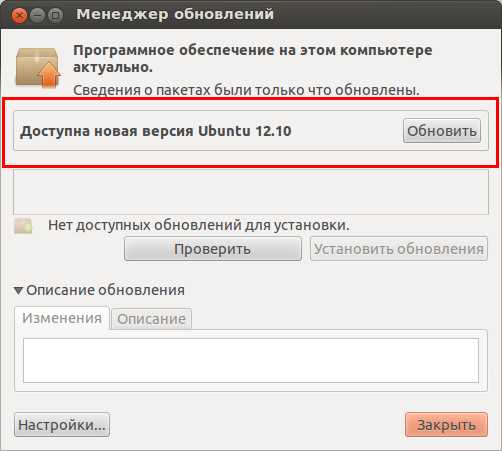
После чего просто нажать "обновить".
Внимание!Не всегда, после нажатия на кнопку "Проверить" появится информация о доступной новой версии. Это касается версий с длительным сроком поддержки.К примеру информация для обновления на версию 14.04 появится только после выхода версии Ubuntu 14.04.1, наверное делается для того, чтобы пользователь обновился на новую версию, когда исправят большинство багов.Что делать в этом случае?Либо ждать, либо выполнить в терминале команду:sudo update-manager -dИ после выполнения данной команды появится сообщение о новой версии дистрибутива в Менеджере обновлений:
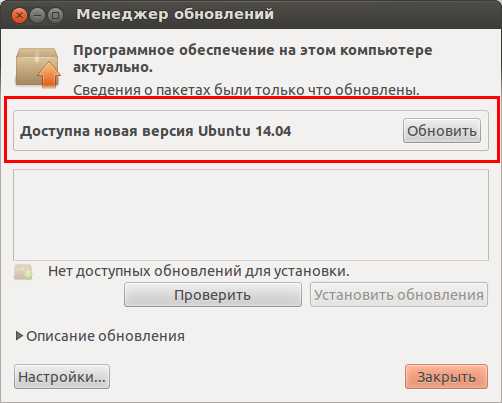
После чего жмем "Обновить".
Примечание.
Причем, если вы хотите обновиться с LTS версии, к примеру 12.04, до промежуточного релиза, к примеру 13.10, вам придется обновиться до промежуточных версий дистрибутива, то есть, сначала до 12.10 потом до 13.04 и только потом уже до 13.10.
После нажатия на кнопку "Обновить" появится окно с Примечаниями к выпуску:
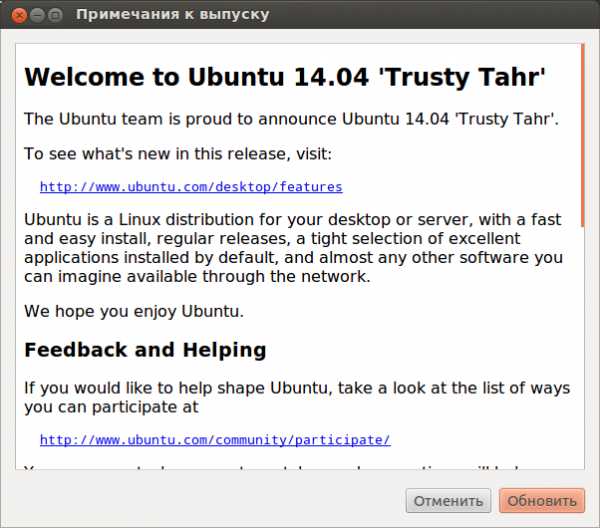
Жмём "Обновить". Откроется окно "Обновление дистрибутива":
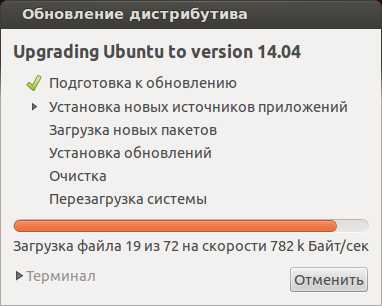
Не спешим отходить от компьютера, так как после загрузки необходимых файлов будет спрошено еще раз:
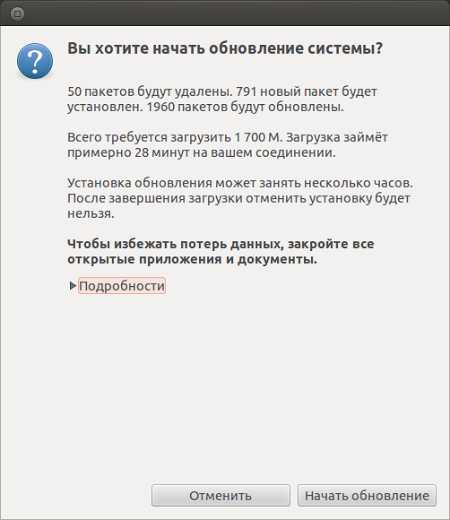
Вот после нажатия "Начать обновления" начнется обновление дистрибутива.
В ходе обновления также нужно находится у компьютера, так как будут задаваться вопросы об изменении раскладки:
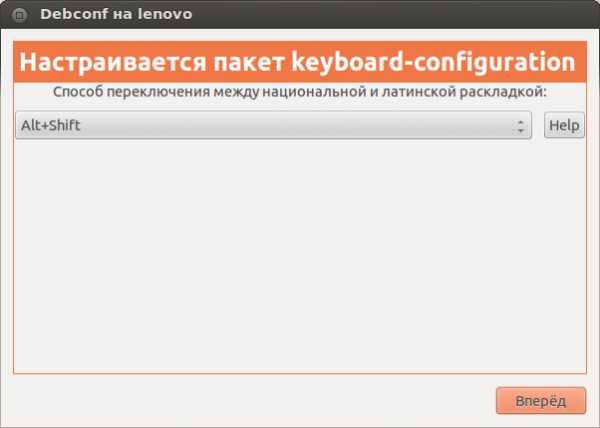
и об изменениях конфигурационных файлов (я заменяю, но можно и посмотреть различия и выбрать действие):
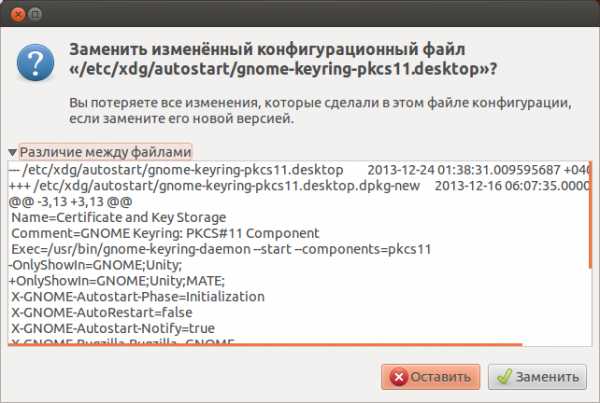
и после установки будет предложено удаление устаревших пакетов:
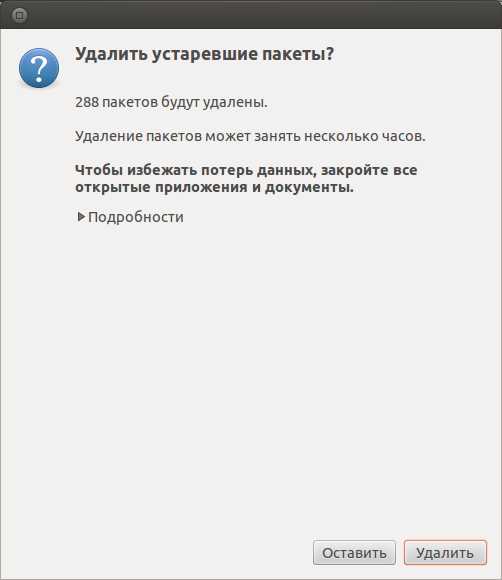
После установки перезагружаем компьютер и всё. Обновление системы произошло.
5. Включаем репозитории ПО.
Теперь заходим в "Программы и обновления" на вкладку ПО:
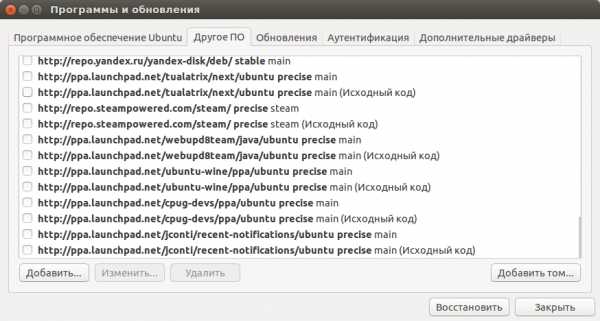
И видим, что у нас репозитории для старой версии Ubuntu (в примере precise 12.04).Если их задействовать, то мы будем получать обновление софта для версии 12.04.
Как посмотреть кодовое имя дистрибутива?Для этого нужно ввести в терминале команду:lsb_release -c
После чего появится кодовое имя дистрибутива:
Вот теперь, надо заменить текущие версии (в примере precise) репозиториев на выведенное в терминале codename (в примере trusty)
Можно сделать это нажав в списке репозиториев на нужном и нажав кнопку "Изменить":
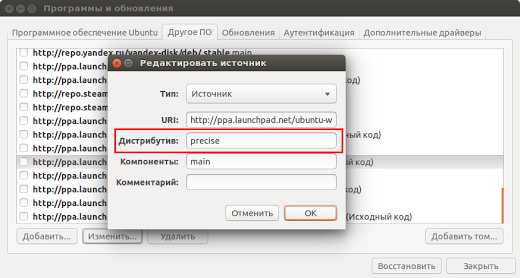
Меняем и жмем "Ок" и так по очереди с каждым.
Но это очень долго и нудно.Поэтому лучше сделать проще и выполнить команду в терминале:sudo sed -i 's/precise/trusty/g' /etc/apt/sources.list.d/*
В этой команде надо проставить:
sudo sed -i 's/Старое кодовое имя/Новое кодовое имя/g' /etc/apt/sources.list.d/*
После выполнения данной команды заходим на вкладку "Другое ПО" в окне "Программы и обновления" и видим, что теперь всё в порядке:
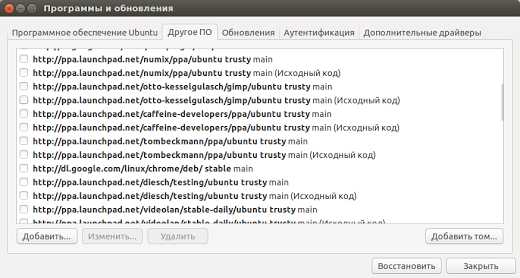
Теперь их осталось "включить". Сделать это можно либо выставляя галочки по одной (очень долго),либо выполнив одну команду в терминале:
for f in /etc/apt/sources.list.d/*.list; do sudo sed -i 's/^#(.*deb)/1/' $f;done
Вот и всё. В принципе, ничего сложного нет.
www.linuxrussia.com
Обновление ядра Linux до новой версии
В последнее время новые версии ядер выходят достаточно часто. Раз в несколько месяцев выходит стабильный релиз. Ну а нестабильные кандидаты в релизы выходят и того чаще. Линус Торвальдс и множество разработчиков по всему миру постоянно работают над улучшением новых ядер и добавлением в них все больше и больше функциональности.
С каждой новой версией в ядре Linux появляется поддержка нескольких новых устройств, например, новых процессоров, видеокарт или даже сенсорных экранов. За последнее время, поддержка нового оборудования очень сильно улучшилась. Также в ядро включаются новые файловые системы, улучшается работа сетевого стека, исправляются ошибки и баги.
Если вам нужна более подробная информация об изменениях в какой-то определенной версии ядра смотрите ее Changelog на kernel.org, а в этой статье мы рассмотрим обновление ядра Linux до самой новой версии. Я попытаюсь не привязывать инструкцию к определенной версии ядра, новые ядра выходят достаточно часто и она будет актуальна для каждого из них.
Рассмотрим обновление ядра Ubuntu и CentOS. Сначала давайте рассмотрим как обновить ядро в Ubuntu 16.04.
Содержание статьи:
Обновление ядра Ubuntu 16.04 вручную
Давайте сначала посмотрим какое ядро у вас установлено. Для этого откройте терминал и выполните:
uname -r
Например, у меня сейчас используется версия 4.3, и я могу обновиться к самой новой версии. Разработчики Ubuntu уже позаботились о том чтобы их пользователи не собирали ядро вручную и сделали deb пакеты новой версии ядра. Их можно скачать с официального сайта Canonical.
Я мог привести здесь команды wget для загрузки, если была бы известна версия ядра, но в нашем случае лучше будет использовать браузер. Откройте сайт http://kernel.ubuntu.com/~kernel-ppa/mainline/. Здесь находятся все, собираемые командой Ubuntu ядра. Ядра собираются как для определенных дистрибутивов, с кодовым именем дистрибутива, так и общие. Причем ядра от Ubuntu 16.10, скорее всего, будут работать в 16.04, а вот от 9.04 в Ubuntu 16.04 ставить ядро не стоит.
Пролистайте в низ, именно там находятся более новые версии ядер:
Кроме того, в самом верху есть папка daily/current, в которой находятся самые свежие, ночные сборки ядер. Выберите нужную версию ядра и скачайте два файла linux-headers и linux-image для своей архитектуры:
После завершения загрузки можно переходить к установке. Для этого выполните в терминале следующие действия:
Перейдите в папку с установочными пакетами, например, ~/Downloads:
cd ~/Downloads
Запустите установку:
dpkg -i *.deb
Если эта команда не сработала, можно пойти другим путем. Установите утилиту gdebi:
sudo apt-get install gdebi
Затем с помощью нее установите ядро:
sudo gdebi linux-headers*.deb linux-image-*.deb
Ядро установлено, осталось обновить загрузчик:
sudo update-grub
Теперь можно перезагружать компьютер и смотреть что получилось. После перезагрузки убедимся, что обновление ядра Linux до самой новой версии прошло успешно:
uname -r
Как видите ядро успешно установлено и работает. Но не спешите удалять старую версию ядра, рекомендуется иметь несколько версий ядра в системе, чтобы в случае неполадок иметь возможность загрузиться со старой рабочей версии.
Автоматическое обновление ядра Linux в Ubuntu
Выше мы рассмотрели как установить нужную версию ядра вручную. Раньше у Ubuntu было PPA, для ежедневных сборок ядер, но теперь оно закрыто. Поэтому обновить ядро можно только скачав deb пакет и установив его. Но все это можно упростить с помощью специального скрипта.
Устанавливаем скрипт:
cd /tmp$ git clone git://github.com/GM-Script-Writer-62850/Ubuntu-Mainline-Kernel-Updater$ bash Ubuntu-Mainline-Kernel-Updater/install
Проверяем наличие обновлений:
KernelUpdateChecker -r yakkety
Опция -r позволяет указать ветку дистрибутива, для которой нужно искать ядра. Для xenial ядра больше не собираются, но здесь будут отлично работать ядра от следующей версии. Кроме того, опцией -no-rc можно указать утилите не использовать кандидаты в релизы, а опция -v задает точную версию ядра, которую нужно установить. Если вам неважно для какого дистрибутива ядро, лишь бы самое новое, используйте опцию --any-release. Скрипт выдаст такой результат:
Перед тем как устанавливать ядро, можно посмотреть подробности открыв файл /tmp/kernel-update:
Здесь мы видим, что выполнялся поиск для yakkety, а также на данный момент доступна версия ядра 4.7-rc6. Можем устанавливать:
sudo /tmp/kernel-update
Скрипт покажет нам версию текущего ядра, а также версию ядра, которая будет установлена, дату ее сборки и другие подробности. Также будет задан вопрос, нужно ли вести лог изменений. Дальше пойдет установка:
Старые ядра, на всякий случай не удалять (n):
Готово, обновление ядра до самой новой версии завершено, теперь перезагрузите компьютер (y):
Проверяем действительно ли обновление ядра Ubuntu сработало:
uname -r
Более того, скрипт был добавлен в автозагрузку и теперь будет проверять автоматически обновления через 60 секунд после входа в систему. Ярлык автозагруки находится в файле:
vi ~/.config/autostart/KernelUpdate.desktop
Вы можете изменить его как вам нужно или удалить. Если хотите удалить скрипт полностью из системы, выполните:
rm ~/.config/autostart/KernelUpdate.desktop$ sudo rm /usr/local/bin/KernelUpdate{Checker,ScriptGenerator}
Не загружается
Если во время установки произошли какие-либо ошибки или ядро обновилось неправильно, и теперь система не загружается с новым ядром, вы можете использовать старое ядро. Также система может не запускаться, если вы используете проприетарный драйвер для видеокарты NVIDIA в таком случае не спешите качать самую новую версию ядра, используйте только стабильные ядра, в них, как правило, уже добавлена поддержка этого модуля.
А чтобы восстановить работу системы выберите пункт Advanced options for Ubuntu в меню Grub:
И запустите предыдущее работающее ядро:
После загрузки останется удалить неверно установленное ядро и еще раз обновить Grub, подставьте нужную версию ядра вместо 4.7:
sudo apt remove linux-header-4.7* linux-image-4.7*
sudo update-grub
Теперь ваша система вернулась к прежнему состоянию. Вы можете попробовать устанавливать более старую версию ядра или попробовать еще раз.
Обновление ядра Linux до 4.4 в CentOS
А теперь давайте рассмотрим как обновить ядро Linux самой новой версии в CentOS. Инструкция проверена на CentOS 7, но скорее всего, будет работать и на RedHat 7, Fedora и других подобных дистрибутивах.
Как правило, новые ядра не включены в официальные репозитории CentOS, поэтому чтобы получить последнюю стабильную версию нам необходимо будет добавить репозиторий ELRepo. Это репозиторий коммерческих пакетов (Enterprise Linux Packages) он также поддерживается в RedHat и Fedora.
Для добавления репозитория выполните следующие действия:
Сначала необходимо импортировать ключ:
rpm --import https://www.elrepo.org/RPM-GPG-KEY-elrepo.org
Добавляем репозиторий и необходимые компоненты в RHEL/Scientific Linux/CentOS-7:
rpm -Uvh http://www.elrepo.org/elrepo-release-7.0-2.el7.elrepo.noarch.rpm
yum install yum-plugin-fastestmirror
В Fedora 22 и выше:
$ rpm -Uvh http://www.elrepo.org/elrepo-release-7.0-2.el7.elrepo.noarch.rpm
dnf install yum-plugin-fastestmirror
В CentOS 6
rpm -Uvh http://www.elrepo.org/elrepo-release-6-6.el6.elrepo.noarch.rpm
yum install yum-plugin-fastestmirror
В CentOS 5
rpm -Uvh http://www.elrepo.org/elrepo-release-5-5.el5.elrepo.noarch.rpm
yum install yum-plugin-fastestmirror
Готово, теперь посмотрим текущую версию ядра:
uname -r
3.10.0-123.9.3.el7.x86_64
Можем устанавливать самую новую версию ядра Linux командой:
yum --enablerepo=elrepo-kernel install kernel-ml
Пакет kernel-ml, это текущий стабильный mainline релиз, на данный момент, это 4.6.
После того как установка нового ядра Linux завершена, можете перезагружать систему. Обновление ядра до 4.6 в CentOS завершено.
Если после перезагрузки у вас возникли какие-либо проблемы с новым ядром, просто удалите его с помощью команды:
yum remove kernel-ml -y
И перезагрузите компьютер, чтобы вернуть систему к прежнему состоянию.
Выводы
В этой инструкции мы рассмотрели как обновить ядро Linux до 4.4 в Ubuntu и CentOS, но мы говорили только об обновлении ядра из бинарников. Также можно собрать ядро из исходных кодов, которые доступны для загрузки на официальном сайте ядра. О сборке ядра Linux я писал в отдельной статье. Вроде все разобрали, если остались вопросы - пишите в комментариях.
Оцените статью:
Загрузка...losst.ru