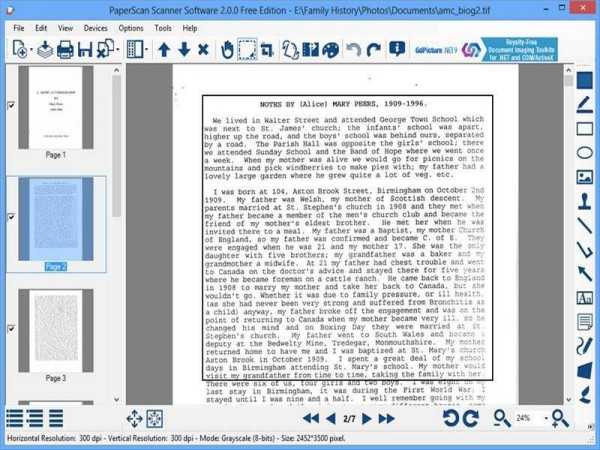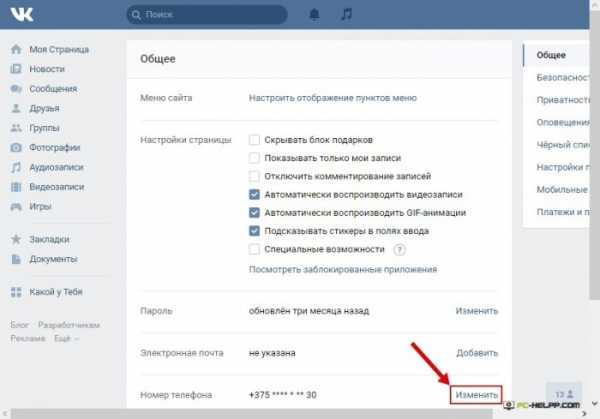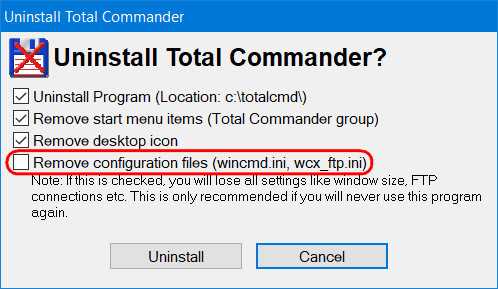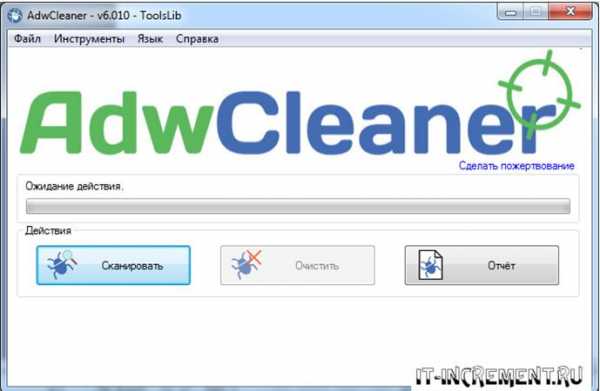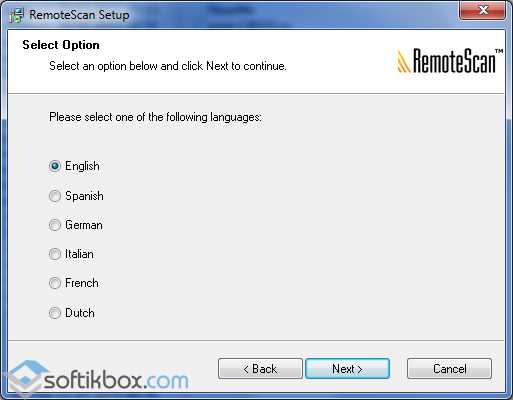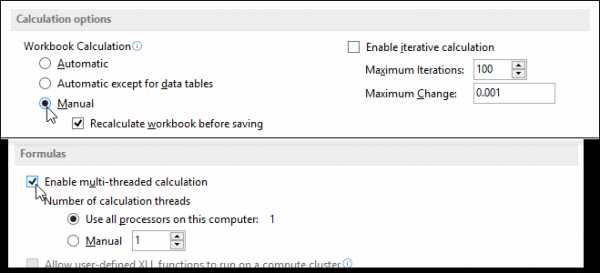Сочетания, комбинации клавиш в фотошопе (Photoshop). Контрл шифт н
Клавиатурные сокращения в Фотошопе: Слои | Photoshop
Клавиатурные сокращения в Фотошопе: Слои
Привет, дорогие читатели.
Сегодня я хочу начать разговор о клавиатурных сокращениях в Фотошопе. До прочтения статьи «Mastering Photoshop: Unknown Tricks and Time-savers» (перевод которой я хочу опубликовать в несколько этапов), максимум, что я делал с помощью шорткатов, это переключение инструментов, всякие так «отменить выделение» и прочие детские вещи. Учитывая, что с Фотошопом я работаю ежедневно, мне захотелось узнать больше всяческих полезных штук, которые ускорят и упростят мою работу.
Создание
Для того, чтобы создать новый слой, вы можете нажать комбинацию клавиш Ctrl Shift N (Мак — Command Shift N). В появившемся диалоге можно будет указать необходимые параметры слоя. Если же вы хотите сделать новый слой, и при этом вам не нужно диалоговое окно, то понадобиться комбинация клавиш посложнее — Ctrl Alt Shift N (Command Option Shift N).
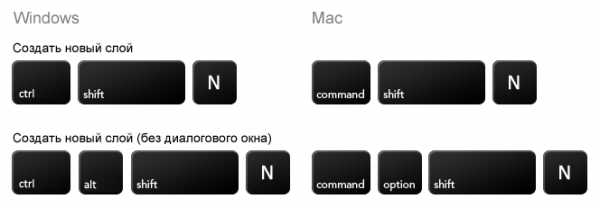
Выбор
Для того, чтобы выбрать нужный вам слой, вы можете взять инструмент мув тул (нажав для этого клавишу V) и зажав клавишу Ctrl (на Маках — Command) кликните по текущему изображению. В результате этого выделиться слой, который содержит тот элемент, который находился под курсором при клике. Если при этом слои были сгруппированы в папки, то такое действие может выбрать всю папку целиком.
Вы можете изменить это поведение на выбор именно слоя в меню Auto-Select в свойствах мув тула (V):
Для того, чтобы посмотреть, какие слои находятся под курсором, вы можете кликнуть правой клавишей мыши в режиме мув тула (V) и в контекстном меню будет показано дерево вложенных слоев, находящихся сейчас под курсором. Зажав Shift, вы можете выбрать несколько слоев (повторив указанный способ несколько раз). В том же меню кнопка для связывания выбранных слоев.
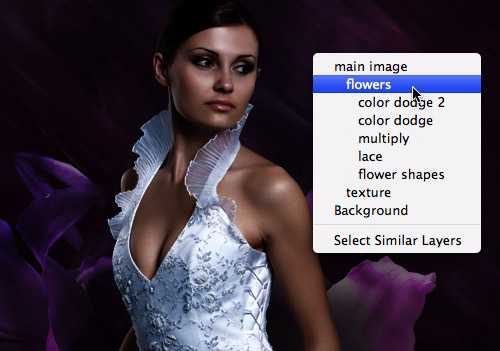
С помощью клавиатуры вы так же можете выбирать слои. Нажимаю Alt [ или Alt ] (на Маках соответственно Option [ и Option ]) будет выбран нижний или верхний слой от текущего, соответственно. Комбинация Alt < (Мак — Option <) выберет самый нижний слой, Alt > (Option >) — самый верхний, а Alt Shift < (Option Shift <) выберет все слои между текущим и самым нижним, Alt Shift > (Option Shift >) — между текущим и самым верхним.
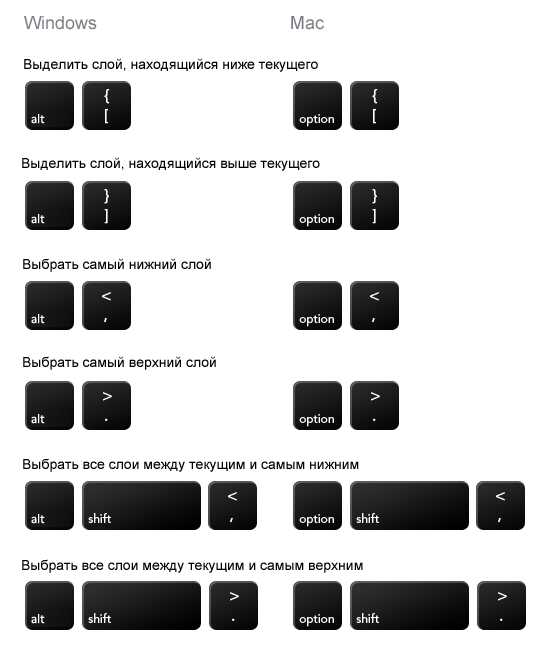
Сортировка
Ctrl [ (Command [) и Ctrl ] (Command ]) перемащает выделенный слой или группу слоев на позицию выше и ниже в списке, соответственно. Нажатие Ctrl Shift [ (Command Shift [) и Ctrl Shift ] (Command Shift ]) перенесет слой или группу вверх или низ текущей группы, соответственно. Если слой уже и так находится в самом верху группы, то он перенесется относительно родительской группы.
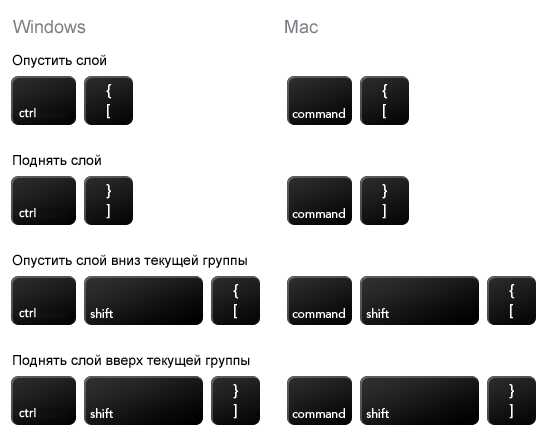
Дублирование
Существует несколько способов дублирования слоя. Дублирование слоя целиком можно сделать, нажав Ctrl J (Command J). Если в активном слое что-то выбрано, использование этой же команды вызовет создание дублированного слоя на основе текущего выделения. Если же нажать Ctrl Shift J (Command Shift J), то создаться новый слоя на основании текущего слоя или выделения, при этом выделение будет вырезано из слоя-оригинала.
Используя инструмент мув тул (V), удерживая клавишу Option (Alt) и нажимая одну из стрелок, вы скопируете слой текущий слой и сдвинете его на один пиксел в указанную сторону. А зажимая Option Shift (Alt Shift), дублированный слой сдвинется на десять пикселов.
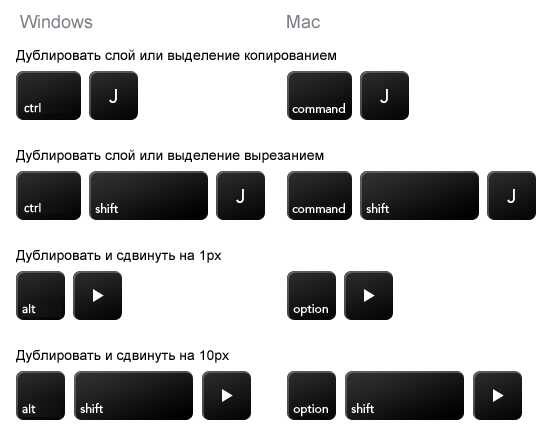
Дублирование данных из нескольких слоев тоже можно сделать быстрее при помощи клавиатурных сокращений. Используй Ctrl Shift C (Command Shift C) с активным выделением копирует данные из слоев в буфер обмена. Затем можно эти данные вставить в новый слой. Если вы хотите сделать склеенную копию всех слоев документа, используйте команду Ctrl Alt Shift E (Command Option Shift E).

На сегодня все. Давайте подведем итоги. Что нового узнали из перечисленных шорткатов? Есть, что добавить? Жду ваших комментариев!
vremenno.net
| Отобразить или спрятать палитру Layers | - | F7 |
| Просмотреть отдельный слой | - | ALT+щелчок на изображении глаза в палитре Layers |
| Создать новый слой и установить параметры смешивания (Blend) | - | ALT+щелчок на пиктограмме страницы внизу палитры Layers или CTRL+SHIFT+N |
| Создать новый слой и обойти установку параметров смешивания (Blend) | - | Щелчок на пиктограмме страницы внизу палитры Layers или CTRL+SHIFT+ALT+N |
| Клонировать выделение в новый слой | - | CTRL+J |
| Преобразовать выделение в новый слой, удалив его из фонового слоя | - | CTRL+SHIFT+J |
| Преобразовать плавающее выделение в новый слой | - | CTRL+SHIFT+J |
| Дублировать слой в новый слой | - | Перетащить имя слоя на пиктограмму страницы или CTRL+A, CTRL+J |
| На один слой вверх | - | ALT+] |
| На один слой вниз | - | ALT+[ |
| Перейти на верхний слой | - | SHIFT+ALT+] |
| Перейти на нижний слой | - | SHIFT+ALT+[ |
| Перейти на слой, сотержащий указанное изображение | - | CTRL+ALT+щелчок правой кнопкой на изображении любым инструментом |
| Сохранить прозрачность активного слоя | - | / |
| Преобразовать маску прозрачности слоя в контур выделения | - | CTRL+щелчок на имени слоя в палитре Layers |
| Добавить маску прозрачности слоя в контур выделения | - | CTRL+SHIFT+щелчок на имени слоя |
| Вычесть маску прозрачности из выделения | - | CTRL+ALT+щелчок на имени слоя |
| Пересечение маски прозрачности и выделения | - | CTRL+SHIFT+ALT+ щелчок на имени слоя |
| Переместить целый слой | - | Перетаскивание инструментом перемещения или CTRL+перетаскивание другим инструментом |
| Перемещать целый слой с шагом в 1 пиксель | - | CTRL+клавиша управления курсором |
| Перемещать целый слой с шагом в 10 пикселей | - | CTRL+SHIFT+клавиша управления курсором |
| Переместить слой на один уровень вперед | - | CTRL+] |
| Переместить слой на передний план | - | CTRL+SHIFT+] |
| Переместить слой на один уровень назад | - | CTRL+[ |
| Переместить слой назад, расположив перед фоновым слоем | - | CTRL+SHIFT+[ |
| Связать слой с активным слоем | - | Щелчок перед именем слоя |
| Разорвать связь между слоем и активным слоем | - | Щелчок на пиктограмме цепочки перед именем слоя |
| Разорвать связи всех слоев с активным слоем | - | ALT+щелчок на пиктограмме кисти перед именем активного слоя |
| Менять непрозрачность активного слоя с шагом в 10% | - | Клавиша с цифрой (от 1 до 0) при активном инструменте выделения |
| Менять непрозрачность активного слоя с шагом в 1 % | - | Две клавиши подряд с цифрами при активном инструменте выделения |
| Редактирование опции смешивания для слоя | - | Двойной щелчок на имени слоя в палитре Layers |
| Активировать режим смешивания | - | SHIFT+ALT+буква |
| Смена режимов смешивания | - | SHIFT+ + или SHIFT+ - при активном инструменте выделения |
| Вернуться в режим нормального смешивания | - | SHIFT+ALT+N |
| Настройка "расплывчатости" в диалоговом окне Layer Options | - | ALT+перетаскивание треугольного ползунка |
| Объединение слоя со следующим | - | CTRL+E |
| Объединение связанных слоев | - | CTRL+E |
| Объединение всех видимых слоев | - | CTRL+SHIFT+E |
| Копировать объединенный вариант выделения в буфер обмена | - | CTRL+SHIFT+C |
| Клонировать содержимое слоя в следующий слой | - | CTRL+ALT+E |
| Клонировать содержимое связанных слоев в активный слой | - | CTRL+ALT+E |
| Клонировать содержимое всех видимых слоев в активный слой | - | CTRL+SHIFT+ALT+E |
| Сгруппировать соседние слои | - | ALT+щелчок на горизонтальной прямой в палитре Layers или CTRL+G |
| Разгруппировать соседние слои | - | ALT+щелчок на пунктирной прямой в палитре Layersили CTRL+SHIFT+G |
| Переключение между эффектами слоя в диалоговом окне Effects | - | От CTRL+1 до CTRL+5 |
| Переключение между эффектами слоя вне диалогового окна | - | щелчок правой кнопкой мыши на f в палитре Layers |
| Редактирование эффекта слоя | - | Двойной щелчок на f |
| Перемещение тени при открытом диалоговом окне Effects | - | перетаскивание в окне изображения |
| Заблокировать эффект последнего слоя | - | ALT+двойной щелчок на f |
| Заблокировать эффект определенного слоя | - | ALT+выбрать команду из вложенного меню Layers/Effects |
| Создать слой настройки | - | CTRL+щелчок на пиктограмме страницы внизу палитры Layers |
| Сохранить "плоскую" копию изображения со слоями | - | CTRL+SHIFT+S |
www.gutenblog.ru
Сочетания, комбинации клавиш в фотошопе (Photoshop)
Фотошоп очень сложная программа, она обладает большим количеством функций. Любое действие в Photoshop можно выполнить несколькими способами. Одним из способов, является использования сочетания и комбинаций клавиш в фотошопе.
Использование сочетаний клавиш ускоряет и облегчает работу в программе. Если необходимо Вы можете увидеть на против каждого пункта меню какое сочетание ему соответствует.
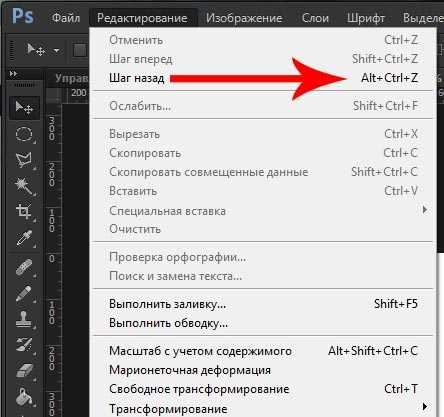
Комбинации клавиш для работы со слоями Photoshop
CTRL+J - создать дубликат слоя.
CTRL+T - трансформировать слой
CTRL+E - объединить слой с предыдущим
SHIFT+CTRL+E - объединить видимые слои
CTRL+G - группировать слой. Выделяем в окне слоев те что хотим поместить в группу и жмем это сочетание.
ALT+колесо мыши можно увеличивать или уменьшать масштаб изображения
Сочетания клавиш для работы с выделением
CTRL+D - снять выделение
Стандартные сочетания клавиш
CTRL+С - Скопировать
CTRL+X - Вырезать
CTRL+V - Вставить
CTRL+Z - Отменить последнее действие
Использование SHIFT:
- Если нажать и удерживать клавишу SHIFT на клавиатуре в сочетании с инструментами "Карандаш", "Кисть", "Ластик" и других, то можно добиться интересных результатов. Например:
- Можно провести идеально ровную линию по горизонтали или вертикали или стереть ровно по по линии.
- С любым из рисующих или стирающих инструментов можно соединять две точки. Для этого нужно кликнуть в одной точке, зажать SHIFT и кликнуть в другой точке и они соединятся ровной линией.
- При создании фигур инструментами "Прямоугольная область" "Прямоугольник" и других инструментов того же семейства можно делать пропорциональные фигуры. Например идеальный круг или квадрат.
3. Работа с "Лассо"
Бывает когда нужно вырезать сложный элемент из фотографии приходится сильно увеличить определенную часть. Получается что пиксели очень большого размера и не всегда можно правильно определить куда поставить следующую точку. В итоге промах. Раньше я не знал что можно отсоединять последнюю поставленную точку при помощи сочетания CTRL+DELETE и приходилось начинать все сначала или делать изображение из разных фрагментов.
А если нажать Пробел и держать его то можно перемещаться по холсту в процессе использования лассо.
Быстрый двойной щелчок левой кнопкой мыши, автоматически соединит первую и последнюю точку по прямой и образует выделение.
4. Все комбинации
Хотел ограничится небольшим количеством, но в момент написания поста в VK сообщество Be Smart - умный журнал! выложили все сочетания. Решил воспользоваться и поделится их работой с вами в моем блоге.
Горячие клавиши в Photoshop
Actual Pixel (Реальный размер) CTRL+ALT+0Auto Levels (Автоуровни) CTRL+SHIFT+LПередвинуть слой вверх CTRL+]Установить слой сверху CTRL+SHIFT+]Очистить Backspace или DeleteЗакрыть CTRL+W или CTRL+F4Color Balance (Баланс цвета) CTRL+BColor Balance, прежняя установка CTRL+ALT+BCopy (Копирование) CTRL+C или F3Copy Merged (Копирование со слиянием) CTRL+SHIFT+CCurves (Кривые) CTRL+MCurves, последние установки CTRL+ALT+MCut (Вырезать) CTRL+X или F2Desaturate (Уменьшить насыщенность) CTRL+SHIFT+UExit (Выйти) CTRL+Q или ALT+F4Fade Filter (Ослабить фильтрацию) CTRL+SHIFT+FРастушевать выделенную область CTRL+ALT+D или SHIFT+F6Fill (Заливка) SHIFT+Backspace или SHIFT+F5Заливка из предыдущих состояний CTRL+ALT+BackspaceПовторить фильтрацию с последними установками CTRL+FПовторить фильтрацию с новыми установками CTRL+ALT+FFit on Screen (По размерам экрана) CTRL+0Free Transform (Свободное преобразование) CTRL+TGamut Warning (Предупреждение о выходе из диапазона) CTRL+SHIFT+YОтобразить или спрятать сетку CTRL+«Сгруппировать с предыдущим слоем CTRL+GВывести или убрать направляющие CTRL+;Оглавление справки F1Контекстная справка SHIFT+F1Спрятать края выделения CTRL+HСпрятать дорожку CTRL+SHIFT+HHue/Saturation (Оттенок/Насыщенность) CTRL+UОттенок/Насыщенность, прежние установки CTRL+ALT+UРазмер изображения F11Инвертирование выделения CTRL+SHIFT+I или SHIFT+F7Invert (Инвертировать) CTRL+ILayer/New/Layer Via Copy (Слой/Создать/Слой посредством копирования) CTRL+JLayer/New/Layer Via Cut (Слой/Создать/Слой посредством вырезания) CTRL+SHIFT+JLevels (Уровни) CTRL+LLevels, прежние установки CTRL+ALT+LЗафиксировать направляющие CTRL+ALT+;Merge Visible (Слияние видимых слоев) CTRL+SHIFT+EMerge Down (Слияние с нижележащим) CTRL+ENew (Новый) CTRL+NНовый, установки по умолчанию CTRL+ALT+NНовый слой CTRL+SHIFT+NOpen (Открыть) CTRL+OOpen As (Открыть как) CTRL+ALT+OОткрыть изображение, которое редактировалось последним ALT+F, нажать цифру (от 1 до 4)Page Setup (Параметры страницы) CTRL+SHIFT+PPaste (Вставить) CTRL+V или F4Paste Into (Вставить в) CTRL+SHIFT+VPreferences (Установки) CTRL+KPreferences, последняя вкладка CTRL+ALT+KПредварительный просмотр CMYK CTRL+YPrint (Печать) CTRL+PRedo (Повторить операцию) CTRL+ZRevert (Возврат) F12Отобразить или спрятать линейки CTRL+RSave (Сохранить) CTRL+SSave as (Сохранить как) CTRL+SHIFT+SСохранить копию CTRL+ALT+SSelect All (выделить все) CTRL+ASelect none (отменить выделение) CTRL+DПереместить слой назад CTRL+[Сделать слой последним CTRL+SHIFT+[Шаг назад CTRL+ALT+ZШаг вперед CTRL+SHIFT+ZПривязка к сетке CTRL+SHIFT+» .Привязка к направляющим CTRL+SHIFT+;Undo (Отменить операцию) CTRL+ZРазгруппировать слои CTRL+SHIFT+GУвеличить CTRL+ +Уменьшить CTRL+ -
Рисование и редактирование
Открыть палитру Options ENTER или двойной щелчок на пиктограмме инструментаУстановить курсор перекрестие CAPS LOCKВернуть изображение в прежнее состояние волшебным ластиком ALT+перетаскивание ластикомАктивировать карандаш, кисть или аэрограф N, B или JСмена типа резинки ALT+щелчок на пиктограмме ластика или SHIFT+EЗадание области для клонирования ALT+щелчок штампомСмена типа штампа ALT+щелчок на пиктограмме «Штамп» или SHIFT+SСмена инструмента фокусировки ALT+щелчок на пиктограмме инструмента фокусировкиНастройка резкости инструментом «Размывка» или размывка инструментом «Резкость» ALT+перетаскиваниеПогружение в цвет переднего плана при размазывании ALT+перетаскивание инструментом «Палец»Смена инструмента тонирования ALT+щелчок на пиктограмме инструмента тонирования или SHIFT+OЗатемнить осветлителем или осветлить затемнителем ALT+перетаскиваниеРисование или редактирование прямой линии Щелчок, затем SHIFT+щелчокИзменение непрозрачности, нажима или экспозиции с шагом в 1%, клавиши с цифрами (от 1 до 0)Изменение непрозрачности, нажима или экспозиции в 1%, нажать две цифры подрядВыбрать режим кисти, щелкнуть (правой кнопкой мыши) инструментом рисования или редактирования или SHIFT+ALT+букваСмена режимов кисти SHIFT+ + или SHIFT+ -Возврат в режим нормальной кисти SHIFT+ALT+NОтобразить или спрятать палитру Brushes F5Сменить форму кисти [ или ]Выбрать первую форму в палитре Brushes SHIFT+[Выбрать последнюю форму в палитре Brushes SHIFT+]
Выбор цвета
Выбрать основной цвет из изображения ALT+щелчок инструментом рисования или щелчок «пипеткой»Выбрать цвет фона из изображения ALT+щелчок «пипеткой»Отобрать цвет в изображении, щелкнуть инструментом выборки цветаУдалить цветовую выборку, выполнить операцию ALT+щелчок на удаляемой цветовой выборке инструментом выборки цветаОтобразить или скрыть палитру Color F6Выбрать основной цвет из линейки цветов внизу палитры Color Щелчок на линейке цветовВыбрать цвет фона из линейки цветов внизу палитры Color ALT+щелчок на линейке цветовСменить цветовую панель SHIFT+щелчок на цветовой панелиЗадать новую цветовую панель Щелчок правой кнопкой мыши на цветовой панели или CTRL+щелчок для получения диалогового окнаВыбрать основной цвет из каталога Swatches Щелчок на образцеВыбрать цвет фона из каталога Swatches ALT+щелчок на образцеУдалить образец цвета из каталога CTRL+щелчок на образцеЗаменить образец основным цветом SHIFT+щелчок на образцеВвести новый образец цвета в каталог Щелчок на свободном месте каталога или SHIFT+ALT+щелчок на образцеЗаполнить выделение или слой основным цветом ALT+BACKSPACEЗаполнить слой основным цветом, сохранив прозрачность SHIFT+ALT+BACKSPACEЗаполнить выделение на фоновом слое цветом фона BACKSPACE или DELETEЗаполнить выделение на любом слое цветом фона CTRL+BACKSPACEЗаполнить слой цветом фона, сохранив прозрачность CTRL+SHIFT+ BACKSPACEЗаполнить выделение исходным состоянием в палитре предыдущих состояний CTRL+ALT+ BACKSPACEОткрыть диалоговое окно Fill (Заполнение) SHIFT+BACKSPACE или SHIFT+F5
www.opengs.ru
Клавиши управления Windows
Приходится использовать, когда по какой-либо причине не работает мышь.
Windows или Ctrl + Escape открытие меню Пуск
Windows+ D — показ всего рабочего стола
Windows+ Тab — переключение между значками на панели задач.
Windows+ М — свернуть все окна.
Windows+ Shift+M — восстановить свёрнутые окна.
Windows+Е — Мой компьютер.
Windows+ F — найти папку или файл.
Ctrl+Windows+F — поиск компьютеров в сети.
Windows+L — блокировка компьютера
Windows+R — диалог Пуск — Выполнить.
Ctrl + Shift + Escape — Вызов диспетчера задач — гораздо удобнее и быстрее, чем любым другим способом.
Shift + F10 — Отображение контекстного меню текущего объекта, на ноутбуках часто этой клавиши нет.
Windows + E — Запуск проводника.
Windows + B — Передать фокус в системный трей (область внизу справа, где часики). Далее можно использовать клавиши со стрелками для выбора, Enter для имитации двойного щелчка, AppsKey или Shift + F10 для имитации щелчка правой кнопкой.
Windows + Pause — Вызов диалога свойств системы (диалог «Мой компьютер- Свойства»).
Windows + Tab или Windows + Shift + Tab — Передать фокус на панель задач и перемещаться по значкам. Далее можно использовать клавиши со стрелками для выбора, Enter для имитации щелчка, AppsKey или Shift + F10 для имитации щелчка правой кнопкой.
Alt + Tab Вызов меню перехода между окнами (запущенными приложениями) и переход по нему.
Alt + Escape Переход между окнами (запущенными приложениями).
Alt + F4 Закрытие активного окна (запущенного приложения). На рабочем столе — вызов диалога завершения работы Windows.
Alt + Enter Вызов диалога свойств объекта в проводнике или на рабочем столе.
F2 Переименование объекта в проводнике или на рабочем столе.Ctrl + NumpadPlus Автоподбор ширины колонок списка в проводнике.
Enter — заменяет двойной клик по объекту в проводнике или на рабочем столе.
Ctrl + C или Ctrl + Insert — Копировать в буфер обмена.
Ctrl + X или Shift + Delete — Вырезать в буфер обмена.
Ctrl + V или Shift + Insert — Вставить из буфера обмена.
Ctrl + N Создать новый документ, проект или подобное действие. В Internet Explorer это приводит к открытию нового окна с копией содержимого текущего окна.
Ctrl + S Сохранить текущий документ, проект и т.п.
Ctrl + O Вызвать диалог выбора файла для открытия документа, проекта и т.п.
Ctrl + Z Отменить последнее действие.
Ctrl + A Выделить всё.
Ctrl + F Вызов диалога поиска.
Ctrl + H Вызов диалога замены.
Alt + Space Вызов системного меню окна.
Эти работают в Vista
Windows + номер приложения, на панели задач (отсчитываете слева на право) — открыть свёрнутое окно. Переключение между работающими программами.
Windows + Shift+ стрелка вверх — развернуть окно в вертикальной проекции.
Windows + shift+ стрелка вниз — обратное действие.
Windows + стрелка влево, вправо — привязать окно к левой или правой части экрана.
Windows+ стрелка вверх — развернуть активное окно.
Windows+ стрелка вниз — сворачивание окна.
Windows
или
Ctrl + Escape
открытие меню Пуск
Windows+ D
— показ всего рабочего стола
Windows+ Тab
— переключение между значками на панели задач.
Windows+ М
— свернуть все окна.
Windows+ Shift+M
— восстановить свёрнутые окна.
Windows+Е
— Мой компьютер.
Windows+ F
— найти папку или файл.
Ctrl+Windows+F
— поиск компьютеров в сети.
Windows+L
— блокировка компьютера
Windows+R
— диалог Пуск — Выполнить.
Ctrl + Shift + Escape
— Вызов диспетчера задач.
Shift + F10
— Отображение контекстного меню текущего объекта.
Windows + E
— Запуск проводника.
Windows + B
— Передать фокус в системный трей (область внизу справа, где часики). Далее можно использовать клавиши со стрелками для выбора,
Enter
для имитации двойного щелчка, AppsKey или
Shift + F10
для имитации щелчка правой кнопкой.
Windows + Pause
— Вызов диалога свойств системы (диалог «Мой компьютер- Свойства»).
Windows + Tab
или
Windows + Shift + Tab
— Передать фокус на панель задач и перемещаться по значкам. Далее можно использовать клавиши со стрелками для выбора,
Enter
для имитации щелчка, AppsKey или
Shift + F10
для имитации щелчка правой кнопкой.
Alt + Tab
Вызов меню перехода между окнами (запущенными приложениями) и переход по нему.
Alt + Escape
Переход между окнами (запущенными приложениями).
Alt + F4
Закрытие активного окна (запущенного приложения). На рабочем столе — вызов диалога завершения работы Windows.
Alt + Enter
Вызов диалога свойств объекта в проводнике или на рабочем столе.
F2 —
Переименование объекта в проводнике или на рабочем столе.Ctrl + NumpadPlus Автоподбор ширины колонок списка в проводнике.
Enter
— заменяет двойной клик по объекту в проводнике или на рабочем столе.
Ctrl + C
или
Ctrl + Insert
— Копировать в буфер обмена.
Ctrl + X
или
Shift + Delete
— Вырезать в буфер обмена.
Ctrl + V
или
Shift + Insert
— Вставить из буфера обмена.
Ctrl + N
Создать новый документ, проект или подобное действие. В Internet Explorer это приводит к открытию нового окна с копией содержимого текущего окна.
Ctrl + S
Сохранить текущий документ, проект и т.п.
Ctrl + O
Вызвать диалог выбора файла для открытия документа, проекта и т.п.
Ctrl + P
Печать.
Ctrl + Z
Отменить последнее действие.
Ctrl + A
Выделить всё.
Ctrl + F
Вызов диалога поиска.
Ctrl + H
Вызов диалога замены.
Alt + Space
Вызов системного меню окна.
bsdadmin.ru
Не работает "Шифт" на клавиатуре: инструкция по устранению неполадок
Нередко можно заметить, как пользователи жалуются на то, что у них не работает "Шифт" на клавиатуре. Данное явление не так редко встречается. Оно может быть вызвано разными причинами. Тем не менее подобный вариант развития событий доставляет массу проблем пользователям. Иногда даже печатать текст становится весьма проблематично.
Так как быть, если "Шифт" отказался работать? Почему такое происходит? Есть ли причины для беспокойства? Ответить на все эти вопросы не так трудно, как кажется. Самое главное - не паниковать. Ведь изучаемая проблема далеко не всегда критична. Более того, лишь в редких случаях при отказе кнопки Shift работать приходится действовать радикально.
Неисправность клавиатуры
Первая причина очевидна. Она встречается довольно часто, но проявляется не только в том, что не работает "Шифт" на клавиатуре. Дело все в том, что все оборудование может изнашиваться. Вполне вероятно, что отказ указанной клавиши от работы - следствие неисправности подключенного устройства. Как быть? Можно либо установить новую клавиатуру и проверить работоспособность указанной кнопки, либо попытаться починить старую. Как показывает практика, первый способ решения проблемы наиболее эффективный. Что дальше?
Засор
Кнопка "Шифт" на клавиатуре не работает или "залипает"? Точнее, не нажимается с первого раза или компьютер в принципе не реагирует на данную клавишу? Тогда следует прочистить клавиатуру. Это явление не должно пугать. Ведь данная проблема встречается часто, особенно если человек привык кушать прямо перед компьютером или ноутбуком.
В чем же дело? В самом обычном засоре. Время от времени любую клавиатуру требуется очищать. Иначе ее кнопки начинают отказываться от работы. В том числе и Shift. Поэтому пользователи довольно часто друг другу советуют при появлении любых проблем с клавиатурой разобрать данную составляющую и прочистить. На удивление подобный способ очень часто помогает избавиться от возникших неполадок. Но и на этом возможные причины того, почему не работает "Шифт" на клавиатуре, не заканчиваются.

Вирусы
А вот следующий вариант развития событий не такой уж и частый, но он доставляет немало хлопот пользователям. Речь идет о воздействии на операционную систему разнообразных вирусов и троянов. То есть не стоит удивляться, если в компьютере поселилась "инфекция", и при этом кнопка "Шифт" на клавиатуре не работает. Или если она выполняет только отдельные функции, которые ей изначально не предназначены.
Как поступить? Все зависит от характера вируса. Первым делом рекомендуется сохранить важные данные на носитель, а затем просканировать операционную систему антивирусной программой. После этого требуется "пролечить" компьютер и осуществить повторную проверку. Предварительно все потенциально опасные объекты, которые лечению не поддались, удаляются.
После этого можно перезагрузить систему. И "Шифт", если все сделано правильно, заработает. В противном случае можно попытаться переустановить ОС с предварительным форматированием жесткого диска. Это обязательно, ведь только так получится в полной мере избавиться от тех или иных вирусов. Пожалуй, это наиболее серьезная ситуация, которая только может встречаться.
Пиратка
Не работает "Шифт" на клавиатуре? Следующий вариант развития событий встречается тоже далеко не редко. И он, как правило, исправляется без особых проблем. Shift отказался от работы? Стоит задуматься, какая операционная система стоит на компьютере.
Если пользователь купил и установил себе лицензию, то предложенная причина вычеркивается автоматически. Но зачастую юзеры ставят на компьютеры пиратские Windows. Удивляться, что в один прекрасный момент появилась проблема, при которой не работает "Шифт" на клавиатуре компьютера, не нужно. Это вполне нормальное явление для пираток.
Действовать можно несколькими способами. Первый - переустановка ОС. Иногда работает не с первого раза. В некоторых случаях вообще никакого результата не дает. Второй - смена операционной системы на лицензию. Если проблема кроется именно в версии Windows, то клавиатура начнет работать в полную мощь.
Настройки
Но не все так страшно, как кажется. Перед тем как бежать за покупкой нового оборудования или заниматься переустановкой ОС, рекомендуется проверить настройки компьютера. Какие именно? Иногда в операционной системе выставлены специальные настройки. Или же по каким-то непонятным причинам они сбиваются. Из-за этого не работает левый "Шифт" на клавиатуре. Да и правый зачастую тоже.
Чтобы проверить данный пункт, придется зайти в "Центр специальных возможностей Windows"-"Настройки клавиатуры". Обратить внимание рекомендуется на "Настройки фильтрации" и "Залипание". Здесь можно попытаться включить-выключить дополнительные параметры, связанные с кнопкой "Шифт". Изменения сохраняются, после чего можно проверить работоспособность клавиш.
Вот и все. Теперь понятно, почему не работает кнопка "Шифт" на клавиатуре, и как бороться с данной ситуацией. На самом деле все не так уж и трудно. Если самостоятельно исправить неполадку не получается, рекомендуется обратиться в сервисные центры за помощью.
fb.ru