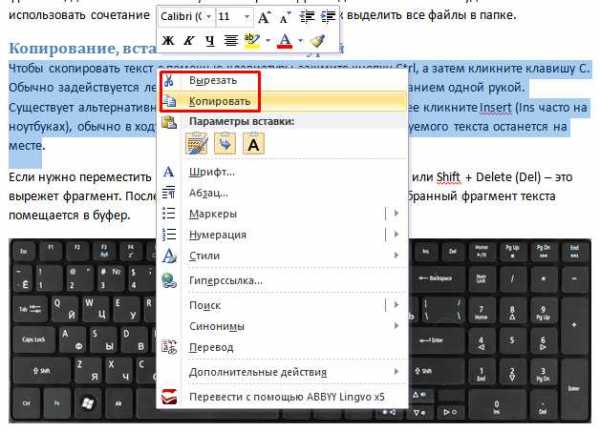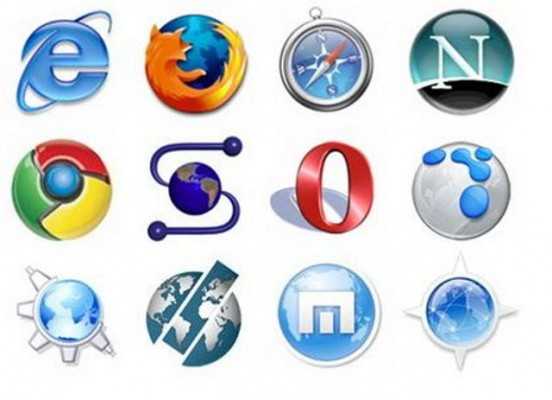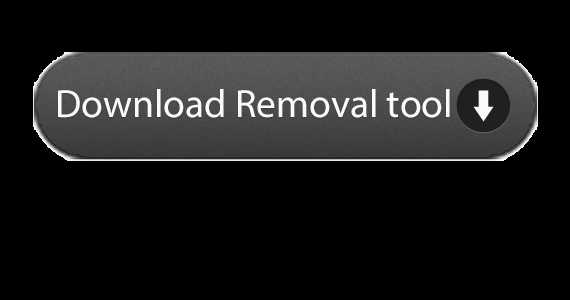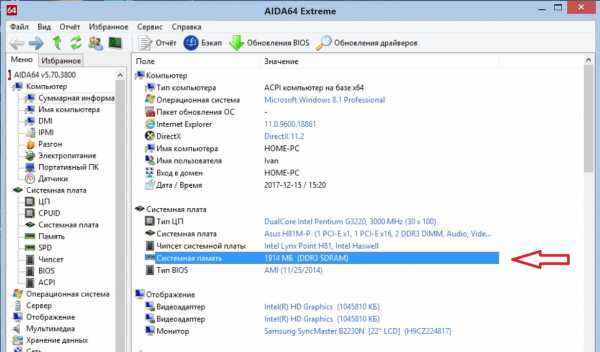Конфигурирование локальной сети. Конфигурация локальной компьютерной сети
Конфигурирование локальной сети.
Local area network (LAN) (локальная сеть)
1.Компьютерная сеть,обслуживающая пользователей в пределах десятков и сотен метров друг от друга.2. Сеть, в которой устройства подключаются к друг другу для связи, и которая сама может подключаться к сети большего масштаба.3. Локальные сети обычно соединяют оборудование с помощью коаксиального кабеля или витой пары.
Сеть компьютерная. Совокупность компьютеров, соединенных с помощью каналов связи и средств коммутации в единую систему для обмена сообщениями и доступа пользователей к программным, техническим, информационным и организационным ресурсам сети. По степени географического распространения сети делятся на локальные, городские, корпоративные, глобальные и др. Локальная сеть (ЛВС) – связывает ряд компьютеров в зоне, ограниченной пределами одной комнаты, здания или предприятия. Глобальная сеть (ГВС) — соединяет компьютеры, удалённые географически на большие расстояния друг от друга. Отличается от локальной сети более протяженными коммуникациями (спутниковыми, кабельными и др.). Городская сеть — обслуживает информационные потребности большого города.Локальная сеть (LAN ) Соединенные вместе скоростным каналом компьютеры и другие устройства, расположенные на незначительном удалении один от другого (комната, здание, предприятие).
Сетевые параметры.
Установить сетевые параметры в «Windows XP» Вы можете несколькими способами.
Во-первых, вручную. Этот метод предпочтительнее, так как позволяет контролировать все настройки.
Во-вторых, для тех, кто ничего не понимает в сетевых терминах, «Microsoft» включила «Мастер установки сети» (Network Setup Wizard).
Для запуска мастера, необходимо войти в «Сетевое окружение» (My Network Places) и нажать на «У становку домашней или небольшой офисной сети» (Set up a home or small office network).
Нажмите «Далее» (Next), на втором экране будут описаны некоторые рекомендации по правильной установке. Фактически здесь Вы найдете полное руководство к действию.
Нажимаете «Далее» (Next). Теперь для всех клиентских компьютеров выберите третью опцию (Другое) и нажмите «Далее» (Next).
На следующем экране Вы можете ввести или изменить имя компьютера, а в следующем окне можно изменить название рабочей группы.
Следующий экран резюмирует сделанные изменения и применяет их.
Далее Вам будет предложено создать диск установки сети. Так как Вы делаете меленькую домашнюю сеть этот диск можно не создавать. Просто нажмите «Выход» (Wizard and then Finish).
Мастер сетевой идентификации
Теперь необходимо установить имя Вашего компьютера в рабочей группе, к которой он принадлежит. Для этого в свойствах «Моего компьютера» выберите закладку «Имя компьютера» (Computer Name). Сначала нажмите «Идентификация» (Network ID), что позволит активизировать «Мастер сетевой идентификации» (Network Identification Wizard). На первом экране просто нажмите «Далее» (Next).
На следующем экране нужно выбрать первую опцию «Компьютер входит в корпоративную сеть…» (This computer is part of a business network, and I use it to connect to other computers at work).
На следующем экране выберете вторую опцию «Моя организация использует сеть без домена» (My company uses a network without a domain). Здесь Вы должны установить название рабочей группы. Эти действия Вы должны повторить на всех компьютерах Вашей сети.
IP адресация
Прежде всего Вы должны идентифицировать каждый компьютер в сети. Для этого служит так называемая IP (Internet Protocol) адресация. IP адрес – это уникальный номер Вашего компьютера в Вашей сети. IP адрес может быть «статическим» или «динамическим». В своей внутренней сети Вы можете использовать IP адреса класса C, то есть в диапазоне от 192.168.0.1 до 192.168.0.254. В одной рабочей группе может работать до 254 компьютеров.
Обычно серверу назначают адрес 192.168.0.1. Когда Вы активизируете «Совместный доступ к сети» (Internet Connection Sharing) по умолчанию Вашему серверу будет автоматически назначен этот адрес.
При установке постоянного IP-адреса, вместо динамически выделяемого, время загрузки сократиться более чем в 5 раз. Делается это так: открываете «Панель управления» (Control Panel), открываете папку «Сетевые подключения» (Network Connections), нажимаете правой кнопкой мыши на своём «ЛВС соединении» (Local Area Connection) и выбираете пункт «Свойства» (Properties). В открывшемся окне выделите «Протокол Интернета TCP/IP» (Internet Protocol TCP/IP) и нажмите кнопку «Свойства» (Properties). А в свойствах протокола прямо на первой вкладке измените «Получение IP адреса автоматически» на постоянный адрес из 4 чисел. Например, 192.168.0.1 для первой машины, 192.168.0.2 для второй машины и т.д.
Конфигурация сервера
Для установки сетевых параметров Вы должны войти с правами администратора. Вам необходимо назначить каждому компьютеру IP адрес. Делается это так: открываете «Панель управления» (Control Panel), открываете папку «Сетевые подключения» (Network Connections), нажимаете правой кнопкой мыши на своём «ЛВС соединении» (Local Area Connection) и выбираете пункт «Свойства» (Properties). В открывшемся окне выделите «Протокол Интернета TCP/IP» (Internet Protocol TCP/IP) и нажмите кнопку «Свойства» (Properties). Перед Вами откроется окно, позволяющее установить все необходимые сетевые параметры.
Убедитесь, что в свойствах «ЛВС соединения» (Local Area Connection) на вкладке «Общие» (General) кроме «Протокола Интернета TCP/IP» (Internet Protocol TCP/IP) имеются также «Клиент для сетей Microsoft» и «Служба доступа к файлам и принтерам сетей Microsoft». Если их там нет, добавьте, нажав кнопку «Установить» и выбрав нужное из списка.
В случае если доступа к сети нет, попробуйте сначала проверить правильность подключения всех кабелей, и включение концентратора или свича. Если все сделано правильно, то при подключении сетевого кабеля к Вашей сетевой карте, на экране в области системного трея (рядом с часами) появиться сообщение о сетевом подключении на скорости 100 или 10 Мбит/сек). В случае если этого не происходит, необходимо проверить включение опции отображения индикатора в сетевых настройках и проверить правильность и целостность кабеля. Далее надо пинговать серверное подключение. Для этого используются сетевые утилиты.
Если пинг не прошёл, необходимо проверить работоспособность и настройку сетевых карт и свича. Кроме того, одной из причин имеющихся проблем может быть установка «Windows XP» поверх другой операционной системы имеющей настроенную сеть, либо компьютер использовал собственное подключение к Интернет.
Совместное использование и доступ к файлам
C самого начала в системе существует папка под названием «Общие документы» (Shared Documents), расположенная в [..Document and Settings\All Users], которая расшарена по умолчанию, и очень удобна для обмена файлами и документами, причём не только по сети, но и между пользователями на одной и той же машине.
Однако, этих возможностей хватает не всегда. Принцип, по которому осуществляется доступ к ресурсам в XP интентичен тому, который использовался в W2k. Если требуется просто обеспечить доступ, без разграничения прав, то достаточно просто убедиться в том, что пользователь «Гость» (Guest) не отключен (апплет «Учётные записи пользователей» (User Accounts) в «Панели управления» (Control panel)). После этого добавьте пользователя «Гость» (Guest) в права доступа на расшаренную папку. Для того что бы сделать это, отключите «Простой общий доступ» (Simple Files Sharing).
Кстати, для этого нужно открыть «Свойства папки» (Folder Properties) в «Панели управления» (Control panel) и на вкладке «Вид» (View) скинуть флажок с пункта «Использовать простой общий доступ к файлам (рекомендуется)» (Use Simple Files Sharing (Recommended)).
Выберите закладку «Доступ» (Sharing) из пункта «Свойства» (Properties), на этой закладке нажимаете кнопку «Разрешения» (Permissions), и откроется окно, в котором нажмите кнопку «Добавить» (Add), откроется окно, в котором можно ввести имя пользователя, которому разрешается доступ к выбранному ресурсу. Имя вводится в следующем формате «Имя компьютера\Имя пользователя». Или можно не вводить имя вручную, а нажать кнопку «Дополнительно» (Advanced), а в открывшемся окне кнопку «Поиск» (Find Now), и Вы увидите список пользователей существующих на компьютере. Выбираете нужного (в данном случае «Гость» (Guest)) и нажимаете «Добавить» (Add). Остаётся только выставить права доступа добавленным пользователям.
Если диск на котором находиться расшаренный ресурс отформатирован в NTFS, то не забудьте добавить пользователя и выставить права доступа на закладке «Безопасность» (Security) (если этой закладки нет, а раздел действительно отформатирован под NTFS, то отключите «Простой общий доступ» (Simple Files Sharing) см. выше).
Иногда требуется обеспечить доступ не всем подряд, а только определённым пользователям. В отличии от Win9x в XP, как и в любой NT права распределяются не на уровне ресурсов, а на уровне пользователей. Поэтому в XP нет такого понятия как доступ по паролю, к которому привыкли пользователи Win9x. Пользователь логинится на машину с XP, вводит пароль один раз, и получает доступ ко всем ресурсам, на которые у него есть соответствующие права. Для того что бы пользователь мог залогиниться на машину с XP, он должен быть на ней прописан. Делается это через апплет «Учётные записи пользователей» (User Accounts) в «Панели управления» (Control panel), надо добавить пользователя с тем же именем, как и на компьютере, для которого надо обеспечить доступ. Этого пользователя следует добавить в права доступа для расшаренного ресурса и назначить ему права. Если при попытке подсоединения к компьютеру с XP Вы получите сообщение что ресурс недоступен, Вам придётся поставить одинаковые пароли как пользователю в Win9x, так и пользователю в XP.
Удалённый «Рабочий стол» (Remote Desktop)
Так называется новая технология, которая появилась в XP и которая позволяет удалённо работать на другом компьютере. Управлять всеми функциями можно через апплет «Удалённый помошник» (Remote Assistance), запустить который можно здесь:
(Меню Пуск —> Пргараммы —> Служебные —> Связь —> Подключение к удаленному рабочему столу).
Открыв окно программы, начните с пункта «Пригласить для помощи» (Invite someone to help you). После того, как Вы выберете его, система проверит наличие сетевого соединения (если Вы планируете получить помощь с помощью Интернета, Вам придётся подсоединиться к нему), и если всё в порядке, то откроется следующее окно. Для того что бы человек получил возможность помочь Вам, надо переслать ему файл в 1 килобайт размером. В этом окне система и предлагает несколько вариантов пересылки:
можно воспользоваться Windows Messenger,
электронной почтой с помощью Outlook Express,
сохранить этот файл, и доставить лично.
Выберите нужное (например сохранить как файл), росле чего откроется следующее окно, где Вы сможете ввести имя, от кого будет приглашение и время, в течении которого будет возможно воспользоваться этим приглашением. Нажав на «Продолжить» (Continue), Вы окажетесь в следующем окне, где Вам будет предложено определиться, нужен ли пароль для доступа к Вашей машине и каким он должен быть. После этого Вас попросят сохранить полученный файл (если в первом окне Вы решите воспользоваться Windows Messenger или Outlook Express для отсылки приглашения, то процедура будет немного отличаться от описанной).
Наконец, файл доставлен, теперь требуется запустить его. Покажется окно с информацией о том, кто прислал приглашение, будет запрошен пароль (если он задан), и соединение произойдёт автоматически. На экране у второго компьютера, в этот момент, появится окно с сообщением от службы «Удалённый помошник» (Remote Assistance), что кто-то подсоединился, и ждёт разрешения начать работу.
Нажимаете клавишу <OK>, в появившемся окне нажимаете кнопку «Установки» (Settings) и выбираете скорость Вашего соединения. Если этого не сделать, то даже при использовании высокоскоростной локальной сети, соединение будет оптимизировано под низкоскоростной канал. Если канал достаточно быстрый (например локальная сеть), и выставлено быстрое соединение, то работать можно вполне комфортно. Впрочем, слишком много ожидать не стоит, например посмотреть фильм запущенный на чужой машине нормально не удастся даже при наличии очень быстрого соединения.
С помощью «Удалённого помошника» (Remote Assistance) можно обмениваться голосовыми сообщениями (если позволяет скорость соединения).
Кроме того, если пользователь машины, к которой производится подключение, разрешит, то присоединившийся пользователь сможет получить «Полный контроль» (Take Control), что даёт возможность управлять мышкой и клавиатурой на чужом компьютере. Отмена этого режима осуществляется простым нажатием на клавишу <ESC> (причём неважно на какой машине, той что подсоединилась или на локальной).
Ещё можно порекомендовать сделать разрешение экрана на машине-сервере, меньше, чем используется на машине–клиенте, причём до того, как начнёте сеанс работы. Это необходимо, чтобы подсоединившийся клиент видел рабочий стол сервера целиком, не используя прокрутку. А делать это надо перед началом работы, потому что если поменять разрешение, когда клиент уже подключен, то он будет сразу отключён.
Не стоит думать, что «Удалённый помошник» (Remote Assistance) это полноценный «Терминальный сервер» (Terminal Server), пригодный для удалённой работы. Это не так. Главный его недостаток — это необходимость постоянного присутствия пользователя на другой стороне, без разрешения которого вообще ничего сделать нельзя. Кроме этого, в качестве клиента может выступать только машина с операционной системой «Windows XP Pro», что так же накладывает ограничения на аппаратную часть клиента, и сводит на нет преимущества, которые даёт использование терминальных серверов.
Кроме того ограничено количество одновременно подключенных клиентов, а именно — одним единственным клиентом. Более того, если к «серверу», будет подключён локальный пользователь, то подсоединение через «Удалённого помошника» (Remote Assistance) к текущему пользователю будет разорвано, то есть одновременная работа нескольких пользователей невозможна ни в каком виде.
P.P.S. Если у Вас есть вопросы, желание прокомментировать или поделиться опытом, напишите, пожалуйста, в комментариях ниже.
Оцените статью: Поделитесь с друзьями!kompkimi.ru
Конфигурация сети - Блог веб-программиста
Подробности августа 11, 2017 Просмотров: 4141Конфигурация сети — это общий дизайн некоторых видов сетевых коммуникаций. В рамках этой конфигурации программное и аппаратное обеспечение устроены таким образом, что позволяют оптимально и эффективно создать процесс передачи голосовых, аудио и других данных между двумя или более точками.
Конфигурация сети может быть локальной и включать в себя целый комплекс мест или узлов, которые находятся по всей стране или даже по всему миру.Все подходы конфигурации сети требуют наличие различных форм оборудования и программного обеспечения. Оборудование служит рамкой для сети, эффективно создавая основу для общей структуры. Программные приложения, которые совместимы друг с другом и с аппаратурой загружены и установлены, чтобы инициировать активность в сети, позволяя эффективно хранить и извлекать любые типы данных.
Существует несколько различных типов сетей, каждая из которых требует определенной организации или конфигурации сети, чтобы функционировать должным образом. Например, локальная сеть в небольшом офисе будет включать телефон для голосовой связи, кабельные каналы обеспечивают подключение к Интернету для голосового, визуального и обмена данными, и по крайней мере установлен один сервер, чтобы помочь координировать и обрабатывать все функции связанные с сетью. Наряду с серверами, установлены настольные компьютеры, различные типы беспроводных устройств и оборудование резервного копирования, такого как дополнительный сервер, есть и общие компоненты для этой базовой настройки сети.
Такой же общий подход и к конфигурации домашней сети. Здесь сеть может состоять из мастер-компьютера, который функционирует как основной в сети. Вспомогательное оборудование, такое как принтеры и внешние накопители также могут быть включены в общие настройки сети. Сегодня многие из этих конфигураций включают беспроводные модемы, которые позволяют использовать одно высокоскоростное подключение к сети с ноутбуков и других беспроводных устройств в ограниченном диапазоне станции.
Крупным корпорациям часто требуется конфигурация компьютерной сети, которая позволяет нескольким точкам взаимодействовать как одна большая сеть. Один общий подход для этого типа установки является использование различных форм оборудования и программного обеспечения для создания магистральной сети в корпоративной сети, и разрешить работать с удаленных мест для подключения через беспроводное или проводное подключение к Интернету по этой сети. Конфигурация этой сети, позволяет удаленным объектам полностью функционировать самостоятельно, а также передавать и получать данные из сети по мере необходимости.
Читайте также
juice-health.ru
ПОСТРОЕНИЕ ЛОКАЛЬНОЙ ВЫЧИСЛИТЕЛЬНОЙ СЕТИ ETHERNET РАЗЛИЧНОЙ КОНФИГУРАЦИИ
Для сетевой архитектуры Ethernetразработаны спецификации IЕЕЕ 802.3 и IEEE 802.2, регламентирующие построение локальной сети как на коаксиальном кабеле и витой паре проводов, так и на оптоволоконном кабеле. Разновидности Ethernet обозначаются как 10Base-5, 100Base-FX и др. При таком обозначении первый элемент указывает на скорость передачи, Мбит/с. Второй элемент Base означает прямую (немодулированную) передачу, а Broad - использование широкополосного кабеля с частотным уплотнением каналов. Третий элемент определяет либо округленную длину кабеля в сотнях метров (10Base-2 - 185 м, 10Base-5 - 500 м), либо среду передачи (Т, ТХ, Т2, Т4 - витые пары проводов, FX, FL, FB, SX, LX - оптоволоконный кабель, СХ - твинаксиальный кабель (пара проводников, данные по которым передаются одновременно [4]) для Gigabit Ethernet).
Варианты сети Ethernet со скоростью передачи данных 10 Мбит/с описываются стандартом IEEE 802.3 (10Base-5, 10Base-2, 10Base-Т, 10Base-F).
Сеть Ethernet шинной топологии на тонком коаксиальном кабеле
В зависимости от типа коаксиального кабеля различают Ethernet на толстом (10Base-5) и тонком (10Base-2) коаксиальном кабеле.
Тонкий коаксиальный кабель наиболее часто применяется при объединении персональных ЭВМ типа IВМ РС в локальную сеть Ethernet. Он обеспечивает минимальную стоимость создания кабельной системы при фиксированной скорости и пропускной способности сети. Тонкий коаксиальный кабель сматывается в бобины (бухты). Такой кабель легко прокладывается и устанавливается, и не требуется отдельных внешних приемопередатчиков для рабочих станций, т.к. адаптеры 10Base-2 имеют встроенный трансивер, оканчивающийся BNC-разъемом. Трансивер - это активный приемопередатчик со встроенным детектором коллизий. При передаче сигналов по коаксиальному кабелю используется манчестерское кодирование.
Топологические особенности и ограничения сети
Для сети Ethernet на тонком коаксиальном кабеле (10Base-2) определены следующие топологические особенности и ограничения [3]:
· скорость передачи 10 Мбит/с и 100 Мбит/с;
· используемый кабель - тонкий коаксиальный кабель RG-58, имеющий среднее затухание и помехозащищенность;
· для соединения коаксиального кабеля используются стандартные BNC-коннекторы различных конфигураций;
· топология сети - шина, ответвления недопустимы;
· максимальная длина одного кабельного сегмента - 185 м (600 футов) или 305 м (1000 футов) при использовании соответствующей аппаратуры;
Рис. 6. Пример односегментной сети Ethernet на тонком коаксиальном кабеле
· каждый кабельный сегмент может иметь до 30 подключений, включая рабочие станции, файловые серверы, принт-серверы;
· минимальное расстояние между точками подключения - не менее 0,5 м;
· максимальное количество узлов всей сети - 1024;
· сегменты сети могут быть объединены с помощью повторителей по правилу "5-4-3" с целью увеличения количества рабочих станций и общей протяженности сети;
· каждый кабельный сегмент заземляется только в одной точке.
Базовая конфигурация сети Ethernet состоит из одного кабельного сегмента. Кабельный сегмент - это цепочка электрически соединенных отрезков кабеля, оканчивающаяся с обеих сторон согласующими сопротивлениями - 50-омны-ми внешними терминаторами. Терминатор - это резистор, сопротивление которого совпадает с импедансом коаксиального кабеля. Он служит для предотвращения отражений электрического сигнала на концах кабеля. Если терминаторы отсутствуют или их сопротивление не равно 50 Ом, то сегмент сети становится неработоспособным.
Пример простой односегментной сети Ethernet на тонком коаксиальном кабеле приведен на рис. 6. Согласно спецификации IEEE 802.3 в конфигурации сети на коаксиальном кабеле запрещены ответвления и петли (рис. 7).
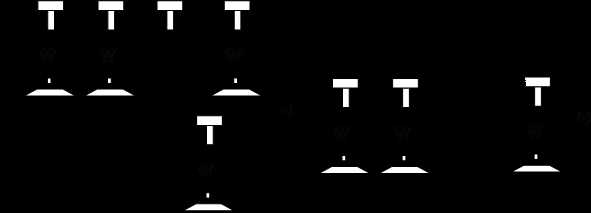
Рис. 7. Пример односегментной сети Ethernet на тонком
коаксиальном кабеле
megaobuchalka.ru