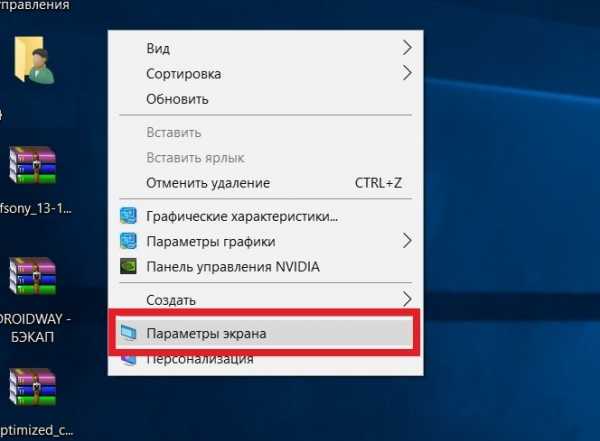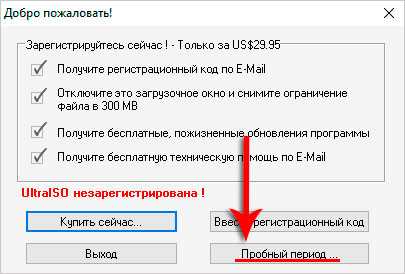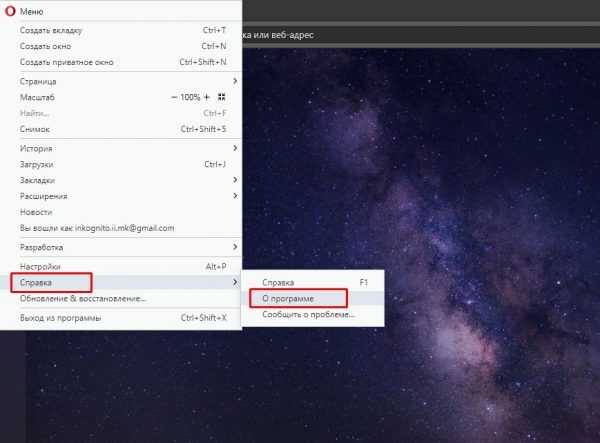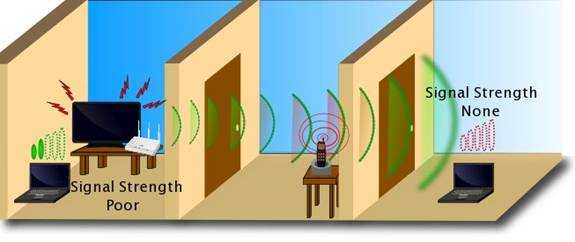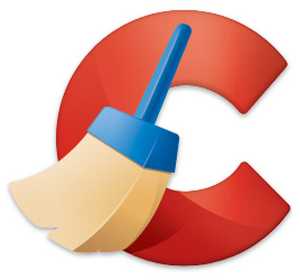Как улучшить эффективность компьютера. Компьютерные секреты и хитрости
10 маленьких хитростей для работы в компе и ноутбуке.
http://www.chaynikam.net/advices.php
1.Если вы часто работаете с текстом в текстовых редакторах (например, Word или WordPad), то вам наверняка будет интересно узнать, как можно поставить ударение над нужной буквой.
К примеру, в слове ЗАМОК надо поставить ударение над буквой А.
Для этого устанавливаем курсор после буквы А, затем нажимаем клавишу Alt и не отпуская её печатаем цифры 7, 6, 9 на цифровой клавиатуре (кнопки с цифрами в правой части клавиатуры), т.е. нажимаем комбинацию клавиш Alt+769.(к сожалению Описанный способ простановки ударений работает только в Microsoft Word, в Open Office - нет. )((((
У кого ХР SP3..Если пытаться следовать совету в "Блокноте",то действительно вместо значка ударения появляются на месте курсора непотребные знаки.Если же нам надо поставить ударение в слове,напечатанном в WordPad,то после нажатия на Alt надо набрать комбинацию на цифровом блоке справа +769 и затем нажать Esc.Только таким нелегким путем вы обретёте желаемое
Над буквой А появится ударение:
==============================================
2.
Блуждая по просторам Интернета мы очень часто используем поисковые системы (Google, Яндекс или др.) для того чтобы найти нужную нам информацию. Для этого мы задаем поисковый запрос, набрав на клавиатуре искомое слово или фразу.
Но есть одна маленькая хитрость, зная которую вы сможете быстро найти в поисковике нужное слово, не набирая его вручную (если это слово попалось вам в тексте какой-то интернет-страницы).
Попробуйте сделать следующее:
- выделите нужную фразу в тексте просматриваемой страницы;
- щелкните по ней правой кнопкой мыши;
- в открывшемся контекстном меню выберите пункт Искать или Поиск с помощью… (для каждого броузера этот пункт может быть разным):
Выделенная фраза будет открыта в вашем любимом броузере и уже найдена поисковиком, стоящим в броузере по умолчанию.
====================================================================================
3.
Когда мы удаляем в Корзину какой-либо файл (или папку), Windows всегда просит нас подтвердить удаление файла:

Однако при частом удалении файлов это бывает утомительно (тем более что изКорзины мы легко можем восстановить случайно удалённый файл, щёлкнув по нему правой кнопкой мыши и выбрав пункт Восстановить).
Чтобы отключить функцию подтверждения на удаление нужно щёлкнуть правой кнопкой мыши по значку Корзины, выбрать пункт Свойства и в открывшемся окне снять галочку Запрашивать подтверждение на удаление.
===================================================================================
4.
Чтобы узнать, сколько времени работает компьютер в Windows 7 достаточно включить диспетчер задач (Ctrl+Alt+Del или Ctrl +Shift+Esc) и перейти на вкладкуБыстродействие. Там в разделе Система мы и увидим пункт Время работы.
В Windows XP такого пункта нет, поэтому можно поступить по-другому. НажимаемПуск (Start) – Выполнить (Run), а дальше набираем с клавиатуры команду cmd и нажимаем Ok.
В появившемся окне набираем команду systeminfo и нажимаем Enter:
В списке, который будет выдан на экран этой командой, просто находим пункт Время работы системы, напротив которого и будет показана нужная нам информация.
=================================================================================
5.
Начинающие пользователи, недавно купившие ноутбук, очень часто сталкиваются с вопросами использования некоторых клавиш на клавиатуре. Чаще всего это связано с тем, что на одной клавише может быть расположено несколько символов, а как их использовать не всегда понятно. В данном совете я расскажу только об одной клавише, нажатие которой дает возможность использовать множество других символов.
Речь идет о клавише Fn.
Обычно надпись на этой клавише выделена цветом отличным от цвета основных клавиш (в моем ноутбуке символ Fn голубой):
Обратите внимание, что на многих клавишах можно увидеть символы такого же (в моем случае голубого) цвета.
Это значит, что эти символы будут задействованы только при нажатой клавише Fn. Т.е. нажав клавишу Fn и удерживая её, мы можем нажимать любую другую клавишу, на которой изображен символ такого же цвета, тем самым активируя его.
Как види
subscribe.ru
Как улучшить эффективность компьютера |
Первый компьютерный секрет
На одной операционной системе можно иметь несколько компьютеров, причем с разными операцонками.
Установка большой сложности не представляет. Тогда можете не бояться вирусов или просто делать то, что на реальном ПК боитесь.
Подробнее об этой процедуре, можете узнать в статье как установить виртуальный компьютер.
Второй компьютерный секрет
Если у вас мощный компьютер, но работает медленно, значит, при запуске автоматически включается множество ненужных программ и процессов.
Устранить этот недостаток можно ознакомившись с материалом, автозагрузка программ.
Третий компьютерный секрет
Файлы можно скачивать намного быстрее, если пользоваться специальными программами-качалками. Подробнее в заметке как быстро скачивать файлы.
Четвертый компьютерный совет
Вы можете не вводить пароли, имя, фамилию, прочую информацию (можно автоматически производить регистрации и заполнять разные формы), если воспользуетесь специальной программой. Узнать более подробно можно в публикации автоматическое заполнение форм.
Пятый компьютерный секрет
Хотите, чтобы прямо на вашем рабочем столе компьютера, отображалась погода, точно такая же, как на улице (на улице дождь – у вас на столе дождь, на улице снег – у вас снег, на улице светит солнышко, точно также будет и вас на рабочем столе).
Все это на полный экран и без входа на сайт. Быстро, полезно, удобно — подробнее в статье погода на рабочем столе.
Шестой компьютерный секрет
Если вы часто что-то забываете, можете установить «напоминалку». Более того она сможет выключать и включать ваш компьютер, в любое указанное вами время. Подробнее в заметке компьютерная «напоминалка».
Седьмой компьютерный секрет
Если вас где-то забанили (запретили вход), вы можете полностью изменить адрес своего компьютера (вас больше никто не узнает).
Причем все это делается одним лишь нажатием мышки. Подробнее читайте, как путешествовать в интернете анонимно.Девятый компьютерный секрет
Если вы часто пишите электронные письма, это можно сделать, не заходя на сайт, а прямо на рабочем столе своего ПК (как принимать, так и получать).
Также учтите, что самая лучшая почта -это Gmail. Подробнее об этих функциях читайте в статье лучшая программа для электронной почты.
Десятый компьютерный секрет
Если вам часто приходиться писать на клавиатуре тексты, то время можно сэкономить примерно в 3-5 раз, если научиться быстро, печатать на клавиатуре.
Причем делать это можно не только десятью пальцами, но и вслепую. Как процесс учебы происходил у меня, читайте здесь.
Таких компьютерных секретов множество, только я сейчас спешу и вынужден заканчивать.Был бы очень признателен и не только я, если бы вы дорогой читатель поделились своими секретами или задали вопрос на который обязательно кто-то ответит, а выгоду получат все. Ведь пользу от компьютера получат действительно максимальную.
vsesam.org
Обучение компьютеру — Компьютерные секреты
Почти все начинающие пользователи компьютера сталкиваются с проблемой: как самостоятельно изучить компьютер?
При этом, чтобы это было без помощи учителей и без посещения курсов. Вариантов очень много, но мы рассмотрим лишь некоторые из них.
Помощь близких людей и знакомых
Но, не у всех есть близкий человек, который является уверенным пользователем и может помочь в изучении компьютера. Если он и есть, то не всегда может доходчиво объяснить всё то, что знает. И, ни для кого не секрет, что наши близкие или знакомые ВСЕГДА ЗАНЯТЫ!
Метод «научного тыка»
Однако, такой вариант требует большого терпения, желания, настойчивости и отсутствие страха сделать что-то не так. Полученные, таким образом, знания и умения, крепко закрепляются и легко применяются на практике. Тяжело забыть то, что додумал сам.
Но такой вариант обучения подойдет не многим начинающим пользователям. Думаю, что понятно почему. Не будем вдаваться в подробности!
Брошюры, книги, самоучители
Не плохой вариант, который подойдёт многим начинающим пользователям. Но только если вы не просто читаете книгу, а применяете сразу на практике всё то, что изучили.
Можно даже делать конспекты, чтобы потом можно было вернуться к пройденному материалу.

Компьютерные сайты
Среди множества сайтов и блогов с компьютерной тематикой, есть и наш сайт www.idhelp.ru
Информация на нашем сайте представлена как в статьях, так и в видео уроках. Если возникают вопросы, можно написать письмо администратору сайта. Мы будем рады любому проявлению активности с вашей стороны!
Видео-курсы по компьютерной тематике
Это именно то, что вы также можете найти на нашем сайте. Этот вариант самостоятельного изучения компьютера является самым популярным. На нашем сайте, видео-уроки доступны любому пользователю, абсолютно бесплатно.
Можем прийти к выводу, что все вышеперечисленные варианты хороши, но каждый по своему. Нужно выбирать для себя комбинацию из нескольких вариантов и анализировать результаты.
«Не стыдись учиться в зрелом возрасте: лучше научиться поздно, чем никогда!»
(Эзоп)
idhelp.ru
Компьютерные секреты и хитрости

Раздел с уроками для пользователей, которым уже известны основные принципы работы на компьютере.
Рано или поздно, пользователь компьютера сталкивается с разными проблемами.
Эти материалы являются следующей ступенькой на пути от «чайника» до опытного и уверенного пользователя.
Другими словами, мы перешли с третьей ступеньки пьедестала, на вторую. А впереди нас ждёт ПЕРВАЯ!
Лучше всего проходить не более трёх уроков в день. Форма комментариев, в конце урока, поможет вам высказать своё мнение или задать возникший вопрос.
Если же вы являетесь начинающим пользователем компьютера, тогда рекомендуем вам сначала пройти уроки предыдущего раздела.
Компьютер с «нуля»
«Если секрет знают больше, чем двое — это уже не секрет».
(Агата Мэри Кларисса Маллоуэн — Агата Кристи)

Как правильно и легко открывать два Скайпа одновременно на своём компьютере? Самый удобный и очень лёгкий способ.

С этой проблемой сталкиваются, в основном, новички. Некоторые из них, даже умудряются вручную прописать адрес ссылки.

Почти все начинающие пользователи компьютера сталкиваются с проблемой: как самостоятельно изучить компьютер?

Лёгкий и быстрый способ удаления всех сообщений в Skype. Очистка всей истории переписки.
idhelp.ru
Компьютер с нуля

Раздел с уроками для начинающих пользователей.
Если вы являетесь не уверенным пользователем или, другими словами — «чайником», то рекомендуем прочитать и проделать шаги описанные в этом разделе.
Вы научитесь уверенно управлять компьютером и сможете выполнять все самые важные операции.
А это значит, что вы, с лёгкостью, справитесь с такими задачами как:
- создать папку;
- переместить файлы;
- переименовать файлы
- копировать файлы;
- удалить файлы;
- работать с дисками;
- работать с внешними носителями;
- другие важные операции.
Внимательно прочитайте, анализируйте и только потом проделайте всё это на своём компьютере. Попытайтесь не проходить более двух-трех уроков в день!
Следуя этим рекомендациям — результат долго не заставит себя ждать!
Если же вы являетесь пользователем, которому уже известны принципы работы на компьютере, тогда рекомендуем уроки и материалы из следующего раздела.
Компьютерные секреты
«Плох тот ученик, который не превосходит учителя».
(Леонардо ди сер Пьеро да Винчи — Леонардо да Винчи)

В случае с файлом-одиночкой или с одной папкой, то достаточно только указать курсором на их значок мышкой.

Самыми важными значками, являются значки Локальных дисков. Давайте поговорим об этом.

Почта Mail.Ru — крупнейшая бесплатная почта, быстрый и удобный интерфейс, надежная защита от спама и вирусов.

Операционная система (используем сокращение ОС) — это самый первый и основной набор тех программ, которые загружаются в компьютер.

Windows является оболочкой для всех программ, которые используются в повседневной жизни.

Компьютерная программа, файловый менеджер и среда рабочего стола, предоставляющая пользователю графический интерфейс для доступа к файлам.

Возможно, вы начали читать статью только из любопытства, или же — вам реально нужно это узнать.
idhelp.ru
7 полезных советов при работе с Windows 7
Добрый день, дорогой читатель! Сегодня я поделюсь с Вами несколькими хорошими компьютерными советами по работе с операционной системой Windows 7. Мы рассмотрим 7 полезных советов, некоторые из них могут Вам пригодиться при повседневной работе с компьютером.1. «Зафиксируйте» папку, которая наиболее востребована.
Ни для кого не секрет, что в операционной системе Windows 7, те или иные папки на панели быстрого запуска можно закрепить без всяких усилий. Для этого всего лишь необходимо навести указатель мыши над необходимой Вам папкой. Затем нажмите правой кнопкой мыши и перетащите папку на панель задач. Операционная система сама автоматически разместит ее в среде быстрого запуска. Если Вам понадобится открыть данную папку, то щелкните по ней правой кнопкой мыши и выберите то действие, которое необходимо.
2. «Размножайте» Ваши окна.
Бывают такие ситуации, что при работе в каком-либо приложении Вам необходимо открыть еще одно такое же окно. В данном случае не стоит паниковать! Для начала убедитесь, чтобы приложение имело множественный запуск. Затем, нажав клавишу «Shift», щелкните по иконке на панели задач, или же нажмите на среднюю кнопку мышки (колёсико) без использования клавиши.
3. Чистота и четкость изображения на мониторе – это Вам по плечам.
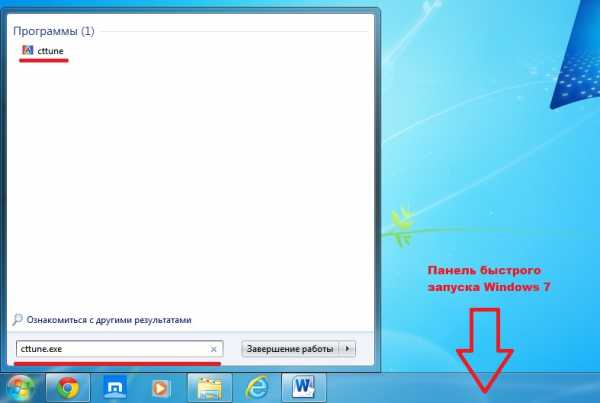
Известно каждому, что Windows 7 поможет настроить изображение на Вашем мониторе. Данная система делает текст и картинки более четкими, независимо от того, где Вы работаете за своим компьютером. Однако, бывает так, что монитор ноутбука хорошо отображает информацию на работе, но придя домой, Вы замечаете, что изображение становится темнее. Не расстраивайтесь! Вам необходимо настроить отображение текста и картинок с помощью двух встроенных приложений: «ClearType Text Tuning» и «Display Color Calibration». Для этого запустите cttune.exe и dccw.exe, или же с помощью этих приложений из «Панели Управления».
4. «Чистота» на Вашей панели задач.
А Вы знаете, что можете самостоятельно определить порядок, в котором будут располагаться иконки на панели задач!? Все очень просто. Вам всего лишь необходимо перетаскивать их мышкой. Что же касается первых пяти иконок, то можно воспользоваться кнопками быстрого запуска. Например, для старта первой иконки, кликните клавишу «Win» + 1, для второй - «Win» + 2, и так далее.
5. Скачок на панель задач.
При необходимости запустить ярлык с панели задач, Вы воспользуйтесь быстрой клавишей «Win» + Т для переключения. Затем необходимое Вам приложение выбирайте с помощью стрелок, которые располагаются на клавиатуре и нажимайте клавишу «Enter». При выходе из меню воспользуйтесь клавишей «Esc», которая находится в левом верхнем углу.
6. Применяйте BitLocker для защиты данных.
Программа BitLocker используется лишь тогда, когда необходимо повысить уровень защиты Ваших данных. Windows 7 обладает функцией BitLocker To Go, которая позволяет защитить различные USB-устройства (флэшки, диски и прочие USB-носители). Для того чтобы запустить BitLocker или BitLocker To Go, необходимо нажать правой кнопкой мыши на то устройство, которое нужно зашифровать (в проводнике Windows), а затем выбрать опцию «Turn on BitLocker…». Если у Вас нет пункта меню BitLocker, прочитайте полную статью о BitLocker – Настраиваем «BitLocker» - программа для шифрования диска.
7. Ваша персональная служба поддержки.
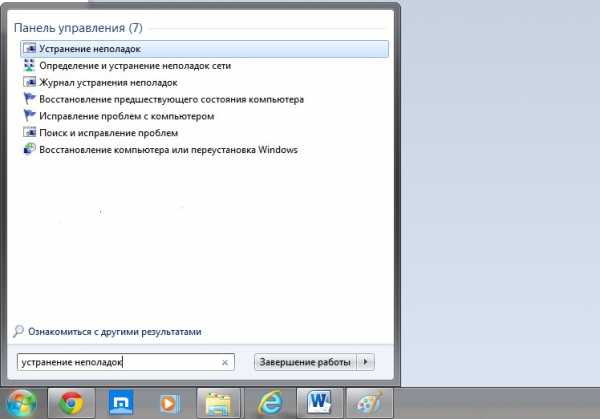
Пожалуй, Вы согласитесь, что каждый из нас сталкивается с проблемами в работе Windows!? Но в этом случае не стоит огорчаться. Новая система «Windows имеет функцию: Устранение неполадок» и поможет Вам найти выход из любой ситуации. Для того, чтобы получить доступ в нее, стоит написать «Устранение неполадок» в меню «Пуск». Выполнить. Или пройти по пути Пуск> Панель управления>Все элементы панели управления> Устранение неполадок> Система и безопасность.
Дорогой читатель! Возможно, тебя заинтересуют следующие статьи:
o Список горячих клавиш в браузерах – помогают ускорить работу в интернетe!
o Как установить или изменить пароль на компьютере
o Как очистить историю просмотров в браузере (краткая сводка)
o Как сделать скриншот (копию) экрана?
С уважением, команда сайта www.sysitplus.ru
Если заметили ошибку, выделите фрагмент текста и нажмите Ctrl+Enter
sysitplus.ru
Секреты Windows 7: обзор некоторых скрытых возможностей
Интерфейс Windows содержит большое количество скрытых от глаз пользователей опций и инструментов. Обычно эти дополнительные возможности редко применяются, однако в ряде ситуаций могут быть востребованы, так что знать об их существовании весьма полезно.
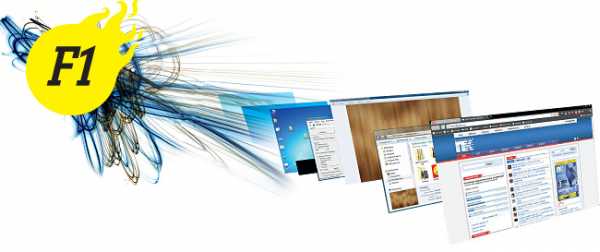
«Секретная» клавиша Shift
Клавиша Shift впервые появилась в 1878 году на пишущей машинке «ремингтон». С тех пор много воды утекло, но эта кнопка прекрасно вписалась в новые компьютерные интерфейсы и обросла замечательными функциями.
Контекстное меню папки, ярлыка, файла
Щелкните по объекту правой кнопкой мыши с нажатой клавишей Shift – и увидите в контекстном меню новые пункты. Например, для папки появятся такие команды, как «Открыть в новом процессе», «Открыть окно команд», «Копировать как путь» и «Полный доступ». Меню ярлыков пополнится пунктом «Запуск от имени другого пользователя», с помощью которого эта операция выполняется без перезагрузки системы.
В контекстном меню файлов возникнет дополнительный пункт «Закрепить в меню Пуск», но самые интересные изменения ждут нас в меню «Отправить» – здесь появятся более десятка новых ссылок на места, в которые вы можете переместить объект, в том числе личные папки пользователя и Рабочий стол.
Трюки в Панели задач
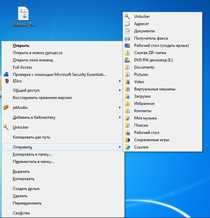 |
В Windows 7 при щелчке правой клавишей мыши по кнопке приложения в Панели задач появляется новое контекстное меню со списком последних открытых файлов и прочей информацией. Однако раньше с его помощью можно было управлять окном – и если вы хотите увидеть контекстное меню из прошлых версий Windows, то удерживайте при правом щелчке клавишу Shift. Для открытия новой копии уже запущенной программы достаточно щелкнуть по ее кнопке в Панели задач с нажатым Shift. Этого же эффекта можно добиться кликом по кнопке приложения средней клавишей мыши.
И еще несколько хитростей. Если вам необходимо перезапустить Проводник, то откройте меню Пуск, затем кликните правой кнопкой с нажатыми Shift и Ctrl в любом свободном месте этого меню – и увидите пункт «Выход из Проводника». Запретить выполнение приложения, стартующего при запуске вставленного в лоток диска, можно, удерживая Shift. Аналогично, если при запуске Windows держать нажатой эту клавишу, то программы из папки «Автозагрузка» будут проигнорированы.
Ярлыки
Изменение размера значков на Рабочем столе
Выделите любой значок на Рабочем столе и покрутите колесико мыши, удерживая кнопку Ctrl. Иконки будут плавно увеличиваться или уменьшаться в размерах.
Ярлык для переключения приложений WinFlip 3D
В Windows Vista на Панели задач была специальная кнопка для переключения между окнами в режиме WinFlip 3D. Если вам не хватает этой возможности, создайте в любом месте новый ярлык. При этом в поле расположения программы введите rundll32.exe DwmApi.dll #105 и дайте подходящее имя. Иконку для данного ярлыка можно взять по адресу C:WindowsSystem32imageres.dll. Теперь перетащите его на Панель задач и прикрепите.
Ярлык для блокировки компьютера
Если вы часто отходите от своего рабочего места, можно пользоваться сочетанием клавиш Win+L для блокировки компьютера или сделать специальный ярлык на Панели задач, указав в качестве адреса C:WindowsSystem32rundll32.exe user32.dll,LockWorkStation.
Встроенные утилиты
ОС Windows содержит в своих недрах целый ряд встроенных утилит, которые могут выручить вас при выполнении самых разнообразных задач.
Автоматическая очистка диска с заданными параметрами
Открываем меню Пуск и вводим команду Cleanmgr.exe /sageset:n, где n – любое число (оно нужно для того, чтобы сделанные настройки сохранились в соответствующем ключе реестра). Затем можно использовать пункт Cleanmgr.exe /sagerun:n для запуска очистки жесткого диска с заданными вами параметрами. Таким образом появляется возможность автоматизировать процесс с помощью встроенного Планировщика, создав новую задачу по запуску Cleanmgr.exe с параметром /sagerun:n (например, каждую неделю).
Запрет на запуск определенных приложений
Существует большое количество сторонних утилит, служащих для ограничения доступа к определенным программам или папкам. Однако для этих целей вполне можно использовать и встроенное средство Windows.
Утилита называется AppLocker, для доступа к ее настройкам необходимо открыть Панель управления, перейти в раздел «Администрирование», выбрать пункт «Локальная политика безопасности», после чего раскрыть список «Политики управления приложениями».
Средство записи действий по воспроизведению неполадок
Полагаем, многие пользователи попадали в ситуацию, когда необходимо продемонстрировать другому человеку какую-либо последовательность действий на компьютере. Это может быть вызвано желанием показать события, приводящие к сбою в работе ПК или, наоборот, продемонстрировать решение какой-либо проблемы.
В ОС Windows существует отличный встроенный инструмент для выполнения подобных задач. Запустить его можно, открыв меню Пуск и введя в строку поиска команду psr.exe. Приложение делает скриншоты открытых окон и производимых вами действий, а также автоматически добавляет аннотации, описывающие их последовательность. Затем результат сохраняется в виде одного компактного файла в формате MHT, который можно открыть и просмотреть в любом браузере, переслать по почте, разместить в Интернете и т. д.
Диагностика памяти
Проблемы с компьютером бывают связаны со сбоями в работе памяти, поэтому авторы операционной системы предусмотрели возможность ее проверки. Нажмите кнопку Пуск, введите mdsched.exe в поле «Поиск» и нажмите клавишу Enter. Диагностика запускается после перезагрузки ПК и автоматически выполняет стандартный тест памяти. По его завершении компьютер будет перезагружен и вы увидите результаты при входе в систему.
Удаление данных
Если вам необходимо надежно стереть информацию с жесткого диска, совсем не обязательно использовать громоздкие специализированные (к тому же зачастую не бесплатные) программы, тем более что в Windows 7 есть встроенное средство для этой цели. Cipher.exe – утилита для удаления конфиденциальных данных, работающая из командной строки. Если ввести cipher /w x:имя_папки, то содержимое последней будет перезаписано несколько раз случайными данными, что гарантирует невозможность его восстановления.
Заключение
Разумеется, мы рассказали только про небольшую часть малоизвестных и скрытых функций Windows. При этом мы старались, чтобы описанные «секреты» были не слишком сложными для повторения, но и не чересчур простыми вроде обычного перечисления горячих клавиш. И самое главное – следование всем вышеописанным советам точно не нанесет никакого вреда вашему компьютеру.
itc.ua