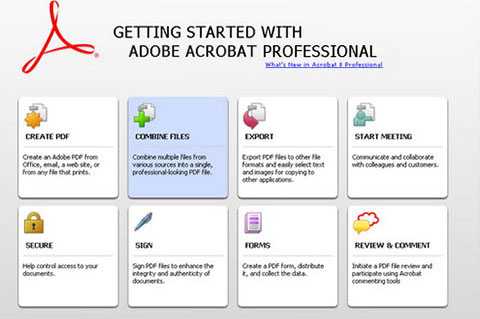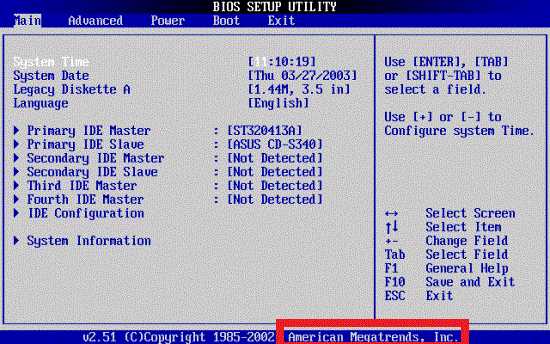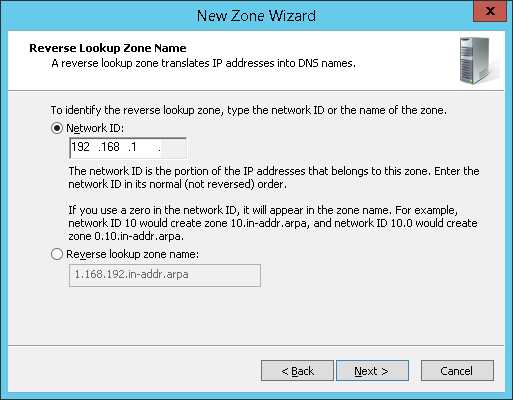Подключение телевизора к компьютеру через hdmi. Компьютер через hdmi к телевизору
Подключение телевизора к компьютеру с Windows через hdmi: подробная инструкция
Просматривать кинофильмы либо ролики YouTube, играть в видеоигры, редактировать документы на крупном дисплее гораздо приятнее. В особенности если учитывать то, что в нашу эпоху жидкокристаллические ТВ набирают всё большую популярность. Подсоединение компьютера к такому экрану не потребует слишком сложных усилий. Далее, мы рассмотрим, как подключить hdmi к телевизору от компьютера. Для этого вам понадобится только убедиться в присутствии на устройствах необходимых выходов и использовать самый удобный для этого способ.
Преимущества подключения
Чем больше пространство и размеры рабочего места на экране, тем удобнее просматривать видеофайлы и качественнее картинка в игровых приложениях, а также комфортнее работа с офисными и графическими программами. Кинофильм, транслируемый с компьютера на большой экран, даст возможность рассмотреть самые мелкие детали. Ну, а любители активных компьютерных игр прочувствуют всю реалистичность творящихся действий на большой матрице ТВ.
В действительности, положительных сторон применения подобного сочетания устройств немало. И чаще всего они относятся к созданию комфортных условий в работе или развлечению владельца.
Подключая телевизор к персональному компьютеру или ноутбуку, появляется возможность:
- играть в видеоигры;
- смотреть видеоролики различного формата;
- редактировать офисные документы;
- осуществлять видеоконференции;
- редактировать и просматривать изображения;
- беседовать в скайпе и социальных сетях;
- проигрывать слайд шоу и ещё много всего.
Сейчас большинство пользователей интересуется возможностью просмотра IPTV. Ведь зачем тратиться на кабельное тв или смотреть неуверенный приём эфирного сигнала, если возможно даром созерцать возлюбленные телеканалы с официальной страницы телекомпании? По этой причине все чаще возникает вопрос: «как подключить телевизор к компьютеру через кабель HDMI?».
Необходимые условия
Требования, при которых возможно подсоединить персональный компьютер к телеэкрану:
- присутствие выхода HDMI в компьютере;
- встроенный вход HDMI в плате ТВ;
- присутствие шнура HDMI, рекомендуется версия 1,4 или выше, если необходимо выводить 3D изображение;
- желательна поддержка на обоих устройствах одинакового разрешения;
- работоспособная операционная система Windows 7 или выше.
Шнур HDMI должен быть достаточной длинны. Ассортимент здесь огромный, есть даже возможность отыскать кабель размером до 20-м. Нередко LCD телевизор размещают на стене. И поэтому у большинства пользователей в случае подключения к ТВ шнура HDMI это создаёт проблемы. Хотя здесь есть простое и удобное решение.
Поищите в продаже HDMI переходник, изогнутый на 90 градусов, разработанный именно для подобной цели. Направление и форма его изгиба бывает разной. По этой причине до того как приобретать этот переходник, обдумайте, с какой стороны у него будет вход и выход.
Ещё может быть так, что в видеоадаптере ПК не найдётся выхода HDMI. Поищите его выше на панели, выходящей от материнской платы, так как видеокарта может быть встроена в неё. Когда такого порта нигде нет, то соединять ПК с телевизором придётся другим способом. Для этого нужно найти в компьютере видеовыход стандарта DVI.
В таком случае придётся приобрести дополнительный переходник HDMI — DVI. При подключении к телевизору устройств другого типа, таких как фотокамера, в них должен присутствовать порт стандарта mini-HDMI. Это относится и к планшетам, а также другим компактным устройствам.
Естественно, и шнур необходим другой. Например, если в телевизоре есть всего один порт HDMI, а подключить нужно много устройств, таких как: системный блок, лаптоп, фотокамера или другой гаджет. Тогда нужно купить дополнительную приставку HDMI-switch. И пользуясь приложенным в его комплект пультом, можно очень удобно менять источники видеосигнала.
На таком устройстве можно сэкономить, приобретя недорогую модель, произведённую в Китае. Такой вариант может обойтись до 10 американских долларов. Сделать заказ возможно прямиком из Китая. Хотя нужно будет несколько недель ждать доставку. Такие приборы работают достаточно хорошо и стабильно. А вот более дорогостоящие HDMI-свитчи подойдут в ситуации, когда нужен качественный Full H. D. или 3D видеосигнал.
Подключение телевизора в качестве монитора
Будьте внимательны! Во время подключения ПК все устройства нужно обесточить, в противном случае интерфейсы HDMI могут быть повреждены. И при таком исходе возможности просмотра видеосигнала на ТВ уже не будет, а в худшем варианте сгорит видеоадаптер либо плата телевизора.
 В качестве примера рассмотрим модель телевизора Samsung UE55F6500. Довольно популярный образец. В основном процедура подключения одинаковая как у дорогостоящих изделий, так и у недорогих.
В качестве примера рассмотрим модель телевизора Samsung UE55F6500. Довольно популярный образец. В основном процедура подключения одинаковая как у дорогостоящих изделий, так и у недорогих.
Соединяем шнур HDMI с подходящим гнездом на компьютере. В этом случае монитор соединён с видеокартой при помощи выхода DVI.
В Самсунг UE55F6500 установлено 4 HDMI порта. Подключаемся к одному из них кабелем от компьютера. Тщательным образом контролируем, чтобы соединения были довольно плотными. Запускаем телевизор и ПК и смотрим, что происходит на обоих экранах.
Скорее всего, на матрице телевизора появится надпись:
- «Кабель не подсоединён»;
- «Слабый сигнал или его нет»;
- Проверьте видеосигнал компьютера и подключение шнура.
Такую проблему необходимо исправить. Вначале с помощью пульта к телевизору переключить источник сигнала, используя кнопку «Source», она должна находиться в верхней части Д. У. Появится меню, в котором нужно выбрать пункт с названием «Внешний», а после выбрать HDMI и нажать кнопку OK, расположенную в центре.
Если вы все подсоединили и настроили верно, то на телеэкране отобразятся обои, находящиеся на рабочем столе Windows. Если это не произошло, то, вероятно, неправильно выставлены параметры расширения экрана.
В этом случае необходимо использовать режим «дублирование экрана». Чтобы его найти и задействовать, нужно:
- Щёлкнуть по любому месту рабочего стола операционной системы, вызвав контекстное меню.
- Выбрать пункт «Разрешение экрана» и там произвести настройки.
- В параметре «Экран» указать режим «несколько мониторов».
- В разделе «Разрешение» выставить значение, которое поддерживает матрица телевизора.
- В разделе «Несколько экранов» установить режим «дублировать эти экраны».
- Параметр «Ориентация» оставить по умолчанию со значением «альбомная».
Для телевизионных матриц, работающих на разрешении 1920 на 1080, допускается установка разрешения 1280 на 720. Однако в таком состоянии масштабы значков, папок и файлов на экране телевизора станут больше и будет не так удобно работать. Но если нет выхода, то жмём «ОК» и используем такой вариант. Подобным образом можно исправить возникшую проблему подключения.
Далее, можно посмотреть видеоролик, присоединив ноутбук к телевизору:
Если все делать правильно, то эта процедура займёт у вас около 10 минут.
Возможные трудности
При соединении ПК с телевизором могут возникнуть такие проблемы:
- Во время подключения экрана с высоким разрешением, например, «1920×1080» на мониторе искажается изображение.
- Присутствует картинка на мониторе, однако на ТВ отображается только сообщение «Кабель не подключён».
- Имеется изображение на двух экранах, но у телевизора нет звука.
Проблема неправильного разрешения
Такая неполадка может появиться из-за несоответствия настроек разрешения видеосигнала ТВ и параметров, установленных на мониторе либо ноутбуке.
Например, имеется монитор LG, работающий с разрешением 1366 на 768, а также подключён телевизор с матрицей, поддерживающей характеристики экрана 1920 на 1080. В таком случае получить идеальное изображение сразу на двух устройствах не получится. Здесь необходимо решить, что важнее в данный момент. И установить такие параметры экрана, которые будут корректно отображать картинку на выбранном вами устройстве.
Либо приобрести монитор с лучшими характеристиками, который сможет поддерживать разрешение Full H. D. В таком сочетании сразу на всех экранах появится идеальное изображение без искажений.
Нет звука на подключённом устройстве
Первая причина
Случаи, когда не появляется звук после соединения компьютера с дополнительным экраном, бывают нередко. Необходимо не забывать, что с помощью кабеля HDMI на телевизор выводится не только видео, но и звуковой сигнал. А для просмотра 3D роликов требуется шнур стандарта 1,4. Однако чаще всего это нетехническая неполадка. Здесь причиной является неправильная настройка операционной системы. Для её устранения нужно выполнить такие действия:
- Открыть меню «Пуск» и в поиске набрать команду «Звук».
- Далее, открыть найденный в списке пункт «Звук» со значком динамика.
- В появившемся небольшом окне должны отображаться все подключённые к материнской плате звуковые устройства. Но в вашем случае в списке нужного оборудования, может и не быть.
- Для его отображения нужно вызвать на пустом месте окна контекстное меню и нажать на пункт «Показать отключённые устройства».
- Теперь в поле со списком устройств должно появиться наименование подключённого вами телевизора.
- Чтобы его активировать, нужно в вызванном на нём меню кликнуть на команду «Включить».
- В завершение подтвердить изменение настроек, нажав кнопку «ОК».
- Все другие устройства в этом списке требуется отключить, выполнив те же действия что и с предыдущим.
После таких действий аудиосигнал появится.
Вторая причина
Ещё одна причина недоступности аудиосигнала — это отсутствующая поддержка звука высокой чёткости. Чтобы выясненить, имеется ли такая функция в компьютере, и задействована ли она в настоящее время, нужно зайти в «Диспетчер устройств». Чтобы это сделать, нужно:
 С помощью правой кнопки мышки вызвать меню на значке «Мой компьютер».
С помощью правой кнопки мышки вызвать меню на значке «Мой компьютер».- После перейти на пункт «Свойства» и в открывшемся окне щёлкнуть по строке в левой части экрана с названием «Диспетчер устройств». Либо одновременно нажать сочетание клавиш «Win» и «Pause Break».
- В этом инструменте системы нужно найти ветку с названием «Звуковые, игровые и видеоустройства». Если в ней нет нужного устройства, то необходимо заново установить драйвер для видеокарты либо обновить его на свежую версию.
Третья причина
Когда в телевизоре имеется много портов HDMI, то по умолчанию обозначенный первым из них должен обязательно поддерживать передачу цифрового звукового сигнала. Прочие гнёзда HDMI, возможно, придётся настроить. Здесь все зависит от модели телевизора.
Чтобы наладить приём звука на остальных портах, следует поискать необходимые настройки в меню телевизора и установить требуемый режим.
Заключение
В завершение следует отметить факт того, что соединить компьютер с телевизором нетрудно. Для этого всего лишь нужно приобрести кабель HDMI требуемой длины и найти на сопрягаемых устройствах гнёзда HDMI. При этом технические трудности в основном происходят довольно редко. В большинстве случаев нужно просто понимать, как грамотно произвести настройку О. С. Windows 7, а также выставить правильные параметры в меню телевизора.
komp.guru
Подключаем компьютер к телевизору через HDMI
И если раньше для того, чтобы подключить телевизор кинескопного типа нужны были только RCA разъемы, с помощью которых выводилось стандартное изображение, то в данное время мы желаем лицезреть изображение намного лучшего качества, к примеру, HD-видео, а для передачи подобного качества изображения нужны будут уже HDMI разъёмы.
HDMI разъем располагается в видеокарте, предназначается он для того, чтобы можно было подключать монитор ПК к телевизору при помощи кабеля с таким же названием. Можно с уверенностью утверждать, что интерфейс у HDMI намного совершеннее, чем у его старшего брата VGA. Через этот интерфейс пользователям предоставляется возможность передавать видеофайлы с более высоким качеством одновременно с передачей звука. Поэтому более логичным будет подключать телевизор к ПК именно через этот разъем.
Поэтапная инструкция по подключению телевизора к компьютеру через HDMI
1. Выключение. В самом начале выключите оба устройства. Подключите к выключенному телевизору свой компьютер при помощи купленного кабеля. Но перед этим вставьте один из концов шнура в HDMI-выход компьютера, второй – в DMI-вход телевизора. Дабы не столкнуться с вопросами снижения качества звука или изображения, не следует осуществлять подключение DVI-выхода компьютера к выходу HDMI телевизора, и наоборот. В любом случае, оба разъемы должны быть абсолютно одинаковыми.
2. Загрузка. Когда вы вставите кабель, то вам нужно будет включить телевизор. Вы сразу же сможете понять, что ваш телевизор уже подключен к внешнему источнику, когда увидите легкие мигания экрана, тогда же Windows в подключенном компьютере загрузится. И не забудьте выставить на телевизоре режим AVI, ведь тогда он сможет принимать сигналы с подключенного компьютера (внешнего источника), а не с антенны. В роли источника на режиме AVI выберите подходящий вам HDMI вход телевизора.
3. Настройка. Во время первого подключения к телевизору компьютера, вам следует в обязательном порядке настроить изображение. Чтобы это осуществить, нужно нажать на правую кнопку мышки по рабочему столу, а дальше уже все зависит от операционной системы, которая установлена на вашем ПК. Определенно точно, что вам нужно отыскать настройки видеокарты. Для этого вам нужно вызвать контекстное меню, нажав правую кнопку на мышке.
Если вы установили на своем компьютере ОС Windows 7, то вам нужно выбрать «Разрешение экрана», потом найти строку «Экран» и выбрать наиболее подходящий вариант. Если же при подключении телевизор не определился в автоматическом режиме, то в том же самом окне следует найти и нажать кнопку «Найти» и дождаться окончания поиска телевизора.

Если у вас установлена система Windows XP, то вам следует выбрать пункт меню «Свойства», а после этого кликнуть по кнопке «Параметры», а за этим – «Дополнительно», и там выбрать значение, которое вам необходимо. После этого, на экране телевизора отобразится рабочий стол ПК.
Если необходимо, то в свойствах видеокарты можно осуществить настройку размера, разрешения, коррекцию цвета рабочего стола, а также осуществить некоторые другие настройки. Если вы любите использовать телевизор как второй монитор, то вам нужно будет внести такие же настройки, как и в Windows. Для этого следуйте инструкции для вашей видеокарты. Некоторые из видеокарт снабжены такими режимами как «Зеркало» и «Клон», с помощью которых можно настроить оба дисплея совершенно одинаково. Кроме того, можно выставить настройки таким образом, чтобы оба монитора работали вне зависимости друг от друга, это возможно сделать с помощью режима под названием «Расширенный рабочий стол».

4. Перезагрузка. После этого можно перезагрузить ПК, соответственно все внесенные вами изменения вступят в силу, и тогда вы сможете насладиться в полной мере просмотром видеороликов на огромном экране. Перед тем, как подключить свой телевизор к компьютеру, осмотрите внимательно, присутствуют ли выходы, входы и все остальные необходимые переходники. В случае если вы будете вынуждены работать со стационарным ПК, то вначале убедитесь в том, что на его задней панели есть HDMI разъем. Он присутствует практически во всех современных компьютерах, но есть и исключения. В свою очередь, в телевизоре должен быть HDMI интерфейс. Эти оба разъема смогут передать звук и изображения высокого качества с ПК на компьютер. Для этого вам нужно будет приобрести специализированные кабели, это могут быть, к примеру, переходники с DVI на HDMI, если у вас есть кабели первого типа либо же кабели типа HDMI-HDMI или DVI-HDMI. После того, как вы подберете все нужные компоненты, то вы без труда сможете соединить два устройства.
Когда вы будете подключать HDMI, не забывайте о том, что когда к определенному компьютеру через разъём HDMI будет подключен исключительно телевизор, но не подключен дополнительный монитор, то при запуске ОС на экране телевизора будет автоматически отображаться рабочий стол данного ПК. В некоторых случаях, экран может остаться черным. По этой причине, вам лучше всего для начала настроить на определенное телевизионное разрешение видеокарту. Осуществить это можно, подключив компьютерный монитор через DVI или VGA-выход. В этом случае он сможет показать изображение, а вы легко настроите нужное разрешение для своего компьютера в драйвере видеокарты.
Запомните, что телевизионные входы HDMI в некоторых случаях имеют имена, и подключать к ПК следует именно такой, у которого есть то же имя, что и у компьютера. В случае необходимости вы сами сможете задать для входа имя. Это подходит не для всех компьютеров, но бывает такое, что компьютер лучше работает именно с подобным входом.
Если у вашего компьютера формат FullHD, то он должен выдать разрешение в 1080р, а если же HD Ready, то будет достаточно разрешения и в 720р.
Типы кабелей и разъёмов HDMI
Вначале разберем, что такое HDMI. Это такой мультимедийный интерфейс с высоким разрешением. Его очень часто можно увидеть на самых новых и современных моделях ноутбуков, компьютеров, а также телевизоров. В данном интерфейсе применен цифровой принцип передачи информации, из-за чего передаваемые изображения и отличаются отменным качеством. Можно передавать любые цифровые данные через HDMI разъём, и видео, и аудио. Сейчас HDMI очень сильно популярен, поскольку он считается одним из наиболее продвинутых и современных интерфейсов.
На сегодня существует три типа разъема HDMI:
- A-Type — это стандартный разъем, который очень часто встречается в современной технике;
- B-Type – данный разъем снабжен расширенным видеоканалом, который дает возможность передавать изображение с высоким разрешением (более 1080р). Этот вид разъема не такой популярный, как все остальные;
- C-Type и D- Type — часто встречается в видеокамерах, ноутбуках и портативных компьютерах. Эти версии считаются уменьшенными, но при этом они обладают всеми функциями, которые есть у прототипа.
Для каждого из HDMI разъемов нужен специальный провод. Можно выделить пять основных вариантов кабелей HDMI:
- Стандартный, который поддерживает видео разрешение до 1080р;
- Стандартный с Ethernet. Помимо всего прочего, он может обеспечивать выход в сеть интернет;
- Высокоскоростной, который поддерживает почти все форматы видео, в том числе Deep Color и 3D;
- Высокоскоростной c Ethernet. Этот кабель также поддерживает доступ к интернету;
- Автомобильный. Это особенный вид, который предназначен для соединения HDMI устройств автомобиля.
Когда вы подключаете HDMI к HDMI, звук будет передаваться с компьютера в аудио канал телевизора. Основное – это настроить параметры аудио в компьютере с помощью опции «вывод звука через HDMI». Соответственно, что кабель HDMI должен иметь полную распайку. Случается, что производители некачественных кабелей не делают этого, а потом пользователь сидит и ломает себе голову, и только спустя несколько часов понимает, что следует заменить сам кабель. Случается, что кабели плохого качества прекращают любую передачу данных, либо же ухудшают ее.
GD Star Ratingloading...
Подключаем компьютер к телевизору через HDMI, 5.0 out of 5 based on 4 ratingsluxhard.com
Подключаем телевизор к компьютеру через HDMI кабель: инструкция
Компьютеры 27 марта 2016Актуальной проблемой для многих пользователей на сегодняшний день является расширение изображения с персонального компьютера на дисплей домашней плазмы. «Подключаем телевизор к компьютеру через HDMI, а изображения нет», - именно так звучит негатив из уст владельцев компьютерной техники.
В данной статье читатель познакомится не только с методикой подключения дополнительного дисплея к ПК или ноутбуку, а и узнает о правильных настройках оборудования. Также ему будут интересны рекомендации экспертов в области ИТ-технологий.
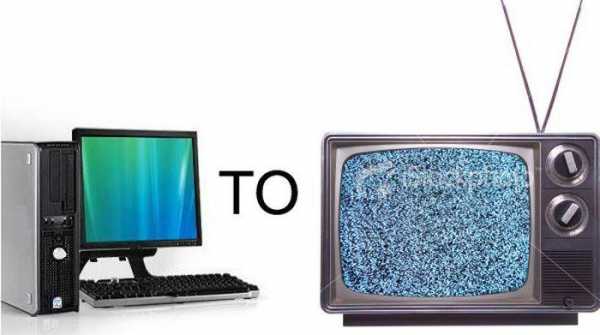
О преследуемых целях
Чем больше диагональ жидкокристаллического экрана, тем комфортнее просмотр мультимедиа и лучше детализация изображения в играх и работе программного обеспечения. Фильм на телевизоре с компьютера позволит увидеть мельчайшие детали, а поклонник динамической игрушки ощутит реальность происходящих событий на экране плазмы. На самом деле преимуществ использования такого симбиоза много, и все они касаются комфортной работы или досуга пользователя.
В последние годы многих пользователей заинтересовало интернет-телевидение. Зачем платить деньги провайдеру, если можно бесплатно смотреть любимые каналы с официального сайта телевизионной компании? Поэтому вопрос: «Как вывести компьютер на телевизор?» звучит всё чаще в средствах массовой информации. Вот только с готовыми решениями пока дела обстоят плохо.
Возможности компьютерного оборудования
Начать лучше с технических возможностей персонального компьютера или ноутбука. Дело в том, что недостаточно купить HDMI-кабель для компьютера. К телевизору удастся подключиться лишь при наличии соответствующего цифрового выхода видео на ПК. Поэтому пользователю необходимо ознакомиться со всеми выходами системного блока и найти нужный порт. Находиться он может на видеокарте либо на материнской плате у компьютера и на одном из торцов у мобильного ноутбука.

Бывают устройства, у которых отсутствует HDMI-разъём. Вполне реально обнаружить на старых ПК аналоговый видеовыход VGA (D-Sub) или цифровые порты DVI с DisplayPort. Тут уже всё зависит в большей степени от телевизора, в котором должны присутствовать аналогичные входы. Подобрав нужный кабель для телевизора, вы всегда найдете возможность вывести изображение с компьютера.
Видео по теме
Доступность телевизора
А вот у современных жидкокристаллических устройств с портами HDMI проблем нет – все производители обеспечивают востребованным интерфейсом свою технику. Зачастую одним портом на заводе не ограничиваются и предоставляют возможность пользователю подключить несколько источников для вывода изображения по HDMI.
Жидкокристаллические дисплеи больших размеров имеют несколько другую проблему. Речь идёт о разрешении воспроизводимой картинки и частоте кадров. Перед тем как соединить компьютер и телевизор через HDMI, пользователю необходимо ознакомиться с техническими характеристиками обоих устройств, сравнить их возможности передачи видеосигнала и найти параметр, который будет поддерживаться и плазмой, и ПК. Зачастую все производители оборудования стремятся к тому, чтобы техника поддерживала разрешение FullHD (1920х1080) на частоте 60 Гц. Правда, бывают исключения, которые и создают проблемы пользователям.
Работа устройств разных поколений
В ситуациях, связанных с подключением двух устройств с разными интерфейсами (HDMI, VGA), зачастую пользователи удивляются, почему компьютер не видит телевизор через HDMI. Объясняется всё просто – невозможно соединить технику разных поколений, объединив аналоговый и цифровой сигнал одним кабелем. В таких ситуациях никакой переходник не решит проблему – нужен конвертер, который сможет декодировать сигнал на аппаратном уровне.
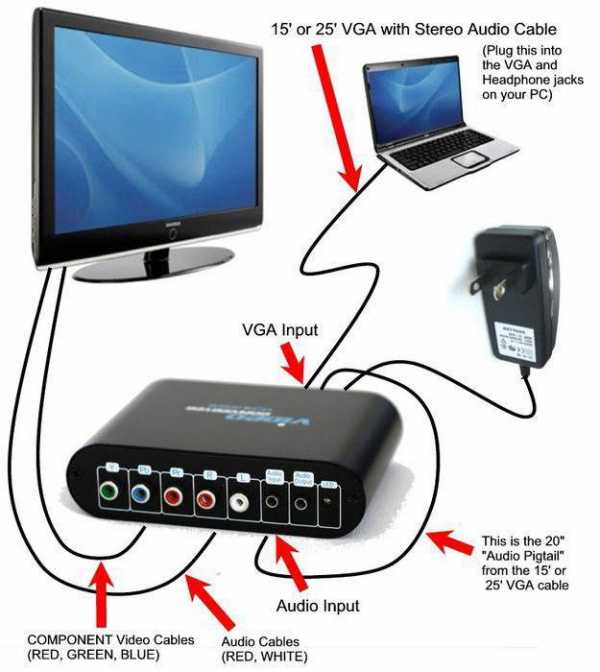
Благо на иностранных аукционах присутствуют готовые решения, которые способны решить все проблемы пользователей с передачей видеосигнала между устройствами разных поколений. Стоимость одного конвертера находится в пределах 20-30 у. е., чем и привлекает потенциального покупателя. Все необходимые кабели для передачи видео всегда имеются в комплекте к преобразователю, поэтому алгоритм решения проблемы простой: покупаем конвертер и подключаем телевизор к компьютеру через HDMI.
Когда нет нужного интерфейса
Не все компьютеры и телевизоры имеют порт HDMI – это факт. Но расстраиваться раньше времени не стоит, так как с морально устаревшими устройствами проблему всегда можно решить. Дело в том, что старое оборудование ориентировано на передачу аналогового сигнала. Пусть по качеству изображения данная технология и отстаёт, однако с совместимостью разных стандартов у неё на порядок меньше проблем. Совместить интерфейсы S-Vidio, VGA или RCA намного проще, нежели преобразовывать аналоговый сигнал в цифру.
Пользователю достаточно лишь купить кабель для телевизора и подключить оба устройства. Есть и много неудобств, с которыми придётся столкнуться пользователям. Во-первых, по интерфейсному кабелю нельзя передать звук. Соответственно, нужно покупать ещё один кабель. Во-вторых, в процессе эксплуатации звуковая карта компьютера или ноутбука не сможет создавать индивидуальный поток аудио для телевизора. Соответственно, об удобствах совместного пользования компьютером и телевизором можно забыть.
Правильный подход к покупке кабеля
Проблемы могут появиться у пользователя и при выборе неправильного кабеля HDMI. Дело в том, что цифровой видеосигнал не способен передаваться на большие расстояния по кабелю без потери качества. Поэтому будущему владельцу нужно определиться с длиной, прежде чем покупать HDMI кабель для компьютера к телевизору.

Главное - всегда помнить, что чем длиннее качественный кабель, тем выше его стоимость. Необходимо замерить расстояние между ПК и жидкокристаллическим дисплеем (естественно, не по прямой видимости, а с учётом укладки) и найти на рынке соответствующий по длине кабель. Да, у покупателей принято приобретать провода с запасом, но он должен быть небольшим, так как зачастую излишки редко востребованы – чаще они просто собирают пыль за телевизором или за компьютером. Тут главное найти золотую середину по соотношению «стоимость - длина кабеля».
Реальные предложения производителей
Кабель для телевизора форм-фактора HDMI-HDMI выбрать на рынке нелегко. В этом может убедиться любой покупатель самостоятельно, достаточно лишь взглянуть на цены и ассортимент. Логично предположить, что дорогостоящие аксессуары имеют высокую цену лишь потому, что изготовлены они серьёзными брендами. В этом есть правда, но, как показывает практика, чем дороже кабель HDMI, тем меньше вероятность того, что на большом расстоянии ухудшится сигнал видео. Фактически за качество нужно заплатить. Китайскому ширпотребу не место на отечественном рынке.
Эксперты в области ИТ рекомендуют обращать внимание на имя бренда (например, Prolink, Cablexpert, Viewcon, Belkin), а также ориентироваться на качество обмотки и наличие ферритовых фильтров возле разъёмов (бочонки возле контактов). Если требуется HDMI кабель, длина которого превышает 30 метров, то пользователю без усилителя сигнала не обойтись. Устройство дорогое, но с поставленными задачами справляется на 100%.
Физическое подключение двух устройств
Данная статья не о разности потенциалов из школьного курса физики, однако пользователю всё-таки необходимо знать, что на портах видео при включённом в электросеть оборудовании присутствует небольшой электрический заряд. Естественно, при соединении двух устройств техника с большим зарядом передаст энергию по кабелю на порт подключённого устройства. Зачастую мощнее оказывается телевизор, который при подключении сжигает выход на видеокарте компьютера. Поэтому перед тем как подсоединить компьютер к телевизору через HDMI, нужно обесточить одно из устройств (вынуть вилку из розетки). Естественно, данная проблема обходит стороной всех пользователей, у которых в доме имеется заземление.
Ещё одна неприятность, с которой может столкнуться покупатель, это отсутствие сигнала видео при подключении кабеля либо передача изображения с помехами. Не нужно трогать настройки телевизора или компьютера – в 99% проблема в некачественном кабеле. Нужно его заменить. Вообще эксперты рекомендуют проверять кабель HDMI непосредственно в магазине, чтобы избежать проблем с подключением.
Настройки телевизора
Владельцу жидкокристаллического дисплея не составит труда на дистанционном пульте устройства нажать кнопку «Source» и выбрать нужный источник сигнала. Все порты на панели телевизора прописаны и пронумерованы, так что остаётся лишь совместить программную часть с аппаратной. Не нужно ожидать, что на экране сразу же появится изображение с ПК. Тут главное - привести дисплей в готовность для получения видеосигнала. На этом настройка подключения телевизора к компьютеру через HDMI будет закончена. Остаётся лишь настроить видеовыход ПК или ноутбука.
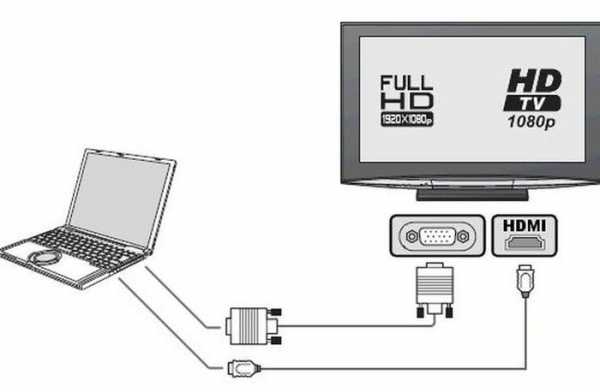
Многие пользователи являются владельцами домашних кинотеатров, ресиверов, ТВ-тюнеров и прочей видео- и аудиотехники, которая подключена к жидкокристаллическому телевизору. Естественно, может возникнуть ситуация, когда все порты HDMI заняты. Многим пользователям вряд ли захочется физически переставлять кабель HDMI при работе с компьютером, поэтому предлагается иное решение. Видеосигнал от ноутбука можно передать на тюнер или ресивер. На самом деле разницы никакой нет, так как производители используют единый стандарт передачи изображений по HDMI.
Современные платформы
Когда речь заходит об операционных системах Windows 10 или MacOS, то вопросов с настройкой практически не возникает. Пользователю достаточно выполнить перезагрузку компьютера для того, чтобы устройство обнаружило и подключило новый дисплей. Чем современнее техника, тем эффективнее происходит автоматическая настройка – зачастую по HDMI от компьютера к телевизору сигнал передаётся в формате FullHD с частотой 60-65 Гц.
Но бывают исключения, и связаны они в первую очередь с драйвером видеоустройства. Поэтому не нужно пытаться заставить правильно работать телевизор с пульта дистанционного управления, тут поможет лишь тонкая настройка видеокарты. Главное - всегда помнить, что изменять параметры нужно не глобальные, а всего одного порта, иначе по неосторожности можно уничтожить сигнал к монитору ПК, восстановить который будет весьма затруднительно.
Работа с драйверами
Заставить работать телевизор, как монитор компьютера, через HDMI хоть и сложно, но вполне реально. Для этого существует множество способов, с которыми предстоит познакомиться читателю. Владельцам операционной системы Windows версий 7,8 и 10 нужно перейти в панель управления и выбрать пункт «Экран».
Перейдя в закладку «Настройка параметров экрана», пользователь обнаружит, что операционная система уже определила подключенный телевизор, однако изображение пока что на него не передаёт. Параметр «Несколько дисплеев» позволяет подключить телевизор, как дополнительный монитор к компьютеру. В списке представлено несколько опций, из которых пользователю и предлагается сделать выбор:
- Дублировать эти экраны. На экране телевизора отобразится содержимое рабочего стола компьютера, а все действия, производимые пользователем, будут видны на обоих дисплеях.
- Расширить эти экраны. Самая интересная настройка, которая позволяет виртуально увеличить площадь рабочего стола (причём, как по вертикали, так и по горизонтали).
- Показать рабочий стол на экране №. Ручное назначение порта для вывода видео не востребовано пользователями.
Особенности настройки драйвера
Подать сигнал на телевизор легко, а вот настроить качество изображения и передать звук с компьютера на телевизор не так просто. Во-первых, нужно определиться с расширением рабочего стола – по диагонали или вертикали. Эксперты рекомендуют ориентироваться по физическому расположению телевизора в помещении относительно монитора ПК. На панели управления, в меню «Разрешение экрана» нужно мышью поместить пиктограмму № 2 относительно пиктограммы № 1 так, чтобы между дисплеями было удобно перемещать объекты рабочего стола.
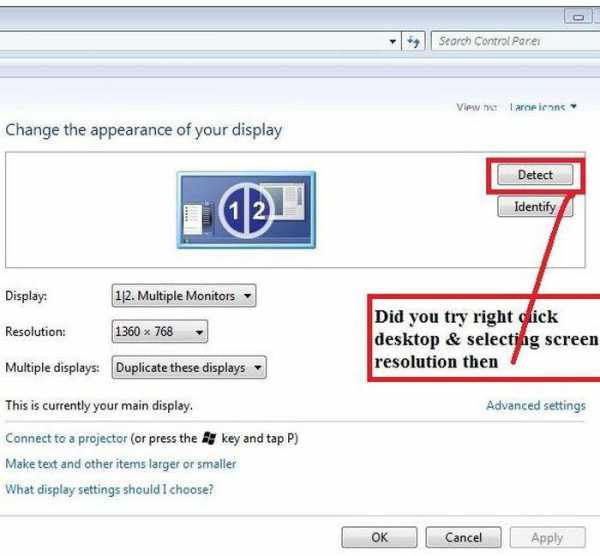
Вторым шагом будет настройка разрешения экрана телевизора. Тут главное - выбирать параметр, который поддерживается подключённым дисплеем, иначе произойдёт сбой, и порт для вывода видео отключится. Нажав кнопку «Дополнительные параметры», пользователь может выбрать частоту обновления дисплея, однако эксперты в области ИТ не рекомендуют менять частоту, если только видеокарта и телевизор не поддерживают стандарт 4К (144 Гц). Произведя все настройки, нужно сохранить изменения и выйти из панели управления.
Хитрости с передачей звука
Всем пользователям известно, что HDMI-кабель передаёт не только высококачественное изображение, а и звук, вот только соответствующая настройка в параметрах разрешения дисплеев отсутствует. С передачей аудио всё просто – на аппаратном уровне звук поступает на дополнительный экран вместе с видео. То есть пользователю достаточно переместить мышью окно видеопроигрывателя на дисплей телевизора мышью. В колонках компьютера звук отключится, а в динамиках телевизора активизируется.
Стоит отметить, что мобильное устройство или компьютер способны на аппаратном уровне поддерживать несколько подключённых по HDMI видеоустройств, передавать на них разное изображение и обеспечивать их звуковым сопровождением. Правда, бывают исключения, и зависят они от видеоадаптера и звуковой карты. Низкопроизводительные устройства иногда дают сбои, им просто не хватает мощности для обработки цифрового видеосигнала и качественного звука.
Альтернативная настройка драйвера
Не только средствами Windows можно настроить передачу видео на экран телевизора. Владельцам дискретных видеокарт предоставляется возможность обеспечить качественную передачу посредством драйвера видеоадаптера (Nvidia или Radeon). Алгоритм настройки всё тот же: подключаем телевизор к компьютеру через HDMI и устанавливаем с пульта дистанционного управления источник сигнала HDMI.
А вот дальше задействуется фирменное программное обеспечение производителя видеокарты. Перейдя в панель управления приложения Nvidia Geforce Experience или AMD Catalyst Control Center, необходимо найти закладку «Дисплей». Одним из подпунктов данного меню, отвечает за настройку нескольких дисплеев.
Обратная связь от пользователей
Часто при подключении телевизора к компьютеру или ноутбуку у владельцев устройств возникают проблемы, которые они пытаются решать сообща в средствах массовой информации. Большинство негатива, который встречается в отзывах, связано с низкокачественным кабелем HDMI, который был приобретён на иностранных аукционах, либо в магазинах по низкой цене. Жадный человек платит дважды – об этом нужно знать всем пользователям, которые решили сэкономить на покупке кабеля HDMI.
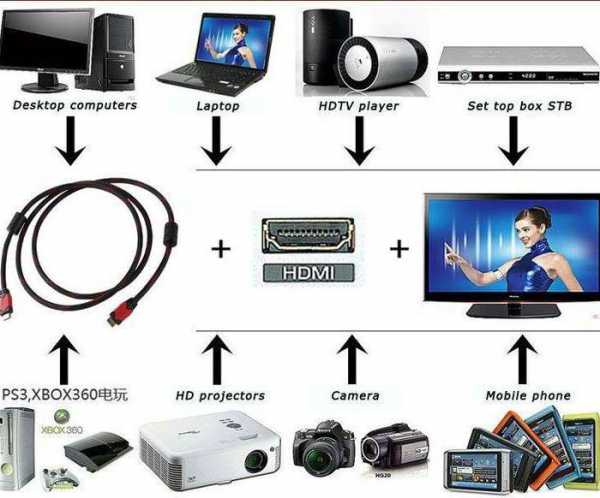
После настройки параметров дисплеев и сохранения исчезло изображение на основном мониторе? Это вторая проблема, с которой часто приходится сталкиваться пользователям. Причина довольно проста – изменениям подверглись параметры основного монитора. Рекомендация тут одна – подключая телевизор к компьютеру, нужно контролировать свои действия. Под номером 1 в системе всегда основной монитор – его настройки нельзя менять. С остальными номерами (2,3,4) можно делать что угодно.
В заключение
Да, для того, чтобы создать себе удобства, пользователю нужно немного времени и капиталовложений. Без этого попросту не обойтись. Есть инструкция, в которой прописаны все действия, их нужно чётко выполнять:
- покупаем кабель HDMI;
- подключаем телевизор к компьютеру через HDMI;
- настраиваем драйвер видеоадаптера;
- наслаждаемся просмотром.
Алгоритм простой, но работы предстоит много. На самом деле нет ничего сложного, главное, следовать рекомендациям экспертов и выполнять строго указанные действия. Лишь получив изображение с компьютера или ноутбука на экране телевизора и убедившись, что есть передача звука, можно заходить в дополнительные параметры и производить тонкую настройку.
Источник: fb.rumonateka.com