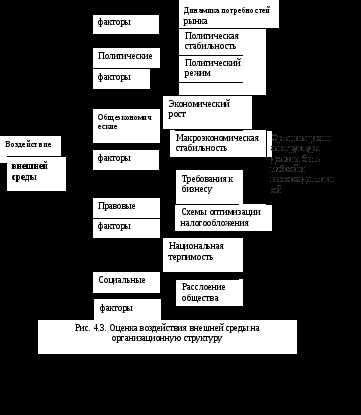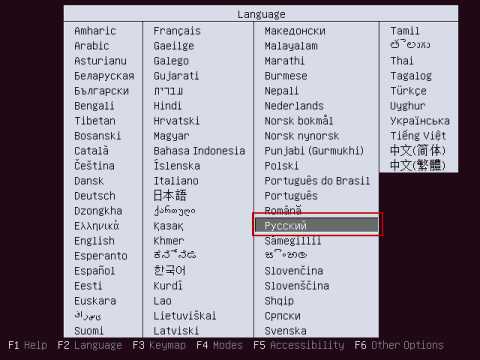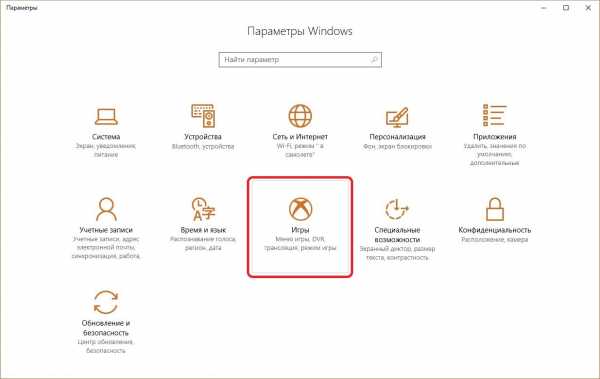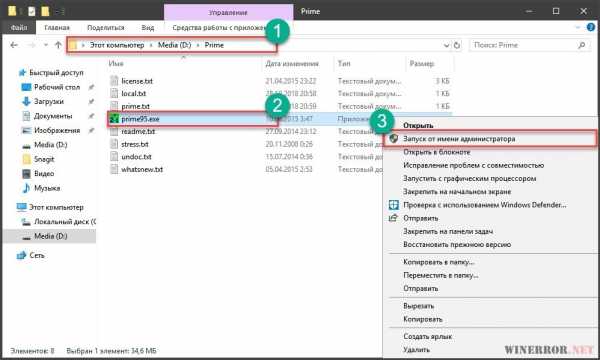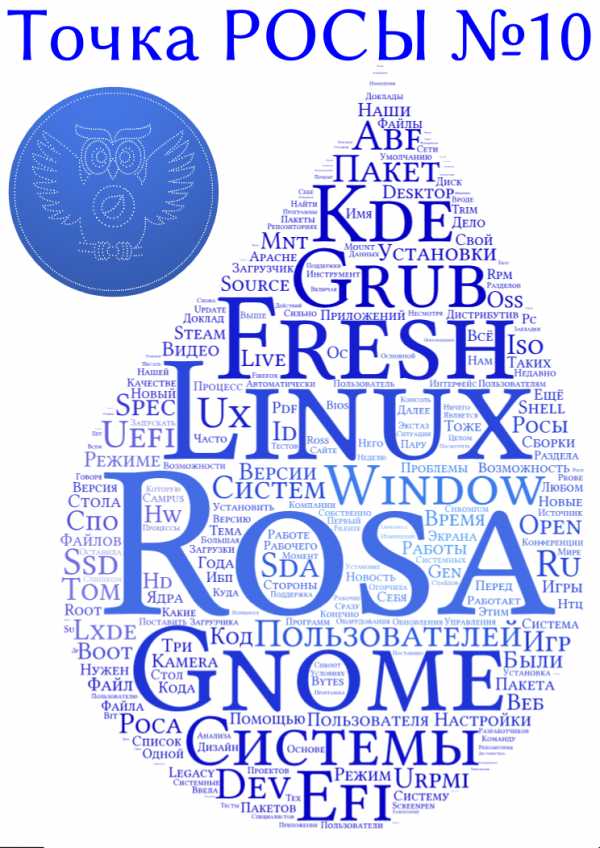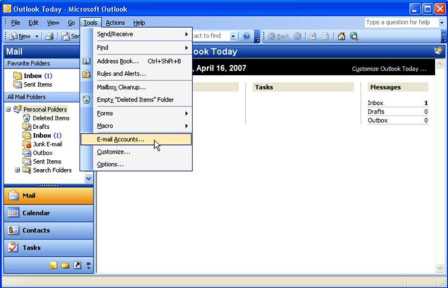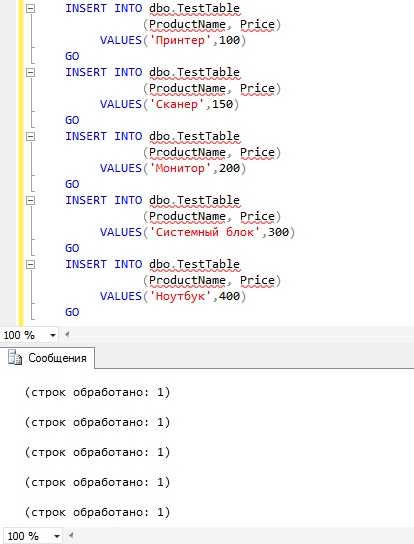Командная строка яндекс браузера. Как удалить Яндекс.Диск с компьютера навсегда. Командная строка браузера яндекс
Где находится адресная строка в Яндекс браузере, а также как запустить Yandex через командную строку ключами
Через обозреватель происходит активный поиск полезной и интересной информации по всем уголкам сети согласно интересам пользователя. Ключевую роль в поиске играет поисковая система, её роботы обходят все сайты сети и создают образы страниц, которые дальше показываются в выдаче. Адресная строка Яндекс браузера помогает взаимодействовать с поисковиком, она настолько важна, что мы всю статью посвятили вопросам: где она находится, как с ней работать, а также добавили ключи для консоли. Поисковая строка намного функциональнее, чем большинство пользователей представляет, а работа с ней является обязательной частью джентельменского набора уверенного пользователя.
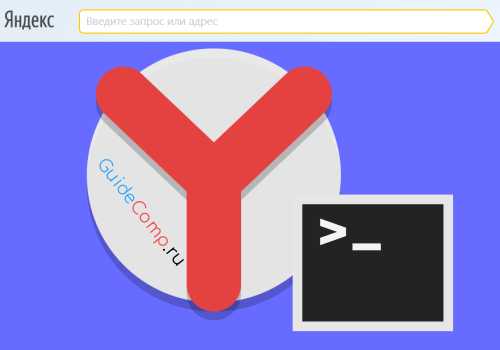
Что такое умная строка в Яндекс браузере?
«Умная строка» – это уникальная разработка в браузере от Яндекса, включающая одновременно несколько функций:
- Адресную строку для перехода на сайт по URL-адресу;
- Поисковую строку, предназначающуюся для поиска информации в сети. Она легко настраивается для поиска на различных ресурсах и во всевозможных поисковых системах.
При помощи «умной строки» легко перейти на любой сайт по адресу, имени или воспользоваться поиском по фразе. Есть и несколько дополнительных возможностей: поиск внутри определённого сайта, нахождение по имени или отдельным словам в названии сайта, изменение базовых настроек поиска через специальные символы.
Где находится умная строка в Яндекс браузере?
В Yandex browser «умная строка» выполняет роль адресной и поисковой строки одновременно, поэтому речь идёт об одной и той же строке. Её найти не сложно, так как располагается практически во всю ширину окна браузера.
Как найти адресную строку браузера Яндекс по ориентирам:
- Она расположена ниже панели с вкладками;
- Местоположение строки находится справа от кнопки «Яндекс» с изображением буквы «Я» и стрелки для возврата на предыдущую страницу;
- Слева от панели расширений (где располагаются дополнения типа: AdBlock, Browsec и т.п.) и кнопки «Загрузки»;
- Адресная строка в Яндекс браузере находится сверху от основного содержимого страницы и панели закладок (если она отображается).
Поисковая строка находится в верхней части браузера всегда, даже при установке нижнего расположения панели вкладок.
Как заменить поисковую систему?
Для выполнения замены поисковика существует специальная настройка в обозревателе. Чтобы установить поисковую систему из стандартного набора, рекомендуем воспользоваться инструкцией:
- Нажимаем на пункт «Настройки Яндекс.браузера» и переходим в меню «Настройки».
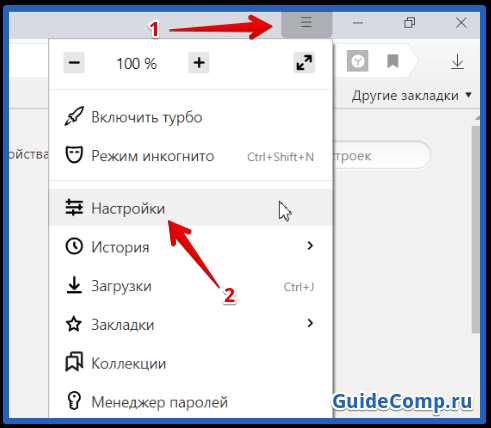
- Ищем пункт с названием «Информеры на новой вкладке».
- Выбрать из выпадающего списка одну из поисковых систем: Mail, Yandex, Google, Википедия, DuckDuckG.
Есть возможность установить и альтернативную систему, нажав на «Настройки поиска» в том же разделе. Здесь отображаются «Другие поисковые системы». Если и этого списка недостаточно, вводим в строку «Добавить систему» её название, в поле «Ключ» — адрес сайта, а в «Ссылка с параметром %s» — ссылку на страницу поиска, куда вместо запроса вводится %s, например, https://www.youtube.com/results?search_query=%s.
Скрытие адресной строки браузера Яндекс
Насовсем удалить адресную строку в браузере Яндекс не представляется возможным, так как она является важной частью браузера. Её можем временно скрыть в верхней части страницы, сделав строку выпадающей. Чтобы убрать поисковую строку на непродолжительное время, следует нажать F11. В полноэкранном режиме все посторонние элементы пропадают. Выйти из режима легко — необходимо нажать на ту же кнопку.
Почему не работает строка поисковика в браузере?
Адресная строка браузера Яндекс порой не откликается (кликается), на что нередко жалуются пользователи. Она также может не показывать результаты поиска или перенаправлять на страницу с ошибкой. Причинами подобных сбоев становятся системные и человеческие ошибки:
- Адресная строка не отвечает после ручного добавления поисковой системы в браузер. Рекомендуем еще раз ознакомиться с разделом данной статьи: «Как заменить поисковую систему?»;
- Произошёл системный сбой. Если ничего серьёзного в системе не повреждено, перезапуск браузера или системы поможет возобновить работу поисковой строки;
- Система заражена вирусами, которые повредили отдельные функции обозревателя от Яндекса. Первым делом очищаем вирусы через антивирусные приложения (подойдёт любой современный антивирус: ESET NOD32 Internet Security; Kaspersky Internet Security). Дальше придётся переустановить браузер, это действие приведёт к стиранию данных обозревателя. Чтобы защититься от потери информации и настроек, рекомендуем предварительно выполнить синхронизацию данных браузера с сервером;
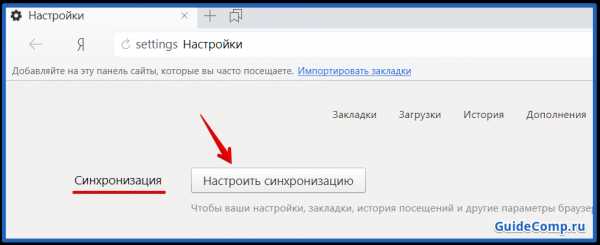
- Недоступны сервера Яндекс. Встречается часто у украинских пользователей, так как на государственном уровне заблокированы все продукты Яндекс. Единственный способ восстановления доступа – включить VPN или proxy (например Browsec или Hola). У остальных пользователей проблема наблюдается редко и только, когда проводятся технические работы на сервере. Остаётся лишь ждать их завершения.
Если «умная строка» не откликается на действия пользователя, скорее всего просто пропал интернет. После выполнения «Диагностики неполадок» и проверки выхода в сеть, доступ должен возобновиться. Когда обозреватель полностью не реагирует на действия пользователя, его нужно перезагрузить или переустановить, а в крайних случаях придется выполнить откат системы.
Ключи для командной строки для запуска Yandex браузера
Яндекс браузер можно запускать через командную строку. С консоли легче запустить обозреватель с определёнными настройками: установить по умолчанию, выключить безопасность, скопировать файлы пользователя и т.п.
Рассмотрим несколько полезных параметров командной строки в Яндекс браузере:
- --make-default-browser
– делает веб-обозреватель Яндекс браузером по умолчанию. Запуск программы не происходит;
- --no-sandbox
– выключает среду безопасности для процессов;
- --user-data-dir
– копирует пользовательские файлы. Имеет вид записи —user-data-dir=»D:\, где D:\ — это путь, куда будут сохранены файлы. Закрывающие скобки в строке не нужны;
- --new-window
– запустить ссылку в новом окне;
- --screenshot
– сделать скриншот загружаемой страницы.
Как использовать ключи в консоли:
- Открываем командную строку (права администратора не требуются). Для её запуска можем нажать на поиск в Windows и ввести фразу «Командная строка». Далее открываем командную строку.
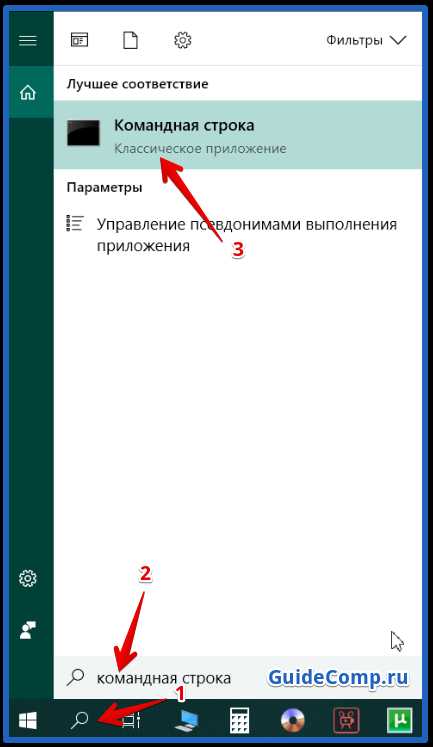
- Узнаём путь к файлу browser.exe. Делаем ПКМ по ярлыку браузера и выбираем «Свойства». Копируем строку из вкладки «Объект».
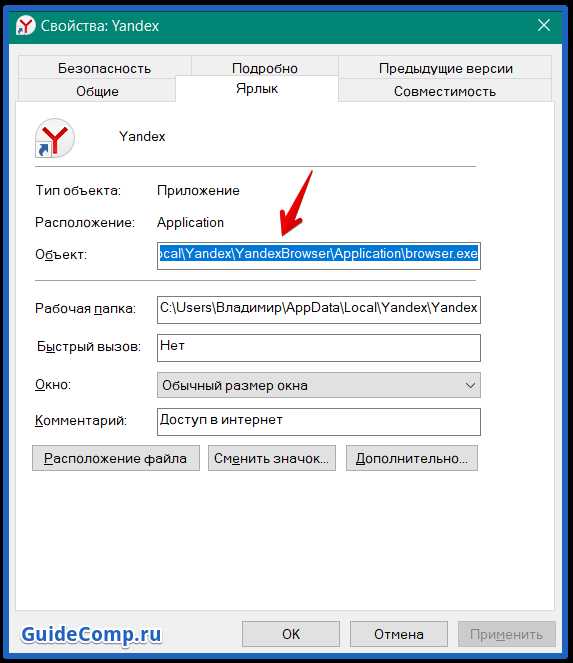
- Запускаем браузер ключами. Вставляем ссылку на файл и в конце через пробел добавляем ключ. Как выглядит команда, чтобы скопировать пользовательские файлы браузера на диск D:C:\...\browser.exe --user-data-dir="D:\
Слишком много ключей для запуска Яндекс браузера с командной строки, чтобы их все описывать. Со всем списком можем ознакомиться на сайте разработчика.
Теперь мы узнали, что собой представляет, где находится, как использовать и почему не работает «умная строка» в Яндекс браузере. С перечисленными знаниями поиск информации в сети станет в разы эффективнее.
Помогла ли вам эта статья?
ДА
НЕТ
Мы рады что смогли помочь вам в решении проблемы!
Отблагодарите автора - поделитесь статьей в социальных сетях:
Задайте свой вопрос в комментариях с подробным описанием проблемы.
ЗАДАТЬ ВОПРОС
Усмирение Яндекс.Браузера / Песочница / Хабр
Я немножко консервативен по натуре. Когда мимо пробегает толпа с криками «как же это круто!» – самое время выпить чашечку чая и лениво отследить траекторию движения.Потому в свое время долго сидел на браузере Opera – том, что позже назвали Classic. Все еще живы теплые воспоминания про браузер времен медленного нестабильного интернета, когда Опера умела «показывать только кэшированную графику», а также позволяла легко отключать и включать Flash.
Прощание с Opera Classic началось тогда, когда в Яндекс.Браузере появились «оперные» жесты мышью. Это был Chrome, но Хром симпатичный, свой, родной, пушистый.
«И дальше жили они долго и счастливо».
Стоп.
Не всегда долго и счастливо. Скажем, идиотская затея по включению в состав браузера антивируса. «Железной рукой загоним человечество к счастью» и замечательный ответ техподдержки «вы же можете его отключить». Ну да, могу. Впрочем, кто старое помянет… И кто старое забудет…
С другой стороны, реализованы совершенно приятные вещи. Реализация вынесенного видео – как в Опере, но лучше. Возможность без лишних телодвижений устанавливать расширения из магазина Оперы. Жесты – да, жесты! Переводчик – не без странностей, но работает.
Вот только в последние месяцы начал замечать, что браузер мешает работать. Самое неприятное начиналось, если браузер закрыть – тогда он начинал мешаться по-настоящему, в тяжелых случаях терроризируя жесткий диск по несколько минут. Дисковый монитор навскидку показывал, что браузер усиленно пилит файл History. Поскольку это всегда происходит в самый ненужный момент – моего любопытства не хватило на дальнейшие наблюдения.
Через пару-тройку месяцев такого свинства я откровенно устал.
Все приложения, активно эксплуатирующие жесткий диск без моего позволения – вообще раздражают.
В свое время пришлось потратить время на выпиливание всевозможных задач Майкрософт из планировщика (регулярная отправка «телеметрии» в разгар рабочего дня), мало того, что software repository операционки регулярно обновляется с обширным пропилом жесткого диска, антивирус влезает со своим сканированием без спросу – так теперь еще и браузер своевольничает.
Народ говорит, что в Chromium-браузере можно отключить дисковый кэш ключом командой строки --disk-cache-dir=nul, но это не обнадежило — тем более, не могло решить проблему «попила» History.
Решил тряхнуть стариной и вспомнить времена УКНЦ – искать спасение в RAM-диске.
Воспользовался ImDisk'ом, настроил монтаж образа RAM-диска (объемом 1 Гб) при входе в систему и регулярное сохранение содержимого диска в образ (одного раза в два часа оказалось достаточно). Прописал в ярлыке запуска ключ командной строки browser.exe --user-data-dir=«RAMdrive:\User Data».
Все бы хорошо, но при открытии гиперссылок из внешних приложений браузер запускался с параметрами по умолчанию, обнаруживал отсутствие профиля – и радостно создавал профиль в каталоге пользователя.
Хорошо, пробежимся по реестру и пропишем ключ --user-data-dir. Прописать придется не в одном и не в трех местах – для Яндекс.Браузера таких мест однозначно больше. Больше, чем в Хроме. Устав перебирать, прописал везде, где нашел — в двадцати местах.
Но после очередного обновления Браузера – установщик затрет значения на дефолтные.
Оказалось проще создать символьную ссылку для каталога RAMdrive:\User Data, чтобы браузер видел содержимое RAM-диска там, где профиль размещается по умолчанию –%userprofile%\AppData\Local\Yandex\YandexBrowser\User Data.
Итак, что мы имеем общего для Яндекс.Браузера и Google Chrome:
1. Нельзя выбрать путь для установки. 2. Нельзя настроить расположение профиля пользователя в установках. 3. Нет документированной возможности отключения дискового кэша.
Это тянется год за годом — и, похоже, разработчики не собираются идти навстречу редким воплям. Кушайте, что дают.
Чем отличается в худшую сторону Яндекс.Браузер от Google Chrome в моем ограниченном опыте? Интенсивнее работает с жестким диском. Правда, Chrome я использую гораздо реже, на меньшем количестве сайтов. Но никогда не замечал за Хромом скрытых процессов, занимающихся чем-то после закрытия программы.
В результате манипуляций жить с Яндекс.Браузером стало лучше, веселее.
Но как же это грустно, что браузер для широких масс трудящихся, программа, которую может установить любой чайник, для гладкой работы на среднестатическом компьютере – требует магических пассов с RAM-диском и настройками.
Господа, это не народно.
И скажите, что же вы там делаете после закрытия Браузера, и почему именно этот момент запуска выбран самым подходящим?
habr.com
Как открыть консоль в Яндекс браузере
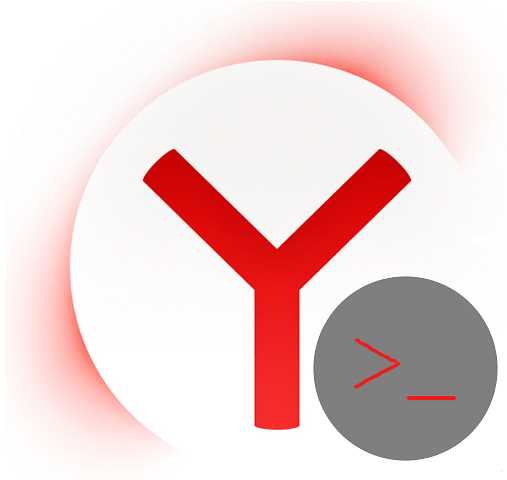 Яндекс.Браузер может использоваться не только в качестве веб-обозревателя, но и как средство для создания интернет-страниц. Инструменты для разработки существуют в каждом веб-обозревателе, в том числе и в обсуждаемом нами на данный момент. Используя эти инструменты, пользователи могут смотреть коды HTML-страниц, следить за выполнением своих действий, отслеживать логи и находить ошибки в запущенных скриптах.
Яндекс.Браузер может использоваться не только в качестве веб-обозревателя, но и как средство для создания интернет-страниц. Инструменты для разработки существуют в каждом веб-обозревателе, в том числе и в обсуждаемом нами на данный момент. Используя эти инструменты, пользователи могут смотреть коды HTML-страниц, следить за выполнением своих действий, отслеживать логи и находить ошибки в запущенных скриптах.
Как открыть инструменты разработчика в Яндекс.Браузере
Если вам необходимо открыть консоль для проведения каких-либо из описанных выше действий, то следуйте нашей инструкции.
Откройте меню и выберите пункт «Дополнительно», в открывшемся списке выберите пункт «Дополнительные инструменты», а затем один из трех пунктов:
- «Показать код страницы»;
- «Инструменты разработчика»;
- «Консоль JavaScript».
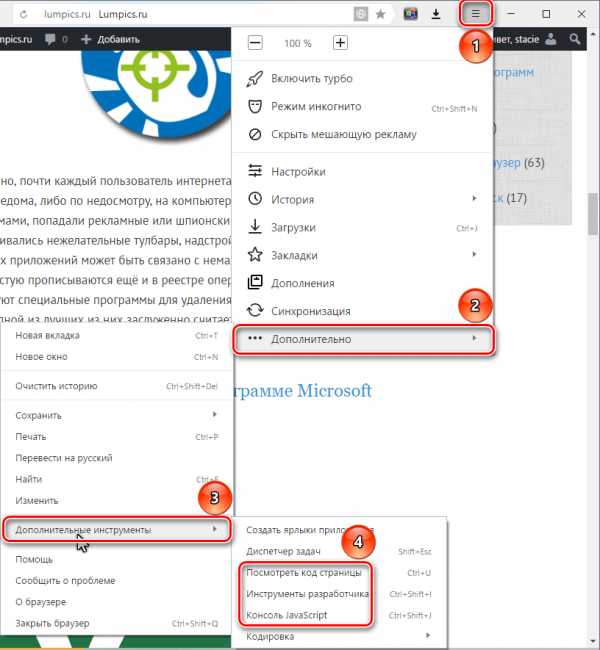
Все три инструмента имеют горячие клавиши для быстрого доступа к ним:
- Просмотр исходного кода страницы — Ctrl+U;
- Инструменты разработчика — Ctrl+Shift+I;
- Консоль JavaScript — Ctrl+Shift+J.
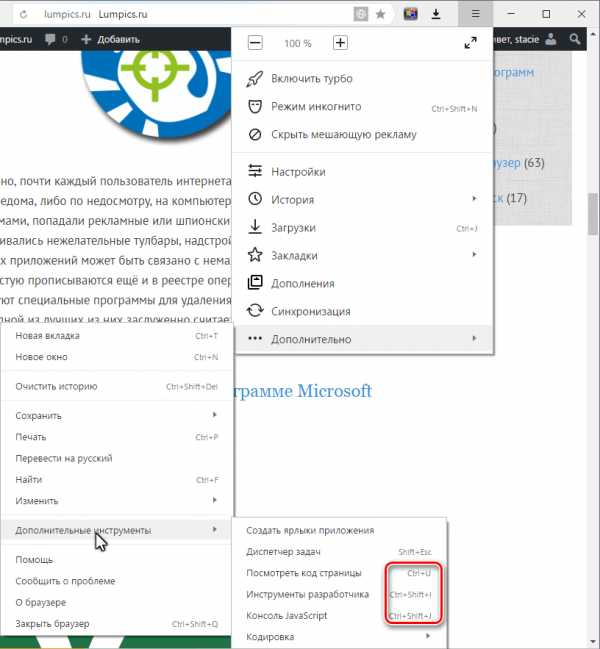
Горячие клавиши работают при любой раскладке клавиатуры и с включенным CapsLock.
Чтобы открыть консоль, вы можете выбрать пункт «Консоль JavaScript», и тогда откроются инструменты разработчика на вкладке «Console»:
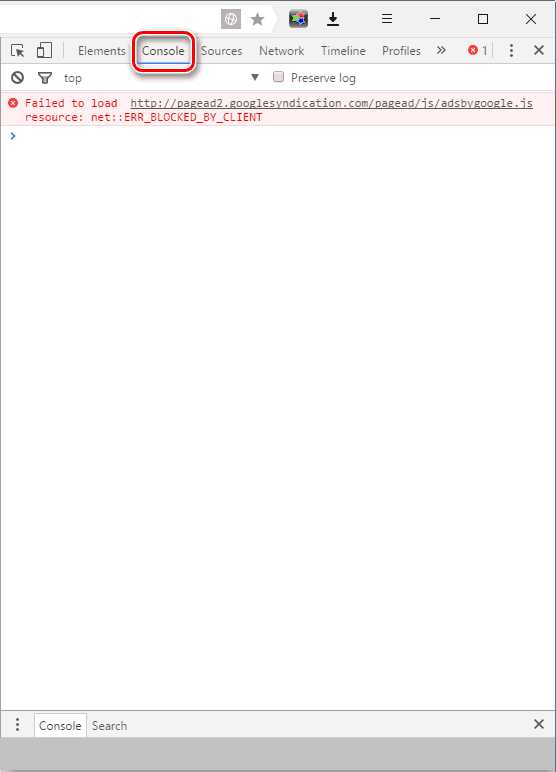
Аналогичным образом можно получить доступ к консоли, открыв через меню веб-обозревателя «Инструменты разработчика» и вручную переключившись на вкладку «Console».
Вы также можете открыть «Инструменты разработчика», нажав на клавишу F12. Этот способ является универсальным для многих браузеров. В этом случае опять же придется переключиться на вкладку «Console» вручную.
Такие несложные способы запуска консоли значительно сократят ваше время и помогут сосредоточиться на создании и редактировании веб-страниц.
Мы рады, что смогли помочь Вам в решении проблемы. Задайте свой вопрос в комментариях, подробно расписав суть проблемы. Наши специалисты постараются ответить максимально быстро.Помогла ли вам эта статья?
Да Нетlumpics.ru
Как открыть консоль в Яндекс браузере?
Веб-обозреватели используются не только для просмотра интернет-страниц, но и в процессе их создания. Каждый браузер, включая Yandex, снабжен специальным интерфейсом, который называется «Инструменты для разработки». С его помощью пользователи могут просматривать HTML-код страницы, наблюдать за процессом выполнения всех действий, происходящих на вебсайте, а также просматривать логи возникающих ошибок при работе скриптов. В данной статье описывается, для чего нужен данный интерфейс, а также как открыть консоль и инструменты разработчика в Яндекс браузере.
Содержание статьи:
Как открыть
Для того чтобы открыть вышеописанный интерфейс, пользователям необходимо воспользоваться панелью управления программы, как описано в представленной инструкции:
- Запустите веб-обозреватель Yandex.
- Вызовите меню быстрого доступа. Для этого необходимо кликнуть по кнопке с изображением горизонтальных полосок, которая располагается в верхней части окна, левее значков «Свернуть» и «Закрыть».
- Наведите курсор на самый последний пункт открывшегося в браузере ниспадающего меню, который называется «Advanced» («Расширенные»).
- В новом развернувшемся списке дополнительных функций необходимо отыскать опцию, которая называется «More tools» («Другие инструменты»).
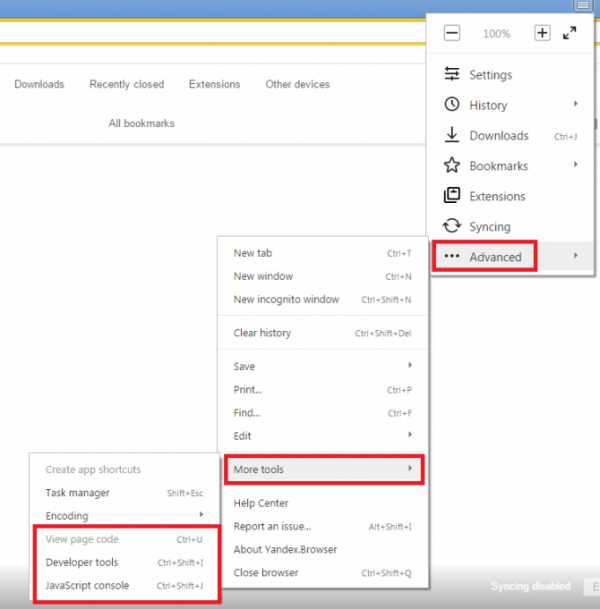
- Здесь пользователи могут выбрать один из трех инструментов для разработки: «Показать код странички» («View page code»), «Developer tools» («Инструментарий разработчика») и «ЯваСкрипт консоль» («JavaScript console»).
Горячие клавиши
Вы также можете воспользоваться горячими клавишами для вызова данных меню в своем браузере.
- Для просмотра кода страницы необходимо одновременно зажать клавиши «Control» + «U» (Буква «Г» в русской раскладке клавиатуры).
- Если вы хотите вызвать инструментарий «Developer tools» — воспользуйтесь комбинацией клавиш «Shift» + «Control» + «I» (буква «Ш» при русском языке ввода).
- Чтобы открыть консоль и посмотреть логи ошибок выполнения скриптов, написанных на языке Java Script, необходимо одновременно зажать сочетание клавиш «Control» + «Shift» + «J» (Буква «О» для русской раскладки).
Все описанные выше комбинации будут работать при любых активных языке ввода и раскладке клавиатуры, а также независимо от включенного режима «CapsLock», предназначенного для ввода заглавных букв.
Далее в статье кратко описывается каждый из инструментов и приводится небольшой список функций, которые могут быть полезны рядовому пользователю.
Консоль JavaScript
В консоли пользователи могут видеть, как выполняются в браузере те или иные скрипты, размешенные на просматриваемых интернет-страничках. Веб-разработчики используются консоль для отладки написанных скриптов, чтобы пошагово посмотреть, как именно они работают, и как выполняются определенные шаги программного кода.
Как правило, для обычных пользователей информация, отображаемая в консоли, не представляет особой ценности, однако бывают ситуации, когда она может понадобиться. Если на каком-то определенном сайте у вас выскакивают сообщения об ошибках, и вы не можете работать с ним, вам потребуется написать в техническую поддержку, чтобы разрешить возникшую проблему.
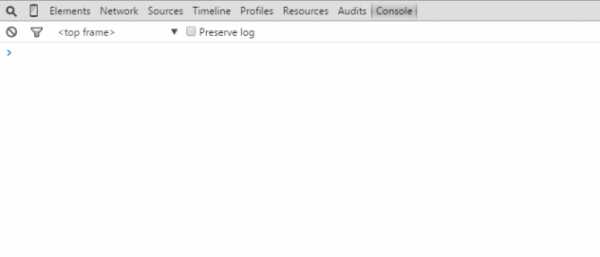
Очень часто сотрудники техподдержки могут попросить вас выслать скриншот логов, отображаемых в консоли, чтобы они смогли разобраться в проблеме. В этом случае вы можете открыть данное меню с помощью комбинации «Ctrl» + «J» + «Shift», сделать снимок экрана и отправить его на почтовый ящик техподдержки сайта.
Просмотр кода страницы
Данный инструмент может пригодиться людям, которые хотят изучить язык HTML для гипертекстовой разметки. Вы можете перейти на любую страницу, найти там определенный элемент, который вы бы хотели научиться создавать собственными силами и нажать «Ctrl» + «U», чтобы открыть новую вкладку, содержащую в себе HTML-код.
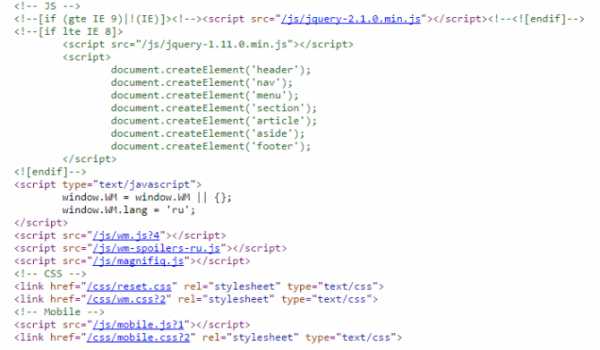
Таким образом, вы получаете возможность узнать, как разработчики данного сайта сверстали ту или иную страницу, и какие команды и теги были для этих целей использованы.
Инструментарий разработчика
Инструменты для разработки – это достаточно сложный сервис, который вряд ли потребуется тем пользователям, которые не занимаются созданием, тестированием или отладкой вебсайтов.
Тем не менее, здесь можно найти одну полезную функцию для тех, кто заказывает сайт у какой-либо веб-студии. Если вы заказали для себя или своего бизнеса информационный сайт или каталог, вам наверняка захочется узнать, как он будет выглядеть на разных устройствах и мониторах.
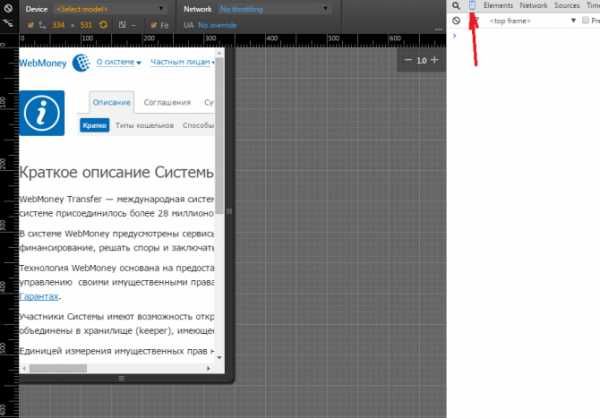
Откройте данный сервис с помощью сочетания кнопок «Ctrl» + «I» + «Shift», и кликните по пиктограмме в виде смартфона в левой части навигационного меню. Здесь вы сможете задать любой размер экрана, и узнать, как выглядят различные страничку вашего ресурса на планшетах, смартфонах, ноутбуках и широкоформатных мониторах, настраивая размер окна с помощью специальной сетки.
Статья была полезна? Поддержите проект - поделитесь в соцсетях:
moybrauzer.ru
Командная строка яндекс браузера. Как удалить Яндекс.Диск с компьютера навсегда
Облачные диски являются удобным сервисом для хранения фото и других файлов. Но со временем возникает необходимость отказаться от услуг виртуального хранилища. Многие пользователи не знают, как это сделать. Данная статья подскажет вам, как правильно удалить Яндекс Диск с компьютера.
Как удалить Яндекс Диск – отключение сервиса
Виртуальное облако связано с компьютером, поэтому в первую очередь необходимо отключить сервис.
- Когда , то в нижнем правом углу расположен его значок. Нажмите на него. Откроется окно сервиса. Внизу выберите иконку, похожую на шестеренку. Она позволит войти в меню облака.
- В открывшемся меню выберите раздел «Настройки».
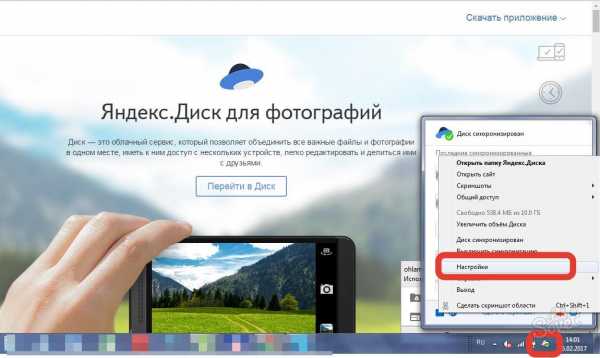
- У вас появится меню «Настройки Яндекс.Диска». На верхней панели выберите вкладку «Аккаунт». В ней по центру расположена кнопка «Отключить диск от компьютера». При ее нажатии вы разорвете связь облака с компьютером. Затем выберите пункт «ОК» и переходите к удалению виртуального хранилища.
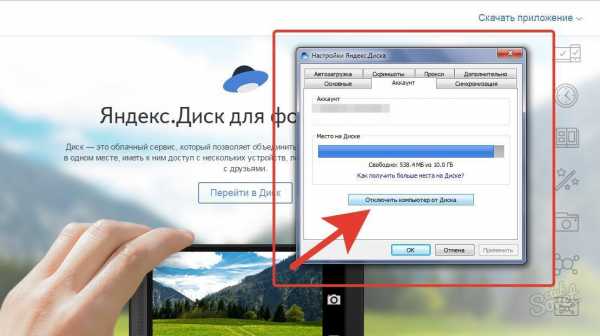
Как удалить Яндекс Диск через панель управления
Первое, что необходимо сделать после отключения сервиса от компьютера, это убрать приложение.
- Для этого сверните все программы на экране и войдите в меню «Пуск», которое расположено в левом нижнем углу.
- В меню, которое открылось, выберите раздел «Панель управления».
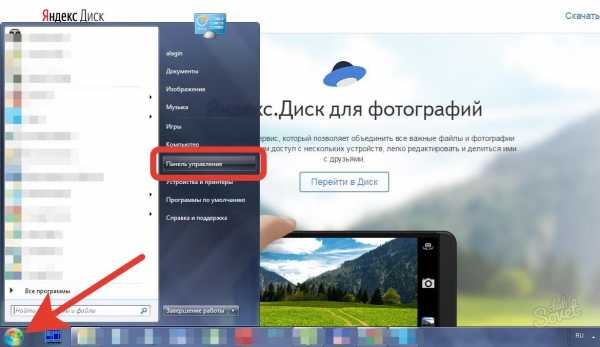
- В окне изменений найдите пункт «Программы/Удаление программы».
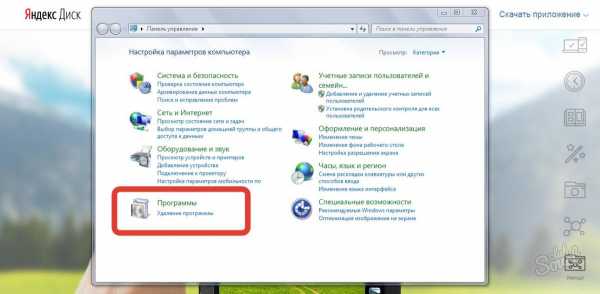
- Откроется меню настроек параметров, в котором найдите приложение «Яндекс.Диск». Станьте курсором на программу и нажмите «Удалить». Совет. Кроме стандартных сервисов по удалению программ в Windows, вы можете воспользоваться специальными приложениями (MyUninstaller, Uninstall Tool, Revo Uninstaller). Они так же убирают приложения с винчестера компьютера.
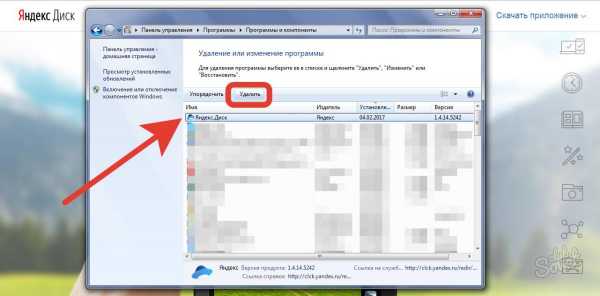
Как удалить папку с файлами Яндекс Диска
После удаления приложения облака, на компьютере осталась папка с файлами. Для экономии места на компьютере, ее необходимо очистить.
Совет. Перед тем как удалять файлы, просмотрите их еще раз. Если есть такие, которые вам всё еще нужны, тогда скопируйте их на компьютер.
- Откройте проводник и найдите папку с именем «Яндекс.Диск». Обычно она расположена в корневом каталоге. Или откройте окно «Мой компьютер», где выберите ее.
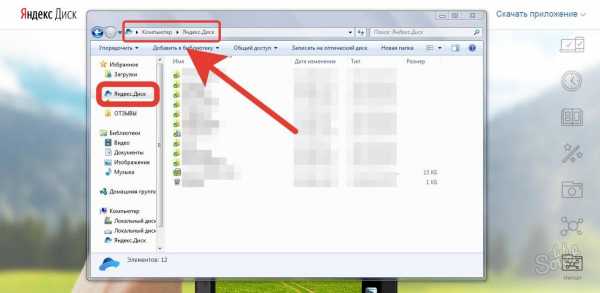
- На папке облака нажмите правой кнопкой мыши. В контекстном меню, которое появилось, выберите пункт «Удалить».
- После этого действия папка со всеми файлами будет удалена с вашего компьютера. Для полного уничтожения всей информации о нахождении виртуального диска на устройстве, необходимо выполнить чистку регистров. Воспользуйтесь сервисами RegCleanr, CCleaner или подобными. Они очищают компьютер от «остатков» работы удаленных программ.
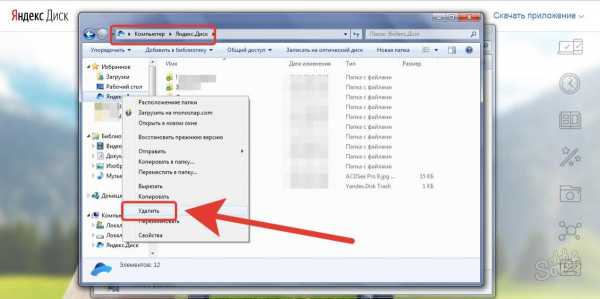
Как удалить Яндекс Диск с компьютера через браузер
Если вы установили расширение по работе с облаком для своего браузера, тогда не забудьте убрать его и здесь.
- Процесс устранения расширений в большинстве браузеров похож. Данный пример предусматривает удаление приложений через Google Chrome. Откройте его и войдите в меню изменений, которое расположено справа, вверху экрана.
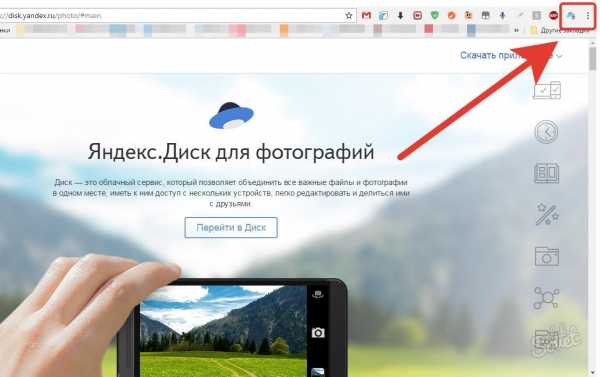
- В контекстном меню выберите пункт «Настройки».
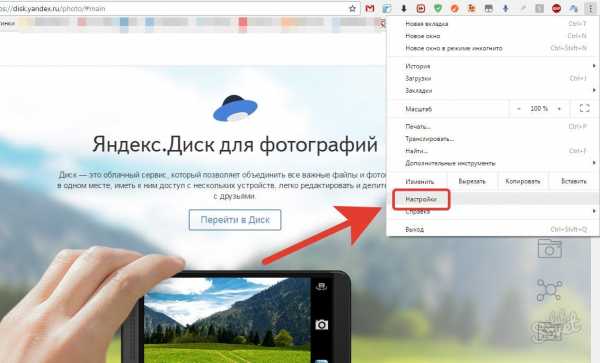
- Откроется меню настроек, где нажмите «Расширения». Эта вкладка откроет список всех установленных расширений для браузера.
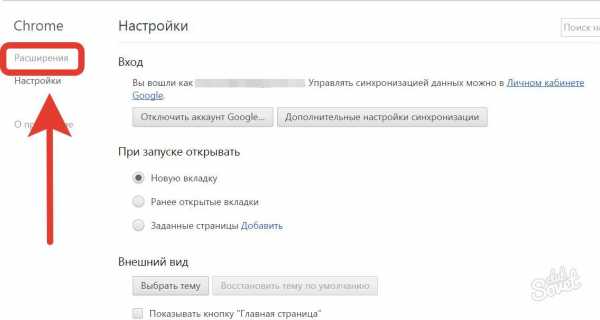
- В появившемся перечне приложений найдите «Яндекс.Диск».
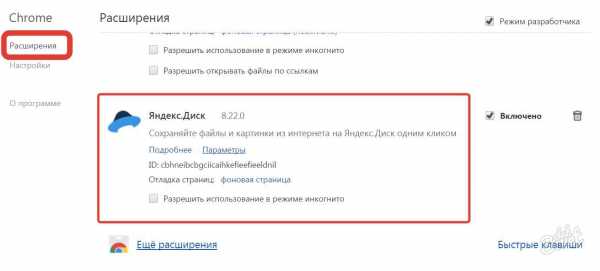
- Чтобы удалить расширение, нажмите на иконку с изображением корзины.
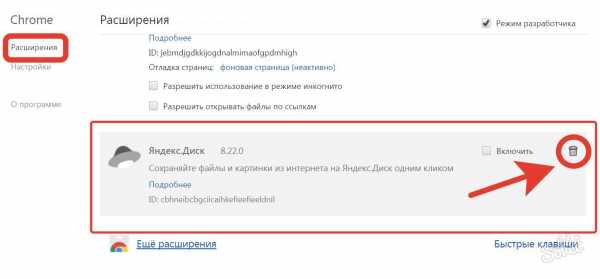
- Подтвердите удаление, нажав на кнопку «Удалить».
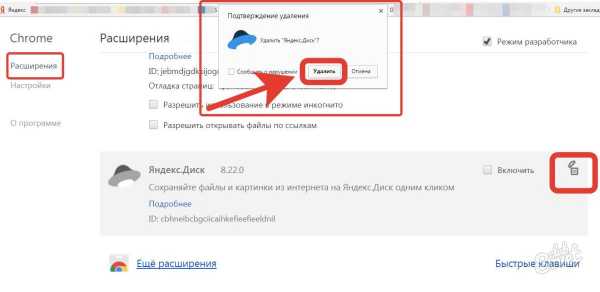
- Программа перенаправить вас на сайт виртуального облака, где необходимо указать причину удаления сервиса. Это необязательное действие, но оно поможет разработчикам внести изменения для улучшения работы программы.
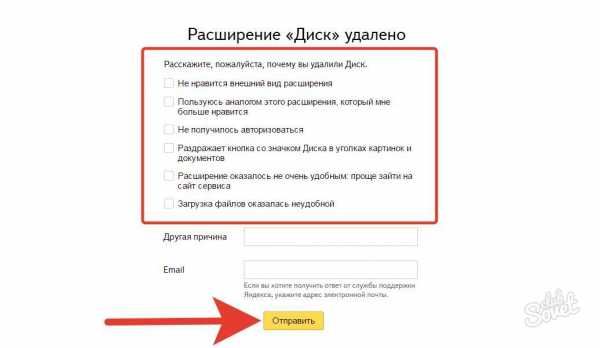
Как удалить Яндекс Диск – очистка интернет-сервиса
Все, что осталось сделать, это убрать файлы с интернета. Ведь в первую очередь вся информация хранится здесь.
- Войдите в свой аккаунт на Яндекс Диске или зайдите на почту сервиса. Для этого введите , затем нажмите «Войти».
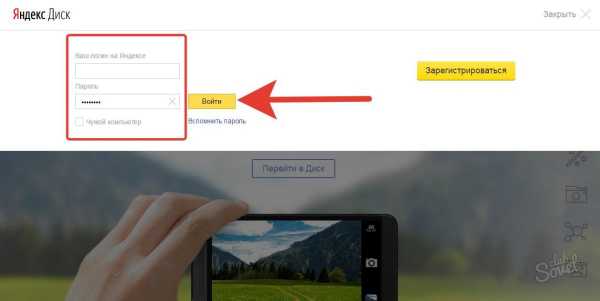
Важно! Все сервисы Яндекса связаны между собой при помощи вашей почты. Будьте внимательны, когда пытаетесь убрать облачное хранилище файлов. Если вы удалите почту, тогда уничтожатся все остальные сервисы.
- Чтобы очистить Яндекс Диск от информации, вам необходимо зайти на него. Выделите папки для уничтожения и перетащите их в корзину. Или нажмите на ее значок с правой стороны экрана.
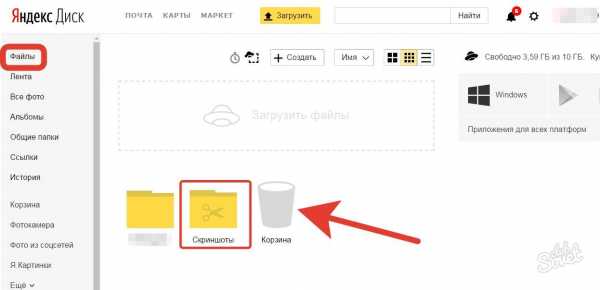
- Затем откройте вкладку «Корзина» и очистите ее. Так все файлы будут удалены с интернет-сервиса.
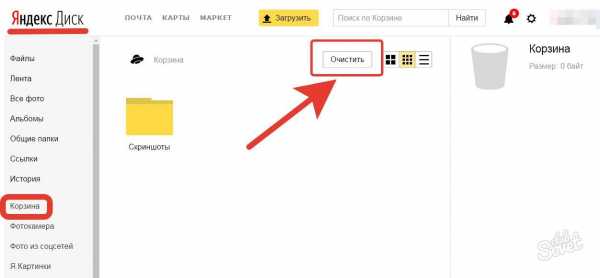
Если вам все еще не понятно, как это выполнить, тогда для наглядного примера смотрите видео:
Глобальная сеть пестрит интересами. И если одни пользователи инсталлируют «Яндекс. Диск», и активно наполняют его всевозможными видео, картинками и ПО, то другие - в это же время, терроризируют поисковики вопрошаниями о том, как удалить Яндекс диск. Стоит отметить, что эта процедура не требует какой-то особенной сноровки, и собственно её осуществление не является тайной за семью печатями.
Нижеприведённая инструкция поможет вам убрать с компьютера приложение облачного сервиса, а также файлы, находящиеся в его хранилище - папке «Яндекс.Диск» - на винчестере ПК и веб-сервере.
1. Перед тем, как удалить программу для хранения файлов, необходимо отключить её интернет-соединение с сервером Yandex.
Кликните по иконке приложения (изображение летающей тарелки) правой кнопкой мышки. Она расположена в трее (внизу справа на панели задач). А затем в контекстном меню, левой кнопкой, кликните опцию «Настройки».
На дисплее появится панель «Настройки Яндекс.Диска». На вкладке «Аккаунт» нажмите кнопку «Отключить компьютер от Диска», а затем - «OK» для подтверждения операции.
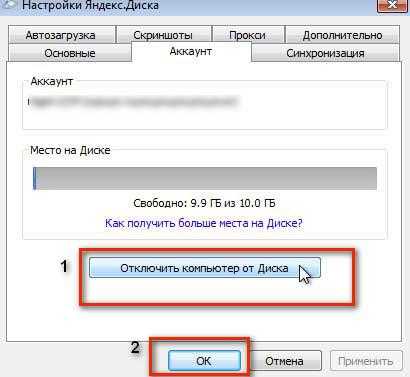
2. Теперь можно удалить Яндекс диск приложение:
- Снова откройте меню приложения (правой кнопкой по значку) и кликните пункт «Выход»;
- через «Пуск» зайдите в «Панель управления» и выберете в настройках параметров «Удаление программы»;
- в списке проинсталлированного программного обеспечения в графе «Имя» найдите «Яндекс.Диск», и выделите его левой кнопкой мыши. Затем активируйте функцию «Удалить», расположенную вверху списка программ.

Совет: помимо штатных средств Windows, вы также можете использовать специальные утилиты для удаления ПО - Uninstall Tool, MyUninstaller, Revo Uninstaller и др. В случае, если сервисное приложение не удаляется стандартными способами (при попытке отправить его в корзину появляются сообщения «Отсутствует доступ...», «Нет элемента» и т.д.), попробуйте выполнить удаление при помощи программы Lockhunter или Unlocker. Она корректно отключит блокирующие процессы и уберёт приложение с жёсткого диска.
3.Осталась папка с файлами облачного хранилища «Яндекс Диск». Для экономии свободного дискового пространства, её также можно полностью удалить.
НО: приступая к выполнению этой процедуры, ещё раз загляните в папку и убедитесь, что в ней нет важной и ценой для вас информации (фото, тексты, ПО, видео). Если таковая имеется, переместите её в другой раздел. Желательно не в системный (обычно это диск С), чтобы информация сохранилась после переустановки Windows.
По молчанию папка «Яндекс.Диск» размещена в директории «диск (С:)» >> «Пользователи» >> Имя пользователя (имя вашей учётной записи) >> YandexDisk

Выделите левой кнопкой папку «YandexDisk» и нажмите в контекстном меню команду «Удалить».
Если все операции выполнены правильно, Яндекс Диска на вашем ПК больше нет!
Для того чтобы уничтожить содержимое файлового хранил
iuni.ru
Как открыть консоль в браузере "Яндекс" и других браузерах
Многие пользуются браузерами, делающими нас одним целым с глобальной сетью интернет. Однако, как устроены интернет-странички, как их написать самому – это информация лишь для тех, кто хочет создавать что-нибудь новое. Все эти возможности скрываются для обычных пользователей, все из-за соображений простоты и интуитивности, однако в данной статье мы разберем тему того, как в браузере «Яндекс» открыть консоль, для чего она создавалась, какой язык поддерживает и многое другое. Статья рекомендуется пользователям не только «Яндекс»-браузера
Для чего нужна консоль в браузере
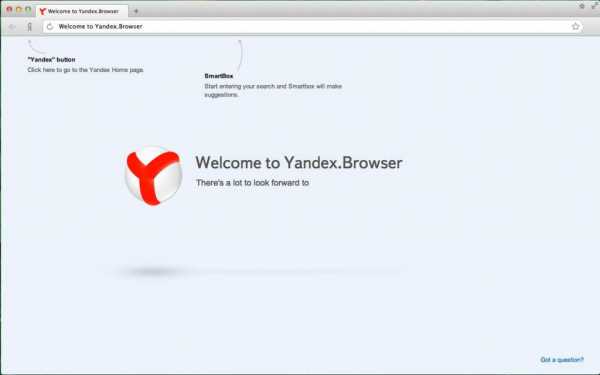
Всего есть три причины для создания консоли в браузере:
- Для отладки самого браузера еще на стадии проектирования.
- Для обучения молодых специалистов функциям того или иного браузера.
- Для отладки профессионалами своих интернет-страниц в реальном времени.
Немногие знают, но свой сайт можно написать, используя всего 2 вещи: знания и блокнот. Однако, такой способ чреват чрезвычайно тратой собственного времени, потому что вам придется пересохранять документ после каждого изменения каких-либо параметров. На помощь приходит специальная консоль отладки – это некое поле браузера, в котором содержится абсолютно вся информация о страничке и ее исходный код. Исследуя его, можно найти много чего интересного, в том числе и ошибки разработчиков. Чтобы не совершать ошибки, используют консоль браузера.
Допустим, что вы создали интернет-страничку, но вам необходимо подогнать картинку под необходимые размеры, на выход приходит в консоль, в которой есть возможность отладки странички в реальном времени, что очень сильно экономит время и силы. В следующей части статьи мы расскажем, как в браузере «Яндекс» открыть консоль. Данные знания обязательно помогут вам, если вы начинающий веб-мастер.
Как открыть консоль разработчика в «Яндексе»
Для открытий консоли потребуется специальное сочетание клавиш. Если почитать документацию к абсолютно любому браузеру, то можно обнаружить, что пользоваться мышкой даже не обязательно. Существует невероятное количество сочетаний клавиш, способных исполнить любое ваше желание.
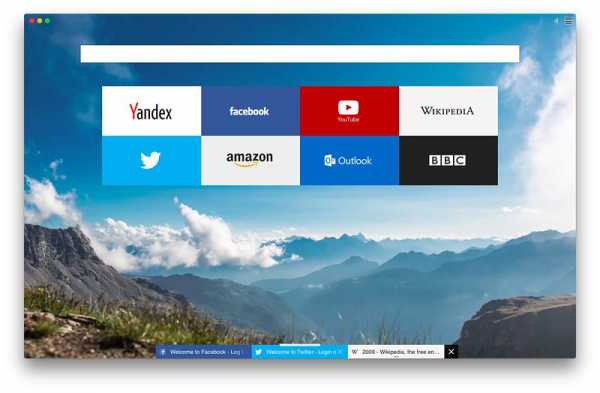
Инструкция о том, как в браузере «Яндекс» открыть консоль:
- Запустите браузер от «Яндекса», после чего дождитесь его полной загрузки в оперативную память, это займет всего лишь несколько секунд.
- Теперь откройте любую интернет-страничку, например, Google, но это совсем неважно, подойдет любая.
- Для открытия инструментов «Яндекс» нажмите следующие клавиши: «Ctrl + Shift + I»
- Если вы хотите работать именно с JavaScript – это такой язык программирования, то необходимо будет зажать следующие клавиши: «Ctrl + Shift + J»
Однако, в разных браузерах отличаются способы открытия консоли, поэтому в следующем пункте мы пройдем по самым популярным браузерам.
Открытие консоли в других браузерах
Для начала стоит сообщить: не пытайтесь использовать одни и те же комбинации клавиш на разных браузерах. Было немало случаев, когда пользователи по ошибке удаляли все свои закладки, а вернуть их бывает достаточно проблематично, а иногда и невозможно. Поэтому ниже будут приведены примеры того, как открывать консоли правильно.
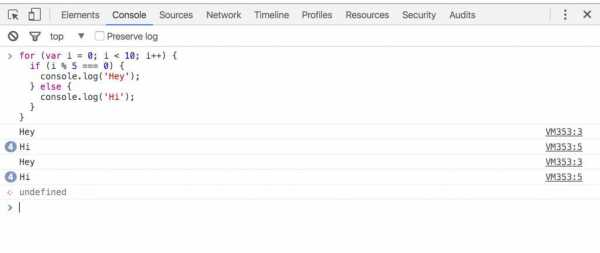
- Google Chrome. Есть два варианта: зайти в настройки, где будет кнопка открытия консоли, либо нажать сочетание клавиш «Ctrl + Shift + I».
- Opera. В меню «Средства разработки» будет кнопка «Исходный код», либо же сочетание клавиш «Ctrl+ U».
- Firefox. В настройках браузера, либо «Ctrl + Shift + J».
- Safari. F12, или зайти в «Дополнения», где будет «Показывать меню для разработчика»
В заключение
Надеемся, что данная статья помогла вам понять то, как открыть в браузере «Яндекс» консоль. Данные знания особенно помогут студентам, молодым разработчикам, а также обычным пользователям, желающим узнать про компьютерные технологии чуточку больше, ведь они - будущее нашего мира.
fb.ru
что это и как пользоваться
 Яндекс может пригодиться не только для удобного поиска информации и чтения интересных интернет-площадок, но и для того, чтобы создавать эти ресурсы.
Яндекс может пригодиться не только для удобного поиска информации и чтения интересных интернет-площадок, но и для того, чтобы создавать эти ресурсы.
Для этих целей он снабжен специальной функцией «Инструменты для разработки» (теперь имеющаяся у всех браузеров). Она помогает пользователю Яндекса следить за состоянием своего веб-сайта:
- просматривая HTML-код страницы;
- смотря за выполнением запрашиваемых посетителями команд;
- наблюдая за всеми действиями, которые происходят на ресурсе;
- узнавая о частых ошибках, которые возникают при работе скриптов.
Как можно открыть консоль в Яндексе?
Открыть консоль в Яндексе несложно. Чтобы сделать это, вам нужно выполнить следующие действия:
- Зайдите в браузер.
- Нажмите на меню быстрого доступа (кнопка «Настройки Яндекс.Браузера» в верхнем правом углу панели управления, иконка в виде трех горизонтальных параллельных полосок).
- Опуститесь до последнего пункта в открывшемся перечне под названием «Расширенные» или «Дополнительно» (на английском «Advanced»).
- Откроется новый перечень, найдите в нем пункт «Другие инструменты» (на английском «More tools»).
- Далее вам нужно сделать выбор между тремя функциями: «Показать код страницы», «Инструменты разработчика» и «Консоль JavaScript».
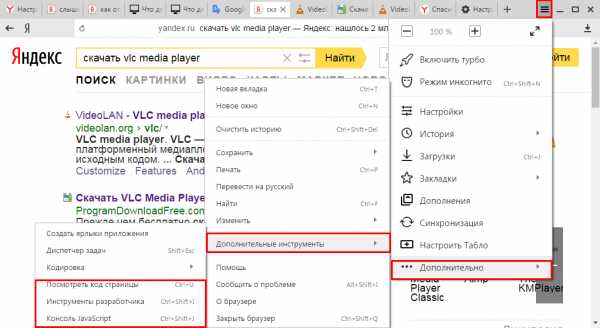
Как быстро открывать консоль в Яндексе?
Если хотите воспользоваться перечисленными функциями браузера быстрее, то можете использовать горячие клавиши:
- Что посмотреть код страницы, нажмите сразу на клавиши «Ctrl» и «U».
- Чтобы воспользоваться «Инструментами разработчика», нажмите вместе на «Shift», «Ctrl» и «L».
- Для открытия консоли и просмотра логов ошибок при работе скриптов нажмите сразу на клавиши «Shift», «Ctrl» и «J».
Зачем нужна консоль Java Script?
Консоль предоставляет пользователям яндекс браузера возможность наблюдения за качеством выполнения работы скриптами, которые размещаются на просматриваемых интернет-ресурсах. С помощью этой функции веб-разработчики отслеживают работу написанных скриптов, избавляются от возникающих ошибок. С консолью можно смотреть пошаговую работу скриптов, выполнение каждого пункта программного кода.
Для простых пользователей яндекс браузера данные, содержащиеся в открывшейся консоли, не приносят особенной пользы (так как эта информация для них не востребована). Но в некоторых случаях умение пользоваться ею может помочь. Если какой-либо интернет-ресурс у вас неисправно работает, появляются часто сообщения об ошибках, в общем, пользоваться площадкой нельзя, обратитесь в техподдержку, где вам объяснят причину и решение проблемы.
Часто для решения проблемы служба техподдержки просит о предоставлении скриншота логов, которые отображаются в консоли. Это им поможет понять, в чем проблема и как ее нужно решать. Вам нужно нажать на клавиши «Shift», «Ctrl» и «J», чем вы вызовете консоль, сделать скриншот экрана и выслать его на почту техподдержки интернет-площадки, с которой возникают проблемы.
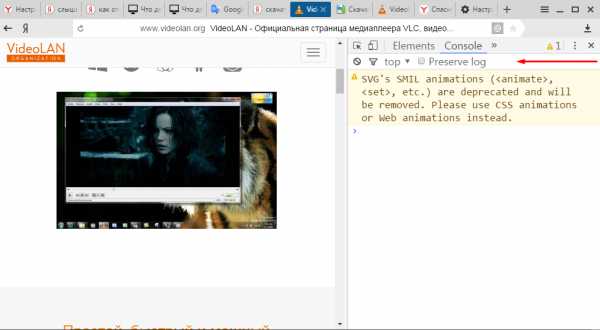
brauzergid.ru