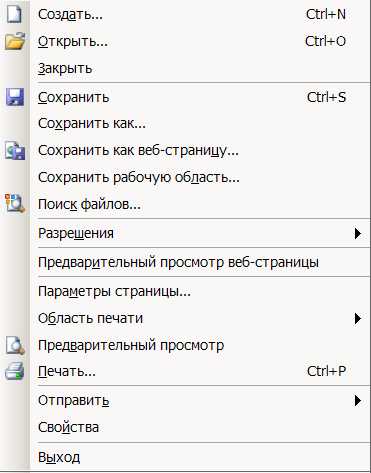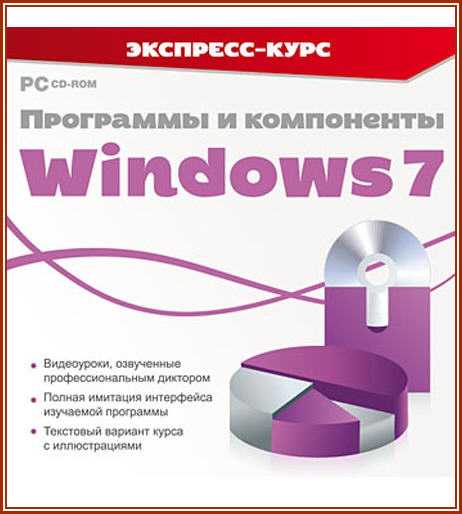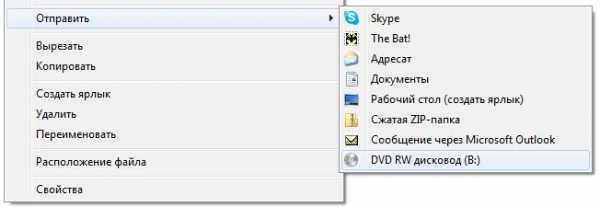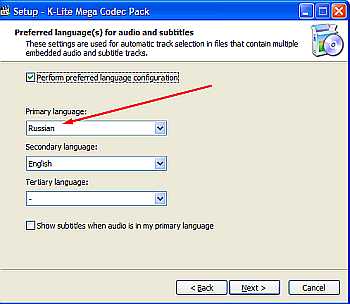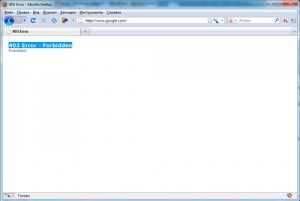А ты пользуешься горячими клавишами на клавиатуре системы Windows? Кнопка старт на клавиатуре
Как назначить комбинацию горячих клавиш для запуска любой программы
Компьютерные шпаргалки от Константина Фёста(основано на Windows 7 Максимальная)
КАК НАЗНАЧИТЬ КОМБИНАЦИЮ ГОРЯЧИХКЛАВИШ ДЛЯ ЗАПУСКА ЛЮБОЙ ПРОГРАММЫ
Напоминаю, что горячие клавиши (ГК) в Windows - это комбинации клавиш, нажатие на которые позволяет быстро выполнять часто используемые действия.
Например, комбинация Ctrl+C позволяет скопировать выделенный объект (текст, файл и т.д.) в буфер обмена, Ctrl+V - вставить содержимое буфера обмена в то место, где находится курсор.
Это только самые известные горячие клавиши, но вообще их существуют десятки. Кстати, некоторые люди иногда говорят: "Зачем мне какие-то горячие клавиши, ими неудобно работать". Так вот, ГК нужно использовать не вместо мышки, а в дополнение к ней. Какие-то операции выполняются мышкой, а какие-то - другой рукой с помощью ГК. В итоге общая скорость работы повышается.
Но сейчас о другом. Я хочу показать вам, как назначить собственные горячие клавиши для запуска программ, которые вы часто используете.
Предположим, что чаше всего вы запускаете текстовый редактор Word. Чтобы для его запуска назначить комбинацию горячих клавиш, нам необходимо вызвать свойства ярлыка программы. При этом ярлык - это важно - должен находиться либо на рабочем столе, либо в меню Пуск.
И если на рабочем столе ярлыка может не быть, то в меню Пуск обычно есть ярлыки всех установленных в компьютере программ. Так и будем действовать.
1. Заходим в "Пуск - Все программы - Microsoft Office" и видим там строку "Microsoft Word" (которая и является ярлыком). Кликаем по этой строчке правой кнопкой мыши и выбираем пункт "Свойства".
2. В открывшемся окне устанавливаем курсор в текстовое поле "Быстрый вызов" и нажимаем ту клавишу на клавиатуре, которую хотим использовать для запуска данной программы.
Поскольку редактор называется Word, логично если для его запуска мы назначим клавишу W (но можно и любую другую).
В результате нажатия клавиши в поле "Быстрый вызов" высветится комбинация "Ctrl+Alt+W". Затем нажимаем "Ок", чтобы сохранить изменения.
Теперь нажатие комбинации Ctrl+Alt+W будет приводить к запуску Word'а, какие бы иные окна и программы не были открыты на рабочем столе.
3. Как вы заметили, в таком варианте используется три клавиши. Комбинацию ГК для быстрого запуска программы можно уменьшить вообще до одной клавиши, если в поле "Быстрый вызов" использовать служебные клавиши F1-F12.
Только учтите, что эти служебные клавиши часто используются в разных программах для выполнения различных действий. Так что если вы уже пользуетесь какими-то из них, выбирайте клавиши с теми номерами, которые еще не используются.
4. И напоследок, чтобы убрать комбинацию ГК для программы, вновь откройте свойства ее ярлыка и в поле "Быстрый вызов" нажмите "Del" или "Backspace".
konstantinfirst.com
Запуск приложения кнопкой на клавиатуре. Настройка Windows — назначаем «горячие клавиши» самостоятельно
Горячие клавиши на Windows 7 необходимы для удобства использования операционной системы. Они помогают быстро выполнять разнообразные операции на компьютере с помощью нажатия определенной комбинации. Операционная система содержит встроенную базу таких команд, они используются по умолчанию. Некоторые из них можно изменить программным методом или самостоятельно назначить в настройках системы.
Как найти список горячих клавиш
Список сочетаний клавиш для быстрого управления ОС имеется в справочной системе Windows. Узнать весь список горячих клавиш Windows 7 можно, вызвав сочетанием клавиш Win + F1 окно справки MS Office. Следует помнить, что для использования справки понадобится подключенный интернет.
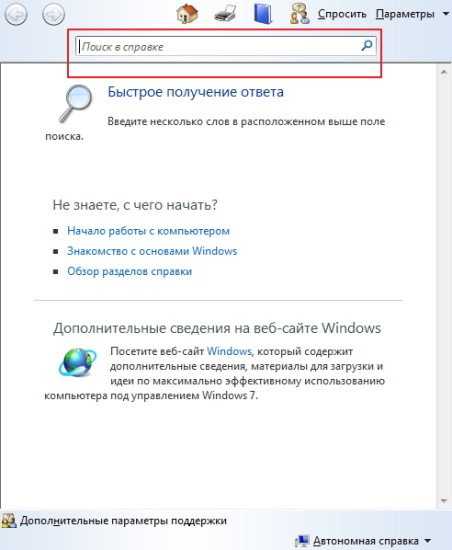
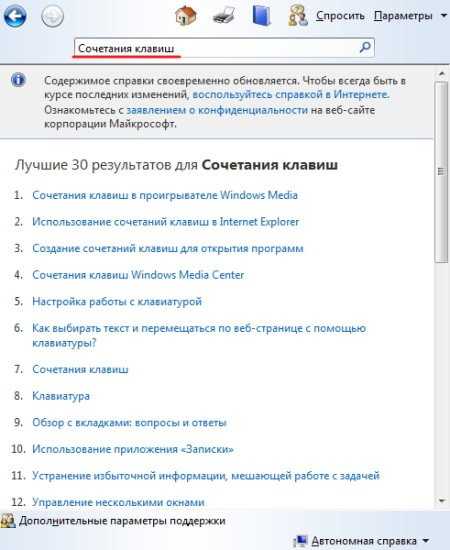
Далее из списка, который выдала поисковая система, можно выбрать интересующий пункт, например «Горячие клавиши и сочетания ». В браузере откроется страница сайта, на которой есть описания сочетаний часто используемых клавиш.
Второй способ: найти горячие клавиши на ноутбуке с windows 7 можно с помощью встроенной «Справки и поддержки ». В этом случае не требуется подключение к интернету. Справка вызывается в «Главном меню ». Затем нужная информация выбирается из списка по запросу «Сочетание клавиш ».
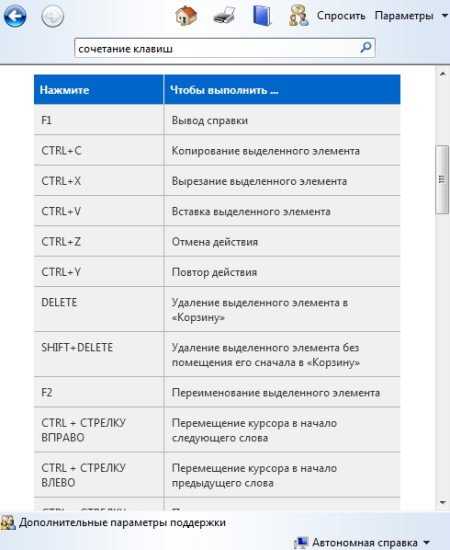
Если через «Справку и поддержку » выбрать раздел «Сочетание клавиш », получим всю необходимую информацию. Описания всех возможных комбинаций горячих кнопок распределено по темам, что облегчает удобство поиска. Клавиши предназначены для быстрого поиска и редактирования текстов в MS Office, выполнения какой-либо операции на рабочем столе без использования мыши, вызова и закрытия программы и прочих команд, заданных пользователем. Все описанные сочетания клавиш настроены по умолчанию.
Комбинации кнопок по умолчанию позволяют управлять объектами ОС. Засекреченные горячие клавиши Windows 7:
Как назначить горячие клавиши
Настройка горячих клавиш windows 7 обычно выполняется для программ, которые часто используются пользователем. Назначение горячих клавиш выполняется через «Главное меню » или ярлык на «Рабочем столе ». Назначить горячие клавиши Windows 7 не сложно, для этого необходимо зайти в раздел «Свойства » выбранной программы через ярлык на «Рабочем столе » или «Главное меню ». В закладке «Ярлык » устанавливается курсор в строку «Быстрый вызов ». При одновременном нажатии клавиши CTRL или ALT и нужной буквы латинского алфавита задается сочетание CTRL+ALT+выбранная буква .
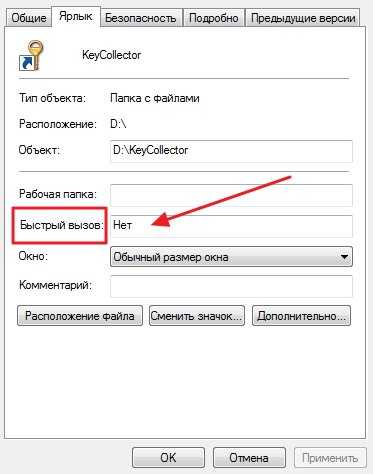
Следует помнить: если применяемая комбинация была назначена ранее по умолчанию системой, после выполнения такой настройки можно изменить горячие клавиши windows 7. После нажатия назначенного сочетания клавиш будет открываться заданная программа вместо ранее выполняемого действия по умолчанию.
Компьютерные шпаргалки от Константина Фёста(основано на Windows 7 Максимальная)
КАК НАЗНАЧИТЬ КОМБИНАЦИЮ ГОРЯЧИХКЛАВИШ ДЛЯ ЗАПУСКА ЛЮБОЙ ПРОГРАММЫ
Напоминаю, что горячие клавиши (ГК) в Windows - это комбинации клавиш, нажатие на которые позволяет быстро выполнять часто используемые действия.
Например, комбинация Ctrl+C позволяет скопировать выделенный объект (текст, файл и т.д.) в буфер обмена, Ctrl+V - вставить содержимое буфера обмена в то место, где находится курсор.
Это только самые известные горячие клавиши, но вообще их существуют десятки. Кстати, некоторые люди иногда говорят: "Зачем мне какие-то горячие клавиши, ими неудобно работать". Так вот, ГК нужно использовать не вместо мышки, а в дополнение к ней. Какие-то операции выполняются мышкой, а какие-то - другой рукой с помощью ГК. В итоге общая скорость работы повышается.
Но сейчас о другом. Я хочу показать вам, как назначить собственные горячие клавиши для запуска программ, которые вы часто используете.
Предположим, что чаше всего вы запускаете текстовый редактор Word. Чтобы для его запуска назначить комбинацию горячих клавиш, нам необходимо вызвать свойства ярлыка программы. При этом ярлык - это важно - должен находиться либо на рабочем столе, либо в меню Пуск.
И если на рабочем столе ярлыка может не быть, то в меню Пуск обычно есть ярлыки всех установленных в компьютере программ. Так и будем действовать.
1. Заходим в "Пуск - Все программы - Microsoft Office" и видим там строку "Microsoft Word" (которая и является ярлыком). Кликаем по этой строчке правой кнопкой мыши и выбираем пункт "Свойства".
2. В открывшемся окне устанавливаем курсор в текстовое поле "Быстрый вызов" и нажимаем ту клавишу на клавиатуре, которую хотим использовать для запуска данной программы.
Поскольку редактор называется Word, логично если для его запуска мы назначим клавишу W (но можно и любую другую).
В результате нажатия клавиши в поле "Быстрый вызов" высветится комбинация "Ctrl+Alt+W". Затем нажимаем "Ок", чтобы сохранить изменения.
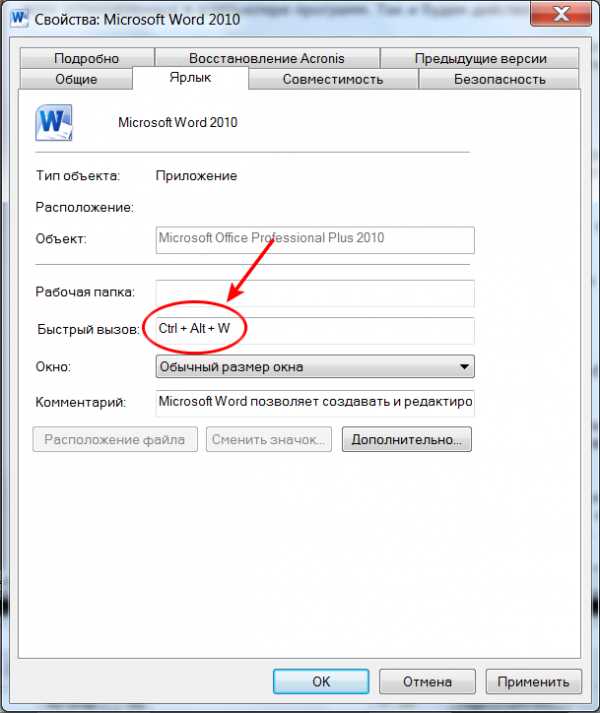
Теперь нажатие комбинации Ctrl+Alt+W будет приводить к запуску Word"а, какие бы иные окна и программы не были открыты на рабочем столе.
3. Как вы заметили, в таком варианте используется три клавиши. Комбинацию ГК для быстрого запуска программы можно уменьшить вообще до одной клавиши, если в поле "Быстрый вызов" использовать служебные клавиши F1-F12.
Только учтите, что эти служебные клавиши часто используются в разных программах для выполнения различных действий. Так что если вы уже пользуетесь какими-то из них, выбирайте клавиши с теми номерами, которые еще не используются.
4. И напоследок, чтобы убрать комбинацию ГК для программы, вновь откройте свойства ее ярлыка и в поле "Быстрый вызов" нажмите "Del" или "Backspace".
Билл Гейтс — талантливый программист подаривший миру самую популярную Операционную систему Windows. Изначально семейство ОС Windows разрабатывалась именно с той целью, чтобы все действия в системе можно было выполнить при помощи диалоговых окон, кнопок и манипулятора «мышь» не используя огромное количество труднозапоминаемых комбинаций клавиш и текстовых команд. Но как показывает практика, сегодня большинство пользователей используют незначительное количество «горячих клавиш», что значительно ускоряет работу в ПК.
Назначение комбинаций для открытия программ
Чтобы начать работу с какой-либо программой мы используем ярлыки — пиктограммы с изображением на рабочем столе или в меню Пуск . Любому из таких ярлыков в Windows 7 можно назначить комбинацию «горячих клавиш». Для того чтобы приступить к назначению комбинации нужно нажать правой кнопкой пыши (ПКМ) на ярлыке и выбрать пункт «Свойства » или «Properties».
Теперь, в открывшемся окне нужно переключиться на вкладку «Ярлык» (Shortcut). Тут, на пятой строке, есть поле для ввода «Быстрый вызов» (Shortcut key). Чтобы назначить необходимую комбинацию просто нажмите сначала на нужный пункт, а затем удобную комбинацию на клавиатуре и система автоматически распознает нажатие. Сохранить изменения нажмите «Ок» или «Применить».
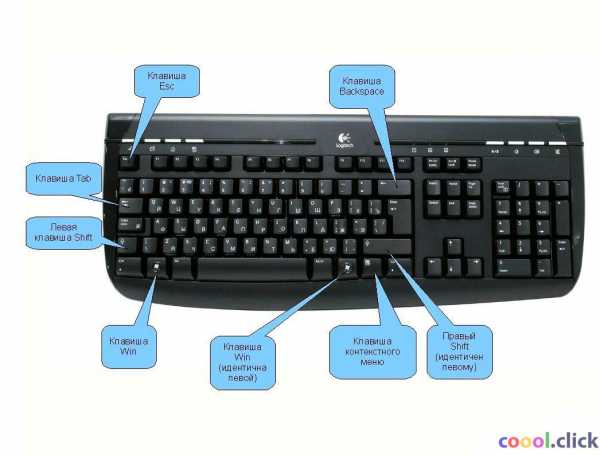
Настройки горячих клавиш для командной строки
Управление Операционной Системой Windows 7 можно осуществлять из командной строки. Командый командной строки выполняются все действия, доступные из меню — открытие программ, настройка, управление файлами и папками и так далее. Опытные программисты использут в 70% случаев именно запрос из командной строки.
О возможностях командной строки можно узнать из более узконаправленных источников, рассмотрим лишь пример запуска браузера с открытием определенного сайта. Ч
geekpad.ru
Ответы@Mail.Ru: "Горячие" клавиши на клавиатуре
Комбинация Действие CTRL+C, CTRL+INS Копирование CTRL+V, SHIFT+INS Вставка CTRL+X Вырезание SHIFT+DEL При работе с текстом - вырезание, при работе с файлами - удаление без помещения в корзину CTRL+Z Отмена последнего действия Удерживание нажатой клавиши CTRL при перетаскивании элемента Копирование перетаскиваемого элемента Удерживание нажатыми клавиш CTRL + SHIFT при перетаскивании элемента Создание ярлыка для перетаскиваемого элемента F2 Переименование выбранного объекта CTRL + СТРЕЛКА ВПРАВО Перемещение курсора в начало следующего слова CTRL + СТРЕЛКА ВЛЕВО Перемещение курсора в начало предыдущего слова CTRL + СТРЕЛКА ВНИЗ Перемещение курсора в начало следующего абзаца CTRL + СТРЕЛКА ВВЕРХ Перемещение курсора в начало предыдущего абзаца CTRL + SHIFT с любой стрелкой Выделение абзаца SHIFT с любой стрелкой Выделение нескольких элементов в окне или на рабочем столе, а также выделение текста в документе CTRL+A Выделить всё F3 Открыть окно поиска ALT+ENTER, ALT+двойной щелчок Запуск окна свойств выбранного объекта ALT+F4 Закрыть активное окно ALT + ПРОБЕЛ Открыть системное меню активного окна ALT+минус Открыть системное меню дочернего окна в программе, допускающей одновременную работу с несколькими окнами CTRL+F4 Закрыть активный документ в программе, допускающей одновременную работу с несколькими документами ALT+TAB Переход к следующему окну ALT+SHIFT+TAB Переход к следующему окну в обратную сторону ALT+F6 Переход к следующему документу в программе, допускающей одновременную работу с несколькими документами ALT+ESC Переключение между элементами в том порядке, в котором они были открыты F6 Переключение между элементами экрана в окне или на рабочем столе F4 Отображение списка строки адреса в окне "Mой компьютер" или в окне проводника Windows"SHIFT+F10 Открытие контекстного меню для выделенного элемента CTRL+ESC Открытие меню Пуск ALT + подчеркнутая буква в названии меню Отображение соответствующего меню Подчеркнутая буква в имени команды открытого меню Выполнение соответствующей команды F10 Активизация строки меню текущей программы F5 Обновление активного окна BACKSPACE Просмотр папки на уровень выше в окне "Мой компьютер" или в окне проводника Windows. При работе с текстом - удаление символа слева от курсора. "DELETE При работе с файлами - удаление файла в корзину. При работе с текстом - удаление символа справа от курсора ESC Отмена текущего действия SHIFT при вставке компакт-диска в дисковод Отказ от автоматического запускаКомбинации клавиш. Таблица 2 Комбинация Действие CTRL+TAB Переход вперед по вкладкам CTRL+SHIFT+TAB Переход назад по вкладкам TAB Переход вперед по параметрам SHIFT+TAB Переход назад по параметрам ENTER Выполнение команды или нажатие кнопки Пробел Установка или снятие флажка, нажатие кнопки Клавиши со стрелками Выбор кнопки, если активна группа кнопок F4, ALT+стрелка вниз Отображение элементов активного списка
Для тех, кто предпочитает работать с проводником Windows (Windows Explorer), будет полезна следующая табличка, в которой приведены способы работы с деревом каталогов.
Комбинации клавиш. Таблица 3 Комбинация Действие Стрелки вверх и вниз Переход по дереву проводника END и HOME Переход к нижней и верхней позиции дерева соответственно "*" (звездочка) на цифровой клавиатуре. Num Lock включен Отображение всех папок, вложенных в выбранный каталог Знак "плюса" на цифровой клавиатуре. Num Lock включен Раскрывает выбранную ветвь Знак "минуса" на цифровой клавиатуре. Num Lock включен Сворачивает выбранную ветвь Стрелка влево Сворачивает выбранную ветвь, или выполняет переход к родительской ветви Стрелка вправо Раскрывает выбранную ветвь, или выполняет переход к первой вложенной папке
otvet.mail.ru
|
Как правильно научится пользоваться клавиатурой, при чем даже без мышки.Единственный навык, который я сохранил из своего программистского прошлого, - это грамотное обращение с компьютером. Я скорее вырву себе глаз из головы, чем выну флешку без ее отключения. Я прямо испытываю физическую боль, когда кто-то просто выдергивает ее. Также мне тяжело смотреть, когда этот презренный кто-то не пользуется всем богатством функций интерфейса системы. Например, обращается с окнами как с бумажками на письменном столе: отодвигает их в сторону, чтобы раскопать нужное. Есть же переключение между задачами - аlt+tab! Эти горе-пользователи устраивают помойку из своего десктопа, хотя есть удобные папки: «Документы», «Фотографии», «Видео». Казалось бы, клади туда специально для тебя, придурка, их задумали. Не хочешь туда - заведи папку «Барахло» или «Файлы, которые я не знаю, в какую папку положить» и клади туда. Нет! Валят все на десктоп. Есть прекрасные сочетания горячи клавиши ctrl+с и ctrl+v, не говоря уже про ctrl+x, для копипаста (copypast). Так ведь нет же, сидит вроде как умный современный человек и лезет мышью в меню, чтобы выбрать там «копировать» и «вставить». Прямо руки хочется ему отломать. Говоришь ему: «Что же ты делаешь, гад! Вот же для тебя придуманы команды, для твоего же удобства! Смотри, как быстро!» Он такой: «Да, действительно! Покажи-ка еще раз...» Показываешь, он кивает, цокает языком - вот, мол, действительно, как удобно. А потом глядь - опять елозит мышью. Зла не хватает.
Самые необходимые горячие клавиши для копипаста (Copypaste). Светлейшие умы человечества выворачивают мозг наизнанку, попадают в клиники неврозов, чтобы облегчить работу простым пользователям. А эти так называемые пользователи ленятся потратить пять минут, чтобы освоить эти функции и сэкономить на выходе несколько дней жизни. Ретрограды! Такие, как они, на всякий случай жгли на кострах ученых, боролись с картошкой и электричеством, запрещали генетику, атомную бомбу и клонирование. Если таких станет больше, человечество погрузится в пучину первобытного мракобесия. Закат цивилизации начинается с нежелания нажимать alt+tab, я в этом уверен. P.S. Статья написана одного автора, из мира его фантастики. Ниже подробно изложена раскладка горячих клавиш.
Даю подробную раскладку горячих клавиш на клавиатуреГорячие клавиши общего назначения
Работа с текстом
Работа с файлами
Работа в проводнике
Работа с окнами
Работа с диалоговыми окнами
Работа в Internet Explorer
Специальные возможности
Я думаю, что при пользовании горячих клавиш, работать на компьютере будет намного проще. А Вам? Если Вы знаете еще какие-то дополнительные возможности, по сочетанию клавиш, то Вы можете это оставить в комментариях, я обязательно дополню в необходимый список таблицы. Другие полезные материалы Вы можете узнать в рубрике Windows - полезные советы и секреты. А также можете подписаться на подписку RSS (которая находится в левой колонки), при этом первые узнаете о новом и интересном, в мире полезных советов и секретов. Предлагаю в качестве подарка скачать бесплатную книгу: причины зависаний на ПК, восстановление данных, компьютерная сеть через электропроводку и много других интересных фишек.Еще больше интересных новостей, а главное общение, решений ваших проблем! Добавляйтесь в телеграм - https://t.me/mycompplus Понравилась полезная статья? Подпишитесь на RSS и получайте больше нужной информации!
|
mycompplus.ru
Горячие клавиши Windows (Windows Hotkeys) | windows
[Как использовать клавиатуру компьютера]
Где бы Вы ни использовали компьютер, Вы скорее всего будете использовать его клавиатуру. Чаще всего это так называемая QWERTY-клавиатура (название обозначает расположение раскладки клавиш. Клавиши с буквами Q, W, E, R, T, Y обычно расположены на клавиатуре слева вверху друг за другом). Такая раскладка была предложена для печатных машинок еще в 18 веке, и до сих пор является самой популярной. Если Вы совсем новичок в компьютерной грамотности, то выполните следующие пошаговые инструкции одну за другой.
Перед тем, как начать упражняться, Вам нужно создать какой-нибудь пустой документ в текстовом редакторе Microsoft Word, WordPad или NotePad. Редакторы WordPad и NotePad входят в стандартный комплект поставки операционных систем Windows, и их можно запустить через меню Пуск -> Программы -> Стандартные.
Шаг 1. Внимательно рассмотрите клавиатуру компьютера. Специальные группы клавиш выделены красной линией:
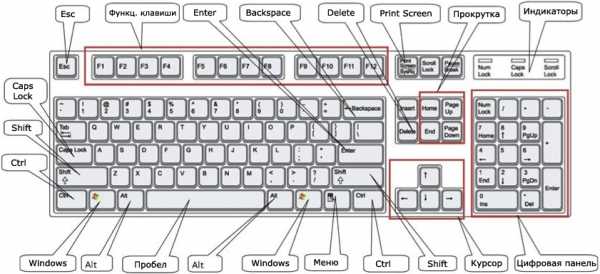
У некоторых клавиатур, особенно клавиатур ноутбуков, внешний вид раскладки, количество и расположение клавиш будет несколько отличаться от вида, который приведен на картинке, однако все клавиатуры так или иначе имеют все перечисленные на рисунки клавиши.

Давайте рассмотрим назначение клавиш и их групп.
Группа функциональных клавиш F1..F12. Как будут работать эти клавиши - в основном зависит от той программы, в которой этими клавишами пользуются. Но в основном к определенным клавишам обычно привязывают одни и те же функции.
F1. Клавиша для вызова экрана подсказки или справки.
F3. Вызов диалога поиска (строки или файла).
F5. Обновить: если нажата эта клавиша в проводнике Windows, то обновится вид папок или рабочего стола, а в браузере эта клавиша вызовет перезагрузку отображаемой странички сайта.
F10. В некоторых программах делает переход в главное меню.
Вместе с клавишами Ctrl, Alt, Shift функциональные клавиши F1..F12 могут запускать специальные функции (см. далее раздел "Часто используемые горячие клавиши Windows").
Шаг 2. Обычные клавиши предназначены для ввода букв. Когда Вы просто нажимаете на них, то вводится символ в нижнем регистре (маленькая буква). Однако если при вводе удерживать нажатой клавишу Shift (для удобства на клавиатуре есть 2 такие клавиши), то будут вводиться символы в верхнем регистре (заглавные буквы).
Попробуйте ввести свое имя, используя заглавные буквы и пробелы. Клавиша для ввода пробелов самая большая, и она находится в нижней части клавиатуры.
Шаг 3. Если Вы допустили ошибку при вводе, то всегда есть способ её исправить.
Для того, чтобы удалить букву, поместите курсор после неё (для этого можно использовать указатель мыши и клик левой кнопкой мыши), и нажмите на клавишу Backspace. Сделайте короткое нажатие, потому что если будете удерживать клавишу Backspace, то может быть удалено сразу несколько букв и пробелов.
Второй способ удаления - поместите курсор перед удаляемой буквой, и нажмите Delete.

Итак, клавиша Backspace удаляет все слева от курсора, а Delete справа от курсора.
Примечание: почти во всех текстовых редакторах есть функция отмены (Undo). Например, если Вы сразу заметили ошибку при вводе, то можете нажать комбинацию клавиш Ctrl+Z (один раз, или несколько), чтобы удалить только что сделанный ввод (или отменить последние выполненные действия).
Шаг 4. Давайте попробуем ввести предложение:
The quick brown fox jumped over the lazy dog.
Это хорошее предложение для практики, потому что в нем присутствуют большинство букв латинского алфавита.
Примечание: конечно, можно попрактиковаться и во вводе русских букв. Обычно язык ввода в Windows (русский или английский) переключается горячими клавишами Alt+Shift или Ctrl+Shift.
Шаг 5. Курсор можно перемещать по тексту клавишами со стрелками:
Попробуйте перемещать курсор вперед и назад по введенному предложению.
Шаг 6. В правой части клавиатуры имеется блок цифровых клавиш. Чтобы его включить, нажмите клавишу Num Lock, при этом на клавиатуре зажжется соответствующий светодиод.
Шаг 7. Цифры можно также вводить и на основной клавиатуре. Для этого имеется целый ряд клавиш в верхней части клавиатуры, под клавишами F1..F12.
С помощью ряда этих клавиш можно также вводить различные символы, например !, #, % и другие. Ждя этого во время ввода нужно удерживать нажатой клавишу Shift. Если, к примеру, просто нажать на клавишу 7, то будет введена цифра 7. Но если удерживать клавишу Shift, то вместо цифры 7 будет введен символ &.
На клавиатуре имеются и другие клавиши для ввода символов:
Они работают точно так же, как и уже описанные цифровые клавиши в верхнем ряду.
Шаг 8. Клавиша Caps Lock может переключить режим ввода так, что все вводимые буквы будут появляться в верхнем регистре. О включенном режиме фиксации ввода заглавных букв сигнализирует соответствующий светодиод. Чтобы выключить режим фиксации ввода заглавных букв, нужно снова нажать на клавишу Caps Lock.
Во время включенного режима Caps Lock нажатие клавиши Shift приводит к вводу букв в нижнем регистре.
Примечание: режимом фиксации ввода заглавных букв пользуются довольно редко, поэтому существует мнение, что клавиша Caps Lock по сути является атавизмом.
Шаг 9. Клавиша Windows, которая есть на всех современных клавиатурах, позволяет вызвать множество специальных функций (см. раздел "Часто используемые горячие клавиши Windows" и ссылки). Простое нажатие на эту клавишу вызывает Главное меню, как и клик курсором мыши на кнопку Start (Пуск) в левом нижнем углу экрана.
Шаг 10. Некоторые клавиши позволяют производить быструю навигацию по документу (или, к примеру, по открытой странице в браузере). Попробуйте использовать эти клавиши:
Шаг 11. Клавиши Ctrl и Alt используются для выполнения специальных операций. Для этого нужно нажать и удерживать клавишу Ctrl (или Alt) вместе с другой клавишей (см. раздел "Часто используемые горячие клавиши Windows" и ссылки).
Например, если Вы нажмете одновременно клавиши Ctrl, Alt и Delete, то откроется меню перезагрузки. Чтобы оно пропало, нажмите на клавишу Esc, которая находится на клавиатуре слева вверху.
Шаг 12. Некоторые действия, которые Вы обычно вызываете с помощью мыши (пройдя через по разным меню), можно быстро запустить с помощью клавиатурных комбинаций (так называемые горячие клавиши, см. далее). Для этого удерживается специальная клавиша (обычно это Ctrl, Alt или Win), и нажимается при этом другая клавиша. Некоторые пользователи предпочитают использовать эти клавиши вместо манипуляций с мышью.
microsin.net
| Alt + Printscreen | Сделать скриншот текущего активного окна |
| Alt + Enter | Переход в полноэкранный режим и обратно |
| Alt + TabAlt + Shift + Tab | Вызов меню перехода между окнами и переход |
| Alt + Esc Alt + Shift + Esc | Переход между окнами, в том порядке - в котором они были запущены |
| Alt + F6 | Переключение между несколькими окнами одной программы. Удобно при работе с Word |
| Alt + F4 | Закрытие активного окна или запущенного приложения. На рабочем столе — вызов диалога завершения работы Windows |
| Ctrl + Esc | Открыть меню "Пуск", аналогично одиночной Win |
| Ctrl+Alt+DelCtrl + Shift + Esc | Открыть Диспетчер задач |
| Ctrl + A | Выделить всё - объекты, текст |
| Ctrl + Shift + ←Ctrl + Shift + → | Выделить текст по словам |
| Ctrl + CCtrl + Insert | Копировать в буфер обмена - объекты, текст |
| Ctrl + HomeCtrl + End | Перемещение в начало-конец документа, строки текста |
| Ctrl + XShift + Delete | Вырезать в буфер обмена - объекты, текст |
| Ctrl + VShift + Insert | Вставить из буфера обмена - объекты, текст |
| Ctrl + N | Создать новый документ, проект и т.д. В браузерх открывает новое окно |
| Ctrl + S | Сохранить текущий документ, проект и т.д. |
| Ctrl + O | Вызвать диалог выбора файла для открытия документа, проекта и т.д. |
| Ctrl + P | Печать документа |
| Ctrl + Z | Отменить последнее действие |
| Ctrl + F4 | Закрытие активного документа в программах, которые допускают одновременное открытие нескольких документов |
| Ctrl + ←Ctrl + → | Переход по словам в текстовом, офисном документе, так-же можно использовать в адресной строке браузеров |
| Щелчки с Ctrl | Выделение нескольких объектов в произвольном порядке |
| Щелчки с Shift | Выделение нескольких смежных объектов |
| Перетаскивание с Ctrl | Копирование объекта |
| Перетаскивание с Shift | Перемещение объекта |
| Перетаскивание с Ctrl + Shift | Создание ярлыка объекта |
| Win + E | Запуск Проводника (Explore) |
| Win + R | Диалог "Запуск программы" (Run), аналогично с «Пуск - Выполнить» |
| Win + D | Свернуть все окна или вернуться в исходное состояние |
| Win + L | Блокировка рабочей станции |
| Win + F1 | Вызов справки Windows |
| Win + Pause | Вызов окна "Свойства системы" |
| Win + F | Открыть окно поиска файлов |
| Win + Сtrl + F | Открыть окно поиска компьютеров |
| Win + TabWin + Shift + Tab | Переключение между кнопками на панели задач |
| Shift + ←Shift + →Shift + ↑Shift + ↓ | Выделение текста |
| Shift + F10 | Отображает контекстное меню текущего объекта - аналог нажатия правой кнопки мыши |
| Shift + Del(Delete) | Безвозвратное удаление файла,объекта - не помещая в корзину |
www.lamerkomp.ru
Как заменить или отключить кнопку на клавиатуре — MapKeyboard / Заметки Сис.Админа
Приветствую Вас, дорогие друзья, читатели, посетители и прочие личности.
Бывала ли у Вас необходимость отключить ненавистную клавишу Winkey или же желание сделать так, чтобы по нажатию на редко используемый правый Enter (тот, что возле цифровой клавиатуры), например, срабатывала функция клавиши PrintScreen?
Или же, скажем, присвоить клавише CapsLock функцию правого щелчка мышки? Может были еще идеи и пожелания? Тогда самое время их воплощать в жизнь.
Как Вы уже, думаю, поняли, сегодня речь пойдет о том как заменить практически любую кнопку на клавиатуре другой или же вовсе отключить оную.
Поехали.
Загрузка, запуск программы и смена клавиши
Проделывать вышеописанные "трюки" и всякие прочие злодеяния с клавиатурой, мы будем с помощью простенькой, не требующей установки и предельно удобной программы под названием MapKeyboard.
Скачать её можно прямо с моего сайта, используя, например, вот эту ссылку. Установка не требуется, достаточно просто распаковать архив (чем-нибудь вроде 7-zip) и запустить файл MapKeyboard.exe
После запуска мы увидим вышепоказанное на скриншоте окно. Как Вы понимаете, никаких лишних настроек и прочей шушеры, в программе нету, что радует, ибо можно сразу приступить к процессу.
Дабы заменить одну кнопку другой (или отключить её), надо сначала выбрать, что, собственно, за кнопку мы будем "пытать" и щелкнуть по ней кнопочкой мышки.
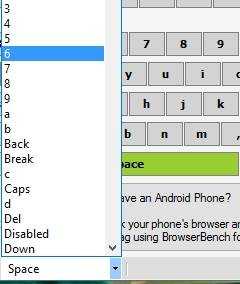
После этого, в графе "Remap selected key to:" остается, из выпадающего списка, выбрать, собственно, на какую кнопку мы хотим заменить текущую, либо уже выбрать пункт "Disabled", что приведет к отключению этой кнопки на клавиатуре.
Менять можно практически любые кнопки на любые (исключая сильно специфические), равно как и отключать, что нещадно радует.
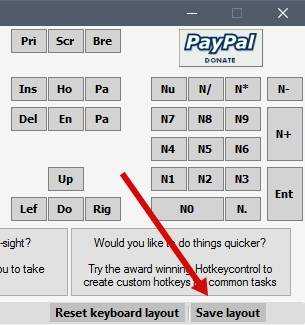
Настроив всё так, как нам хочется, собственно, остается только нажать в правом нижнем углу программы на "Save layout", а во всплывшем вопросе-уведомлении (предварительно закрыв все используемые программы) нажать кнопочку "Да":
После этого произойдет выход из текущего профиля пользователя Windows и надо будет в него попросту перевойти, а следом, изменения, заданные Вами в программе, вступят в силу и можно будет пользоваться новыми значениями клавиш. Как альтернатива можно просто перезагрузиться, но это не отменяет необходимости нажимать в кнопку сохранения.
Как Вы уже поняли по скриншоту выше, все замененные кнопки, подсвечены зеленым, а сбросить все настройки разом, можно используя кнопочку "Reset keyboard layout".
Важное замечание, - программе для полноценной и качественной работы требуется наличие установленного (в идеале 4-ой версии) .NET Framework о котором Вы можете узнать из этой статьи.
Послесловие
Вот такие вот дела. Думаю, что многим программка покажется полезной и всячески понравится, благо все быстренько, простенько и со вкусом.
Как и всегда, если есть какие-то вопросы, дополнения, мысли и тп, то добро пожаловать в комментарии к этой статье.
Хотите знать и уметь, больше и сами?Мы предлагаем Вам скачать бесплатные книги от автора. Компьютеры, программы, администрирование, сервера, сети и другое. Не является рекламой. Предложение от sonikelf.ru
Скачать книгиsonikelf.ru