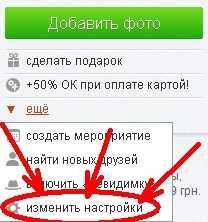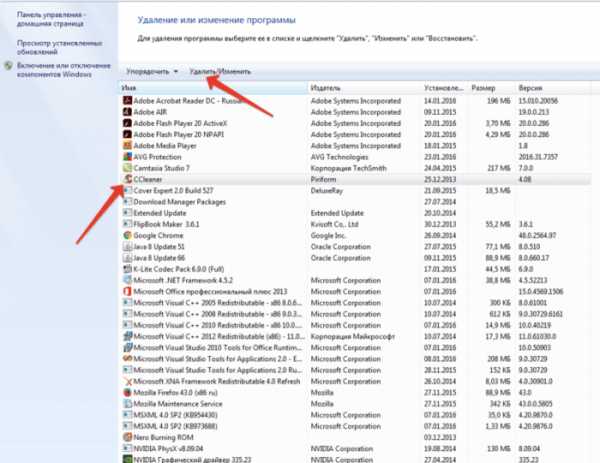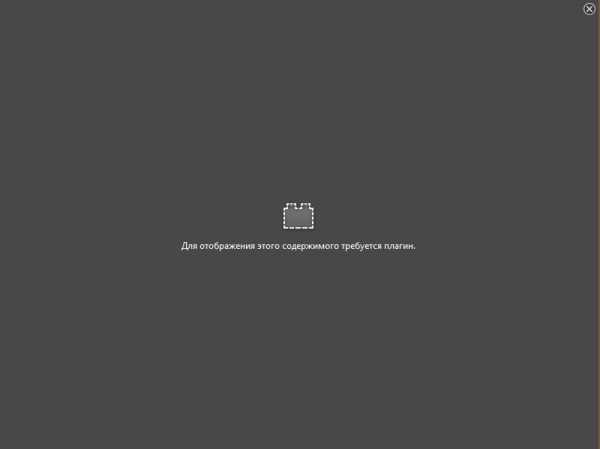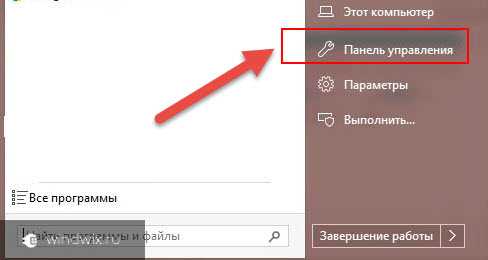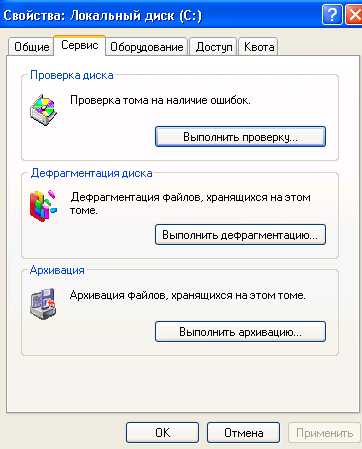Как включить Adobe Flash Player в браузере Opera: пошаговая инструкция. Кликните правой кнопкой откроется меню в котором можно запустить плагин
Где находятся плагины в Яндекс Браузере
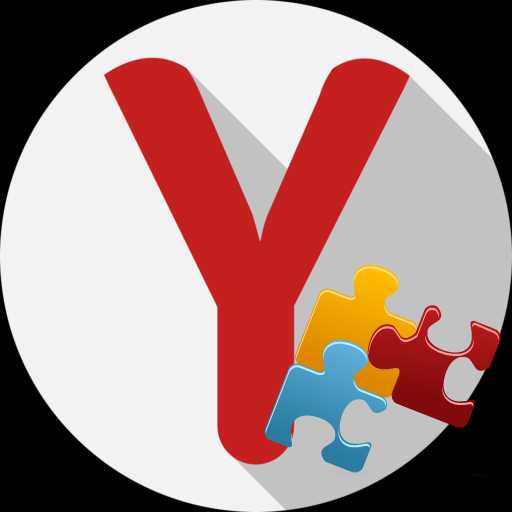 Для расширения возможностей Яндекс.Браузер наделен функцией подключения плагинов. Если вы хотите управлять их работой в данном веб-обозревателе, то вас наверняка интересует вопрос, где их можно открыть.
Для расширения возможностей Яндекс.Браузер наделен функцией подключения плагинов. Если вы хотите управлять их работой в данном веб-обозревателе, то вас наверняка интересует вопрос, где их можно открыть.
Открытие плагинов в браузере от Яндекс
Поскольку зачастую пользователи приравнивают плагины к расширениям, то мы постараемся рассмотреть все возможные варианты доступа и к плагинам, и к дополнениям.
Способ 1: через настройки браузера (актуально для Flash Player)
В меню настроек Yandex имеется раздел, позволяющий управлять работой такого известного плагина, как Adobe Flash Player.
- Чтобы пройти в данное меню, выберите в правой верхней области пиктограмму меню веб-обозревателя, пройдя к разделу «Настройки».
- На мониторе возникнет новое окошко, в котором вам следует спуститься к самому концу страницы, следом кликнув по пункту «Показать дополнительные настройки».
- В разделе «Личные данные» выберите пункт «Настройки содержимого».
- В открывшемся окошке вы отыщите такой блок, как «Flash», в котором вы сможете управлять работой популярного плагина для воспроизведения медиаконтента в интернете.
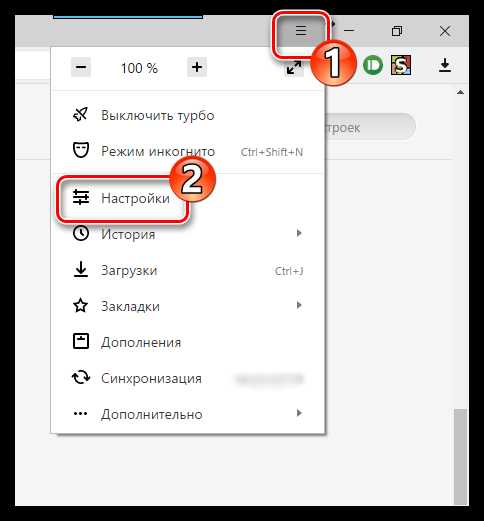
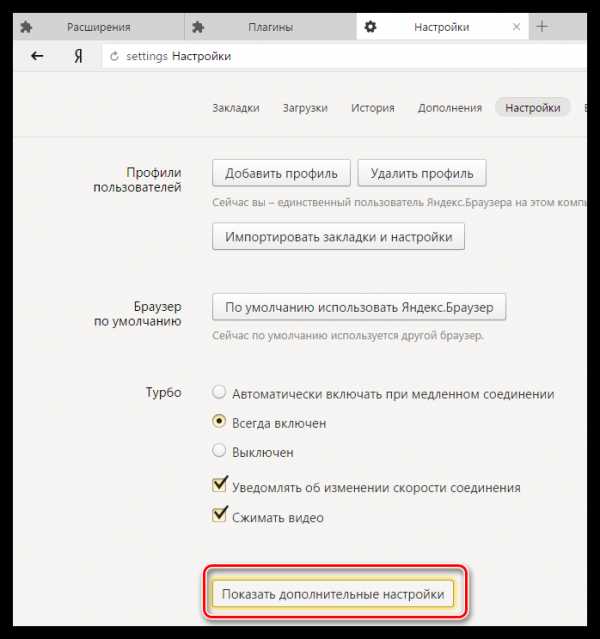
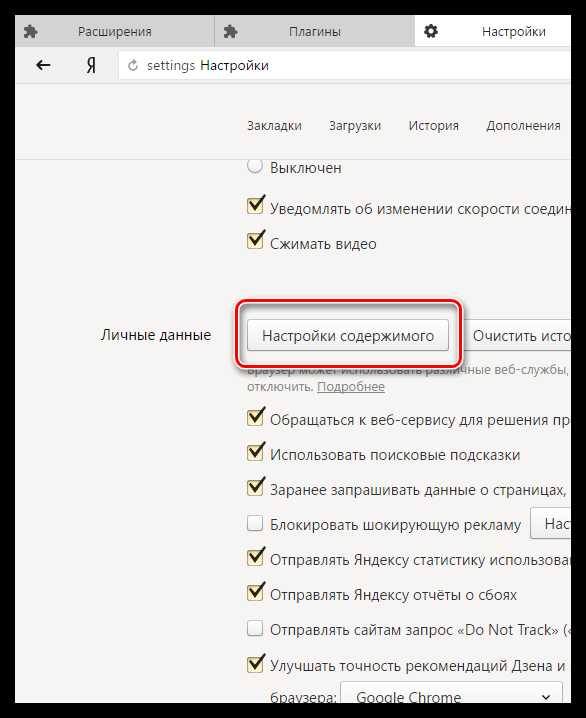
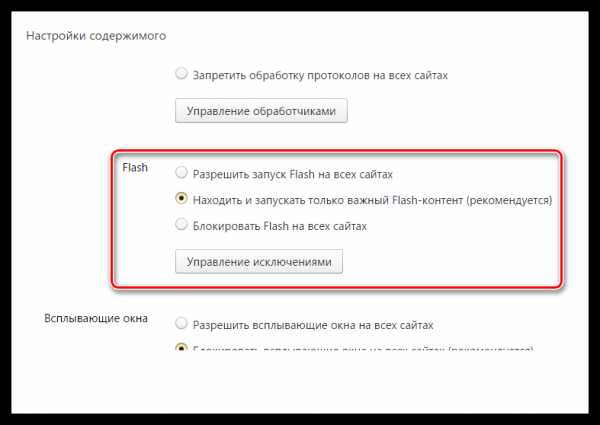
Способ 2: переход к списку плагинов
Подключаемый модуль – специальный инструмент, не имеющий интерфейса, направленный на расширение возможностей браузера. Если Yandex для воспроизведения какого-либо контента на сайте не хватает плагина, система автоматически предлагает его установить, после чего установленные компоненты можно найти в отдельном разделе веб-обозревателя.
- Перейдите в веб-обозревателе от Yandex по следующей ссылке, которую необходимо ввести в адресную строку:
- На экране отобразится список инсталлированных плагинов, где вы можете управлять их активностью. Например, если вы выберите кнопку отключить около «Chromium PDF Viewer», веб-обозреватель, вместо того, чтобы сразу отображать содержимое PDF-файла, будет лишь загружать его на компьютер.
browser://plugins
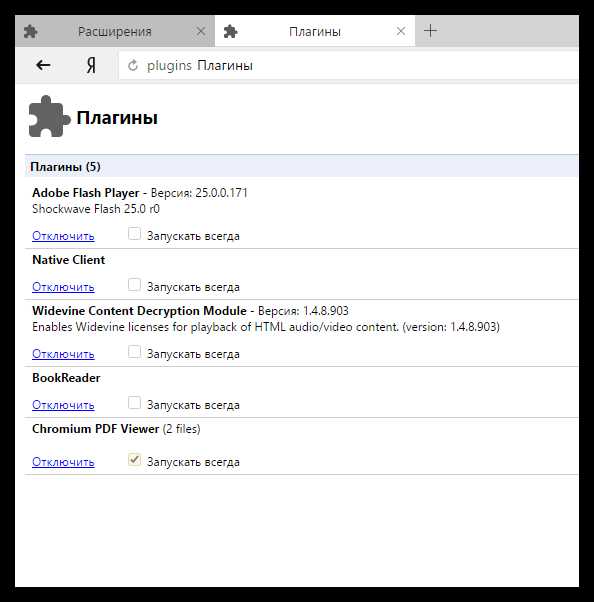
Способ 3: переход к списку установленных дополнений
Дополнения – это миниатюрные программки, встраиваемые в браузер, которые могут наделять его новыми функциональными возможностями. Как правило, дополнения устанавливает сам пользователь, но в Яндекс.Браузере, в отличие от многих других веб-обозревателей, по умолчанию уже установлены и активированы некоторые интересные расширения.
- Чтобы вывести список расширений, имеющихся в веб-обозревателе от Yandex, кликните в правом верхнем углу по пиктограмме меню, пройдя к разделу «Дополнения».
- На экране отобразятся установленные в ваш браузер дополнения. Именно здесь вы можете управлять их активностью, то есть, отключать лишние расширения и включать нужные.
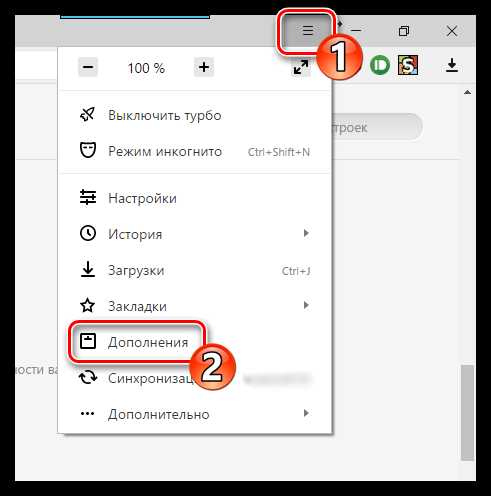
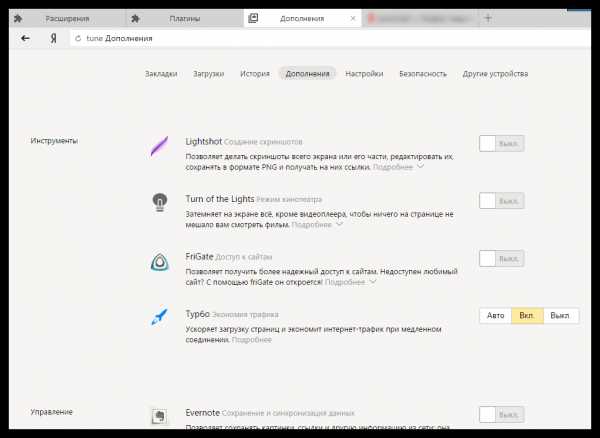
Способ 4: переход в расширенное меню управления дополнениями
Если вы обратили внимание на предыдущий способ перехода в меню отображения списка дополнений, то наверняка смогли заметить, что в нем отсутствуют такие возможности, как удаление расширений и установка для них обновлений. Но расширенный раздел управления дополнениями существует, и пройти к нему можно несколько другим образом.
- Перейдите в адресной строке Яндекс.Браузера по следующей ссылке:
- На экране отобразится список расширений, где вы можете управлять активностью установленных дополнений, полностью удалять их из браузера, а также проверять наличие обновлений.
browser://extensions/
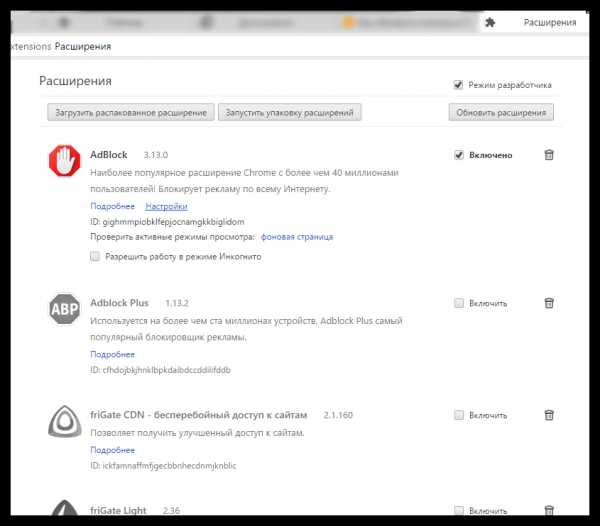
Подробнее: Обновление плагинов в Яндекс.Браузере
Наглядное видео, как найти плагины и обновить их
Это пока что все способы, позволяющие отобразить плагины в Яндекс.Браузере. Зная их, вы сможете легко управлять их активностью и наличием в веб-обозревателе.
Мы рады, что смогли помочь Вам в решении проблемы. Задайте свой вопрос в комментариях, подробно расписав суть проблемы. Наши специалисты постараются ответить максимально быстро.Помогла ли вам эта статья?
Да Нетlumpics.ru
как включить, почему не удалось загрузить, где найти
Модули расширяют функциональные границы обозревателей, в том числе и Yandex. По умолчанию многие из них активированы, однако бывают случаи, когда плагин отключается вследствие какого-либо сбоя, что сказывается на его работе. Рассмотрим, как включить плагин в Яндекс Браузере.
Кратко о плагинах
По-другому плагины ещё называют модулями. Это небольшие программы, которые, так же как и дополнения, встраиваются в браузер для расширения его функциональных возможностей. Отличие между ними в том, что плагины не имеют своего интерфейса.
Что именно они дают?
- Возможность смотреть видео и слушать музыку.
- Совершенствование работы веб-служб.
- Просмотр файлов в формате PDF и многое другое.
Пользователь может обновить, удалить, отключить или включить плагины, предусмотренные обозревателем. В данном случае будут рассмотрены плагины в Яндекс Браузере.
Где найти модули?
Прежде чем производить какие-либо действия с плагинами, нужно узнать, где они находятся. Открыть их можно двумя способами.
Способ № 1
1.Перейти в Настройки через меню обозревателя (иконка с тремя горизонтальными линиями в правом верхнем углу). Дойти до конца страницы и открыть раздел «Показать дополнительные настройки», который будет подсвечен голубым цветом.
2. В блоке «Личные данные» щёлкнуть по первой кнопке «Настройки содержимого».
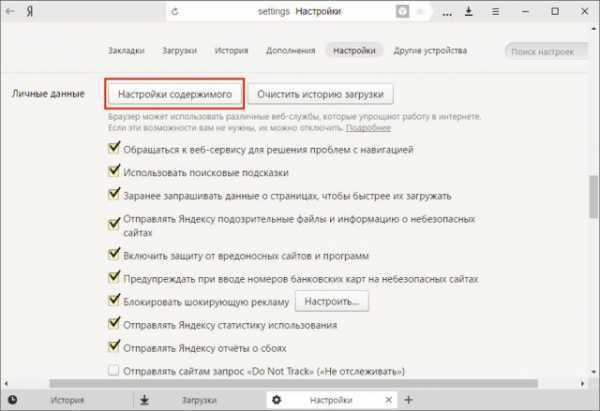
3. Перейти в раздел «Плагины», а затем по ссылке «Управление отдельными плагинами».
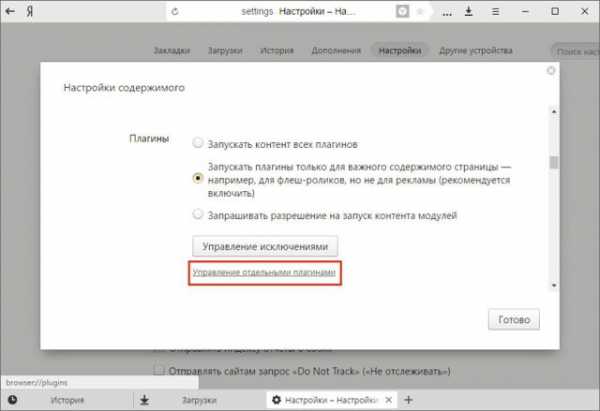
Откроется новая вкладка, в которой вы увидите установленные плагины.
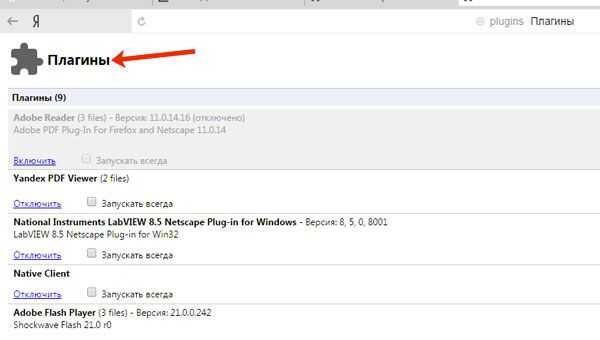
4. Чтобы узнать больше информации о модуле, кликните по кнопке «Подробнее».
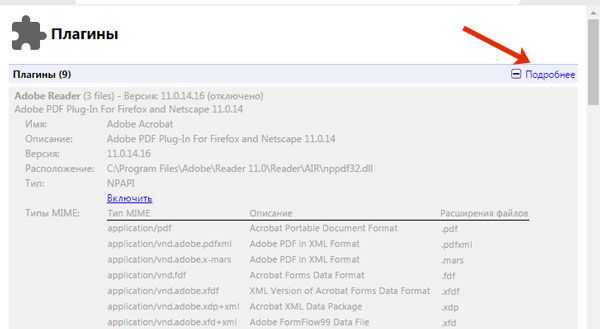
Способ № 2
Чтобы быстро перейти на страницу, на которой можно посмотреть плагины, в строке обозревателя вводим адрес: browser://plugins. Таким вот образом можно сразу попасть в окно со списком плагинов в Яндекс Браузере.
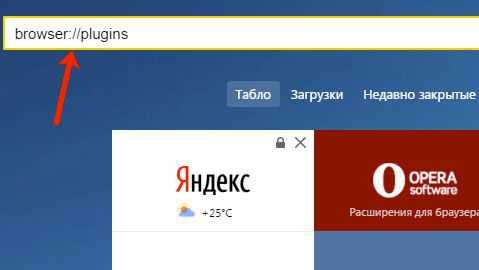
Скачать и установить
Когда вам потребуется определённый плагин для просмотра содержимого страницы или же обновление устаревшего модуля, обозреватель вас об этом сам оповестит, предложив тут же его скачать и установить.
Одним из главных плагинов считается Flash Player. Скачивать его нужно на официальном ресурсе, как и все другие программы. Система сама вас переведёт на безопасный сайт. Нужно только нажать на кнопку «Установить».
Если системе требуется обновить модуль, в верхней части экрана вы увидите оповещение:
Нажмите на «Обновить модуль». Лучше сделать это как можно раньше, чтобы браузер смог дальше функционировать в прежнем режиме.
Включение и отключение
Что делать, если вдруг возникла острая необходимость включить определённые плагины в Яндексе? Можно ли, наоборот, отключить плагины, которые тормозят работу обозревателя? Исполнить всё это легко.
- Перейти в меню плагинов любым из способов, указанных выше.
- Кликнуть по «Включить», если плагин не работает, или «Отключить», если необходимо приостановить его работу.
Можно отключить модуль, но важно помнить, что останавливая его работу, пользователь лишает обозревателя возможности выполнять те или иные действия с медиа. Вполне вероятно, что у вас может перестать загружать видеозаписи на сайтах. Это касается плагинов, а не расширений. Первые можно назвать служебными дополнениями браузера, а вторые – пользовательскими, то есть опциональными или необязательными.
Тем не менее, некоторые расширения, например, переводчик в Яндекс Браузере, уже встроены в систему, то есть не требуют дополнительного скачивания.
Как удалить?
Вопрос должен звучать по-другому: можно ли удалить модуль? Такой возможности у пользователя нет. Удаление модулей из системы обозревателей – дело разработчиков. Происходит это, как правило, в связи с тем, что плагины устаревают. Вместо них появляется более современные решения. Например, NPAPI. Этот плагин уже не поддерживается. Сейчас вместо него используют его усовершенствованную версию – PPAPI.
Еще один пример – Unity Web Player. Этот модуль уже нельзя подключить к Яндекс Браузеру как дополнение или активировать в опциях как интегрированный модуль.Плагины и блокировка рекламы
Реклама на сайтах мешает большинству пользователей. Какие есть дополнения для её блокировки?
Яндекс Браузер в прошлом году запустил новую тестовую функцию в версиях для Android. Каждый пользователь мобильного браузера найдёт в настройках строку "Скрыть мешающую рекламу".
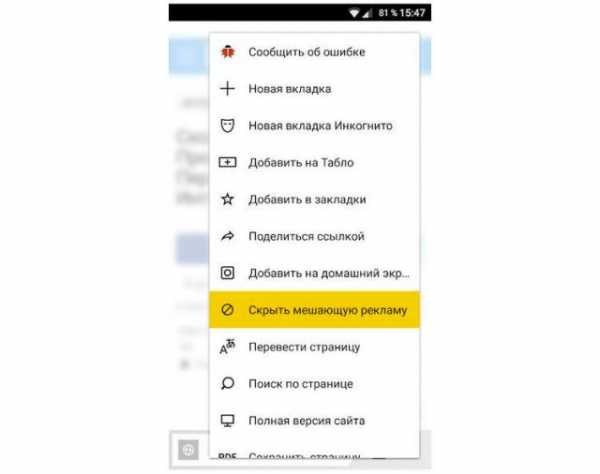
Для блокировки рекламы используют также дополнительные меры – модули AdBlock, AdGuard и многие другие. Скачать их можно бесплатно на официальных ресурсах.
В Дополнениях Яндекс Браузера вы также найдёте расширение «Блокировка флеш-баннеров и видео». Настройка этих дополнений сводится к изменению списка фильтров, а также к его отключению и включению на определённых страницах.
Однако используйте какой-то один плагин, иначе программа будет зависать.
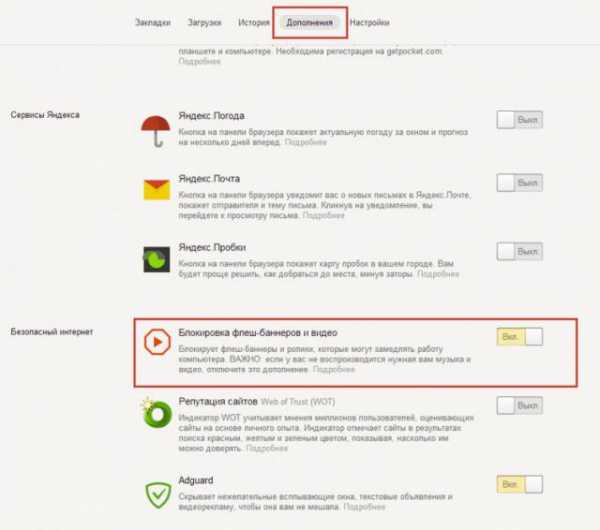
Обходим блокировку на сайтах с FriGate
Некоторые ресурсы могут быть недоступны пользователям по тем или иным причинам. В них мы углубляться не будем. Скажем лишь одно: блокировку можно легко обойти с уже встроенным в обновлённый Яндекс Браузер плагином по имени FriGate. Он использует прокси-сервер для доступа к запретным сайтам.
Открываем вкладку «Дополнения». Ищем расширение и ставим на положение «Вкл».

Ошибки в работе плагинов
Как мы уже подчеркивали, главным модулем в обозревателе является Flash Player. Без него не было бы проигрывания видео.
Каким бы надёжным не был Яндекс.Браузер, в его работе также возникают сбои. Одна из распространённых проблем – ошибка с флешем. Иногда при попытке запустить в браузере видео или игру, появляется серое окно с уведомлением, что не удалось загрузить плагин. Почему так происходит?

Проблема, скорее всего, связана с тем, что в компьютере уже есть другой Flash Player (устаревшая версия, которая была установлена для работы других обозревателей). Происходит конфликт одновременно двух работающих плееров. Что предпринять в такой ситуации?
Проверьте, стоит ли у вас актуальная версия1.Зайти в Меню и в выпадающем списке нажать на пункт «Дополнительно».
2.Далее, выбрать «О браузере».
3.Если во вкладке будет кнопка «Обновить», то кликаем по ней. Это означает, что у вас стоит неактуальная версия браузера. Отсюда могут, естественно, возникать проблемы и с другими модулями. Загружается обновление быстро и тут же устанавливается.
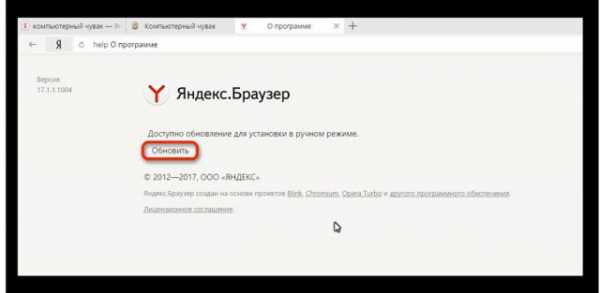
4.Нажать на «Перезапустить».
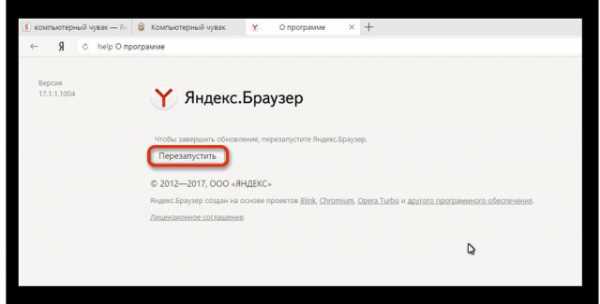
Так как Яндекс Браузер сейчас обновляется автоматически, может стоять сообщение: «Вы используете последнюю версию Яндекс.Браузера». В таком случае дело не в обновлении. Удалите второй устаревший плеер.
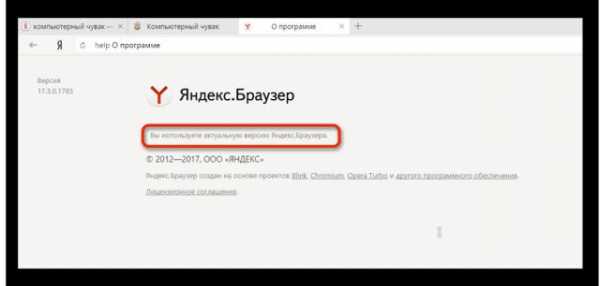
Избавляемся от устаревшего плагина
Ели вы пользуетесь только Яндексом на своём ПК, вы вправе удалить плагин Adobe Flash Player, установленный ранее.
1.Запустить Панель управления через Пуск или иным образом.
2.Найти радел «Удаление программ».
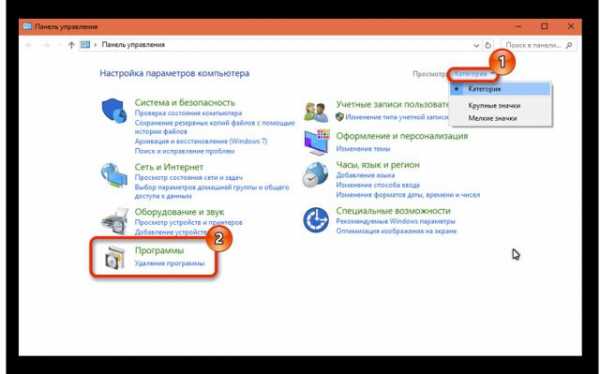
3.Отыскать Adobe Flash Player и удалить его. Перезапустить браузер.
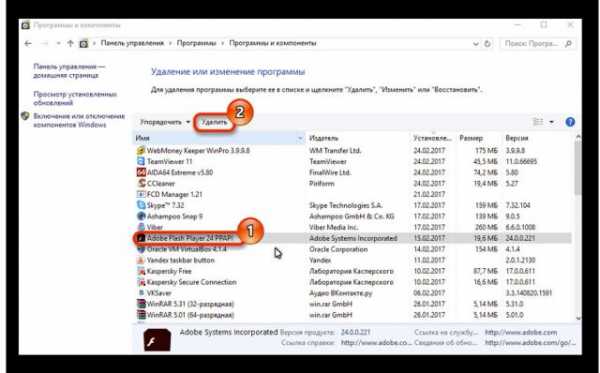
Чистим кэш и историю обозревателя
Часто плагины для Яндекс Браузера не запускаются должным образом на сайте из-за переполненного кэша. Произвести чистку вы можете посредством специальных программ, например, CCleaner, или же через инструменты самого браузера. Рассмотрим второй вариант.
1.Зайти в Настройки браузера.
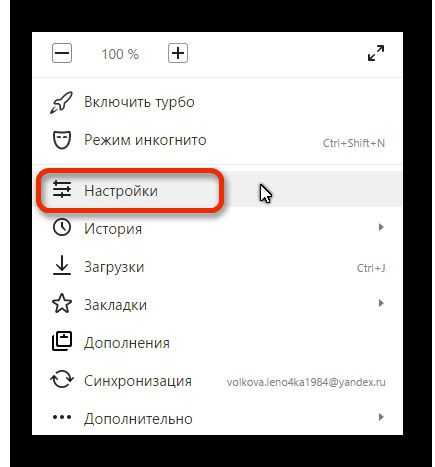
2.Дойти до конца страницы и нажать на кнопку «Показать дополнительные настройки».
3.Кликнуть по второй кнопке «Очистить историю загрузки».
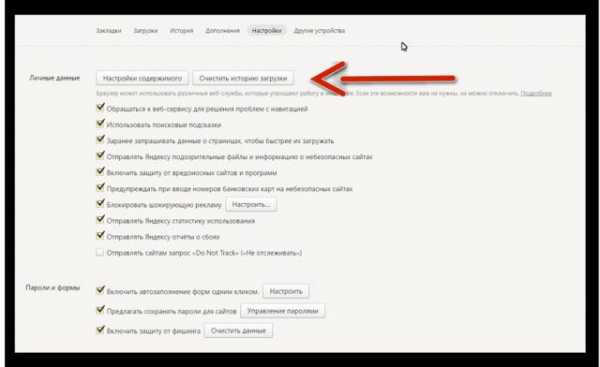
4.Поставить параметр «За всё время».
5.Оставить все отмеченные пункты как есть, и нажать на «Очистить историю».
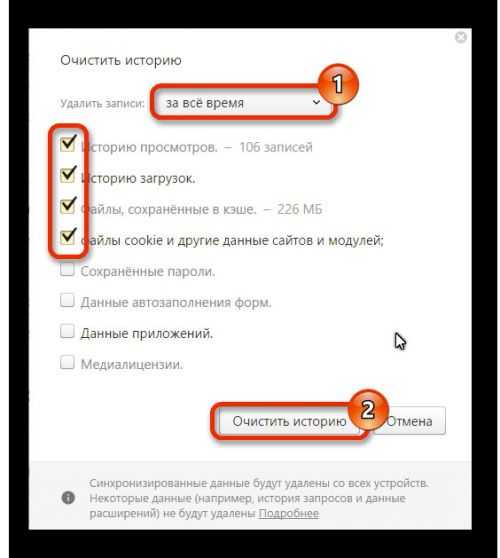
Если проблема продолжает беспокоить время от времени, то можете воспользоваться следующей уловкой: отключить встроенный модуль и установить плагин Adobe Flash Player из официального ресурса.
Плагины – неотъемлемая часть браузеров. Крайне не рекомендуется самостоятельно проводить их отключение, если браузер работает стабильно. Следите также за тем, чтобы ваш браузер регулярно получал обновления.
brauzerok.ru
Как включить Flash Player в Google Chrome
Не работают аудиозаписи и видео вконтакте? Не запускаются мини-игры в браузере? Проблему легко решить, зная как включить Flash Player в Google Chrome. И сегодня я подробно расскажу об этом.
Практические все мультимедийные файлы в современных браузерах воспроизводятся с помощью Flash Player, который предоставляется компанией Adobe. Анимация, мини-игры, аудио- и видеозаписи в ВК, на ютубе: все это именно и есть мультимедиа-контент, для которого необходим этот плеер. В отличие от других браузеров, пакет установки Google Chrome уже содержит вшитую версию плеера. Но порой бывает, что мультимедиа все равно не производятся, а проблема лишь в том, что плагин нужно активировать (или попросту включить).
Подробная инструкция
Открываем настройки нашего браузера, для этого в правой части окна нажимаем на значок в виде трех точек.
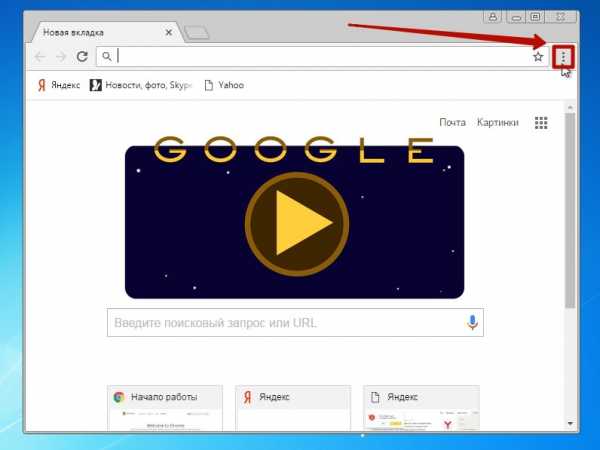
В выпадающем меню находим строчку Настройки и открываем ее.
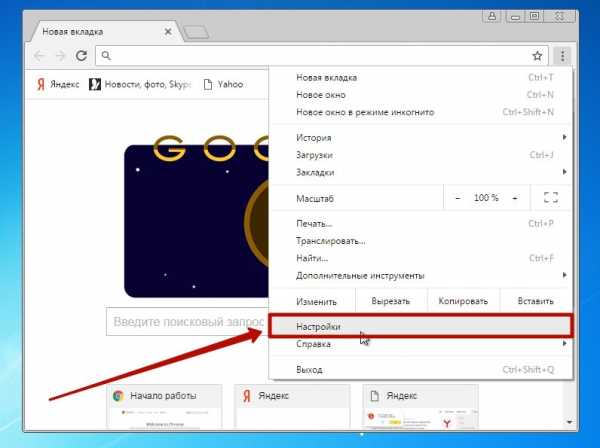
После этого листаем в самый низ и находим блок Показать дополнительные настройки. Открываем его.
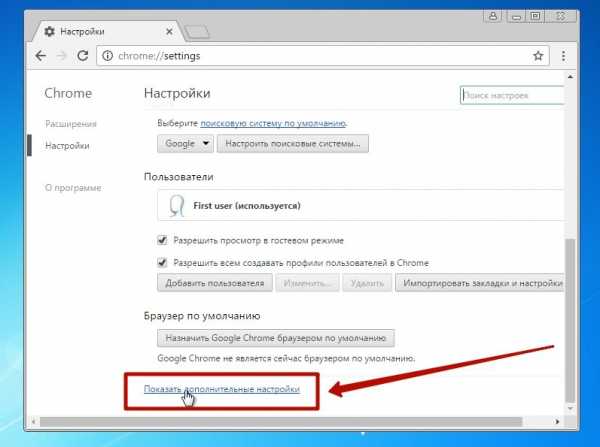
Перед нами появится скрытая часть меню, где необходимо найти и открыть кнопку Настройки контента.
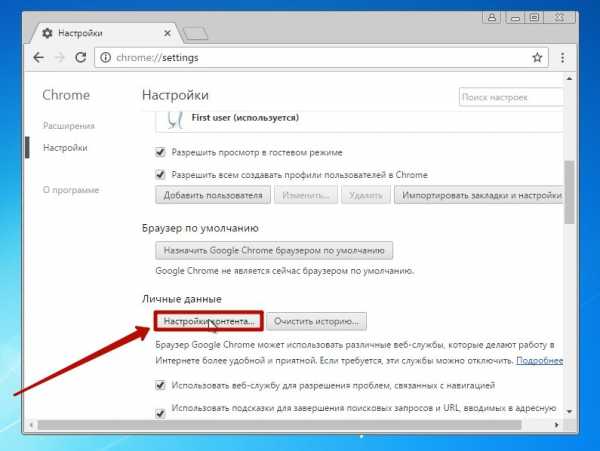
В самом начале перед нами появится настройки Flash, где нужно поставить галочку как это показано на скриншоте.
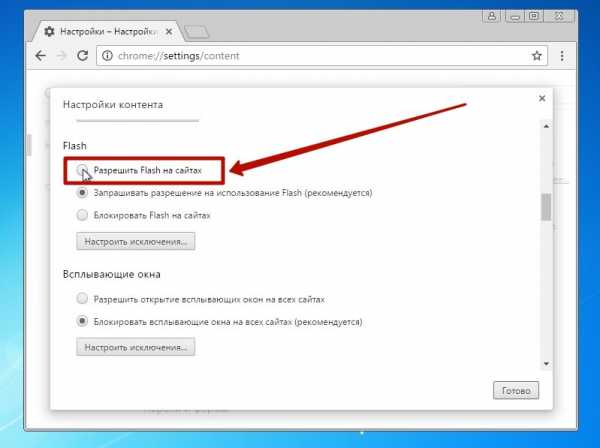
Вслед за этим, чтобы изменения сохранились, нажмите на кнопку Готово.
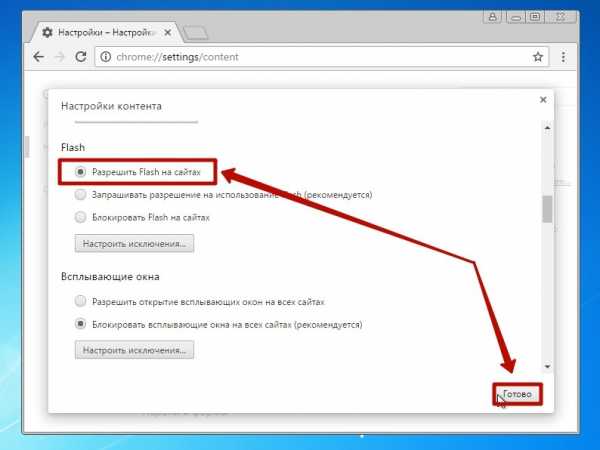
Обновите Adobe Flash Player
Часто бывает, что плагин просто устарел и для правильной работы требуется обновление. Скачайте по ссылке последнюю версию плагина и установите. Так же обновление можно произвести в открытом браузере, требуется ввести в адресную строку chrome://components/ и нажать клавишу ввода.
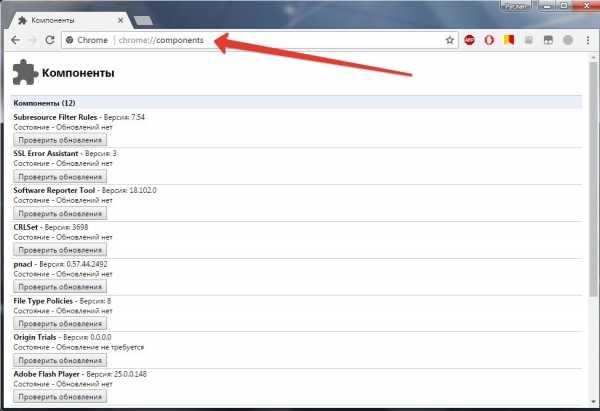
Ищем надпись Adobe Flash Player и под ней нажмите клавишу «Проверить обновление».
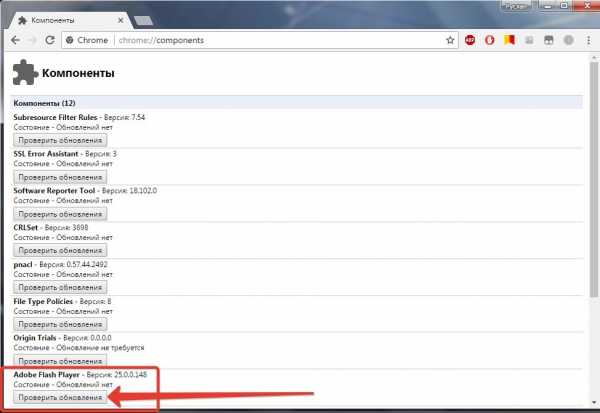
Плагин должен автоматически обновиться, после перезагрузите Ваш браузер.
Рассмотрим еще один вариант
Данный метод не будет работать на более новой версии Chrome, так как компания Google хочет полностью отказаться от некоторых плагинов и возможно будет новый метод работы с ними. Для этого запускаем наш браузер Google Chrome.

В адресной строке необходимо ввести chrome://plugins и нажать клавишу ввода для перехода по указанному адресу.
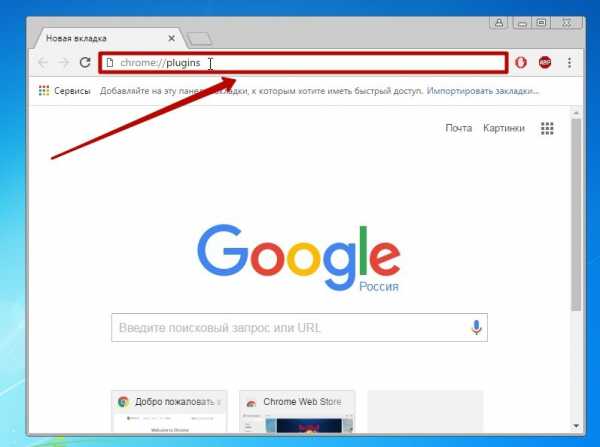
Откроется окно, в котором мы увидим все расширения и плагины, установленные в текущей версии браузера. Находим блок Adobe Flash Player. В нем ищем строку Запускать всегда. Ставим галку, все, изменения вступили в силу автоматически.
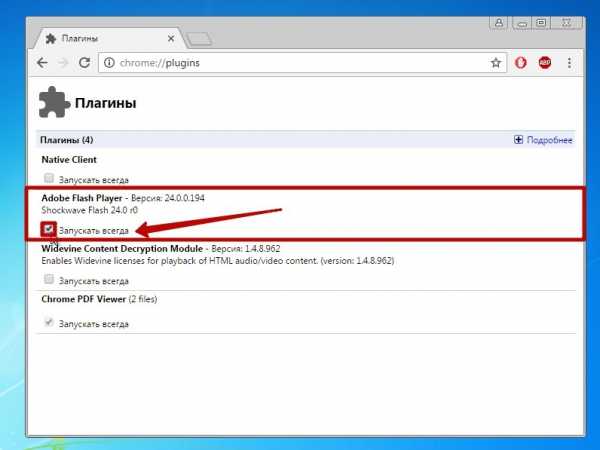
Полезная информация
Порой умений и знаний как включить Flash Player в Google Chrome недостаточно. Потому что как я уже писал выше в браузер вшита стандартная версия плеера. Однако бывает так, что открываемые приложения или потоковые видео требуют более свежей (а то и последней его версии). По идее вшитая в браузер версия должна обновляться автоматически, не требуя ручного вмешательства. Но порой этого не происходит, если например у вас в глобальных настройках операционной системы выставлен запрет на обновления продуктов Adobe, или служба обновления Adobe, которая как правило находится в автозагрузке Windows, выключена. Поэтому и не происходит обновления плеера и он работает некорректно. Тогда придется вручную установить необходимую версию. Сделать это очень просто: идете на официальный сайт Adobe, заходите в раздел поддержки, выбираете необходимый для обновления продукт, качаете и устанавливаете. Все происходит в автоматическом режиме. Все, что нужно будет сделать потом, это перезапустить браузер и проверить включен ли у вас плагин как это было показано в инструкции выше.
Если у вас есть трудности или вопросы — пишите их в комментариях, я непременно подскажу правильный путь решения.
А вдруг и это будет интересно:
www.blogadmina.com
Удаление вируса «Нажмите, чтобы продолжить»
Если вы периодически видите в браузере беспорядочные ссылки с названием «Нажмите, чтобы продолжить», скорее всего, ваш компьютер заражен рекламной или потенциально нежелательной программой. Вирус попадает на компьютер, как правило, при установке бесплатных программ, которые уже содержат в установщике также и взломщик браузера. К сожалению, не всегда есть возможность узнать, что именно устанавливается на ваш компьютер исполняемым файлом. Чаще всего вирус вшивается в бесплатные программы в инсталляторах от Cnet, Softonic и других сторонних производителей.
Вирус представляет собой программу, которая отображает купоны с конкурентоспособными ценами для посещаемых вами сайтов, пока вы читаете страницы товаров на таких сайтах (например, Amazon). Хотя это может выглядеть полезной и убедительной информацией, программа может быть крайне навязчивой и будет показывать объявления независимо от вашего желания.
Всплывающее окно «Нажмите, чтобы продолжить» (Click to continue) не зависит от браузера и от поисковой системы и может появляться в результатах поиска Google, либо на иных открываемых страницах. Рекламный вирус разработан исключительно с целью заработка денег. Он генерирует веб-трафик, собирает потенциальных клиентов для других сомнительных сайтов, и будет показывать рекламные объявления и спонсорские ссылки в веб-браузере.
Задачей вируса является поддержка рекламы (пользователь может видеть дополнительный баннер, поисковую строку, всплывающие окна, текстовые ссылки, рекламные объявления), пересекающей плагин для браузеров Internet Explorer и Firefox/Chrome и распространяемая в процессе установки программы на компьютер. Данный вирус внедряется в систему в качестве расширения браузера, как правило, совместно со скачиваемым из сети бесплатным ПО. Если вы нажмете на ссылку «Нажмите, чтобы продолжить», она перенаправит вас на страницу с рекламой.
Этот вирус также добавляет рекламные баннеры на просматриваемые вами страницы в сети Интернет, а также демонстрирует купоны и иные заманчивые предложения, предлагая перейти на рекламную страницу.
Вы всегда должны уделять должное внимание программам, которые устанавливаете на свой компьютер, так как, зачастую, они включают в себя подобные дополнительные расширения. При установке рекомендуем вам всегда делать выбор в пользу выборочной установки программы и снимать галочки со всех незнакомых или подозрительных пунктов (все, кроме непосредственно той программы, которую вы скачивали).
Как удалить вирус «Нажмите, чтобы продолжить»
Эта страница представляет собой комплексное руководство по удалению вируса, а также любой другой рекламной программы, которая, возможно, была случайно установлена на вашем компьютере.
Шаг1. Непосредственное удаление рекламной программы.
Чтобы удалить программу из ОС Windows XP, Windows Vista или Windows 7, нажмите кнопку «Пуск», затем нажмите на кнопку «Панель управления». Если вы используете Windows 8 , просто перенесите указатель мыши в правый край экрана, выберите Поиск и найдите «Панель управления». Или вы можете щелкнуть правой кнопкой мыши по нижнему левому функциональному углу (ранее известный как кнопка «Start») и выберите «Панель управления» оттуда.
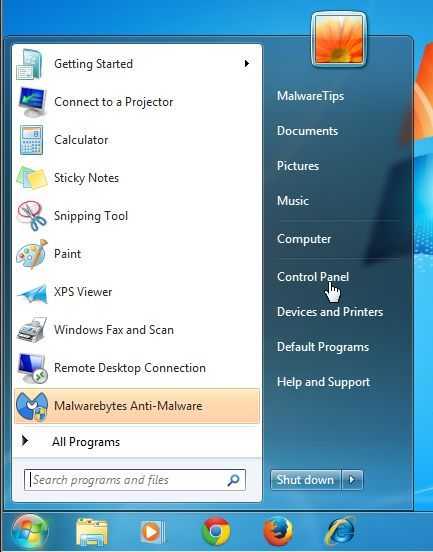
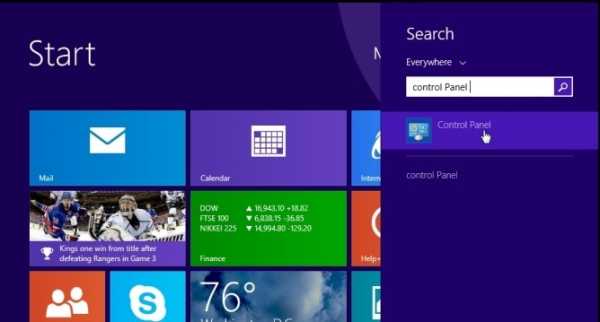
Открыв Панель управления, найдите пункт «Программы» и нажмите на словосочетание «Удаление программ» под ним.
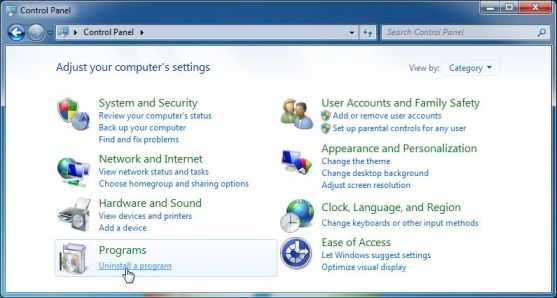
Если же вы используете классический вид отображения, просто нажмите пункт «Программы и компоненты».
Открыв список установленных программ, удалите сомнительное ПО (Sm8mS, DiscountCow, V-bates,PriceMeter, SupraSavings, NetworkSystemDriver, FreeSoftToday, SearchAssist, ZombieAlert, Wajam или любая иная недавно установленная на компьютер программа, вызывающая у вас подозрения).
Для просмотра недавно установленных программ нажмите на название колонки «Установлено» и отсортируйте программы по дате установки.
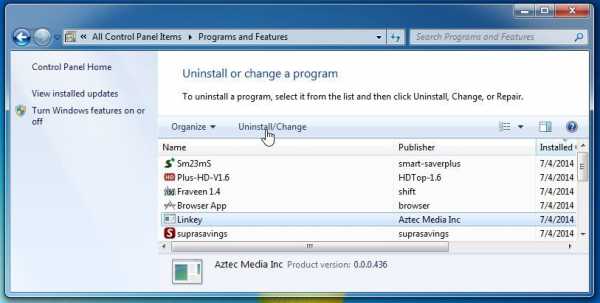
Если же вы не можете найти неизвестные или нежелательные программы в списке, переходите к следующему шагу. Если же вы не можете удалить обнаруженную программу, воспользуйтесь утилитой Revo Uninstaller.
Шаг 2. Удаление вируса из браузера
Браузер Internet Explorer
Вы можете сбросить настройки и вернуть браузер в первоначальное состояние. Откройте Internet Explorer, нажмите на значок шестеренки в верхней правой части вашего браузера, затем щелкните пункт «Свойства браузера». 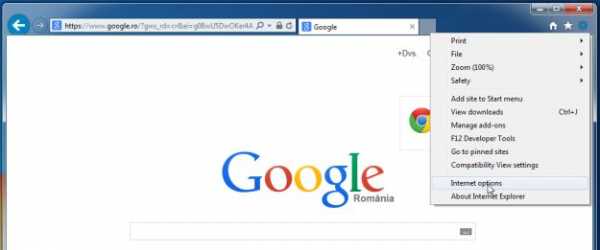
[sociallocker id=»5878″] В свойствах браузера откройте вкладку «Дополнительно» и нажмите кнопку «Сброс». 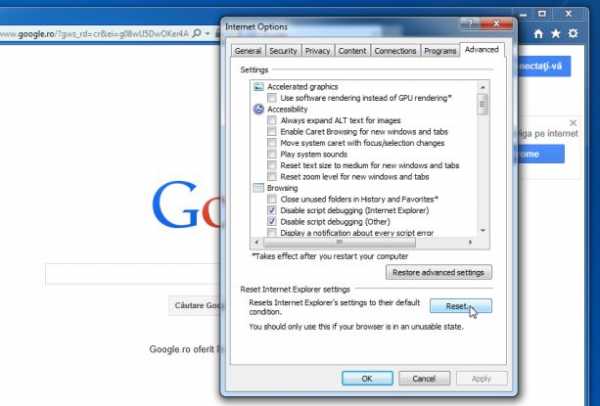 В открывшемся диалоговом окне поставьте галочку в пункте «Удалить личные настройки» и нажмите кнопку «Сброс».
В открывшемся диалоговом окне поставьте галочку в пункте «Удалить личные настройки» и нажмите кнопку «Сброс». 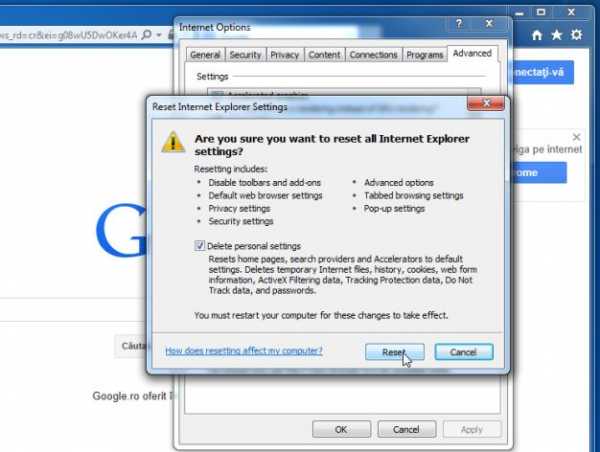 Когда браузер завершит процесс удаления настроек, закройте диалоговое окно, нажав кнопку «Закрыть». Теперь вам следует закрыть и открыть браузер заново.
Когда браузер завершит процесс удаления настроек, закройте диалоговое окно, нажав кнопку «Закрыть». Теперь вам следует закрыть и открыть браузер заново. 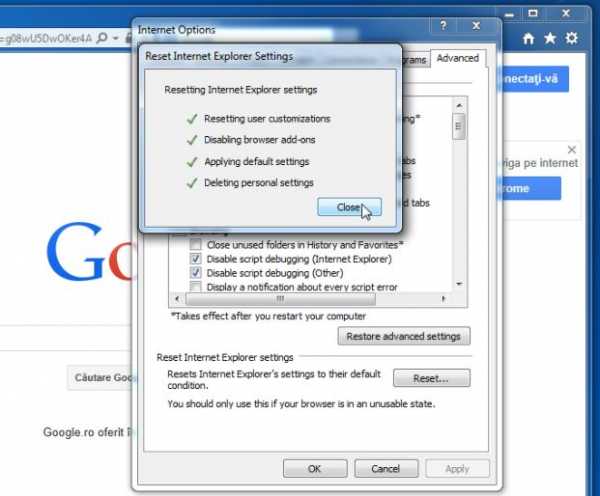
Браузер Mozilla Firefox
Функция сброса восстанавливает браузер в его заводском состоянии, в то время как столь важная информация, как пароли, закладки, формы автозаполнения, история посещенных страниц и открытых вкладок, сохраняется. В правом верхнем углу окна Firefox, нажмите кнопку меню Firefox, затем кнопку «Помощь». 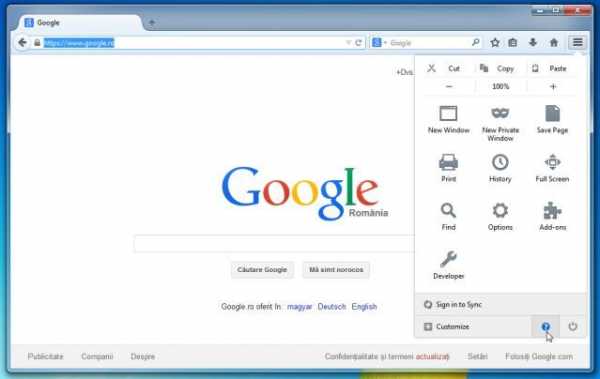 В меню «Помощь» выберите пункт «Информация для решения проблем». Если по какой-либо причине вы не можете нажать кнопку помощи, введите слова «about:support» непосредственно в адресную строку браузера.
В меню «Помощь» выберите пункт «Информация для решения проблем». Если по какой-либо причине вы не можете нажать кнопку помощи, введите слова «about:support» непосредственно в адресную строку браузера. 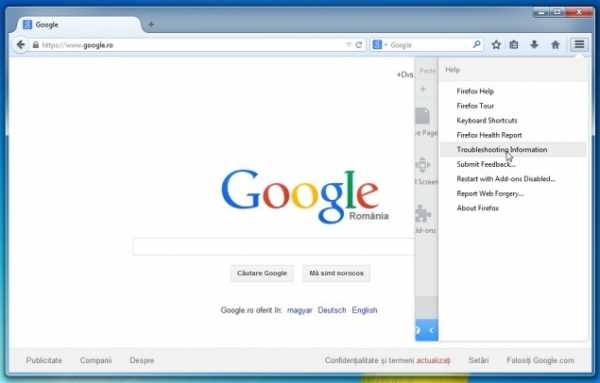 Нажмите кнопку «Сброс Firefox» в правом верхнем углу открывшейся страницы.
Нажмите кнопку «Сброс Firefox» в правом верхнем углу открывшейся страницы. 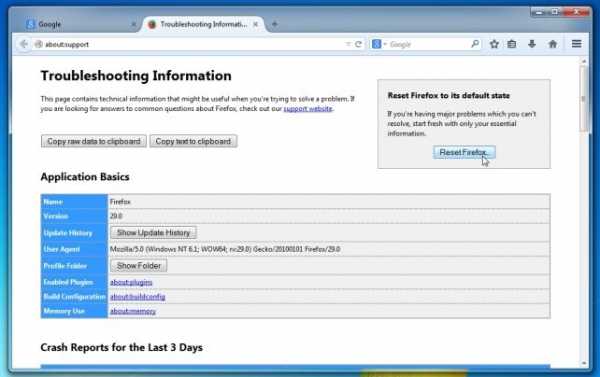 Чтобы продолжить, подтвердите команду, повторно нажав «Сброс Firefox» в новом диалоговом окне.
Чтобы продолжить, подтвердите команду, повторно нажав «Сброс Firefox» в новом диалоговом окне. 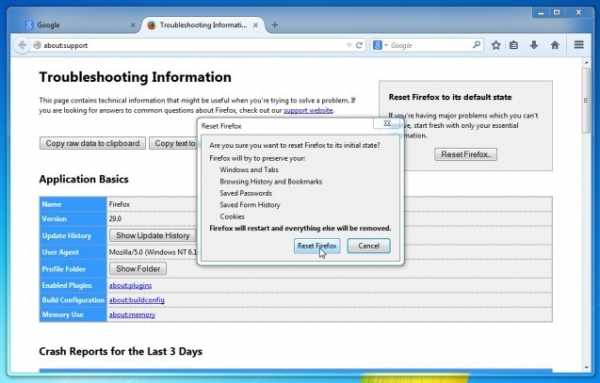 Браузер закроется сам и вернется к настройкам по умолчанию. Когда это произойдет, в окне вы увидите импортированную информацию. Нажмите кнопку Готово.
Браузер закроется сам и вернется к настройкам по умолчанию. Когда это произойдет, в окне вы увидите импортированную информацию. Нажмите кнопку Готово.
Примечание: Ваш старый профиль Firefox будет размещен на рабочем столе в папке «Старые данные Firefox». Если сброс не решит вашу проблему, вы можете восстановить часть не сохраненной информации путем копирования файлов в новый профиль. Если вам не нужна больше эта папка, вы должны удалить ее, поскольку она содержит конфиденциальную информацию.
Браузер Google Chrome
Нажмите на кнопку «Chrome меню» на панели инструментов браузера, выберите «Инструменты», а затем нажмите на кнопку «Расширения». 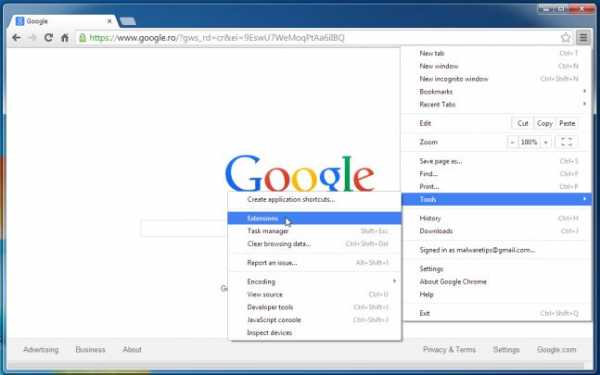 Во вкладке «Расширения» снимите сомнительные расширения (HD-Total-Plus, SafeSaver, DP1815, VideoPlayer, ConvertFilesforFree, Plus-HD 1.3, BetterSurf, MediaPlayer 1.1, PassShow, LyricsBuddy-1, YWartune.r2games.com 1.2, MediaPlayer 1.1, SavingsBull, FevenPro 1.1, Websteroids, SavingsBull, HD-Plus 3.5 или любые иные, вызывающие у вас подозрения), нажав значок урны. В принципе, если вы сами не устанавливали конкретное расширение в браузер, то его следует удалить.
Во вкладке «Расширения» снимите сомнительные расширения (HD-Total-Plus, SafeSaver, DP1815, VideoPlayer, ConvertFilesforFree, Plus-HD 1.3, BetterSurf, MediaPlayer 1.1, PassShow, LyricsBuddy-1, YWartune.r2games.com 1.2, MediaPlayer 1.1, SavingsBull, FevenPro 1.1, Websteroids, SavingsBull, HD-Plus 3.5 или любые иные, вызывающие у вас подозрения), нажав значок урны. В принципе, если вы сами не устанавливали конкретное расширение в браузер, то его следует удалить.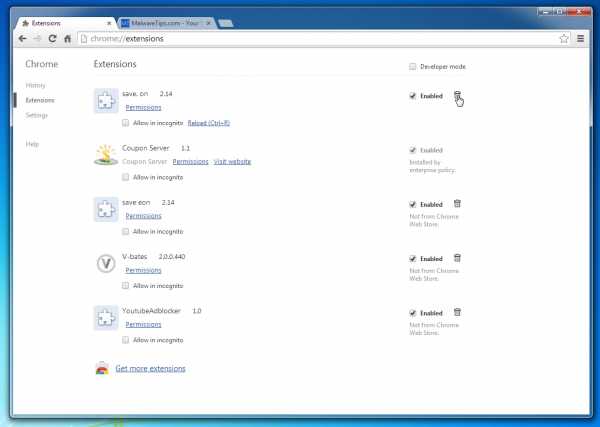
Шаг 3. Удалить Wartune.r2games.com при помощи программы AdwCleaner
Утилита AdwCleaner просканирует ваш компьютер и веб-браузер на наличие вредоносных файлов, расширений браузера рекламного содержания и ключей реестра, которые могут быть установлены на вашем компьютере без вашего ведома. Прежде всего, скачайте программу AdwCleaner Закрыв все открытые программы и окна браузера, кликните на программу AdwCleaner дважды. Если Windows уточняет, действительно ли стоит открывать данную программу, подтвердите запуск. Когда программа откроется, нажмите кнопку Scan. 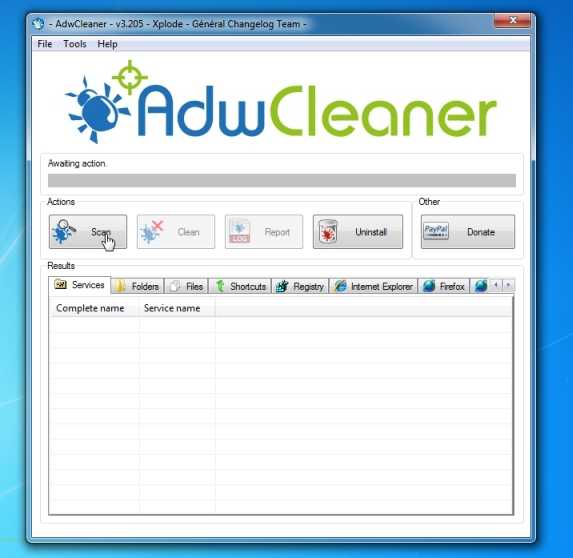 Программа сразу же начнет поиск всех вредоносных программ, установленных на вашем компьютере. Для удаления вируса «Нажмите, чтобы продолжить» и иных вредоносных файлов, которые были обнаружены в предыдущем шаге, нажмите на кнопку «Clean».
Программа сразу же начнет поиск всех вредоносных программ, установленных на вашем компьютере. Для удаления вируса «Нажмите, чтобы продолжить» и иных вредоносных файлов, которые были обнаружены в предыдущем шаге, нажмите на кнопку «Clean». 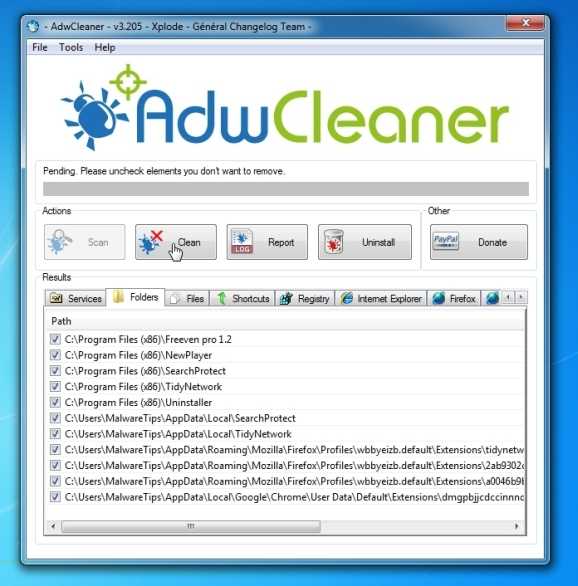 Программа предложит вам сохранить все открытые файлы перед перезапуском компьютера. Затем нажмите кнопку «ОК».
Программа предложит вам сохранить все открытые файлы перед перезапуском компьютера. Затем нажмите кнопку «ОК». 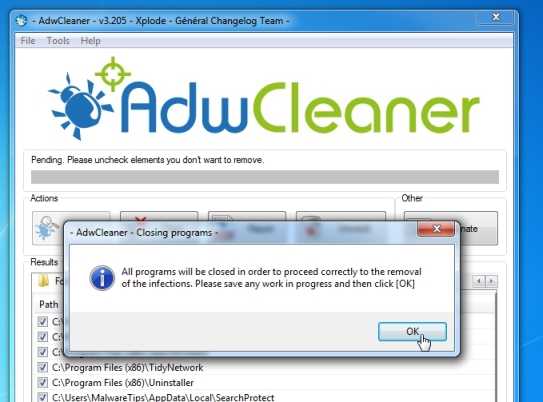
Шаг 4. Удалить вируса при помощи бесплатной программы Malwarebytes Anti-Malware.
Malwarebytes Anti-Malware использует передовые технологии для обнаружения и удаления всех следов вредоносных программ, в том числе червей, троянов, руткитов, мошенников, дозвонщиков, шпионских программ, и многого другого. Важно отметить, что Malwarebytes Anti-Malware хорошо работает наряду с антивирусным программным обеспечением без конфликтов.
Для начала необходимо скачать Malwarebytes Anti-Malware.
Закройте все открытые программы, затем дважды щелкните по значку на рабочем столе под названием «mbam-setup-consumer-2.00.xx» , чтобы начать установку Malwarebytes Anti-Malware. Если на экране появится диалоговое окно с требованием подтвердить запуск программы, нажмите «Да» и продолжите установку. В новом открывшемся окне вы увидите мастера установки Malwarebytes Anti-Malware, который произведет весь процесс установки программы.
Чтобы установить Malwarebytes Anti-Malware на вашем компьютере, следуйте подсказкам, нажимая кнопку «Далее».
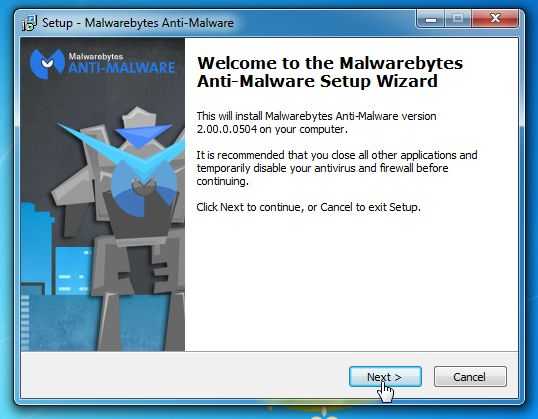
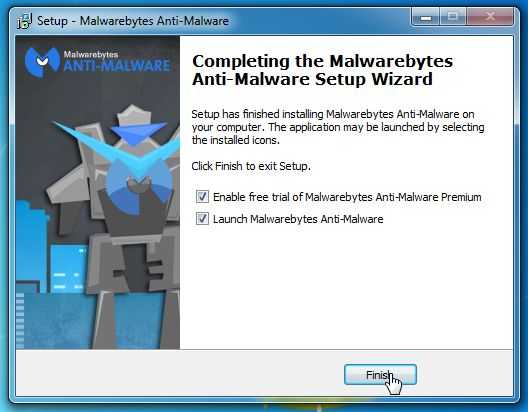
После установки, Malwarebytes Anti-Malware автоматически запустится и вы увидите сообщение о том, что вы должны обновить программу, и, что сканирование не будет работать на вашей системе.
Чтобы обновить базы и начать сканирование системы, вы можете нажать на кнопку «Fix now».
Помимо этого, вы можете нажать во вкладке «Scan» пункт «Threat Scan», а затем выбрать «Scannow».
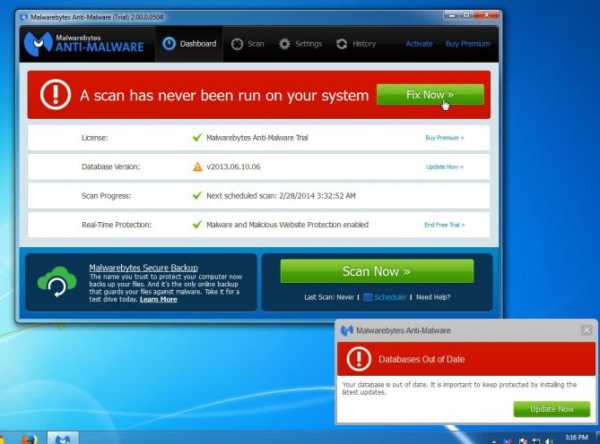
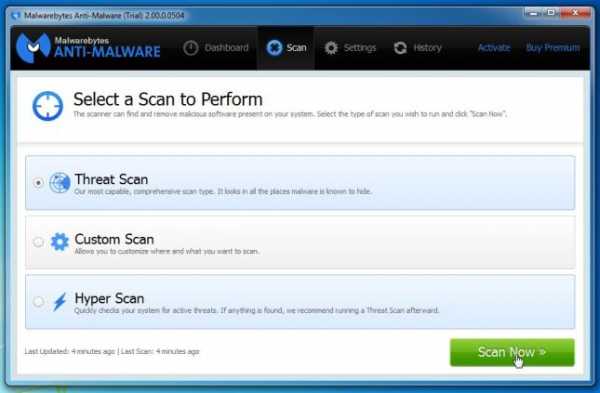
Программа начнет проверку на наличие обновлений, и если таковые имеются, вы должны будете нажать на кнопку «Update now «.
Далее программа начнет процесс сканирования системы с целью поиска вредоносного ПО на вашем компьютере.
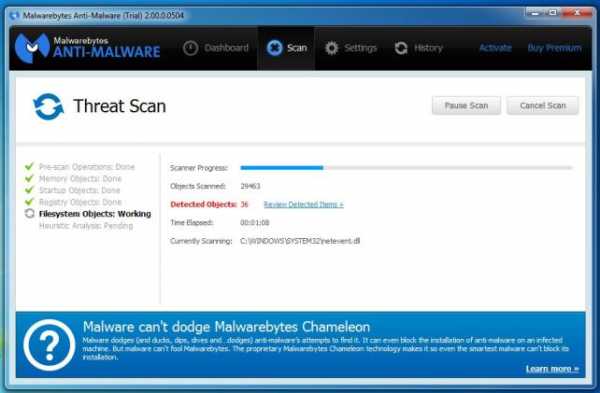
После завершения сканирования вы увидите экран со списком обнаруженных вредоносных программ. Для их удаления нажмите на кнопку «Quarantineall», а затем на кнопку “Apply Now”. 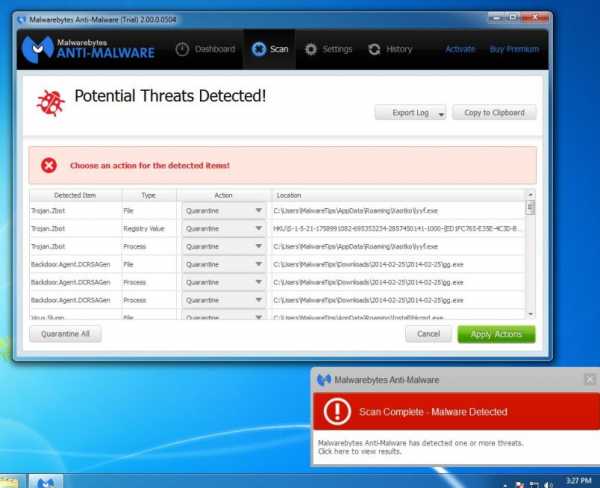
Теперь Malwarebytes Anti-Malware изолирует все обнаруженные вредоносные файлы и ключи реестра. При удалении некоторых файлов, программе может потребоваться перезагрузка системы. Если отображается сообщение о том, что необходимо перезагрузить компьютер, пожалуйста, позвольте ему это сделать. После того как компьютер перезагрузится, вы должны открыть Malwarebytes Anti-Malware и выполнить еще одно «Threat Scan « сканирование, чтобы убедиться в отсутствии угрозы.
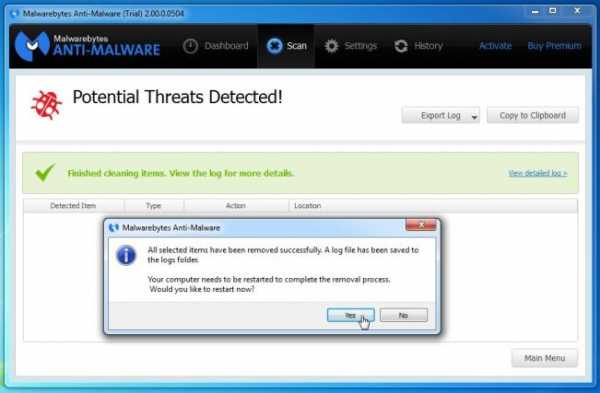
Шаг 5. Двойная проверка на наличие вируса при помощи программы HitmanPro.
HitmanPro – альтернативный сканер, разработанный для спасения вашего компьютера от вредоносных программ (вирусов, троянов, руткитов и т.д.), которые заразили компьютер, несмотря на все предпринятые меры безопасности (например, антивирусное программное обеспечение, межсетевые экраны, и т.д.).
HitmanPro предназначен для работы наряду с существующими программами безопасности без каких-либо конфликтов. Она оперативно сканирует компьютер (менее 5 минут) и не замедляет его работу.
Скачайте программу HitmanPro. Дважды щелкните на файле «HitmanPro.exe»(для 32-разрядных версий Windows) или «HitmanPro_x64.exe» (для 64-битных версий Windows).
При запуске программа будет представлена экраном приветствия.
Нажмите на кнопку «Next», чтобы установить HitmanPro на вашем компьютере.
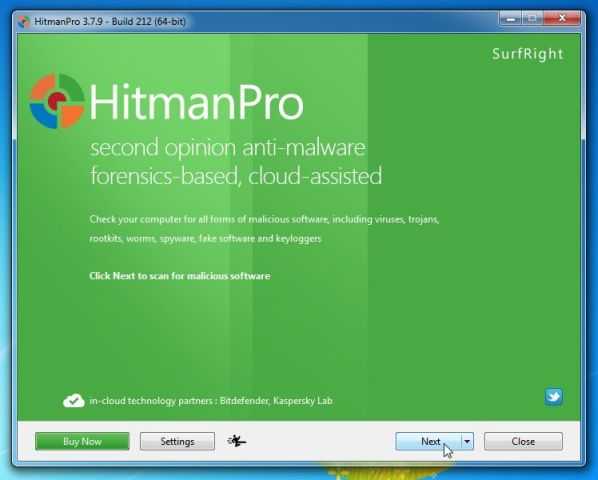
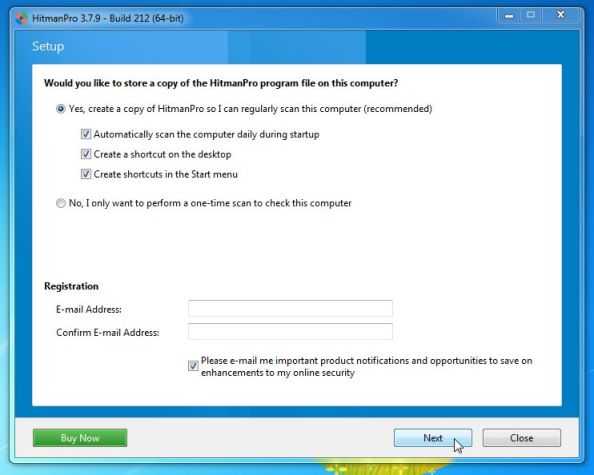
HitmanPro сейчас же начнет сканирование компьютера на наличие вредоносных файлов.
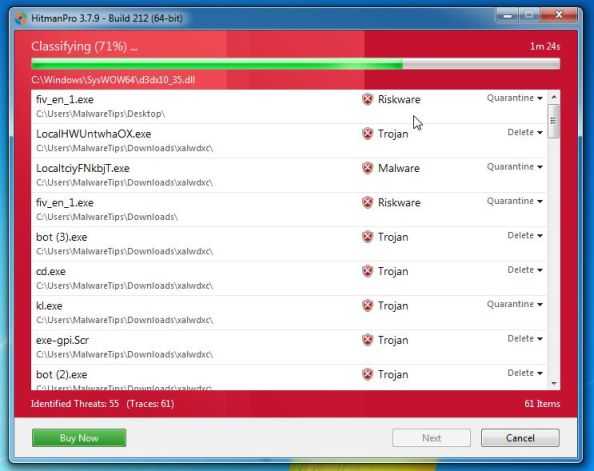
Когда он закончит, вы увидите список всех обнаруженных вредоносных программ. Нажмите на кнопку «Next», чтобы удалить вирусы.
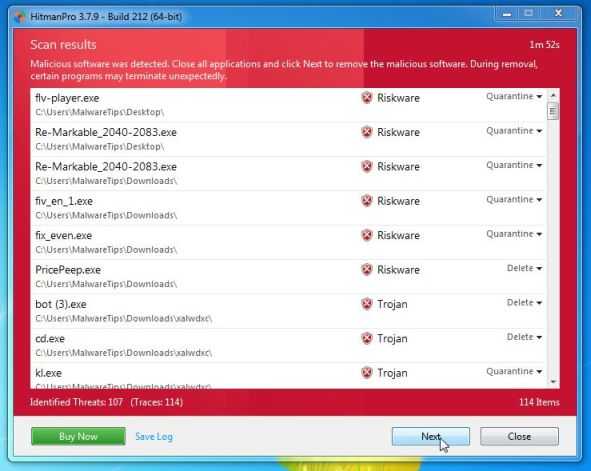
Нажмите на кнопку «Activate free lecense», чтобы воспользоваться бесплатной 30-дневной пробной версией программы и удалить все вредоносные файлы с вашего компьютера.
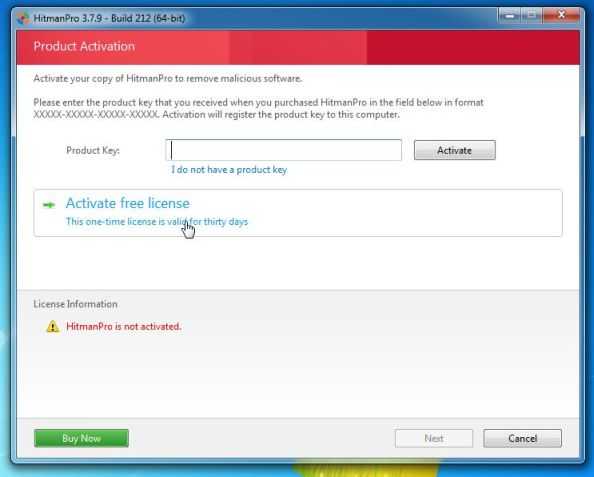
Теперь ваш компьютер должен быть избавлен от вируса «Нажмите, чтобы продолжить» с рекламой!
Важно!
Если после произведенной очистки браузера от вирусов вы не достигли нужного результата и вирус все же остался в системе, вы можете обратиться к специалистам Ю-СЕРВИС за профессиональной компьютерной помощью. Наши мастера окажут квалифицированную компьютерную помощь в Приморском районе или в любой другой точке Санкт-Петербурга и Ленинградской области.
ПРАЙС-ЛИСТ[/sociallocker]
9186748.ru
Как включить плагин в браузере Yandex?
Если вы хотите включить плагин в яндекс браузере, то нужно зайти в настройки этого браузера. Там нажать на слово дополнительно и там выбрать инструменты. И потом нужно зайти в расширения. Затем найдите нужное и просто устанавливаете его.
Плагины - крайне необходимая вещь, если вам необходимы дополнительные функции, например, работа с файлами pdf.
Да бывают случаи, когда некоторые из них бывают выключены, и требуется их включить. Или бывает наоборот, когда вам мешают какие-то плагины.
Для того, чтобы увидеть все плагины, которые используются у вас в Яндекс Браузере, а затем включить или отключить их, необходимо выполнить следующие действия:
1) Заходим в главное меню, выбираем quot;Настройкиquot;.
2) В подменю quot;Защита личных данныхquot; находится пункт quot;Настройки содержимогоquot;.
Нужно нажать на данную кнопку.
3) Видим пункт quot;Плагиныquot;.
Нажимаем quot;Управление отдельными плагинамиquot;.
4) После нажатия на эту кнопку отобразятся все доступные плагины.
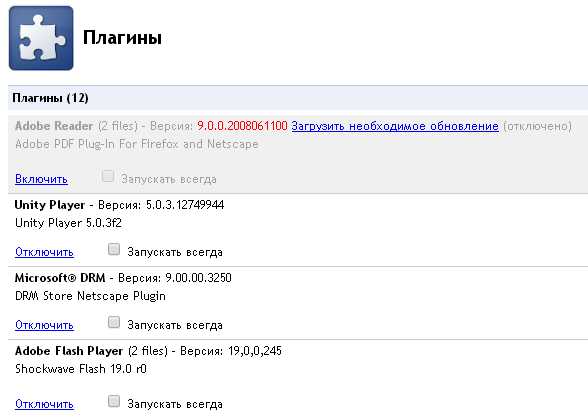
После чего вы можете настраивать их использование по своему желанию!
Чтобы включить (или отключить) уже имеющийся в браузере Яндекс плагин, необходимо провести небольшие манипуляции. Нужно сначала запустить сам браузер, далее открыть - настройки дополнительно инструменты расширения. Откроется окно с расширениями данного браузера. Выбирая галочкой нужный плагин - активируем его. Также производим и обратное действие, при этом снимая галочку напротив выбранного плагина.
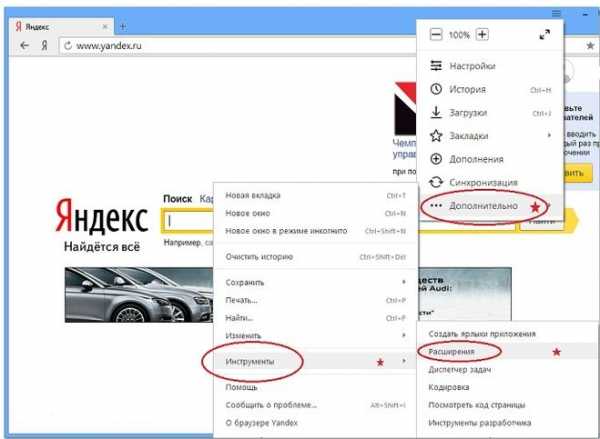
Для включения имеющегося у вас в браузере плагина нужно первым делом зайти в сам яндекс браузер. Далее переходите в настройки, а уже здесь следуйте в пункт quot;дополнительноquot; и выбирайте пункт quot;инструментыquot;, в котором кликните на quot;расширенияquot;. Теперь в расширениях вам остатся выбрать, поставив галочку, нужный к активации плагин.
Плагины необходимы для того, чтобы воспроизводить видео и запускать Java-приложения. Для того, чтобы включить в Яндекс. Браузере, необходимо ввести в адресной строке адрес browser://plugins и нажать Enter. Найти в списке нужный плагин и нажать ссылку quot;Включитьquot; рядом с ним. Для того, чтобы включить дополнения нужно нажать кнопку в виде трех горизонтальных полосок в верхнем левом углу и выбрав пункт quot;Дополненияquot; нажать кнопку quot;Вкл.quot;.
Для того что-бы включить тот, или иной плагин на браузере Yandex, необходимо зайти в Настройки браузера они находятся в правом верхнем углу и выбрать в меню раздел quot;Дополнительноquot;, далее следует перейти в quot;Инструментыquot; а потом уже зайти в quot;Расширенияquot; в данном разделе вы сможете найти нужный плагин и без труда включить его отметив галочкой, после настройки нужно сохранить результат и выйти.
Предлагаю пойти наиболее коротким путм.
Для этого в адресную строку вводим следующее выражение и нажимаем Энтер:
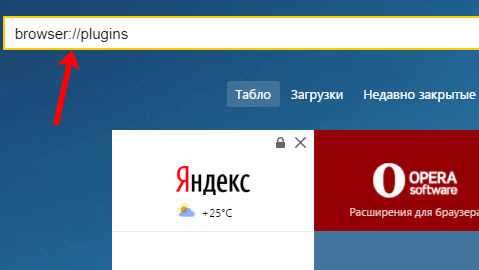
Должно появится дополнительное окно со всеми ранее скаченными и активированными плагинами пагинами, которые сейчас как действуют, так и отключены.
Далее ищем нужный нам плагин и нажимает на подсвеченное синим цветом слово quot;Включитьquot;, которое расположено рядом с ним.
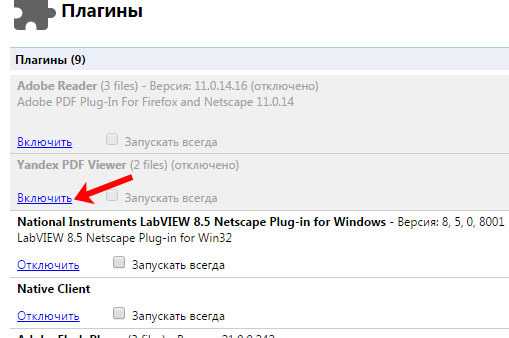
Поддерживать модульную архитектуру могут не только браузеры Google Chrome или Mozilla Firefox, но и Яндекс-браузер.
Подключив разнообразные плагины мы тем самым расширяем стандартный функционал веб-обозревателя Яндекс.
После установки, если все прошло с успехом, плагины активируются автоматически и начинают работать.
Ненужный плагин (модуль) можно отключить, но если появляется необходимость, его можно активировать, включить плагин.
Зайдя в Настройки - Настройки содержимого, перейдя в раздел Плагины можно отключить или включить нужный модуль (см. рисунок ниже):
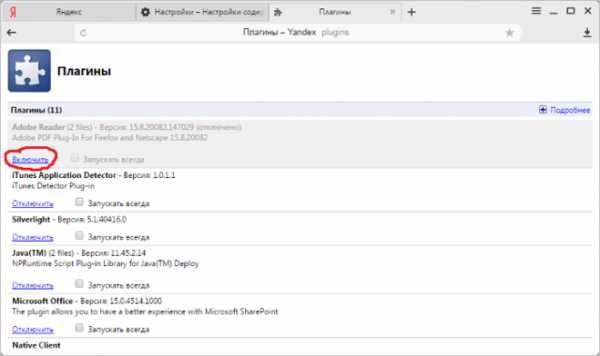
Для того, чтобы включить или активировать плагины в Яндекс. Браузер, для вас придется проделать ряд несложных манипуляций.
Изначально, кликните на выноску, которая находится в правом верхнем углу экрана, дальше откроется окно, и в нем нажмите дополнительно, после чего появится выноска инструменты и в ней и выберите раздел плагины и дополнения, после чего в ней можете активировать и отключать все плагины.
Для того, чтобы включить плагин в Yandex браузере нужно сделать следующее. Запускаете браузер. Заходите в настройки и выбираете пункт quot;Дополнительноquot; который будет внизу. Теперь выбираем quot;Инструментыquot;. Потом нам нужно quot;Расширенияquot;. В появившемся окошке выбираем нужный плагин и активируем его поставив галочку.
info-4all.ru
Как включить плагин в Яндекс браузере?
Как и большинство других веб-обозревателей, Яндекс поддерживает модульную архитектуру, то есть позволяет подключить разнообразные плагины для расширения стандартного функционала. Установленные дополнения могут изменять базовый интерфейс или добавлять новые инструменты для повышения удобства работы в интернете. Кроме этого, существуют специальные служебные плагины, благодаря которым работают некоторые важные сервисе в браузере. В данной статье описывается настройка расширений: где их найти, как включить новый плагин или отключить его в Яндекс-браузере.
Содержание статьи:
Добавление новых плагинов
Если вы хотите включить какой-либо плагин, его необходимо установить на Яндекс-браузер. Для этого можно воспользоваться каталогами от Яндекс или Google, или загрузить аддон с посвященного ему вебсайта. В данном руководстве установка расширений рассмотрена на примере AdBlock – плагина для блокировки рекламных баннеров на страницах сайтов.
Во-первых, пользователи могут открыть официальный русскоязычный сайт приложения по адресу https://adblockplus.org/ru/. Здесь вы можете выбрать версию для обозревателя от Yandex и кликнуть по кнопке «Установить». После этого аддон будет добавлен в инструментарий программы, и вам будут доступны его функции.
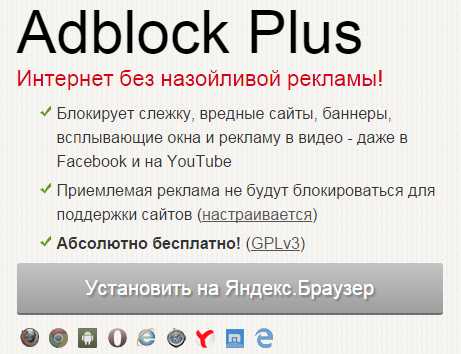
Второй способ – посетить веб-каталог расширений от Google, открыть ссылку https://chrome.google.com/webstore/category/apps. В поисковой строке слева введите название расширения – AdBlock, и нажмите Энтер. Выберите интересующий вас дистрибутив и щелкните по кнопке «Установить» напротив его названия.
Аналогичным образом можно работать с каталогом от Yandex. Перейдите на страничку https://addons.opera.com/ru/extensions/ , введите название нужного приложение в форму поиска и нажмите Enter. После этого остается кликнуть по зеленой кнопке «Добавить в Яндекс-браузер» — и плагин будет подключен.
Как отключить и включить работу плагинов
Как правило, после успешной установки расширения активируются автоматически и тут же начинают работать. Если в данный момент вам его работа не нужна – рекомендуется отключить его в целях экономии системных ресурсов и увеличения производительности браузера Яндекс:
- Запустите Yandex обозреватель.
- С помощью специальной кнопки, располагающейся в «шапке» окна, вызовите панель быстрого доступа программы.
- В ниспадающем меню требуется выбрать опцию, которая называется «Extensions» («Расширения»). Вы также можете ввести «browser://tune/» в адресную строку и нажать Энтер, чтобы попасть на данную страничку.
- Вы попадете на страницу управления аддонами. Они удобно рассортированы по своему назначению и областям применения.
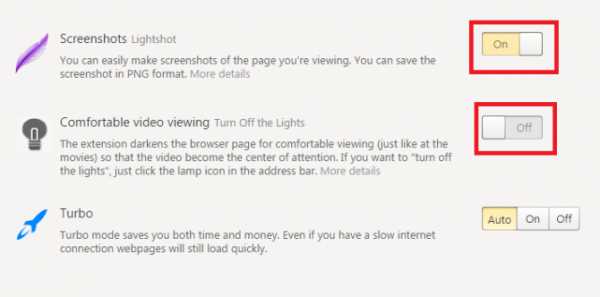
- Для того чтобы включить или отключить какой-либо плагин, необходимо кликнуть по переключателю «on\off» («вкл\выкл») напротив его названия.
Если вы хотите удалить ненужный плагин, вам нужно навести курсор на переключатель «включить\выключить», после чего справа от него появится кнопка «Удалить» («Delete»), на которую надо нажать. Обратите внимание, что вы не можете удалять те расширение, которые являются предустановленным в браузере Яндекс, такие как «Турбо-режим» («Turbo») или «Яндекс.Погода» («Yandex.Weather»).
Настройка дополнений
Централизованного интерфейса для изменения конфигураций установленных расширений в браузере Яндекс нет. Вместо этого, каждый плагин обладает своим собственным меню, через которое его можно настраивать. Обычно, установленные аддоны создают специальные значки на панели, которая находится справа от строки адресации. Если вы щелкните по такому значку левой и правой (зависит от плагина) кнопкой мыши – раскроется ниспадающее меню управления.
С помощью данного меню пользователи могут работать с приложением, временно включать или отключать его функции, а также настраивать его параметры. В этой статье настройки описаны на примере аддона DotVPN – анонимайзера для интернет-обозревателей:
- Кликните левой кнопкой по пиктограмме аддона, которая располагается справа от адресной строки в браузере.
- В развернувшемся меню пользователи могут включить работу прокси или выключить ее, указать желаемое месторасположение proxy-серверов, ознакомиться со статистикой.
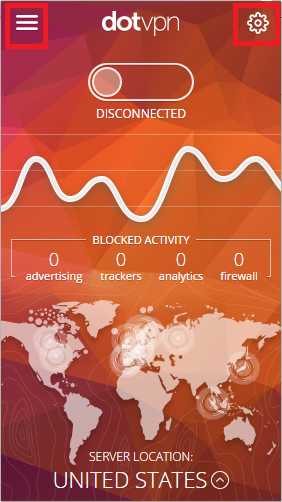
- Если вам нужно настроить свою учетную запись и приобрести улучшенную версию DotVPN, вы можете кликнуть по значку с изображением горизонтальных полос в левой части окна.
- Если вы хотите попасть в меню настроек приложения – кликните по изображению зубчатого колеса справа.
Служебные плагины
Для воспроизведения видео-контента, работы с документами или PDF файлами, отображения трехмерной графики и прочих подобных функций Яндекс-браузер также использует дополнительные приложения. Как правило, они устанавливаются и обновляются автоматически, так что рядовому пользователю нет нужны с ними сталкиваться.
Однако если какой-нибудь из этих плагинов подвиснет и перестанет самостоятельно обновляться – он может вызывать постоянные ошибки и вылеты всей программы. В этом случае, его рекомендуется отключить и обновить вручную.
Для того чтобы неопытные пользователи не могли случайно нарушить корректную работу браузера, данные служебные расширения не отображаются на странице обычных аддонов. Для них в интерфейсе выделена своя страница, зайти на которую можно по адресу «browser://plugins/» или «about://plugins/».
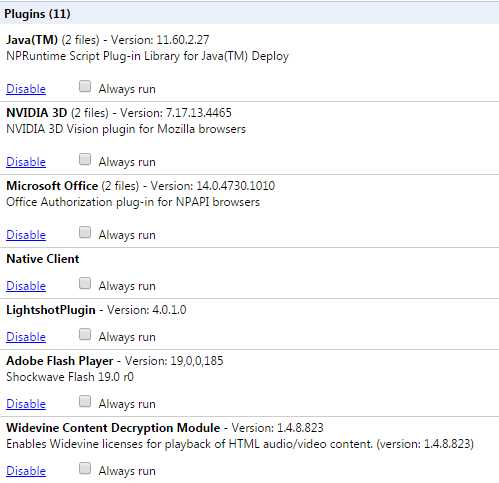
На данной странице можно посмотреть информацию о работе таких плагинов, как Adobe Rader, NVidia 3d Vision, Java, Yandex PDF Reader и других. С помощью кнопки «Больше» («More») пользователи могут получить расширенный список данных о модулях. Если вы хотите отключить какой-нибудь из них, кликните по гиперссылке «Отключить» («Disable»)в соответствующем разделе. Для включения используется гиперссылке «Enable» («Включить»).
Статья была полезна? Поддержите проект - поделитесь в соцсетях:
moybrauzer.ru
Как включить Flash Player в Opera: пошаговая инструкция
Рад приветствовать вас на блоге. В ряде случаев для комфортной работы в браузере Opera требуется включение плагина Adobe Flash Player. Он является распространенным программным решением.
В этой публикации наглядно покажу, как включить флеш плеер в Опере при помощи ряда простых действий. Ничего сложного в этом нет. Давайте разберем подробнее, что нужно сделать.
Пошаговая инструкция
В процессе написания этой статьи я установил последнюю версию браузера. Теперь приступлю к установке флеш плеера в Opera.
Шаг 1 — смотрим список установленных плагинов
Для этого есть два способа:
- в адресной строке вводим команду «opera://plugins» и нажимаем клавишу «enter»;
- выбираем в меню соответствующие разделы.
Оба варианта рабочие. Для наглядности покажу детали на скриншоте ниже.
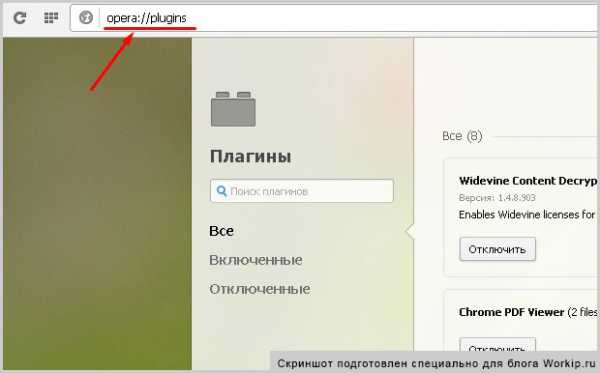
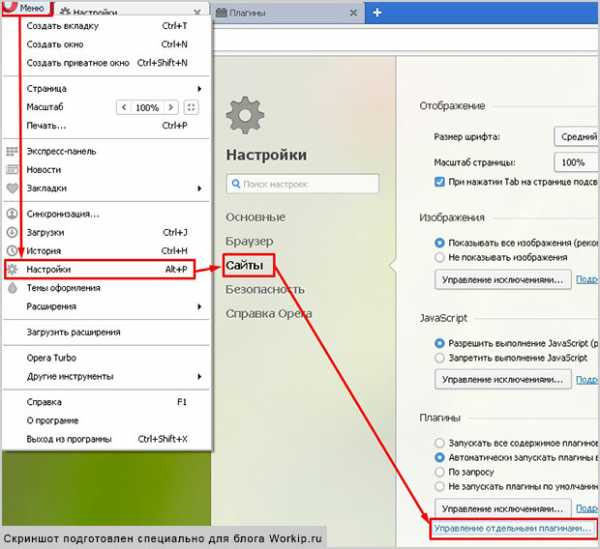
Если рассматриваемый плеер уже есть в открывшемся списке, то, возможно, будет достаточно его просто включить? Если же его нет, то идем дальше.
Шаг 2 — загрузка и установка программного решения
Загружать флеш плеер для оперы лучше с официального ресурса — https://get.adobe.com/flashplayer.
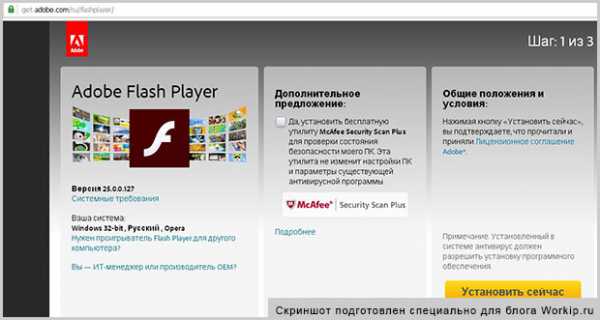
Как можете заметить, дополнительно предлагается установить утилиту McAfee. Если она нужна, то галочку можно оставить, если нет — то ее снимаем. Это уже индивидуальное решение каждого.
Далее просто следуем инструкциям системы и завершаем установку.
Шаг 3 — завершаем работы или ищем неисправности
После выполнения вышеописанных действий у меня отлично работает функционал Flash Player в Opera. У вас такая же ситуация? Если да, то поздравляю с успешным завершением необходимых работ.
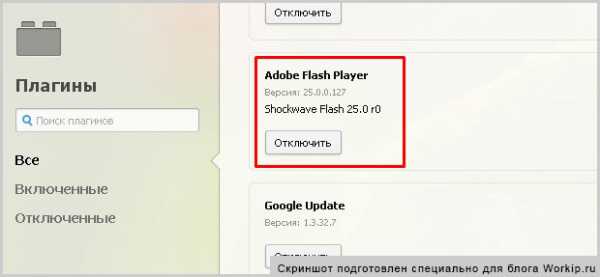
Если же плагин не работает корректно, то начинаем искать возможные неисправности. Каждая ситуация индивидуальна. С ходу могу назвать несколько действий, одно или несколько из которых могут помочь.
- Очистка кеша браузера и временных файлов операционной системы (ОС).
- Обновление Оперы и ОС до последних версий, переустановка плагина.
- Поиск, удаление вирусов и последствия их активности.
- Поиск и устранение неполадок в ОС.
Разумеется, могут быть и другие причины, варианты действий. Они и 4 варианта описанные выше — это уже темы отдельных статей. Возможно, в будущем подготовлю соответствующие материалы. А прямо сейчас могу предложить дополнительно ознакомиться с причинами медленной загрузки страниц в различных обозревателях интернета.
На сегодня всё. Если знаете, как по-другому включить Flash Player в Opera или желаете дополнить текущую публикацию, то оставляйте ваши комментарии.
В завершение отмечу, что блог Workip посвящен не только компьютерной грамотности. На нем также собрана действительно мощная и рабочая информация для тех, кто хочет хорошо зарабатывать в интернете при помощи собственного сайта или без него. Новые публикации выйдут уже скоро. Подписывайтесь на обновления блога. До связи.
workip.ru