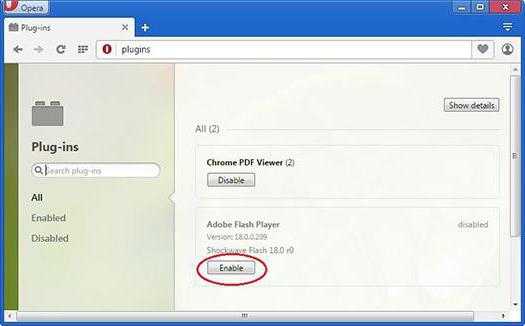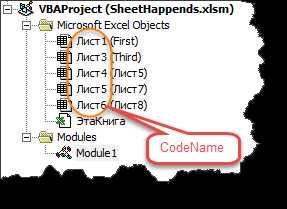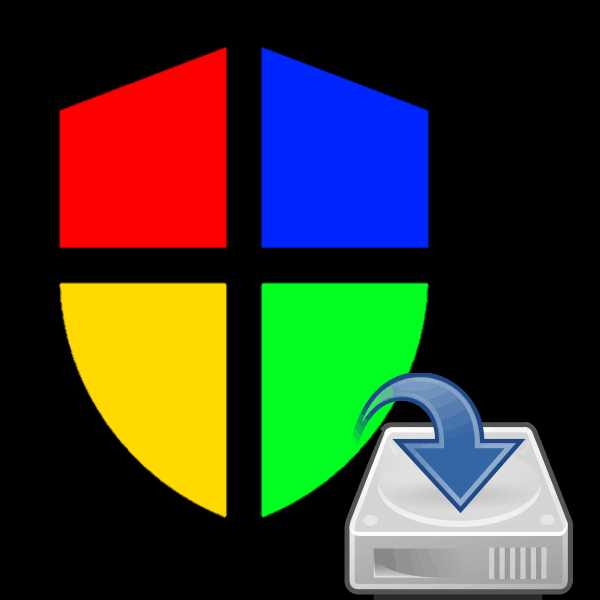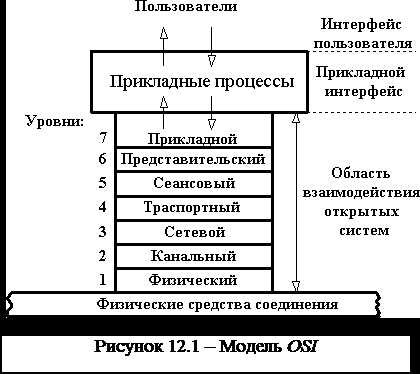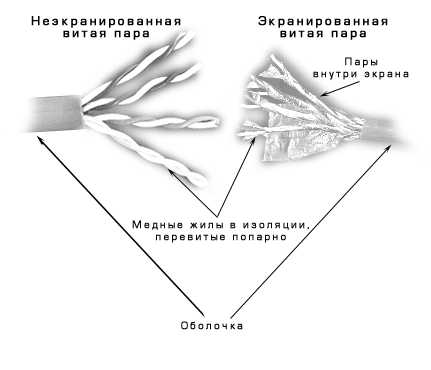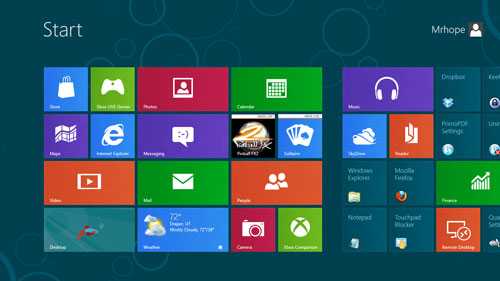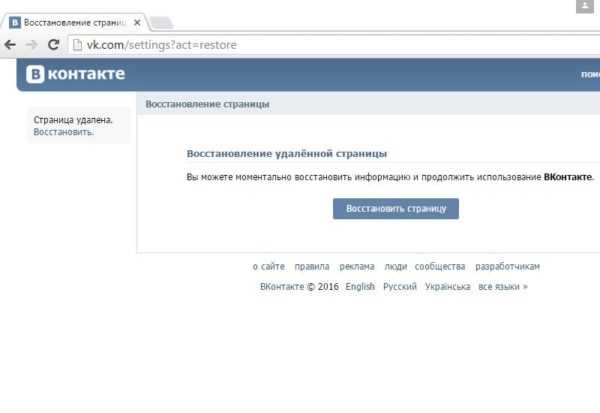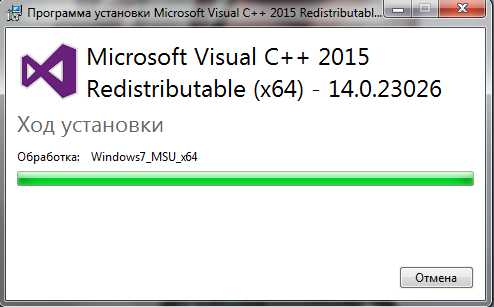Как разделить жесткий диск на разделы в Windows 7. Как жесткий разделить
Как разделить жесткий диск на 2 части. Деление жесткого диска на части
Новая компьютерная техника обычно поставляется с цельным жестким диском. Однако перед началом эксплуатации его лучше разбить хотя бы на два автономных раздела. Связано это с тем, что используя одно дисковое пространство для системных установок и хранения личной информации, вы рискуете потерять последнее в случае непредвиденного сбоя в работе ОС. Существуют и другие причины возникновения необходимости разбить диск. Но процедура всегда выглядит одинаково и заключается в паре несложных шагов.
1
Самый простой способ сделать два диска из одного – воспользоваться мастером, встроенным в операционную систему. Чтобы запустить его на платформах Windows версий старше XP, активируйте контекстное меню из-под раздела «Мой компьютер» (он может находиться прямо на рабочем столе, либо ищите его в меню «Пуск») и перейдите в пункт «Управление», а затем в строку «Управление дисками». В Виндоус 8 опция лежит непосредственно в стартовом меню «Пуска». Если вы пользуетесь Windows XP, то идите сразу в пункт 7 настоящей статьи. Перед началом действий желательно провести полную дефрагментацию дисков и резервное копирование особо важных файлов.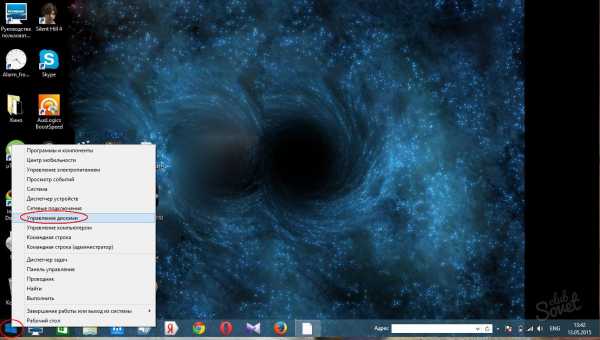
2
Попав в окно манипуляций дисками, выделите тот, что собираетесь разбить. В большинстве случаев он будет помечен как «С:». Наведите на него мышь и жмите клавишей, в поле всплывшего меню выберите «Сжать том».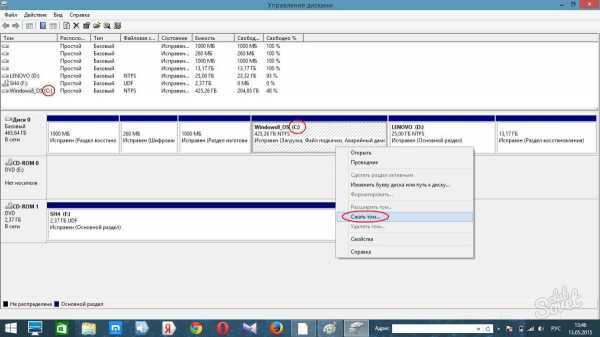
3
Запустив сжатие, вы получите запрос на количество памяти, которое хотите присвоить новому разделу. Иногда он появляется не сразу, так как компьютер сначала анализирует дисковое пространство, поэтому в данном случае просто подождите. Увидев окошко с запросом, введите в соответствующее поле подходящее вам цифровое значение. Имейте в виду – размер здесь указывается в байтах. Как правило, система уже выставляет предварительные возможности сжатия, так что вам будет удобно сориентироваться. Разобравшись с цифрами, жмите кнопочку «Сжать».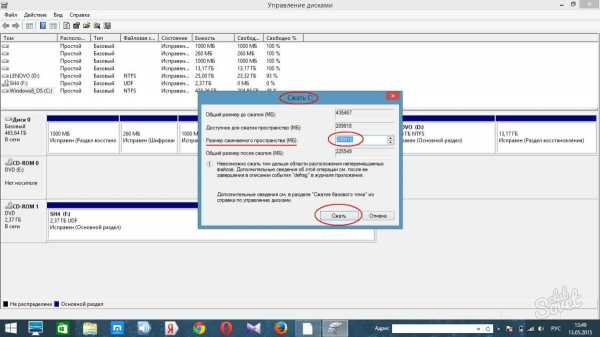
4
При благоприятном исходе в поле управления дисками появляется два сектора: диск С:, лишившийся своей половины, и новый диск с заметкой «Не распределен». Кликаем по нему мышью и в появившемся списке переходим к пункту «Создать простой том».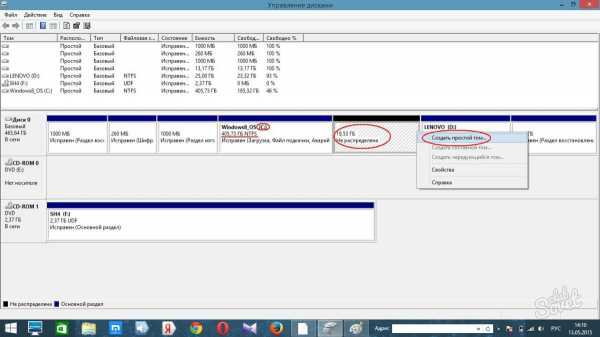
5
После того как откроется мастер создания тома, будьте готовы пройти последовательно 4 таблицы. Если вы не намерены создавать впредь еще диски, то в первой оставляем все, как есть, и жмем «Далее». Во второй присваиваем новому диску какую-нибудь букву из предлагающегося списка. В третьей указываем приоритетную файловую систему – для Windows это всегда NTFS, прописываем разделу название. Подтверждаем все наши действия в последнем окошке.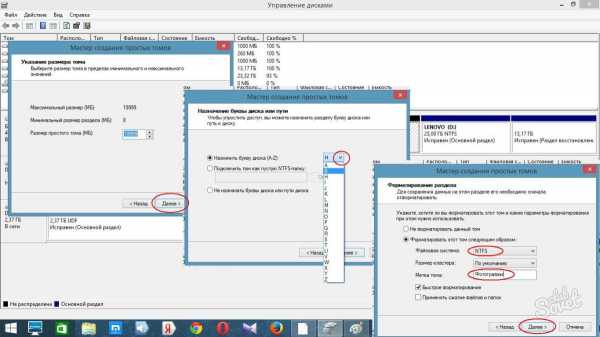
6
Теперь у нас два полноценных дисковых пространства, в чем мы можем убедиться, пройдя в папку «Мой компьютер». При желании, кликнув по имени нового диска, вы сможете его переименовать.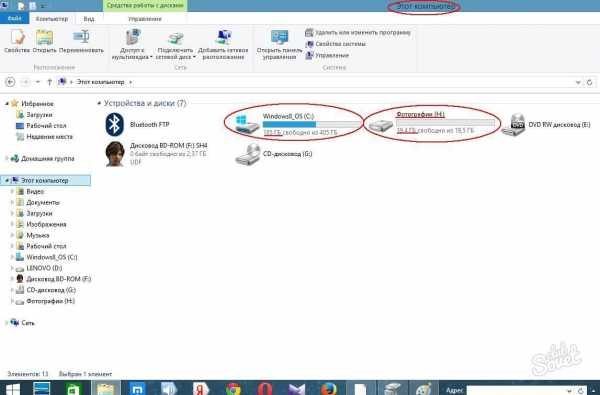
7
Версия ОС Windows XP не оснащена функцией множить диски прямо из-под платформы. Поэтому, чтобы получить несколько разделов в этой системе, придется прибегнуть к сторонним программным продуктам. Самыми «народными» среди них являются приложение Acronis Disk Director и софт от компании Partition (Partition Wizard, Partition Manager Professional и т.д.). Установив такую программу, вы сможете проводить со своими дисками любые манипуляции, включая разбивку. При этом интерфейсы приложений почти такие же, как у встроенных мастеров, а в чем-то даже проще, поэтому освоить их по ходу действия не составит труда и новичкам.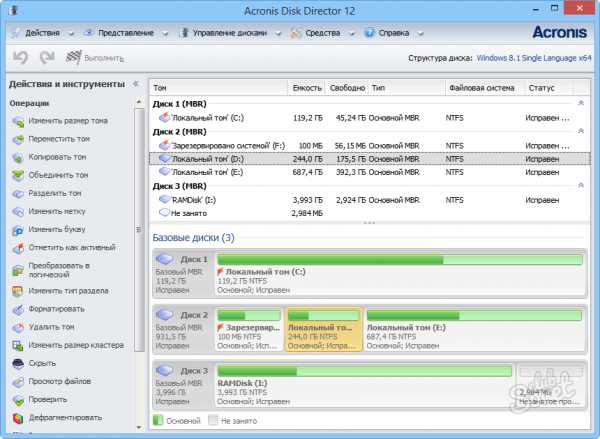
8
Сходным образом работает и утилита GParted, разработанная для подобных операций в среде Linux. Вызывается она строкой Administration из меню System и требует знания английского языка, поскольку не русифицирована. Помочь в работе с ней могут обширные русскоязычные руководства к использованию, имеющиеся в веб-сети.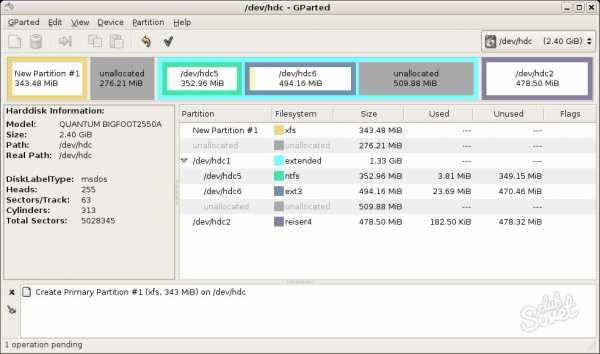
Разбивая жесткий диск на части, отведите разделу с операционной системой небольшую область, а весь свой архив храните в других томах. Тогда при повреждении системы вы легко форматируете диск и переустановите ОС без потери ценных данных.
sovetclub.ru
Как разделить жесткий диск на разделы без программ
Всем привет! Стандартно жесткий диск распилен на две части: для системы и для пользователя. Мне такое разделение кажется несправедливым, ведь со времен накапливается большое количество информации, а найти нужный файл в лабиринте папок становится невозможным. Поэтому сегодня разберем, как разделить диски на Виндовс 7.
Зачем это вообще делать? Вот несколько причин:
- Безопасность. Чаще всего вирусы попадают в компьютер при установке игр или развлекательных программ. Если отвести для этой категории отдельное место, локализовать и устранить проблему будет гораздо легче.
- Удобность и практичность. Это как разложить вещи по полочкам. Ведь в жизни никто не хранит рабочие документы, скажем, в холодильнике. Поэтому и на компьютере лучше разделить все так, чтобы оно было на своих местах.
- Функциональность. Вы удивитесь, как много бесполезных файлов хранится на компьютере, когда начнете распределять их по категориям. Первый шаг к очистке девайса от информационного мусора – увеличение количества отделов памяти.
Теперь перейдем к тому, как разбить жесткий диск на два. Процесс условно можно разделить на две части: отрезание кусочка свободной памяти от существующего диска и создание нового раздела из образовавшегося материала.
Как создать участок не распределенной памяти
Разбивка жесткого диска на разделы в Windows 7 начинается с запуска командной строки. Ее можно открыть двумя способами: одновременным нажатием на клавиши Win и R или в меню «Пуск» найти программу «Выполнить».

Командная строка – программа, выполняющая запросы. Для перехода к управлению дисками существует команда diskmgmt.msc.
После перехода открывается меню со всеми разделами жесткого диска. В моем случае на Windows 7 оно выглядит так:

На диске D свободно 500 гигабайт. За счет этого пространства я создам диск F, специально для хранения сериалов.
Первым делом нужно выбрать том, место из которого вы планируете выделить для создания нового хранилища, и, вызвав меню функций, выбрать «Сжать том».
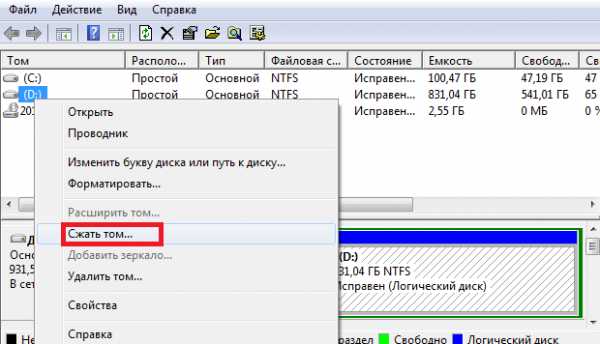
Компьютер отправит системе запрос о количестве доступного места. В это время с файлами, которые хранятся на проверяемом диске работать не стоит. Процесс «мышления» занимает от нескольких секунд до пары минут в зависимости от размера диска и мощности компьютера. После сбора данных можно будет увидеть сводку информации.

Все написано в мегабайтах, для перевода в гигабайты число нужно разделить на 1024. Мне для сериалов хватит 150 гигабайт места, умножаю 150 на 1024, выходит 153600 мегабайт. Ввожу данные и запускаю сжатие.
Как создать новый раздел
Первые результаты можно наблюдать сразу же. Система получила данные о новом участке памяти и добавила сведения о нем на общий экран.
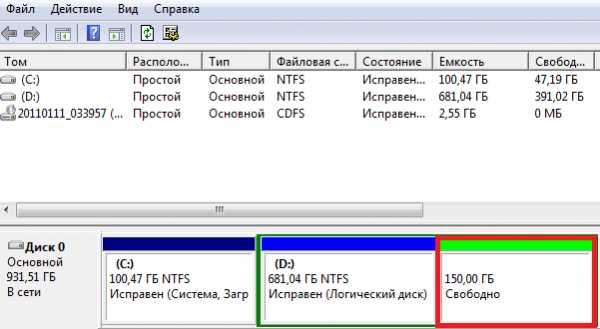
Теперь дело за малым – сделать так, чтобы компьютер отображал этот раздел памяти как отдельный диск. Вызываем уже привычное меню управление и выбираем «Создать простой том»
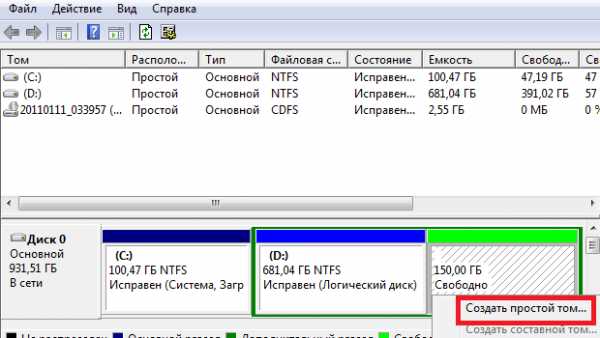
Запустится мастер создания разделов. Программа, упрощающая работу с Windows. Настройки по умолчанию там оптимальные. Можно просто кликать «Далее», пока не откроется последнее окно. В нем операция приводится в исполнение нажатием на кнопку готово.
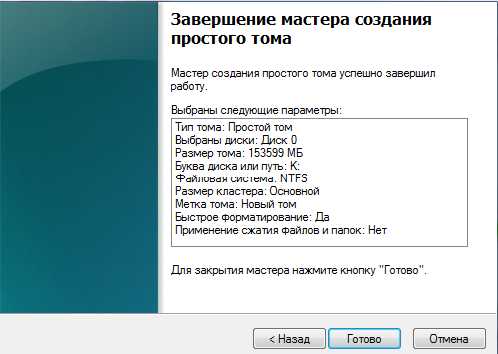
Новый том создастся быстро. Чтобы убедится, что все прошло успешно, откройте «Мой компьютер». В моем случае это выглядело так:
До
После
Благодаря таким нехитрым действиям работа с компьютером упростится за счет возможности рационально распределять файлы.
Если вы все еще не уверены, что разделить жесткий диск на разделы выйдет, можете ознакомиться с видеоматериалом по теме статьи:
alexzsoft.ru
Как правильно разделить жесткий диск
Данная статья рассказывает о том, как можно разделить жесткий диск на разделы, не используя для этого сторонние программы. А также обратный процесс по удалению ненужного раздела или разделов.
Разбивка жесткого диска подразумевает под собой создание на одном физическом диске несколько логических, которые определяются операционной системой как отдельные физические диски.
Для чего это нужно?
Главное для безопасности, основное количество вирусных атак направлено именно на системный диск, где обычно устанавливается операционная система.
Если придется переустанавливать OC, то диск «С» буде отформатирован, а это значит, что все ваши данные, которые там есть, будут утрачены. Но не все пользователи согласны о необходимости разбивки «винчестера» на разделы, в сети Интернет ведется немало дискуссий по этому поводу, мнения разделились.
Но цель этой статьи не навязать свое личное представление, а показать, как разделить жесткий диск, а нужно ли это ему решает каждый сам для себя лично.
От себя могу добавить что имея два диска на одном из которых система, а на другом все мои файлы: фото, музыка, игры и т.п создают мне определенные удобства и порядок на компьютере.
Для этого воспользуемся базовой утилитой от системы Windows.
В меню пуск или на рабочем столе наводим курсор на компьютер, щелкая правой кнопкой мыши. В появившемся контекстном меню выбираем вкладку Управление.
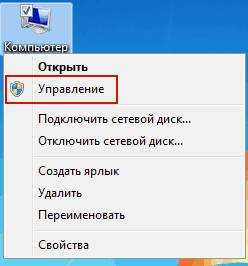 В открывшемся окне находим пункт Управление дисками.
В открывшемся окне находим пункт Управление дисками. 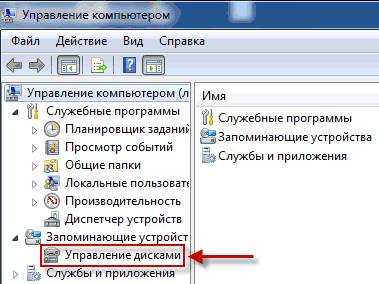 В следующем окне можем увидеть все диски, которые есть на данном компьютере, в том числе служебные которые никак не используются пользователем, обычно бывают скрыты. Я показываю на своем примере у кого-то может отличаться в любом случае не обращаем на них внимание, а нажимаем правой кнопкой мыши на диск «С», в контекстном меню выбираем Сжать том.
В следующем окне можем увидеть все диски, которые есть на данном компьютере, в том числе служебные которые никак не используются пользователем, обычно бывают скрыты. Я показываю на своем примере у кого-то может отличаться в любом случае не обращаем на них внимание, а нажимаем правой кнопкой мыши на диск «С», в контекстном меню выбираем Сжать том.
 Ждем некоторое время, пока пройдет обработка сжатия и определение доступного места.
Ждем некоторое время, пока пройдет обработка сжатия и определение доступного места.
После этого появиться окно, где нужно будет выбрать размер, я выбрал для примера 1500 мб, что равно около 1,5 гб, потом нажать кнопку сжать. Оставляйте на «С» около 100 гигабайт при условии если ничего не устанавливать на этот системный диск. (учтите размер указан в мегабайтах, 1 Гб = 1024 Мб)
 После этого у меня появилась нераспределенная область размером 1,46 гб. Кликая по ней правой кнопкой мышки я выбираю пункт «Создать простой том».
После этого у меня появилась нераспределенная область размером 1,46 гб. Кликая по ней правой кнопкой мышки я выбираю пункт «Создать простой том».
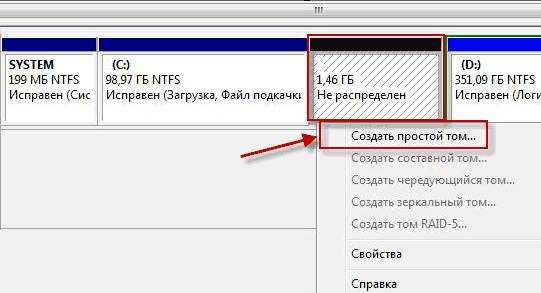
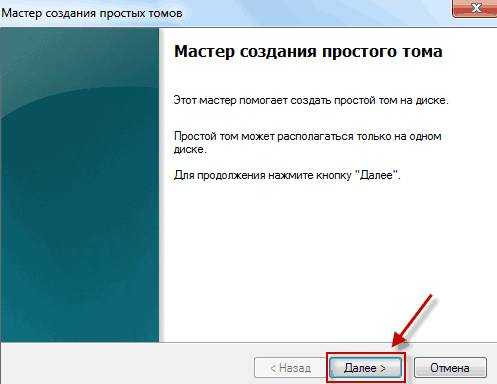 Тут тоже оставляем все как есть, жмем Далее.
Тут тоже оставляем все как есть, жмем Далее.
 Назначаем любую букву, Далее.
Назначаем любую букву, Далее.
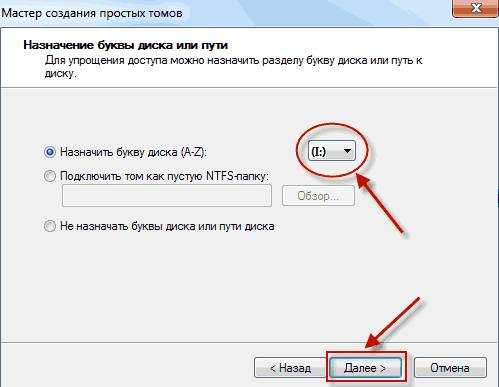 И здесь оставляем все как есть.
И здесь оставляем все как есть.
 Для завершения процедуры жмем Готово.
Для завершения процедуры жмем Готово.
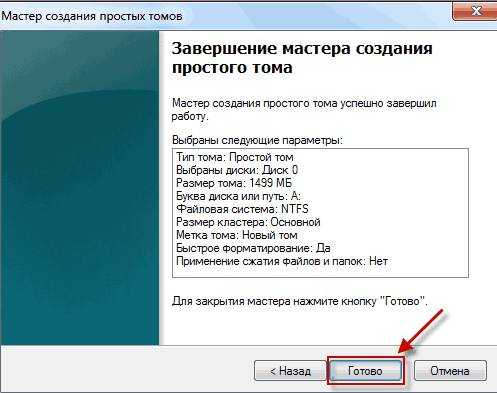 И вот наконец новый том создан!
И вот наконец новый том создан!
Заходим в мой компьютер и смотрим наличие нового диска. Если его там нет, то после перезагрузки обязательно появится.
 Как удалить раздел на жестком диске?
Как удалить раздел на жестком диске?
Зная как можно разделить жесткий диск на разделы, разберем обратный процесс удаления. Так как у меня уже диск «С» был поделен ранее, а еще один раздел мне не нужен, то я его удалю.
Заходим снова в программу управления компьютером щелкаем правой кнопкой мыши по созданному диску, всплывшем окне выбираем вкладку Удалить том.
 Соглашаемся.
Соглашаемся.
Теперь правой кнопкой по диску «С», выбираем вкладку Расширить том.

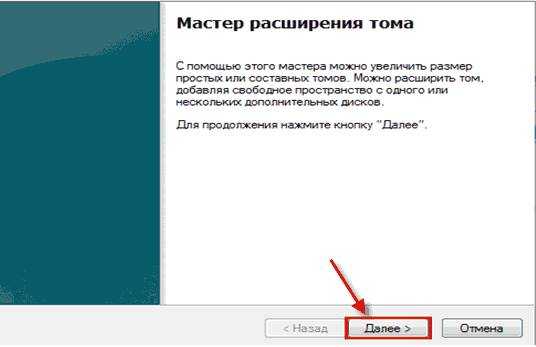 Ничего не меняем, просто жмем кнопку Далее.
Ничего не меняем, просто жмем кнопку Далее.
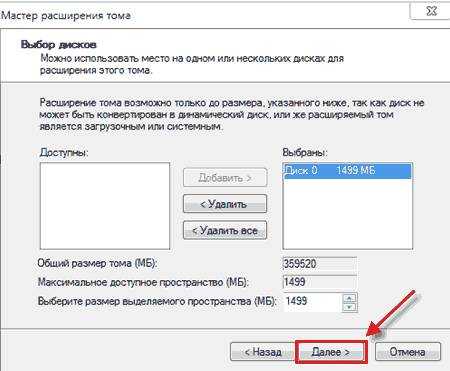 Нажимаем Готово.
Нажимаем Готово.
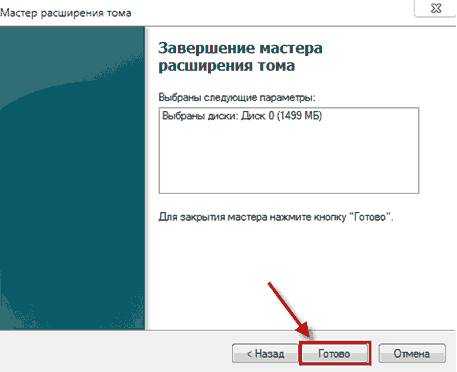 Вот и все за несколько действий вернулись к первоначальному состоянию!
Вот и все за несколько действий вернулись к первоначальному состоянию!
Как видите, ничего сложного нет, разделить жесткий диск на разделы способен любой из пользователей не прибегая к посторонней помощи, так же как и в обратном его процессе.
Как разбить жесткий диск на разделы. Рабочие способы!
Приветствую, всех читателей данного сайта, сегодня хочу продолжить серию статей про подготовку к установке Windows 10. Сегодня, я хочу рассмотреть с вами такой вопрос, как разбить жесткий диск на разделы. Часто приходится встречаться с такой ситуацией, когда на компьютере установленный жёсткий диск, никак не разбит, на разделы и всю информацию пользователь складывает на системный диск. По прошествии времени, когда диск забивается файлами пользователя, система начинает медленно работать.
А при сбоях, пользователь зачастую теряет всю информацию, когда пытается переустановить систему. Поэтому, в данной статье мы с вами рассмотрим, как разбить жесткий диск на разделы Windows 10. После рассмотрения всех способов, вам лишь останется выбрать подходящий вариант и применить его у себя.
Предлагаю, более подробно рассмотреть, для чего нужно разбивать HDD. Как правило, разбив ваш винчестер на несколько разделов, вы решите сразу несколько проблем, которые могут возникнуть в дальнейшем.
- Первое. Для чего необходимо сделать разбивку – упростить в дальнейшем работу с файлами, хранящимися на диске. Новый HDD после форматирования будет иметь один большой раздел. Представьте, что будет, если вы на него установите операционную систему, после этого установите кучу игр, программ запишите множество фильмов, музыки, фото. Тем самым в одном разделе у вас будет храниться вся информация, накопленная иногда годами. Для того, чтобы все ваше богатство не лежало в одной куче и необходимо разбить жесткий диск на разделы. Желательно сделать как минимум системный и пользовательский разделы. Тем самым вы облегчите себе работу за компьютером в дальнейшем;
- Второе. Разделением HDD вы защищаете себя от потери личных данных при переустановке системы. Если операционная система перестала загружаться, и вы решили выполнить чистую установку, то вам придется форматировать винчестер, а это приведет к удалению всех файлов на системном разделе;
- Третье. Решается проблема с ограниченной длиной имени файлов. Например, в файловой системе NTFS максимальная длина имени файла составляет 255 символов. Поэтому, после длительного использования компьютера и большой вложенности папок у вас будет выходить сообщение, что достигнут предел вложенности файлов.
Я вам привел, основные причины, почему необходимо разбивать HDD. Если на вашем компьютере это не сделано, то приступим непосредственно к процессу, как разбить жесткий диск на разделы.
Как разбить жесткий диск на разделы из установочного образа Windows.
- Так как в самом начале, программа установки предлагает настроить диск, то в открывшемся окне нужно нажать на кнопку «Настройка диска»;
- Развернется специальное меню, в котором нам с вами нужно нажать на кнопку «Удалить», чтобы избавиться от ранее созданных разделов;
- Появится предупреждение, что в случае принятия изменений будут утрачены все файлы на диске. Поэтому, если есть что-то важное, то сохраните информацию на другом носителе;
- После удаления старого раздела, создаем новые: один для системы и программ, а другой для файлов пользователя. Рекомендую оставлять под системный раздел от 50 до 100 Гб. Для создания раздела жмем кнопку «Создать»;
- В поле размер нужно указать желаемый размер диска в мегабайтах и нажать кнопку «Применить»;
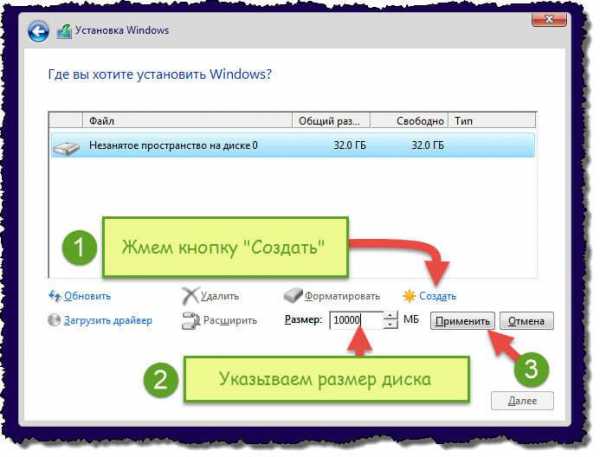
- Появится созданный раздел, теперь его необходимо отформатировать. Для этого выбрать его, кликнув мышью и нажать на кнопку «Форматировать»;
- Появится созданный отформатированный раздел, а снизу под ним не размеченная область. Для того, чтобы создать еще один раздел в данной области жмем на кнопку создать;
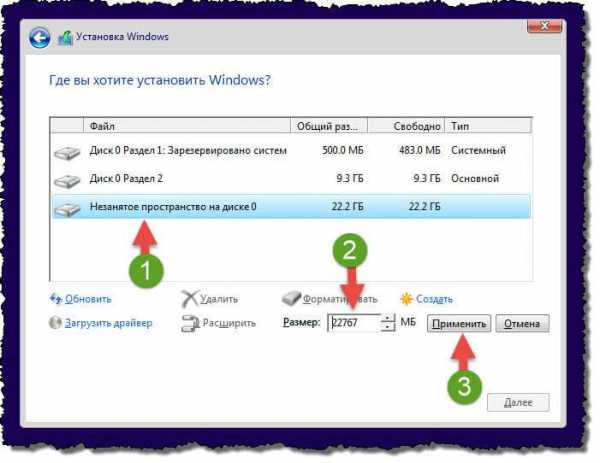
- После этого, у вас будет отображаться два раздела на жестком диске. Один нам пригодится для установки системы, а второй для наших файлов.
Сейчас мы рассмотрели, как разбить жесткий диск на два раздела, при помощи установочного диска. Как видите, ничего сложного нет. Вам будет нужна лишь сама операционная система, записанная на диск. Как скачать Windows 10 с официального сайта я писал в предыдущей статье.
Разбиваем HDD на разделы при помощи загрузочного диска.
Если вышеописанный способ вам не подходит, и вы не смогли разбить ваш винчестер на разделы, то можно создать загрузочный диск с бесплатной программой Partition Wizard. Для того, чтобы скачать загрузочный образ, программы перейдите на официальный сайт — www.partitionwizard.com/download . После этого, создайте загрузочную флешку и перезапустите компьютер.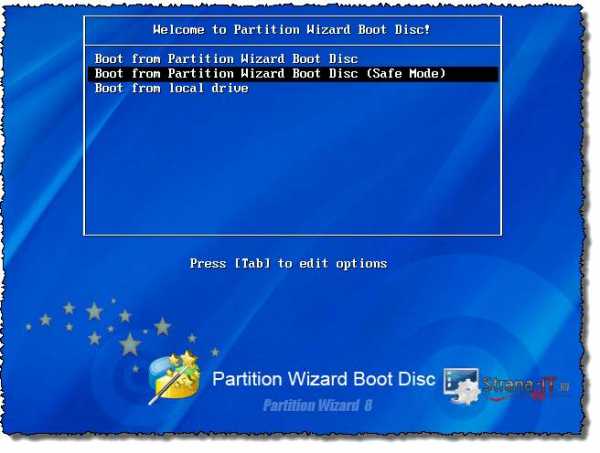
У вас запустится загрузочное меню программы Partition Wizard, в котором нужно выбрать пункт «Boot from Partition Wisard Boot Disk».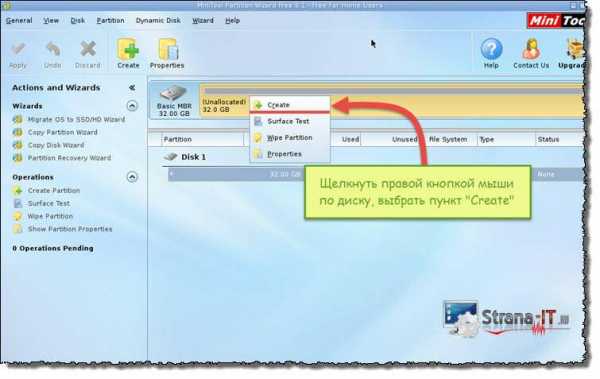
Далее откроется сама программа, в ней нам с вами нужно будет выполнить разбитие диска. Все действия в ней выполняются аналогично, как и под управлениеv Windows. Поэтому, как правильно все настроить читайте в следующем пункте.
Разбиваем жесткий диск при помощи Partition Wizard из-под Windows.
Вы, наверное, догадались что для того, чтобы разбить жесткий диск на разделы Windows 10, нам с вами понадобится бесплатная утилита Partition Wizard.
После запуска программы в главном окне вы увидите список установленных дисков на компьютере. Если вы подключили новый жесткий диск, и хотите его разбить, то делайте следующие шаги:
- Находим нужный нам HDD, жмем правой кнопкой мыши и из выпадающего списка выбираем пункт «Create (создать)»;
- Откроется новое окно, в котором необходимо провести настройку создаваемого раздела. Для этого указываем следующее:
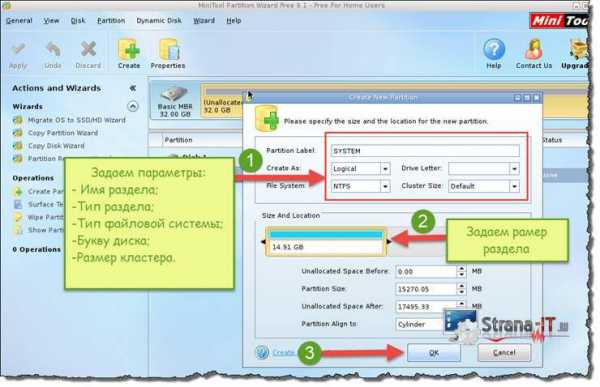
- Название раздела, указываете любое понятное имя;
- Указываем тип раздела: логический или активный;
- Указываем желаемую букву диска;
- Задаем тип файловой системы;
- Размер кластера оставляем по умолчанию.
- Далее задаем желаемый размер раздела, перемещая мышью специальную линейку. Таким образом вы можете указать размер создаваемого раздела, а также наглядно видеть, сколько останется не размеченного пространства на диске;
- После проделанных настроек жмем кнопку «Ок» и видим, как в главном окне появился новый диск и оставшаяся не размеченная область;
- Создаем еще один раздел в оставшейся области, выполнив пункт: 1-3;
- Для применения изменений, нужно нажать кнопку «Apply (применить)».
Как разбить жесткий диск на разделы средствами Windows 10.
Все версии Windows, имеют специальное встроенное средство «Управление дисками» для работы с ними. Данный инструмент менее гибкий в настройках, чем сторонние программы, но он так же нам подойдет для разбивки винчестера.
Для того, чтобы открыть инструмент «Управление дисками» необходимо:
- Открыть при помощи нажатия горячих клавиш «Windows+R» строку «Выполнить»;
- Прописать команду «diskmgmt.msc»;

- Откроется панель управления дисками;
- Для того, чтобы разбить нужный нам диск на разделы жмем правой кнопкой мыши и в выпадающем пункте выбираем «Создать раздел»;
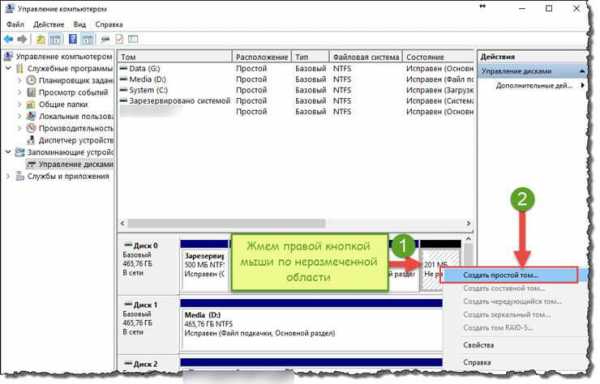
- В открывшемся окне указываем размер раздела, букву, имя и тип файловой системы и жмем кнопку создать;

- Будет выполнено форматирование и создание раздела;
- Аналогичным способом создается раздел в не размеченной области.
Как видите, данный способ так же достаточно простой, и вы в пару кликов можете разбить жесткий диск на разделы.
В сегодняшней статье мы с вами рассмотрели, как разбить жесткий диск на разделы. Данное действие всегда необходимо проводить, после установки нового HDD или перед установкой операционной системы. Как правило, разметка диска проводится один раз, тем самым мы с вами распределяем место для системных файлов и для наших нужд, а так же в дальнейшем минимизируем риски потери информации, когда система перестает работать и её приходится переустанавливать по новой.
i-fix-it.ru
Как разделить жесткий диск в Windows :: SYL.ru
После установки нового винчестера вы обязательно должны создать на нем разделы (и затем отформатировать), прежде чем он может быть использован для Windows 7.
Зачем это нужно?
Разделение жесткого диска в Windows 7 означает создание на нем отельных частей, доступных для всей операционной системы. Конечно, возможно использовать целый диск, но это нежелательно. Расскажем, как разделить жесткий диск. Процесс может показаться сложным технически, однако выполняется довольно быстро. Разбиение является необходимым шагом, поскольку функциональность Windows 7 предусматривает эту функцию для корректной работы.

Как это делается?
Итак, разделение жесткого диска происходит при выполнении следующих действий. Откройте в Windows 7 утилиту управления компьютером и выберите «Управление дисками». Вы также можете открыть этот пункт меню из командной строки ОС, но такой способ несколько сложнее. После его открытия отобразится окно под названием «Инициализировать диск», сообщающее, что в дальнейшем будет открыт доступ к Диспетчеру логических дисков. Выберите MBR, если ваш новый винчестер меньше 2 терабайт, или GPT, если его размер больше. Затем нажмите кнопку OK. На нижней половине экрана должна открыться графическая карта диска, на которой вы отметите разделы, которые хотите создать.

Разметка
Если носитель является новым, он будет помечен цифрой 1 и отобразится как единое целое. Если пространство, которое вы хотите разбить, является частью физического жесткого диска, уже частично разделенного, незанятое пространство не будет отображаться на схеме. Разбираемся дальше, как разделить жесткий диск. Возможно, вам придется развернуть окно «Управление компьютером», чтобы увидеть все носители. Неразмеченный диск не будет отображаться в списке устройств в верхней части экрана. Если программа для разделения жесткого диска не видит носитель, который вы хотите разбить на части, проверьте его физическую установку. Вполне может быть, что вы допустили ошибку при подключении винчестера. Выключите компьютер и убедитесь, что все присоединено правильно.

Создание
Как только все будет выполнено и диск будет обнаружен, щелкните правой кнопкой мыши в любом месте нераспределенной области и выберите «Создать простой том». После этого отобразится «Мастер создания простых томов». Нажмите «Далее» и перейдите к уточнению объема, введите требуемую величину и подтвердите размер создаваемого раздела нажатием «Далее». Данное значение будет выражено в мегабайтах. Как разделить жесткий диск на этом этапе? Далее инструкция предполагает выполнение шага «Назначение буквы или пути». Windows 7 автоматически выбирает следующую доступную букву (пропуская А и В), поэтому, если такое наименование вас устраивает, просто нажмите кнопку «Далее». После этого система дает возможность завершить форматирование носителя сразу после разметки. Вместе с тем, рекомендуется сначала закончить создание раздела. Выберите «Не форматировать этот объем», а затем нажмите кнопку «Далее».
Как разделить жесткий диск? Обзор настроек
После выполнения всех указаний система отобразит краткий обзор вариантов, которые вы выбрали. Убедитесь, что настройки указаны похожими на следующие:
- Тип объема: Simple Volume.
- Выбранный диск: Disk 1.
- Размер объема: 2045 MB.
- Буква диска или путь: E:.
- Файловая система: Нет.
- Распределение размера единицы: По умолчанию.
Как правильно разделить жесткий диск? Завершение процесса
При этом выбранный диск, размер тома и буква или путь будут отличаться в зависимости от конкретной установки. Отсутствие файловой системы означает, что вы выполняете инструкцию без форматирования в данный момент. Нажмите «Готово», чтобы начать создание разделов. Как только ваша новая буква (например, E:) появляется в верхней части меню, разбиение винчестера завершено. Говоря о том, как разделить жесткий диск на ноутбуке, следует отметить, что каких-либо особенностей не имеется (по сравнению с ПК).
www.syl.ru
Как разделить жёсткий диск на Windows 7,8,10
Жёсткий диск компьютера, вообще, не разделим, но виртуально его можно поделить на тома, которые привыкли называть локальными дисками. Если вы купили новый HDD или просто впервые включили компьютер, вы, возможно, увидели, что вся память сконцентрирована на одном локальном диске. Это очень неудобно, т.к. при переустановке Windows всё будет форматироваться и, конечно же, безвозвратно удаляться. Предлагаем подробно рассмотреть, как разделить жёсткий диск на Windows 7,8,10 и создать локальные диски с названиями, которые вы захотите.
Перед тем, как начать делить диск на локальные диски, нужно войти в «Управление дисками». Чтобы это сделать, нужно перейти по такому пути: Правая кнопка мыши по «Пуску» - «Управление …». Если это у вас не получается совершить, то нужно кликнуть по значку «Мой компьютер» или «Компьютер» правой кнопкой мыши и выбрать «Управление», а потом в открытом окне перейти в пункт «Запоминающие устройства» и открыть «Управление дисками». В новом окне вы увидите перечень томов, но он у вас должен быть один, если вам нужно его разделить. Дальше следуйте инструкции, которая описана ниже:
Как разделить жёсткий диск:
- Кликаете по доступному локальному диску правой кнопкой мыши и выбираете «Сжать том…»;
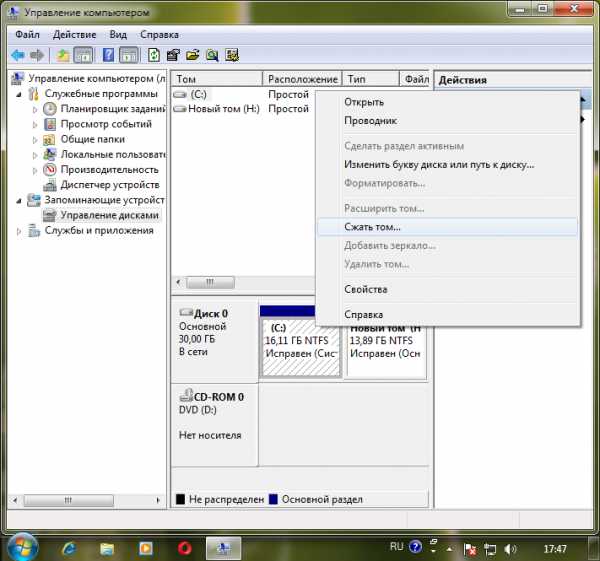
- После этого начнётся сбор информации о том, сколько места можно вынести за виртуальные пределы локального диска и создать из свободной памяти новый раздел. У нас устройство имеет всего лишь несколько МБ свободного места для сжатия, а ранее мы уже делали разделение диска, поэтому e нас два тома – С и Новый том. Специально, для наглядности, я удалю том (он и так пустой) и потом создам новый, но уже из всей свободной памяти. Итак, для начала закончим сжатие предыдущего тома кнопкой «Сжать» в том окне, которое открылось после пункта №1 и видим, что у нас остался один локальный диск и нераспределённое место:

- Поскольку использовать свободное место не получится, пока мы его не отформатируем и не создадим локальный диск, нам нужно с ним поработать. Обратите внимание, что нужно оставить несколько ГБ для того, чтобы при неполадках в работе HDD было откуда взять память. Для начала форматирования кликаем по чёрному разделу правой кнопкой мыши и выбираем «Создать простой том». Сразу кликаем «Далее» и переходим в пункт указания размера нового тома. У нас свободно 14453 МБ, мы возьмём 10000 и кликнем «Далее»;

- Назначаем любую букву диска и продолжаем;
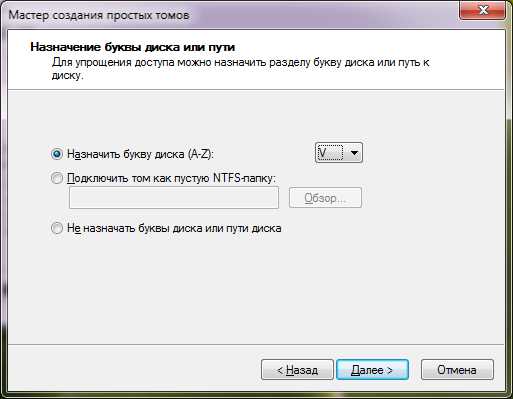
- В следующем пункте проверьте, чтобы был активен вариант форматирования «Форматировать…» и файловая система была NTFS;

- После всего этого вам остается лишь нажать «Готово» и процесс начнётся;
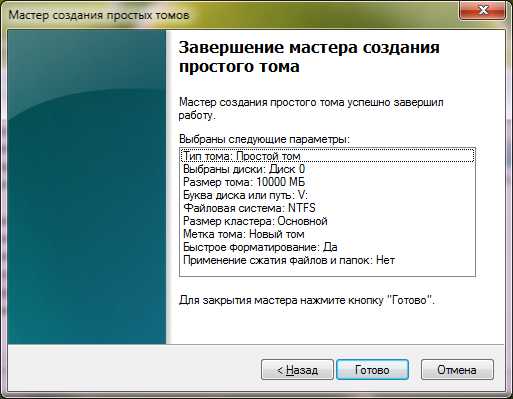
- Теперь у нас есть Новый том, а значит мы смогли правильно разделить жёсткий диск на несколько томов без использования сторонних приложений. Рекомендуем вам как-то назвать новый том, чтобы это было полноценным завершением разделения. Для этого кликните по нему ПКМ и выберите пункт «Свойства». Сразу откроется вкладка «Общие» и вы сможете поменять название с одного на другое. Мы решили назвать диск «Фильмы»:

Если вы вдруг захотите вернуть всё так, как было изначально (возможно для продажи жёсткого диска или всего компьютера), можно сделать расширение тома. Обратите внимание, что придётся всё, что хранится на томах, закинуть к себе на другое устройство, иначе оно просто полностью сотрётся навсегда. После переноса файлов, повторите заход в «Управление дисками» (предисловие к инструкции) и нажмите по удаляемому диску ПКМ и выберите «Удалить том». Подтвердите ваше действие:
После этого на оставшемся диске можно расширить пространство. Кликните по нему тоже ПКМ и выберите «Расширить том». В мастере расширение следуете инструкциям, выбираете доступные диски для расширения и кликаете «Готово»:
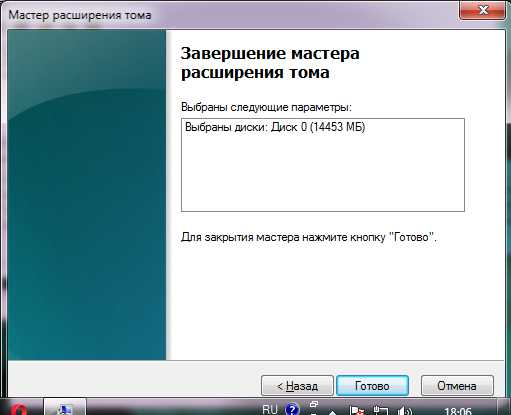
На этом, расширение диска завершено, и он стал целостным:

Теперь вы знаете, как разделить жёсткий диск на Windows 7,8,10 (все инструкции аналогичны для этих систем) и как, в случае необходимости, вернуть всё обратно.
Похожие записи
Компьютер не видит жесткий диск
Имея персональный компьютер или ноутбук, вы замечаете, что ваш комп не видит жесткий диск, или встроенный USB-девайс. Проблемы могут быть связаны как с аппаратными причинами вашего ПК, так и с вероятными ошибками операционной...
Как правильно разбить жесткий диск на разделы
Жесткий диск компьютера является средством хранения данных системы и пользователя в частности. Иногда, необходимо делить информацию по некоторым большим разделам, чтобы избежать путаницы. Рекомендуется устанавливать систему на один...
Компьютер не видит внешний жесткий диск
Практически каждый из пользователей компьютеров сталкивался с ситуацией, когда приобретен внешний носитель, комп не видит внешний жесткий диск. Иногда прекращается взаимодействие и с носителем, который уже работал с ПК. Чтобы решить эту...
howwindows.ru
Как разделить жесткий диск на тома в Windows?
Всем снова здравствуйте! Часто сталкиваюсь с ситуацией — при осмотре ноутбука вижу, что система установлена на диск «C:», который оказывается единственным разделом. Это не есть хорошо, потому что при неполадках вы теряете все данные на компьютере. Ноутбуки с одним разделом на диске я встречал и прямо с магазина. Продавцы забывали разметить винчестер, либо халтурили.

Кстати, владельцы старых устройств любят ставить на них Windows 10… И то ли из-за относительно небольших размеров дискового пространства, или не придав значения пользователи оставляют на нем тоже один лишь системный раздел. Настает момент, когда наличие второго (логического) тома становится насущной необходимостью. Как можно быстро разметить диск и поговорим. Сегодня в выпуске:
Для тех, кто не в курсе дела, расскажу, для чего нужно размечать диск на отдельные тома. Делается это с единственной целью — сохранить важные и ценные данные. Количество разделов может быть любым — от одного до нескольких. Один раздел — системный на нем стоит Windows, программы и системные папки пользователей («Документы», «Загрузки» и так далее).

На других разделах (логических) можно хранить важные файлы (фотографии, документы, архивы системы). При крахе системного раздела (вирусное заражение, отказы) важная для Вас информация на нем может оказаться недоступной. Даже если у Вас все в порядке с разделами, часто встречаются случаи, когда нужно увеличить размер системного диска (после установки «десятки» неожиданно закончилось свободное место). В этом случае можно увеличить пространство за счет логического диска. Данные при этом не теряются.
Создаем разделы жесткого диска при установке Windows 10
Самый очевидный и простой способ разбить винчестер на отдельные тома — это при установке Windows. Если вы решили переустановить систему, тогда читайте эту главу. Когда вы ставите систему с нуля здесь все очень просто. После загрузки с установочного диска (или специальной загрузочной флешки) мастер установки доходит до того момента, когда можно создавать новые, удалять существующие разделы. Все что требуется это указать размер в мегабайтах:
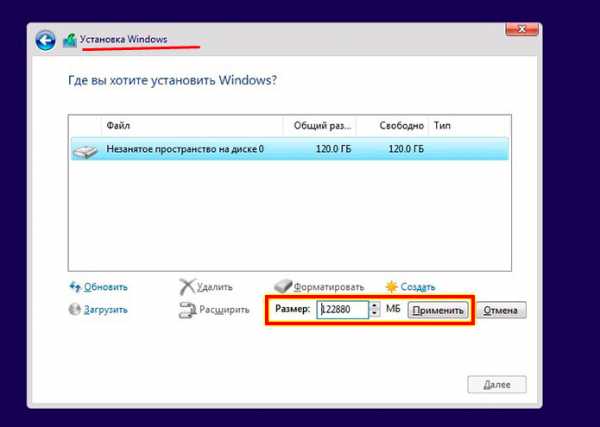
На фото пример — когда диск не размечен, на нем еще нет даже системного раздела. В поле «Размер» указано максимальное значение для данного диска, то есть это и есть тот самый классический пример, о котором уже упоминалось.
Для Windows 10 рекомендуется использовать диски объемом от 500 Гб. Раздел в 120 гб очень быстро закончится ввиду того, что «десятка» по умолчанию хранит снимки своей файловой системы и другую служебную информацию. Информация эта через месяц-другой займет почти все оставшееся место. Диски 120 Гб уже не отвечают требованиям, их лучше использовать в качестве хранилищ.
Итак, когда мы решаем, где устанавливать Windows, мы должны сначала создать раздел (системный) к примеру размером 250 Гб:
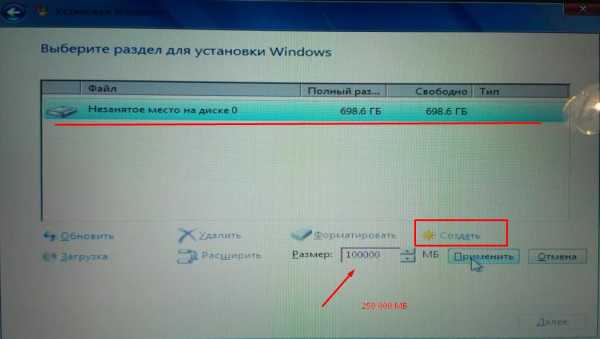
В нашем случае диск еще не размечен, поэтому система оповестит еще и о создании дополнительных загрузочных разделов:
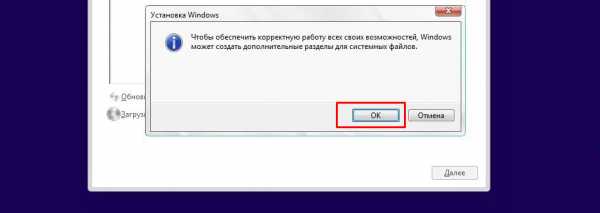
После того, как системный раздел создан, у нас осталось на диске еще незанятое пространство, за счет которого мы здесь же и создадим другой логический том:
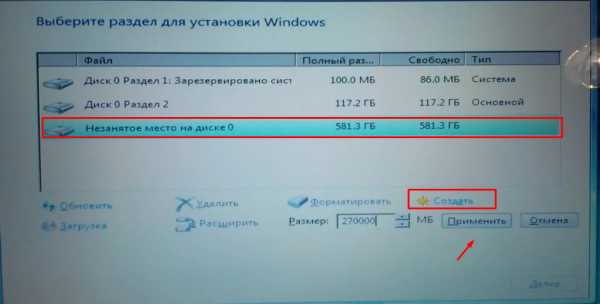
При желании можно удалить все существующие разделы с диска и создать их по новый. Делается это для того чтобы быстро удалить с диска всю информацию, так же при повреждении таблицы разделов (при установке в таких случаях система оповещает, что установка в данные разделы невозможна):

Вот так просто и быстро все это делается при установке. Но при таком способе все данные на диске уничтожаются. А можно создавать, редактировать существующие разделы и без потери данных . Читаем об этом ниже.
Как разделить винчестер на две части без потери данных?
Если нужно быстро создать или перераспределить тома, то на мой взгляд лучше воспользоваться специально созданными для этого программами. Одна из моих любимых — Acronis. Это мощный инструмент для работы с дисками, я им пользуюсь постоянно. Входит эта программа в состав многих «аварийных флешек», например вот в этот набор.
Запускаем наш Acronis Disk Director. Программа отобразит все подключенные диски и имеющиеся на них разделы. В данном случае у нас подключен новый жесткий диск и он не инициализирован.
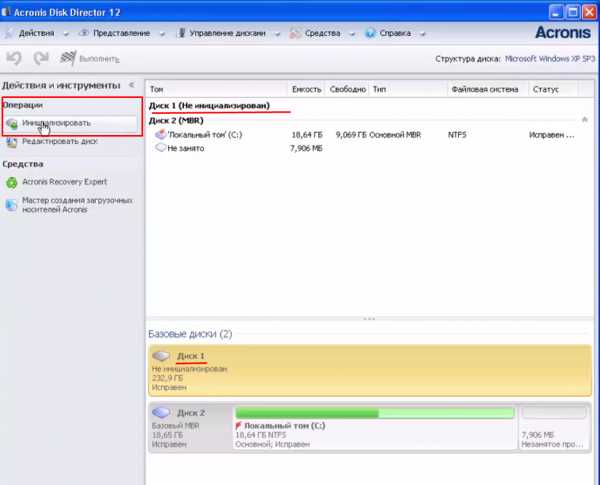
Чтобы инициализировать диск нажимаем соответствующую кнопку…
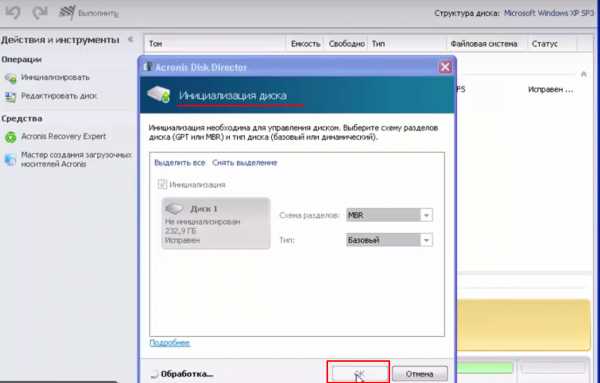
Учитывайте стили разметки при создании разделов. В данном примере схема классическая — MBR. Если у вас уже подключены диски в GPT стиле, то новые диски тоже должны быть в стиле GPT
Для принятия изменений нажимаем»Применить ожидающие операции».
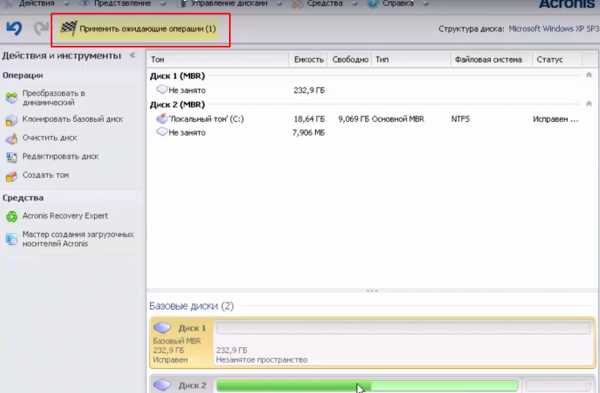
Теперь можно приступать непосредственно к созданию томов. Нажимаем появившуюся ссылку «Создать том«:
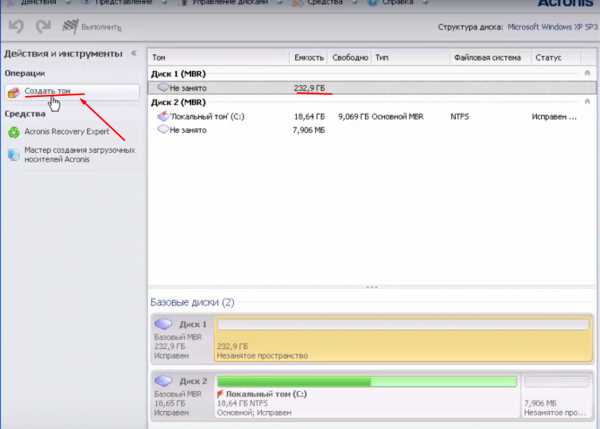
У нас том будет базовым, логическим, для хранения данных. Поэтому нам нужно определить его размер, файловую систему, выбрать букву диска и метку (например, я метку логического диска ставлю DATA а системного Sys).
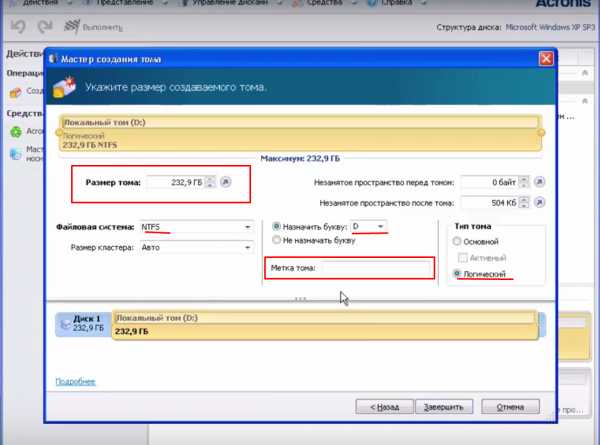
После нажимаем «Завершить», а потом снова «Применить ожидающие операции». Посмотрите, как выглядит на видео создание основного и логического разделов жесткого диска:
Acronis позволяет изменять размеры существующих томов без потери данных за счет свободного места соседних разделов. Будьте внимательны! Если у Вас диск до отказа заполнен данными, то создать том на нем том получиться только после того, как вы удалите с него часть данных, то есть появится свободное место.
Редактирование разделов отнимет большее время, потому что операция идет с сохранением данных. Более подробное видео о том как разделить диск без потери данных смотрим ниже.
Разбиваем диск на тома в Windows 10 из под системы, через «Управление дисками»
Напоследок расскажу, как можно проводить некоторые операции с томами в Windows 10. Я редко пользуюсь оснасткой «Управление дисками» для реальной работы, но иногда и она хороша — не нужно тратить времени на поиск дополнительных программ, перезагружать компьютер. Это пожалуй единственный плюс — отдаю предпочтение все же специальным программам.
Итак, заходим в Панель управления — Система и безопасность — Управление компьютером — Управление дисками. У этой оснастки довольно простой и понятный интерфейс.
Для запуска оснастки «Управление дисками» можно использовать специальную команду diskmgmt.msc вводить которую нужно в окно «Выполнить» вызвав его нажатием кнопок Win+R
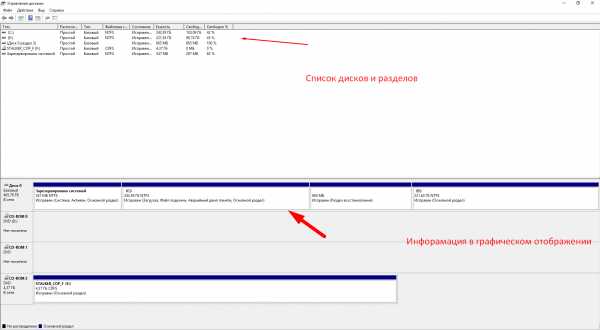
Как уже говорилось чтобы создать раздел для начала нужно убедится в том, что на выбранном диске есть свободное место. Если свободного места недостаточно, то можно попробовать сжать том. Для этого выбираем нужный раздел, щелкаем по нему правой кнопкой мыши и выбираем «Сжать»:
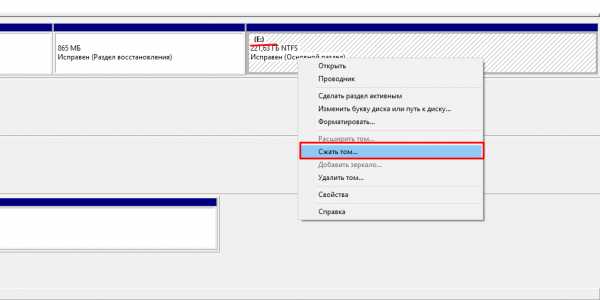
После сжатия образуется незанятое пространство которое мы будем использовать для создания тома. Но для начала нужно определить его размер:
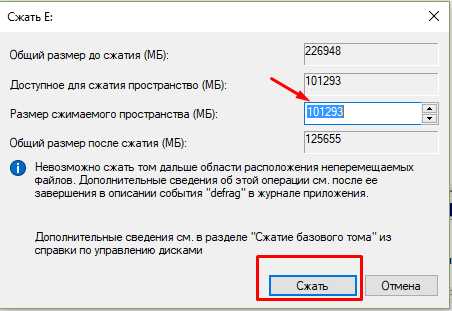
Я для примера выбрал 50 гигабайт, и у меня на диске образовалась неразмеченная область, на которой можно создать новый том:
Оснастка умеет создавать простой том (когда подключен только один диск к компьютеру) а так же составной (когда подключено два или более диска и данные записываются частями на один и на другой), чередующийся, зеркальный. По сути мы можем создать из нескольких дисков RAID массив.
Так же в определенных ситуациях можно изменять размеры уже существующих разделов. На том же томе мы можем вернуть обратно наше нераспределенное пространство используя «Расширить том»:

Все операции по изменению разделов нужно проводить аккуратно, чтобы не навредить и не потерять данные. Будьте внимательны, можно случайно отформатировать диск, потерять данные. Или сделать активным не тот раздел и тогда система перестанет загружаться и надо будет потрудится, чтобы все исправить. Удачи вам!
Автор публикации
не в сети 12 часов
admin
 0 Комментарии: 34Публикации: 185Регистрация: 04-09-2015
0 Комментарии: 34Публикации: 185Регистрация: 04-09-2015 fast-wolker.ru
Как разделить жесткий диск. Как создать раздел на диске Блог Коваленко Николая
≡ 31 Март 2016 · Рубрика: ЖелезоА А А
Всем читателям блога привет. Сегодня я Вам поведаю как стандартными методами, встроенными в операционную систему, дать ответ на вопрос из названия статьи: «Как разделить жесткий диск. Как создать раздел на диске». Жесткий диск относится к компьютерному комплектующему входящему в состав системного блока. Про новый тип этих устройств я писал в статье раньше.
Данную статью пишу по просьбе нашей подписчицы Элен. Можете так же как Элен, запросить у меня конкретную тему для статьи, заполнив данную форму.
Подписчики блога уже знакомы с разбираемой сегодня процедурой деления жесткого диска и создания его разделов. Данный вопрос разбирался в статье о процессе установки виндовс на компьютер. При установке ОС можно осуществить все основные манипуляции с разделами винчестера. Для этого выбираем тип установки как показано на скриншоте ниже:
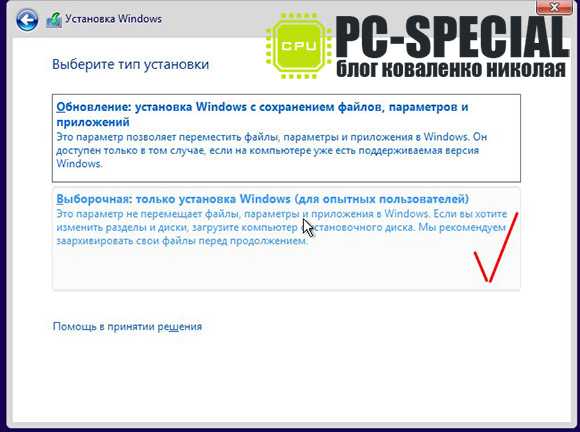
На скриншоте показано, как создать раздел:
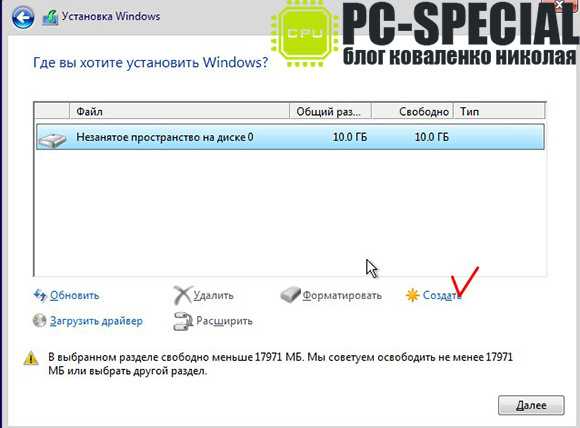
и какие пункты указать:
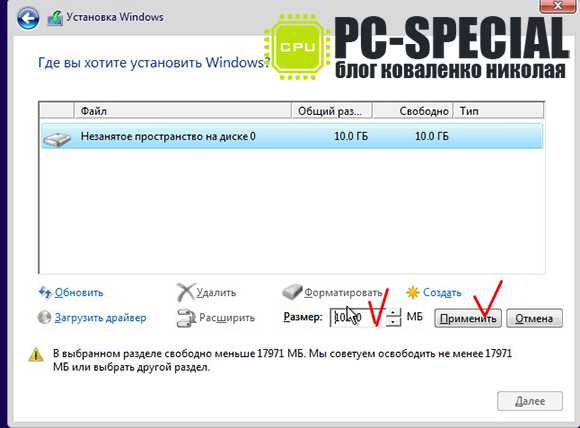
На скриншотах видны и другие возможные процедуру по работе с разделами винчестера.
Для того, чтоб создать два раздела, нужно всего лишь в процессе создания первого указать желаемый его размер, а оставшееся место назначить второму и по желанию и последующему.
Это была нами рассмотрена данная процедура именно при установке виндовс. А что же делать, если система уже установлена и настроена и переустанавливать не желательно? Есть выход и из этой ситуации.
Данные действия можно осуществить в пункте «Управление дисками» — стандартным методом самой ОС.
Есть несколько способов вызова окна управления разделами.
- Первый способ:
Нажимаем «Win+R» на клавиатуре вызываем окно «Выполнить» и в строке вводим значение как показано ниже:
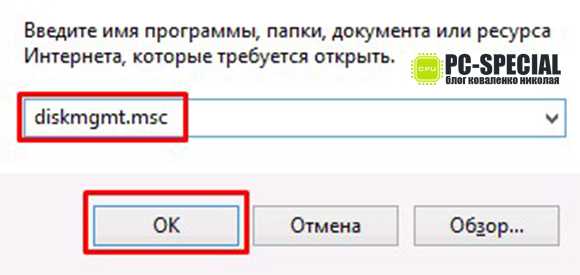
введя команду, жмем «Enter».
- Второй способ вызова:
Это же окно управления дисками можно открыть, выбрав пункт «Управление» в меню, вызванном нажатием правой кнопкой мыши по ярлыку «Мой компьютер».
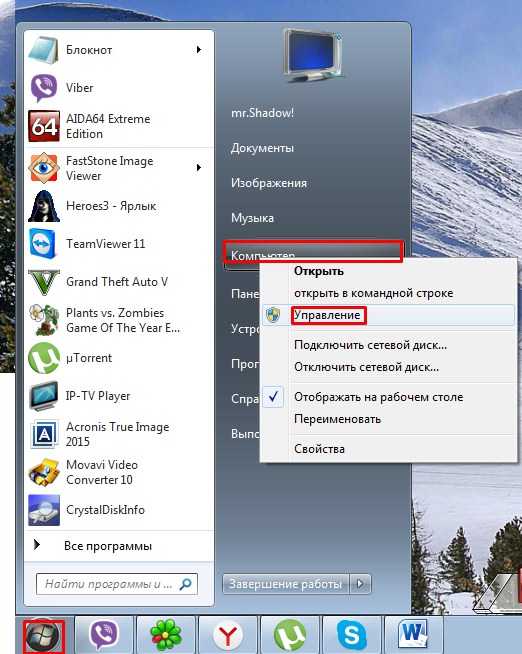
В открывшемся окне «Управление компьютером» в левой его части выбираем пункт «Управление дисками».
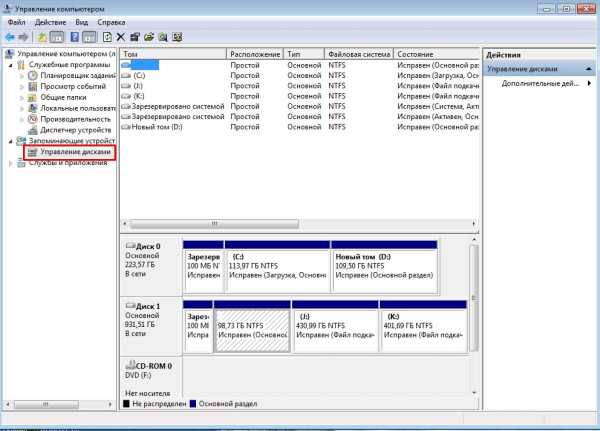
Все установленные жесткие диски и их разделы будут отображены в правой части окна.
Для выбора осуществляемого действия с определенным томом винчестера требуется вызвать контекстное меню, нажав по нему правой кнопкой мыши.
- Для создания раздела в неразмеченной части из меню выбираем пункт «Создать простой том».

Будет запущен мастер создания томов. В первом его окне жмем «Далее».

Второе окно предоставляет нам возможность указать размер создаваемого тома, после чего снова жмем «Далее».

Далее от нас требуется определиться с буквой для нового тома. Выбираем из доступных из выпадающего меню и переходим «Далее».
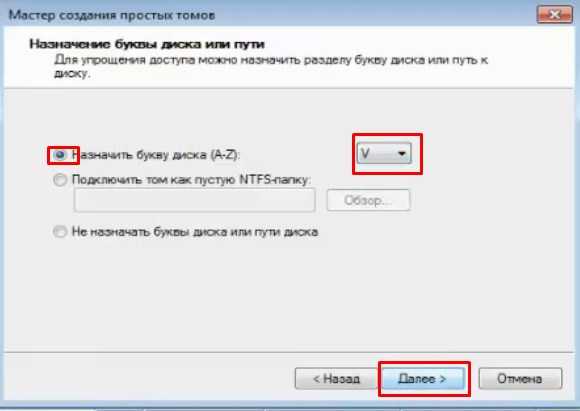
Немало важным пунктом при осуществлении создания раздела является выбор его файловой системы, размера кластера и метода форматирования. Если не можете определиться, что выбирать, то рекомендую все установить как на рисунке ниже:

И в завершении нам мастер покажет выбранные нами параметры создания будущего раздела. Для запуска процесса жмем «Готово».
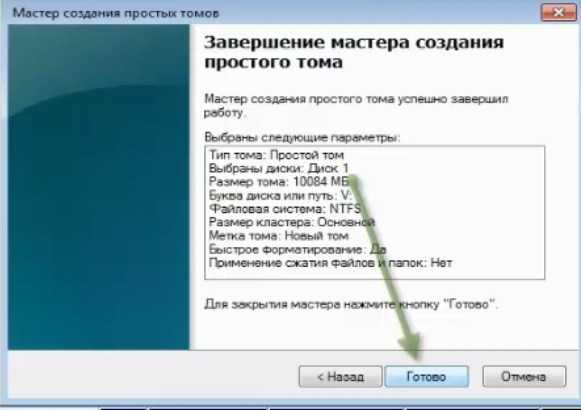
Таким образом, мы создали новый том из нераспределенной области винчестера.
Видео ролик о создании тома:
Часто встречается случай, когда на установленном в компьютере или ноутбуке жестком диске все его место отведено было под системный диск.
А как же быть, если хочется чтобы был помимо системного раздела еще и отдельно другой, предназначенный для хранения данных или для игр? Как бы Вы поступили в таком случае?
Такие случаи с одним разделом возникают в основном из – за неопытности пользователя при установке операционной системы или же, как уже встречал неоднократно, так дела обстоят с новыми ноутбуками с предустановленной Windows.
Думаю по одной из выше перечисленных причин ко мне и обратилась наша читательница с таким вот запросом:

- Один из способов решения проблемы — это «Сжатие тома».
Делаем это в том же окне «Управление дисками». Вызываем данное окно одним из перечисленных сегодня образов. Открываем контекстное меню требуемого диска. Выбираем пункт «Сжать том».
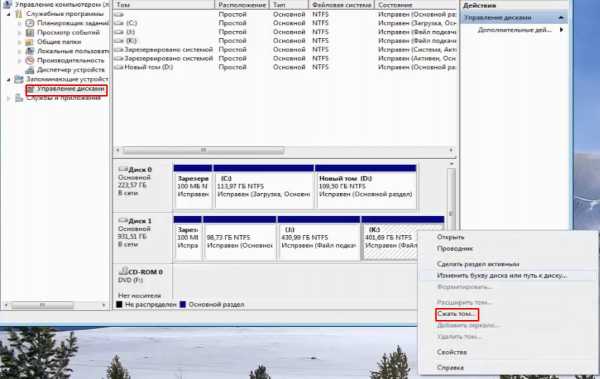
Система осуществит опрос тома для определения доступного места для сжатия.
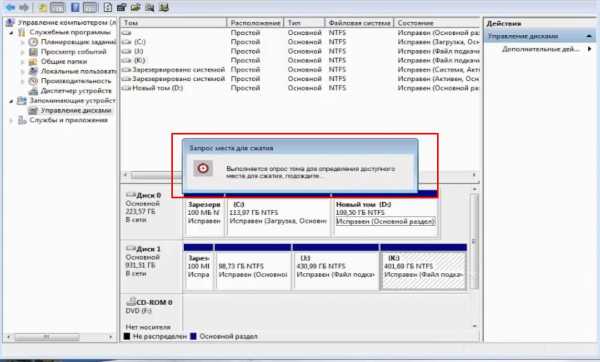
И на следующей стадии нужно в поле «Размер сжимаемого пространства» ввести значение равное объему, выделяемому для создания нового раздела.
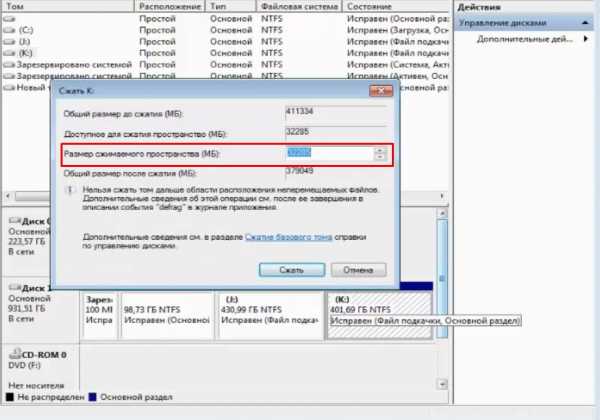
Запускаем процесс «сжатия» нажатием кнопки «Сжать».
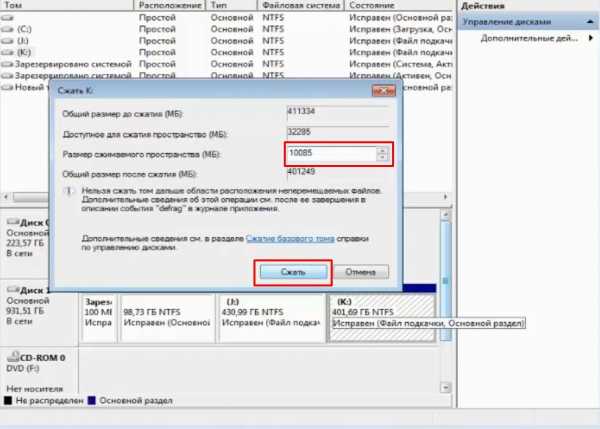
В итоге, после завершения операции можем наблюдать следующую картину в окне «Управление дисками»:
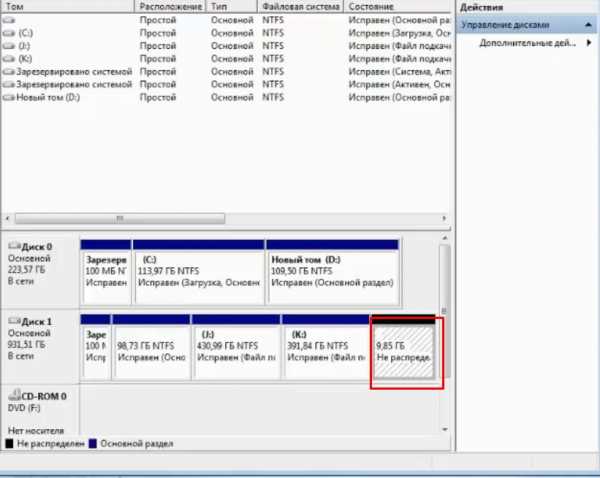
Теперь остается просто создать новый раздел жесткого диска из нераспределенной области на нем.
Иногда бывают случаи, когда необходимо увеличить объем раздела винчестера. Обычно такое случается если на системном диске изначально отведено очень мало места и компьютеру не хватает оставшегося после установки операционной системы и необходимого софта объема для работы. Если имеется неразмеченная область на жестком диске и находится она в определенном порядке нахождения, то можно расширить системный том, присоединив к нему эту область. На видео ниже можете ознакомиться как это реализовать:
Как осуществляется расширение тома, в случае если неразмеченной области нет, либо есть возможность ее получить от другого тома, я расскажу в следующих статьях.
Подведем итоги сегодняшней встречи. Мы разобрали один из способов решения таких вопросов: «Как разделить жесткий диск. Как создать раздел на диске».
Рекомендую подписаться на бесплатную рассылку новостей блога и в следующих статьях я Вам продемонстрирую еще способ осуществления этих процессов при помощи установленного софта.
Делитесь статьями в социальных сетях и не забывайте оставлять в комментариях свою точку зрения о данной статье.
Спасибо за внимание.
С уважением, Коваленко Николай.
Эти статьи будут Вам интересны:
pc-special.ru