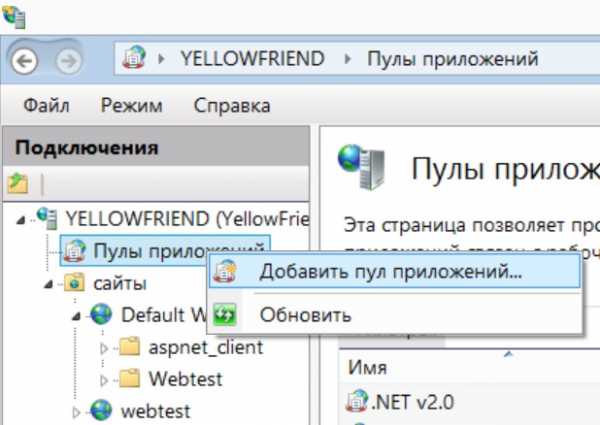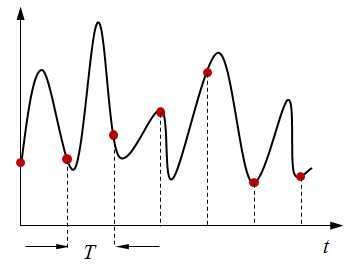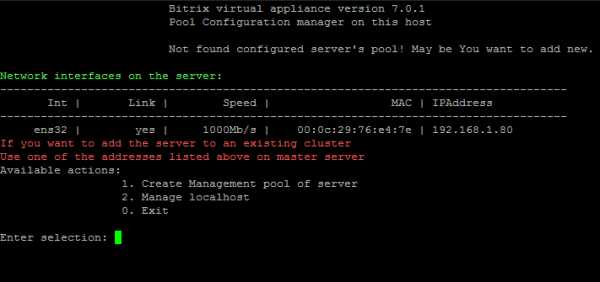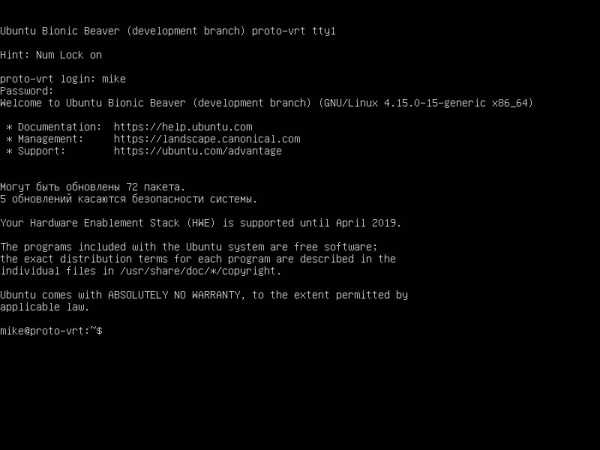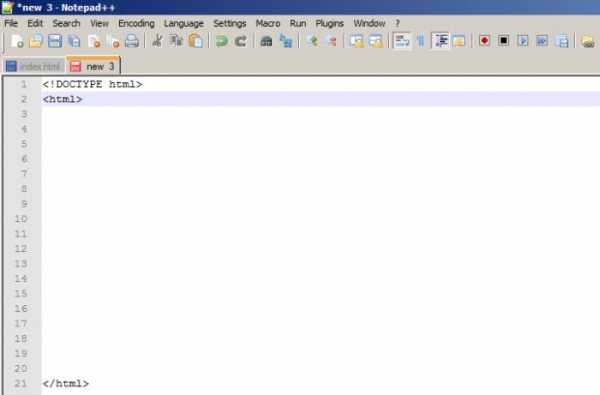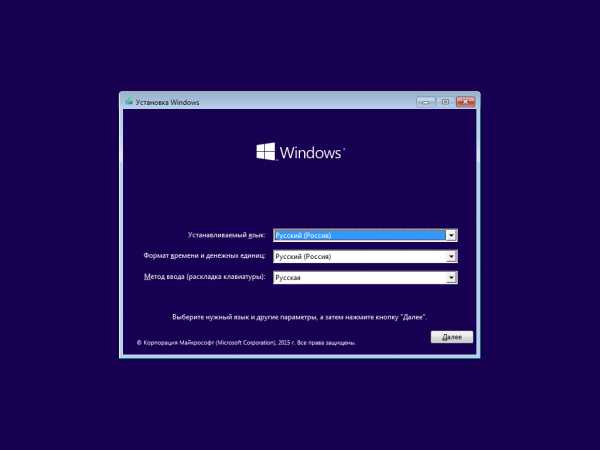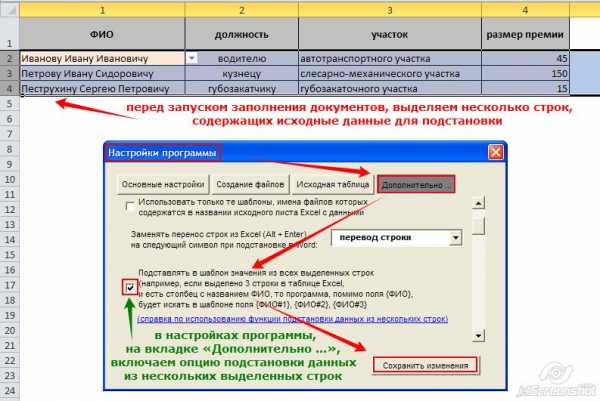Как запустить Windows PowerShell ISE на компьютере. Как запустить windows powershell ise windows 10
Как запустить Windows PowerShell ISE на компьютере — ТОП
Привет ! Сегодня я покажу вам как запустить программу Windows PowerShell ISE на компьютере Windows 10. Данная программа предназначена для выполнения различных сценариев и операций.
В нижнем левом углу экрана откройте меню «Пуск». В открывшемся окне, в списке всех приложений, найдите букву W, под буквой нажмите на вкладку приложения — Windows PowerShell.
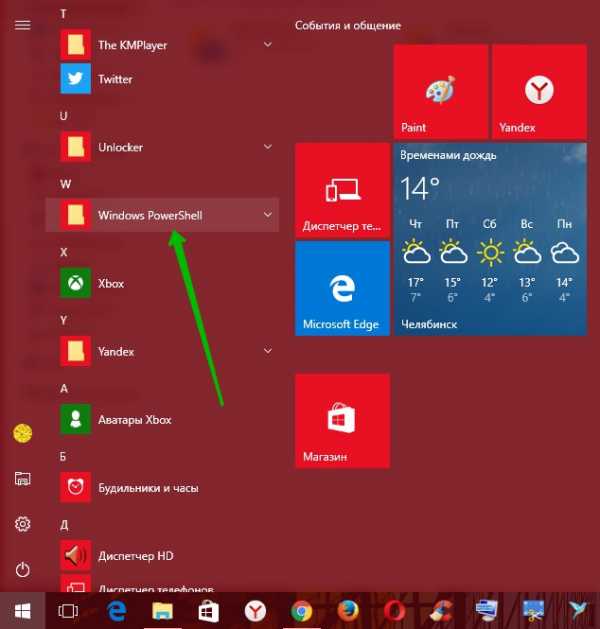
Далее, у вас откроются вложения программы. Вам могут быть доступны:
— Windows PowerShell.
— Windows PowerShell (x86).
— Windows PowerShell ISE.
— Windows PowerShell ISE (x86).
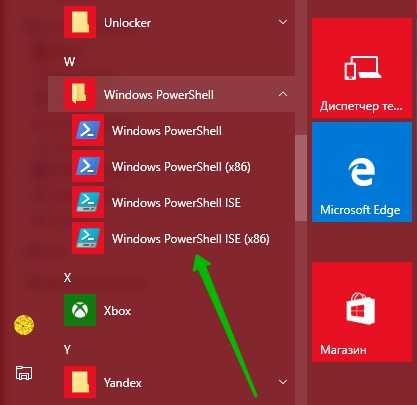
Далее, при запуске обычной программы, у вас откроется синее окно, где вы сможете вводить и выполнять операции.
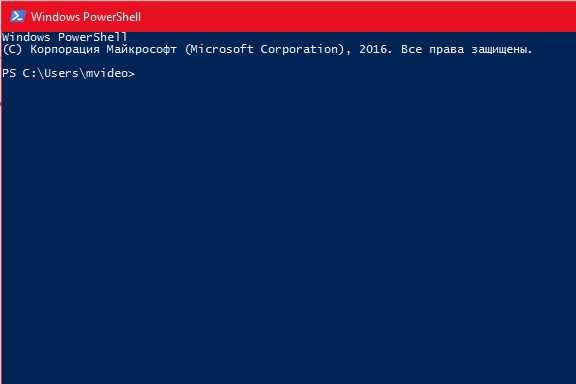
При открытии программы ISE, у вас откроется окно загрузки — Интегрированная среда сценариев. Дождитесь пока программа загрузится.

Далее, у вас откроется окно Windows PowerShell ISE со вспомогательными инструментами. Справа в боковой панели у вас будут отображаться готовые модули-команды, которые вы можете использовать.
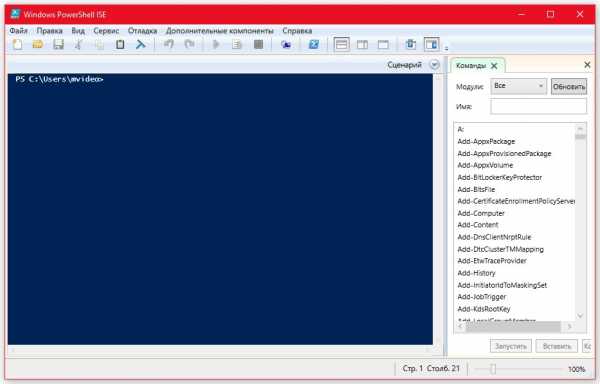
Вы можете выбрать команду и вставить её в окно программы для выполнения заданного сценария.
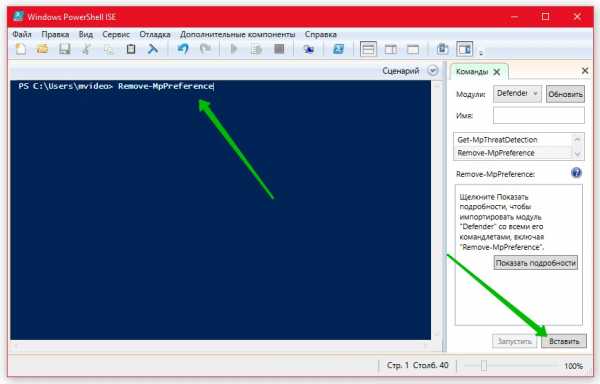
Как проецировать на компьютере Windows 10 Смотри Здесь !
Остались вопросы ? Напиши комментарий ! Удачи !
info-effect.ru
Windows Powershell как запустить в Windows 10
Открыть PowerShell в Windows 10 можно несколькими способами.
Через поиск
На панели задач нажимаете на иконку в виде лупы. Откроется окошко внизу которого вписываете слово PowerShell. После этого в этом же окошке но выше появится иконка с надписью Windows PowerShell классическое приложение.
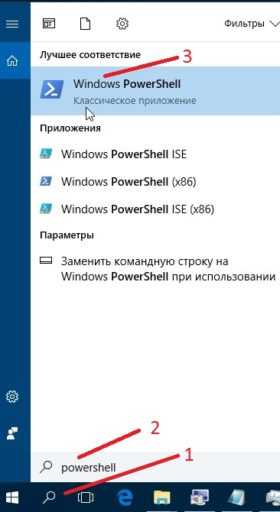 Windows Powershell как запустить в Windows 10 через поиск
Windows Powershell как запустить в Windows 10 через поискНажав на него левой кнопкой мыши сразу откроется Windows PowerShell, а если нажать на него правой кнопкой мыши то откроется меню в котором можно будет запустить Windows PowerShell от имени администратора.
Через Пуск
Нажмите на Пуск — Windows PowerShell. Раскрыв последний пункт находите в списке Windows PowerShell и нажимаете на него левой кнопкой мыши, а если нажать правой кнопкой мыши то откроется меню в котором выбираете Дополнительно — Запуск от имени администратора.
Через диспетчер задач
Запускаете диспетчер задач нажав сразу три клавиши Ctrl+Shift+Esc. Чтобы появилось меню в диспетчере задач нажмите на Подробнее. Затем нажмите Файл — Запустить новую задачу.
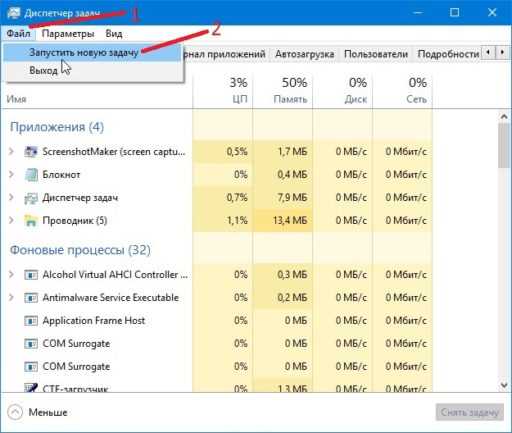
Откроется окошко в которое нужно вписать powershell и нажать кнопку ОК после этого сразу запустится Windows PowerShell. Если в этом окошке ещё поставить галочку у пункта Создать задачу с правами администратора и нажать ОК то Windows PowerShell запустится с правами администратора.
Через строку Выполнить
На клавиатуре нажимаете одновременно две клавиши Win+R. Откроется окно под названием Выполнить. В это окно вписываете команду powershell и нажимаете кнопку ОК. После этого сразу откроется окно Windows PowerShell, а окно Выполнить закроется.
Через проводник
Открыв проводник нужно в адресную строку вписать powershell и нажать на клавиатуре клавишу Enter. После этого сразу откроется окно Windows PowerShell.
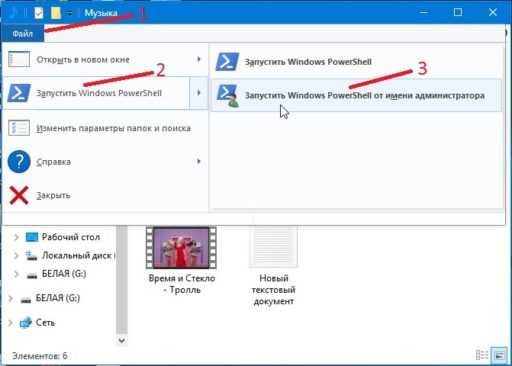 Как открыть Powershell Windows 10 от имени администратора
Как открыть Powershell Windows 10 от имени администратораЕсли нужно будет запустить Windows PowerShell от имени администратора то в проводнике нужно будет нажать Файл — Запустить Windows PowerShell — Запустить Windows PowerShell от имени администратора. После этого сразу запустится окно Windows PowerShell с правами администратора.
Через контекстное меню
На клавиатуре нажимаете одновременно две клавиши Win+X. Откроется контекстное меню в котором выбираете пункт Windows PowerShell или Windows PowerShell с правами администратора.Если в меню вместо Windows PowerShell появляются пункты командная строка то нужно открыть параметры. Перейти в параметрах — Персонализация — Панель задач. Затем в правой части параметров нужно найти строку Заменить командную строку оболочкой Windows PowerShell в меню, которое появляется при щелчке правой кнопкой или при нажатии клавиш Windows+X. Под этой строкой нужно ползунок переключить в положение Вкл и закрыть окно параметры. После этого в меню будут пункты Windows PowerShell.
Через исполняемый файл
В проводнике по адресу Локальный диск C:\Windows\System32\WindowsPowerShell\v1.0 найдите файл powershell.
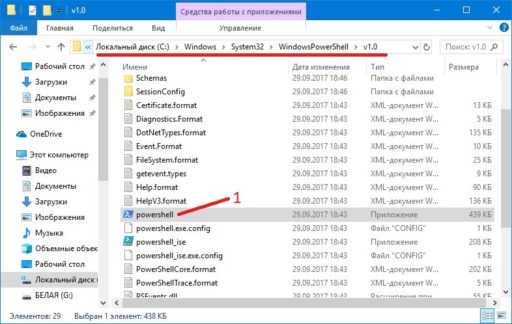 Исполняемый файл Windows PowerShell
Исполняемый файл Windows PowerShellНаведите курсор на этот файл и нажмите правую кнопку мыши, откроется контекстное меню. Если выбрать пункт Открыть то сразу запустится Windows PowerShell, а если выбрать пункт Запуск от имени администратора то Windows PowerShell запустится с правами администратора.
10win.ru
Как открыть PowerShell в Windows 10
В статьях на нашем сайте, вы часто видите инструкции в которых используется PowerShell от имени администратора. В Windows 10 вам иногда придется его использовать, поэтому я хотел бы поделиться с вами различными способами открытия PowerShell от имени Администратора.
Как открыть PowerShell из меню «Win + X»
Этот способ очень удобен в Windows 10. Начиная с Windows 8, Microsoft внедрила меню «Power Users», которое содержит много полезных элементов, таких как «Панель управления», «Сетевые подключения» и т. Д. Конечно и в Windows 10 также есть такое меню. Оно содержит элемент PowerShell и PowerShell (администратор), последний именно то, что нам нужно.
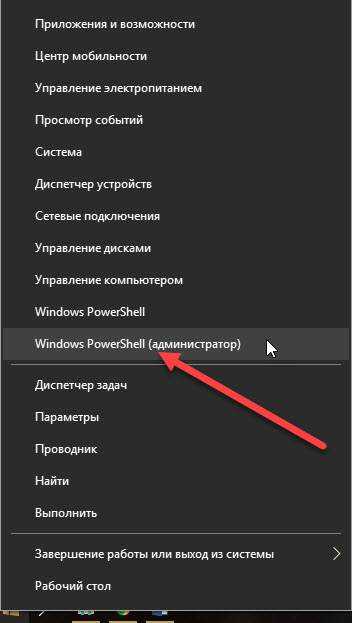
Чтобы получить доступ к этому меню в Windows 10, нажмите сочетания клавиш Win + X на клавиатуре.
В открывшимся меню кликните мышкой пункт PowerShell (администратор).
Открытие PowerShell с помощью Поиска в Windows 10.
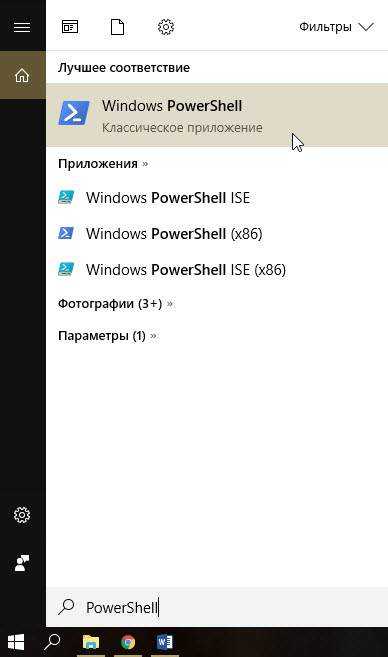
В Windows 10 вы можете использовать значок поиска на панели задач. Кликните мышкой на значок поиска и Введите PowerShell, нажмите CTRL + SHIFT + ENTER, чтобы запустить PowerShell от имени администратора.
Это также работает в меню «Пуск», просто начните печатать PowerShell, затем кликните правой кнопкой мыши на появившемся представлении Windows PowerShell и выберите Запуск от имени Администратора.
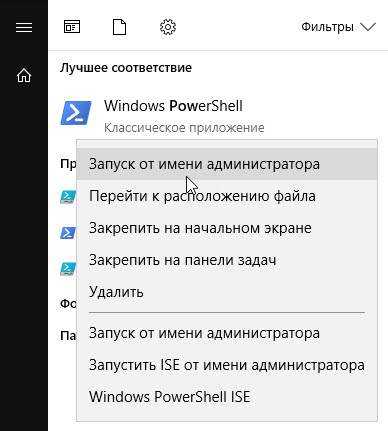
Запустить экземпляр PowerShell из Проводника Windows 10
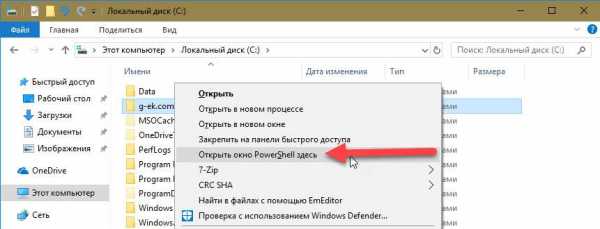
Вы можете запустить PowerShell из Проводника. Вы можете задаться вопросом, зачем вам это нужно. Позвольте мне показать вам примерный сценарий.
Continue Reading
www.wplay.net.ua
Как запустить Windows PowerShell ISE на компьютере
Привет ! Сегодня я покажу вам как запустить программу Windows PowerShell ISE на компьютере Windows 10. Данная программа предназначена для выполнения различных сценариев и операций.
В нижнем левом углу экрана откройте меню «Пуск». В открывшемся окне, в списке всех приложений, найдите букву W, под буквой нажмите на вкладку приложения — Windows PowerShell.
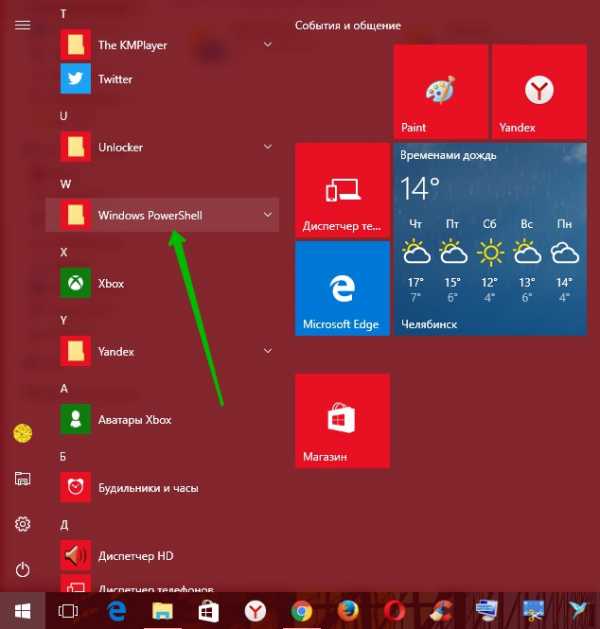
Далее, у вас откроются вложения программы. Вам могут быть доступны:
— Windows PowerShell.
— Windows PowerShell (x86).
— Windows PowerShell ISE.
— Windows PowerShell ISE (x86).
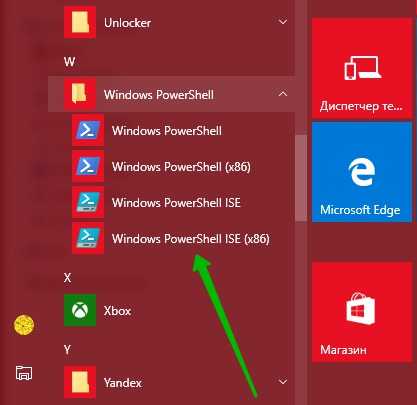
Далее, при запуске обычной программы, у вас откроется синее окно, где вы сможете вводить и выполнять операции.
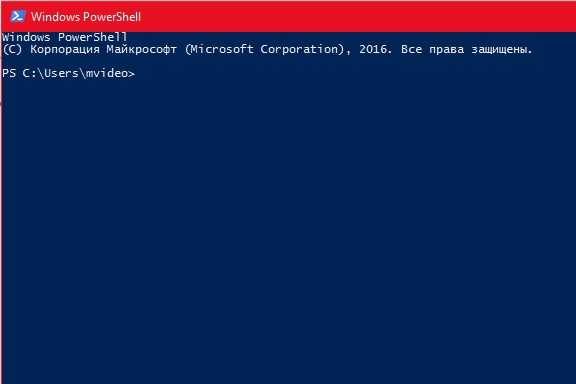
При открытии программы ISE, у вас откроется окно загрузки — Интегрированная среда сценариев. Дождитесь пока программа загрузится.

Далее, у вас откроется окно Windows PowerShell ISE со вспомогательными инструментами. Справа в боковой панели у вас будут отображаться готовые модули-команды, которые вы можете использовать.
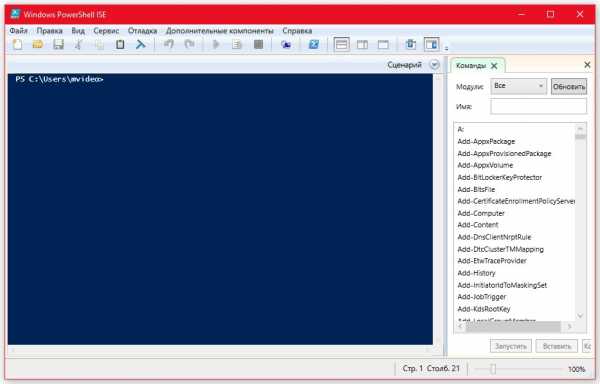
Вы можете выбрать команду и вставить её в окно программы для выполнения заданного сценария.
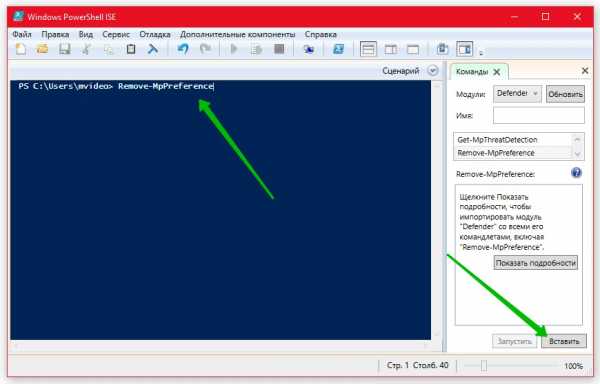
Как проецировать на компьютере Windows 10 Смотри Здесь !
wdfiles.ru
Как запустить Windows PowerShell
Многие инструкции на этом сайте в качестве одного из первых шагов предлагают запустить PowerShell, обычно от имени администратора. Иногда в комментариях появляется от начинающих пользователей вопрос о том, как это сделать.
В этом руководстве подробно о способах открыть PowerShell, в том числе от администратора, в Windows 10, 8 и Windows 7, а также видео инструкция, где все эти способы показаны наглядно. Также может быть полезно: Способы открыть командную строку от имени администратора.
Запуск Windows PowerShell с помощью поиска
Моя первая рекомендация на тему запуска любой утилиты Windows, которую вы не знаете, как запустить — использовать поиск, он поможет почти всегда.
Кнопка поиска есть на панели задач Windows 10, в Windows 8 и 8.1 поле поиска можно открыть клавишами Win+S, а в Windows 7 найти в меню «Пуск». Шаги (на примере 10-ки) будут следующими.
- В поиск начните вводить PowerShell, пока не покажется необходимый результат.
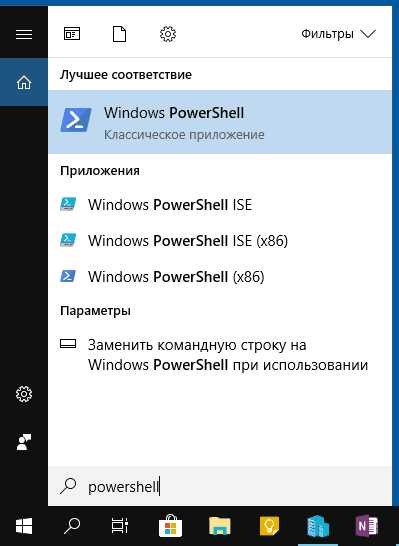
- Если требуется запуск от имени администратора, нажмите по Windows PowerShell правой кнопкой мыши и выберите соответствующий пункт контекстного меню.
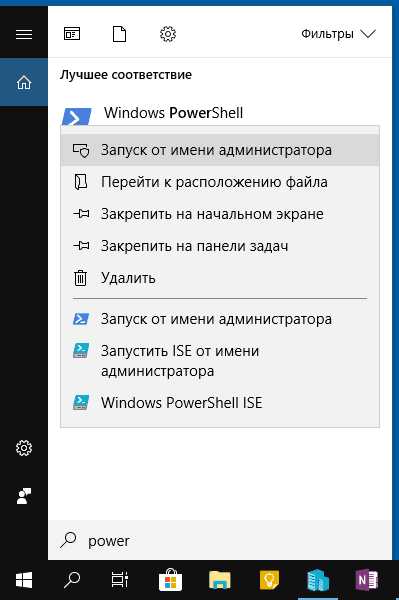
Как видите, очень просто и подходит для любой из последних версий Windows.
Автор рекомендует прочесть:
Как открыть PowerShell через контекстное меню кнопки «Пуск» в Windows 10
Если на вашем компьютере установлена Windows 10, то, пожалуй, ещё более быстрый способ открыть PowerShell — нажать правой кнопкой мыши по кнопке «Пуск» и выбрать нужный пункт меню (там присутствует сразу два пункта — для простого запуска и от имени администратора). Это же меню можно вызвать, нажав клавиши Win+X на клавиатуре.
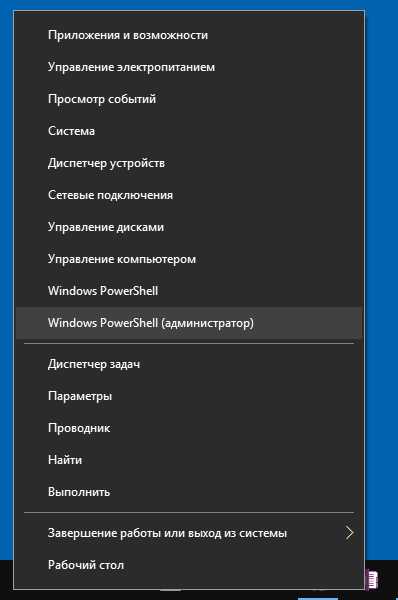
Примечание: если в этом меню вместо Windows PowerShell у вас отображается командная строка, то заменить её на PowerShell вы, при желании, можете в Параметры — Персонализация — Панель задач, включив пункт «Заменить командную строку оболочкой Windows Powershell» (в последних версиях Windows 10 параметр включен по умолчанию).
Запуск PowerShell с помощью диалогового окна «Выполнить»
Еще один простой способ запуска PowerShell — использовать окно «Выполнить»:
- Нажмите клавиши Win+R на клавиатуре.
- Введите powershell и нажмите Enter или Ок.
При этом в Windows 7 можно установить отметку запуска от имени администратора, а в последней версии Windows 10, если при нажатии Enter или Ok удерживать клавиши Ctrl + Shift, то утилита также запуститься от имени администратора.
Видео инструкция
Другие способы открыть PowerShell
Выше перечислены далеко не все способы открытия Windows PowerShell, но, уверен, что их будет вполне достаточно. Если же нет, то:
- Можно найти PowerShell в меню пуск. Для запуска от администратора используйте контекстное меню.
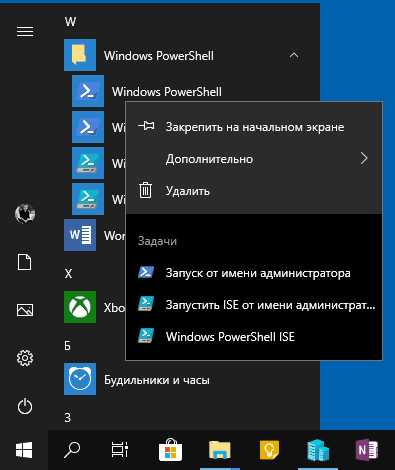
- Можно запустить файл exe в папке C:WindowsSystem32WindowsPowerShell. Для прав администратора, аналогично, используем меню по правому щелчку мышью.
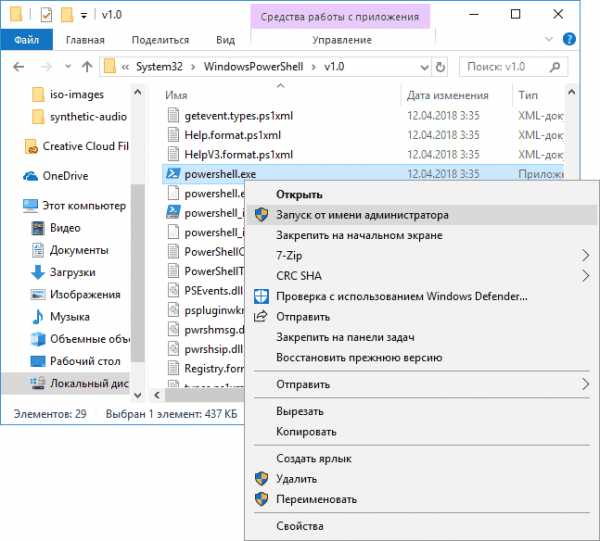
- Если ввести powershell в командной строке, также будет запущен нужный инструмент (но в интерфейсе командной строки). Если при этом командная строка была запущена от имени администратора, то и PowerShell будет работать от имени администратора.

Также, бывает, спрашивают, а что такое PowerShell ISE и PowerShell x86, которые находятся, например, при использовании первого способа. Отвечаю: PowerShell ISE — «Интегрированная среда сценариев PowerShell». По сути, с её помощью можно выполнять все те же команды, но, помимо этого, в ней присутствуют дополнительные возможности, облегчающие работу со скриптами PowerShell (справка, инструменты отладки, цветовая разметка, дополнительные горячие клавиши и т.п.). В свою очередь версии x86 нужны в случае, если вы работаете с 32-битными объектами или с удаленной системой x86.
Источник: remontka.pro
nout-servis.ru
Как запустить PowerShell от имени администратора в Windows 10.
Многие пользователи знают о командной строке, в то время как очень небольшое количество людей знают об Windows PowerShell. Вместо командной строки вы можете работать с ОС Windows PowerShell, который обеспечивает больше силы и власти над компьютером с установленной Windows 10. Следовательно, в этой статье мы написали различные советы для разных способов запустить PowerShell от имени администратора в операционной системе Windows 10 от имени администратора. Microsoft уже создала оболочку которая называется оболочка для обработки конфигурации и выполнения задач автоматизации. В Windows PowerShell приходит вам на помощь, когда у вас есть куча административной работы, чтобы её решить.Например, вы спрашиваете PowerShell чтобы распознавать программы, которые выполняются не точно и вам необходимо убить их процессы. Также в сети вы можете задать вопрос PowerShell и выставлять все установленные USB-устройства на одном или нескольких компьютерах. С помощью PowerShell Вы действительно можете сделать много вещей. Если вы предпочитаете, чтобы работать с ней, прочитайте различные способы, чтобы запустить его в Windows 10 от имени администратора.
Как запустить PowerShell от имени администратора в Windows 10
1. Через проводник
С помощью этого метода, вы можете получить доступ к системе Windows PowerShell для расположения или мест каких-то особенных выбранных дисков или папок.
Запустите проводник, отправляетесь в раздел, где находится ваш диск или лежит папка.Нажмите на папку который вы хотите запустить в PowerShell и п нажмите на файл в крайней левой части меню.Из поступивших вариантов, нажмите Открыть Windows PowerShell как администратор.
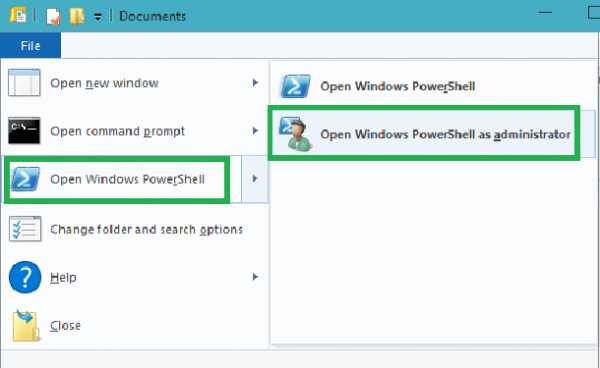
2. Через Диспетчер задач
Щёлкните правой кнопкой мыши на пустом поле панели задач и нажмите 3 вариант снизу в Диспетчер задач.
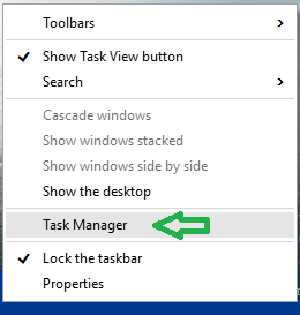
Появляется окно диспетчера задач. На левом верхнем углу меню, вы найдёте файл. Нажмите на этот параметр. В выпадающем четвертом месте. выберите первый выбор вверху, который говорит выполнить новую задачу.
Создайте новую задачу в этом окне. В поле текст введите PowerShell и выберите опцию создать задачу с правами администратора.
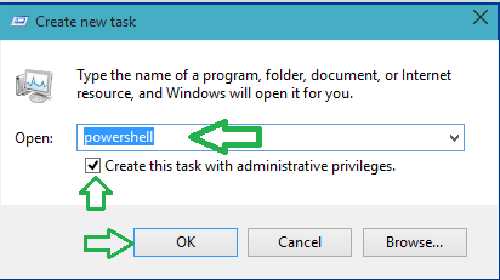
Нажмите кнопку ОК для продолжения.PowerShell с правами администратора будет виден на экране.
3. Через Поиск Кортана
Нажмите Кортана поиск и введите PowerShell в поле и нажмите Ввод.
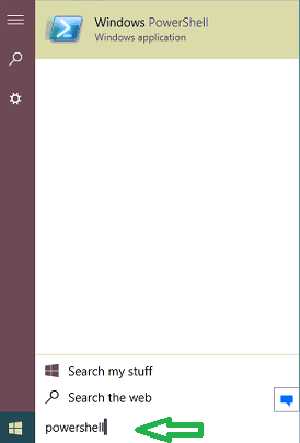
Кортана будет показывать вам вариант PowerShell с его значком.Щёлкните правой кнопкой мыши на нем и выберите запуск от имени администратора.
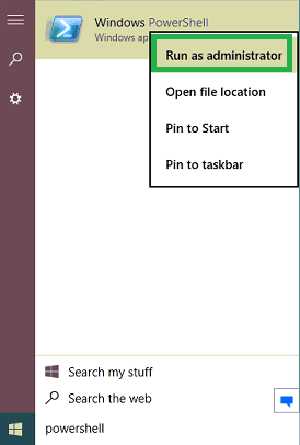
PowerShell будет запущен с правами администратора.
4. Через проводник, но на этот раз правой кнопкой мыши на контекстное меню.
Открыть проводник на экране и идите по пути –C:\Windows\System32\WindowsPowerShell\v1.0Ищите PowerShell.ехе который лежит в средней части проводника. Щёлкните правой кнопкой мыши на нем он на втором месте с верху, и запустите от имени администратора.
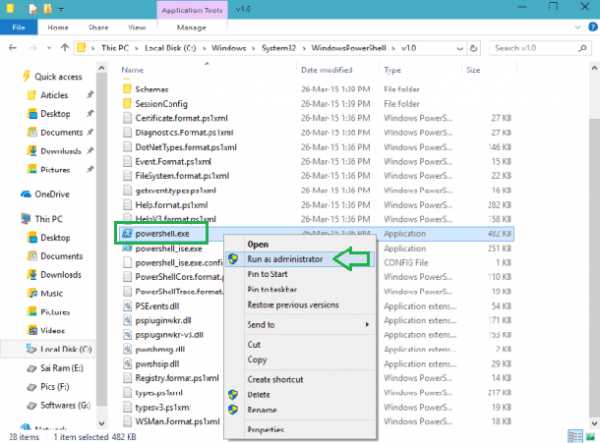
С этими 4 способами, вы можете запустить PowerShell от имени администратора в Windows 10.
mega-obzor.ru
windows - Как запустить PowerShell из проводника Windows?
В качестве альтернативы вышеприведенному ответу, в котором вам требуется каждый раз вводить команду PowerShell (powershell.exe), вы можете создать запись в контекстном меню так же, как в окне Открыть команду "контекстное меню.
Существуют три раздела реестра, в которые входят эти команды. Каждый ключ управляет контекстным меню другого объекта проводника Windows. Первый - тот, о котором вы спрашивали:
- HKCR\Directory\Background\shell. Это контекстное меню самого окна Explorer (то есть контекстное меню, которое отображается, когда не выбран ни один элемент, например, при щелчке правой кнопкой мыши в пустой области окна).
- HKCR\Directory\shell. Это контекстное меню папок в проводнике Windows.
- HKCR\Drive\shell. Это контекстное меню для значков дисков в корневом каталоге Windows Explorer.
Для каждого из этих разделов реестра вы можете добавить подраздел, который добавит в контекстное меню команду "Open PowerShell window здесь", так же, как вы видите контекстное меню "Открыть командное окно здесь".
Вот копия моего файла OpenPowerShellHere.reg, который помещает команду в контекстное меню каждого из объектов Explorer, фона фона, папки и значка диска:
Windows Registry Editor Version 5.00 ; ; Add context menu entry to Windows Explorer background ; [HKEY_CLASSES_ROOT\Directory\Background\shell\powershell] @="Open PowerShell window here" "NoWorkingDirectory"="" [HKEY_CLASSES_ROOT\Directory\Background\shell\powershell\command] @="C:\\Windows\\System32\\WindowsPowerShell\\v1.0\\powershell.exe -NoExit -Command Set-Location -LiteralPath '%V'" ; ; Add context menu entry to Windows Explorer folders ; [HKEY_CLASSES_ROOT\Directory\shell\powershell] @="Open PowerShell window here" "NoWorkingDirectory"="" [HKEY_CLASSES_ROOT\Directory\shell\powershell\command] @="C:\\Windows\\System32\\WindowsPowerShell\\v1.0\\powershell.exe -NoExit -Command Set-Location -LiteralPath '%V'" ; ; Add context menu entry to Windows Explorer drive icons ; [HKEY_CLASSES_ROOT\Drive\shell\powershell] @="Open PowerShell window here" "NoWorkingDirectory"="" [HKEY_CLASSES_ROOT\Drive\shell\powershell\command] @="C:\\Windows\\System32\\WindowsPowerShell\\v1.0\\powershell.exe -NoExit -Command Set-Location -LiteralPath '%V'"Итак, с вашим любимым текстовым редактором откройте новый файл с именем OpenPowerShellHere.reg. Скопируйте текст точный вышеприведенного кода, вставьте его в новый файл и сохраните. (Я бы включил копию файла, но я не мог понять, возможно ли вложение.) Если вы хотите исключить команду из одной из записей, просто закомментируйте соответствующий раздел с точкой с запятой. Мои комментарии показывают вам каждый раздел.
После сохранения файла запустите его, дважды щелкнув по нему. Когда он попросит, скажите, чтобы это продолжалось. Как только вы запустите его, появятся записи контекстного меню!
Вот контекстное меню моего проводника. Я выделил команды консоли и PowerShell. Как вы можете видеть, вы также можете добавить запись контекстного меню для запуска повышенного командного окна, то есть "Запуск от имени администратора".
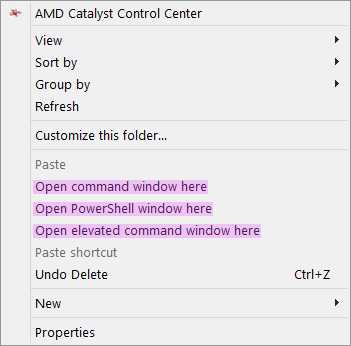
Примечание: записи в контекстном меню отображаются в алфавитном порядке на основе их ключей реестра. Ключевое имя для командной строки с повышенными правами - "runas", поэтому оно появляется после записи PowerShell.
qaru.site