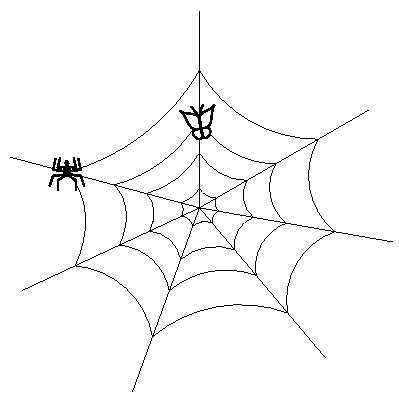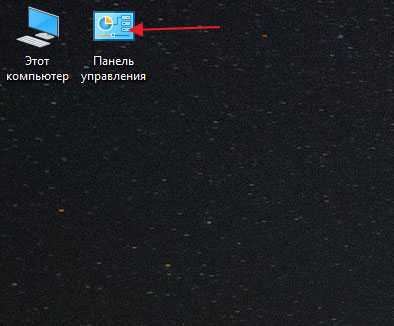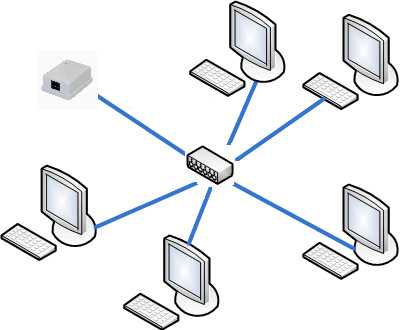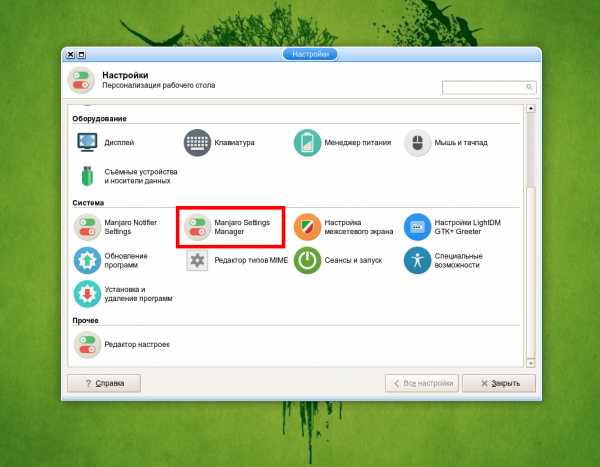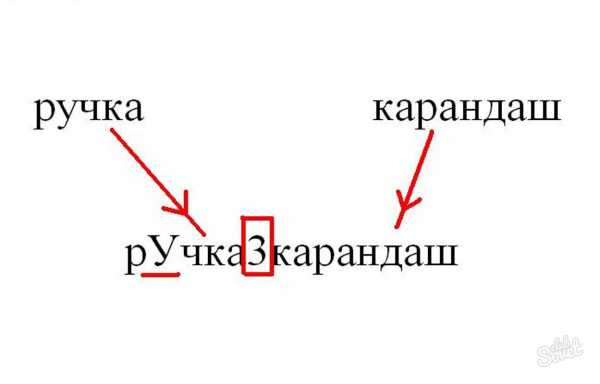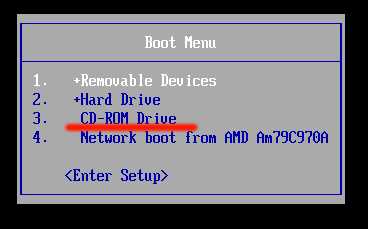Как закрыть приложение на компьютере если оно не закрывается. Как закрыть работающие программы на компьютере
Ненужные фоновые программы в windows 7: способы отключения
Думаю, каждому знакомо чувство безысходности, когда время поджимает, сроки горят, а компьютер, никуда не спеша, раздумывает над следующим ходом. Мы нервничаем, в отчаянии пытаемся выявить очень вредный вирус, но все тщетно. Что же делать в такой ситуации?
Конечно, сканирование на вирусы и дефрагментация диска – процедуры необходимые, однако есть более весомые причины для низкой продуктивности системы.И такая причина – фоновые приложения. Избавившись от них, можно надолго забыть о бесконечно «думающем» компьютере и всплывающих окнах.
Что такое фоновые приложения
Очень распространенное явление – невероятное скопление всевозможных ярлыков на рабочем столе, следующий пункт назначения – системная конфигурация во вкладке Автозагрузка меню Пуск. Здесь значков еще больше, и каждый представляет собой либо активную программу, либо приложение, работающее в фоновом режиме.
Фоновые программы в Windows 7 запускаются автоматически при запуске системы, и мы порой даже не подозреваем, что в фоновом режиме у нас работает до двух десятков программ, о которых мы и слыхом не слыхивали. Как правило, это полезные утилиты, антивирусы, всевозможные менеджеры закачек и прочее, попадающие в систему в качестве бесплатной нагрузки в дополнение к программам, которые мы устанавливаем сами или качаем из сети. Низкая работоспособность системы обусловлена тем, что фоновые файлы потребляют много памяти. Проблема решается довольно просто – отключаем ненужные приложения и службы.
Способы выявления и удаления фоновых программ
- Наиболее простой способ – через меню Пуск/Все программы зайти в Автозагрузку. Здесь видим список легальных фоновых приложений (существуют и незаметные, прячущиеся программы). В списке Автозагрузки правой кнопкой мыши удаляем ненужные приложения, при этом не происходит полного удаления с жесткого диска, мы всего лишь отключаем ненужный нам запуск (также читайте: как посмотреть автозагрузку).
- В панели задач в нижнем правом углу рабочего стола отображается список загружаемых по умолчанию программ – Скайп, торрент, Даймон и т.п. Правой кнопкой мыши выбираем Exit/Выход.
- Другой способ выявления фоновых приложений – черезДиспетчер задач. Нажав комбинацию клавиш Ctrl+Alt+Delete, открываем закладку Приложения.
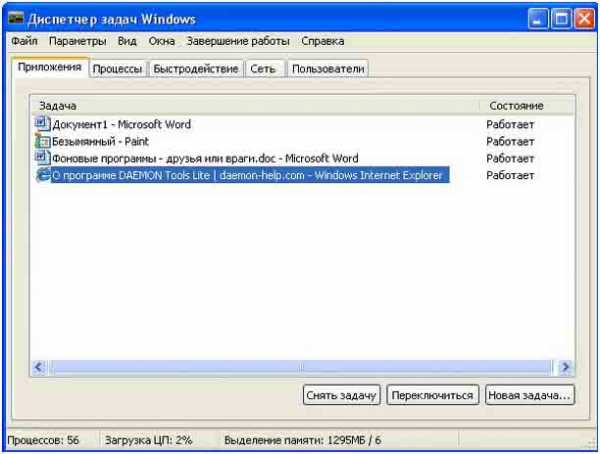 Отключить ненужное можно, выделив строку, нажать кнопку «Снять задачу». При этом сама программа с компьютера не удаляется. Во вкладке Процессы тоже можно наблюдать все действующие программы. Отключая или удаляя что-либо кнопкой «Завершить процесс», нужно быть внимательным, чтобы не уничтожить что-либо важное.
Отключить ненужное можно, выделив строку, нажать кнопку «Снять задачу». При этом сама программа с компьютера не удаляется. Во вкладке Процессы тоже можно наблюдать все действующие программы. Отключая или удаляя что-либо кнопкой «Завершить процесс», нужно быть внимательным, чтобы не уничтожить что-либо важное. - MSCONFIG (SCU) – полезная утилита, с помощью которой можно контролировать приложения. Вход в нее через меню Пуск/MSCONFIG (SCU)/Выполнить. Окно программы аналогично Диспетчеру задач.

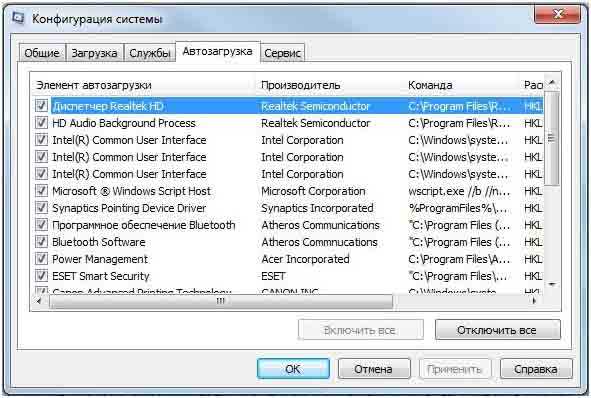
- Во вкладке Startup/Автозагрузка выбираем интересующие нас пункты и отключаем их. Есть еще несколько способов очистить рабочее пространство системы от нежеланных гостей – с помощью реестра Windows (regedit), фоновых страниц, служб. Однако для этого необходимо хорошо разбираться в системном администрировании.
Описанные выше способы просты и доступны каждому, с их помощью Вы освободите оперативную память своей машины и значительно повысите ее производительность.
Видео в помощь:
userologia.ru
|
Фоновыми называются приложения/процессы, которые работают в фоновом (скрытом от пользователя) режиме. Часть из них не испо |
htfi.ru
Как закрыть приложение на компьютере если оно не закрывается
Главная » ПО » Как закрыть приложение на компьютере если оно не закрываетсяПрограмма не отвечает как закрыть зависшую программу
Если у вас перестала отвечать какая то программа, она не как не реагирует ни на мышь ни на клавиатуру и возможно даже появилась надпись “программа не отвечает”, это и называется зависшей программой.
Иногда бывает так, что зависшая программа не мешает вам работать, а иногда наоборот из за одной зависшей программы может тормозиться работа всей ОС, в любом случае проблему надо решать, надо что то делать.
Чего не нужно делать:
1) Выдергивать вилку из розетки – это самая грубейшая ошибка, которую вы можете совершить в данной ситуации. Резкое прекращение подачи электроэнергии для компьютера является большим стрессом. К этому пункту также относятся выключение компьютера при помощи кнопки пуск на системном блоке, и выключение путем нажатия на выключатель блока питания. Суть у этих способов одна, вы прекращаете подачу электроэнергии.
2) Нажимать на кнопку reset – эта кнопка располагается на передней части системного блока, и служит для принудительной перезагрузки. Нажимать ее следует только в самых безнадежных ситуациях, когда другие способы не помогают.
3) Делать лишних движений – если из за зависшей программы у вас сильно начала тормозить операционная система, то любое лишнее действие лишь сильнее усугубит ситуацию. Под лишними действиями я подразумеваю попытка повторного запуска зависшей программы (не в коем случае нельзя этого делать), запуск каких либо других программ, открывание меню пуск или другого меню. Если ситуация особо критичная, то не стоит просто так двигать мышь, так как курсор может зависнуть и решить проблему будет уже сложнее.
4) Ждать очень долго – как правило достаточно подождать пять минут, для того чтобы понять что программа зависла, если у вас слабый компьютер дайте ему минут 15 – 20. Дальше ждать как правило бесполезно.
5) Нервничать – пиная ногой системный блок или стуча клавиатурой по столу делу не поможешь. Я специально написал этот пункт, так как по непонятным причинам люди так иногда поступают (наверно сказывается наше прошлое, когда ламповый телевизор не хотел работать, его обычно стукали рукой и это помогало). Компьютер – это не ламповый телевизор, не надо его бить.
Что нужно сделать
Нужно пытаться закрыть программу, если нажатие на крестик в правом верхнем углу и комбинация alt + f4 не помогают, то надо сделать следующее:
Нажимаем комбинацию клавиш для вызова диспетчера задач:
Для Windows xp “Ctrl + Alt + Del”.
Для Windows 7 “Ctrl + Shift + Esc”.
В диспетчере задач переходим во вкладку “Приложения”, если в разделе задача отображается ваша программа, то выделяйте ее и жмите на кнопку “Снять задачу”. Если реакции сразу не последовало, не нужно повторно жать на эту кнопку, нужно просто подождать немного. Через некоторое время появится окошко с предупреждением что данные могут быть потеряны, вам надо будет нажать на кнопку “Завершить сейчас”. Для примера смотрите скриншот (я завершал рабочую программу, так что текст у вас будет другой, но принцип один и тот же).

Если таким способом не удается завершить программу, тогда нажмите правой кнопкой мыши на зависшей программе и из ниспадающего меню выберите пункт “Перейти к процессу”. Вы автоматически попадете во вкладку “Процессы”, нужный процесс уже будет выделен, вам только надо будет нажать на кнопку “Завершить процесс”.
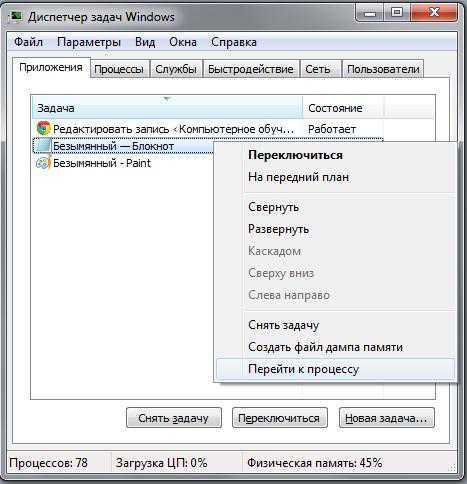
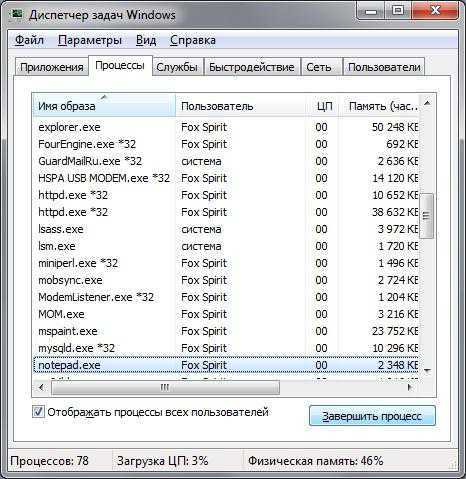
Если зависшая программа не отображается во вкладке «Приложения», тогда вам надо перейти во вкладку “Процессы” найти процесс зависшей программы и завершить его. Искать процесс легче всего по имени, также можно искать по степени загруженности процессора, обычно у зависшего приложения процент этот большой.
Если программы у вас зависают подозрительно часто, и вы заметили что компьютер стал работать медленнее, советую вам прочитать мою статью «Что делать если тормозит компьютер».
Понравилась статья? Поделитесь с друзьями!
the-komp.ru
Как закрыть программу, которая зависла или не отвечает?
Воистину одна из самых неприятных ситуаций во время работы за компьютером – это когда зависает программа, а тем более, когда по ее вине нет возможности достучаться и к другим открытым приложениям. В Windows 7 и тем более в Windows 8 данная проблема стала решаться проще, по сравнению с предыдущими версиями этой операционной системы, в частности Windows ХР. Теперь вовсе не обязательно принудительно перезагружать компьютер по причине зависшего приложения нехитрым нажатием на Reset. В этой статье предлагаю рассмотреть возможные способы завершить работу зависшего приложения, а также алгоритмы поведения за компьютером, дабы не допускать подобных ситуаций.
Программа не отвечает что делать?
Зависшую программу легко распознать – на любые действия (клики мышкой, нажатия клавиш) нет никакой реакции, в том числе и на попытки его закрыть в верхнем правом углу. Указатель мыши в таких ситуациях обычно переходит в режим wait (песочные часы), а в строке заголовка приложения может быть надпись «Не отвечает». Но если вы занимаетесь обработкой видео или работой с объемными графическими файлами в высоком разрешении, то скорее всего уже знакомы с ситуациями, когда несколько открытых одновременно тяжеловесных программ запросто могут подвесить систему. В таком случае внешне все выглядит безнадежно зависшим, но по прошествии нескольких минут программа «выходит из штопора» и работа продолжается. Такие же симптомы могут появляться при копировании с плохо читаемых носителей (старых дисков, например). Все что бывает нужно в таких случаях – это всего лишь некоторое время подождать (не более 7…12 минут).
Если приложение все таки зависло, первое, чего не нужно делать, это паниковать, также как и делать принудительную перезагрузку системы, нажав на Reset. Так вы рискуете потерять не сохраненные файлы, открытые в это же время в других программах. Также не стоит повторно отрывать зависшую программу – ситуацию этим вы точно не спасете, а вот нагрузить процессор до предела и окончательно вогнать систему в ступор – это запросто! Однозначно не рекомендуется запускать и другие приложения по причине излишней нагрузки на процессор и оперативную память.
Наверняка вы уже пробовали закрыть зависшую программу нажимая на пиктограмму «крестик» сверху справа,
если это не помогло, попробуйте еще комбинацию Alt+F4 или правым кликом мышки по значку зависшего приложения на панели задач вызовите меню и нажмите на «Закрыть».
Не факт, что это поможет, но терять уже точно нечего. Итак, открываем диспетчер задач любым удобным (известным) вам способом. Если с запуском диспетчера задач возникают трудности, рекомендую к прочтению вот эту статью. В самой первой вкладке «Приложения» делаем клик правой кнопкой мышки по строчке с программой, из-за которой все проблемы и в окне контекстного меню щелкаем по пункту «Снять задачу».
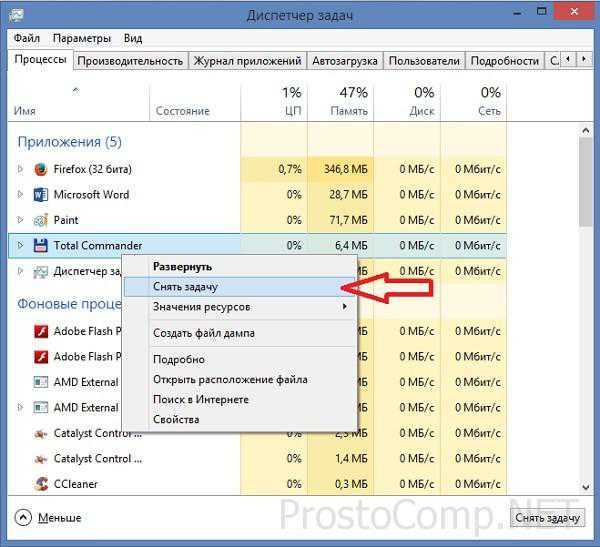 Скорее всего, зависшее приложение не закроется моментально, а через некоторое время должно появиться диалоговое окно с просьбой подтвердить завершение задачи. Если процесс ожидания ни к чему не приводит, то повторите правый щелчок мышкой по упрямому приложению и выбирайте пункт «Перейти к процессам» – и вы попадете на соседнюю вкладку «Процессы», а процесс, соответствующий зависшей программе будет выделен. Делаем по нему правый клик и дальше на ваш выбор – «Завершить процесс» или же «Завершить дерево процессов» (второй вариант бьет наповал). После этого зависшее приложение как правило закрывается.
Скорее всего, зависшее приложение не закроется моментально, а через некоторое время должно появиться диалоговое окно с просьбой подтвердить завершение задачи. Если процесс ожидания ни к чему не приводит, то повторите правый щелчок мышкой по упрямому приложению и выбирайте пункт «Перейти к процессам» – и вы попадете на соседнюю вкладку «Процессы», а процесс, соответствующий зависшей программе будет выделен. Делаем по нему правый клик и дальше на ваш выбор – «Завершить процесс» или же «Завершить дерево процессов» (второй вариант бьет наповал). После этого зависшее приложение как правило закрывается.
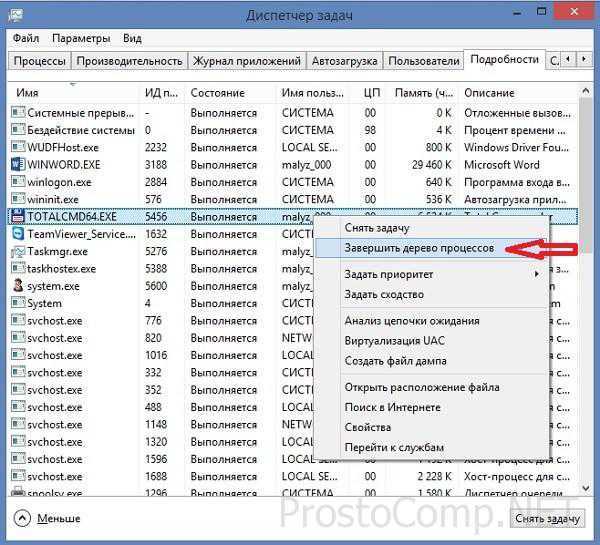 Бывает и такое, что зависшая программа никак не отображается во вкладке приложений, тогда необходимо перейти во вкладку процессов и вычислить среди всех тот, который нужно завершить. В большинстве случаев процесс (или несколько процессов), соответствующий висящей программе в сравнении с остальными процессами будет иметь наибольшую нагрузку на центральный процессор. Легче всего его найти, отсортировав все процессы по загрузке центрального процессора, для чего необходимо кликнуть по заголовку столбика с названием «ЦП». Правда, случается и так, что зависшая программа не слишком нагружает ЦП. В таком случае нужно узнать имя соответствующего ей процесса. Это можно сделать в свойствах ярлыка запуска этого приложения на рабочем столе (или на панели быстрого запуска). В конце пути напротив строки «Объект» вы увидите файл приложения с расширением .exe – это и есть наше искомое. Далее находим процесс с тем же именем в диспетчере задач и его завершаем.
Бывает и такое, что зависшая программа никак не отображается во вкладке приложений, тогда необходимо перейти во вкладку процессов и вычислить среди всех тот, который нужно завершить. В большинстве случаев процесс (или несколько процессов), соответствующий висящей программе в сравнении с остальными процессами будет иметь наибольшую нагрузку на центральный процессор. Легче всего его найти, отсортировав все процессы по загрузке центрального процессора, для чего необходимо кликнуть по заголовку столбика с названием «ЦП». Правда, случается и так, что зависшая программа не слишком нагружает ЦП. В таком случае нужно узнать имя соответствующего ей процесса. Это можно сделать в свойствах ярлыка запуска этого приложения на рабочем столе (или на панели быстрого запуска). В конце пути напротив строки «Объект» вы увидите файл приложения с расширением .exe – это и есть наше искомое. Далее находим процесс с тем же именем в диспетчере задач и его завершаем.
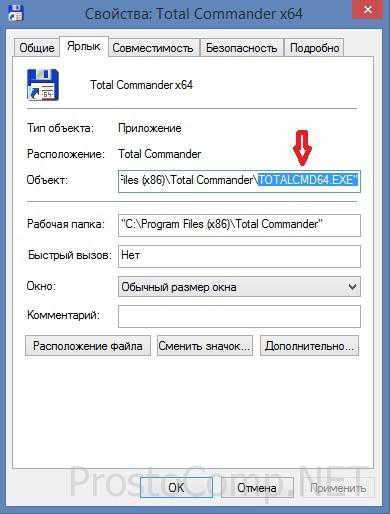 Если вы еще не знакомы с программами альтернативными штатному диспетчеру задач, можете ознакомиться с этой теме в одной из моих прошлых статей. Там я в подробной форме описывал возможности подобных утилит. Одна из них – Process Explorer считается не самой плохой из всего их обилия и я хочу именно ее порекомендовать к использованию. Программа абсолютно бесплатна, легковесна и не требует инсталляции. Все что от вас требуется – это загрузить ее, разархивировать и запустить. В окне Process Explorer’a отыщите нужный процесс по правому клику нажмите Kill Process (можно нажать также Kill Process Tree).
Если вы еще не знакомы с программами альтернативными штатному диспетчеру задач, можете ознакомиться с этой теме в одной из моих прошлых статей. Там я в подробной форме описывал возможности подобных утилит. Одна из них – Process Explorer считается не самой плохой из всего их обилия и я хочу именно ее порекомендовать к использованию. Программа абсолютно бесплатна, легковесна и не требует инсталляции. Все что от вас требуется – это загрузить ее, разархивировать и запустить. В окне Process Explorer’a отыщите нужный процесс по правому клику нажмите Kill Process (можно нажать также Kill Process Tree).
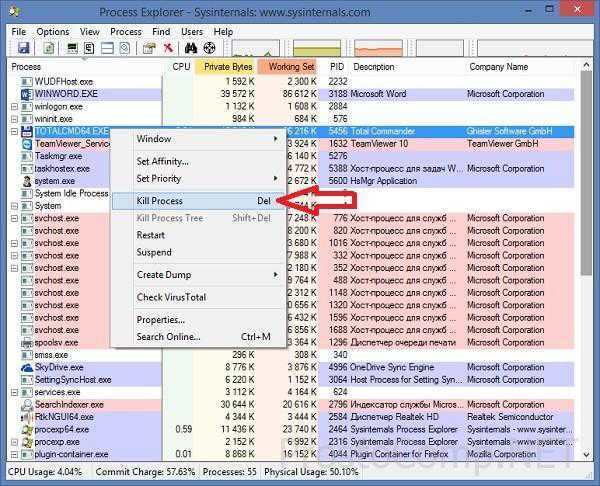
Еще один метод, когда программа виснет – это выполнить команду taskkill.
В уже знакомом нам окне «Выполнить (Win+R)» выполним команду cmd и в появившемся черном окне зададим выполнение команды taskkill /F /IM имя процесса.exe /T, где имя процесса.exe – это тот самый процесс, который требует завершения. Этот метод просто не может не сработать!
Мы с вами только что рассмотрели возможные методы завершения зависших программ, а теперь давайте поговорим о том, почему такие ситуации случаются, что бывает причиной зависания программы? На самом деле нельзя говорить о какой-то единственной причине, как правило, виснет программа по совокупности многих факторов. Например, вы открываете файл большого объема в программе, требовательной к ресурсам на компьютере с довольно слабенькой конфигурацией в плане частоты центрального процессора и объема оперативки. Система элементарно перестает справляться с поставленной задачей. Следите за соответствием устанавливаемых задач параметрам вашего компьютера. Также подвисания программ возможны в системе, которая давно не обс
htfi.ru
Close All Windows или как закрыть все запущенные программы одним кликом — пк-ГИД
Нередко при работе в Windows мы открываем столько приложений, что бывает не так легко закрыть их все одновременно. Уточним, мы рассматриваем именно операцию закрытия запущенных программ, а не их свёртывания в Панель задач (свернуть все окна можно комбинацией клавиш Win + M). Крошечная утилита Close All Windows позволяет выполнить закрытие всех открытых приложений одним кликом.
Close All Windows не требует установки, так что просто подготовим этот удобный инструмент для дальнейшего использования. Распакуем архив в любую папку, лучше всего создать папку под названием Close All Windows где-нибудь в Program Files. Отметим, в архиве имеется как версия для 32-разрядной Windows, так и версия для 64-разрядной винды в подпапке x64.
Помещаем ярлык программы в панели быстрого запуска или создаём ярлык на Рабочем столе. Владельцам Windows 7 достаточно будет прикрепить исполняемый файл Close All Windows к панели задач.
Вот и всё! Теперь, когда потребуется быстро закрыть все активные приложения, кликаем по ярлыку Close All Windows. В случае, если в каких-то программах к этому моменту останутся несохранённые данные, появится запрос для сохранения их перед закрытием.
Появляется вопрос, а как исключить некоторые приложения из процесса одновременного закрытия? Например, необходимо, чтобы любимый браузер при использовании Close All Windows оставался открытым. В этом случае добавляем следующую команду в свойствах ярлыка: CloseAll.exe -x=«explorer.exe|firefox.exe|Totalcmd.exe»
Здесь в кавычках перечисляем названия исполнимых файлов именно тех приложений, закрытие которых нежелательно. Разделяем названия символом «|». Сохраняем внесённые изменения и проверяем.
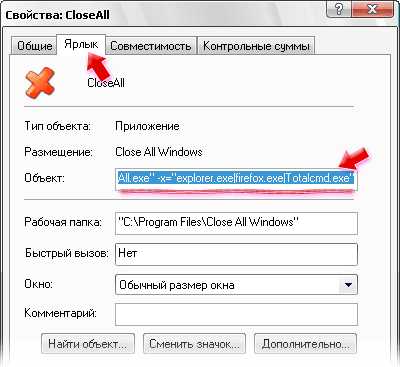
Здесь же, в свойствах ярлыка можно добавить сочетание клавиш, и тогда закрывать окна можно будет также быстро и легко, как и сворачивать.
Характеристики:Язык интерфейса: английскийОС: Windows XP, Vista, 7Размер файла: 36 КбЛицензия: бесплатная
www.pkgid.ru
Запуск и закрытие программ | Компьютер для чайников
Прежде чем использовать программу, ее нужно открыть (эта процедура также называется запуском программы). После открытия приложения можете приступать к работе. Чтобы запустить программу, воспользуйтесь любым из следующих четырех способов.
к оглавлению ↑Запуск (или открытие) программы
- Выполните команду Пуск>Все программы. Найдите название программы в отобразившемся списке Все программы и щелкните на нем. Если щелкнуть на объекте с пиктограммой папки, отобразится список значков находящихся в этой папке программ. Затем щелкните на значке программы в этом вложенном списке, и она откроется.
- Дважды щелкните на иконке программы, расположенном на рабочем столе.
- Щелкните на объекте, расположенном на панели задач. По умолчанию панель задач отображается на экране. Если же ее не видно, нажмите клавишу <Windows> на клавиатуре. Затем щелкните на значке программы на панели задач, находящейся справа от кнопки Пуск.
- Если вы недавно использовали программу и сохранили документ, выберите ее из списка недавно использованных программ, отображаемых при первом открытии меню кнопки Пуск. Затем в открывшемся списке щелкните на документе, созданном в этой программе.
Далеко не всегда после установки программы создается ее иконка на рабочем столе или значок на панели задач. В этом случае просто добавьте значок программы на рабочий стол, как описывалось ранее.
к оглавлению ↑Переключение между программами
Откройте две или более программ. Последняя открытая программа является активной. Чтобы выбрать другую открытую программу в списке, нажмите клавишу <Tab>. Нажмите комбинацию клавиш <Alt+Tab>, чтобы перейти из окна одного приложения в другое.
Нажмите и удерживайте комбинацию клавиш <Alt+Tab>. Появится маленькое окно, отображающее все открытые программы.
Отпустите клавишу <Tab>, удерживая нажатой клавишу <Alt>. Последовательно нажимайте клавишу <Tab>, выделяя значки открытых программ.
Отпустите клавишу <Alt>, и Windows переключится на выделенную программу. Для перехода к предыдущей выделенной программе просто нажмите комбинацию клавиш <Alt+Tab>, и эта программа снова станет активной.
Все выделенные программы появляются в виде пиктограмм на панели задач. Так что щелкните на любой запущенной программе на панели задач, чтобы отобразить ее окно и сделать ее активной. Если панель задач не отображается, нажмите клавишу <Windows> на клавиатуре, и панель задач появится на экране.
к оглавлению ↑Закрытие программы
В открытом приложении сначала сохраните все открытые документы. Обычно для этого используется команда Файл>Сохранить. В некоторых программах можно щелкнуть на кнопке приложения и выбрать команду Сохранить как. Затем закройте приложение одним из следующих способов:
- щелкните на кнопке Закрыть , находящейся в верхнем правом углу окна и представленную в виде диагонального крестика;
- нажмите комбинацию клавиш <Alt+F4>, чтобы закрыть активное открытое окно;
- выберите в меню программы команду Файл >Выход
Приложение завершится. Если вы не сохранили изменения в любом открытом документе до закрытия приложения, появится окно с запросом о том, не хотите ли вы сохранить документ. Щелкните на кнопке Сохранить или Не сохранять в зависимости от того, хотите ли вы сохранить изменения.
Для сохранения документа до закрытия приложения выполните команду Файл>Сохранить и в появившемся диалоговом окне сохранения документа воспользуйтесь настройками, чтобы присвоить файлу имя, а также указать папку, в которой его следует сохранить.

Учтите, что команда Файл>Выход закрывает все открытые документы приложения. Выполните команду Файл>Закрыть, чтобы закрыть только текущий активный документ, оставив приложение и другие открытые документы открытыми.
Не следует закрывать одно приложение, чтобы открыть другое или переключиться на него. Для переключения между открытыми приложениями нажмите комбинацию клавиш <Alt+Tab> и воспользуйтесь клавишами управления курсором, чтобы перейти к этому приложению (или к документу, если в приложении, в котором вы хотите работать, открыто несколько документов).
Поделиться.www.pc-school.ru
Как закрыть открытые программы? В Windows 7, 8
У Вас запущенно, ну например программ 10, обязательно наступит момент, когда Вам потребуется их все закрыть. Придётся закрывать все программы по очереди, все кликать и кликать пока они все не закроются.
На это может уйти некоторое время и вообще, согласитесь, это не особо увлекательное занятие, закрывать кучу программ. Утомительно!
Для упрощения можно использовать программу «Close ALL» вот она и закроет за нас все программы. От пользователя требуется всего один клик мышкой и все программы закрыты!!! На мой взгляд – это удобно, ну или просто прикольно!
Как закрыть открытые программы?
Как пользоваться программой Close ALL! Очень просто, скачайте программу себе на компьютер. Ссылка в низу данного поста. Распакуйте архив с программой, туда, куда Вам будет удобно.
Теперь, для более быстрого доступа к программе перетащите файл «CloseAll.exe» на панель задач.
В прочем, на этом можно было, и закончить, так как программа уже готова к работе и к ней имеется быстрый доступ. Если сейчас кликнуть по программе, то все запущенные программы будут закрыты. Включая Ваш браузер, через который Вы читаете этот текст.По этому, предлагаю немного настроить программу:
Указать горячие клавишиДобавить несколько программ в исключения
Кликните правой кнопкой мыши по иконке программы на панели задач. В появившемся контекстном меню, ещё раз ПКМ по надписи «Close All Windows» и выберите меню «Свойства»
После всех, выше проделанных действий откроется, всем знакомое окно.
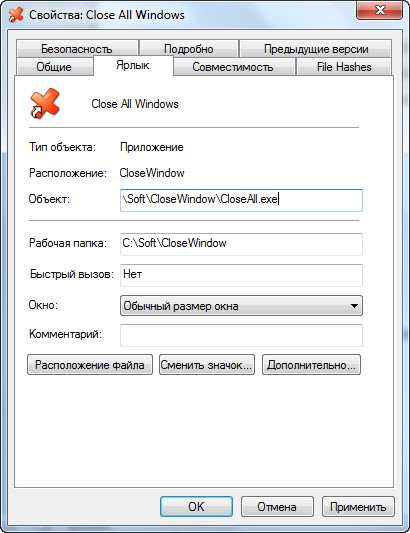
Что бы добавить нужную Вам программу в список исключений, что бы они ни закрывались, то в поле «Объект» допишите следующие.
-x="chrome.exe"Эту строчку нужно дописывать через пробел. В данном случаи, браузер от «google» закрываться не будет!
Что бы добавить не одну, а несколько программ, то воспользуйтесь вертикальным слешем « | » например вот так.
-x="chrome.exe|cmd.exe"И напоследок, в поле быстрый вызов задайте свою комбинацию клавиш. Например, поставите курсор мыши в это поле и нажмите клавишу «C» теперь можно закрыть открытые программы горячими клавишами «Ctrl + Alt + C»
Ну, это вообще просто круто, раз и все, все программы закрыты.
Как Вам данная программа? Кстати скачать программу можно по ссылке ниже с блога.
Скачать CloseAll.rar
С уважением, Гердий Вячеслав.
winkomp.ru
как оптимизировать работу компьютера
Многие, наверняка, замечают, что со временем операционная система Windows начинает, мягко говоря «тормозить».
Связано это с тем, что в компьютере накапливается куча мусора. Именно поэтому, многие пользователи ПК. пытаются устанавливать специальные приложения-оптимизаторы для того чтобы оптимизировать работу компьютера.
Совершенно не задумываясь о том, что ускорить работу любой операционной системы, начиная уже с Windows 95, можно при помощи специальных команд, которые задаются в режиме DOS для ранних систем и в режиме эмуляции из командной строки.
Это должны быть ваши первые действия с чего нужно начинать оптимизацию ОС.Для примера можно взять системы типа Windows XP или 7, которые на сегодняшний день являются наиболее востребованными. Достаточно зайти в главное меню при помощи кнопки «Пуск» и найти ярлык «Выполнить», а далее использовать команду msconfig.
Можно использовать и другой, более быстрый, способ с применением нажатия сочетания клавиш Win (со значком Windows) + R о клавиатуре и сочетании клавиш я писал в этой статье.
В открывшемся окне необходимо выбрать вкладку Автозагрузка. Именно там отображаются все процессы, находящиеся в памяти компьютера.
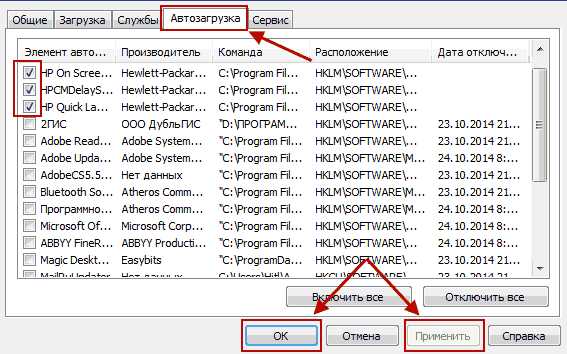
Рассмотрим меню несколько подробнее.
Если у вас установлен антивирус, он может иметь несколько названий. К примеру, это может быть, скажем, ESET Smart Security или тот же NOD, Kaspersky и т.д. Кроме того, в некоторых системах есть еще и процесс, обозначаемый, как ctfmon, который многим непонятен. На самом деле, это просто индикатор языковой клавиатуры.
В идеальном варианте стоит оставить только антивирус и клавиатурную панель, исключив загрузку дополнительных драйверов или динамических библиотек, которые просто нагружают всю систему.
Естественно, делать это нужно только при условии, что они вам не потребуются в работе. В принципе, если разобраться, даже отключение автоматической загрузки тех же драйверов ASIO, на систему не влияют, поскольку, при вызове программ, их использующих, драйверы загружаются в память автоматически.
Можно даже отключить многие средства, которые имеются в арсенале системы, позволяющие контролировать и производить настройку интегрированных графических чипов Intel. На самой системе это не скажется никоим образом.Как вы видите на скриншоте у меня почти все отключено кроме трех процессов, которые я решил пока оставить и конечно не забываем про антивирус, остальное отключаем путем снятия галочки напротив не нужного процесса.После действий с отключением нажимаем Применить//OK. в следующем окне нужно выбрать Перезагрузка.
Если вы все же сомневаетесь в той или иной программе стоит ее отключать или нет, то всегда можно узнать за, что она отвечает, задав вопрос в строке поиска вашего браузера.
Обратите внимание, из каких папок загружаются у вас программы если не из С:\Program Files или С:\Windows, а из каких то других, то стоит обязательно их проверить и возможно уничтожить.
На этом я завершаю эту статью о том, как оптимизировать работу компьютера, но эта тема будет продолжена в следующих моих статьях так, что подписывайтесь на обновления.
Желаю удачи!
Валерий Семенов, moikomputer.ru
moikomputer.ru

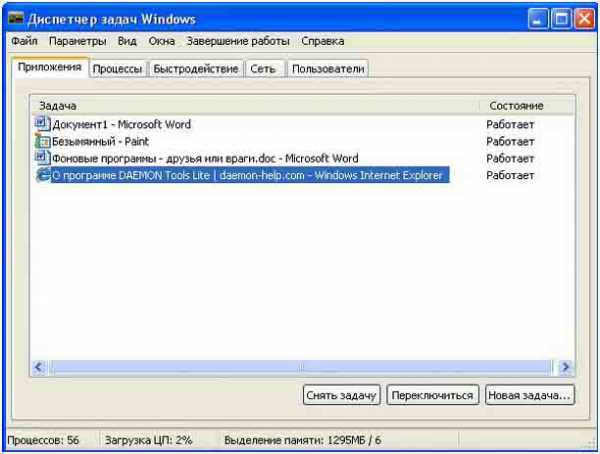 Отключить ненужное можно, выделив строку, нажать кнопку «Снять задачу». При этом сама программа с компьютера не удаляется. Во вкладке Процессы тоже можно наблюдать все действующие программы. Отключая или удаляя что-либо кнопкой «Завершить процесс», нужно быть внимательным, чтобы не уничтожить что-либо важное.
Отключить ненужное можно, выделив строку, нажать кнопку «Снять задачу». При этом сама программа с компьютера не удаляется. Во вкладке Процессы тоже можно наблюдать все действующие программы. Отключая или удаляя что-либо кнопкой «Завершить процесс», нужно быть внимательным, чтобы не уничтожить что-либо важное.
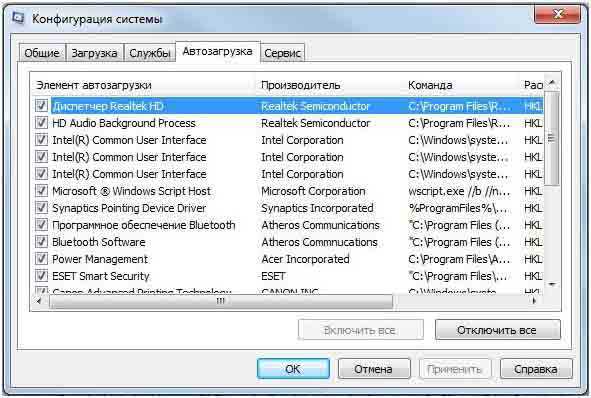
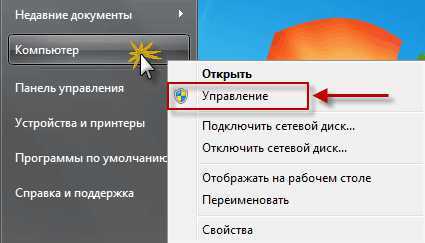
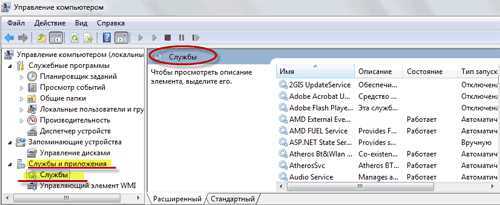

 Закрыть фоновые программы на компьютере можно несколькими способами. Но так как вы находитесь на блоге для начинающих пользователей компьютера,то я вам покажу самый простой. Всё до безобразия просто, для этого мы используем иконку «Мой компьютер» в операционной системе windows XP,и «Компьютер» в семёрке.
Закрыть фоновые программы на компьютере можно несколькими способами. Но так как вы находитесь на блоге для начинающих пользователей компьютера,то я вам покажу самый простой. Всё до безобразия просто, для этого мы используем иконку «Мой компьютер» в операционной системе windows XP,и «Компьютер» в семёрке.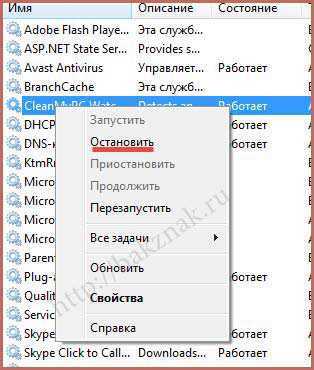 У этого способа есть ещё одна полезная для начинающих пользователей опция «Описание» приложения. Для того чтобы ею воспользоваться и случайно не остановить нужную службу необходимо кликнуть по ней ЛКМ.
У этого способа есть ещё одна полезная для начинающих пользователей опция «Описание» приложения. Для того чтобы ею воспользоваться и случайно не остановить нужную службу необходимо кликнуть по ней ЛКМ.