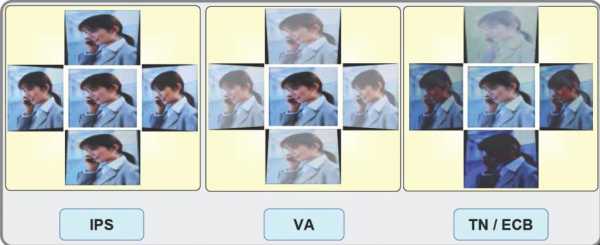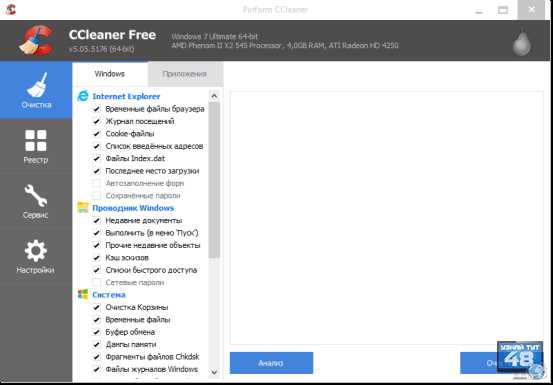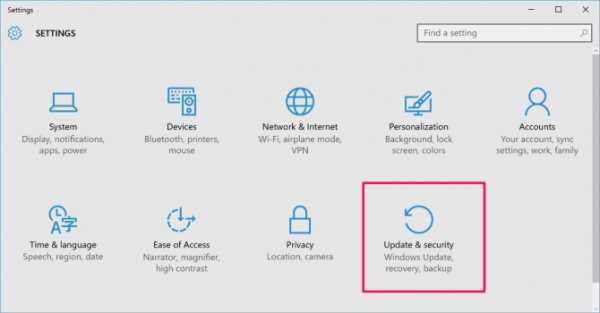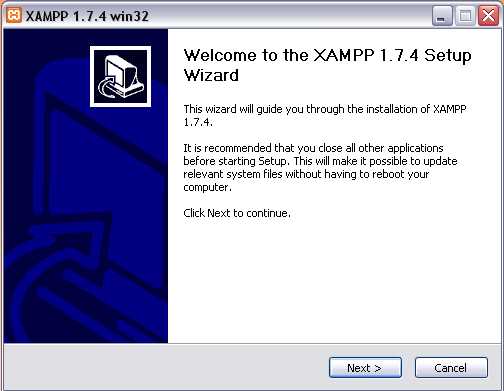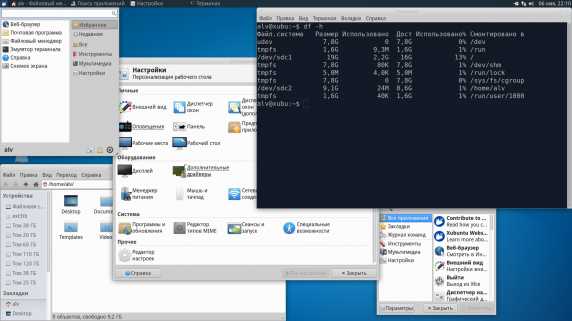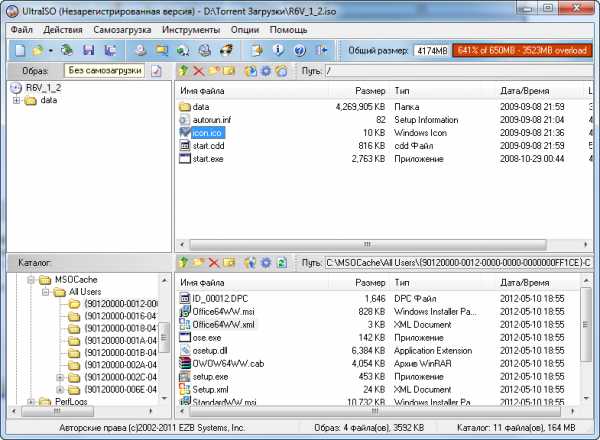Как в Windows 10 отключить раздражающие уведомления. Как windows 10 отключить
Как отключить шпионаж в Windows 10 навсегда?
Как только Windows 10 вышла в свет, в сети тут же появилось масса данных о том, что операционка шпионит за действиями пользователей без вашего на то ведома, собирает данные о посещаемых вами сайтах, использовании поисковых систем и другую персонализированную информацию. Как выяснилось позже, происходит это так же, как и в предыдущих системах, то есть слежка за действиями пользователей осуществляется для улучшения работы системы, оптимизации механизма поиска, отображения соответствующих рекламных баннеров для вас. Тем не менее, если вас не устраивает, что о вашей работе за компьютером вообще собираются какие-либо данные, от этого можно избавиться, запретив слежку в настройках системы.
Итак, как отключить шпионаж в Windows 10 навсегда? Сделать это можно во время двух фаз работы с Виндовс: при инсталляции чистой ОС на жесткий диск, и тогда, как среда уже установлена. Рассмотрим оба этих варианта.
Как навсегда отключить шпионаж в Windows 10 во время процедуры инсталляции ОС?
Во время того, как свежая операционка ставится на чистый жесткий диск, пользователю будут предложены некоторые опции для минимизации слежки за его работой самой системой. После того, как произойдет копирование системных файлов ОСи, будет выполнена первая перезагрузка, а также после итерации сетапа, на которой вам будет предложено ввести ключ продукта, на экране появится форма «Повысить скорость работы». В левой нижней части экрана вы можете увидеть кнопку «Настройка параметров».
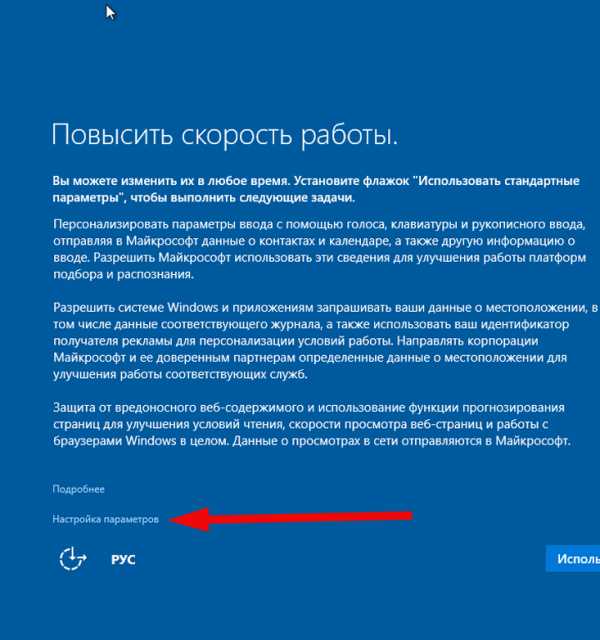
Используя ее, вы вправе модифицировать ряд параметров конфиденциальности, среди которых отключение персонализации, блокирование отправки сведений о голосовом вводе и о вводе с клавиатуры, а также блокировка трекинга физического местоположения, но обо всем по порядку. Все доступные опции помещаются на двух экранах, так что смело можете пролистывать список вниз.
На первом экране (верхнем) расположены фичи, обозначенные выше. Все они свободно могут быть дезактивированы.
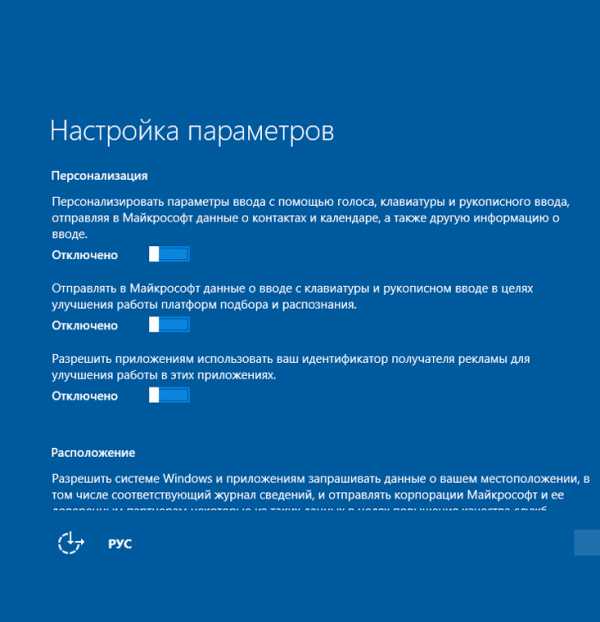
С какими еще функциональными возможностями мы можем поиграться для отключения шпионских абилок Виндовс?
• применение веб-служб SmartScreen, обеспечивающих защиту от подозрительного контента и сомнительных загрузок на сторонних веб-ресурсах;
• задействование механизма составления прогнозов для веб-страниц, улучшающих условия для чтения, скорость доступа к веб-страницам и оптимизации работы в Вин-браузерах;
• автоматическое подключение к открытым Wi-Fi сетям;
• автоматическое подключение к тем сетевым соединениям, доступ к которым был предоставлен вашими контактами;
• отправление данных о диагностике и сбоях во время работы в корпорацию Майкрософт.
Все эти функции доступны на втором в порядке очереди экране кастомизации.
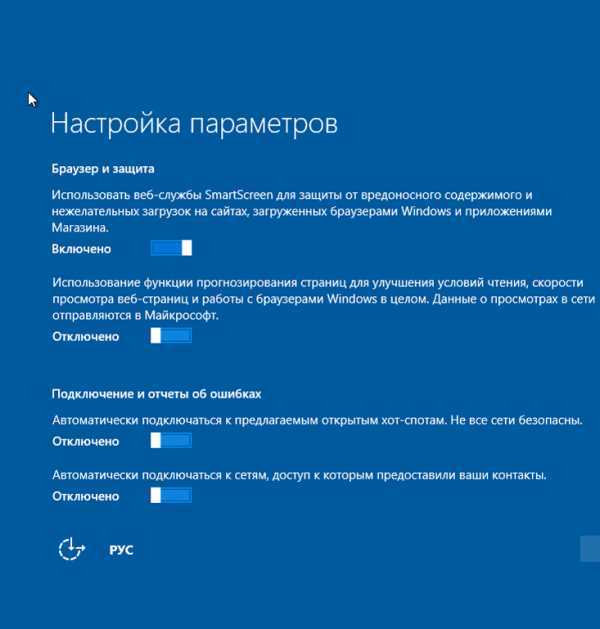
Ради минимизации шпионажа в «десятке» рекомендуем отключить все эти фичи, кроме SmartScreen, поскольку данная технология обеспечивает защиту вашего браузера, а подхватить вируса или червя никто, разумеется, не хочет.
На этом описание шпионских настроек, доступных во время процедуры сетапа Виндовс, приближается к своему завершению. Еще один совет: если вы не хотите, чтобы настройки вашего ПК постоянно синхронизировались с сервером компании-производителя, советуем отказаться от использования учетной записи Майкрософт, поскольку отправки данных о ПК при ее применении не избежать. Вместо этого активируйте локальную учетку. Подробнее об учетных записях и их разновидностях читайте в статье: "Учетная запись Майкрософт Windows 10".
Как отключить шпионаж в Windows 10 навсегда, выполнив кастомизацию настроек безопасности после того, как система уже установлена
В параметрах «десятки» содержится целая секция «Конфиденциальность», отвечающая за кастомизацию настроек определенного типа. Используем «горячую» комбинацию Win+I либо щелкаем кнопку «Пуск» и выбираем в графическом меню слева кнопку «Параметры». Далее заходим в нужный нам раздел.
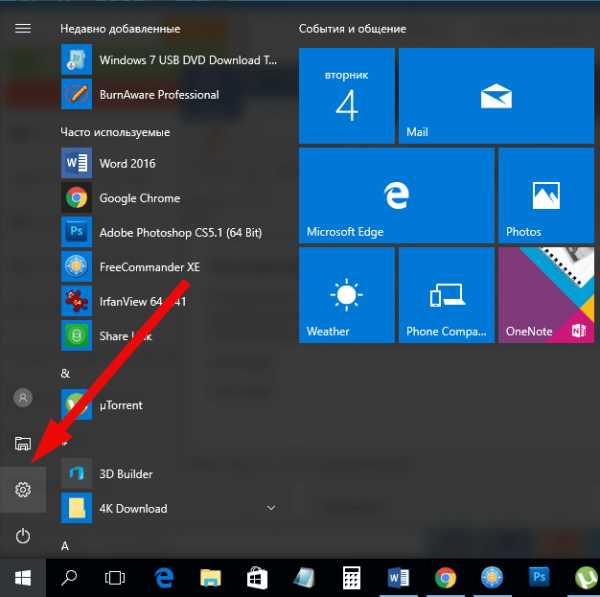
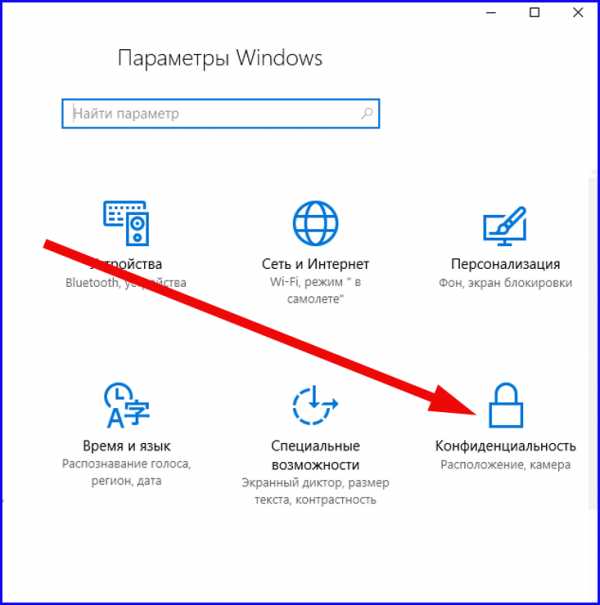
Вкладка «Общие»
Рассмотрим все доступные здесь пункты, связанные с отключением шпионажа Windows 10, в порядке очередности:
• разрешить программам задействовать мой ID-номер получателя рекламы. Данный идентификатор отвечает за отображение рекламных сообщений на плитках и частично на веб-страницах, так что этот параметр можем смело отключить;
• активировать фильтр Smart Screen для функции проверки веб-контента, используемого приложениями из Магазина. Данный пункт несет ответственность за безопасный веб-серфинг и препятствие проникновению вредоносного кода на ваш ПК, так что этот пункт можем оставить как есть;
• высылать в компанию Майкрософт данные о написании с целью улучшения функций рукописного и печатного ввода. Данные-то представленный механизм отправляет, но вот как использует их – загадка еще та. Поскольку эта информация используется Майкрософт по своему назначению, можно ничего не отправлять и чувствовать себя при этом довольно вольготно. Смело отключаем данный параметр;
• разрешить веб-ресурсам расшаривать локальные данные путем получения доступа к моему перечню используемых языков. Этот параметр также отправляет информацию в корпорацию «добра», но на этот раз об используемых вами языковых настройках. Также отключаем;
• позволить программам на других девайсах открывать используемые вами приложения и продолжать работу с ними на другом девайсе. Данный механизм, к счастью, ничего не отправляет, а лишь отвечает за синхронизацию настроек ПО между различными устройствами, поэтому можем оставить его и во включенном состоянии.
В результате данная форма будет иметь приблизительно следующий вид:
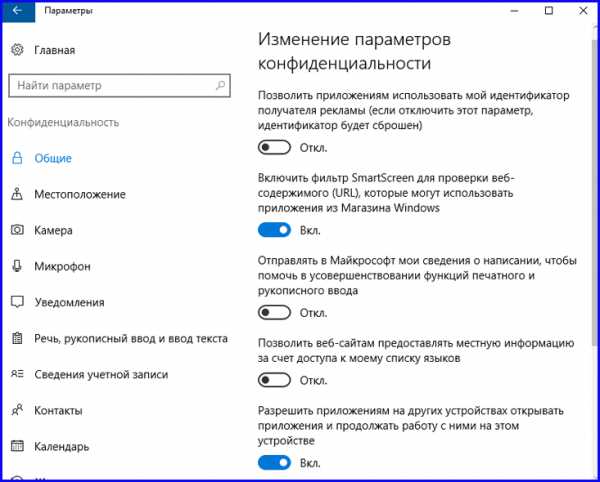
Вкладка «Расположение»
В данной секции вы можете дезактивировать гео-локацию и физическое расположение вашего устройства в целом, а также идентификацию местонахождения дискретными индивидуальными программами (чуть ниже на этой же вкладке).
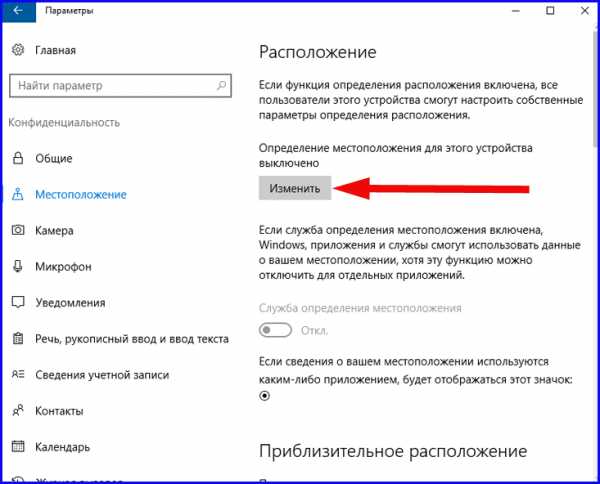
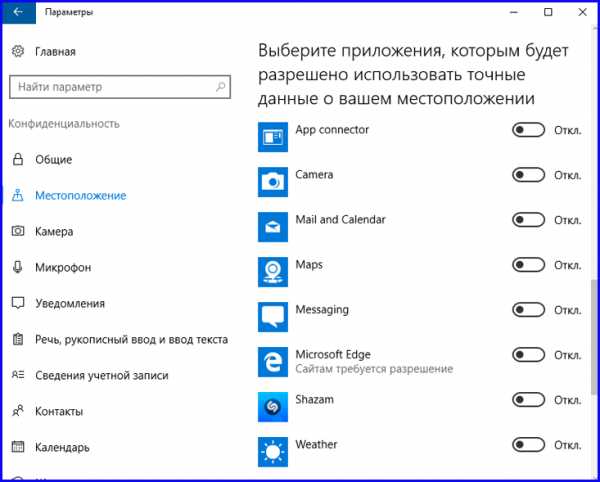
Вкладка «Речь, рукописный ввод и ввод текста»
В представленной категории вам предоставляется возможность дезактивировать функцию слежения за рукописным и речевым вводом, а также за вводимыми вами символами. Если в этой секции вы видите надпись: «Познакомьтесь со мной», значит этот механизм уже отключен.
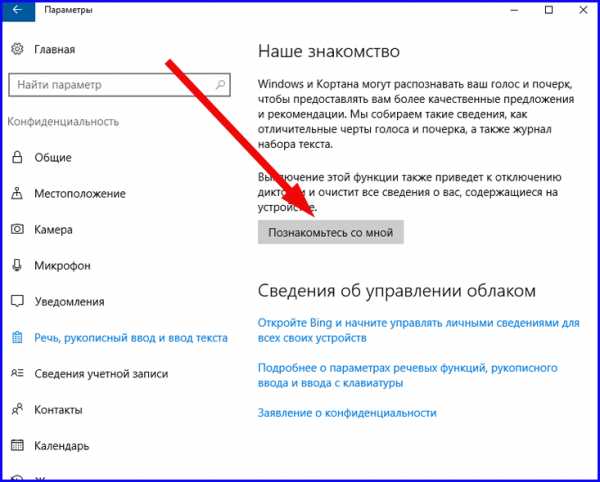
В противном случае, если вместо этого в активном окне отображается кнопка «Остановить изучение», значит функция активна, и ее можно отключить.
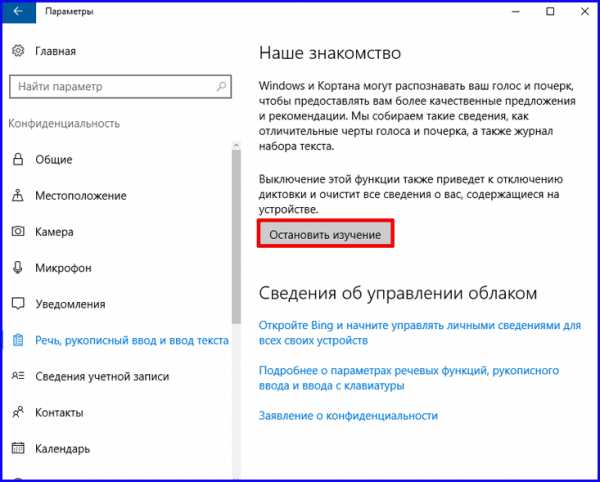
Все остальные вкладки»
Во всех оставшихся секциях можно запретить различным приложениям использовать соответствующее оборудование и данные вашей ОСи. Если вы не хотите, чтобы данные индивидуальных программ получали доступ к аппаратным компонентам операционки, можете также отключить все опции, доступные в результирующих секциях. Кроме того, что здесь есть общие настройки, отвечающие за обычную работу в ОС, также можно гибко управлять доступом индивидуальных программ к аппаратному обеспечению.
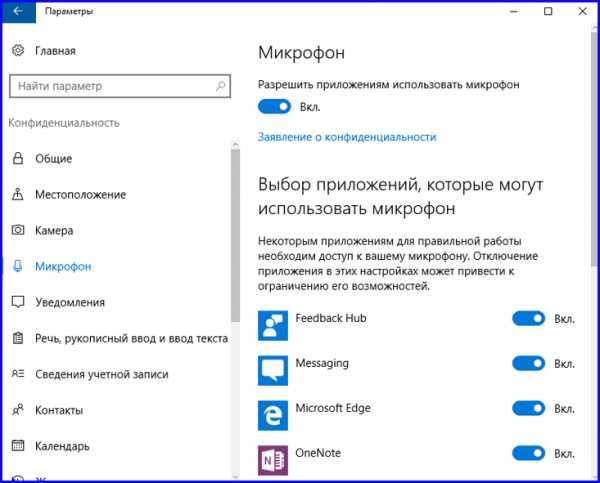
Вкладка «Отзывы и диагностика»
В поле «Windows должна запрашивать мои отзывы» выставляем значение «Никогда», что соответствует запрету отправки фидбэка об использовании тех или иных программных средств в справочный центр Майкрософт. Еще один параметр – «Отправка данных об устройстве корпорации Майкрософт». Здесь выставляем значение «Базовые сведения», поскольку чем меньше информации будет отправляться с нашего ПК разработчику, тем более автономной будет являться наша система, чего мы, собственно, и добиваемся.
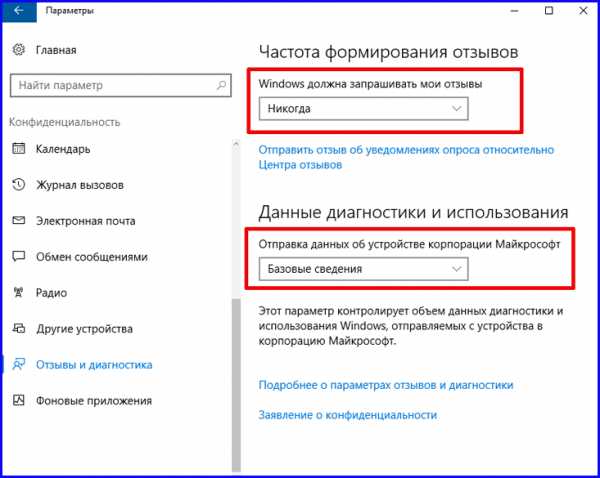
Вкладка «Фоновые приложения»
На этой вкладке присутствует список программ, которые получают уведомления, обновляются и используются системой в фоновом режиме, без какого-либо предупреждения для пользователя. Чтобы высвободить определенный объем кэш-памяти, тем самым снизив нагрузку на ОСь, а также предотвратив обмен излишней информацией между вашим ПК и серверами Майкрософт, отключаем все приложения из данного перечня.
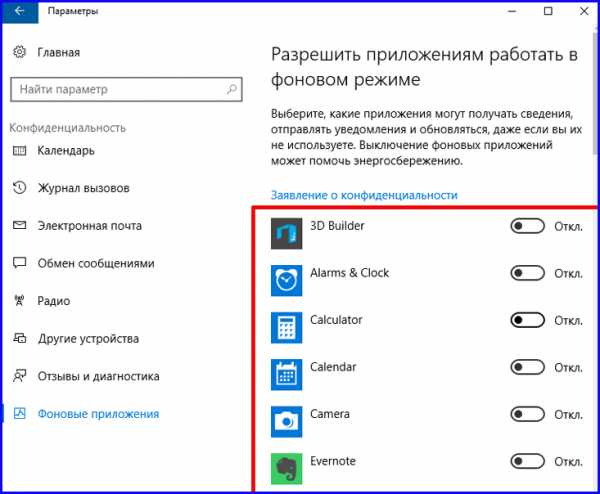
Как отключить шпионаж в Windows 10 навсегда, выставив вспомогательные параметры безопасности и конфиденциальности
Дабы полностью избавиться от слежения за вашими действиями со стороны операционки, советуем предпринять некоторые дополнительные меры. Вернемся на форму «Все параметры» и зайдем в категорию «Сеть и интернет».
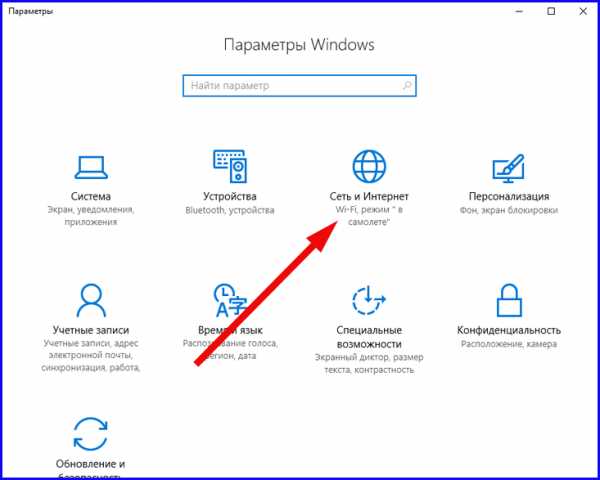
Найдем тут опцию «Подключение к предложенным открытым хот-спотам» и выставим значение этого параметра в «Выкл.». Поскольку открытые сети не всегда полностью безопасны, эта мера окажется весьма своевременной и актуальной.
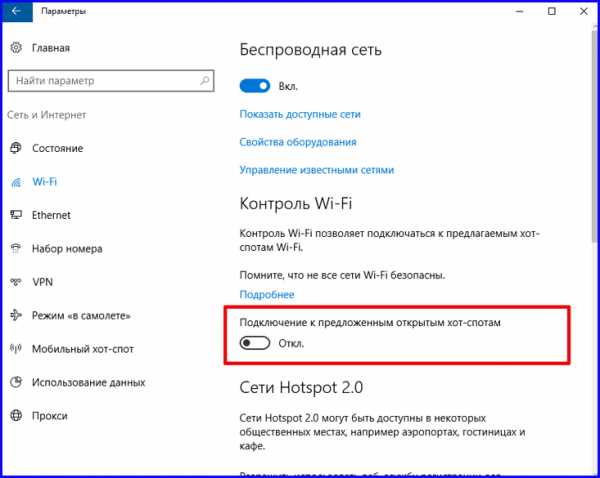
Также стоит отключить параметр «Платные услуги сети Wi-Fi», дабы ваш компьютер опять же не подсоединялся к открытым незащищенным Wi-Fi соединениям прежде, чем удастся найти платный аналог хот-спота.
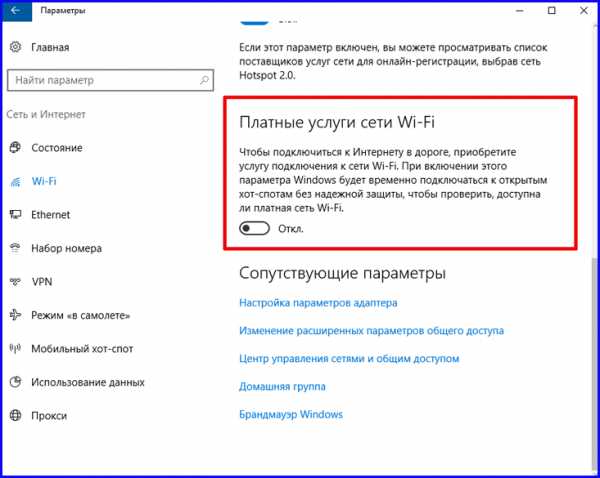
Последний, но отнюдь не менее важный пункт – запретить получение обновлений для среды из нескольких источников. По умолчанию эта настройка отключена, но лучше лишний раз убедиться, что это так. Для этого в меню «Все параметры» выберем категорию «Обновление и безопасность»,
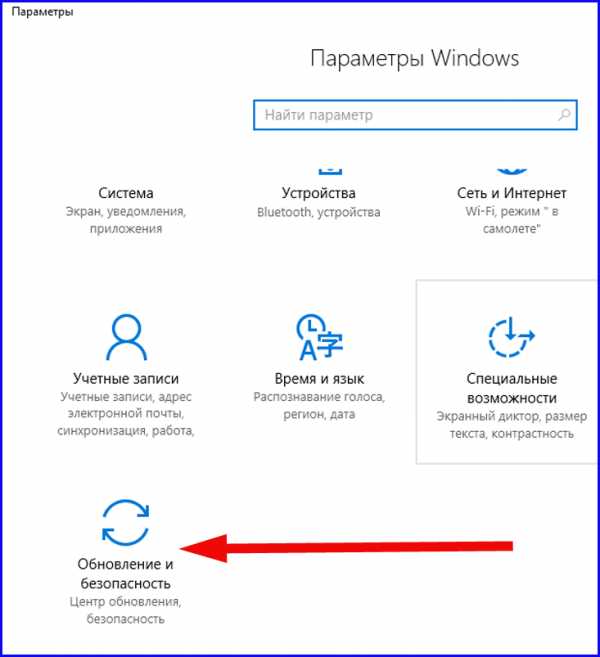
Далее — вкладка «Центр обновления Windows», секция «Параметры обновления», опция «Дополнительные параметры».
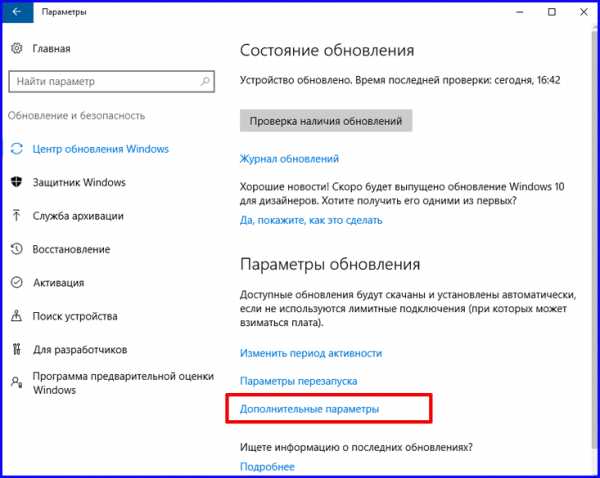
После этого в появившейся форме выбираем раздел «Выберите, как и когда получать обновления».
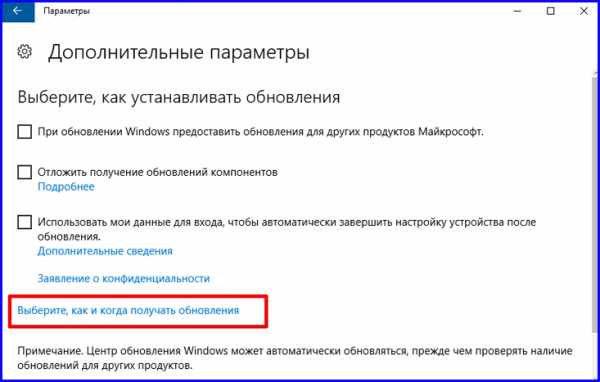
Наконец, мы получили доступ к нужному нам параметру. Отключаем данную функцию, если она все еще активна.

Ну что же, теперь мы знаем, как отключить шпионаж в Windows 10 навсегда (по крайней мере настолько, насколько это возможно). Дезактивировав все возможные настройки ОС, тем самым мы обеспечили чуть большую степень безопасности, чем нам предлагает последнее детище компании Билла Гейтса по дефолту. Если вы используете в работе браузер Edge, о котором мы писали в одном из наших материалов, не забудьте заглянуть во вспомогательные параметры и дезактивировать соответствующие фичи, связанные с сохранением данных и прогнозированием.
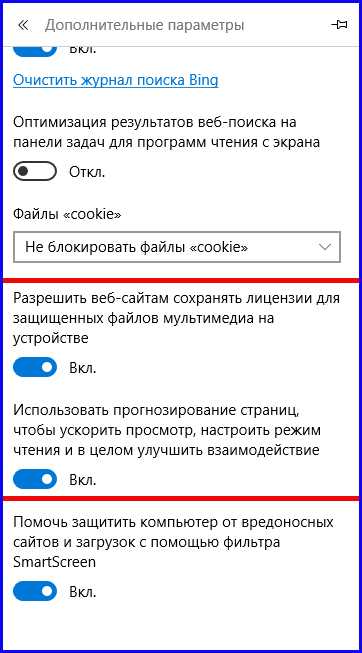
На этом наш обзор подходит к концу. Если вам известны еще какие-нибудь способы обеспечить безопасность и автономность операционной среды, не забывайте написать об этом в комментариях. Всех благ!
livelenta.com
Как в Windows 10 отключить раздражающие уведомления
Сделайте это для всех приложений или выберите только особо надоедливые.
Отключите все уведомления
- Нажмите Win + i, чтобы открыть «Параметры Windows».
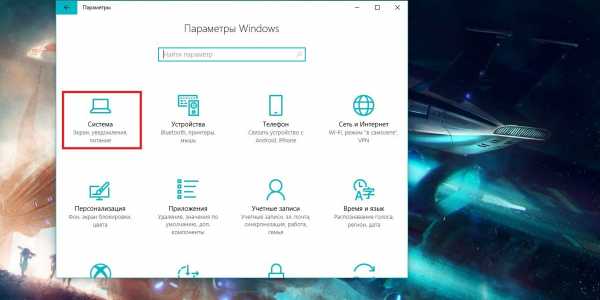
- Перейдите во вкладку «Система» → «Уведомления и действия».
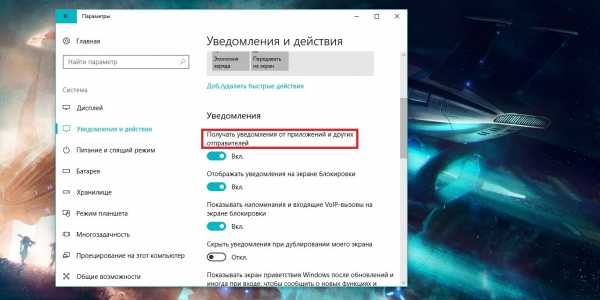
- Пролистайте вниз, найдите опцию «Получать уведомления от приложений и других отправителей» и отключите её.
Вас больше не будут беспокоить сообщения от предустановленных приложений Windows, программ, загруженных из Microsoft Store, или других источников.
Оставьте только важные уведомления
- Нажмите Win + i, чтобы открыть «Параметры Windows».
- Перейдите во вкладку «Система» → «Уведомления и действия».
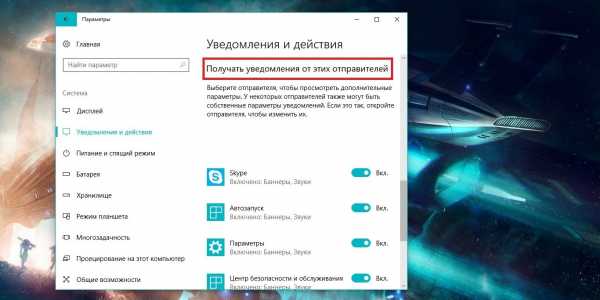
- Опуститесь до списка «Получать уведомления от этих отправителей» и отключите ненужные приложения.
Временно отключите уведомления
Если вам нужно побыть в тишине, можете отключить уведомления на некоторое время.
- Откройте панель уведомлений с помощью комбинации Win + а или нажмите на иконку в правом нижнем углу.
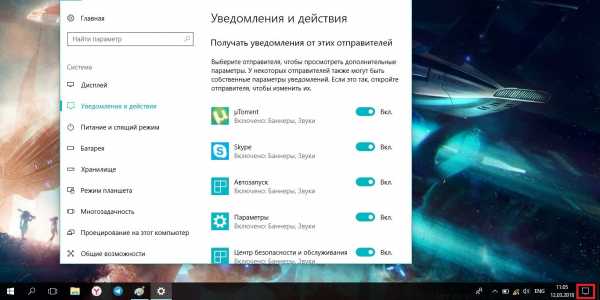
- Выберите режим «Не беспокоить».
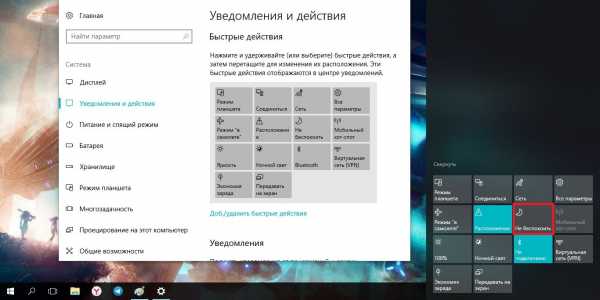
Пока работает этот режим, все сообщения сохраняются в «Центре уведомлений», так что вы сможете вернуться к ним позже.
Отключите рекламные уведомления
Первое, что приходит в голову, — всплывающее сообщение, которое предлагает попробовать Microsoft Edge. Чтобы избавиться от него навсегда, нужно сделать следующее.
- Нажмите Win + i, чтобы открыть «Параметры Windows».
- Перейдите во вкладку «Система» → «Уведомления и действия».
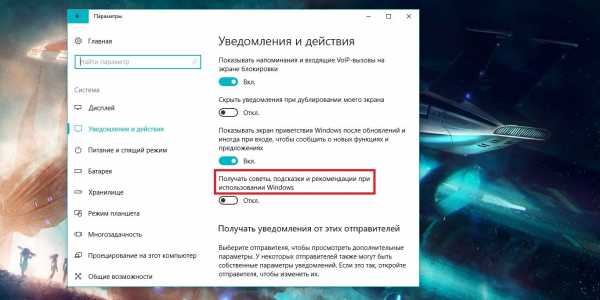
- Опуститесь немного вниз и отключите опцию «Получать советы, подсказки и рекомендации при использовании Windows».
Отключите уведомления на заблокированном экране
Windows 10 позволяет приложениям показывать информацию на заблокированном экране. Вы можете посмотреть задачи в календаре или проверить почту, при этом вам не нужно разблокировать компьютер. Довольно удобная опция, которую всегда можно отключить при необходимости.
- Нажмите Win + i, чтобы открыть «Параметры Windows» → «Персонализация».
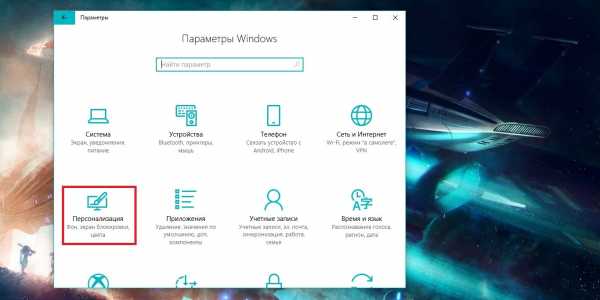
- Перейдите во вкладку «Экран блокировки».
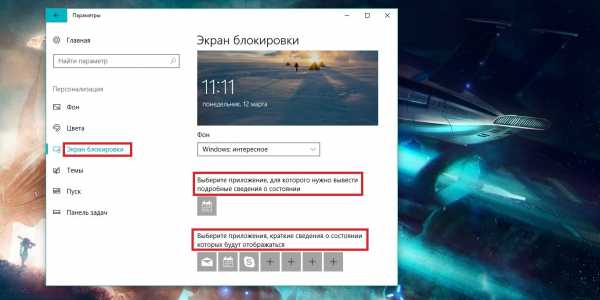
- Отключите ненужные приложения.
Читайте также
lifehacker.ru
Как отключить слежку Windows 10 [по шагам]
Доброго времени!
Вообще, статью сразу бы хотелось начать с развеивания некоторых мифов. Просто многие пользователи, услышав о слежке Windows 10, думают, что разработчики ОС замышляют что-то "недоброе" (украдут файлы с ПК, или получат данные банковской карты) ...
На самом деле, Microsoft занимается тем, что поглядывает за вашими интересами, некоторыми поисковыми запросами, "смотрит" за вредоносными файлами, анализирует голосовые данные при работе с Cortana. Все это делается для улучшения работы сервисов, защиты от вредоносного ПО, оптимизации и повышения производительности системы. Т.е. намерения весьма благие...
Тем не менее, немного расстраивает тот факт, что по сути, у пользователя не спросили разрешения. Возможно, как раз поэтому, многие предпочитают отключать подобную слежку, и в этой статье я хотел бы показать, как это можно сделать.
И так...
Совет! Перед тем как начнете настраивать Windows, рекомендую сделать точку восстановления - https://ocomp.info/vosstanovlenie-windows-10.html#i
*
Содержание статьи
Как можно отключить слежку
Лучший способ: просто отключите систему от интернета (физически, как на фото ниже) и никогда не подключайтесь к нему. Это единственный 100% способ защиты!
100% Способ защиты от отслеживания...
Вариант №1: с помощью спец. утилит
В связи с этим резонансом, вышло довольно-таки много утилит, которые повышают вашу конфиденциальность. С помощью них гораздо проще и быстрее настроить систему. Именно поэтому статью начинаю с них: наиболее простые и эффективные из них, с точки зрения обычного пользователя, я представлю ниже.
Ashampoo AntiSpy for Windows 10
Офиц. сайт: https://www.ashampoo.com
Очень удобная бесплатная утилита от Ashampoo. Полностью на русском языке и не нуждается в установке.
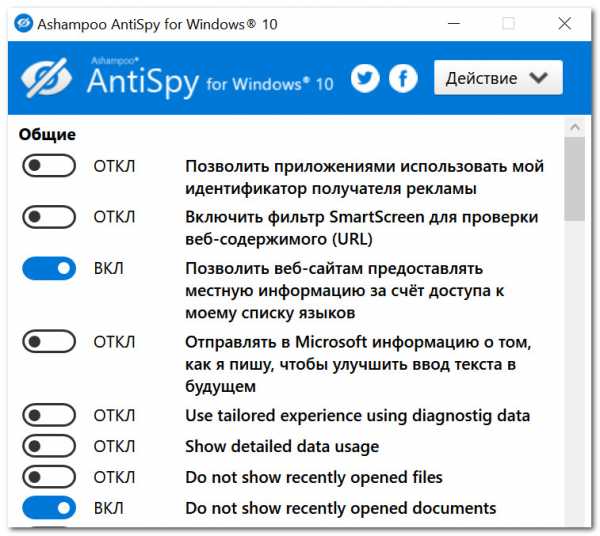
AntiSpy от Ashampoo (количество настроек просто поражает)
Все параметры разбиты по разделам: общие, расположение, микрофон, камера, реклама, кортана и т.д. Для включения/выключения нужного параметра достаточно переключить один ползунок. Для тех, кто не хочет вручную все настраивать - есть рекомендованный вариант предустановленных настроек (удобно!).
O&O ShutUp10
Сайт: https://www.oo-software.com/en/shutup10
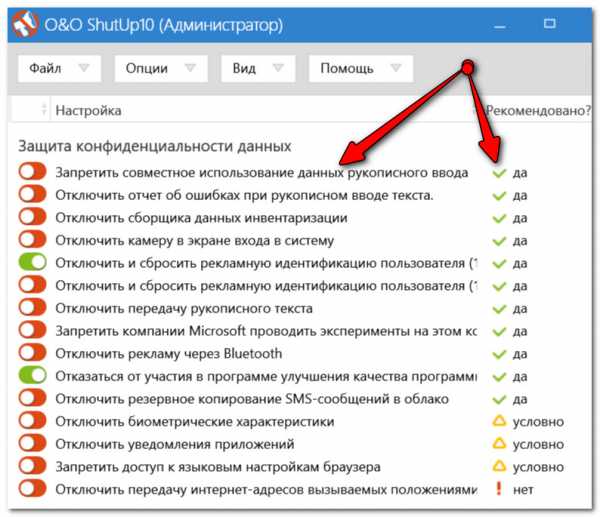
O&O ShutUp10 - утилита даже рекомендует, как задать настройки
Эта утилита также полностью на русском, и не нуждается в установке (для работы нужны права администратора). Чем она подкупает: напротив каждого пункта меню настроек есть рекомендация, стоит ли параметр отключать. Также в верхнем меню есть рекомендованные предустановленные настройки (чтобы не проглядывать и настраивать все вручную...).
*
Вариант №2: вручную настраиваем ОС
ШАГ 1: локальная учетная запись
В Windows 10 можно использовать учетную запись Microsoft и локальный ее вариант. Многие при установке системы выбирают учетную запись Microsoft (как и рекомендуют разработчики).
Поэтому, первое, что порекомендую, это зайти в параметры Windows (можно через меню ПУСК, либо с помощью сочетания клавиш Win+i) и открыть раздел "Учетные записи".
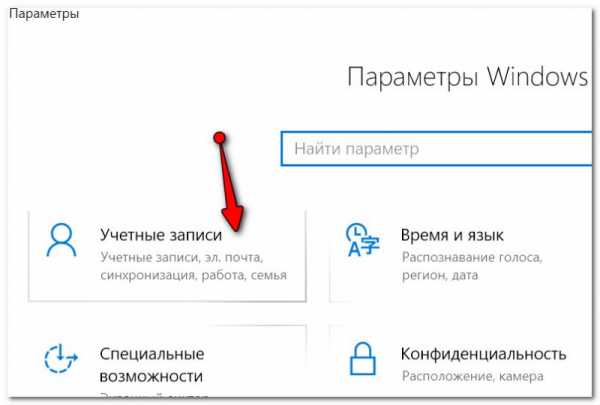
Учетные записи
Далее в настройках перейдите по ссылке "Войти вместо этого с локальной учетной записью".
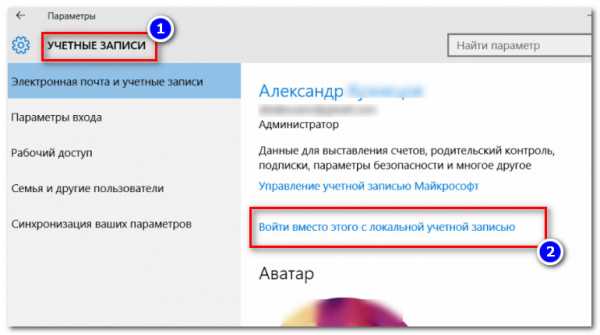
Войти вместо этого с локальной учетной записью
ШАГ 2: общие
Вообще, в Windows 10 есть целый раздел параметров, отвечающий за конфиденциальность (см. скрин ниже). В этом и нижеперечисленных шагах изменять параметры будем как раз в нем.
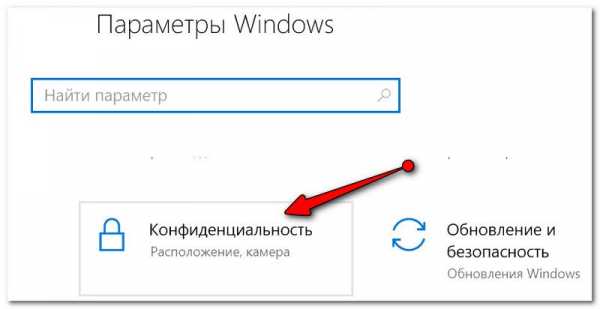
Конфиденциальность
Во вкладке "Общие" отключите два параметра:
- "Разрешить приложениями использовать идентификатор рекламы...";
- "Позволить веб-сайтам предоставлять местную информацию...". (см. скрин ниже)
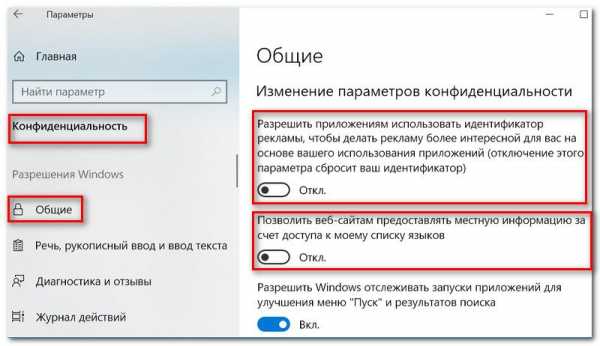
Общие
ШАГ 3: диагностика и отзывы
Далее рекомендую открыть раздел "Диагностика и отзывы" и проверить, выключены ли следующие параметры:
- "Отправлять в Майкрософт данные о вводе с клавиатуры и рукописном вводе...";
- "Позвольте корпорации Майкрософт предложить вам индивидуальные возможности, основанные...". (см. пример ниже).
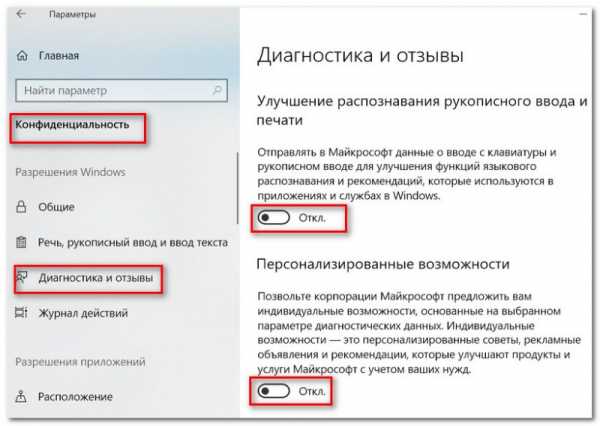
Диагностика и отзывы
ШАГ 4: журнал действий
Чтобы отключить передачу журнала с различными вашими действиями на ПК, необходимо открыть раздел "Журнал действий" и снять две галочки:
- "Разрешить Windows собирать мои действия с этого компьютера";
- "Разрешить Windows синхронизировать мой действия с этого компьютера в облако" (см. скриншот ниже).
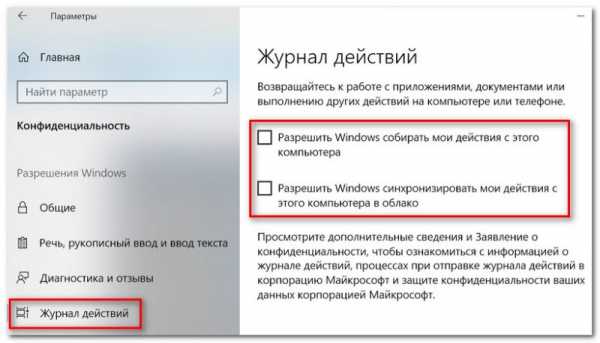
Журнал действий
ШАГ 5: расположение, камера, микрофон
Про расположение...
С одной стороны - это отслеживание, система знает где вы находитесь. С другой - довольно-таки удобно, заходя на карты сразу видеть ту область, где находишься. Да и даже заходя в интернет-магазины - они автоматически определяют ваш город и предлагают удобные варианты доставки (меньше ручной волокиты). Так, что отключение - на ваш взгляд...
Моя рекомендация: оставить включенной только в нескольких приложениях (например, в браузере, которым вы пользуетесь для работы с картами).
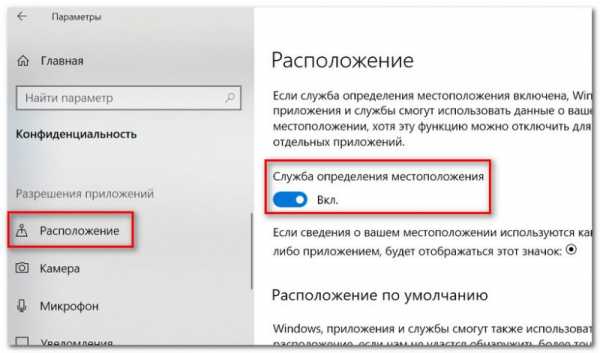
Служба определения расположения
Про микрофон
В общем-то, все то же самое, что и о месторасположении. Если вы не пользуетесь компьютером для разговоров - можно смело отключить (либо разрешить лишь для определенных приложений).
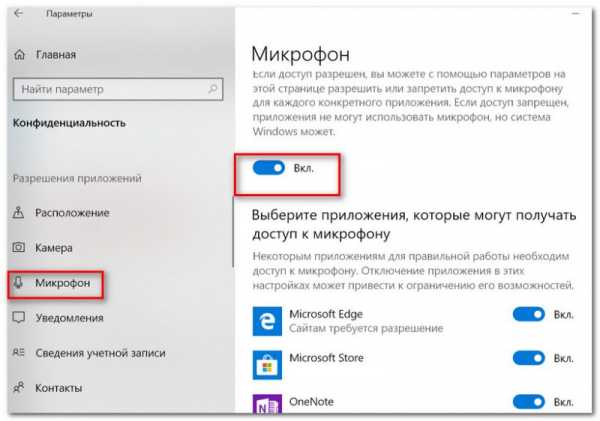
Микрофон
Про камеру
Аналогично. Рекомендуется запретить всем приложениям, которыми вы не пользуетесь (и в которых камера, разумеется, вам не нужна).
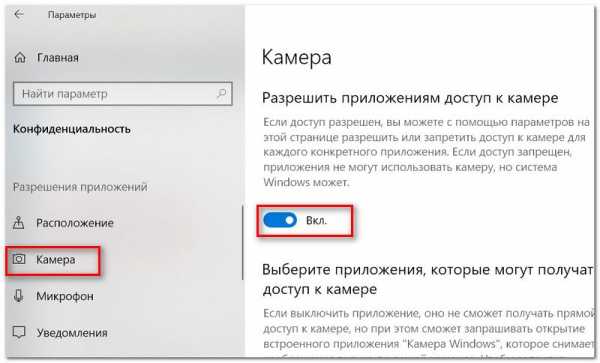
Камера
ШАГ 6: отключение телеметрии
Самый простой способ сделать это - отключить службу, которая отвечает за работу телеметрии. Для этого сначала откроем список служб, приведу ниже универсальный способ:
- используйте сочетание кнопок Win+R, чтобы вызвать окно "Выполнить";
- затем введите команду services.msc и нажмите OK.
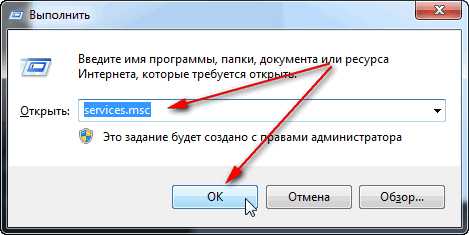
Как открыть службы - services.msc
В появившемся окне со списком служб найдите "Функциональные возможности для подключенных пользователей и телеметрия" (обычно, находится почти в самой нижней части списка), и откройте ее.
Служба, отвечающая за телеметрию (кликабельно)
Далее тип запуска переведите в режим "Отключена", нажмите кнопку "Остановить", и сохраните измененные параметры.
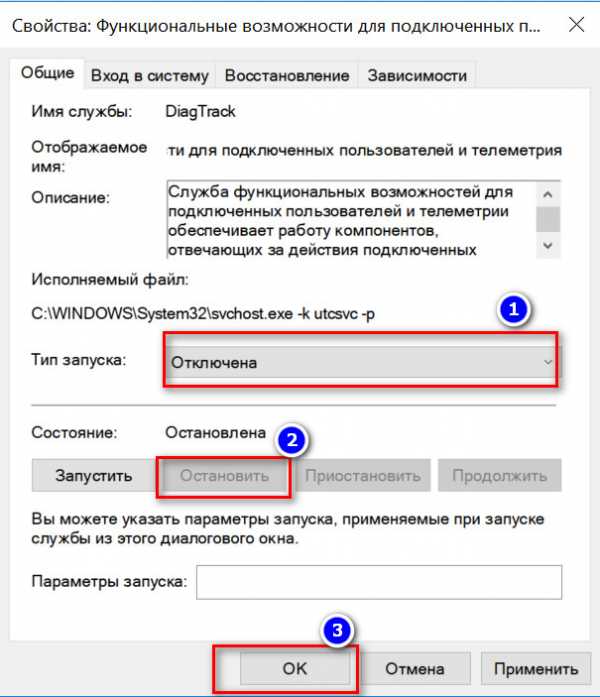
Как отключить службу
После перезагрузите компьютер. Телеметрия должна быть отключена...
PS
Кстати, через веб-камеру ноутбука/ПК за вами также могут "поглядывать" - https://ocomp.info/zashhita-veb-kameryi.html
А вообще, если касаться темы слежки, то обратите внимание на свой смартфон (он знает где вы, что рядом, какие запросы вы вводили и т.д.). Даже обычный ТВ, и тот сейчас оснащен микрофоном, веб-камерой и еще бог знает чем (а защита той же веб-камеры - там "никакая") ...
PS 2
После обновления системы - некоторые настройки и параметры могут "слететь". Отмечено не только мной...
*
На этом все, удачи!
Полезный софт:
- ВидеоМОНТАЖ Отличное ПО для начала создания своих собственных видеороликов (все действия идут по шагам!).Видео сделает даже новичок!
- Ускоритель компьютера Программа для очистки Windows от мусора (ускоряет систему, удаляет мусор, оптимизирует реестр).
Другие записи:
ocomp.info
Как отключить все уведомления Windows 10

Один из основных «фишек» операционной системы Windows 10 — это новая система уведомлений. Для кого-то она была удобным долгожданным инструментом. Но есть пользователи, которые настолько привыкли к старым версиям ОС, что им эти нововведения мешают. Соответственно у них возникает вопрос — как отключить уведомления в Windows 10. Эта инструкция расскажет Вам как это сделать частично, либо полностью убрать центр уведомлений.
Как убрать уведомления в Виндовс
Для того, чтобы быстро и просто отключить уведомления от Windows 10 и установленных приложений, откройте её параметры:
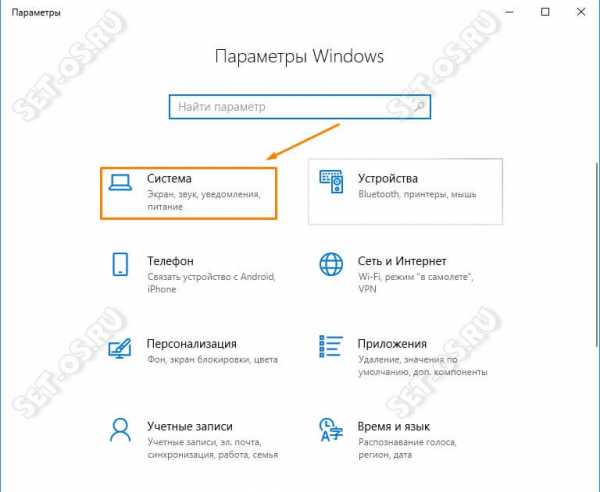
Зайдите в раздел Система. Справа в меню раздела найдите пункт Уведомления и действия:
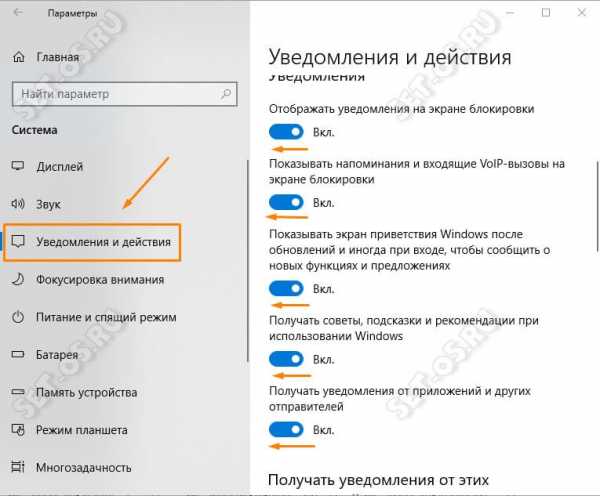
В правой части окна прокручиваем содержимое до области «Уведомления». Тут нужно будет перевести ползунки-перекулючатели в положение «Выкл». Так Вы избавитесь от советов, подсказок и рекомендаций, в том числе и на экране блокировки.
Чтобы убрать уведомления от программ и приложений в Виндовс 10, то ниже надо будет так же перевести ползнунки напротив всех программ в положение «Выкл».
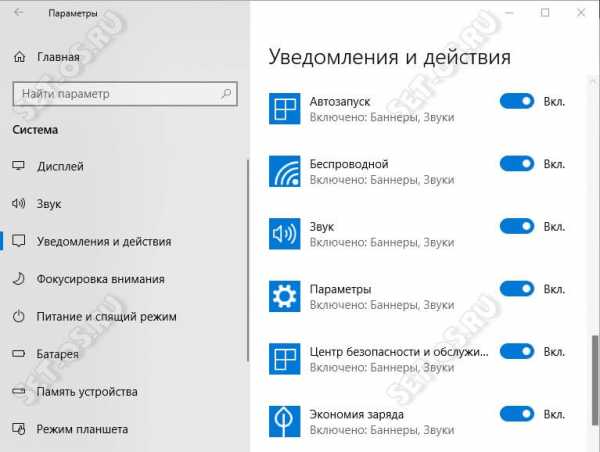
При необходимости можно оставить для некоторых важных приложений возможность отправлять нам свои послания. Но тут уже сугубо на Ваше усмотрение.
Как отключить Центр Уведомлений
В случае, когда Центр уведомлений Вам очень сильно мешает, Вы всегда можете его убрать частично, либо польностью. Во первых, можно значительно снизить его назойливость, если кликнуть по значку Цетра в трее правой кнопкой и выбрать один из двух вариантов:
- Не показывать значки приложений - Не показывать количество новых уведомленийКстати, как Вы можете заметить, в последних обновлениях убрали третий вариант — режим «Не беспокоить», которым раньше так часто пользовались.
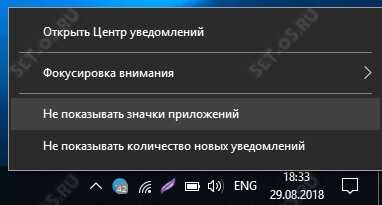
Далее, в меню находим раздел «Фокусировка внимания» и ставим галочу на «Выключить», либо выбираем вариант «Только предупреждения», если хотим всё же оставить системе возможность отображать важные сообщения.

Далее, можно убрать значок Центра уведомлений в системном лотке, чтобы он не мозолил глаза. Для этого в параметрах Windows 10 открываем раздел Персонализация >> Панель задач и находим там пункт «Область уведомлений».
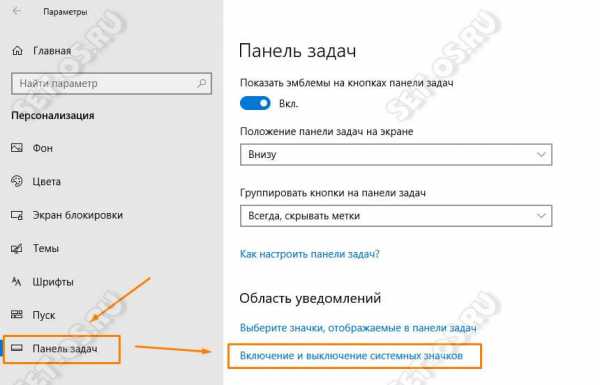
Находим ссылку «Выключение и включение системных значком» и кликаем по ней. Откроется вот такое окно:
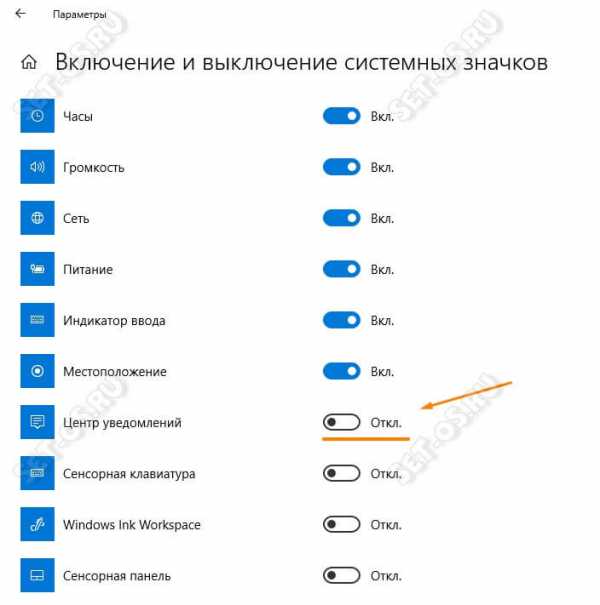
Находим здесь строчку «Центр уведомлений» и переводит ползунок в положение «Откл.»
Как отключить Центр уведомлений навсегда
Если Вы хотите кадинально убрать уведомления в Windows 10 отключив полностью Центр уведомлений системы, тогда Вам необходимо сначала открыть редактор групповых политик, нажав комбинацию клавиш Win+R и введя команду gpedit.msc в строку «Выполнить».
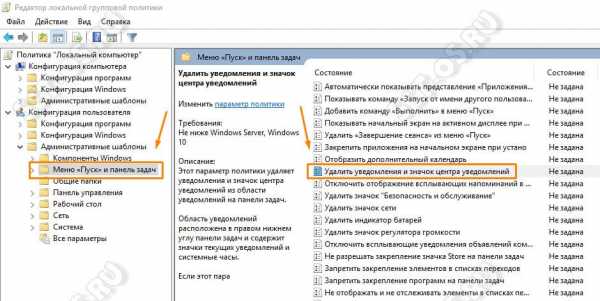
В появившемся окне редактора открываем раздел «Конфигурация пользователя», затем «Административные шаблоны» и «Меню Пуск и панель задач». Справа находим строку «Удалить уведомления и значок центра уведомлений» и кликаем по ней дважды левой кнопкой мышки.
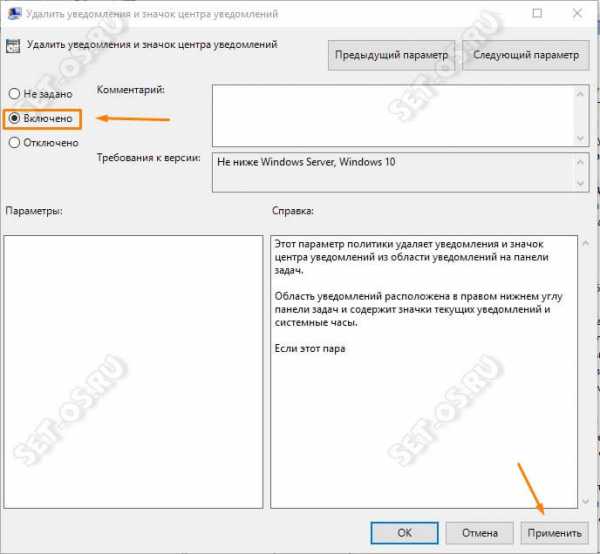
В появившемся окне надо поставить флажок напротив значения «Включено» и нажать кнопку «Применить».
После этого закрываем окно редактора и перезагружаем компьютер. После того, как Windows 10 снова загрузится, Центр уведомлений будет полностью отключен, не будет отображаться его значок в системной области и ОС не будет отправлять Вам уведомления — ни свои, ни от установленных программ.
Это тоже интересно:
set-os.ru
Как отключить временную шкалу в Windows 10
03.05.2018  windows | для начинающих
В новой версии Windows 10 1803 среди нововведений — временная шкала (Timeline), открывающаяся по нажатию кнопки «Представление задач» и отображающая последние действия пользователя в некоторых поддерживаемых программах и приложениях — браузерах, текстовых редакторах и других. Также она может отображать предыдущие действия со связанных мобильных устройств и других компьютеров или ноутбуков с той же учетной записью Майкрософт.
Для кого-то это может быть удобно, однако некоторым пользователям может пригодиться информация о том, как отключить временную шкалу или очистить действия, чтобы другие люди, использующие этот же компьютер с текущей учетной записью Windows 10, не могли видеть предыдущие действия на этом компьютере, о чем пошагово в этой инструкции.
Отключение временной шкалы Windows 10
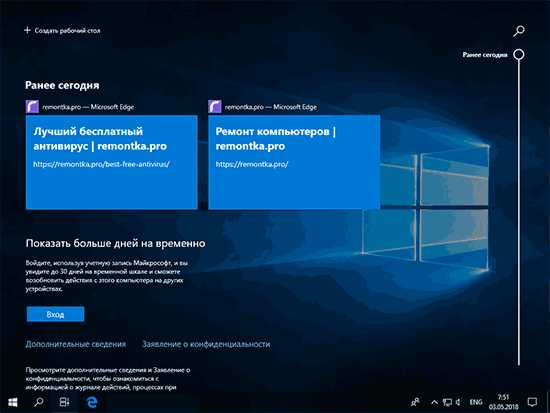
Отключить временную шкалу очень просто — соответствующая настройка предусмотрена в параметрах конфиденциальности.
- Зайдите в Пуск — Параметры (или нажмите клавиши Win+I).
- Откройте раздел Конфиденциальность — Журнал действий.
- Снимите отметки «Разрешить Windows собирать мои действия с этого компьютера» и «Разрешить Windows синхронизировать мои действия с этого компьютера в облако».
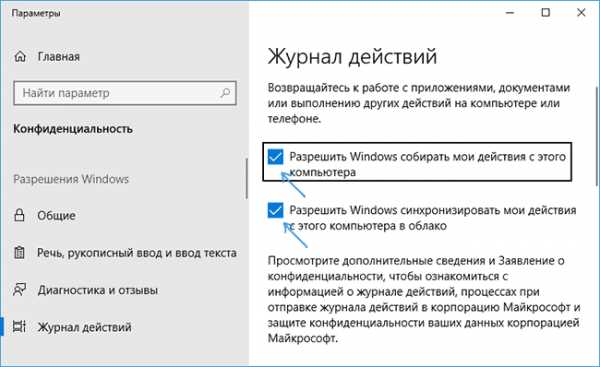
- Сбор действий будет отключен, но предшествующие сохраненные действия останутся во временной шкале. Чтобы удалить их, пролистайте эту же страницу параметров вниз и нажмите «Очистить» в разделе «Журнал операций очистки» (странный перевод, думаю, исправят).
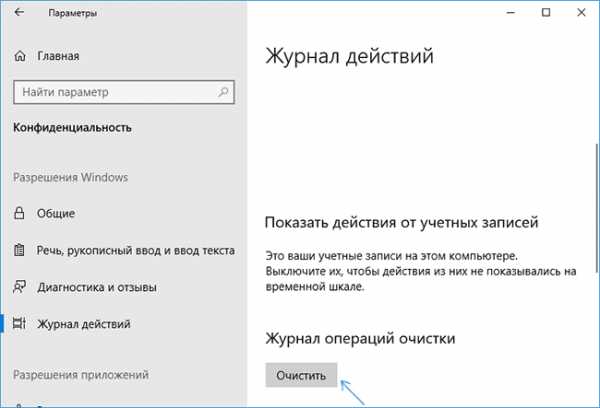
- Подтвердите очистку всех журналов очистки.
На этом предыдущие действия на компьютере будут удалены, а временная шкала — отключена. Кнопка «Представление задач» начнет работать тем же образом, которым это происходило в предыдущих версиях Windows 10.
Дополнительный параметр, который имеет смысл изменить в контексте параметров временной шкалы — отключение рекламы («Рекомендаций»), которая там может отображаться. Эта опция находится в Параметры — Система — Многозадачность в разделе «Временная шкала».
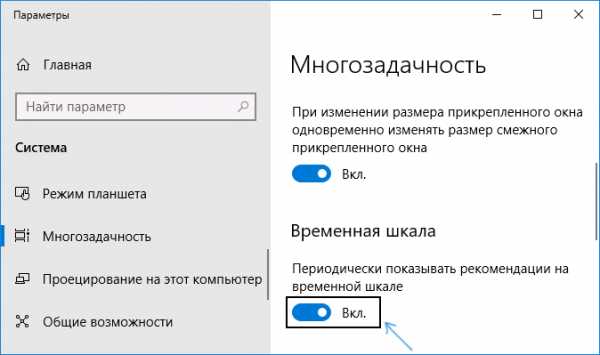
Отключите параметр «Периодически показывать рекомендации на временной шкале» для того, чтобы на ней не отображались предложения от Майкрософт.
В завершение — видео инструкция, где всё вышеописанное показано наглядно.
Надеюсь, инструкция была полезна. Если остаются какие-то дополнительные вопросы, задавайте в комментариях — я постараюсь ответить.
А вдруг и это будет интересно:
remontka.pro