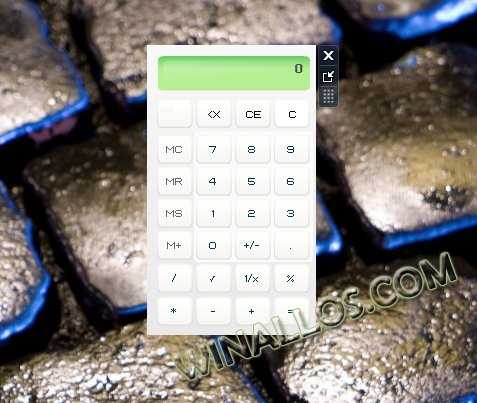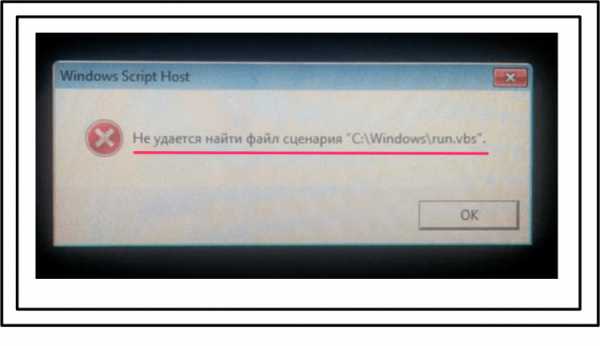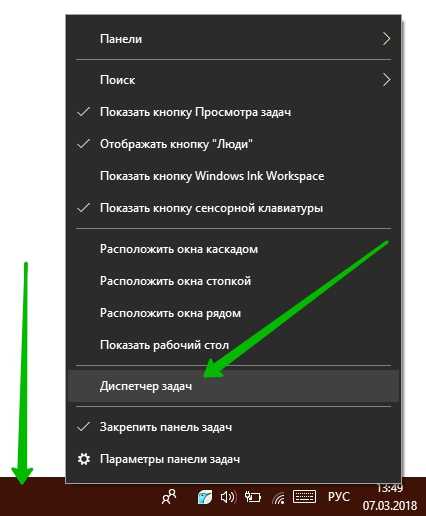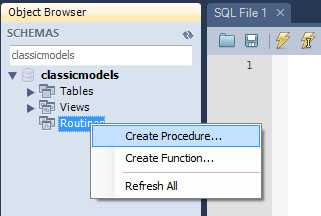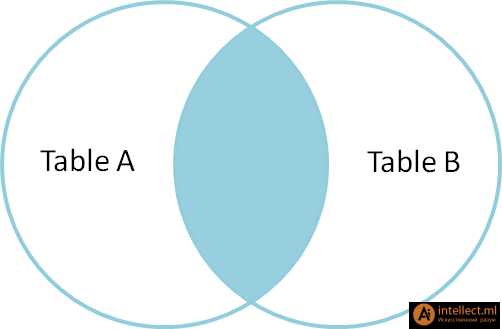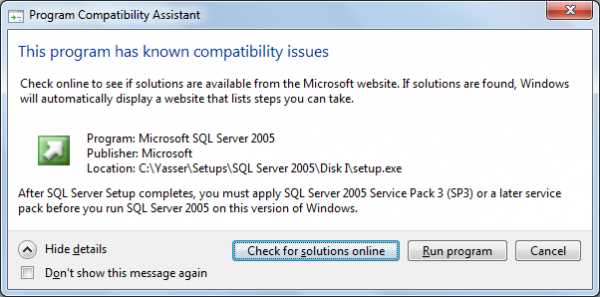Удаленный доступ к компьютеру через телефон. Как войти через телефон в компьютер
Удаленный доступ к компьютеру через телефон

Многие слышали об удаленном управлении компьютером через интернет. Это можно осуществить как средствами самой операционной системы Windows, так и множеством сторонних программ. В общем, никого не удивишь. Но теперь удаленный доступ к компьютеру можно осуществить с помощью телефона, и как это сделать, мы рассмотрим дальше.
Самый простой способ осуществить удаленный доступ к компьютеру через смартфон, это использовать специальную программу. Например, в статье «Удаленный доступ к компьютеру через интернет» рассказано о создании подключения с помощью бесплатной программы TeamViewer. С помощью этой же программы можно подключиться к компьютеру и управлять им через телефон.
Принцип остается все тот-же. Необходимо установить на компьютер программу TeamViewer, скачав ее бесплатно с сайта www.teamviewer.com. Запускаем ее и записываем ID и пароль.
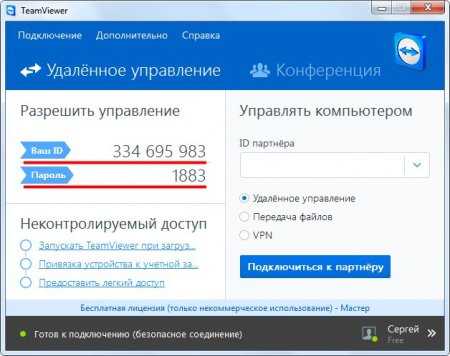
Теперь TeamViewer необходимо установить на мобильный телефон. Есть версия приложения для любых операционных систем, но мы рассмотрим на примере установки на Android устройство. Нам необходимо перейти в Google Play play.google.com, найти и установить TeamViewer для Android.
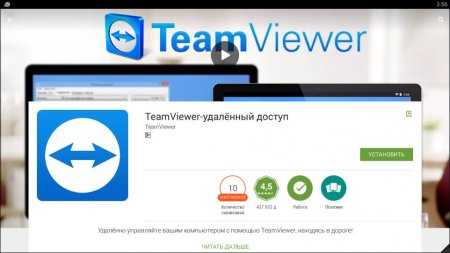
После установки запускаем приложение, и подключаемся к компьютеру введя полученные данные из приложения на компьютере. Теперь компьютер у нас под контролем.
Подключившись к удаленному компьютеру через TeamViewer со своего телефона можно копировать с компьютера любые файлы и выполнять любые операции. К примеру, можно контролировать ход выполнения каких-то процессов или сделать какие-то настройки системы.
Удаленным управлением очень любят пользоваться системные администраторы, ведь для настройки проблемного компьютера им даже не нужно подходить к нему. В это время можно находится в абсолютно любом месте, где есть доступ к интернету.
Программа TeamViewer предлагает кроме удаленного подключения организовывать и просто передачу файлов, а также создание VPN сети. Для некоммерческого использования пользователям предоставляется бесплатная лицензия, которая совершенно никак не ограничивает возможности программы.
Также интересные статьи на сайте chajnikam.ru:Как перевернуть видео программа?Эмулятор для игр андроид на компьютерЗачем компьютеру твердотельный жесткий диск?Как изменить формат фото?
chajnikam.ru
Как зайти в личный кабинет МТС: 4 способа
Личный кабинет для пользователя сотовыми услугами является хорошим инструментом для самостоятельного обслуживания. В нем можно переключиться на другой тариф, активировать услуги, пополнить баланс, устанавливать мелодии вместо гудков. Чтобы пользоваться этими возможностями, необходимо знать, как зайти в Личный кабинет МТС.Как войти в Личный кабинет МТС через телефон или компьютер
Если у вас имеется доступ к персональному компьютеру и сети Интернет, зайти в ЛК будет несложно. Для этого выполните действия:- Откройте браузер компьютера.
- Зайдите на страницу компании МТС по данной ссылке: login.mts.ru.
- Вверху справа нажмите на кнопку «Личный кабинет».
- Выберите ссылку «Мобильная связь».
- Вам откроется окно для авторизации. Укажите ваш номер мобильного устройства и пароль.
- Если вы впервые заходите в ЛК, то следует нажать «Получить пароль по СМС».
- Укажите номер телефона и капчу с картинки.
- Нажмите «Получить пароль».
- На мониторе отобразится уведомление о том, что вам отправлен пароль на мобильный телефон.
- Включите ваш телефон и дождитесь поступления пароля.
- Введите его в предложенное поле.
- Нажмите клавишу «Войти».
- Вход в ЛК через компьютер произведен.
- Нажмите на иконку приложения на главном экране.
- Если в телефоне установлена сим-карта МТС и подключен доступ к Интернету, номер определится автоматически.
- Нажмите «Войти». Пароль вводить не требуется.
- Вам откроется ЛК.
Как войти в личный кабинет с планшета
Если у вас имеется планшетный компьютер, вы также сможете зайти в Личный кабинет МТС. При переходе в него с любого мобильного устройства, которое позволяет соединяться с всемирной сетью через сотовую сеть МТС, в том числе через планшетный компьютер, вы зайдете в ЛК автоматически, не указывая пароля. Затем можете в «Настройках» указать постоянный пароль с более сложной комбинацией символов.На планшете удобно заходить в ЛК как через мобильное приложение, так и через установленный браузер, так как экран планшета значительно больше смартфона. Единственным условием быстрого входа в ЛК на планшете, является установленная сим-карта МТС с настроенным доступом в Интернет.
Обзор Личного кабинета МТС
В данном сервисе самообслуживания имеется полная информация о счете мобильного устройства, действующем тарифе и активированных услугах. В ЛК можно совершать различные операции по своему счету:- управлять расходами денежных средств;
- активировать и блокировать услуги;
- переключаться на другие тарифные планы;
- получать сюрпризы и подарки от компании МТС;
- настраивать вместо простых гудков любимые мелодии;
- защититься от удаления контактов, музыки и фотографий;
- определять, где находятся дети.
На главной странице отображается следующая информация:
- Мой счет. Указан остаток денег на счете, номер телефона, название действующего тарифа, а также предлагаются ссылки по контролю расходов и других услуг.
- Мои услуги. Отображаются подключенные услуги на номере.
- МТС Бонус. Предлагается регистрация в программе «МТС Бонус», чтобы получать бесплатные пакеты общения, интернета и СМС, указаны виды вознаграждений.
- Гудок. Предлагается подключить популярные мелодии вместо обычного гудка
- Мои подписки. Для абонентов предоставляется возможность оформления платных подписок для получения интересной и полезной информации. Отображены активные подписки на номере.
- Вторая память. Чтобы защитить себя от случайного исчезновения контактов и любимой музыки, предлагается подключить специальную услугу «Вторая память».
- Отправить СМС. В этом блоке предоставляется возможность отправить текстовое сообщение с телефона по условиям подключенного тарифа.
- Платежи. В этом разделе можно переводить деньги между банковскими картами, оплачивать услуги, используя «Легкий платеж».
- МТС Поиск. Абоненты могут определять местонахождение близких людей на местности. Для этого предлагается активировать услуги «Локатор», «Ребенок под присмотром».
- Скидка дня. Предлагается сделать заказ на различные товары и комплектующие для мобильных устройств со скидкой.
- Управление номером. Здесь можно осуществлять управление состоянием счета, заказать детализацию вызовов, изменить тариф, заблокировать номер, или подключить услуги.
- Управление услугами. В данном разделе указаны существующие услуги, разделенные по категориям.
- Управление платежами. В разделе представлены услуги, касающиеся денежных средств, пополнения счета, перевода денег на карту или телефон, оплаты различных услуг.
- Бонусы и привилегии. В разделе предлагаются программы различных бонусов, скидок и кэшбеков.
Добавление второго номера
К существующему аккаунту можно прикрепить несколько номеров телефона, которыми можно управлять через один счет. Это удобно, когда имеется, например, рабочий и домашний номера, а также для оплаты счетов детей и других близких людей.Чтобы добавить второй номер к вашему аккаунту, выполните действия:
- Ознакомьтесь с подключенными телефонами на главной странице ЛК.
- Активируйте услугу «Управление номерами», отправив запрос *111*828*1# с того телефона, который вы хотите подключить к аккаунту.
- Другим способом подключения дополнительного номера, является посещение салона связи оператора и подачи соответствующего заявления.
Личный кабинет в социальных сетях
В аккаунте вашей социальной сети можно установить специальное приложение, которое называется «Личный кабинет МТС». Оно позволяет получать данные по остатку денег и бонусов на счете социальной сети, входить в ЛК без авторизации. Устанавливается данное приложение, как и другие программы, по инструкциям, данным в социальной сети. В приложении указывается номер телефона для привязки к нему всех учетных записей.
Удаление Личного кабинета
Такая возможность иногда требуется для абонентов, решивших избавиться от возможностей работы в ЛК. Это делается следующим образом:- Обратитесь в офис обслуживания абонентов или салон связи МТС.
- Предъявите ваш паспорт и сообщите просьбу об удалении ЛК.
- Специалисты решат ваш вопрос, и расторгнут договор на работу ЛК.
teletrance.ru
Как войти в Вайбер через компьютер и телефон онлайн
Viber, как любой мессенджер, может устанавливаться и использоваться сразу на нескольких устройствах. Как минимум одно должно быть мобильное, остальные могут быть и десктопными. О последних сейчас и пойдет речь. Мы разберем, как войти в Вайбер через компьютер и телефон, онлайн, офлайн статусы в разных режимах приложения.

Заход в Вайбер с компьютера
Онлайн входа в Вайбер без скачивания не существует, соответсвенно чтобы осуществить вход через компьютер необходимо скачать, установить и авторизоваться в программе. То же самое для телефона с тем исключением, что без создания учетной записи на телефоне не будет работать и компьютерная версия программы.
Обычно на стационарных ПК мы не выходим из мессенджеров совсем. Закончил работу на устройстве, выключаешь его (или переводишь его в спящий режим) и все, никаких оповещений не услышишь до тех пор, пока снова не запустишь его. Но на всякий случай расскажем весь процесс, начиная, естественно, с процедуры выхода из приложения.
Есть два способа (удаление программы не рассматриваем):
- Через панель задач. Кликаешь правой кнопкой мыши на иконку программы, выбираешь«Закрыть окно». Вайбер перейдет в офлайн, твоим друзьям будет виден статус «не в сети».
- Область «Скрытые значки» на панели задач. Это пиктограмма «галочка острием вверх» в правой части панели. Жмешь на нее, затем правой кнопкой мыши на иконку Viber и «Выход». Программа выключается, статус – офлайн.
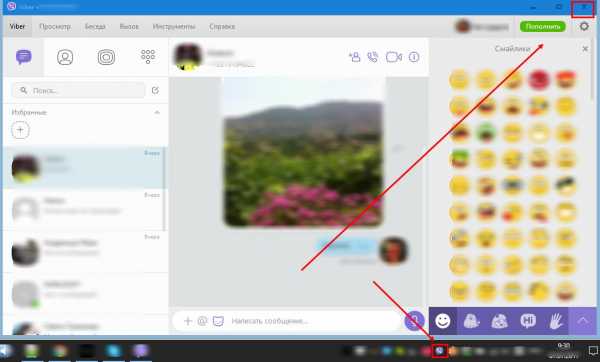
Снова зайти в учетную запись Viber через комп можно также двумя способами:
- Если мессенджер был закреплен на панели задач, то иконка после отключения не пропадет. Нажимай на нее и все заработает.
- Не закреплен – ищи иконку в меню «Пуск» либо открой «Скрытые значки». Там правой кнопкой мыши по программе и «Открыть Viber».
Тут можно почитать, как легко скачать Вайбер на ноутбук.
Выше речь шла о случаях, когда приложение уже установлено и активировано. Делается это с участием смартфона, к номеру которого привязан Вайбер. Если коротко – открываешь мессенджер на обоих устройствах, в том, что на компьютере вводишь исходный номер телефона, после чего мобильником сканируешь с экрана ПК QR-код. Если тебя интересует, можно ли зайти в вайбер с компьютера онлайн, — отвечаем, что это невозможно, потому что браузерной версии не существует.
Как войти в Вайбер с телефона
Смартфоны мы не отключаем так, как компьютеры. Они постоянно работают в фоновом режиме. Соответственно, все приложения также продолжают работу и мы их иногда отключаем: сигналы оповещения в некоторых случаях могут мешать. Тебе будет интересно: как поставить Viber на смартфон Нокиа?
Смотри, как можно войти в Viber и выйти из него на мобильном устройстве:
- Айфон. В версии месенджера для IOS нет кнопки «Выход». Ты можешь только отключить оповещения в настройках самого устройства и выставить статус «офлайн» в приложении. Еще как вариант нажать 2 раза на среднюю круглую кнопку на самом смартфоне и выйдет меню фоновых программ, смахни вверх.
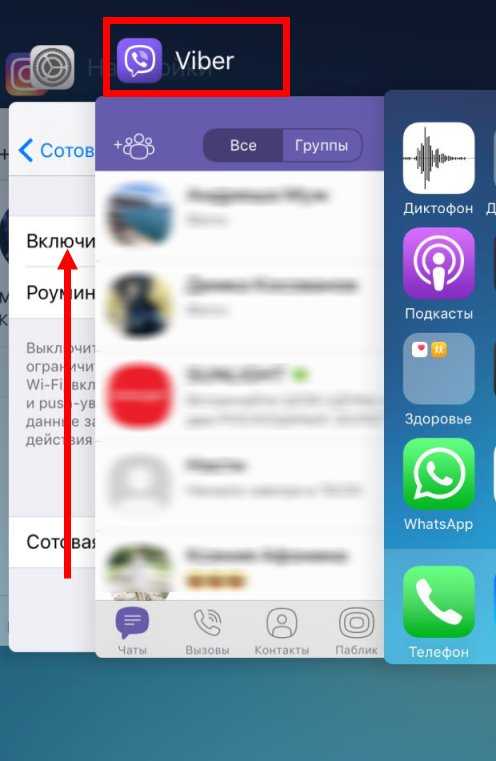
- Андроид. Выдвини меню программы (проведи по экрану вправо), в самом низу увидишь кнопку «Выход». Жми на нее и на «Ок».
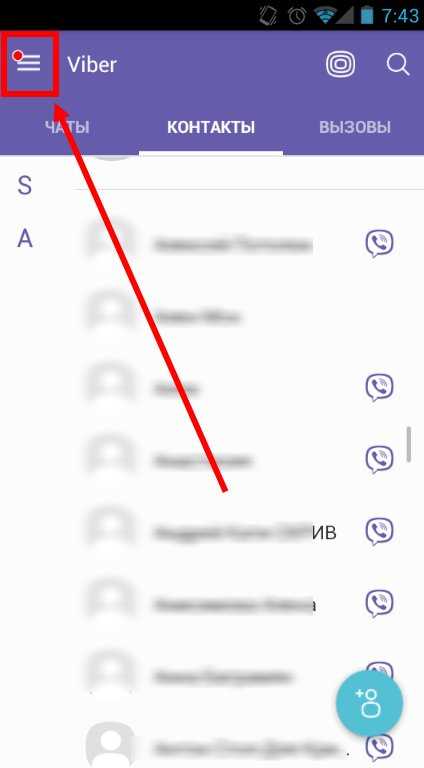
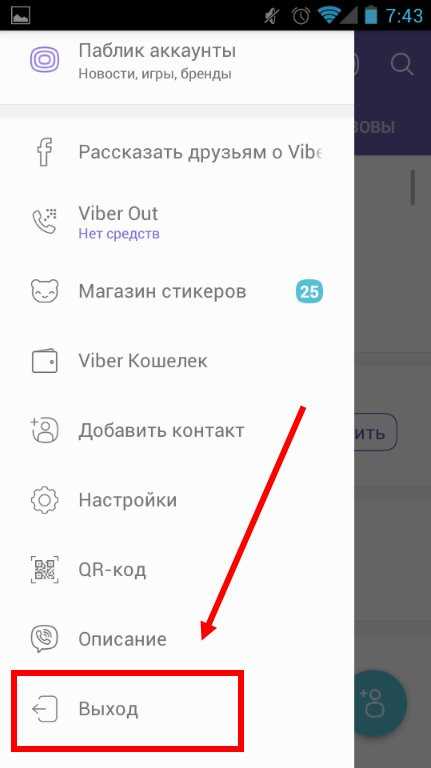
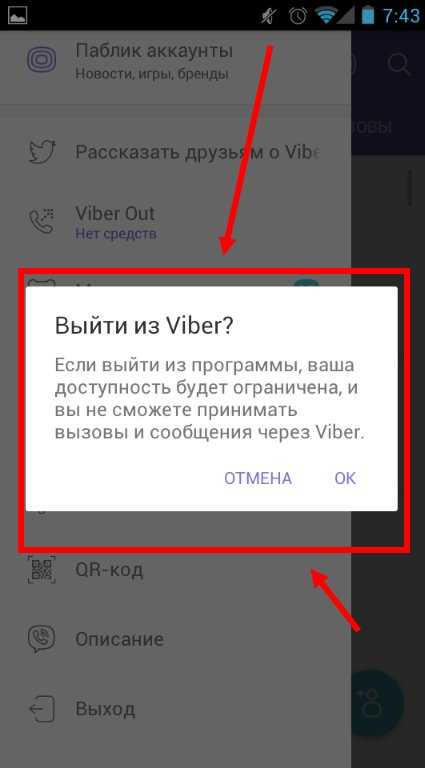
Заходим обратно:
- Айфон. В настройках устройства включи оповещения, а в Вайбере поменяй статус на «онлайн».
- Андроид. Тут все проще. Нажимаешь на иконку программы и она опять работает. Таким же образом можно войти в Вибер через планшет.
В то время, пока твой Вайбер будет находиться офлайн, тебе могут писать или звонить. Не беспокойся, сообщения и оповещения о попытках дозвона ты получишь сразу, как включишь мессенджер.
О работе программы. Для ее использования надо скачать мобильную версию Вайбер с официального сайта или из приложения-магазина. Без этого не обойтись, так же, как не получится зайти в вибер с компьютера без скачивания. Затем нажимаешь «Установить» и ждешь пока программа закончит. Далее активация: вводишь в окне настройке номер симки, получаешь смс с цифрами, которые вписываешь в соответствующее поле.

myviber.ru