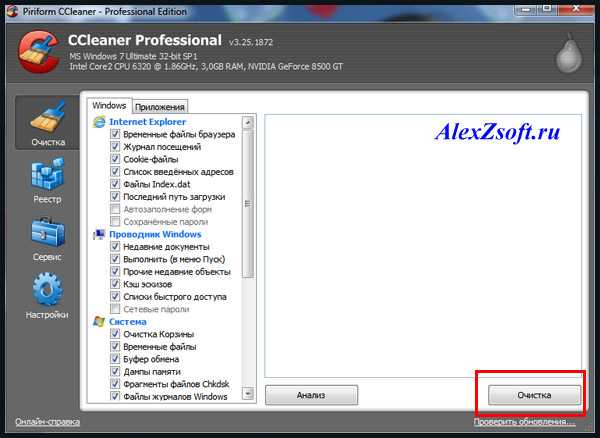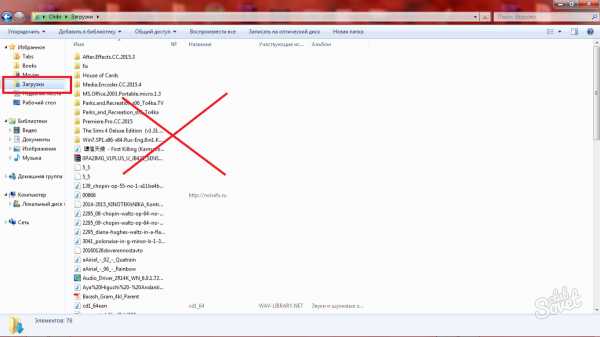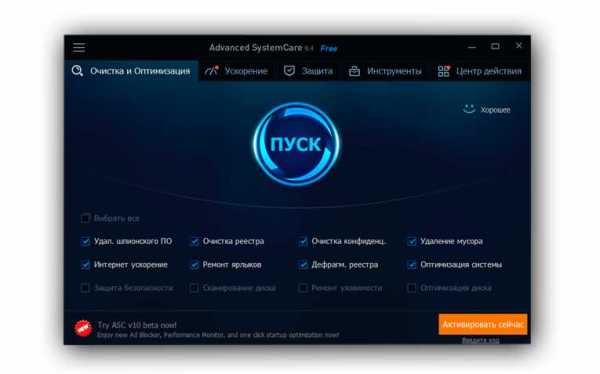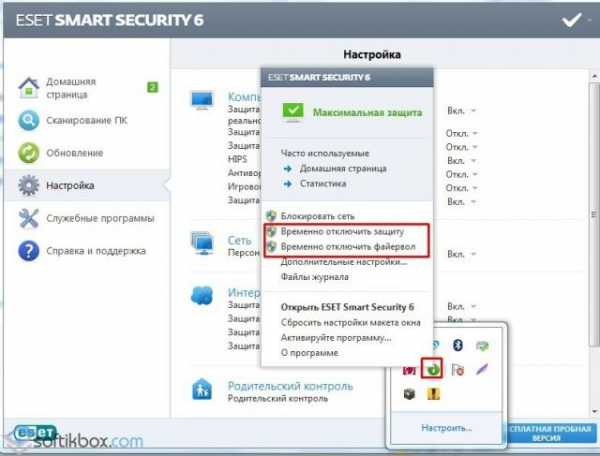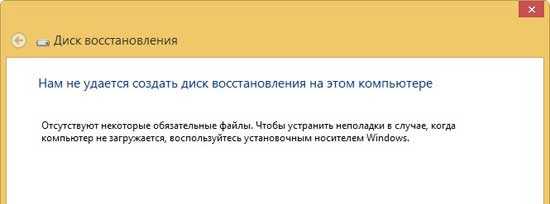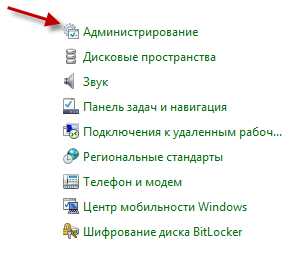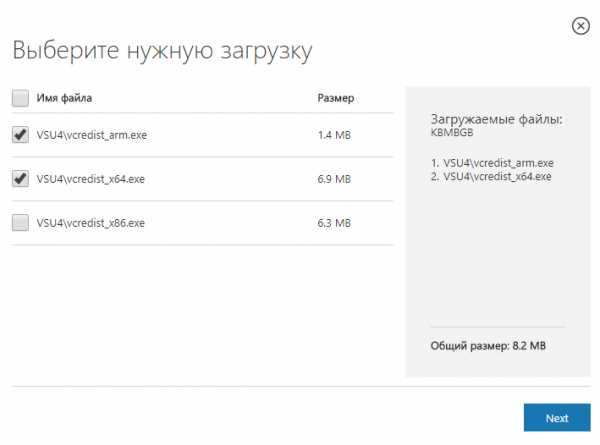Редактирование параметров запуска служб в Windows. Как включить службы в windows 7 по умолчанию
Как восстановить службы windows 7 по умолчанию
Включаем службы в windows 7 по умолчанию
Причин, по которой у вас не работают некоторые службы и функции системы, существует бесконечное множество. Но, чаще всего, их можно решить двумя простыми методами, которые осилит даже ребенок!
Ручное восстановление
- Зайдите в меню «Пуск».
- Нажмите «Выполнить».
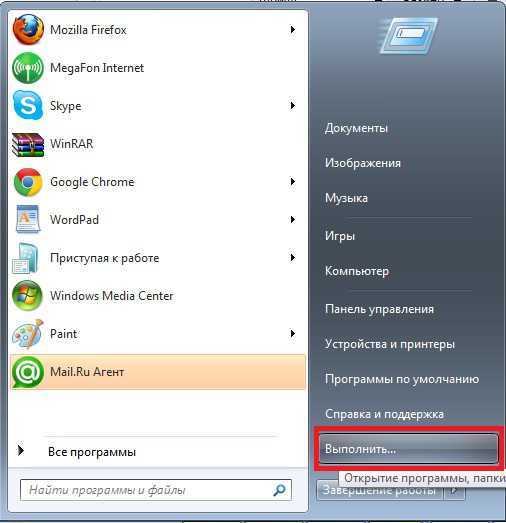
- Введите фразу «msconfig».

- После того, как вам откроется окошко с несколькими вкладками, находим на первой из них строчку «Обычный запуск». Выбираем именно ее и «Применить»!
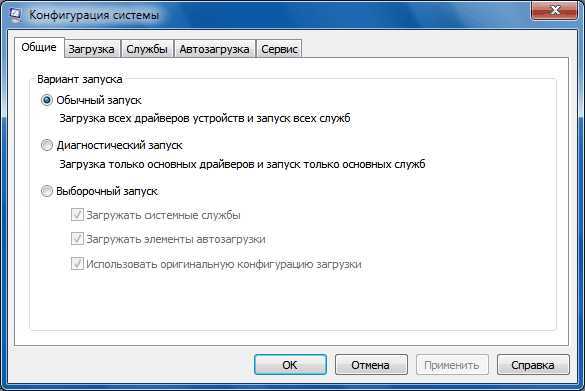
- Движемся дальше и в «Службах» ставим галочки на все пункты. Снова применяем (и так после каждого изменения!).
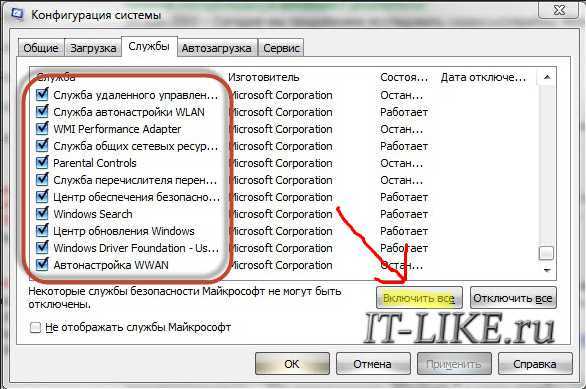
- Перезагружаем систему, после чего windows просто обязан работать нормально!
Но есть одно но. Этот метод может не сработать, в случае, если проблема в реестре!
Восстановление с помощью твиков
Эта, так называемая, программка влезет в реестр windows и сама вернет все службы в состояние «По умолчанию». Для ее использования нам потребуется ознакомиться с работой твика и скачать тот, который вам подходит, ну и запустить его!
Вот некоторые версии:
Но, тут также есть несколько нюансов. Если у вас не оригинальная версия системы, а, к примеру, сборка, то лучше использовать cmd-файл для всей этой процедуры (он лишь устанавливает все по умолчанию, не внося никаких изменений в реестр).
Надеюсь, у вас все наладилось, и больше проблем не возникнет!
Рекомендуем посмотреть видео:
comments powered by HyperComments Оцени статью: Загрузка...ProRemontPC.ru
Восстановление служб windows 7 по умолчанию
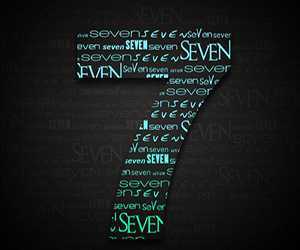
Однако если опыта не хватает, то в погоне за увеличением производительности можно случайно убрать из системы важные компоненты. Давайте посмотрим, как восстановить службы windows 7, если вы их случайно или намеренно отключили, не прибегая к переустановке системы.
Восстановление
Внимание! Если вы решили удалить службу windows 7, а не просто отключить её, то будьте готовы к тому, что восстановить её не удастся. Однако ничего страшного в этом нет: в крайнем случае, можно установить систему заново, и все системные приложения снова будут работать корректно.
Произвести же восстановление отключенных приложений можно двумя способами, о которых мы сейчас поговорим подробно. При использовании обоих методов вам понадобится архив ServiceDefaultRegistryEntries.zip, поэтому лучше скачать его заранее.
Командная строка
- Загрузите пакет утилит PsTools и разархивируйте его.
- Запустите командную строку (команда «cmd» в меню «Выполнить») и впишите код «psexec -i -d -s c:\windows\regedit.exe».
При запуске утилиты PsExec.exe нажмите кнопку «Agree». При последующих запусках ничего нажимать уже не придется.
Откройте редактор реестра, используя команду «regedit», введенную через меню «Пуск». Разверните меню «Файл» и выберите функцию «Импорт».
Найдите загруженный и предварительно распакованный архив ServiceDefaultRegistryEntries и выделите в нём нужный файл. Проверьте разрядность и правильность каталога (резервную копию нужно брать из папки «Default»).
После перезагрузки все службы восстановятся по умолчанию.
Использование установочного диска
Описанные выше действия можно выполнить без входа в систему, используя среду восстановления windows.
- Вставьте диск с windows 7 и выберите в главном окне функцию «Восстановление».

- Запустите командную строку, выбрав соответствующий вариант в появившемся окне.

- Введите команду «regedit».
- Разверните меню «Файл» и выберите функцию «Импорт».
- Выберите нужный файл и нажмите «ОК».
Внимание! При выборе файла с расширением *.reg обращать внимание нужно не только на указанную разрядность систему, но и на название папки, в которой резервная копия хранится. В данном случае нужный файл хранится в каталоге «SafeMode».
После загрузки резервной копии можете закрыть все окна и перезапустить компьютер. Вам только что удалось восстановить реестр windows 7, и теперь система должна работать без ошибок.
mysettings.ru
Запуск служб по умолчанию
| В следствии действия вирусов, или может по ошибке, были отключены службы, и необходимо вернуть их в первоначальное состояние. Данная статья посвящена решению проблемы по восстановлению запуска служб по умолчанию. Все предельно просто, создаем в Блокноте файл с разрешением *.cmd с таким содержимым: sc config Alerter start= disabledsc config ALG start= demandsc config AppMgmt start= demandsc config AudioSrv start= autosc config BITS start= demandsc config Browser start= autosc config CiSvc start= demandsc config ClipSrv start= disabledsc config COMSysApp start= demandsc config CryptSvc start= autosc config DcomLaunch start= autosc config Dhcp start= autosc config dmadmin start= demandsc config dmserver start= autosc config Dnscache start= autosc config Dot3svc start= demandsc config EapHost start= demandsc config ERSvc start= autosc config Eventlog start= autosc config EventSystem start= demandsc config FastUserSwitchingCompatibility start= demandsc config helpsvc start= autosc config HidServ start= disabledsc config hkmsvc start= demandsc config HTTPFilter start= demandsc config ImapiService start= demandsc config LanmanServer start= autosc config lanmanworkstation start= autosc config LmHosts start= autosc config Messenger start= disabledsc config mnmsrvc start= demandsc config MSDTC start= demandsc config MSIServer start= demandsc config napagent start= demandsc config NetDDE start= disabledsc config NetDDEdsdm start= disabledsc config Netlogon start= demandsc config Netman start= demandsc config Nla start= demandsc config NtLmSsp start= demandsc config NtmsSvc start= demandsc config PlugPlay start= autosc config PolicyAgent start= autosc config ProtectedStorage start= autosc config RasAuto start= demandsc config RasMan start= demandsc config RDSessMgr start= demandsc config RemoteAccess start= disabledsc config RemoteRegistry start= autosc config RpcLocator start= demandsc config RpcSs start= autosc config RSVP start= demandsc config SamSs start= autosc config SCardSvr start= demandsc config Schedule start= autosc config seclogon start= autosc config SENS start= autosc config SharedAccess start= autosc config ShellHWDetection start= autosc config Spooler start= autosc config srservice start= autosc config SSDPSRV start= demandsc config stisvc start= demandsc config SwPrv start= demandsc config SysmonLog start= demandsc config TapiSrv start= demandsc config TermService start= demandsc config Themes start= autosc config TlntSvr start= disabledsc config TrkWks start= autosc config upnphost start= demandsc config UPS start= demandsc config VSS start= demandsc config W32Time start= autosc config WebClient start= autosc config winmgmt start= autosc config WmdmPmSN start= demandsc config Wmi start= demandsc config WmiApSrv start= demandsc config wscsvc start= autosc config wuauserv start= autosc config WZCSVC start= auto sc config xmlprov start= demand Так же данный файл может использоваться для развертывания операционных систем с быстрой настройкой запуска необходимым служб. |
compsovet.com
Об оптимизации служб windows и их починке
Самый вредный совет для ускорения компьютера – оптимизация служб windows. Именно из-за отключения «ненужных» служб возникают проблемы.
Второй вредный совет – освобождение оперативной памяти, но об этом есть отдельная заметка.
Сегодня расскажу о том, почему совет отключать службы весьма распространен, о последствиях такой оптимизации и поделюсь универсальным советом по исправлению ошибок, возникающих после настройки служб.
Службы windows – это программы, которые автоматически запускаются при включении компьютера или по запросу каких-либо программ. Их настройки можно посмотреть в Панели управления – Администрирование – Службы.1. Примеры ошибок после изменения типа запуска служб windows
- Появляется окно с надписью «Ошибка RPC».
- Не работает Обновление windows.
- Не отображаются флешки в Моем компьютере.
- Не работает запись дисков.
- Не устанавливаются или не удаляются программы (ошибка windows Installer).
- Не работает печать документов.
- Не видны компьютеры в Сетевом окружении.
- И так далее.
Проблем много и все они легко решаемы. Решение будет ниже, но сначала немного полезных знаний.
2. Почему отключение служб наносит вред?
Почему windows начинает сыпать ошибками после изменения параметров запуска служб? Многие службы зависимы друг от друга. Отключится одна – другие последуют за ней.
Зайдем в Панель управления – Администрирование – Службы, где находится список всех служб windows, откроем свойства любой из них:
 |
| Многие службы зависят друг от друга |
На вкладке Зависимости видно, что служба «Диспетчер подключений удаленного доступа» зависит от Службы SSTP и Телефонии. Как падающие костяшки домино, выстроенные в ряд, так и службы могут «сломаться», если ошибочно отключить важную службу. В итоге получим ошибку на ошибке. Форумы пестрят вопросами горе-оптимизаторов об ошибке «Сервер RPC недоступен», не понимающих, что бездумная вера силу программ-оптимизаторов – путь к потраченным нервам.
Конечно, есть службы, не зависящие друг от друга, например «Диспетчер печати». Важен ли этот факт? Не думаю. Если служба отключена, то и функции, за которые она отвечает, перестают работать. Не запущен «Диспетчер печати» – не работает принтер, его даже не будет видно в разделе «Устройства и принтеры» Панели управления. Не запущена служба «windows Audio» – нет звука и так далее. Так ли нужно отказываться от некоторых функций ПК ради мифического прироста производительности?
Для каждой службы можно выбирать тип запуска:
- Автоматически – служба запускается при запуске windows
- Автоматически (отложенный запуск) – служба запускается спустя некоторое время после запуска windows
- Вручную – запускается только по требованию программ, которым требуются эта служба
- Отключено – службу можно запустить только вручную: через Диспетчер задач, командную строку или каким-либо другим способом
Для каждой службы установлен один из типов запуска. Все настроено наиболее оптимально уже самими разработчиками windows. Часть служб работает постоянно, другие – только по запросу. Часть запускается при загрузке windows, часть – попозже. Если этот отлаженный процесс нарушить, обязательно появятся какие-либо проблемы. Примеры я привел выше.
На современных компьютерах и ноутбуках нет смысла выключать службы, потому что скорости это не прибавит, а глюков – добавит. Помню, на ПК с 256 Мб оперативной памяти и windows XP отключал много служб, чтобы игры работали чуточку шу
htfi.ru
Оптимизация Windows 7: Службы Windows
Многие службы в Windows включены по умолчанию, однако далеко не все они необходимы для работы системы. Стоит проанализировать список служб Windows XP/Vista/7 и отключить ненужные.Сделать это можно несколькими способами — например, с помощью консоли «Службы» (Services), которую можно вызвать из меню «Администрирование» (Administrative Tools). В Windows 7 можно воспользоваться консолью «Службы компонентов» (Component Services). Для этого введите ключевое слово «службы» в строке поиска меню «Пуск» (Start) и нажмите ссылку «Службы компонентов» в списке результатов. В левой части окна консоли выделите раздел «Службы (локальные)» (Services (Local)), чтобы увидеть список служб (рис. A).
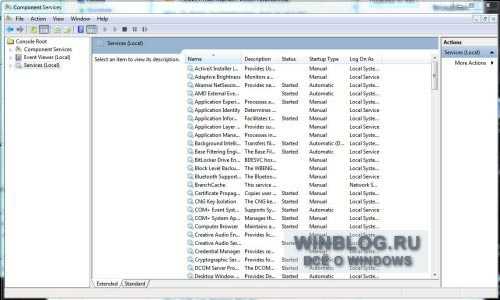 Рисунок A. Список запущенных служб можно посмотреть в консоли «Службы компонентов».
Рисунок A. Список запущенных служб можно посмотреть в консоли «Службы компонентов».В консоли указывается имя, состояние и тип запуска службы. Дважды щелкнув на имени службы в списке, можно вызвать окно свойств с подробной информацией (рис. B).
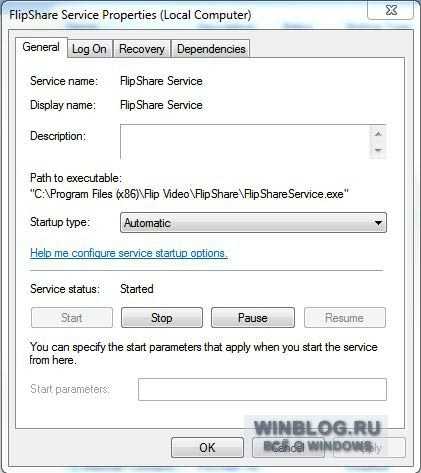 Рисунок B. Подробная информация о службе в окне свойств.
Рисунок B. Подробная информация о службе в окне свойств.Чтобы остановить службу, достаточно нажать кнопку «Остановить» (Stop). Если вы уверены, что служба не нужна, выберите из выпадающего меню «Тип запуска» (Startup Type) опцию «Отключена» (Disabled). Если такой уверенности у вас нет, можно выбрать тип запуска «Вручную» (Manual) — тогда служба запустится, когда понадобится.
Еще одно средство для управления службами — утилита «Конфигурация системы» (System Configuration, рис. C). Чтобы запустить ее в Windows 7, введите в строке поиска меню «Пуск» ключевое слово «msconfig» и нажмите ссылку «msconfig.exe» в списке результатов.
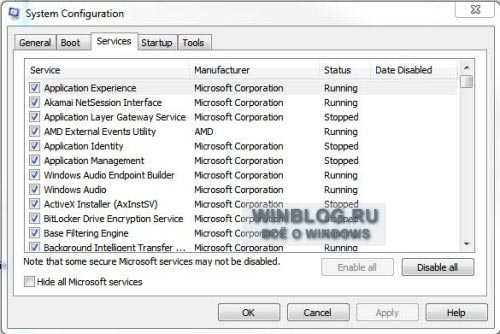 Рисунок C. Утилита «Конфигурация системы» позволяет контролировать поведение служб.
Рисунок C. Утилита «Конфигурация системы» позволяет контролировать поведение служб.Некоторые службы Microsoft отключить нельзя, поскольку они необходимы для нормальной работы системы. Подробнее о службах ОС Windows 7, которые можно отключить, читайте в статье «Отключение ненужных служб для ускорения работы Windows».
Читайте цикл статей: Оптимизация Windows 7
Автор: Debra Littlejohn ShinderПеревод SVET
Оцените статью: Голосов 6www.winblog.ru
Как в windows 7 отключить службы
Отключите эти службы и ваша ос в windows 7 будет работать быстрее!
Приветствую всех читателей, на связи Тришкин Денис. Сегодня я хотел бы рассказать, как можно на сравнительно старых компьютерах ускорить работу операционной системы от Microsoft седьмой серии. Для этого нужно отключить некоторые службы в windows 7. Ими окажутся те сервисы, которые никогда не используются, но при этом под них все же выделяются некоторые объемы ресурсов.
Основная информация( к содержанию ↑ )
Перед тем, как перейти непосредственно к описанию темы, хотелось бы уточнить, что в компьютерах, которые обладают 4 и более гигабайтами оперативной памяти, выигрыш в производительности будет вовсе незаметен. Эта операция поможет владельцам нэтбуков и уже устаревших стационарных машин.

увеличить

увеличить
Важно! На самом деле, если вы действительно хотите заметно ускорить работу устройства, рекомендую проверить автозагрузку, избавиться от неиспользуемых программ и файлов, а также настроить визуальные эффекты.
В ОС от Microsoft запускается множество служб. Условно они делятся на три основные группы:
-
которые нельзя трогать;
-
можно выключить на домашнем ПК или ноутбуке;
-
в работу которых пользователи могут вмешиваться, так как чаще всего они не нужны, но все же есть исключения.
В Интернете сегодня существует масса статей, в которых говорится, что для получения максимального эффекта лучше отказываться от работы чуть ли не всех служб. Но этот подход является не совсем оправданным, так как есть инструменты, которые запускаются только при необходимости. Их отключение приводит к появлению нежелательных проблем. Поэтому мой список будет короче, чем предлагаемый на многих других порталах, ведь я хочу, чтобы моя система (и ваша) работала без сбоев и быстро.
Где происходит отключение служб?( к содержанию ↑ )
Чтобы обеспечить стабильную работу ОС во время избавления от неиспользуемых инструментов, лучше взаимодействовать с параметром «Вручную». Это дает возможность запускаться им в будущем, если появляется такая необходимость.
Важно! Перед тем как начинать процедуру, желательно сделать точку восстановления системы. Как ее создавать я описывал в статье Как сделать восстановление windows из резервной копии, зайдите туда и в содержании кликните создание точки восстановления. Это поможет вернуть все, как и было раньше, в случае если что-то пойдет не по плану. Хотя последнее бывает редко.
Итак, чтобы попасть в нужное нам место, необходимо:
-
1Нажать «Пуск», а затем перейти в «Панель управления».
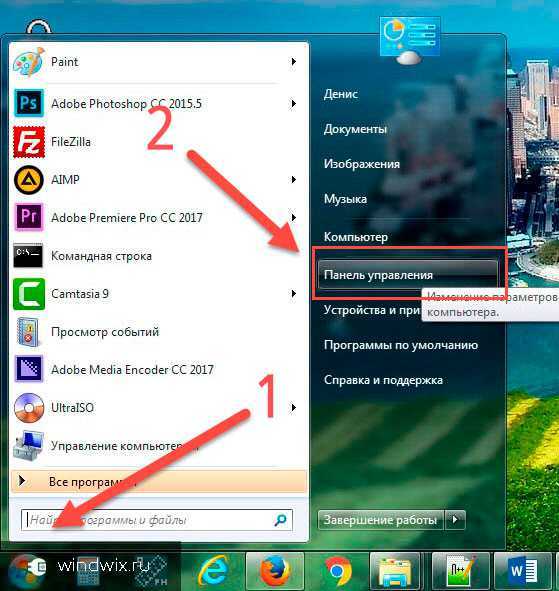
-
2Сменить режим просмотра на «Мелкие значки», если по умолчанию установлено другое. Slygbi4
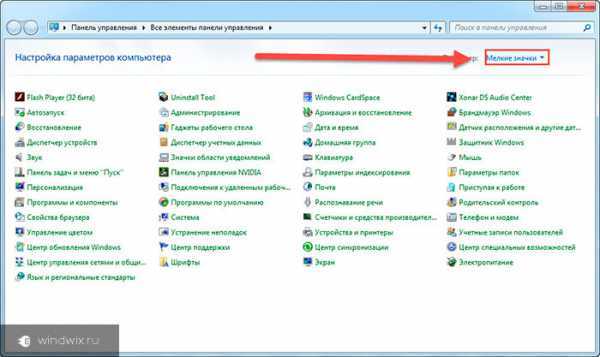
увеличить
-
3Попасть в «Администрирование» и выбрать «Службы».
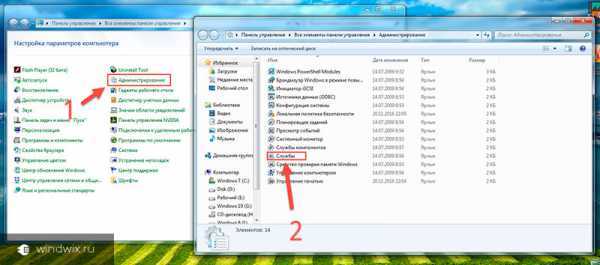
увеличить
Чтобы непосредственно отключить инструмент, нужно два раза нажать мышкой на названии. Появится его панель управления.Через выпадающее меню выберите «Тип запуска», а затем «Вручную». После этого нажимаете «Остановить» и подтверждаете свои намерения
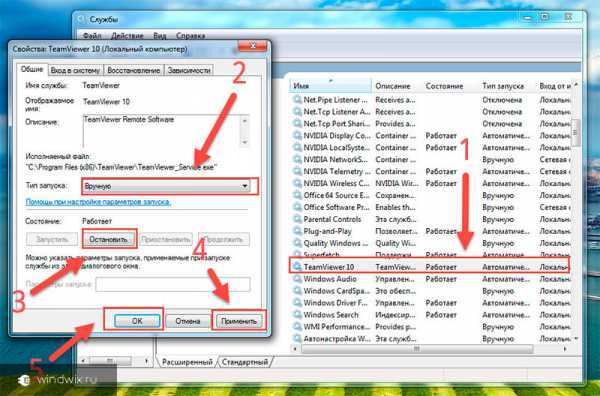
увеличить
Службы windows 7, от которых можно отказаться( к содержанию ↑ )
Итак, какие службы можно выключить? Список далее:
-
1Удаленный реестр – эту службу не просто можно отключить, а даже нужно. Это закроет некоторые возможные «дырки» в безопасности.
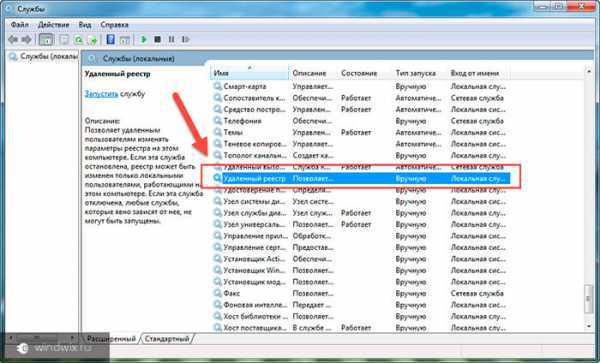
увеличить
-
2Смарт-карта.
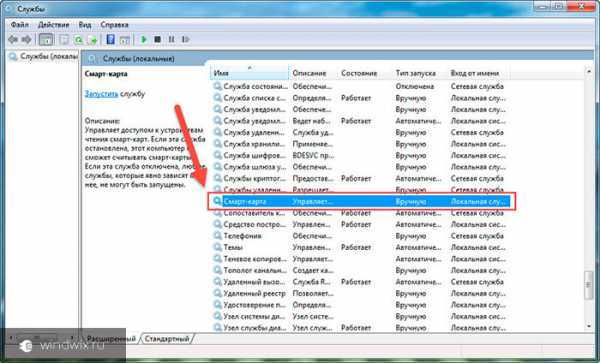
увеличить
-
3Диспетчер печати – если вы не имеет соответствующего оборудования и не пользуетесь печатью в файл.
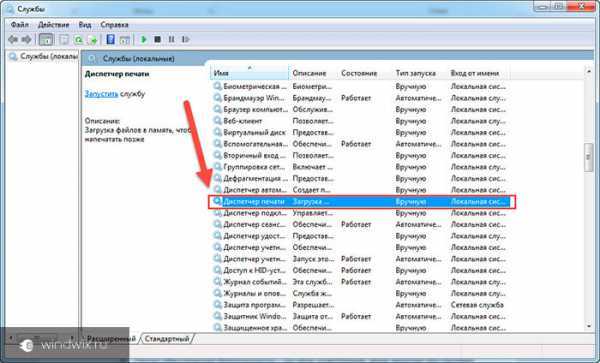
увеличить
-
4Сервер – можно избавиться, если устройство не подключено к локальной сети.
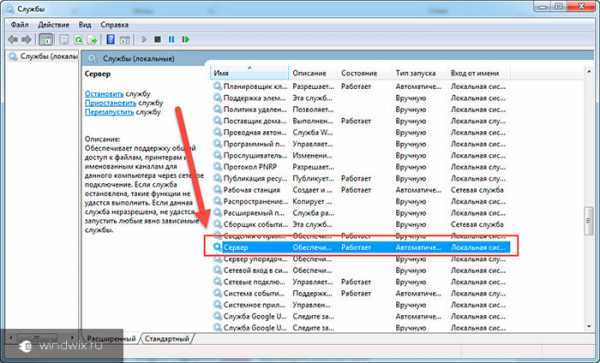
увеличить
-
5Браузер компьютеров – также можно отказаться, если нет сети. Отвечает за обнаружение других компьютеров.
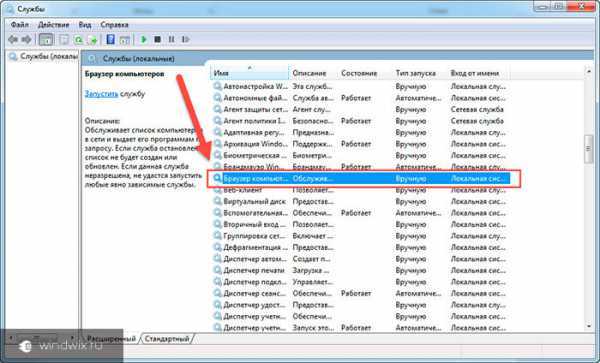
увеличить
-
6Поставщик домашних групп – в windows 7 и последующих появился инструмент «Домашняя группа», позволяющий предоставлять доступ другим пользователям к информации на вашем компьютере. Опять же, если сети нет – можно смело избавляться.
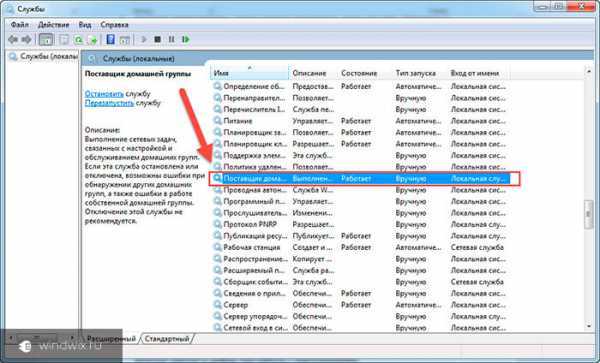
увеличить
-
7Вторичный вход в систему – дает возможность запускать приложения от имени другого пользователя
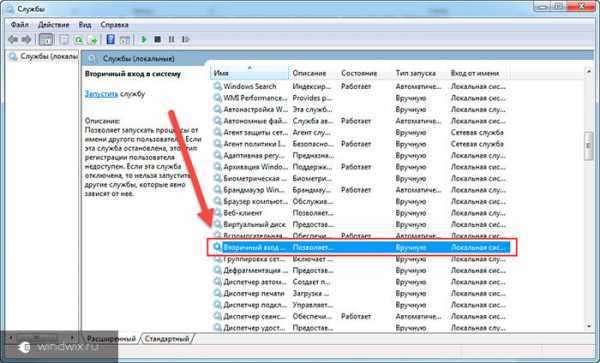
увеличить
-
8Модуль поддержки NetBios – выключайте если нет сети.
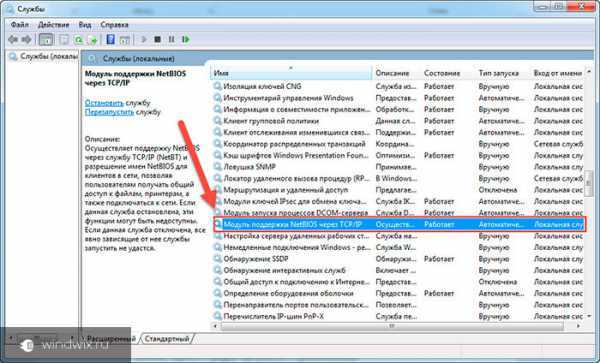
увеличить
-
9Центр обеспечения безопасности – на свое усмотрение, ведь многим эта система просто необходима, так как она мониторит не только запущенные приложения, но и многое другое.
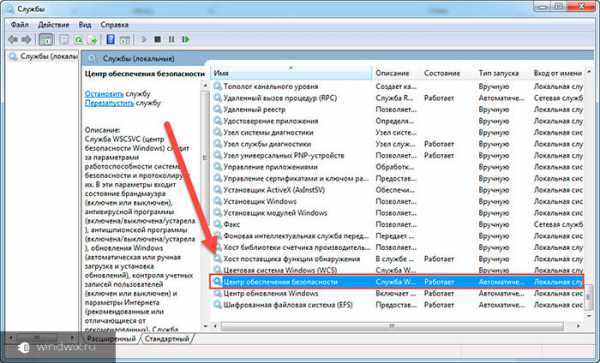
увеличить
-
10Служба ввода планшетного ПК – ни разу не пользовался, а потому и выключил.
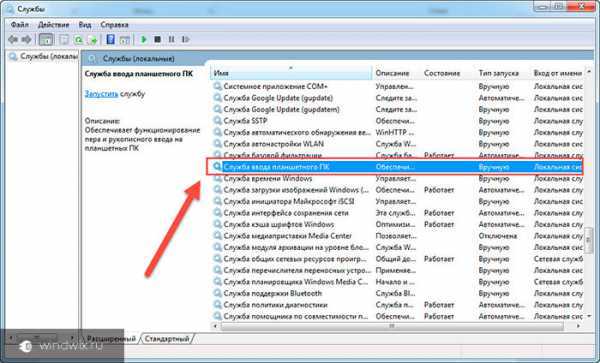
увеличить
-
11Планировщик windows Media Center.
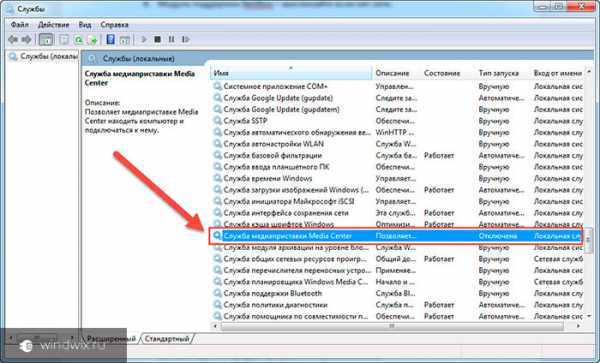
увеличить
-
12Темы – можно не пользоваться если вы выбрали стандартный вариант.
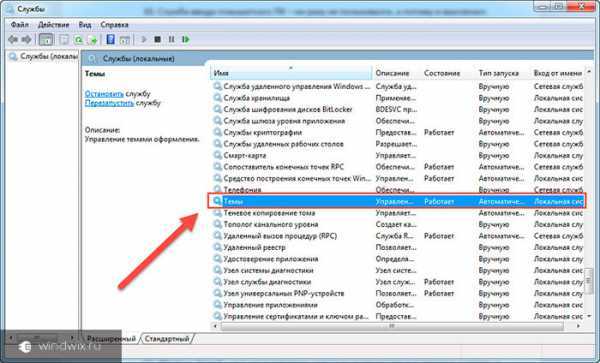
увеличить
-
13Защищенное хранилище – временная память, которая сохраняет некоторые важные пароли и цифры при работе с приложениями.
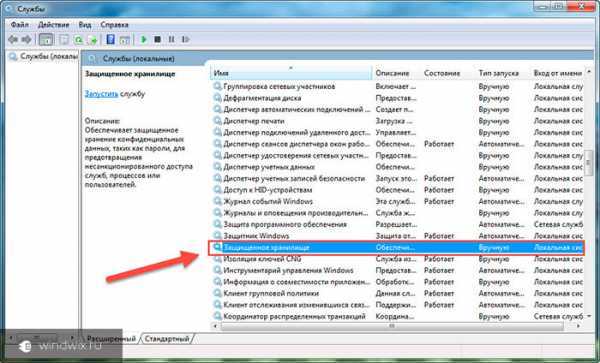
увеличить
-
14Шифрование дисков BitLocker – программа, позволяющая скрывать часть пространства на винчестере. О ней рассказывал ранее. Если вы не пользовались этой службой, можно смело отключать. Но не на всех версиях ОС она есть.
-
15Поддержка Bluetooth – на многих машина просто нет этого оборудования.
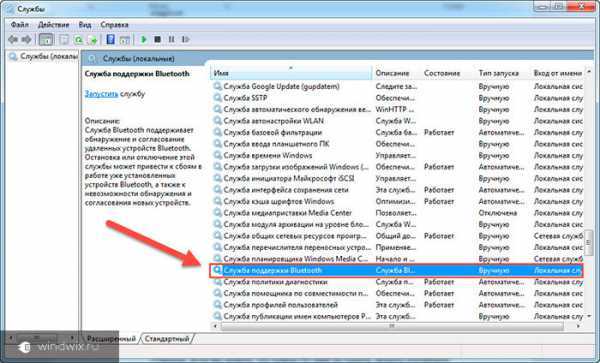
увеличить
-
16windows Search – есть пользователи, которые не пользуются поиском в системе, а потому и незачем ему просто так «висеть».
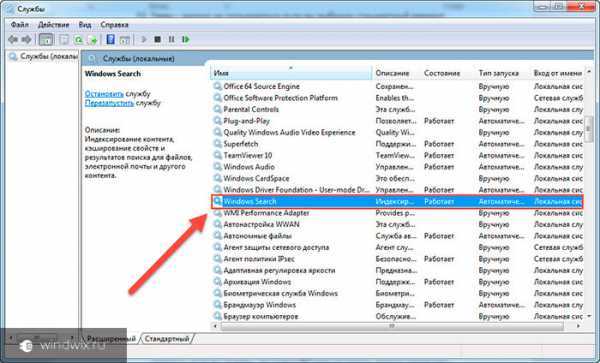
увеличить
-
17Службы удаленных рабочих столов – опять же можно избавиться если нет сети.
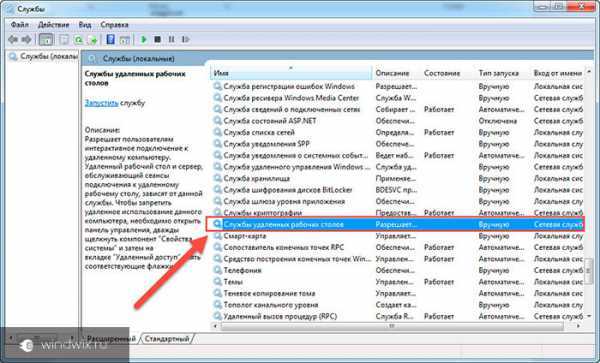
увеличить
-
18Факс – соответственно.
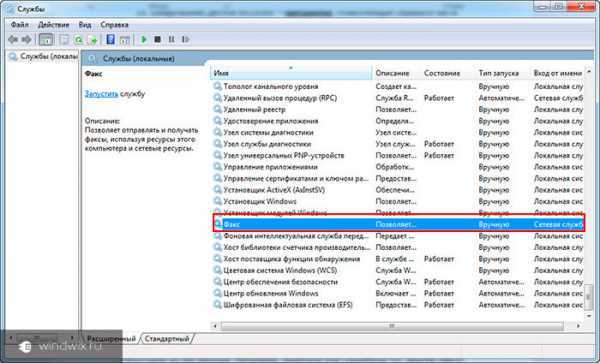
увеличить
-
19Архивация windows – если вы ни разу не пользовались, и даже не представляете, что это, лучше отключить.
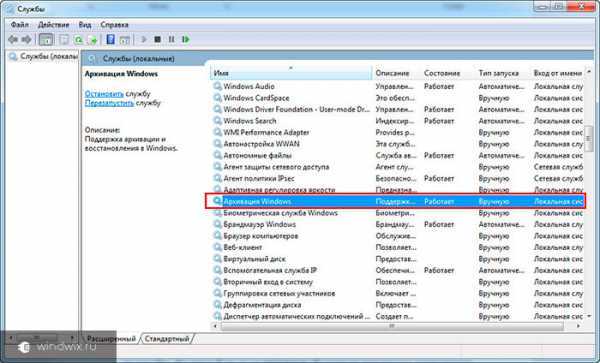
увеличить
-
20Центр обновления windows — по большому счету важная служба. С другой стороны, если вы знаете, что новое ПО вам не нужно, можно отключать.
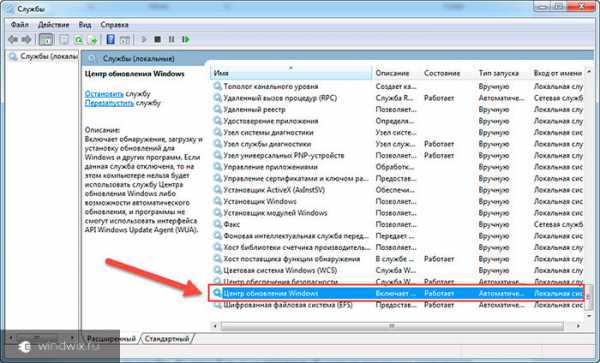
увеличить
Кроме того, службы нередко появляются в результате установки новых программ. Некоторые из них важные. Например, защитное или служебное ПО. Другие смело отключайте. Это могут быть те же ненужные обновления прикладных инструментов.
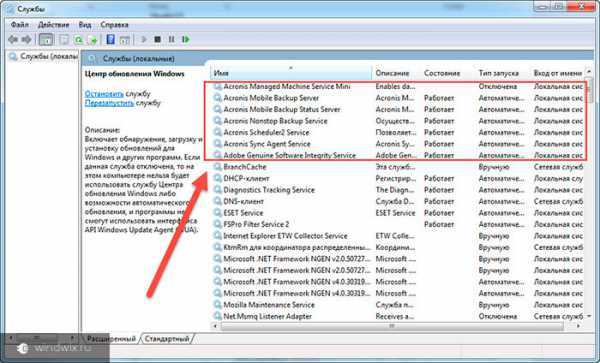
увеличить
Отдельно стоит вспомнить хост процесс svchost.exe. Он отвечает за работу многих систем, в том числе и служебных. Некоторые инструменты не являются важными, например, «Сервер». Другие же, трогать не желательно — «Управление приложениями», без которого будет затруднительно что-либо делать с программами. Поэтому службы svchost лучше всего не трогать, иначе может понадобиться восстановление.
Службы windows 7, которые отключать нельзя( к содержанию ↑ )
Как я указывал ранее, существуют процессы, которые ни в коем случае нельзя трогать. К ним относятся:
-
1windows Audio – управляет звуком на компьютере. Если вы отключите эту службу – он пропадет.
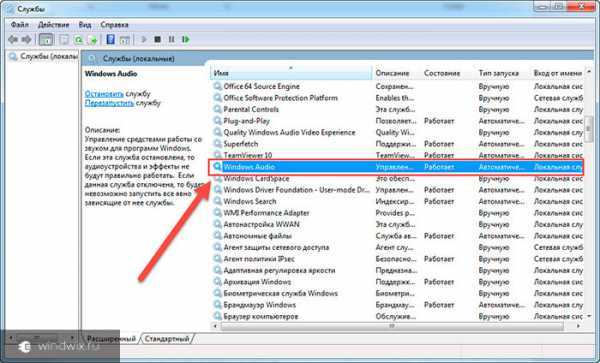
увеличить
-
2Driver Foundation – управляет драйверами.
-
3Plug and Play – позволяет упрощенно устанавливать новое оборудование.
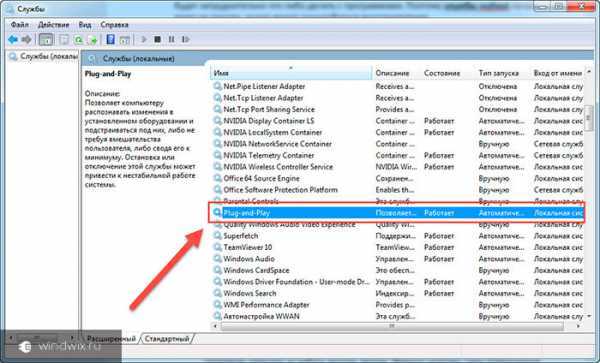
увеличить
-
4Superfetch – увеличивает производительность системы. Инструмент отслеживает программы, которые запускаются пользователем чаще остальных, и заранее помещает их в память. Это позволяет клиенту запускать такие программы быстрее обычного. Отключение поможет ускорить работу компьютера, если только у вас установлено менее 1 Гб оперативной памяти. Если же общий объем плат переваливает за отметку в 2 Гб – при отказе от службы система замедлится.
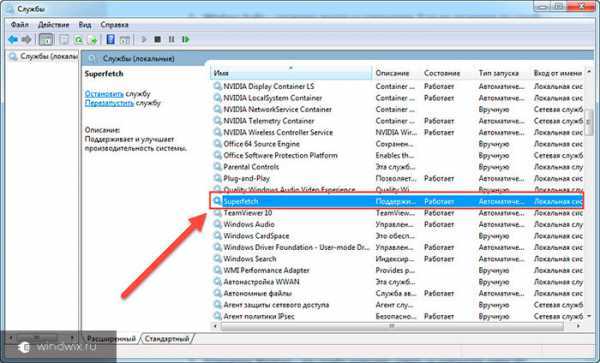
увеличить
-
5Планировщик заданий – этот компонент выполняет множество системных задач. Так, например, при его запрете невозможно переключить раскладку клавиатуры или провести проверку дисков.Slygbi30
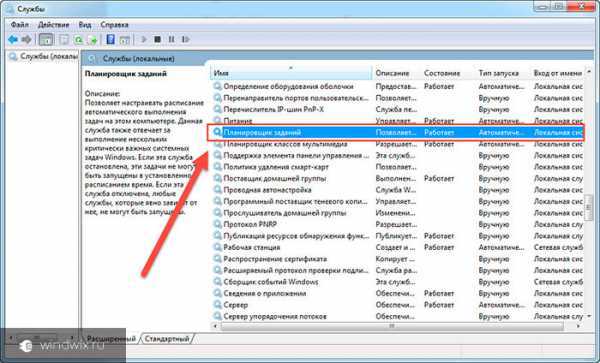
увеличить
-
6Удаленный вызов процедур – эту систему просто не удастся отключить, так как она напрямую отвечает за работу многих других. Именно поэтому сама операционка не позволит этого сделать.Slygbi31
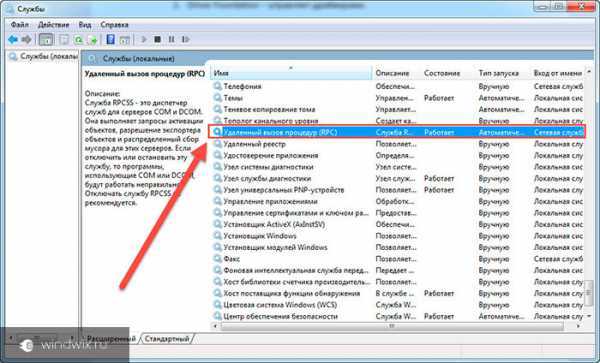
увеличить
-
7Установщик windows – эта служба позволяет ставить на компьютер новое ПО.
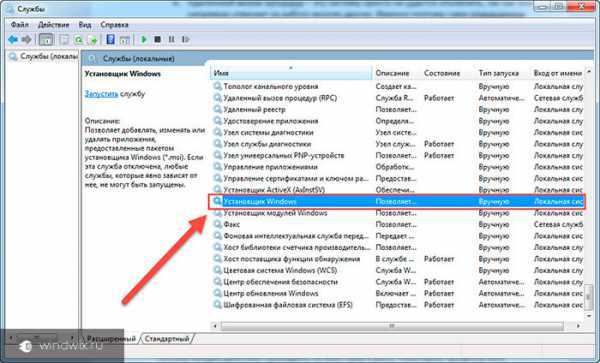
увеличить
Кроме того, существуют и дополнительные продукты, запуск которых осуществляется вручную. А потому их трогать не стоит, так как они активны не всегда.
Личный опыт( к содержанию ↑ )
Ранее, когда у меня был компьютер со слабыми характеристиками, я всяческими способами пытался ускорить его работу. И одним из методов являлось как раз отключение служб. Так случилось, что, когда я это делал, подобных описаний не было, а потому каждое действие проходило на мой страх и риск.
Некоторые процессы мне действительно удалось выгрузить без проблем. Но к сожалению, один из них оказался важным. У меня пропал мой пользователь со всеми настройками. К счастью, за день до этого я создал нового. С которого в будущем и работал. Мне повезло. В противном бы случае я мог потерять важную мне информацию, так как просто пришлось бы устанавливать заново ОС.
Что ж, в windows 7 существует множество служб, каждая из которых имеет свои функции. Если у вас слабый компьютер или нэтбук – лучше пробовать вышеописанный способ. В противном случае оставьте все, как есть. Это поможет избежать возможных проблем в будущем. В случае если после выгрузки инструмента у вас не запускаются какие-то приложения – постарайтесь все вернуть, как и было. В случае, когда это сделать невозможно – восстанавливайте систему или же полностью переустанавливайте ОС.
Надеюсь, что вы примите правильное решение. Рассказывайте обо мне друзьям. Думаю, здесь и они найдут много полезных советов.
windwix.ru
Как остановить, запустить, отключить службы в windows 7, 8, 10

Комментар
htfi.ru
Об оптимизации служб Windows и их починке
Лайкнуть
Лайкнуть
Твитнуть
Самый вредный совет для ускорения компьютера – оптимизация служб Windows. Именно из‐за отключения «ненужных» служб возникают проблемы.
Второй вредный совет – освобождение оперативной памяти, но об этом есть отдельная заметка.
Службы Windows – это программы, которые автоматически запускаются при включении компьютера или по запросу каких‐либо программ. Их настройки можно посмотреть в Панели управления – Администрирование – Службы.
Примеры ошибок после изменения типа запуска служб Windows
- Появляется окно с надписью «Ошибка RPC».
- Не работает Обновление Windows.
- Не отображаются флешки в Моем компьютере.
- Не работает запись дисков.
- Не устанавливаются или не удаляются программы (ошибка Windows Installer).
- Не работает печать документов.
- Не видны компьютеры в Сетевом окружении.
- И так далее.
Проблем много и все они легко решаемы. Решение будет ниже, но сначала немного полезных знаний.
Почему отключение служб наносит вред?
Почему Windows начинает сыпать ошибками после изменения параметров запуска служб? Многие службы зависимы друг от друга. Отключится одна – другие последуют за ней.
Зайдем в Панель управления – Администрирование – Службы, где находится список всех служб Windows, откроем свойства любой из них:

Многие службы зависят друг от друга
На вкладке Зависимости видно, что служба «Диспетчер подключений удаленного доступа» зависит от Службы SSTP и Телефонии. Как падающие костяшки домино, выстроенные в ряд, так и службы могут «сломаться», если ошибочно отключить важную службу. В итоге получим ошибку на ошибке. Форумы пестрят вопросами горе‐оптимизаторов об ошибке «Сервер RPC недоступен», не понимающих, что бездумная вера силу программ‐оптимизаторов – путь к потраченным нервам.
Конечно, есть службы, не зависящие друг от друга, например «Диспетчер печати». Важен ли этот факт? Не думаю. Если служба отключена, то и функции, за которые она отвечает, перестают работать. Не запущен «Диспетчер печати» – не работает принтер, его даже не будет видно в разделе «Устройства и принтеры» Панели управления. Не запущена служба «Windows Audio» – нет звука и так далее. Так ли нужно отказываться от некоторых функций ПК ради мифического прироста производительности?
Для каждой службы можно выбирать тип запуска:
- Автоматически – служба запускается при запуске Windows
- Автоматически (отложенный запуск) – служба запускается спустя некоторое время после запуска Windows
- Вручную – запускается только по требованию программ, которым требуются эта служба
- Отключено – службу можно запустить только вручную: через Диспетчер задач, командную строку или каким‐либо другим способом
Для каждой службы установлен один из типов запуска. Все настроено наиболее оптимально уже самими разработчиками Windows. Часть служб работает постоянно, другие – только по запросу. Часть запускается при загрузке Windows, часть – попозже. Если этот отлаженный процесс нарушить, обязательно появятся какие‐либо проблемы. Примеры я привел выше.
На современных компьютерах и ноутбуках нет смысла выключать службы, потому что скорости это не прибавит, а глюков – добавит. Помню, на ПК с 256 Мб оперативной памяти и Windows XP отключал много служб, чтобы игры работали чуточку шустрее. Тогда освобождение пяти десятков мегабайт было ощутимо. Сейчас – нет.
Почему вредный совет так популярен?
Причина первая: совет действительно помогал раньше
Совет отключать службы так популярен, потому что это действительно делало работу компьютера отзывчивей. Делало – потому что время медленных процессоров и нехватки памяти прошло.Когда на компьютере было по 256 мегабайт оперативной памяти, а процессоры в один гигагерц считались «крутыми», идея отключать службы была популярной – за счет ограничения функциональности компьютера освобождалась оперативная память компьютера и процессору становилось «легче» за счет того, что работы ему задавалось службами меньше. Выиграв какие‐то 50–100 мегабайт свободной оперативной памяти, можно было запускать программы, заполняющие эту память и работавшие за счет этого быстрее. Типичный пример – игры и программы для сложных расчетов.
Современные телефоны имеют по одному гигабайту «оперативки» и больше. Компьютеры, естественно, более обеспечены и оперативной памятью, и вычислительной мощью процессоров. Ощутим ли сейчас прирост производительности от отключения служб? Ответ: нет!
Если вы хотите узнать, какие службы запущены, нажмите Ctrl‐Shift‐Esc и в открывшемся Диспетчере задач перейдите на вкладку Службы:
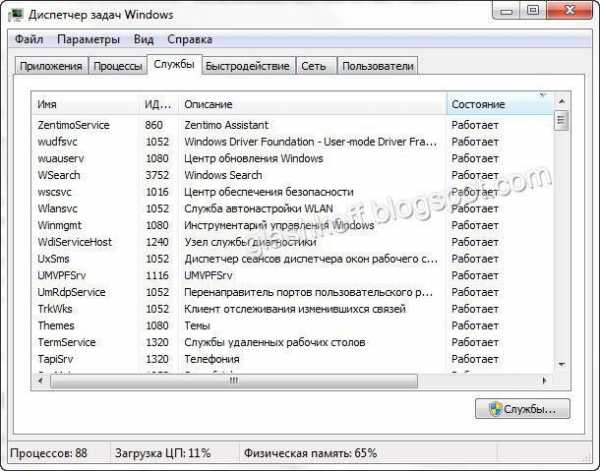
Обратите внимание на надпись внизу слева: «Процессов: 88″. Это значит, что в данный момент на компьютере автора статьи запущено одновременно 88 программ, в том числе и служб. В 2002 году такое число вызвало бы тревогу, потому что 88 программ не слабо нагрузят компьютер и он станет работать медленно и неотзывчиво.
А что будет, если в Диспетчере устройств пользователю будут видны и запущенные драйвера, подгруженные DLL‐библиотеки и компоненты ядра системы? Наверное, в Интернете сразу появятся статьи, как всё это дело «оптимизировать».
Для современного компьютера работа со службами – пустяк благодаря многоядерным процессорам и большому количеству оперативной памяти. Неумение соотносить величины – это проблема. Пример вредного совета, расположенного на весьма солидном ресурсе OSZone.net (страница с информацией уже удалена):

Спорные фразы я подчеркнул красным. Их смысл, с учетом современных реалий, таков: «Если хотите освободить на компьютере с 4096–12288 мегабайтами оперативной памяти полтора мегабайта и получить проблемы с сетью – рекомендуем отключить службу».
Вывод: сейчас такая оптимизация уже не нужна. Пускай лучше служба займет эти несчастные полтора мегабайта памяти, зато ошибок с сетью из‐за отключения службы гарантированно не будет. Нагрузки на процессор при этом также не будет – гигагерцевым многоядерным процессорам такие пустячные задачи абсолютно точно по плечу. Плюс оптимизация в современных версиях Windows помогает – службы работают только тогда, когда это действительно необходимо.
Причина вторая: реклама всяческих программ‐оптимизаторов
Одно время интернет был наводнен программами для «оптимизации» и «дефрагментации» оперативной памяти. Большая часть их них была платной, хотя в действительности все они делали одно и то же – вызывали системную функцию EmptyWorkingSet(), которая отправляла данные из оперативной памяти в файл подкачки на жестком диске, что снижало скорость работы программ, зато цифры свободной памяти росли, что вызывало радость у пользователей ПК. Подробнее о том, почему освобождение оперативной памяти вредно, в отдельной заметке.
Когда вместо устаревших ОС Windows 98/Me стала популярна Windows XP, где есть службы (в Windows 98/Me их не было из‐за другой архитектуры), возникла новая волна программ‐оптимизаторов системы, на этот раз паразитируя на идее «отключения ненужных служб.» Как я уже говорил, это иногда действительно помогало, вот только о негативных последствиях создатели программ частенько умалчивали, хотя требовали деньги за свои детища. Также в интернете появилось множество инструкций о том, как отключать службы самостоятельно.
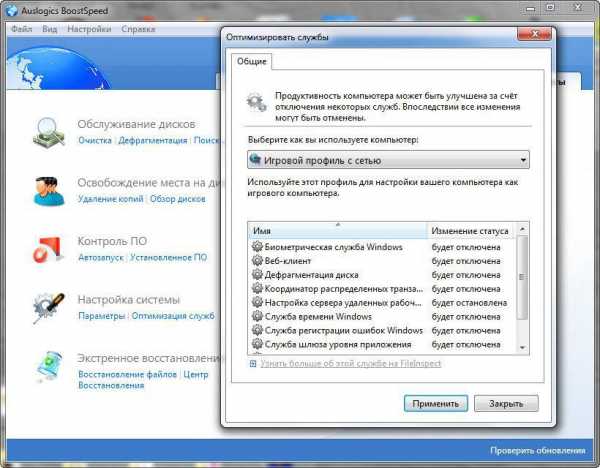
AusLogics Boost Speed – довольная полезная утилита,но тоже содержит вредные настройки
Починка служб Windows
Если после работы программ‐оптимизаторов или твикеров у вас появились проблемы, либо вы хотите от Windows максимальной стабильности – нужно привести в порядок запуск служб. В русскоязычном интернете нет готового сборника настроек для всех версий Windows. Зато на англоязычном сайте есть готовые .reg файлы для восстановления запуска служб по умолчанию.
К сожалению, сайт тормозит, да и ссылки на файлы раскиданы по двум страницам, поэтому собрал все файлы и упаковал в один архив – ссылка. Скачав этот файл, вы можете запустить оттуда соответствующий .reg файл и согласиться на принятие изменений. После перезагрузки компьютера все службы будут работать так, как их настроили разработчики Windows.Очень важно применить только тот файл, который соответствует вашей Windows, потому что в случае ошибки могут быть проблемы с работоспособностью операционной системы. В любом случае, автор статьи не несет ответственности за ваши действия!
Как узнать, какая Windows установлена на вашем компьютере: нажмите Пуск – Панель управления – (Система и безопасность) – Система. Там будет такое окно:
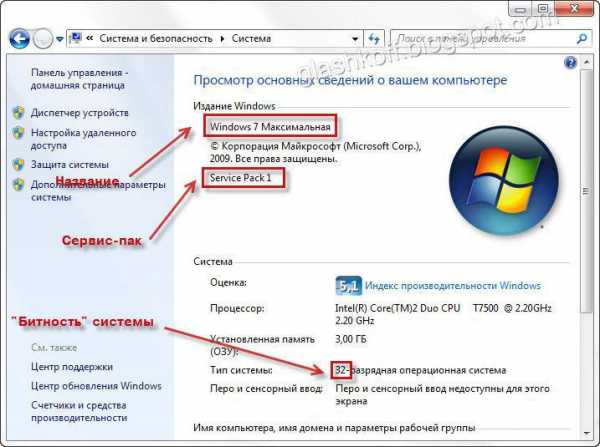
Будет другое окно, если у вас Windows XP, но смысл тот же. Благодаря моим подсказкам на скриншоте разобраться сможет даже самый неподготовленный пользователь. Список файлов из архива по восстановлению настроек запуска служб Windows:
- Windows 7 Enterprise (Корпоративная) 32.reg
- Windows 7 Enterprise (Корпоративная) 32 Service Pack 1.reg
- Windows 7 Enterprise (Корпоративная) 64.reg
- Windows 7 Enterprise (Корпоративная) 64 Service Pack 1.reg
- Windows 7 Home Basic (Домашняя базовая).reg
- Windows 7 Home Basic (Домашняя базовая) Service Pack 1.reg
- Windows 7 Home Premium (Домашняя расширенная) 32.reg
- Windows 7 Home Premium (Домашняя расширенная) 32 Service Pack 1.reg
- Windows 7 Home Premium (Домашняя расширенная) 64.reg
- Windows 7 Home Premium (Домашняя расширенная) 64 Service Pack 1.reg
- Windows 7 Pro (Профессиональная) 32.reg
- Windows 7 Pro (Профессиональная) 32 Service Pack 1.reg
- Windows 7 Pro (Профессиональная) 64.reg
- Windows 7 Pro (Профессиональная) 64 Service Pack 1.reg
- Windows 7 Starter (Начальная).reg
- Windows 7 Starter (Начальная) Service Pack 1.reg
- Windows 7 Ultimate (Максимальная) 32.reg
- Windows 7 Ultimate (Максимальная) 32 Service Pack 1.reg
- Windows 7 Ultimate (Максимальная) 64.reg
- Windows 7 Ultimate (Максимальная) 64 Service Pack 1.reg
- Windows Vista Business 32.reg
- Windows Vista Business 64.reg
- Windows Vista Business Service Pack 1 32.reg
- Windows Vista Business Service Pack 1 64.reg
- Windows Vista Business Service Pack 2 32.reg
- Windows Vista Business Service Pack 2 64.reg
- Windows Vista Enterprise (Корпоративная) Service Pack 2 32.reg
- Windows Vista Enterprise (Корпоративная) Service Pack 2 64.reg
- Windows Vista Home Basic (Домашняя базовая) 32.reg
- Windows Vista Home Basic (Домашняя базовая) 64.reg
- Windows Vista Home Basic (Домашняя базовая) Service Pack 1 32.reg
- Windows Vista Home Basic (Домашняя базовая) Service Pack 1 64.reg
- Windows Vista Home Basic (Домашняя базовая) Service Pack 2 32.reg
- Windows Vista Home Basic (Домашняя базовая) Service Pack 2 64.reg
- Windows Vista Home Premium (Домашняя расширенная) 32.reg
- Windows Vista Home Premium (Домашняя расширенная) 64.reg
- Windows Vista Home Premium (Домашняя расширенная) Service Pack 1 32.reg
- Windows Vista Home Premium (Домашняя расширенная) Service Pack 1 64.reg
- Windows Vista Home Premium (Домашняя расширенная) Service Pack 2 32.reg
- Windows Vista Home Premium (Домашняя расширенная) Service Pack 2 64.reg
- Windows Vista Ultimate 32.reg
- Windows Vista Ultimate 64.reg
- Windows Vista Ultimate Service Pack 1 32.reg
- Windows Vista Ultimate Service Pack 1 64.reg
- Windows Vista Ultimate Service Pack 2 32.reg
- Windows Vista Ultimate Service Pack 2 64.reg
- Windows XP Home Service Pack 2 32.reg
- Windows XP Home Service Pack 3 32.reg
- Windows XP MCE 2005 Service Pack 2 32.reg
- Windows XP MCE 2005 Service Pack 3 32.reg
- Windows XP Professional Service Pack 2 32.reg
- Windows XP Professional Service Pack 2 64.reg
- Windows XP Professional Service Pack 3 32.reg
- Windows XP Tablet PC 2005 Service Pack 2.reg
- Windows XP Tablet PC 2005 Service Pack 3.reg
Я думаю, по имени файла понятно, для какой операционной системы он нужен. 32 и 64 в названиях – это разрядность («битность») системы. Если Service Pack не указан, значит – это для версии без сервис‐пака.Пользуйтесь! Безглючной вам Windows!
Похожие записи:
Лайкнуть
Лайкнуть
Твитнуть
glashkoff.com
Службы Windows 7 - Как это сделать в Windows 7?
Службы Windows 7
Я приведу список служб, которые должны быть включены для нормальной работы Windows 7. Этот список относится только к компьютеру, которые используется только дома и не состоит в локальной сети. Но все равно внимательно просмотрите полный список служб с описанием, так как возможно вам нужны еще какие то службы оставить включенными.Службы, которые должны быть включены для работы WIndows 7. Все остальные службы можно отключить для повышения производительности Windows 7.
Как отключать службы в Windows 7 описано здесь: Отключаем ненужные службы Windows 7Ниже приведен полный список с описанием служб Windows 7, которые присутствуют по умолчанию в Windows 7.
В случае использования компьютера дома многие из этих служб не нужны и соответственно их можно отключить и повысить за счет этого производительность операционной системы Windows 7.
BranchCache (Эта служба кэширует сетевое содержимое, полученное от кэширующих узлов локальной подсети) - Вручную.
Что такое BranchCache? - это технология кэширования, которая позволяет за счет кэширования содержимого сократить трафик в WAN сетях. В основном используется при обмене данными между главным офисом и филиалами. Для домашнего использования она совершенно не нужна, поэтому можно ее отключить.
DHCP-клиент (Регистрирует и обновляет IP-адреса и DNS-записи для этого компьютера) - Авто
DHCP клиент отключать не стоит, так как в основном все интернет-провайдеры раздают адреса своим клиентам с помощью DHCP.
DNS-клиент (Служба DNS-клиента (dnscache) кэширует имена DNS (Domain Name System) и регистрирует полное имя данного компьютера.) - Отключено. При наличии сети - Авто
DNS клиент в принципе для дома тоже не особо нужен. Ну единственный его плюс при использовании дома - это то, что интернет сайты будут открываться на 1-2 секунды быстрее, за счет того, что DNS имена уже закэшированы на компьютере и компьютеру не придется обращаться к другим DNS серверам за ответом.
KtmRm для координатора распределенных транзакций (Координирует транзакции между MS DTC и диспетчером транзакций ядра (KTM).) - Вручную.KtmRm для координатора распределенных транзакций - это системная служба и необходима для нормального функционирования Windows 7. Поэтому ее не трогаем.
Microsoft .NET Framework NGEN v2.0.50727_X86 (Microsoft .NET Framework NGEN) - Вручную.
Эту службу не трогаем.
Parental Controls (Эта служба является заглушкой для функциональных возможностей службы родительского контроля Windows, которая существовала в ОС Vista.) - Вручную.Если вы не пользуетесь функцией родительского контроля, можете смело отключать эту службу.
Plug-and-Play (Позволяет компьютеру распознавать изменения в установленном оборудовании и подстраиваться под них, либо не требуя вмешательства пользователя, либо сводя его к минимуму). - Авто
Эту службу останавливать не стоит, так как эта служба необходима для нормального функционирования Windows 7
Quality Windows Audio Video Experience (Quality Windows Audio Video Experience (qWave) - сетевая платформа для потоковой передачи аудио и видео в домашних сетях на основе IP-протокола) - Вручную.
Можно отключить. Толку от нее для дома никакого.
Remote Desktop Configuration (Remote Desktop Configuration) - Вручную.
Если не пользуетесь удаленным рабочим столом - то можно отключить.
Superfetch (Поддерживает и улучшает производительность системы.) - Авто
Оставляем.
Windows Audio (Управление средствами работы со звуком для программ Windows.) - Авто.
Оставляем.
Windows CardSpace (Это обеспечивает надежную возможность создания, управления и раскрытия цифровых удостоверений.) - Вручную
Оставляем.
Windows Driver Foundation - User-mode Driver Framework (Управление хост-процессами драйверов пользовательского режима.) - Вручную.
ОставляемWindows Search (Индексирование контента, кэширование свойств и результатов поиска для файлов, электронной почты и другого контента.) - Авто. Если вы не используете функцию поиска на своем компьютере, то можно и Отключить эту службу.
WMI Performance Adapter (Provides performance library information from Windows Management Instrumentation (WMI) providers to clients on the network.) - Вручную.
Оставляем. Нужна для использования некоторыми программами.
Автонастройка WWAN (Эта служба управляет мобильными широкополосными (GSM и CDMA) карточками данных и встроенными модульными адаптерами, а также подключениями и автоматической настройкой сетей.) - Вручную.
Автономные файлы (Служба автономных файлов выполняет работу по обслуживанию кэша автономных файлов, ) - Вручную.
Можно отключить. Актуально для рабочих групп и доменов на ноутбуках. Для дома не нужна.
Агент защиты сетевого доступа (Агент службы защиты доступа к сети собирает и управляет сведениями о работоспособности клиентских компьютеров в сети) - Вручную.
Можно отключить.
Агент политики IPsec (Безопасность протокола IP (IPsec) поддерживает проверку подлинности кэширующих узлов на сетевом уровне) - Вручную.
Если не используете дома IPSec ( что маловероятно, то можно отключить)
Адаптивная регулировка яркости (Предназначена для наблюдения за датчиком внешнего освещения и корректировки яркости монитора в соответствии с изменениями освещенности.) - Вручную.
Если на ноутбуке или мониторе нет датчика внешнего освещения, то отключаем.
Архивация Windows (Поддержка архивации и восстановления в Windows.) - Вручную.
Если не используете штатную функцию архивации Windows 7, то отключаем.
Биометрическая служба Windows (Биометрическая служба Windows предназначена для сбора, сравнения, обработки и хранения биометрических данных в клиентских приложениях без получения непосредственного доступа к биометрическим образцам или оборудованию) - Вручную.
Отключаем.
Брандмауэр Windows (Брандмауэр Windows помогает предотвратить несанкционированный доступ к вашему компьютеру через Интернет или сеть.) - Авто.
Оставляем включенной службу. Если у вас стоит брандмауэр стороннего производителя, то обычно стандартный бранмауэр Windows 7 отключается для того, чтобы не было конфликтов.
Веб-клиент (Позволяет Windows-программам создавать, получать доступ и изменять файлы, хранящиеся в Интернете) - Вручную.
Оставляем.
Виртуальный диск (Предоставление служб управления дисками, томами, файловыми системами и массивами запоминающих устройств.) - Вручную.
Если вы не создаете виртуальные диски, то отключаем.
Вспомогательная служба IP (Provides tunnel connectivity using IPv6 transition technologies) - Вручную.
Если не пользуетесь IPv6 протоколом, то отключаем.
Вторичный вход в систему (Позволяет запускать процессы от имени другого пользователя) - Вручную.
Оставляем.
Группировка сетевых участников (Включает многосторонние взаимодействия с помощью группировки одноранговой сети.) - Вручную.
Оставляем.
Дефрагментация диска (Предоставляет возможность дефрагментации дисков.) - Вручную. Можно оставить и Авто, задав расписание для запуска.
Если пользуетесь оставляем. Если не включаете штатную дефрагментацию диска, то отключаем.
Диспетчер автоматических подключений удаленного доступа (Создает подключение к удаленной сети, когда программа обращается к удаленному DNS- или NetBIOS-имени или адресу.) - Вручную.
Оставляем.
Диспетчер печати (Загрузка файлов в память, чтобы напечатать позже) - Авто. Если нет принтера, то Отключено.
Диспетчер подключений удаленного доступа (Управляет подключениями удаленного доступа и виртуальной частной сети (VPN) с данного компьютера к Интернету или другим удаленным сетям.) - Вручную.
Оставляем, если вы подключаетесь к своему интернет-провайдеру с помощью VPN.
Диспетчер сеансов диспетчера окон рабочего стола (Обеспечивает запуск и обслуживание диспетчера окон рабочего стола) - Авто.
Оставляем службу.
Диспетчер удостоверения сетевых участников (Предоставляет службы идентификации для протокола однорангового разрешения имен (PNRP) и группировки одноранговой сети) - Вручную.
Оставляем.
Диспетчер учетных данных (Обеспечивает защищенное хранение и извлечение учетных данных пользователей,) - Вручную.
Оставляем.
Диспетчер учетных записей безопасности (Запуск этой службы служит для других служб сигналом о том, что диспетчер учетных записей безопасности (SAM) готов к приему запросов.) - Авто.
Оставляем.
Доступ к HID-устройствам (Обеспечивает универсальный доступ к HID-устройствам ) - Вручную.
Оставляем.
Журнал событий Windows (Эта служба управляет событиями и журналами событий) - Авто.
Если пользуетесь журналом событий то оставляем. Если нет, отключаем.
Журналы и оповещения производительности (Служба журналов производительности и оповещений собирает данные с локальных и удаленных компьютеров соответственно заданным параметрам расписания, а затем записывает данные в журнал или выдает оповещение.) - Вручную.
Отключаем. Для домашнего использования не нужна.
Защита программного обеспечения (Разрешает загрузку, установку и принудительное применение цифровых лицензий для Windows и приложений Windows) - Авто.
Оставляем.
Защитник Windows (Защита от шпионских и потенциально опасных программ) - Авто. Но все же рекомендуется использовать продукты от сторонних производителей для защиты своего компьютера от вирусов, так как Защитник Windows не обеспечивает нормальной защиты компьютера от вирусов с интернета.
Изоляция ключей CNG (Служба изоляции ключей CNG размещается в процессе LSA) - Вручную.
Оставляем.
Инструментарий управления Windows (Предоставляет общий интерфейс и объектную модель для доступа к информации об управлении операционной системой, устройствами, приложениями и службами.) - Авто.
Оставляем.
Информация о совместимости приложений (Обработка запросов на проверку совместимости для приложений по мере их запуска) - Вручную.
Оставляем.
Клиент групповой политики (Данная служба ответственна за применение параметров, определенных администраторами для компьютеров и пользователей через компонент групповой политики.) - Авто.
Если компьютер не в домене ( что дома наврятли), отключаем.
Клиент отслеживания изменившихся связей (Поддерживает связи NTFS-файлов, перемещаемых в пределах компьютера или между компьютерами в сети.) - Авто.
Оставляем.
Координатор распределенных транзакций (Координация транзакций, охватывающих несколько диспетчеров ресурсов, таких как базы данных, очереди сообщений и файловые системы.) - Вручную.
Оставляем.
Кэш шрифтов Windows Presentation Foundation (Оптимизирует производительность приложений Windows Presentation Foundation (WPF) путем кэширования обычно используемых данных шрифтов.) - Вручную.
оставляем.
Ловушка SNMP (Принимает сообщения перехвата, созданные локальными или удаленными агентами SNMP и пересылает их программам управления SNMP, запущенными на этом компьютере.) - Вручную.
Отключаем.Локатор удаленного вызова процедур (RPC) (В Windows 2003 и более ранних версиях Windows служба "Локатор удаленного вызова процедур (RPC)" управляла базой данных службы имен RPC.) - Вручную.
Оставляем.
Маршрутизация и удаленный доступ (Предлагает услуги маршрутизации организациям в локальной и глобальной сетя) - Отключена.
Можно отключить.
Модули ключей IPsec для обмена ключами в Интернете и протокола IP с проверкой подлинности (Служба IKEEXT содержит модули для работы с ключами в Интернете (IKE) и по протоколу IP с проверкой подлинности (AuthIP).) - Авто.
Можно отключить службу.
Модуль запуска процессов DCOM-сервера (Служба DCOMLAUNCH запускает серверы COM и DCOM в ответ на запросы активации объектов) - Авто.
Оставляем.
Модуль поддержки NetBIOS через TCP/IP (Осуществляет поддержку NetBIOS через службу TCP/IP (NetBT) и разрешение имен NetBIOS для клиентов в сети) - Вручную.
Можно отключить, если не пользуетесь старыми программами.
Немедленные подключения Windows - регистратор настройки (Служба WCNCSVC содержит конфигурацию Windows Connect Now (реализация протокола WPS от Майкрософт)) - Вручную
Оставляем.
Обнаружение SSDP (Обнаруживает сетевые устройства и службы, использующие протокол обнаружения SSDP, такие как устройства UPnP) - Вручную.
Оставляем.
Обнаружение интерактивных служб (Включает уведомление пользователя о необходимости пользовательского ввода для интерактивных служб, которое предоставляет доступ к диалоговым окнам, созданным интерактивными службами, по мере их появления.) - Вручную
Оставляем.
Обозреватель компьютеров (Обслуживает список компьютеров в сети и выдает его программам по запросу) - Вручную.
Отключаем, если нет локальной сети дома.
Общий доступ к подключению к Интернету (ICS) (Предоставляет службы трансляции сетевых адресов, адресации, разрешения имен и службы предотвращения вторжения для домашней сети или сети небольшого офиса.) - Отключена.
Отключаем.
Определение оборудования оболочки (Предоставляет уведомления для событий автозапуска на различных устройствах.) - Авто.
Оставляем.
Основные службы доверенного платформенного модуля (Разрешает доступ к доверенному платформенному модулю (TPM), который предоставляет услуги криптографии на основе оборудования компонентам системы и приложениям.) - Вручную
Отключаем.
Перенаправитель портов пользовательского режима служб удаленных рабочих столов (Позволяет выполнить перенаправление принтеров, драйверов или портов для подключений к удаленному рабочему столу) - Вручную.
Отключаем.
Перечислитель IP-шин PnP-X (Служба перечислителя шин PnP-X управляет виртуальной сетевой шиной.) - Вручную.
Оставляем.
Питание (Управляет политикой питания и отправкой уведомлений политики питания.) - Авто.
Оставляем.Планировщик заданий (Позволяет настраивать расписание автоматического выполнения задач на этом компьютере) - Авто.
Если пользуетесь какими то заданиями по расписанию - оставляем. В ином случае отключаем.Планировщик классов мультимедиа (Разрешает устанавливать относительную приоритетность заданий на основе системных приоритетов задач. ) - Авто.
Оставляем.
Поддержка элемента панели управления "Отчеты о проблемах и их решениях" (Эта служба обеспечивает просмотр, отправку и удаление отчетов о проблемах системного уровня для элемента панели управления "Отчеты о проблемах и их решениях".) - Вручную.
Отключаем.
Политика удаления смарт-карт (Позволяет настроить систему так, чтобы рабочий стол блокировался при извлечении смарт-карты.) - Вручную.
Отключаем.
Поставщик домашней группы (Выполнение сетевых задач, связанных с настройкой и обслуживанием домашних групп.) - Вручную.
Если нет домашенй локальной группы, отключаем.
Проводная автонастройка (Служба Wired AutoConfig (DOT3SVC) отвечает за проверку подлинности IEEE 802.1X интерфейсов Ethernet.) - Вручную.
Оставляем.
Программный поставщик теневого копирования (Microsoft) (Управляет программным созданием теневых копий службой теневого копирования тома. ) - Вручную.
Оставляем.
Прослушиватель домашней группы (Изменение параметров локального компьютера, связанных с конфигурацией и обслуживанием подключенных к домашней группе компьютеров) - Вручную.
Если нет домашней локальной группы Windows 7 - то отключаем службу.
Протокол PNRP (Разрешает безсерверное одноранговое разрешение имен через Интернет) - Вручную.
Оставляем.
Публикация ресурсов обнаружения функции (Публикует этот компьютер с его ресурсами, так что их можно будет обнаружить в сети. ) - Вручную.
Если нет локальной сети, отключаем.
Рабочая станция (Создает и поддерживает клиентские сетевые подключения к удаленным серверам по протоколу SMB) - Авто
Если нет локальной сети, отключаем.
Распространение сертификата (Копирует сертификаты пользователя и корневые сертификаты со смарт-карты в хранилище сертификатов текущего пользователя) - Вручную.
Если не пользуетесь какими-либо программами, которые требуют цифровой подписи - отключаем.
Расширяемый протокол проверки подлинности (EAP)(Служба расширяемого протокола проверки подлинности (EAP) ) - Вручную
Оставляем.
Сборщик событий Windows (Эта служба управляет постоянными подписками на события от удаленных источников, поддерживающих протокол WS-Management.) - Вручную.
Оставляем.Сведения о приложении (Обеспечивает выполнение интерактивных приложений с дополнительными административными привилегиями.) - Вручную.
Оставляем
Сервер (Обеспечивает поддержку общий доступ к файлам, принтерам и именованным каналам для данного компьютера через сетевое подключение) - Авто.
Оставляем.
Сервер упорядочения потоков (Обеспечивает упорядоченное выполнение группы потоков за установленный период времени.) - Вручную.
оставляем.
Сетевой вход в систему (Обеспечивает безопасный канал связи между этим компьютером и контроллером домена для проверки подлинности пользователей и служб.) - Вручную.
Отключаем.
Сетевые подключения (Управляет объектами папки ''Сеть и удаленный доступ к сети'', отображающей свойства локальной сети и подключений удаленного доступа.) - Вручную.
Оставляем.
Система событий COM+ (Поддержка службы уведомления о системных событиях (SENS), обеспечивающей автоматическое распространение событий подписавшимся компонентам COM.) - Авто.
Оставляем.
Системное приложение COM+ (Управление настройкой и отслеживанием компонентов COM+) - Вручную.
Оставляем.Служба SSTP (Обеспечивает поддержку протокола SSTP (Secure Socket Tunneling Protocol) для подключения к удаленным компьютерам с помощью VPN) - Вручную.
Если есть VPN - оставляем.
Служба автоматического обнаружения веб-прокси WinHTTP (WinHTTP реализует стек клиента HTTP и обеспечивает разработчикам Win32 API и компонент автоматизации COM для отправки запросов HTTP и получения ответов) - Вручную.
Оставляем.
Служба автонастройки WLAN (Служба WLANSVC предоставляет логику, необходимую для настройки, обнаружения, подключения и отключения локальных беспроводных сетей согласно стандартам IEEE 802.11.) - Вручную.
Оставляем, если есть WI-FI. Если нет,можно отключить.
Служба базовой фильтрации (Служба базовой фильтрации (BFE) представляет собой службу, которая управляет политиками брандмауэра и политиками IP-безопасности (IPsec), применяя фильтрацию пользовательских режимов.) - Авто.
Если брендмауэр отключен, можно выключить.
Служба ввода планшетного ПК (Обеспечивает функционирование пера и рукописного ввода на планшетных ПК) - Отключена.
Служба времени Windows (Управляет синхронизацией даты и времени на всех клиентах и серверах в сети) - Отключена.
Служба загрузки изображений Windows (WIA) (Обеспечивает службы получения изображений со сканеров и цифровых камер) - Вручную.
Оставляем.
Служба инициатора Майкрософт iSCSI (Управляет сеансами Интернет-SCSI (iSCSI) между компьютером и удаленными целевыми устройствами iSCSI) - Вручную.
Отключаем.
Служба интерфейса сохранения сети (Эта служба отправляет сетевые уведомления (например, о добавлении или удалении интерфейса и т. п.)) - Авто.
Оставляем.
Служба кэша шрифтов Windows (Оптимизирует производительность приложений, кэшируя наиболее часто используемые данные о шрифтах) - Вручную.
Оставляем.
Служба медиаприставки Media Center (Позволяет медиаприставке Media Center находить компьютер и подключаться к нему.) - Отключена.
Служба модуля архивации на уровне блоков (Служба WBENGINE используется архивацией данных для выполнения операций архивации и восстановления) - Вручную.
Если не пользуетесь стандартной архивацией - отключаем.
Служба общего доступа к портам Net.Tcp (Предоставляет возможность совместного использования TCP-портов по протоколу Net.Tcp.) - Отключена.Служба общих сетевых ресурсов проигрывателя Windows Media (Общий доступ к библиотекам проигрывателя Windows Media к другим сетевым проигрывателям и самонастраиваемым устройствам.) - Вручную.
Оставляем.
Служба перечислителя переносных устройств (Применяет групповую политику к съемным запоминающим устройствам.) - Вручную.
Отключаем.
Служба планировщика Windows Media Center (Начало и остановка записи телепрограмм в Windows Media Center) - Вручную.
Отключаем, если не пользуетесь записью телепрограмм.
Служба поддержки Bluetooth (Служба Bluetooth поддерживает обнаружение и согласование удаленных устройств Bluetooth) - Отключена.
Служба политики диагностики (Служба политики диагностики позволяет обнаруживать проблемы, устранять неполадок и разрешать вопросы, связанные с работой компонентов Windows.) - Авто.
Оставляем.
Служба помощника по совместимости программ (Обеспечивает поддержку помощника по совместимости программ.) - Вручную.
Оставляем.
Служба профилей пользователей (Эта служба отвечает за загрузку и выгрузку профилей пользователей) - Авто.
Оставляем службу.Служба публикации имен компьютеров PNRP (Эта служба публикует имя компьютера посредством протокола однорангового разрешения имен (Peer Name Resolution Protocol)) - Вручную.
Отключаем.
Служба регистрации ошибок Windows (Разрешает отправку отчетов об ошибках в случае прекращения работы или зависания программы, а также разрешает доставку имеющихся решений проблем.) - Вручную.
Отключаем.
Служба ресивера Windows Media Center (Служба Windows Media Center для приема ТВ и FM-передач) - Вручную.
Отключаем, если не не пользуемся теле-радио просмотром через комп.
Служба сведений о подключенных сетях (Собирает и сохраняет сведения о конфигурации сети и уведомляет программы при изменении этих сведений.) - Авто.
Оставляем.
Служба списка сетей (Определяет сети, к которым подключен компьютер, собирает и хранит данные о свойствах этих сетей и оповещает приложения об изменении этих свойств.) - Вручную.
Оставляем.
Служба уведомления SPP (Обеспечение активации и уведомлений лицензирования программного обеспечения) - Вручную.
Остваляем.
Служба уведомления о системных событиях (Ведет наблюдение за системными событиями и уведомляет подписчиков системы событий COM+ об этих событиях.) - Авто.
Оставляем.
Служба удаленного управления Windows (WS-Management) (Служба удаленного управления Windows (WinRM) применяет протокол WS-Management для удаленного управления. ) - Вручную.
Отключаем.
Служба шифрования дисков BitLocker (BDESVC предоставляет службу шифрования диска BitLocker.) - Вручную.
Отключаем, если не пользуетесь битлокером.
Служба шлюза уровня приложения (Обеспечивает поддержку стороннего протокола для общего доступа к подключению к Интернету) - Вручную.
Оставляем.
Службы криптографии (Предоставляет четыре службы управления: службу баз данных каталога, которая подтверждает подписи файлов Windows и разрешает установку новых программ) - Авто.
Оставляем.
Службы удаленных рабочих столов (Allows users to connect interactively to a remote computer) - Вручную.
Если не пользуетесь удаленным рабочим столом в WIndows 7, отключаем.
Смарт-карта (Управляет доступом к устройствам чтения смарт-карт.) - Отключена.
Сопоставитель конечных точек RPC (Обеспечивает разрешение идентификаторов интерфейсов RPC до конечных точек транспорта) - Авто.
Оставляем.
Средство построения конечных точек Windows Audio (Управление аудиоустройствами для службы Windows Audio. ) - Авто.
Оставляем.
Телефония (Обеспечивает поддержку Telephony API (TAPI) для программ, управляющих телефонным оборудованием на этом компьютере) - Вручную.
Отключаем.
Темы (Управление темами оформления.) - Авто.
Теневое копирование тома (Управляет созданием теневых копий (контрольных точек состояния) дисковых томов, которые используются для архивации и восстановления или для иных целей) - Вручную.
Отключаем если не пользуемся архивацией или функцией восстановления Windows 7.
Тополог канального уровня (Создает карту сети, содержащую сведения о топологии компьютеров и устройств (подключений)) - Вручную.
Оставляем.
Удаленный вызов процедур (RPC) (Служба RPCSS - это диспетчер служб для серверов COM и DCOM) - Авто.
Оставляем.
Удаленный реестр (Позволяет удаленным пользователям изменять параметры реестра на этом компьютере.) - Отключена.
Удостоверение приложения (Определяет и проверяет удостоверение приложения.) - Вручную.
Оставляем.Узел системы диагностики (Узел системы диагностики используется службой политики диагностики для размещения средств диагностики, запускаемых в контексте локальной системы. ) - Вручную.
Оставляем.
Узел службы диагностики (Узел службы диагностики используется службой политики диагностики для размещения средств диагностики, запускаемых в контексте локальной службы) - Вручную.
Оставляем.
Узел универсальных PNP-устройств (Позволяет размещать устройства UPnP на этом компьютере.) - Вручную.
Оставляем.
Управление приложениями (Обработка запросов на установку, удаление и построение списков для программ, установленных через групповую политику) - Вручную.
Отключаем.
Управление сертификатами и ключом работоспособности (Предоставляет сертификат X.509 и службу управления ключами для агента защиты сетевого доступа (NAPAgent).) - Вручную.
Отключаем.
Установщик ActiveX (AxInstSV) (Provides User Account Control validation for the installation of ActiveX controls from the Internet and enables management of ActiveX control installation based on Group Policy settings) - Вручную.
Оставляем.
Установщик Windows (приложения, предоставленные пакетом установщика Windows (*.msi).) - Вручную.
Оставляем.
Установщик модулей Windows (Позволяет выполнять установку, изменение и удаление обновлений Windows и дополнительных компонентов) - Вручную.
Оставляем.
Факс (Позволяет отправлять и получать факсы, используя ресурсы этого компьютера и сетевые ресурсы.) - Отключена.Фоновая интеллектуальная служба передачи (BITS) (Передает файлы в фоновом режиме работы, используя незанятую пропускную способность сети.) - Авто(Отложенный запуск.)
Оставляем.
Хост поставщика функции обнаружения (В службе FDPHOST размещаются поставщики обнаружения сетевых ресурсов компонента обнаружения функций) - Вручную.
Оставляем.
Цветовая система Windows (WCS) (Служба WcsPlugInService размещает подключаемые модули модели устройства цветов цветовой системы Windows и модели сопоставления палитры сторонних поставщиков.) - Вручную.
Оставляем.
Центр обеспечения безопасности (Служба WSCSVC (центр безопасности Windows) следит за параметрами работоспособности системы безопасности и протоколирует их) - Авто(Отложенный запуск.)
ТОже можно отключить, если стоит нормальный антивирус.
Центр обновления Windows (Включает обнаружение, загрузку и установку обновлений для Windows и других программ.) - Авто(Отложенный запуск)
Если не пользуетесь обновлениями WIndows 7 ( например если у вас нелицензионная копия), то отключаем.
Шифрованная файловая система (EFS) (Предоставляет основную технологию шифрования, которая используется для хранения зашифрованных файлов в томах файловой системы NTFS.) - Вручную.
Отключаем.
rhpc.ru
Как настроить службы в ОС Windows 7?
Содержание:
Вся работа компьютера под управлением Windows 7 построена на основе служб. Каждая из них запускается и работает автоматически. Но из-за сбоев в работе пользователю часто приходиться настраивать работу службы вручную.
Общие понятия о работе служб в Windows 7
Каждая из служб компьютера, работающего на основе Windows 7, отвечает за реализацию определенной возможностей ОС.
Службы – это внутренние приложения операционной системы, запуск большинства из которых происходит в автоматическом режиме после загрузки Windows 7. Каждая из служб представляет собой определенный набор процессов, общая работа которых реализует одну из основных функций или возможностей системы.
Служба «веб-клиент» является одной из основных для работы с облачными технологиями. Она позволяет системе локальной машины осуществлять операции над файлами, размещенными в сети.
Но на работу некоторых служб Windows 7 пользователь все-таки может влиять. Для этого он должен обладать уровнем прав «администратор» этого устройства. Иначе пользовательская настройка служб будет невозможна.
В ОС Windows 7 пользователь может настраивать и изменять такие режимы запуска служб:
- Запрет на запуск.
- Запуск по запросу пользователя.
- Автоматический запуск службы при загрузке ОС Windows 7.
Обязательный – такой режим запуска пользователь не может изменить. Служба будет запущена независимо от его действий.
Настройка служб через панель управления
По сравнению с предыдущей версией (XP) в Windows 7 количество служб заметно возросло. Теперь их насчитывается около 130. И это только системных без учета служб инсталлированных компонентов. Их настройка для пользователя возможна несколькими способами. Самой простой является настройка через панель управления.
- Заходим в «Панель управления» через «Пуск».
- Среди всех компонентов выбираем «Администрирование».
- Переходим через ярлык этого компонента.
- Выбираем в списке пункт «Службы».
В окне утилиты мы видим обширный список. Если выделить любое из названий, то слева отобразится краткая характеристика службы. В этой утилите существует несколько способов изменить режим запуска каждого из компонентов.
Прямо над описанием службы есть две ссылки с надписями «Остановить» и «Перезапустить» (вариант 1). Также можно настроить режим запуска («запустить», «перезапустить» и «приостановить службу») через панель инструментов (вариант 2). Или через соответствующие разделы пункта меню «Действие» (3 вариант на рисунке).
Настройка служб через командную строку
Этот способ позволяет не только задать режим запуска, но и предоставляет для настройки ряд других параметров. Настройка службы происходит с помощью команды sc. Основные ее атрибуты:
- «query» – выводит список всех служб компьютера.
- «qc» – вывода всей конфигурационной информации определенной службы.
- «start» – запуск службы.
- «stop» – остановка службы.
- «pause» – временная остановка.
- «continue» – возобновление после паузы.
В Windows 7 настройка работы определенной службы требует указания ее имени. Но выводимое название может отличаться от настоящего. Имя службы для настройки можно узнать в окне «Свойства» утилиты панели управления «Службы».
itpotok.ru
Редактирование параметров запуска служб в Windows
В данной статье будет рассказано о том, как отредактировать параметры запуска служб в Windows на примере службы «Агент сервера 1С:Предприятия 8.3». Будет показано как настроить тип запуска служб, изменить учетные данные для запуска службы, а также изменить параметры запуска исполняемого файла службы.
0. Оглавление
- Изменение свойств запуска службы
- Изменение параметров запуска исполняемого файла службы
1. Изменение настроек запуска службы
Предположим у нас имеется работающая служба, пусть это будет «Агент сервера 1С:Предприятия 8». Для того что бы отредактировать свойства запуска данной службы перейдем в оснастку «Службы» (Services).
В Microsoft Windows Server 2012 эту оснастку можно найти в Диспетчере серверов (Server Manager), пункт меню «Средства» (Tools) — «Службы» (Services).
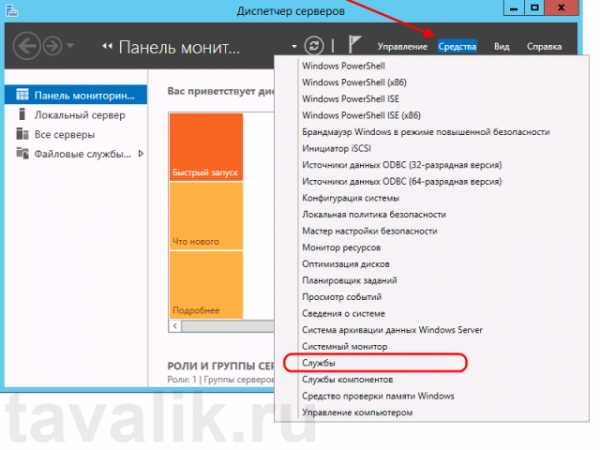
В Microsoft Windows Server 2008 R2 в меню «Пуск» (Start) — «Администрирование» (Administrative Tools) — «Службы» (Services)
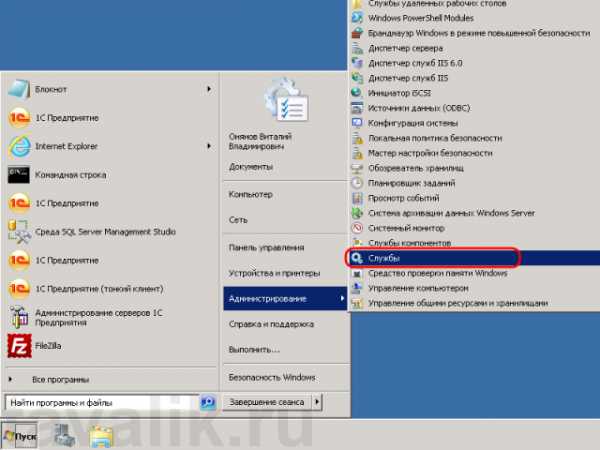
Ну или в любой версии Windows можно выполнить команду services.msc. Для этого необходимо нажать комбинацию клавиш Win + R, в открывшемся окне «Выполнить» (Run) ввести имя команды в поле «Открыть» (Open) и нажать «ОК».
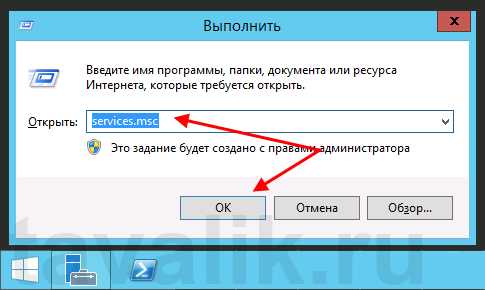
Далее в открывшейся оснастке, в списке служб находим службу, параметры запуска которой необходимо отредактировать.
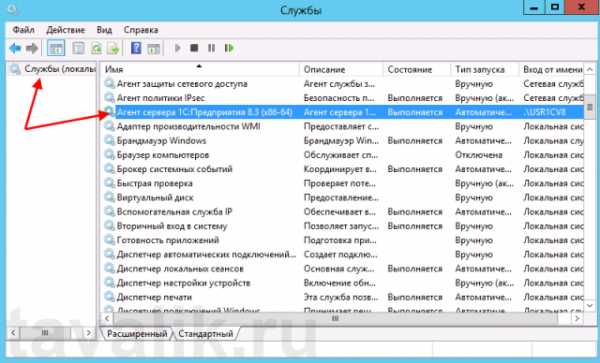
Кликаем два раза по имени службы, чтобы открыть ее свойства. В окне свойств службы можно отредактировать нижеперечисленные параметры запуска службы.
На закладке «Общие» (General) можно настроить тип запуска службы (Startup type) — Автоматически (Automatic), Вручную (Manual), Отключена (Disabled) или Автоматически (отложенный запуск) (Automatic (Delayed Start)), выбрав соответствующий вариант из списка. А также возможно Остановить (Stop), Приостановить (Pause) или Запустить (Start) данную службу.

На закладке «Вход в систему» (Log on) можно настроить параметры учетной записи (account), от которой будет запускаться выбранная служба. Возможно настроить запуск от системной учетной записи (Local System account), или выбрать конкретного пользователя Windows, указав его имя и пароль.
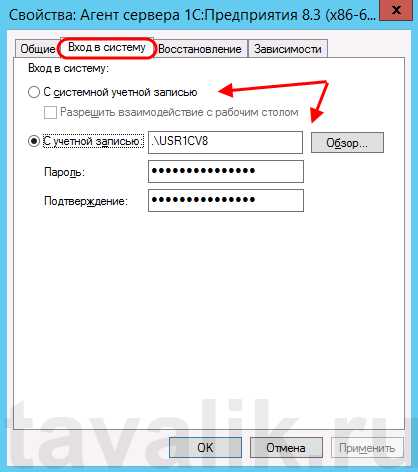
На закладке «Восстановление» (Recovery) можно задать действия, которые будет выполнять система при сбое службы.
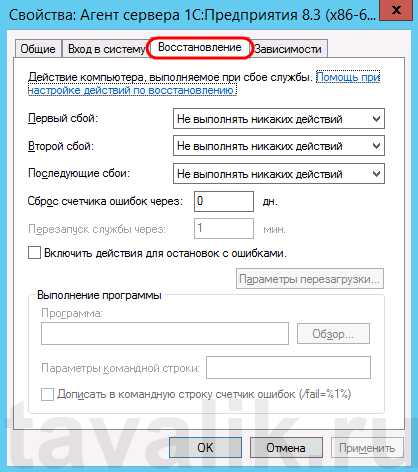
На закладке «Зависимости» (Dependencies) можно настроить зависимость запуска службы от различных компонент системы.
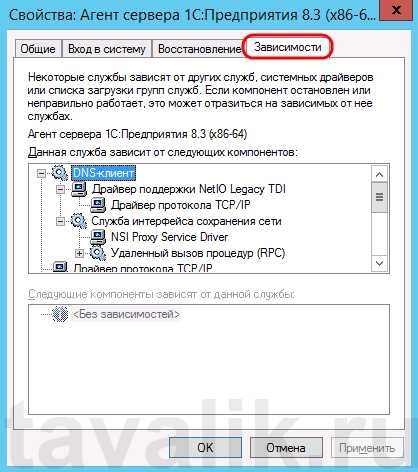
2. Изменение параметров запуска исполняемого файла службы
В окне свойств службы, на закладке «Общие» (General) возможно просмотреть путь к исполняемому файлу службы, а также увидеть передаваемые для его запуска параметры.

Однако эта информация доступна только для чтения. Изменить строку запуска исполняемого файла службы можно с помощью системного реестра Windows.
Для запуска системного реестра, следует выполнить команду regedit.exe. Для этого необходимо нажать комбинацию клавиш Win + R, в открывшемся окне «Выполнить» (Run) ввести имя команды в поле «Открыть» (Open) и нажать «ОК».
В первую очередь при работе с реестром Windows необходимо сделать бэкап, выполнив экспорт всего реестра.
После этого в дереве папок слева переходим по пути:
HKEY_LOCAL_MACHINE\SYSTEM\CurrentControlSet\ServicesЗатем в списке выделим группу с именем службы, свойства которой необходимо отредактировать. При этом, в окне справа увидим все параметры данной службы.
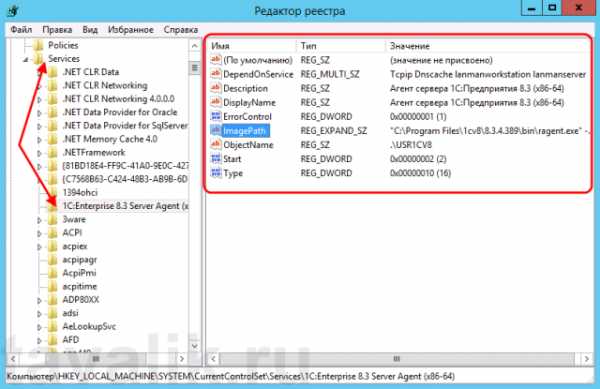
Кликаем 2 раза по имени параметра, который необходимо изменить и вводим новое значение.
Например, пусть нам необходимо запустить сервер «1С:Предприятие» в режиме отладки, т. е. добавить в строку запуска параметр -dedug. Для этого меняем значение параметра ImagePath.
Нажимаем «ОК», для сохранения изменений и закрываем редактор реестра.
Перезапускаем службу для того, чтобы изменения вступили в силу. Сделать это моно также из оснастки «Службы» (Services), кликнув правой кнопкой мыши по имени службы в списке и выбрав в контекстном меню «Перезапустить» (Restart).
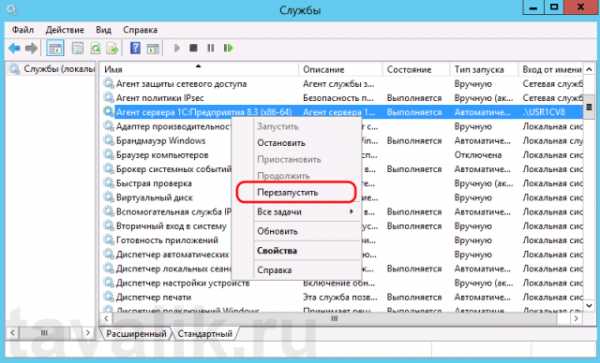
На этом все. Изменения вступили в силу, соответственно агент сервера запущен в режиме отладки.
Смотрите также:
- Изменение политики паролей в Windows Server 2008 R2
Здесь будет рассказано как изменить политику паролей в Windows Server 2008. По умолчанию все пароли в Windows должны отвечать политике безопасности, а именно: Не содержать имени учетной записи пользователя…
- Добавление правила в Брандмауэр Windows Server 2008 R2
Ниже будет рассказано о том, как добавить новое правило в Брандмауэр Windows Server 2008 R2. А конкретнее, будем добавлять разрешающее правило для порта 1433, который использует Microsoft SQL Server 2008 R2 или, как…
- Изменение политики паролей в Windows Server 2012 R2
Ниже приведена небольшая инструкция об изменении политики паролей в Microsoft Windows Server 2012 R2. По умолчанию политика паролей определена таким образом, что все пароли учетных записей пользователей должны удовлетворять следующим…
tavalik.ru