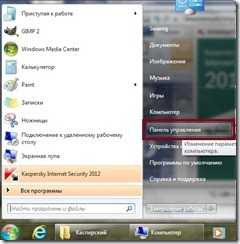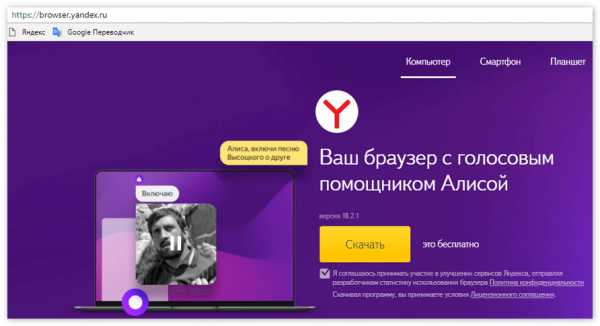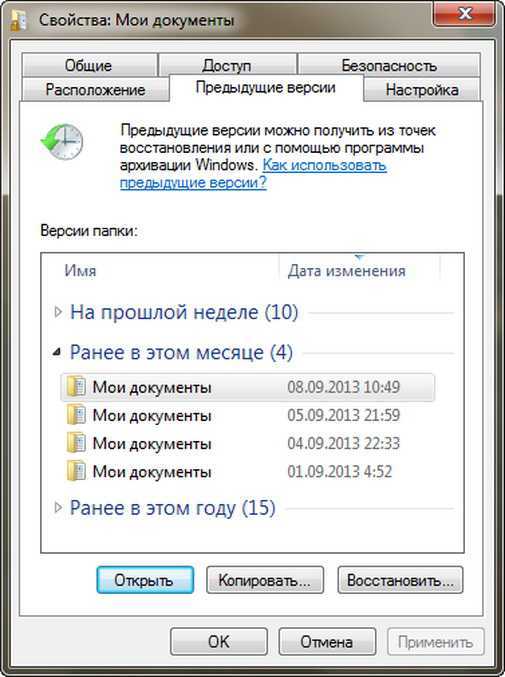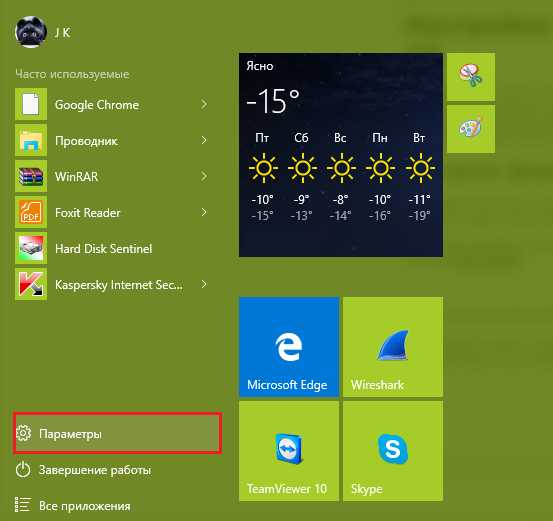Как включить или отключить компоненты в Windows 7? Как включить компоненты windows 7
Как включить или отключить компоненты в Windows 7?
В данной статье пойдет речь об одном из инструментов панели управления Windows 7. Он называется "Компоненты Windows" и представляет собой простой способ включить или отключить ряд компонентов и функций, которые поставляются вместе с Windows 7. Один из самых простых способов открытия данного интерфейса - это ввести "Включение" (без кавычек) в поле поиска меню Пуск и выбрать из списка "Включение или отключение компонентов Windows". На самом деле, даже просто набрав "вкл", вы можете найти этот интерфейс в списке. После открытия вы увидите диалоговое окно, которое показано на рисунке чуть ниже. Сбор информации может занять минуту две, так что не удивляйтесь небольшой задержке.

Достаточно большая часть компонентов системы доступна из этого интерфейса. Все компоненты группируются в древовидную структуру с одной иконкой "каталога". Это сделано для того, чтобы пользователь смог быстро разобраться в том, как использовать данный инструмент. Плюс иконка, пусть и однотипная, позволяет намного лучше визуально воспринимать уровни вложенности.
Как и с любым древовидным интерфейсом, чтобы раскрыть вложенные компоненты, необходимо кликнуть на иконке плюса или дважды щелкнуть на элементе. Учтите, что у интерфейса нет какого-либо инструмента, который бы позволил определить, что вы выбрали, а с чего наоборот сняли выбор. И это достаточно важный факт, так как после того, как вы нажмете "ОК" и запустите установку, те элементы, с которых вы сняли галочки будут деинсталлированы из системы. Конечно, их всегда можно вернуть назад, так как фактически они все еще остаются среди файлов Windows. Но, тем не менее, некоторые изменения, которые вы вносили, могут быть потеряны. Так что проявляйте определенную долю осторожности при выборе нужных компонентов.
Примечание: Заметьте, что с помощью данного инструмента вы можете "удалить" так
Как включить или отключить компоненты Windows
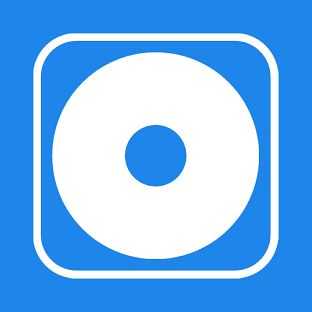 Каждая версия Windows несет в себе определенный набор установленных программ, функций и приложений, при этом пользователь может отключить (удалить) ненужные особенности, или добавить те, которые нужны, но не установлены по умолчанию. Удалив ненужные функции, программы или приложения, можно освободить довольно много места на диске, что особенно актуально для 100-долларовых планшетов, которые в последнее время наводнили рынок.
Каждая версия Windows несет в себе определенный набор установленных программ, функций и приложений, при этом пользователь может отключить (удалить) ненужные особенности, или добавить те, которые нужны, но не установлены по умолчанию. Удалив ненужные функции, программы или приложения, можно освободить довольно много места на диске, что особенно актуально для 100-долларовых планшетов, которые в последнее время наводнили рынок.
В этом руководстве мы покажем, как добавить или удалить компоненты в Windows 7, Windows 8 и Windows 8.1.
Все необходимые действия мы будем производить в окне под названием «Компоненты Windows».
Как открыть «Компоненты Windows» в Windows 7
Окно «Компоненты Windows» можно открыть из раздела «Удалить или изменить программу» (который также известен как «Программы и компоненты»). Самый простой способ открыть «Компоненты Windows» заключается в использовании меню «Пуск». Чтобы это сделать, нужно открыть меню, ввести «включение компонентов» в строку поиска и нажать на соответствующий элемент в результатах поиска (см. скриншот ниже).
 Как открыть «Компоненты Windows» в Windows 8 и 8.1
Как открыть «Компоненты Windows» в Windows 8 и 8.1
На рабочем столе нажмите сочетание клавиш Win + S, введите «включение компонентов», а затем в результатах поиска нажмите на «Включение или отключение компонентов Windows».
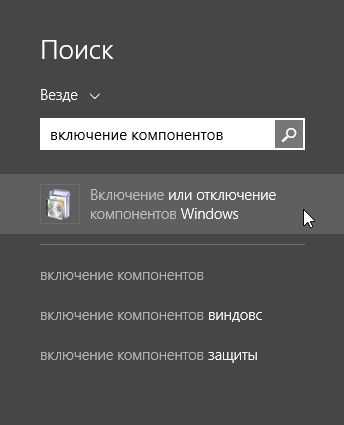
Кроме того, есть и другой способ, который также работает в Windows 7. Откройте «Панель управления» и в разделе «Программы» нажмите на ссылку «Удаление программы».
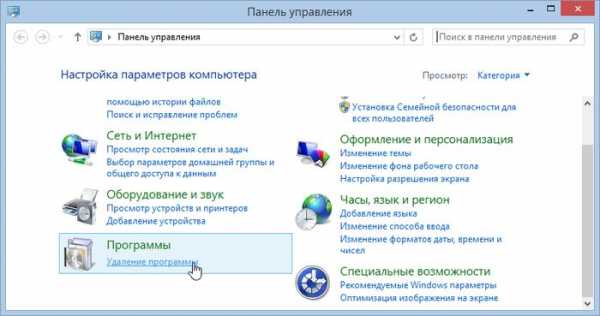
Затем нажмите на ссылку «Включение или отключение компонентов Windows» в окне «Программы и компоненты».

В результате вы увидите окно «Компоненты Windows».
Как удалить компоненты Windows
Окно «Компоненты Windows» представляет собой список всех функций, программ и приложений, доступных для конкретной версии Windows. Компоненты, которые отмечены флажком, уже установлены и доступны на вашем компьютере. Для просмотра дополнительной информации о компоненте, достаточно просто навести на него курсор мыши.
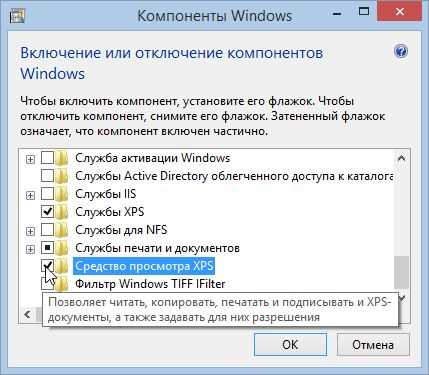
Чтобы удалить компонент или программу, просто снимите его флажок. Вы можете удалить сразу несколько компонентов. После этого нажмите «OK».
При снятии флажка вы увидите предупреждение, что отключение функции может повлиять на другие компоненты, программы или настройки. Чтобы узнать больше, вы можете нажать на ссылку «Подробности в Интернете» в нижней части предупреждения. Если вы соглашаетесь с последствиями вашего выбора, нажмите «Да». В противном случае нажмите «Нет» и процесс удаления (отключения) будет отменен.
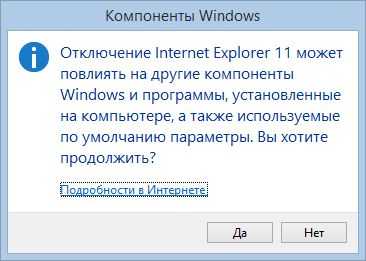
Windows требуется время, чтобы внести необходимые изменения. Некоторые функции могут быть удалены или отключены без необходимости перезагружать систему. Если в случае с функцией, которую выбрали вы, все именно так, вы будете проинформированы, что Windows выполнила запрошенные изменения.
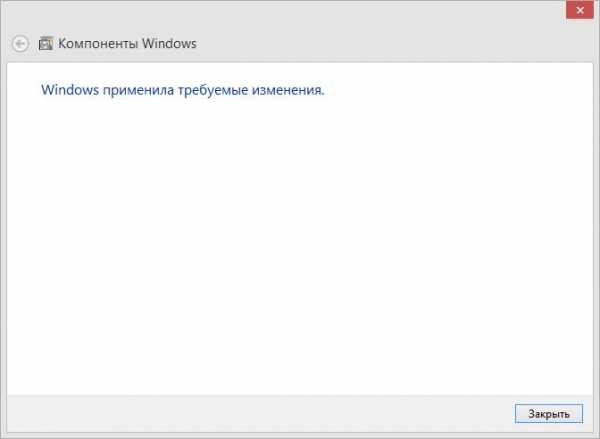
После удаления некоторых компонентов, Windows может сообщить вам, что для того чтобы применить изменения, нужно перезагрузить компьютер. Нажмите «Перезагрузить сейчас» и дождитесь завершения процесса. Имейте в виду, перезагрузка займет больше времени, чем обычно, поскольку операционной системе потребуется затратить дополнительное время на настройку самой себя в соответствии с вашими указаниями.
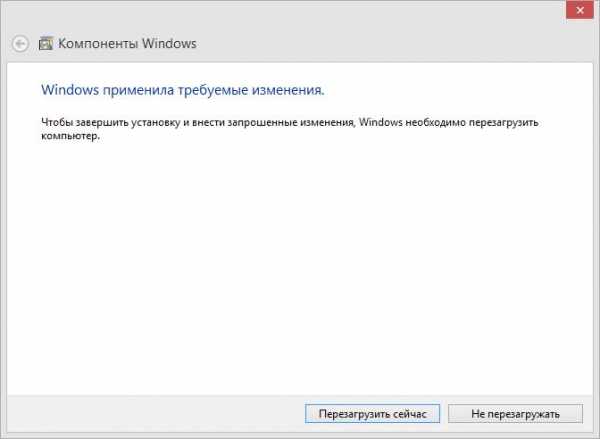 Как добавить компоненты Windows
Как добавить компоненты Windows
Добавление компонентов в Windows состоит из тех же действий, что и их удаление. Разница лишь в том, что вместо снятия флажков их нужно устанавливать.
Во время процесса инсталляции, в зависимости от того, что вы выбрали для установки, Windows может запросить разрешение на загрузку некоторых файлов из Windows Update. Позвольте операционной системе сделать это для успешного завершения установки. А в некоторых случаях Windows может даже попросить установочный диск операционной системы.
Заключение
Есть ли смысл в удалении некоторых неиспользуемых компонентов и программ, если вам не хватает места на диске? Ответ – Да!
Например, если вы, будучи пользователем Windows 7, не используете гаджеты, Windows Media Center, DVD-студию, «Интернет-игры», «Другие игры», а также факс и сканер, удаление этих компонентов позволит вам освободить в общей сложности 0.24 Гб (245 Мб). Это приличная экономия, когда свободное пространство на диске является реальной проблемой.
compsch.com
Как включить или отключить компоненты системы в Windows 7 | Info-Comp.ru - Программирование для начинающих
Начинающие пользователи компьютера и в частности операционной системы Windows 7 , иногда даже не подозревают, что некоторые компоненты системы по умолчанию просто выключены или их кто-то отключил, и говорят о том, что у них плохая ОС, например, потому что в ней отсутствуют игры:). Сегодня я предлагаю рассмотреть возможность самостоятельного включения и отключения компонентов системы, а также покажу каким образом можно удалить не нужные программы с компьютера.
Возможность включения или отключения компонентов бывает иногда достаточно полезной, например, для того чтобы просто удалить некоторые сервисы, службы которые занимают ресурсы компьютера, а они Вам просто не нужны, так как Вы ими не пользуетесь и не будете пользоваться. Или на оборот Вы хотите до установить какой-нибудь компонент к себе на компьютер, который может Вам понадобиться.
Сегодня в качестве примера мы будем использовать операционную систему Windows 7 Профессиональная. Следует заметить, что состав компонентов различных редакций Windows 7 может отличаться, поэтому повторюсь, сегодня в качестве примера мы будем использовать Windows 7 Профессиональная .
И начнем мы с вопроса, как включить необходимый компонент в Windows 7, для примера «Службы IIS », если кто не знает, это web-службы которые помогают создавать локальные сайты, другими словами это мини Web-сервер, а как установить полноценный IIS мы уже рассматривали в статье «».
Как включить компонент windows 7 «Службы IIS»
Нажимаем Пуск->Панель управления->Программы и компоненты
После открытия Вы увидите список установленных программ на вашем компьютере, где, кстати, Вы их легко можете удалить (деинсталлировать). Например, для того чтобы . Для этого просто выделите необходимую программу для удаления и нажмите «удалить».
Это было небольшое лирическое отступление и так продолжим. Для включения и отключения компонентов операционной системы нажмите соответствующий пункт меню
После открытия Вы увидите, какие компоненты уже установлены, а какие нет, т.е. галочкой помечены уже установленные, а без нее, которые соответственно не установлены, далее просто ищем нужный компонент, в нашем случае «Службы IIS» и ставим галочку напротив него, так как в данный компонент входят много дополнительных сервисов и возможностей Вы можете выбрать только те которые Вам нужны, для этого просто раскройте список плюсиком. Все это подробно описано на самом диалоговом окне операционной системы.
Затем нажимаем «ОК», далее операционная система будет устанавливать этот компонент.
И все, компонент установлен. Для некоторых компонентов может потребоваться установочный диск с операционной системой. Я думаю проблем с установкой других компонентов возникнуть не должно, принцип один и тот же.
Как отключить компонент Windows 7
Отключается он так же путем простых манипуляций с флажками (поставить/убрать). И для того чтобы удалить компонент, например тот же самый «Службы IIS» (который мы только что установили) делаем следующие
И жмем «ОК» после чего ОС удалит компонент и предложит Вам перезагрузиться
Вот в принципе и все, я думаю, ничего сложного в этом нет, и теперь Вы легко можете сами удалить не нужные Вам компоненты или установить их.
Примечание! Просто так не стоит выключать по умолчанию включенные компоненты, если Вы не знаете, для чего они нужны!
Похожие статьи:
(44 Hits)
(490 Hits)
(407 Hits)
(1662 Hits)
(1494 Hits)
damedam.ru
Александр Климов - Реестр Windows 7
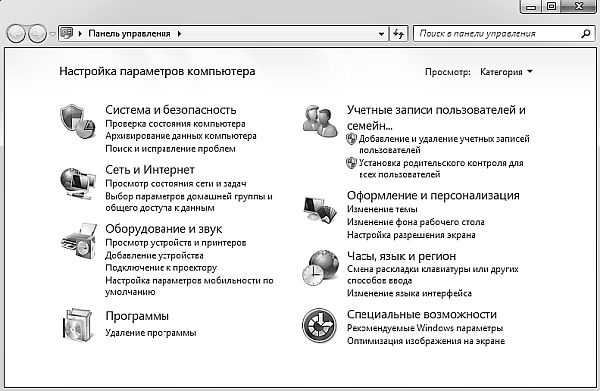
Рис. 2.18. Панель управления
Через программы Панели управления настраиваются различные параметры работы с системой, устройствами, Интернетом и др. Рассмотрим несколько примеров настроек Панели управления через реестр.По умолчанию папка Панель управления отображает свои элементы по категориям, тогда как раньше, до Windows XP, использовался другой способ. Если хотите вернуться к тому классическому виду, то присвойте параметру ForceClassicControlPanel типа DWORD значение 1 в разделе HKCU\Software\Microsoft\Windows\CurrentVersion\Policies\Explorer .
Скрытие и показ значков элементов Панели управления
Чтобы скрыть или показать только определенные значки элементов в папке Панели управления, используются два подхода. Первый подход заключается в том, что нужно подготовить список элементов, которые подлежат скрытию. Все остальные значки будут показываться, как и раньше. Второй подход прямо противоположен первому – следует создать список элементов, которые должны выводиться на экран, а все остальные значки будут спрятаны.
Начнем с первого варианта. Он состоит из двух частей. Если нужно скрыть отдельные значки в папке Панели управления, то следует создать параметр DisallowCpl типа DWORD со значением 1 в разделе HKCU\Software\Microsoft\Windows\CurrentVersion\Policies\Explorer . Затем в этом же разделе нужно создать подраздел с таким же названием DisallowCpl . В созданном подразделе надо перечислить элементы, которые следует скрыть, при помощи строковых параметров следующего формата:
Номер REG_SZ Applet.cpl
То есть сначала создаем строковый параметр, начиная с 1 , и присваиваем ему имя элемента Панели управления:
1 main.cpl
2 mmsys.cpl
и так далее.
Существует другой вариант. Надо запретить показ всех значков элементов управления, кроме некоторых. Настройка схожа с вышеприведенным примером. В этом же разделе создается параметр RestrictCpl типа DWORD со значением 1 и создается подраздел RestrictCpl , в котором перечисляются элементы, разрешенные для показа в папке Панели-управления....
ПРИМЕЧАНИЕ
Данные настройки просто скрывают значки, но сами файлы присутствуют на компьютере и их можно запускать любым доступным способом.
Программы и компоненты
Системные администраторы очень не любят, когда неопытные пользователи удаляют программы из раздела Панели управления Программы и компоненты . Существует возможность закрыть доступ к данному разделу при помощи настроек в реестре. Для этого в разделе реестра HKCU\Software\Microsoft\Windows\CurrentVersion\Policies необходимо создать новый подраздел Programs и создать в нем параметр NoProgramsCPL типа DWORD со значением 1 . Теперь, когда пользователь откроет окно Программы и компоненты , то увидит надпись (рис. 2.19):
Системный администратор отключил компонент "Программы и компоненты"
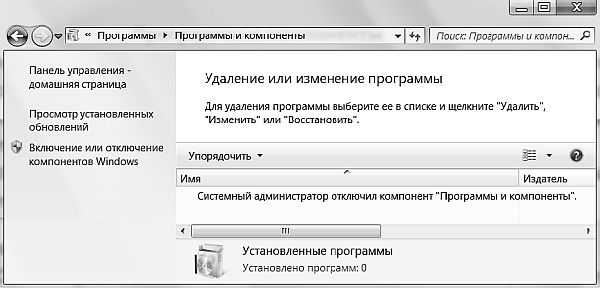
Рис. 2.19. Блокировка раздела Программы и компоненты
То же самое происходит и при использовании в этом разделе параметра NoProgramsAndFeatures типа DWORD со значением 1 .Просмотр установленных обновлений
Чтобы пользователь не мог вносить изменения в окне Установленные-обновления (Панель управления | Программы и компоненты | Просмотр установленных обновлений) , необходимо в разделе HKCU\Software\Microsoft\Windows\CurrentVersion\Policies\Programs создать параметр NoInstalledUpdates типа DWORD со значением 1 . После внесений изменений в реестр пользователь увидит в окне Установленные обновления надпись:
Системный администратор отключил компонент "Установленные обновления" .
Включение или отключение компонентов Windows
В окне Программы и компоненты можно заблокировать ссылку Включение или отключение компонентов Windows . Для этого следует в разделе HKCU\Software\Microsoft\Windows\CurrentVersion\Policies\Programs создать параметр NoWindowsFeatures типа DWORD и присвоить ему значение 1 . Если пользователь попытается щелкнуть на данной ссылке, то увидит окно с сообщением, что системный администратор отключил данный компонент (рис. 2.20).Рис. 2.20. Окно с сообщением об отключении компонентовНастройка доступа программ и умолчанийВ окне Программы по умолчанию (Панель управления ► Программы ► Программы по умолчанию) можно заблокировать ссылку Настройка доступа программ и умолчаний . Для этого следует в разделе HKCU\Software\Microsoft\Windows\CurrentVersion\Policies\Programs создать параметр NoDefauItPrograms типа DWORD и присвоить ему значение 1 . Если пользователь попытается щелкнуть на данной ссылке, то увидит уже знакомое нам окно с сообщением, что системный администратор отключил данный компонент (см. рис. 2.20).
Панель задач и меню "Пуск"
Чтобы скрыть компонент Панель задач и меню "Пуск" из Панели управления ( Пуск ► Панель управления ► Оформление и персонализация ) нужно в разделе HKCU\Software\Microsoft\Windows\CurrentVersion\Policies\Explorer создать параметр NoSetTaskbar типа DWORD со значением 1 . При попытке открыть этот компонент через команду Свойства контекстного меню кнопки Пуск пользователь получит сообщение о том, что операция отменена вследствие действующих для компьютера ограничений. О том, как настраивать различные параметры для данного компонента, говорилось выше.Персонализация
В контекстном меню Рабочего стола есть команда Персонализация , которая открывает окно настроек Рабочего стола: темы, фон рабочего стола, цвет окон, звуковые схемы (рис. 2.21).
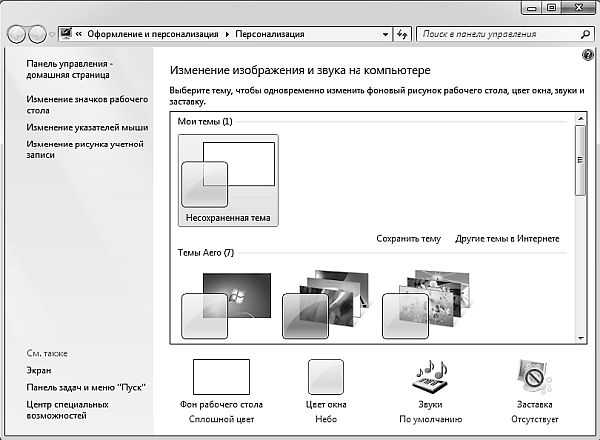
Рис. 2.21. Окно персонализации
Обычно каждый пользователь настраивает систему для себя и очень не любит, когда кто-то посторонний вмешивается в его настройки. Чтобы обезопасить себя от подобных проблем, можно воспользоваться некоторыми параметрами в реестре. Также это окно доступно через меню кнопки Пуск ► Панель управления ► Оформление и персонализация .Запрет на смену тем Рабочего стола
Пользователь может изменять темы Рабочего стола через контекстное меню Персонализация . Чтобы запретить пользователю менять темы Рабочего стола, используйте DWORD -параметр NoThemesTab со значением 1 в разделе HKCU\Software\Microsoft\Windows\CurrentVersion\Policies\Explorer . После перезагрузки миниатюры тем будут обесцвечены и недоступны для изменения.
Запрет на смену фона Рабочего стола
Можно запретить изменять фоновый рисунок. Для этого создайте DWORD -параметр NoChangingWallpaper со значением 1 в разделе HKCU\Software\Microsoft\Windows\ CurrentVersion\Policies\ActiveDesktop . Ссылка Фон рабочего стола в окне Персонализация станет недо ступной.profilib.me
Как зайти в программы и компоненты windows 10
Как включить или отключить компоненты Windows
 Каждая версия Windows несет в себе определенный набор установленных программ, функций и приложений, при этом пользователь может отключить (удалить) ненужные особенности, или добавить те, которые нужны, но не установлены по умолчанию. Удалив ненужные функции, программы или приложения, можно освободить довольно много места на диске, что особенно актуально для 100-долларовых планшетов, которые в последнее время наводнили рынок.
Каждая версия Windows несет в себе определенный набор установленных программ, функций и приложений, при этом пользователь может отключить (удалить) ненужные особенности, или добавить те, которые нужны, но не установлены по умолчанию. Удалив ненужные функции, программы или приложения, можно освободить довольно много места на диске, что особенно актуально для 100-долларовых планшетов, которые в последнее время наводнили рынок.
В этом руководстве мы покажем, как добавить или удалить компоненты в Windows 7, Windows 8 и Windows 8.1.
Все необходимые действия мы будем производить в окне под названием «Компоненты Windows».
Как открыть «Компоненты Windows» в Windows 7
Окно «Компоненты Windows» можно открыть из раздела «Удалить или изменить программу» (который также известен как «Программы и компоненты»). Самый простой способ открыть «Компоненты Windows» заключается в использовании меню «Пуск». Чтобы это сделать, нужно открыть меню, ввести «включение компонентов» в строку поиска и нажать на соответствующий элемент в результатах поиска (см. скриншот ниже).

Как открыть «Компоненты Windows» в Windows 8 и 8.1
На рабочем столе нажмите сочетание клавиш Win + S, введите «включение компонентов», а затем в результатах поиска нажмите на «Включение или отключение компонентов Windows».
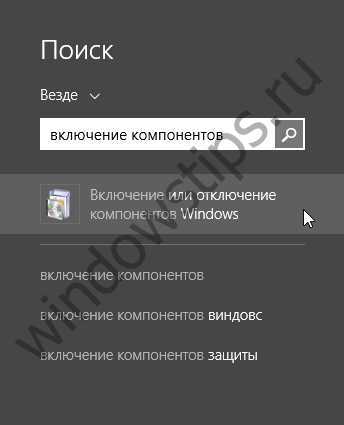
Кроме того, есть и другой способ, который также работает в Windows 7. Откройте «Панель управления» и в разделе «Программы» нажмите на ссылку «Удаление программы».

Затем нажмите на ссылку «Включение или отключение компонентов Windows» в окне «Программы и компоненты».

В результате вы увидите окно «Компоненты Windows».
Как удалить компоненты Windows
Окно «Компоненты Windows» представляет собой список всех функций, программ и приложений, доступных для конкретной версии Windows. Компоненты, которые отмечены флажком, уже установлены и доступны на вашем компьютере. Для просмотра дополнительной информации о компоненте, достаточно просто навести на него курсор мыши.
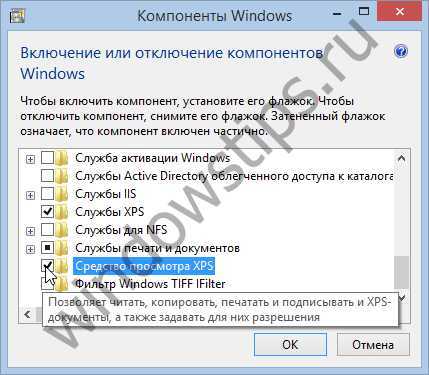
Чтобы удалить компонент или программу, просто снимите его флажок. Вы можете удалить сразу несколько компонентов. После этого нажмите «OK».
Вам может быть интересно: Как обновить БИОС на материнской плате MSI?При снятии флажка вы увидите предупреждение, что отключение функции может повлиять на другие компоненты, программы или настройки. Чтобы узнать больше, вы можете нажать на ссылку «Подробности в Интернете» в нижней части предупреждения. Если вы соглашаетесь с последствиями вашего выбора, нажмите «Да». В противном случае нажмите «Нет» и процесс удаления (отключения) будет отменен.
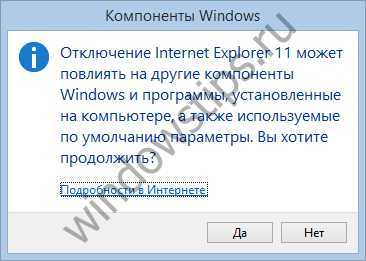
Windows требуется время, чтобы внести необходимые изменения. Некоторые функции могут быть удалены или отключены без необходимости перезагружать систему. Если в случае с функцией, которую выбрали вы, все именно так, вы будете проинформированы, что Windows выполнила запрошенные изменения.

После удаления некоторых компонентов, Windows может сообщить вам, что для того чтобы применить изменения, нужно перезагрузить компьютер. Нажмите «Перезагрузить сейчас» и дождитесь завершения процесса. Имейте в виду, перезагрузка займет больше времени, чем обычно, поскольку операционной системе потребуется затратить дополнительное время на настройку самой себя в соответствии с вашими указаниями.

Как добавить компоненты Windows
Добавление компонентов в Windows состоит из тех же действий, что и их удаление. Разница лишь в том, что вместо снятия флажков их нужно устанавливать.
Во время процесса инсталляции, в зависимости от того, что вы выбрали для установки, Windows может запросить разрешение на загрузку некоторых файлов из Windows Update. Позвольте операционной системе сделать это для успешного завершения установки. А в некоторых случаях Windows может даже попросить установочный диск операционной системы.
Заключение
Есть ли смысл в удалении некоторых неиспользуемых компонентов и программ, если вам не хватает места на диске? Ответ – Да!
Например, если вы, будучи пользователем Windows 7, не используете гаджеты, Windows Media Center, DVD-студию, «Интернет-игры», «Другие игры», а также факс и сканер, удаление этих компонентов позволит вам освободить в общей сложности 0.24 Гб (245 Мб). Это приличная экономия, когда свободное пространство на диске является реальной проблемой.
WindowsTips.ru
Дополнительные компоненты в Windows 10
В Windows 10 есть много дополнительных функций, которые вы можете включить или отключить через панель управления. Часть из них предназначены для серверов и корпоративных сетей, в тоже время некоторые полезны обычному пользователю. В сегодняшней статье рассмотрим, что значит каждая функция и как ее включать, или отключать.
Эти компоненты занимают место на жестком диске даже если отключены. Но не стоит спешить включать их все, возможно некоторые из них снизят производительность системы, или возникнут проблемы безопасности.
Как посмотреть дополнительные компоненты, и как их включать, или отключить.
В Windows 10 часть настроек перемещены из панели управления в "Параметры", и часть доступны только через панель. Чтобы добраться к дополнительным компонентам Windows - запустим панель управления.
Самый простой способ запустить панель управления -нажать на "Пуск" правой клавишей мыши и выбрать "Панель управления". Также можно воспользоваться поиском
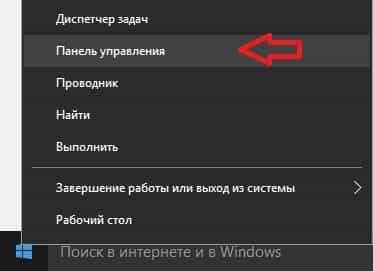
Зайдите в "Программы" и выберите "Включение или отключение компонентов Windows"
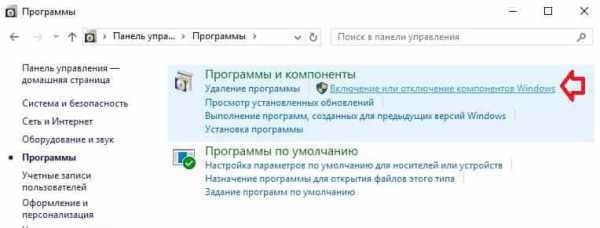
Перед вами откроется окошко "Компоненты Windows". Также данное окно можно запустить введя в строку поиска optionalfeatures или нажмите клавиши Win+R, и в появившемся окне выполните команду optionalfeatures.
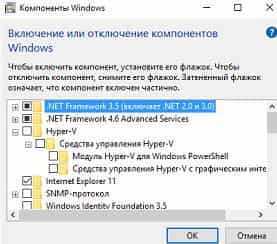
В компонентах Windows вы увидите доступные функции, те на которых стоят галочки - включены, и без галочек - выключены. Если перед компонентом квадрат с плюсом, то он содержит дополнительные параметры, и включать можно как весь компонент, так и часть его функций. Нажмите на плюс, чтобы увидеть список дополнительных параметров компонента. Чтобы установить компонент - нужно поставить галочку перед ним и нажать "ОК", чтобы удалить компонент - снять галочку и нажать "ОК".
Дополнительные компоненты Windows 10
Что из данного списка включить и что выключить? В Windows 10 Pro и Home различный набор компонентов, мы в сегодняшней статье рассмотрим более полный набор, предоставляемый в профессиональной версии Windows 10:
.NET Framework 3.5 (включает .NET 2.0 и 3.0): данный компонент нужен для запуска приложений, написанных на данных версиях .NET. Windows автоматически установит данный компонент, если он потребуется приложению;
.NET Framework 4.6 Advanced Services: также нужный компонент для запуска приложений. И также данный компонент будет автоматически установлен по надобности;
Hyper-V: инструмент для виртуализации от Майкрософт. Он содержит основную платформу и средства управления, и использования виртуальных машин;
Internet Explorer 11: если вам ненужен устаревший браузер Internet Explorer - можете отключить его полностью;
SNMP-протокол: старый протокол для управления маршрутизаторами, коммутаторами и другими сетевыми устройствами. Полезно людям, которые еще работают в среде использующей этот старый протокол;
Windows Identity Foundation 3.5: старые приложения NET могут еще использовать данный компонент. Если какое-то старое приложение будет требовать от вас данный компонент - поставьте галочку и установите его;
Windows PowerShell 2.0: более продвинутая командная строка. Она включена по умолчанию, но если вы ее не используете можете отключить. К примеру с ее помощью можно удалить или переустановить стандартные приложения в Windows 10;
Внедряемое веб-ядро служб IIS: обычным пользователям данный компонент не нужен. Используется разработчиками программного обеспечения, и IT специалистами;
Встроенный модуль запуска оболочки: новый компонент в Windows 10. Позволяющий приложениям работат
htfi.ru