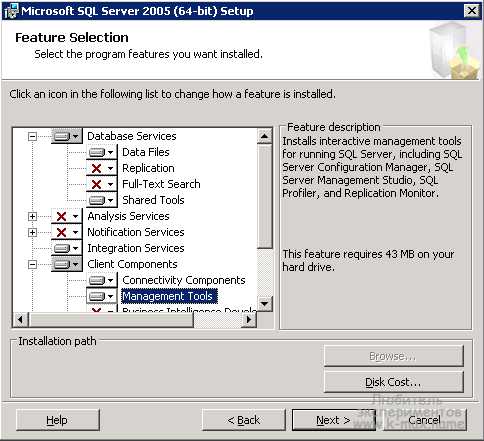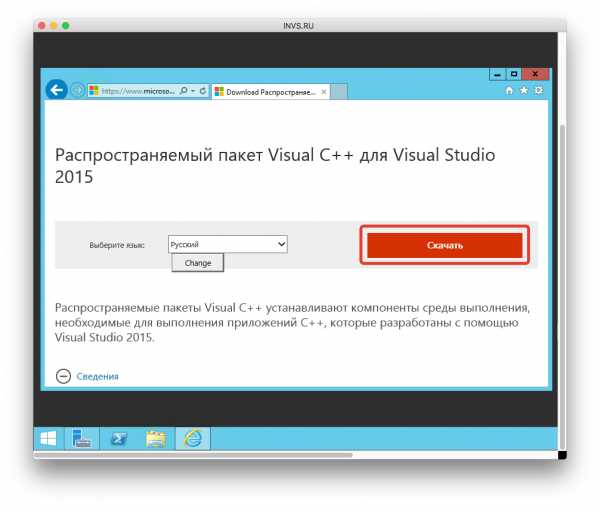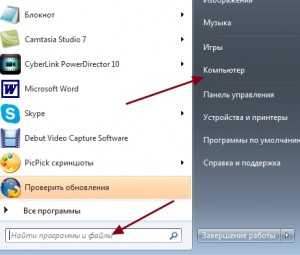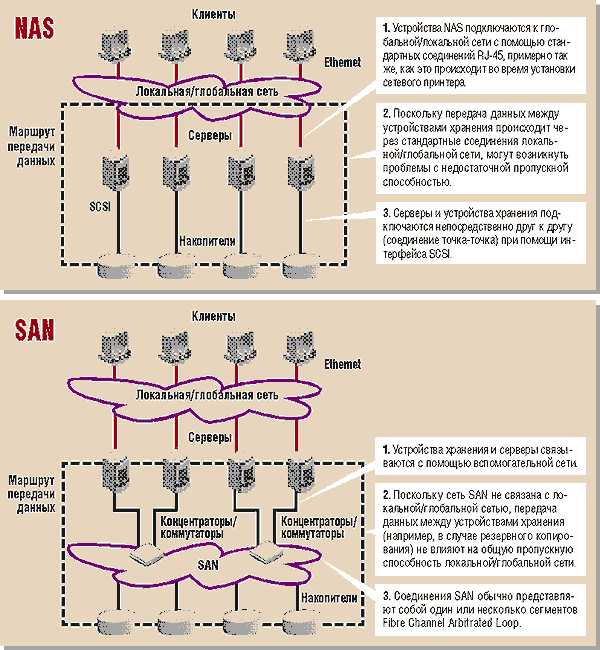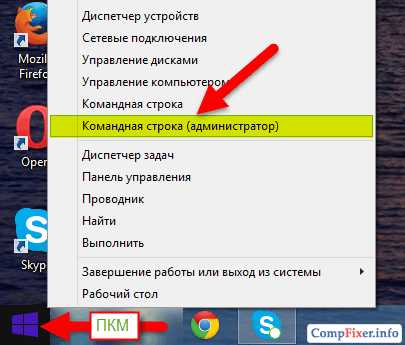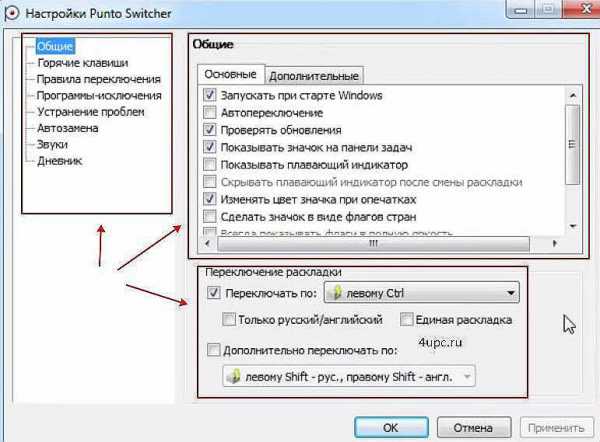Что такое Microsoft XPS Document Writer и как его удалить? Как включить agent xps
Параметр конфигурации сервера «Agent XPs»
ОБЛАСТЬ ПРИМЕНЕНИЯ ЭТОЙ СТАТЬИ: SQL Server (начиная с 2008) База данных SQL Azure Хранилище данных SQL Azure Parallel Data Warehouse
Используйте параметр Agent XPs , чтобы включить расширенные хранимые процедуры агента SQL Server на этом сервере. Если этот параметр отключен, узел агента SQL Server недоступен в обозревателе объектов SQL Server Management Studio .
При использовании среды SQL Server Management Studio для запуска службы агента SQL Server эти расширенные хранимые процедуры включаются автоматически. Дополнительные сведения см. в разделе Surface Area Configuration.
Среда Management Studio В обозревателе объектов среды содержимое узла агента SQL Server не отображается до тех пор, пока эти расширенные хранимые процедуры не будут включены, вне зависимости от состояния службы агента SQL Server. |
Возможные значения:
0, является признаком того, что расширенные хранимые процедуры агента SQL Server недоступны (по умолчанию).
1, является признаком того, что расширенные хранимые процедуры агента SQL Server доступны.
Новые настройки вступают в силу сразу же, без остановки или перезапуска сервера.
В следующем примере включаются расширенные хранимые процедуры агента SQL Server.
Откройте среду Microsoft SQL Server Management Studio и подключитесь к ядру СУБД.
На панели "Стандартная" щелкните Создать запрос.
Скопируйте следующий пример в окно запроса и нажмите кнопку Выполнить.
Задачи автоматизированного администрирования (агент SQL Server) Запуск, остановка или приостановка службы агента SQL Server
technet.microsoft.com
Настройка SQL Server Agent | Восток ИТ — навигатор по информационным технологиям
SQL Server Agent - служба MS SQL Server 2008, позволяющая запускать SQL-скрипты по расписанию.
Примером такого SQL-скрипта может являться функция отправки e-mail в зависимости от набора данных.
По умолчанию SQL Server Agent отключен и запуск этой службы не всегда является тривиальной задачей.
Для использования SQL Server Agent необходимо выполнить следующее:
- Включить процедуры агента
sp_configure 'show advanced options', 1;GORECONFIGURE;GOsp_configure 'Agent XPs', 1;GORECONFIGUREGO
- Создать пользователя (UserSQLAS), под которым будет запускать системная служба "SQL Server Agent (MSSQLSERVER)". Указать для этой службы учетную запись нового пользователя.
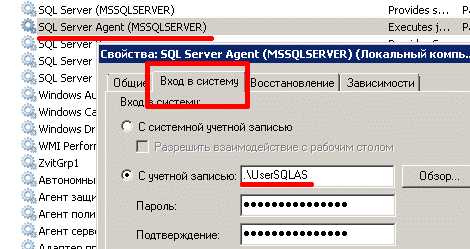 По умолчанию служба "SQL Server Agent (MSSQLSERVER)" запускает под учеткой "Сетевая служба", которая не имеет доступ к MS SQL Server. И тут два варианта: или расшаривать доступ для "Сетевой службы", или создавать отдельную учетку. Мы выбрали последний вариант.
По умолчанию служба "SQL Server Agent (MSSQLSERVER)" запускает под учеткой "Сетевая служба", которая не имеет доступ к MS SQL Server. И тут два варианта: или расшаривать доступ для "Сетевой службы", или создавать отдельную учетку. Мы выбрали последний вариант. - В MS SQL Server Management Studio создать новый логин с типом "Windows authentiaction" для MS SQL Server с именем, созданным на предыдущем шаге (UserSQLAS). Роль: sysadmin. На вкладке "User Mapping" указать доступ к системной базе данных msdb и к тем базам, к которым будет обращаться агент. При необходимости настроить права пользователя для конкретных баз данных.
- Запустить службу "SQL Server Agent (MSSQLSERVER)" через диспетчер служб или через MS SQL Server Management Studio.
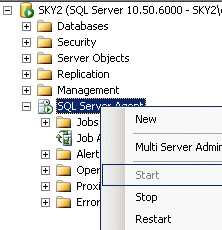
Примечания по SQL Server Agent
- Программа SQL Server Agent располагается по следующему пути (может отличаться в зависимости от места установки MS SQL Server: C:\Program Files\Microsoft SQL Server\MSSQL10_50.MSSQLSERVER\MSSQL\Binn\SQLAGENT.EXE
- Владельцем (Owner) для Job установить пользователя UserSQLAS.
- Возможные ошибки при запуске SQL Server Agent:- Unable to start service SQLSERVERAGENT on server.(mscorlib) Additional information: the SQLSERVERAGENT service started and then stopped.- SQLServer Error: 229, The EXECUTE permission was denied on the object 'sp_sqlagent_has_server_access', database 'msdb', schema 'dbo'. [SQLSTATE 42000] (ConnIsLoginSysAdmin).
www.vostokit.com
Включение или отключение компонентов Windows 10 – ТОП
Привет! Мы продолжаем разбирать операционную систему Windows 10! Сегодня вы узнаете как включить или отключить компоненты на компьютере Windows 10. Всё очень просто и быстро! Смотрите далее!
Включение или отключение компонентов Windows 10
Для настройки компонентов, внизу экрана слева откройте меню “Пуск”. В открывшемся окне, в списке всех приложений, внизу, откройте вкладку “Служебные Windows”. В открывшемся списке нажмите на вкладку “Панель управления”.
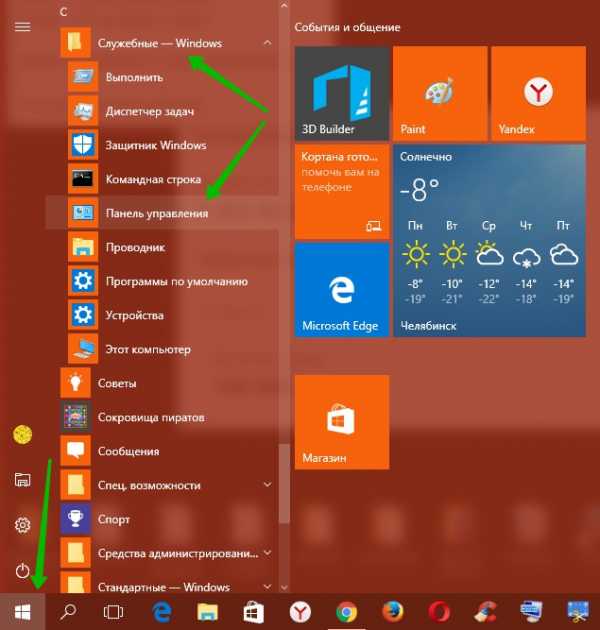
Далее, на странице “Панель управления” перейдите на вкладку “Программы”.
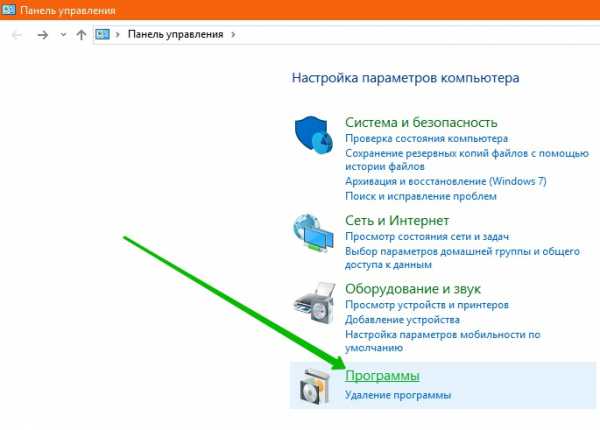
Далее, на следующей странице нажмите на вкладку “Включение или отключение компонентов Windows”.
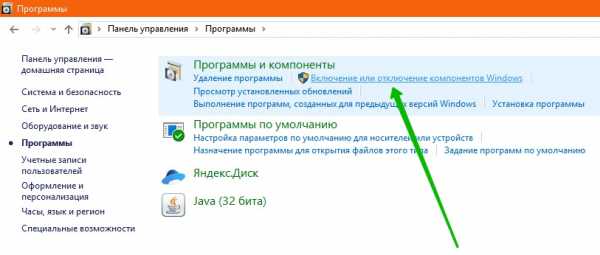
Далее, у вас откроется окно “Включение или отключение компонентов Windows”. Чтобы включить компонент поставьте галочку, чтобы отключить компонент снимите галочку, нажмите на кнопку OK.
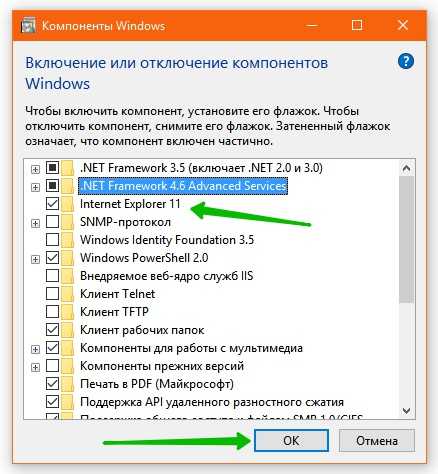
По умолчанию вы можете включить или отключить следующие компоненты:
– .NET Framework 3.5 (включает .NET 2.0 и 3.0)
– Internet Explorer 11
– SNMP-протокол
– Windows Identity Foundation 3.5
– Windows PowerShell 2.0
– Внедряемое веб-ядро служб IIS
– Клиент Telnet
– Клиент TFTP
– Клиент рабочих папок
– Компоненты для работы с мультимедиа
– Компоненты прежних версий
– Печать в PDF (Майкрософт)
– Поддержка API удалённого разностного сжатия
– Поддержка общего доступа к файлам SMB 1.0/CIFS
– Подсистема Windows для Linux (бета-версия)
– Прослушиватель RIP
– Простые службы TCPIP (такие как echo, daytime и т.п.)
– Сервер очереди сообщений Майкрософт (MSMQ)
– Служба активации Windows
– Службы IIS
– Службы XPS
– Службы печати и документов
– Средство просмотра XPS
– Фильтр Windows TIFF IFilter
Настройка сенсорной панели Windows 10
Остались вопросы? Напиши комментарий! Удачи!
Что такое Microsoft XPS Document Writer и как его удалить?
OpenXPS или Open XML Paper Specification - это формат файла, созданный Microsoft. Впервые представленный в Windows Vista, он был предназначен, как конкурент для PDF. Этот формат позволяет создать документ, который не изменится при просмотре на разных платформах. XPS не пользуется широким распространением как PDF, вы его не сможете открыть на MAC без дополнительного программного обеспечения и по этому OXPS остается загадочным для большинства пользователей. Microsoft по-прежнему включает Microsoft XPS Document Writer в Windows 10. Если вы не используете формат OpenXPS, вы можете удалить его из своего меню печати для чистоты.
Удалить Microsoft XPS Document Writer из списка принтеров
- Перейдите в параметры windows и выберите устройства.
- Слева найдите "Принтеры и сканеры", справа найдите Microsoft XPS Document Writer и нажмите "Удалить устройство".
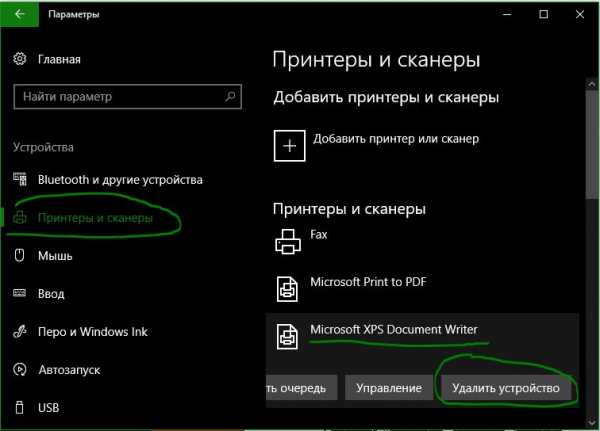
Удалить полностью Microsoft XPS Document Writer
- Откройте "панель управления" и выберите "Удаление программы".
- В новом окне справа нажмите на "Включение или отключение компонентов Windows".
- Найдите в списке Microsoft XPS Document Writer и снимите галочку, после чего нажмите "OK".
- Вы также можете отключить XPS Viewer, чтобы удалить программу, открывающую файлы XPS.
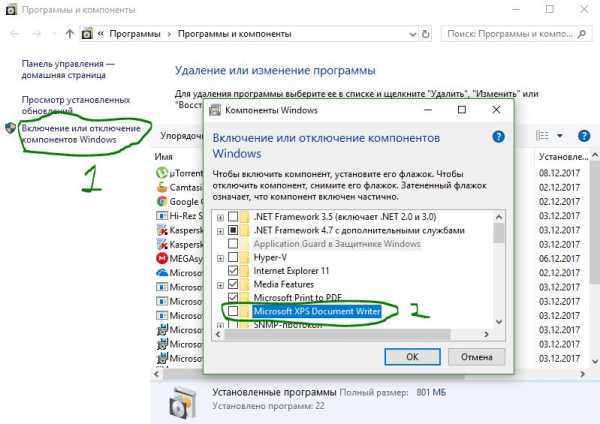
mywebpc.ru
Как установить XPS Viewer в Windows 10 1803
Поддержка документов XPS по умолчанию появилась еще в Windows Vista и была доступной вплоть до апрельского обновления Windows 10. Сам XPS представляет собой основанный на XML формат для работы с графическими документами, позиционируемый Microsoft как альтернатива более «тяжелому» PDF. Особой популярности формат так и не приобрел, и в Windows 10 1083 Microsoft приняла решение не включать XPS Viewer, если установка операционной системы выполняется с нуля, то есть с установочного диска.
Если вы хотите использовать в чисто установленной Windows 1083 XPS Viewer, вам нужно будет добавить его вручную.
Если установка новой версии выполнялась через Центр обновления, никаких действий не потребуется, так как компонент для работы с документами XPS по-прежнему будет доступен.
В «чистой» системе модуль устанавливается следующим образом.
Откройте приложение «Параметры», зайдите в раздел «Приложения и возможности» и нажмите ссылку «Управление дополнительными компонентами».
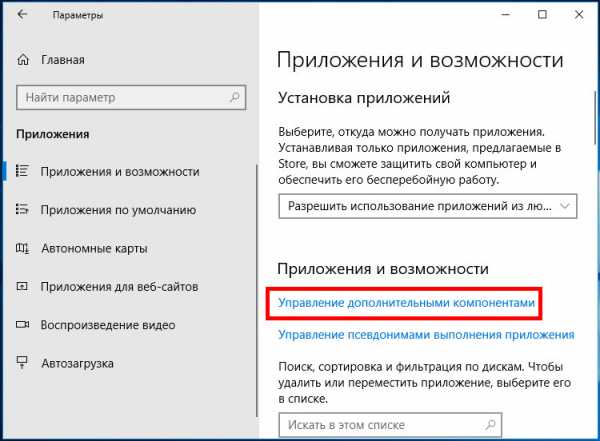
В следующем окне нажмите «Добавить компонент».
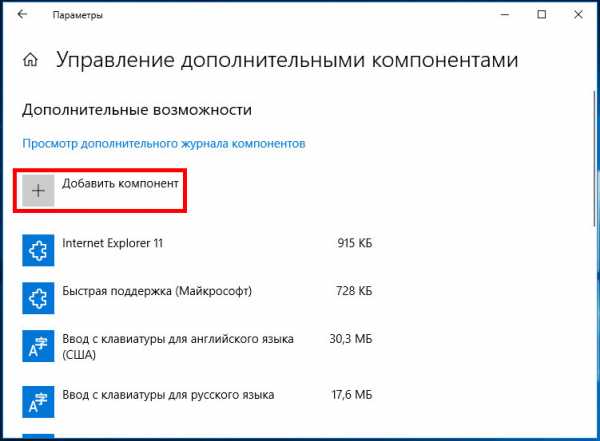
Выберите из списка XPS Viewer (он должен идти в списке первым) и нажмите кнопку «Установить».
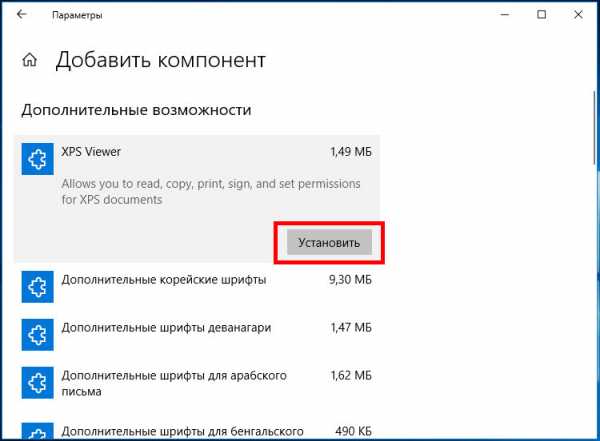
Если при установке вдруг возникнут какие-то проблемы, воспользуйтесь консольной утилитой DISM.
Откройте командную строку от имени администратора и выполните в ней такую команду:
dism /Online /Add-Capability /CapabilityName:XPS.Viewer~~~~0.0.1.0
dism /Online /Add-Capability /CapabilityName:XPS.Viewer~~~~0.0.1.0 |
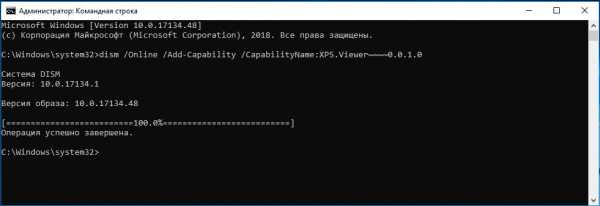
Через пару минут компонент будет установлен, и вы сможете запустить его командой xpsrchvw.exe в окошке «Выполнить» или просто открыв привычным способом любой файл XPS.
www.white-windows.ru
Как отключить ненужные службы Windows
Покажу как удалить ненужные службы Windows, которые отъедают ресурсы вашего компьютера и занимают место на диске. Отключив не используемые вами службы Windows вы немного ускорить работу компьютера.
Заходим в компьютер и нажимаем сверху на компьютер > открыть панель управления. Либо в пуск > панель управления.
Открыв панель управления, справа сверху выберите просмотр крупные значки, чтобы удобнее было найти пункт программы и компоненты. Нажимаем на программы и компоненты, чтобы открыть их.
Открыв программы и компоненты нажимаем слева на включение или отключение компонентов Windows.
Открыв компоненты Windows вы увидите какие службы у вас включены, а какие нет. Например, можно отключить Internet Explorer, если вы им не пользуетесь.
Можно отключить компоненты для работы с мультимедиа, если вы не слушаете музыку и не смотрите видео с помощью стандартного проигрывателя Windows Media Player.
Также можно отключить службы XPS (это служба позволяет работать с документами XPS, которые вообще я уверен вы никогда не встречали), также можно отключить службы печати и документов, если у вас нету принтера. Также можно отключить средство просмотра XPS.
Также если вы не пользуетесь поиском файлов и папок, то можно отключить Windows Search.
Вот видео урок про отключение служб Windows.
Другие статьи на тему Windows:
smotrisoft.ru