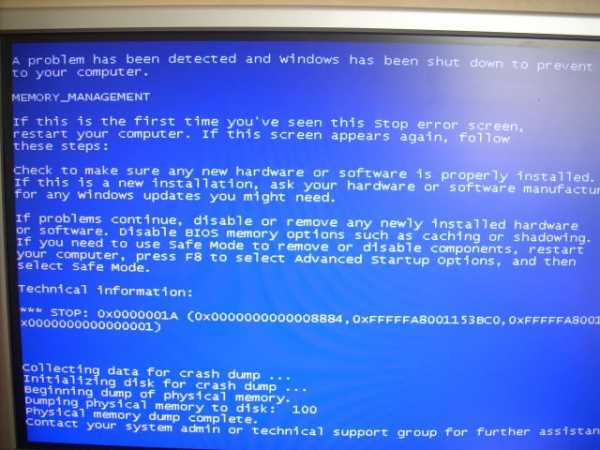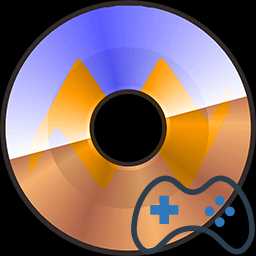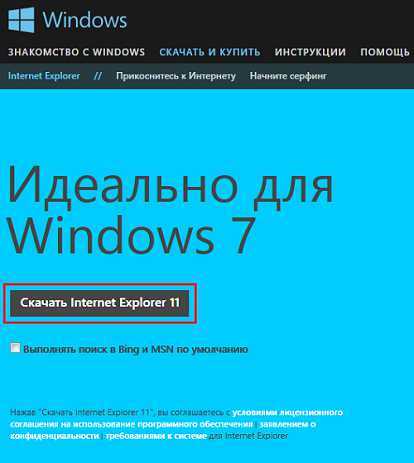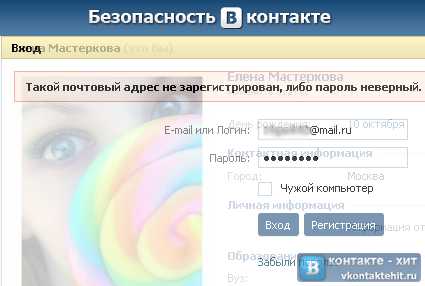Как изменить параметры пользователя в windows 10. Как сменить имя пользователя в Windows. Как в windows 10 сменить пользователя при входе
Как поменять пользователя в windows 10
Как сменить пользователя в Windows 10
Сегодня нередко можно стать свидетелем ситуации, в которой на один компьютер приходится сразу несколько людей. Особенно часто это встречается в семьях, где люди попросту не хотят покупать по компьютеру для каждого члена семьи. Выход из подобной ситуации достаточно просто – нужно просто создать несколько учетных записей, в каждой из которых будут индивидуальные настройки, а затем просто менять их, в зависимости от того, кто работает за ПК. Чтобы узнать, как сменить пользователя в Windows 10, просто дочитайте эту статью до конца.
Создаем нового
Для начала разберемся с тем, как добавить еще одного юзера в систему (чтобы было на кого его сменить). Для выполнения этой несложной задачи, действуем по простой инструкции, которая актуальна не только для 10-ки, но и для большинства предыдущих версий Windows:
- Нажмите Win+X и выберите «Управление компьютером»;
- Перейдите в раздел «Локальные пользователи и группы»;
- Откройте папку «Пользователи»;
- Щелкните правой кнопкой по свободному месту в списке и, чтобы добавить, выберите «Новый»;
- Заполните обязательные поля: «Пользователь», «Пароль» и «Подтверждение»;
- Снимите флажок «Требовать смены пароля…» и нажмите ОК.
Вот и все, в вашей системе появился новый юзверь. Как создать разобрались, теперь пришло время понять, как можно начать работать с его учетной записью…
Переключаем учетные записи
Инструкция, позволяющая сменить учетку не менялось еще со времен Windows XP. Как и в той операционной системе, в «десятке» вам достаточно просто нажать Win+L, чтобы заблокировать текущего юзверя и попасть в окно выбора учетных записей.
Однако, есть одна проблема – программы, запущенные от имени учетной записи, которую вы покидаете, все еще продолжают работать. Соответственно, лучше поступить следующим образом:
- Откройте меню «Пуск»;
- Щелкните по своему имени в верхней части меню;
Все запущенные программы Windows прекратят свою работу, а вы сможете сменить текущую запись на ту учетку, которая нужна вам в данный момент.
Редактируем учетку
Итак, вы знаете, как создать юзеров, как переключаться между ними, осталось разобраться с тем, как их редактировать. Давайте разберемся с тем, как сменить имя пользователя:
- Выполните три первых шага из инструкции по созданию учеток;
- Дважды щелкните по учетной записи, которую хотите изменить;
- Исправьте поля, которые хотите изменить;
Вот и все, в следующий раз мы рассмотрим другие аспекты создания учетных записей, например, попробуем добавить учетку Microsoft для входа в Windows.
windows10x.ru
Как изменить пользователя в Windows 10
Создание и смена учётных записей – это обычная практика для большинства пользователей, которые используют на своих персональных компьютерах ОС Windows. При помощи смены учетных записей можно не только сохранить свои персональные данные, которые могут иметь колоссальную важность для каждого человека, но и разделить свое рабочее пространство с остальными людьми.
1
Возможности, связанные с изменением пользователя в Windows 10- Прежде всего учётные записи предусмотрены для ограничения прав тем или иным пользователям. К примеру, в офисе, где на ПК используется несколько специализированных программ, необходимо сделать ограничение, при котором работники не смогли бы изменять глобальные параметры системы.
- При создании учётных записей с ограниченными правами, которые достанутся тем или иным людям, подразумевается, что при помощи администраторской «учётки» можно управлять основными действиями этих пользователей, а также создавать жесткие ограничения в действиях.
- Своеобразный «семейный режим» позволяет изменять учетные записи между членами семьи, которые используют персональный компьютер в достаточно узких рамках (интернет, программы, кино, музыка и т.д.). Таким образом, при смене пользователя конкретный член семьи получает именно тот перечень программ и возможностей, которые ему необходимы.
2
Вход и выход из учетных записей пользователя в Windows 10- Если пользователь уже находится в учетной записи, для её смены достаточно зажать на иконку меню «Пуск», и сверху можно обнаружить фотографию пользователя (либо стандартную картинку). При нажатии по картинке правой кнопкой мыши появится небольшое меню, в котором будет пункт «Выйти».
- В том случае, если на персональном компьютере уже ранее была открыта та или иная учетная запись, при нажатии правой кнопкой мыши по картинке «учётки» можно будет увидеть активных в данный момент пользователей. Таким образом, для перехода на другую учётную запись не нужно нажимать на пункт «Выйти».
- Сменить пользователя на персональном компьютере в Windows 10 можно и через комбинацию клавиш Ctrl+Alt+Delete, при помощи которой пользователь попадает в интерфейс «Диспетчера задач». В представленном перечне выбираем пункт «Сменить пользователя». Можно также нажать пункт «Выход», при выборе которого максимально быстро вернуться в текущую учётную запись уже не получится.
3
Одновременное использование учётных записей пользователя в Windows 10- После того, как мы изменили пользователя, но при этом не вышли из прошлой учётной записи, происходит повышенная нагрузка на ПК. Речь идет о дополнительном заполнении оперативной памяти, а также нагрузке на процессор и другое «железо». В таком случае ПК используется лишь тогда, когда необходимо постоянно переключаться между «учётками», сохраняя все необходимые рабочие данные (открытые документы, вкладки в браузере и т.д.).
- Если идет активное переключение учётных записей, но при этом вход в ту или иную «учётку» происходит заново, то все данные будут сброшены (как при выключении компьютера). Соответственно, все программы будут закрыты, а несохраненные данные утеряны.
- При выключении компьютера несохраненные данные на всех учетных записях будут утеряны.
- В том случае, если используется удаленный доступ к персональному компьютеру, при смене пользователей все несохраненные данные будут безвозвратно утеряны.
- На основе учётной записи администратора можно создавать других пользователей, которые будут иметь либо полные, либо ограниченные права.
Похожие:
Windows, Компьютеры
Как изменить язык в Windows 10
329
Windows, Компьютеры
Как изменить пароль на компьютере
83
Windows, Безопасность, Компьютеры
Как поставить пароль на Windows 10
363
Windows, Компьютеры
Как запустить Windows 10 от администратора
479
Windows, Компьютеры
Как убрать пароль Windows 10
457
SovetClub.ru
Как сменить пользователя в Windows 10
Во время установки операционной системы, пользователь по умолчанию может задать компьютеру имя «User» и такое же, или другое, имя для учётной записи. Однако это не значит, что эти названия невозможно изменить. Для этого необходимо выполнить ряд несложных действий.
ВАЖНО! Перед правкой имени учётной записи или названия ПК, стоит сделать резервную копию Windows 10 и создать точку восстановления системы. Если на ПК установлено несколько учётных записей, будьте готовы к тому, что Windows 10 может не пустить вас в переименованную версию учётки и загружать систему только под второй записью или в качестве гостя. Поэтому, все действия стоит выполнять пошагово и соблюдая этапность. Windows 10 является недоработанной ОС и после смены имени учётной записи, могут возникнуть проблемы с внутренним поиском, работоспособностью меню Пуск и Проводника. Все действия вы выполняете на свой риск.
Читайте также: Как удалить или сменить аватар в ОС Windows 10?
Содержание:
Меняем имя пользователя компьютера в ОС Windows 10
Для того, чтобы в локальной сети не было двух одинаково названных ПК, каждому устройству стоит присвоить собственное имя. Для этого в настройках системы предусмотрена данная функция. Поэтому, если вас интересует, как изменить имя компьютера в Windows 10, выполняем следующие действия:
- Жмём «Пуск», «Параметры» и выбираем «Система».
- В левом меню выбираем «О системе». В разделе «Имя компьютера» нажимаем «Переименовать…».
- Вводим новое имя компьютера и перезагружаем систему.
Также, чтобы поменять имя компьютера, можно воспользоваться следующим способом:
- Жмём правой кнопкой мыши на значке «Пуск» и выбираем «Система».
- Откроется раздел панели управления, где нужно в левом меню нажать на ссылку «Дополнительные параметры системы».
- Чтобы изменить имя компьютеру, стоит нажать на кнопку «Изменить» во вкладке «Имя компьютера».
- Вводим новое название устройства и перезагружаем Windows 10.
Сменить имя компьютера в операционной системе Windows 10 также можно с помощью командной строки. Для этого делаем следующее:
- Жмём правой кнопкой мыши на значке «Пуск» и выбираем «Командная строка (Администратор)». В командной строке вводим wmic computersystem where name=»%computername%» call rename name=» новое название компьютера.
Меняем имя учётной записи пользователя и администратора в ОС Windows 10
Чтобы сменить имя учётной записи пользователя в ОС Windows 10, стоит выполнить следующее:
- Жмём «Пуск», «Панель управления» и при режиме «Мелкие значки» выбираем «Учётные записи пользователя».
- Далее выбираем учётную запись, имя которой вы хотите изменить. Этот также может быть запись администратора. Сбоку нажимаем «Изменение имени учётной записи».
- Откроется новое окно. Вводим новое имя и жмём «Переименовать».
Также можно сменить имя следующим образом.
- Жмём «Win+R» и вводим «netplwiz».
htfi.ru
Как изменить имя пользователя в Windows 10
Сейчас мы посмотрим, как изменить имя пользователя в Windows 10, поменяв имя учетной записи в операционной системе на другое название учетной записи. В операционной системе Windows 10 может быть несколько пользователей со своими персональными настройками.
Для удобного и безопасного разделения профилей пользователей в операционной системе применяются учетные записи. Учетная запись есть у каждого пользователя компьютера, или на ПК есть только одна учетная запись, при отсутствии других пользователей.
У каждой учетной записи есть имя и папка на диске компьютера, в которой сохраняются данные пользователя. Имя пользователя отображается на заставке при входе в систему, в параметрах Windows, на начальном экране.
В некоторых случаях, необходимо сменить имя пользователя Windows 10, поменяв его на другой логин. Возможные причины для переименования имени учетной записи:
- компьютером стал пользоваться другой человек, например, ПК перешел в пользование другого члена семьи;
- неудачное, непонятное или неуместное имя пользователя с точки зрения текущего владельца.
Как бы то ни было, подобная проблема порой возникает. Можно ли изменить имя пользователя? Как изменить имя пользователя на компьютере? Да, это возможно сделать в операционной системе Windows.
В данной статье мы разберем, как переименовать пользователя в Windows 10 для обоих типов учетной записи: для локальной учетной записи и для учетной записи Майкрософт. Локальная (автономная) учетная запись используется только на том компьютере, куда она была добавлена. Учетную запись Майкрософт, помимо компьютера с Windows, можно синхронизировать с другими устройствами, приложениями и сервисами.
При изменении имени учетной записи необходимо учитывать следующий момент: в системе поменяется только имя профиля пользователя, папка профиля пользователя останется с прежним именем на диске компьютера. В окне приветствия Windows, в параметрах системы, после смены имени, будет отображаться новое имя учетной записи. В тоже время, папка профиля пользователя, созданная при установке Windows или при создании дополнительной учетной записи, останется с прежним именем.
Простое переименование папки учетной записи пользователя приведет к некорректной работе установленных программ и системы. Переименование папки пользователя довольно сложный процесс, требующий изменений в реестре, поэтому менять название папки я не советую.
Для того, чтобы не возникали подобные ситуации, требующие изменения имени папки пользователя, я рекомендую при установке Windows выбрать нейтральное имя «User» (Пользователь), или что-то подобное, на английском языке. Система автоматически создаст папку профиля пользователя с таким именем.
В случае, необходимости смены имени учетной записи, персональная папка пользователя останется с нейтральным именем («User»), которое не нужно будет изменять, так как подобное имя папки подходит для любого пользователя компьютера. Начальное имя учетной записи на английском языке предпочтительнее из-за того, что некоторые программы могут не работать, если имя папки профиля будет содержать буквы на кириллице. После установки операционной системы Windows, вы можете поменять имя пользователя на любое другое или войти в систему при помощи учетной записи Майкрософт.
Теперь перейдем к двум инструкциям, в которых я расскажу, как в Виндовс 10 изменить имя пользователя.
Перед выполнением работ по изменению имени учетной записи пользователя, я настоятельно рекомендую создать точку восстановления системы для того, чтобы вы могли откатить Windows на момент состояния системы до момента применения изменений с учетными записями. В случае неправильных, ошибочных действий, у вас будет возможность вернуть операционную систему в рабочее состояние.Как поменять имя пользователя на Windows 10 в локальной учетной записи
Сначала выполним изменение имени в локальной учетной записи Windows на компьютере. Для этого потребуется войти в Панель управления.
Пройдите последовательно по шагам:
- Нажмите на клавиши «Win» + «R».
- В диалоговом окне «Выполнить» введите команду: «control» (без кавычек), а затем нажмите на кнопку «ОК».
- Нажмите на «Учетные записи пользователей».
- В следующем окне нажмите на «Изменение типа учетной записи».
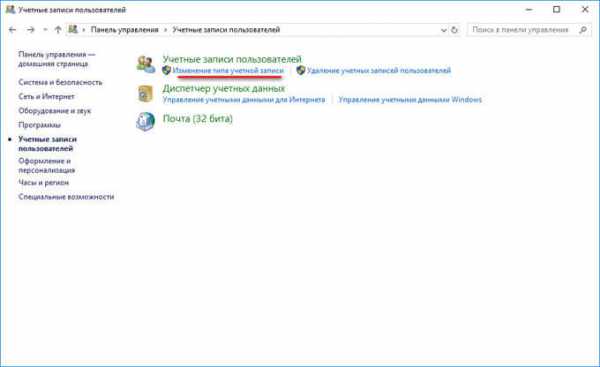
- Выберите пользователя для изменения его учетной записи.
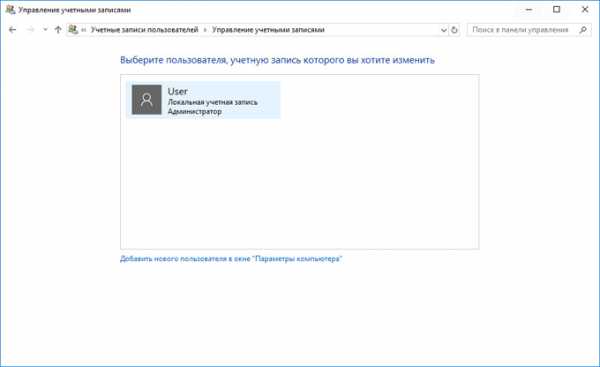
- В новом окне нажмите на «Изменить имя учетной записи».
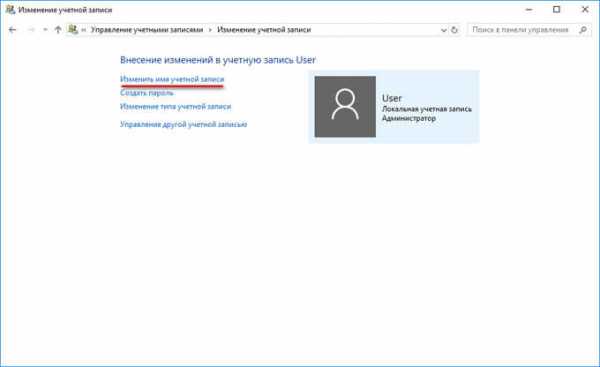
- В поле «Новое имя учетной записи» введите новое желаемое имя для этой учетной записи, а затем нажмите на кнопку «Переименовать».
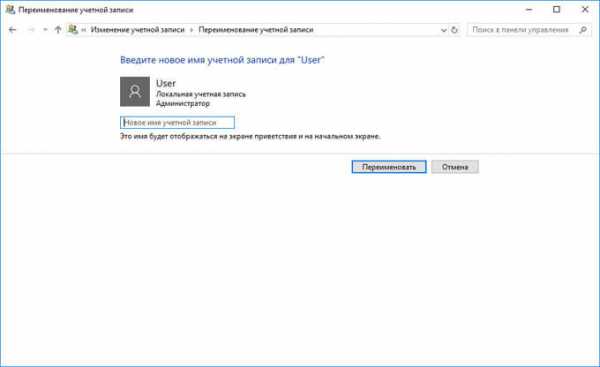
- Все, у локальной учетной записи появилось другое новое имя.
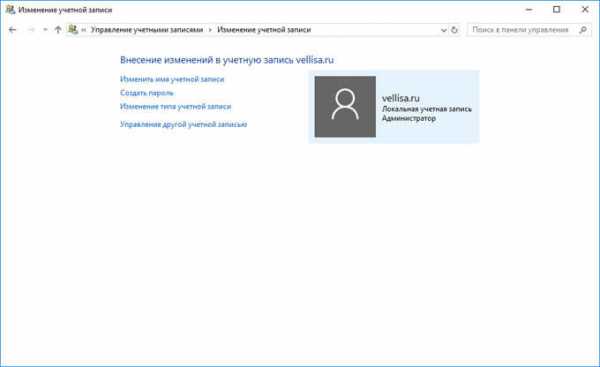
Новое имя будет отображаться при запуске операционной системы Windows и на начальном экране.
Как изменить имя пользователя записи Майкрософт
Изменение имени учетной записи Майкрософт происходит по-другому, так как параметры учетной записи затрагивают не только данный компьютер.
Выполните следующие действия:
- Войдите в свой аккаунт на странице официального сайта Microsoft по ссылке: http://account.microsoft.com/profile
- На странице своей учетной записи выберите параметр «Дополнительные действия».
- В профиле пользователя нажмите на «Добавить имя» (если имени и фамилии нет, а вместо них отображается адрес почтового ящика) или на «Изменить имя».
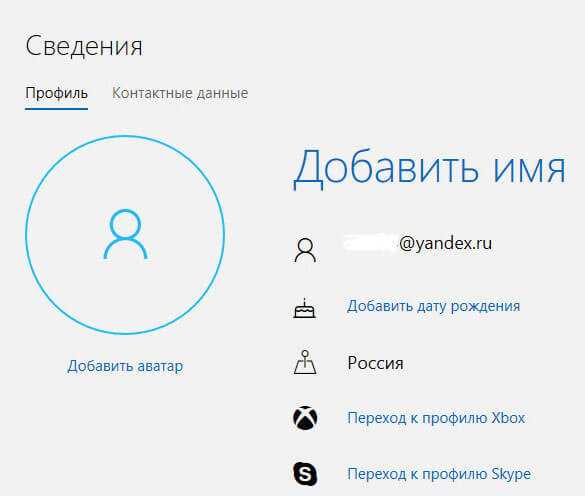
- Введите новое имя и фамилию, а затем нажмите на кнопку «Сохранить». Вместо настоящего имени и фамилии можно вписать любой текст.
Имя профиля пользователя изменится для всех устройств, приложений и сервисов, связанных с этой учетной записью Microsoft. Поэтому, имейте в виду данное обстоятельство при изменении имени учетной записи Майкрософт.
Если при входе в систему отображается адрес электронной почты в качестве основного псевдонима, а не измененное имя учетной записи, измените следующие параметры:
- Нажмите одновременно на клавиши клавиатуры «Win» + «R».
- В окне «Выполнить» введите: «netplwiz» (без кавычек).
- В окне «Учетные записи пользователей», во вкладке «Пользователи» выделите учетную запись Майкрософт, нажмите на кнопку «Свойства».
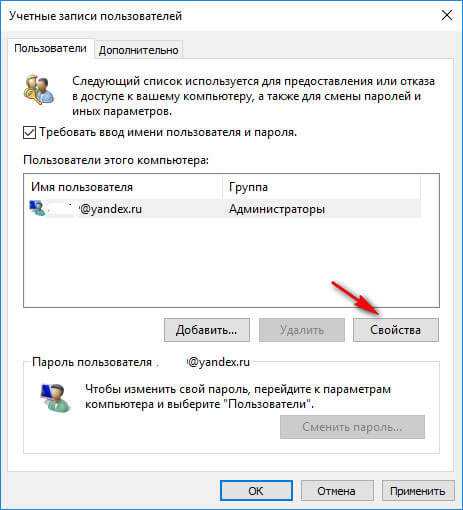
- В окне «Свойства учетной записи» введите новое измененное имя профиля в поля «Пользователь» и «Полное имя», нажмите «ОК».
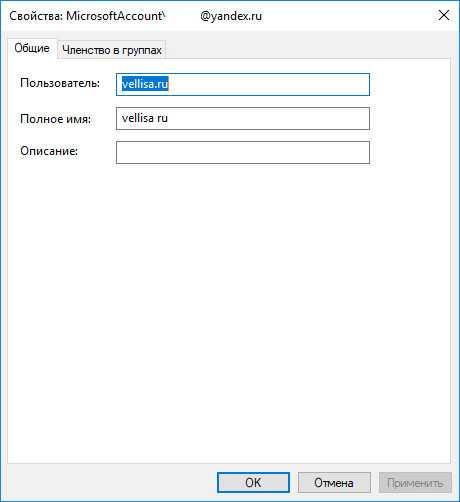
- В окне «Учетные записи пользователей» нажмите на кнопку «ОК». После применения настроек, вход в Windows произойдет с новым именем.
Если нужно убрать ввод пароля при входе в Windows 10, прочитайте эту статью.
Выводы статьи
Пользователь может изменить на компьютере имя учетной записи в операционной системе Windows 10. При необходимости, есть возможность поменять имя локальной учетной записи или имя учетной записи Майкрософт, присвоив профилю новое имя.
Похожие публикации:
vellisa.ru
простейшие примеры и вопросы, с этим связанные
Несомненно, многим юзерам иногда приходится переименовывать пользовательские записи, например, менять имя пользователя. Примеры таких действий сейчас и будут показаны. Правда, сразу же нужно обратить внимание на некоторые важные факторы, которые могут сказаться на возможности доступа к документам.
Учетная запись Windows: что нужно сделать в первую очередь?
Прежде чем заниматься изменением названия и типа «учетки» в десятой версии Windows, следует отдавать себе отчет в том, что такие действия, особенно если юзер работает без прав админа, могут достаточно серьезно сказаться на доступе к некоторым функциям системы или ее настройкам. Дело в том, что даже документы бывшего пользователя могут оказаться недоступными.
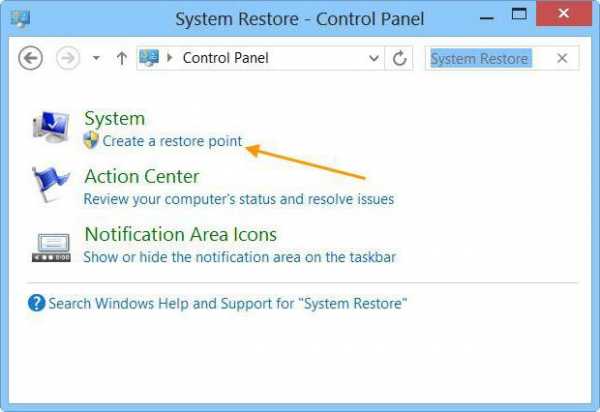
Поэтому для начала следует скопировать необходимую информацию из пользовательской папки в другой раздел, а затем создать точку восстановления (на всякий случай). Для копирования лучше выбрать другой том (отличный от системного диска).
Как поменять имя пользователя на Windows 10 простейшим способом?
Приступаем к изменению «учетки». Для начала давайте решим, что именно нужно поменять - учетную запись Microsoft или локальное имя юзера. Исходим из того, что нам все-таки нужно сделать другим только имя.
Для того чтобы решить вопрос, как поменять имя пользователя на Windows 10, для начала следует войти в «Панель управления». Проще всего делается это с помощью команды control, вводимой в меню «Выполнить». Последнее вызывается быстрым сочетанием клавиш Win + R.
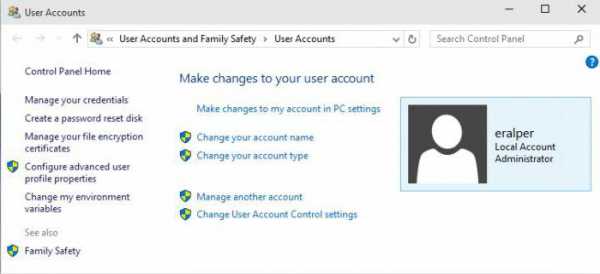
В «Панели управления» выбираем раздел учетных записей и кликаем строку чуть ниже, которая предлагает изменить тип «учетки». Далее заходим в локальную учетную запись. Слева появится строка изменения имени, после клика на которой можно будет ввести новое. Подтверждение сделанных изменений производится при помощи кнопки переименования.
Не менее простой способ
Итак, в первом случае мы поменяли имя пользователя. Примеры, приведенные далее, оказываются не менее эффективным.
Тут нам понадобится меню «Выполнить», в котором следует прописать команду netplwiz. После этого в главном окне выбираем вкладку пользователей и жмем на имя локального юзера. Снизу есть кнопка свойств. При ее нажатии и можно получить искомое меню для изменения имени. Кроме того, если кто уже обратил внимание, тут имеется и возможность изменения локального пароля. Правда, такой способ оказывается неэффективным. Дело в том, что поменять-то пароль можно, но вот избавиться от него – нет. Система все равно затребует его при входе или при выходе из "спящего" режима (гибернации), если таковой предусмотрен.
Изменение типа учетной записи
Вопрос о том, как поменять имя пользователя на Windows 10, думается, уже решен. Теперь посмотрим на изменение типа «учетки».
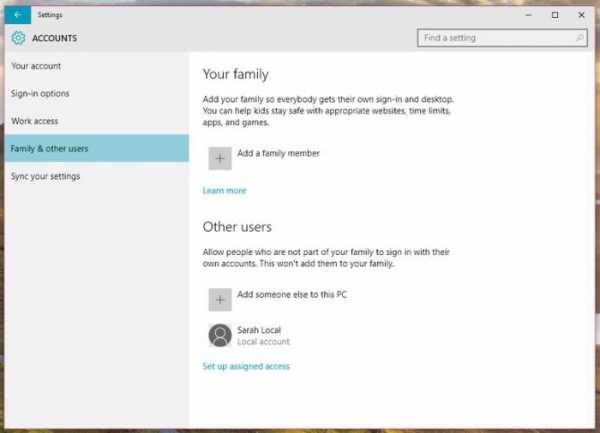
Для этого все в том же разделе учетных записей нужно выбрать слева строку семьи и других пользователей. Справа отобразятся все регистрационные данные. Выбираем тип локального юзера, а после входа в "Изменение типа" в соответствующем поле выставляем администратора. Это удобно в том плане, что в дальнейшем можно будет и устанавливать программы, и удалять их, и изменять параметры или настройки системы, что называется, под себя, не обращаться за разрешением к админу компьютерного терминала (конечно, если такой есть).
Как избавиться от пароля?
Теперь посмотрим, как убрать пароль при входе в Windows 10 или избавиться от него при выходе из режима гибернации. Начнем со второго.
В этом случае нужно использовать параметры электропитания, доступ к которым можно получить либо из той же "Панели управления", либо при клике на значке батареи в системном трее (для ноутбуков). Здесь просто выбирается пункт требования пароля, где устанавливается нужное значение.
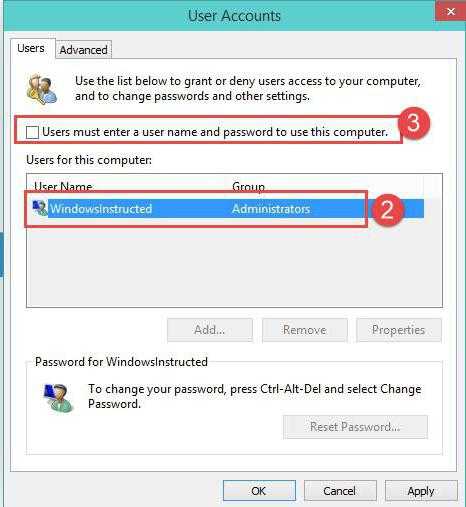
Чтобы убрать пароль при входе в систему, можно просто-напросто удалить учетную запись Microsoft. Но можно поступить куда проще, используя все ту же команду netplwiz, после применения которой в окне пользователей снимается галочка со строки требования пароля при входе. Вот только в новом окне нужно будет ввести действующий пароль, причем дважды (второй раз для подтверждения). После сохранения изменений в систему будет осуществляться автоматический вход.
Заключение
Конечно, ответ вопрос о том, как поменять имя пользователя на Windows 10, только этими методами не ограничивается. Здесь приведены наиболее простые способы. Можно, конечно, полезть в системный реестр или в редактор групповых политик, но спрашивается: зачем это нужно, если есть самые элементарные решения. Применение правил групповых политик скорее подойдет для системных администраторов, производящих тонкую настройку системы и предоставляющих права юзерам на какие-то определенные действия. Поэтому, как уже понятно, данный вопрос не рассматривался. Обычному юзеру, в общем-то, это и не нужно. Впрочем, если копнуть глубже, стоит отметить, что начиная с седьмой версии в Windows появился еще и суперадминистратор. А вот от него обычными средствами просто так не избавишься. Здесь потребуются определенные знания и навыки. Но это уже, так сказать, другой вопрос.
Впрочем, некоторым пользователям стоит учесть, что вопросы, связанные с изменением учетных записей, как локальных, так и «майкрософтовских», могут сказаться на системе достаточно негативно. Известны случаи, когда при переименовании «учеток» происходило так, что вход в систему оказывался заблокированным. При этом никакое восстановление не помогало – только полная или так называемая чистая переустановка. Так что с такими вещами нужно быть крайне осторожными, если не хотите, чтобы в один прекрасный момент система фыркнула, а потом и вообще отказалась предоставлять вход.
fb.ru
Windows 10: меняем имя постоянного пользователя
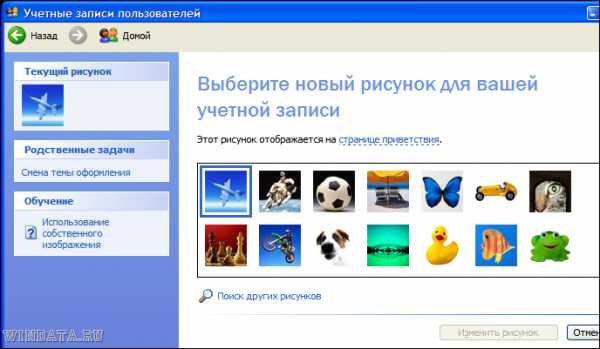 На практике зачастую возникает вопрос, как сменить имя пользователя операционной системы компьютера. Причины, которые сподвигают к этому действу разные. Не будет вдаваться в них подробно, а все же разберемся как же все-таки можно изменить имя пользователя и пользоваться функционалом компьютерной техники полноценно и дальше.
На практике зачастую возникает вопрос, как сменить имя пользователя операционной системы компьютера. Причины, которые сподвигают к этому действу разные. Не будет вдаваться в них подробно, а все же разберемся как же все-таки можно изменить имя пользователя и пользоваться функционалом компьютерной техники полноценно и дальше.
Давайте для примера пройдем процедуру смены имени в операционке Виндовс 10, которую сегодня очень модно устанавливать. Перед началом работы следует, конечно же, учесть, что смена имени может заблокировать доступ ко многим папкам и файлам предыдущего пользователя. Ну, что же, если вам надо, тогда пеняйте на себя и смотрите, как это делается ниже.
И еще один момент перед началом экскурса важного вопроса, скопируйте на всякий случай нужную информацию в пользовательской папке и перенесите ее в другой раздел, при этом создав точку восстановления файлов и папок. Вдруг не пригодится, но перестраховаться нужно.
Простейшая метода смены имени пользователя в Винде10
Итак, решили изменить учетную запись? Что ж помогаем вам сделать это быстро. Сперва определяемся с целью — меняем имя локального юзера либо учетную запись Майкрософт. Останавливаемся на первом варианте. Сделать это можно посредством применения команды control, которая прописывается в меню Выполнить. Это меню можно вызвать комбинацией кнопок клавиатуры компьютерного устройства Win + R. Далее переходя к Панели управления останавливаемся на разделе учеток, кликая мышкой нижнюю строку, которая отвечает за смену типа учетки. Заходим в учетку и вводим новое имя, жмем на кнопку Переименовать и работа сделана. Имя пользователя сменили, потратив всего лишь несколько минут.
Второй эффективный способ смены имени пользователя в Винде 10
На самом деле способов как изменить имя пользователя в операционках Виндовс хоть пруд пруди. Какой из них проще, конечно же, решает сам пользователь. Мы остановились лишь на самых мобильных и эффективных.
Вторая метода заключается в выборе меню Выполнить, где прописывается команда netplwiz. Далее переходим в главному окну, останавливаемся на вкладке пользователей, кликаем на локального юзера, заходим в Свойства, прописываем новое имя, не забыв довести работу до конца, нажав Ок.
Алгоритм этого способа тоже прост, он позволяет изменить не только имя, но и пароль.
Тип учетки – изменение в Виндовс 10
Если имя пользователя поменять удалось просто, то сменить тип самой учетки немного сложнее. Алгоритм действий при желании выполнить эту операцию таков: выбираем в учетных записях строку семьи, выбираем из появившегося списка пользователей нужные регистрационные данные локального юзера и его тип, входим в Изменение типа и выставляем админа.
Такая последовательная схема ведет к тому, что в будущем можно будет пользователю устанавливать необходимые программы м удалять отработанный материал, а также на свой лад настраивать систему, не дожидаясь согласия на выполнение операций от админа компьютерной техники.
Имя сменили, а как же избавиться от пароля на совсем?
Давайте разбираться и с этой поставленной задачей для Виндовс 10. Как лучше сделать – избавиться от пароля при входе в операционку или при выходе из гибернации? Лучше со второго пункта начать выполнение поставленной задачи. При этом нужно учитывать нюансы параметров электроснабжения. Их можно изучить в Панели управления. Здесь же прописать новый пароль и сохранить.
Для того, чтобы пароль больше не показывался при входе в операционку, нужно удалить учетку Майкрософт. А еще проще прописать команду netplwiz, после чего функция введения пароля автоматически отключается.
Подведем итоги
Новая версия операционки Виндовс в формате десятой серии сегодня только проходит путь своего распространения и популяризации. Но, скажем честно, она не вызывает бурю восторгов, а зачастую недоумевающие вопросы. Это происходит по той важной причине, что Виндовс 10 используется в нелицензионном варианте, а пиратским образцом, бесплатно обещающим массу оперативных составляющих в работе современного пользователя ПК.
Имя пользователя в этой версии Винды можно поменять разными способами. Вышеприведенные методы помогут справиться с задачей легко и быстро. Можно, конечно же, проявить смекалку, залезть в реестр или редактор групповых функций, но скажите на милость, зачем заморачивать себе голову, если цель достигается при использовании самых упрощенных алгоритмов выполнения задачи.
С групповыми политиками работают системные администраторы, а не самоучки типа вас. Только они могут манипулировать настройками на усмотрение заказчиков и предоставить юзерам права на выполнение определенного перечня действий на ПК.
Если в первый версиях Винды отсутствует суперадминистратор, то начиная с седьмой версии, он там присутствует. И просто так от него не избавиться. Для выполнения этой задачи нужно использовать более серьезные подходы.
Теперь вы знаете, как сменить и имя пользователя в Виндовс 10, и учетную запись. А теперь риторический вопрос, с которого и начиналась статья – а зачем вам это надо, товарищи? Ведь многие изменения записей являются поводом для выхода из строя системы, как таковой.
Иногда при смене учетных записей, вход на компьютер блокировался так надолго, что проблему удавалось решить только профессиональным компьютерщикам, установив операционную систему лицензионного образца на радость будущего пользователя.
Любая версия Виндовс очень чувствительна к каким-либо вносимым изменениям и может в один прекрасный день просто на просто не запуститься, исключением не является Винда 10. Так что при очередном желании сменить имя пользователя подумайте, стоит ли игра свеч.
Крайне не советуем что-либо менять, а просто при установке Виндовс попросить программиста наладить работу систему на свой манер и под свои потребности.
Надеемся, что приведенная информация кому-то пригодится для того, чтобы не наделать ошибок и впоследствии не кусать локти.
computerologia.ru
Как войти в другую учетную запись windows 10
Как сменить учетную запись в виндовс 10?
В наше время нередко бывает так, что одним ПК пользуется сразу несколько человек. В такой ситуации удобно будет использовать несколько учетных записей с индивидуальными настройками для каждого человека. При использовании ПК их нужно будет просто менять, зависимо от того, кто на данный момент работает с компьютером.
Виды учетных записей
В Windows 10, как и в предыдущей версии системы, для входа используется одна из двух типов записей: локальная запись и запись Microsoft.
С первым типом локальных записей знакомы те, кто использовал более старые версии этой ОС. В таком случае имя пользователя, установленный пароль и все остальные параметры сохранены на компьютере. При выборе имени пользователя аутентификация происходит на компьютере, поэтому такой вид записи и называется локальной.
В случае же с записью Microsoft все данные хранятся на специальном сервере в сети. Самым важным преимуществом такой учетной записи является возможность использовать ее на разных компьютерах, при этом все основные настройки пользователя будут одинаковыми на разных ПК. Кроме того, в таком случае можно будет хранить самые важные файлы на специальном облачном сервисе OneDrive.
Учетная запись Microsoft, среди многих преимуществ, имеет один важны недостаток: при отсутствии Интернет-соединения пользователь никак не сможет войти в систему, поскольку аутентификация при этом осуществляется на сервере Microsoft. Именно поэтому на домашних компьютерах чаще всего пользователи используют локальные записи.
Смена локальной учетной записи в Windows 10
Важно!
Перед сменой учетной записи необходимо выйти из всех запущенных программ, поскольку они будут продолжать работать. Также при этом следует сохранить все свои данные.
Быстро сменить локальную учетную запись на этой версии ОС можно двумя способами.
Первый из них:
Нажмите комбинацию клавиш Win+L, что приведет к блокировке текущего пользователя.
Нажав в любой точке экрана, в нижнем левом углу появиться список учетных записей, установленных на компьютере.
Выбрав нужный пункт, вы попадете в систему под своим именем.
Второй способ быстрой смены пользователя:
Нажмите Пуск, в его верхнем левом углу вы увидите имя текущего пользователя.
Нажав на этот пункт, откроется список доступных локальных учетных записей.
Выбрав нужный вам пункт, вы войдете в систему под своей записью.
После этого можно будет приступать к работе с компьютером.
На заметку!
Если вы поймете, что у вас слишком много учетных записей, то лишние всегда можно удалить.
Возникнут вопросы, оставляйте их в комментариях!
(7 голосов, в среднем: 2.1 из 5)pced.ru
Windows 10: учетные записи и родительский контроль
Учетная запись пользователя позволяет входить в Windows 10. По умолчанию на компьютере уже имеется одна учетная запись пользователя, которая создается при первой установке Windows и при первом входе в систему. Но если компьютером пользуются несколько человек, вы можете создать отдельную учетную запись для каждого человека в доме или офисе.
В этом уроке вы рассмотрим Учетные записи пользователей и Родительский контроль в Windows 10.
Подключение пользователей к учетной записи Microsoft поможет им получить максимальную отдачу от Windows. Тем не менее, у вас есть возможность создать локальную учетную запись, которая существует только на вашем компьютере, а не в Microsoft.
Чтобы добавить нового пользователя (с учетной записью Microsoft):
- Откройте экран Параметров, затем выберите Учетные записи.
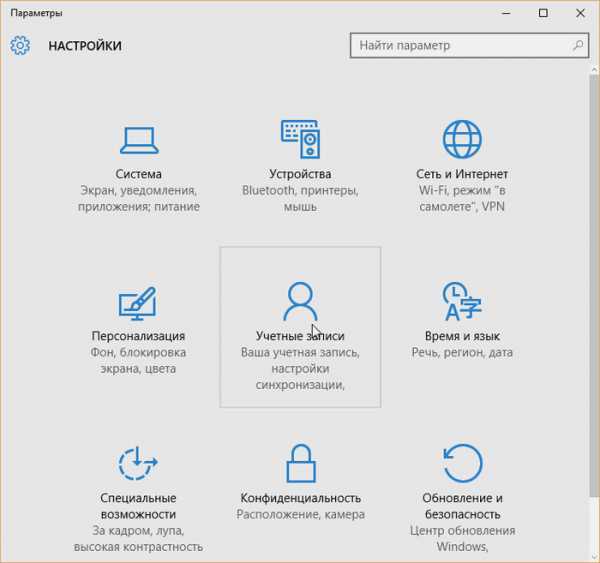
- Выберите Семья и другие пользователи. Нажмите «Добавить члена семьи» или «Добавить пользователя для этого компьютера».
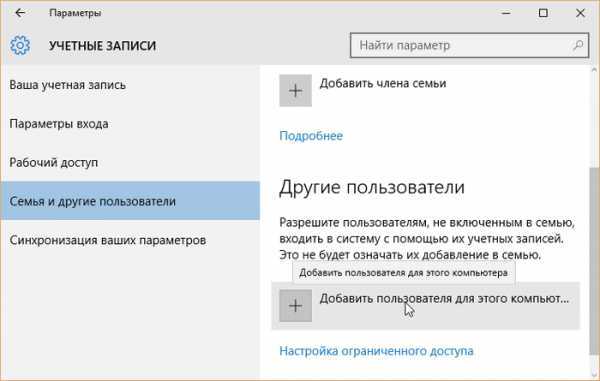
- Если новый пользователь уже имеет учетную запись Microsoft, введите соответствующий адрес электронной почты, затем нажмите кнопку Далее.
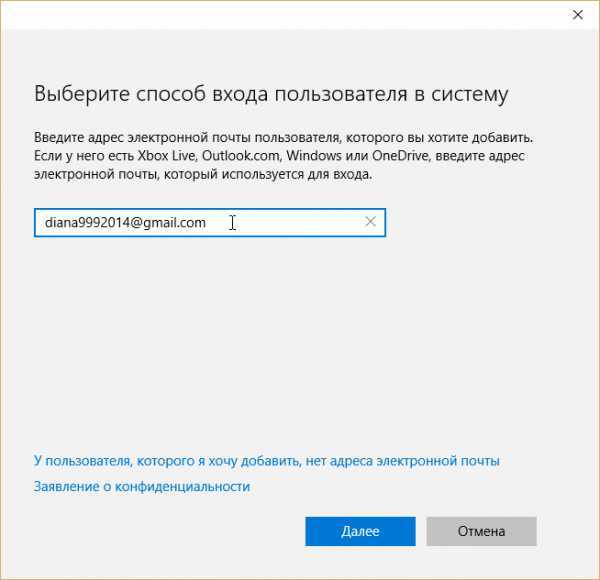
- Затем пользователь сможет войти в компьютер со своими данными аккаунта Microsoft. Настройка параметров пользователя при первом входе в систему может занять несколько минут.
Чтобы добавить нового локального пользователя (без учетной записи Microsoft):
- В настройках учетной записи нажмите «Добавить пользователя для этого компьютера».
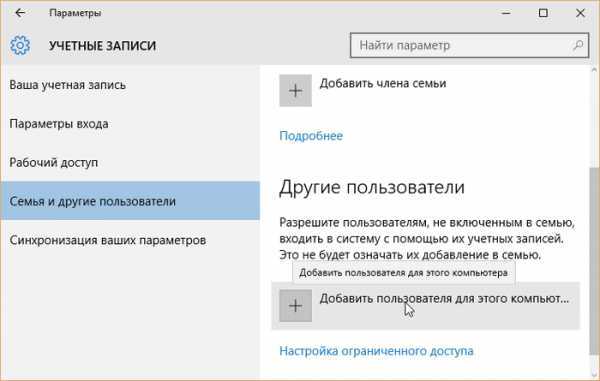
- Затем выберите «У пользователя, которого я хочу добавить, нет адреса электронной почты».
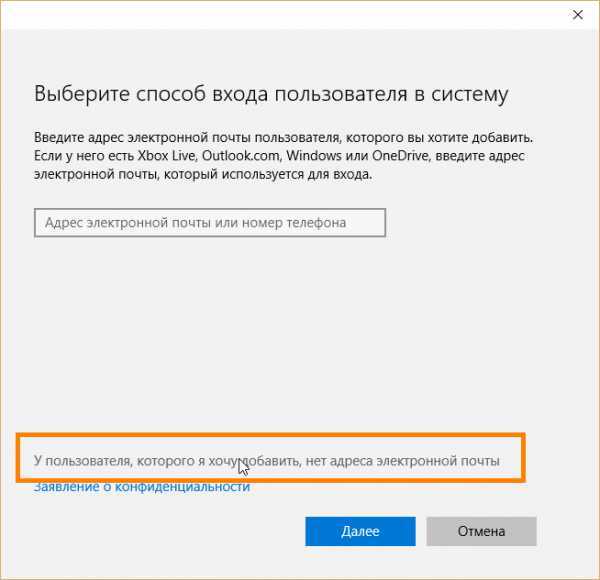
- Появится экран создания учетной записи. Выберите «Добавить пользователя без учетной записи Microsoft».
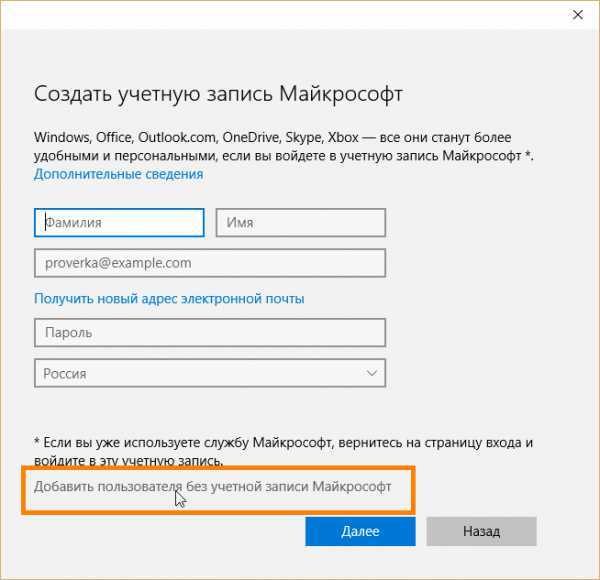
- Введите имя учетной записи, а затем введите пароль. Важно выбрать надежный пароль, иными словами, тот, который легко запомнить, но трудно угадать остальным. Для получения более подробной информации, ознакомьтесь Как создать надежный пароль в разделе Компьютер для начинающих. Когда вы закончите, нажмите Далее.
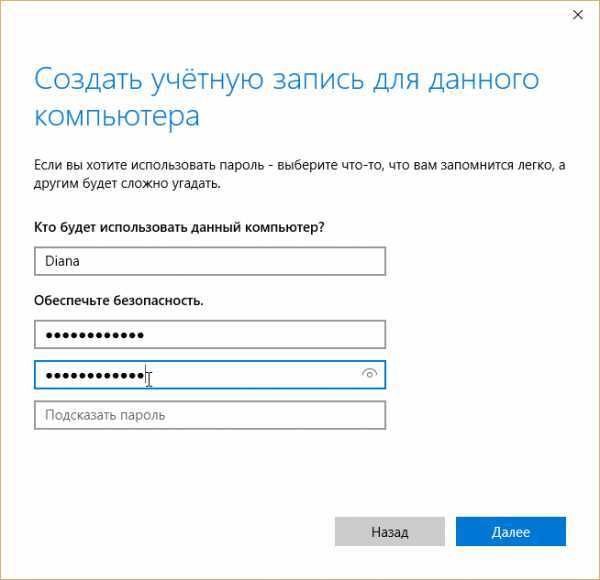
- Теперь пользователь может войти в компьютере с помощью этой учетной записи.
Выход из аккаунта и переключение пользователей
Чтобы выйти из учетной записи, нажмите кнопку Пуск, выберите текущий аккаунт в верхнем левом углу, а затем выберите Выход. Компьютер перейдет в экран блокировки, где другие пользователи могут войти под своей учетной записью.
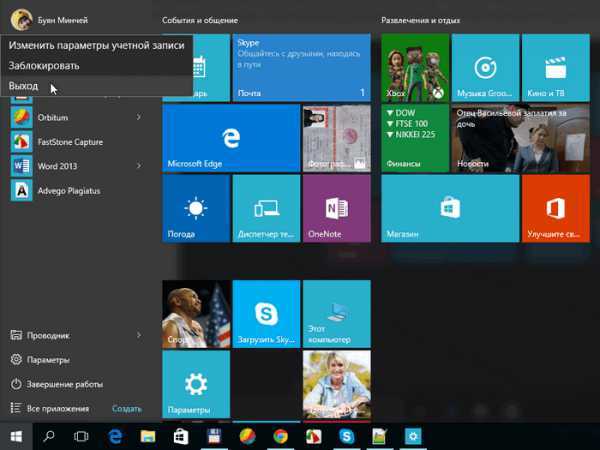
Также, переключение на другую учетную запись можно совершить без закрытия приложений и выхода из учетной записи. Для этого, нажмите по текущему аккаунту, а затем выберите нужного пользователя из выпадающего списка. После чего, заблокируется текущая учетная запись, и никто другой не может получить к ней доступ, так что, можно не волноваться.
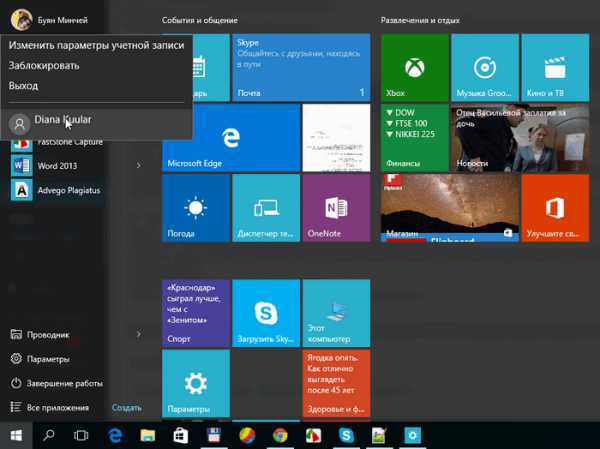
Контроль учетных записей пользователей
По умолчанию, учетная запись, которую вы создали при первой настройке вашего компьютера, имеет административные привилегия. Учетная запись администратора позволяет вам делать любые изменения в компьютере, такие как, добавление новых пользователей, удаление, или изменении конкретных параметров. Ко всем последующим пользователям присваиваются стандартные привилегии, которые должны удовлетворить повседневные потребности большинства пользователей. На компьютере с общим доступом, одного администратора должно хватить, тем не менее, если потребуется, вы всегда можете повысить любую учетную запись до администратора.
- В параметрах Семья и другие пользователи выберите нужного пользователя и нажмите кнопку «Изменить тип учетной записи».
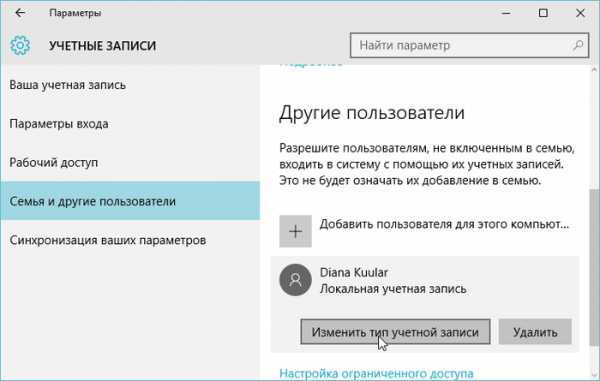
- Выберите необходимый вариант из раскрывающегося списка, затем нажмите кнопку ОК. В этом примере мы выберем администратора.
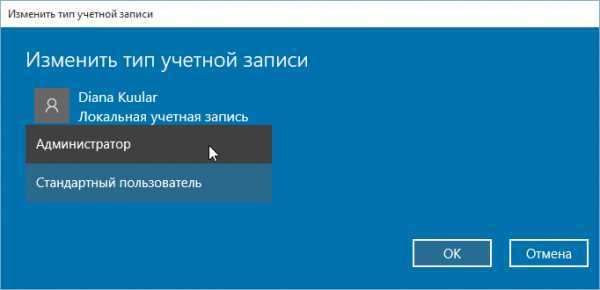
- Теперь пользователь будет иметь административные привилегии.
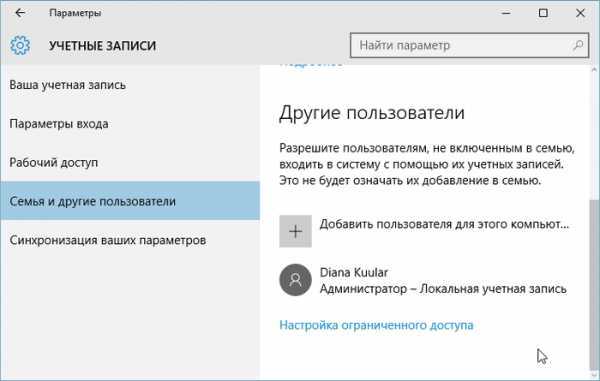
Родительский контроль
Windows 10 предлагает ряд функций родительского контроля, которые помогут вам контролировать действия и активность ваших детей, и защитить их от нежелательного контента на компьютере. Например, можно запретить определенные приложения и веб-сайты, или ограничить количество времени, которое пользователь может потратить на компьютер. Для этого вам потребуется создать учетную запись Microsoft для каждого пользователя, которого вы хотите контролировать. Вы не можете включить Родительский контроль на локальной учетной записи.
- В параметрах «Семья и другие пользователи» выберите Добавить члена семьи.
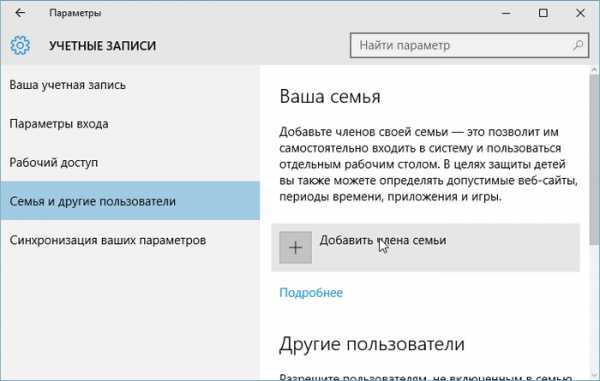
- Выберите Добавить учетную запись ребенка, введите новый адрес электронной почты, затем нажмите кнопку Далее.
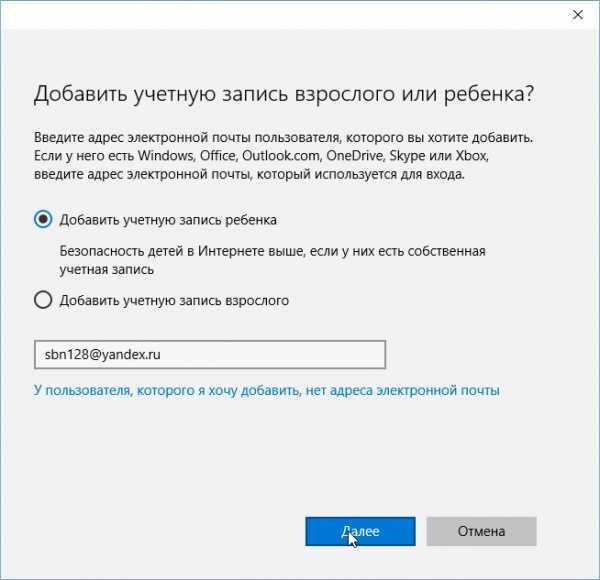
- После этого необходимо подтвердить Email. Для этого перейдите в папку входящие вашей электронной почты, нажмите кнопку Подтвердить и войдите в учетную запись.
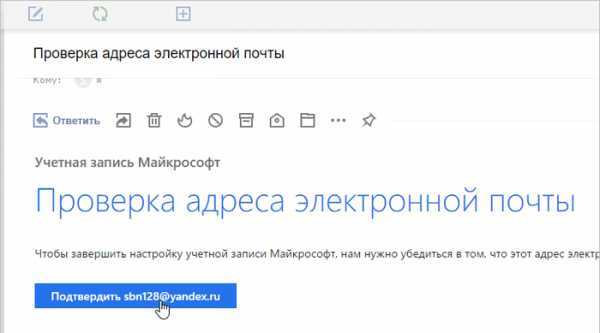
- Как только это будет сделано, выберите Управление семейными настройками через интернет.
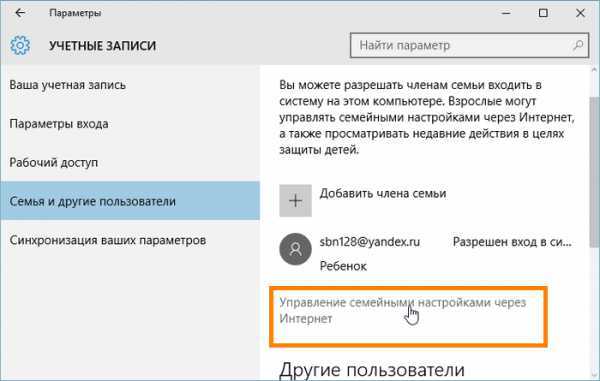
- В браузере откроется новая страница. Здесь вы можете выбрать нужного пользователя и установить Родительский контроль.
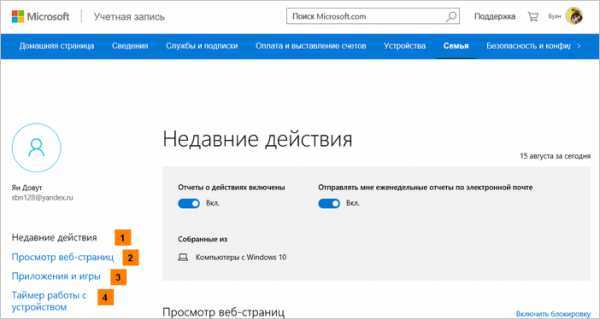
1. Недавние действия. Здесь вы увидите общий итог активности ребенка, посещенные им сайты и общее количество времени, проведенное за компьютером.
2. Просмотр веб-страниц. Здесь можно контролировать просмотр веб-страниц. Например, вы можете заблокировать нежелательные веб-сайты, или можете разрешить определенные сайты.
3. Приложения и игры. Здесь вы можете установить общие ограничения по возрасту для приложений и игр, скачанные из магазина Windows.
4. Таймер работы с устройством. Здесь вы можете ограничить количество времени, которое ребенок может потратить на компьютер.
composs.ru
Как вернуть локальную учетную запись в Windows 10
Вас наверняка утомляет процесс входа в вашу систему, если он организован с помощью пароля учетной записи Microsoft.
Ведь политика создания паролей требует нормального пароля, а пароль типа “123” вам сделать не получится.
Тут есть два способа сократить ваши мучения. Первый – использовать пин. Второй – вернуть локальную учетную запись.
Возвращаем локальную учетную запись в Windows 10
Использование локальной учетной записи на вашем компьютере позволит вам выдать меньше своей конфиденциальной информации на серверы Microsoft.
Пуск-параметры-учетные записи-ваша учетная запись-войти вместо этого с локальной учетной записью.
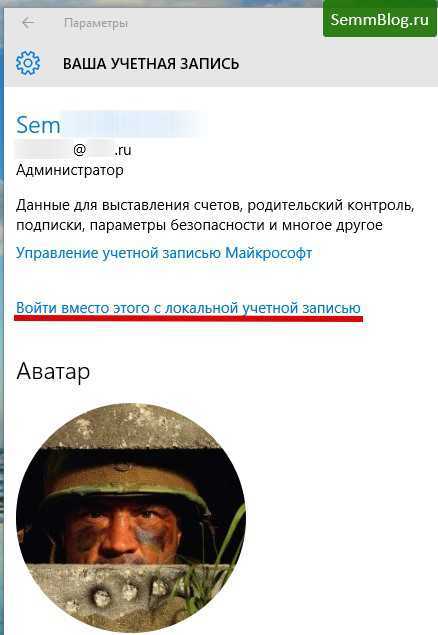
Кликаем по этой ссылке и у вас появится окно мастера.
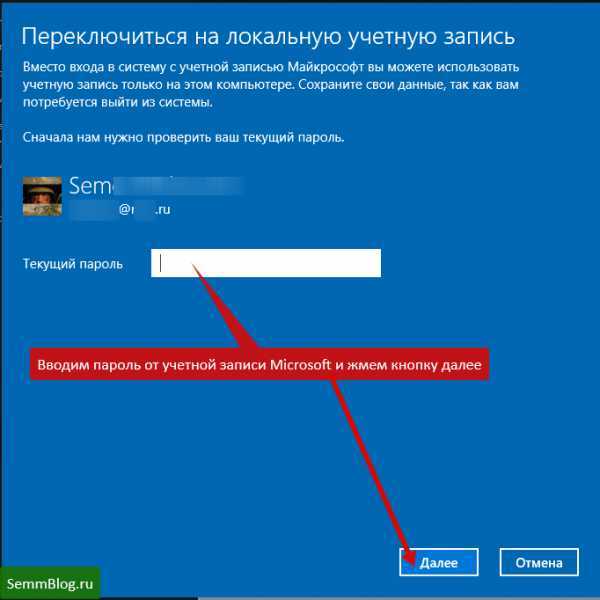
Тут нам понадобится ввести пароль от учетной записи Microsoft и нажать кнопку “далее”.
В появившимся окне вам надо ввести логин и пароль для учетной записи.
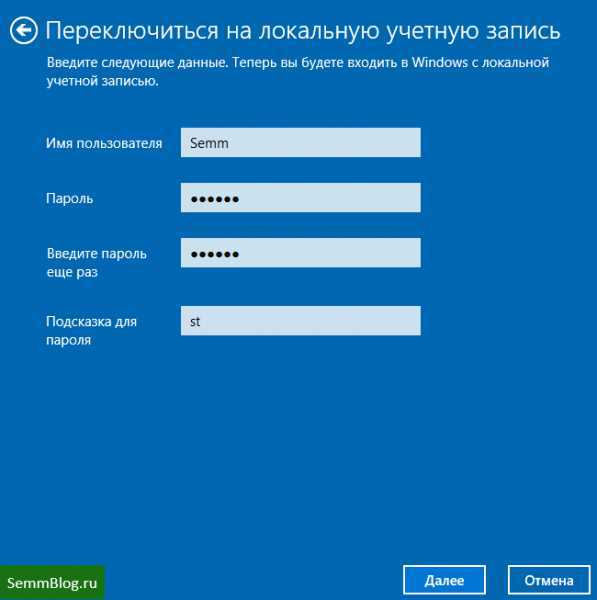
Следующее окно предлагает выйти из системы и войти уже локально.
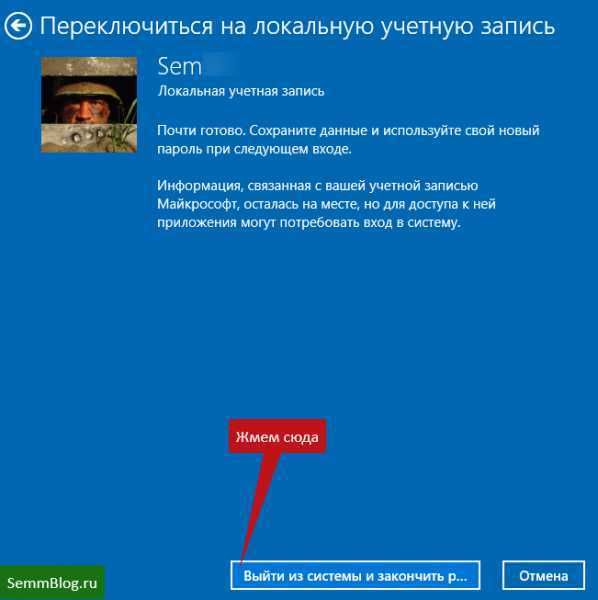
Теперь, заходя в систему вы сможете выбрать способ входа – локальная запись или пин.
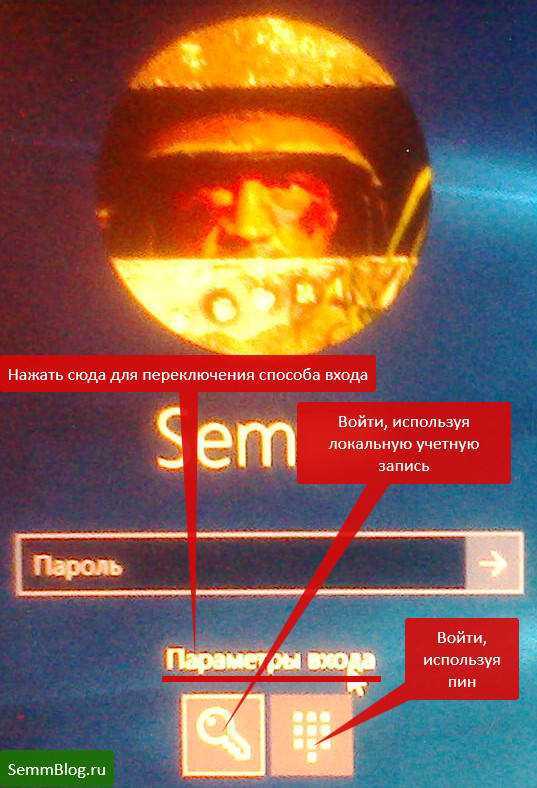
Как настроить вход в Windows 10 по ПИН-коду
Чем хорош вход по пину? Пароль на вход в систему можно сделать еще короче. Это лучше, чем каждый раз вводи
htfi.ru
Как изменить параметры пользователя в windows 10. Как сменить имя пользователя в Windows
Вы наверняка замечали, что в некоторых ситуациях, например во время загрузки файлов на веб-сайт или при работе с программой общего доступа по принципу P2P, полный путь к вашим файлам становится виден другим пользователям. (К счастью, это не относится к системе общего доступа, о которой речь пойдет далее в этой главе.) Это означает, что если вы загружаете файл personal.doc на веб-сайт, то сообщаете ему полный путь к этому файлу на вашем компьютере:
C:\Users\Guy Q. Incognito\Documents\Pa3Hbie документы\personal.doc
И вот с той стороны теперь знают ваше полное имя.
Вам известно, что учетную запись можно переименовать на странице Учетные записи пользователей (User Accounts) Панели управления, однако имя папки при этом не меняется. Тем не менее есть способ изменить местоположение папки профиля без переименования учетной записи:
1. Откройте Проводник и перейдите к папке C:\Users. Создайте здесь новую пустую папку. Она станет вашей новой домашней папкой, поэтому имя для нее можно выбрать любое.
2. Теперь в окне Учетные записи пользователей (User Accounts) на Панели управления создайте новую временную административную учетную запись.
3. Выйдите из системы и снова зайдите, но под учетной записью, созданной иа шаге 2.
4. Откройте на Панели управления окно Система (System) и в левой части окна щелкните на ссылке Дополнительные параметры системы (Advanced system settings).
5. На вкладке Дополнительно (Advanced) в разделе Профили пользователей (User Profiles) нажмите Параметры (Settings).
6. Выберите спою учетную запись (старую, ту, которую вы будете перемещать) и нажмите Копировать (Сору То).
7. В окне Копирование профиля (Сору То) нажмите Обзор (Browse), выберите созданную на шаге 1 папку и нажмите ОК.
8. Нажмите ОК, а затем Да (Yes), чтобы начать копирование.
9. Теперь в окне Параметры папок (Folder Options) на Панели управления включите отображение скрытых файлов и папок. Подробнее об этом рассказывается в главе 2.
10. Откройте Проводник Windows и перейдите к своей старой домашней папке (то есть C:\Users\Guy Q. Incognito).
11. Нажмите Ctrl+A, чтобы выделить все содержимое домашней папки, а затем нажмите и удерживайте Ctrl и перетащите выделенные файлы в новую папку. В окне с запросом, заменять ли существующие файлы, установите флажок Сделать это для следующих конфликтов (Do this for the next x conflicts), а затем нажмите Пропустить (Don"t copy).
12. Закончив, выполните в строке поиска меню Пуск команду lusrmgr.msc, чтобы запустить утилиту Локальные пользователи и группы (Local Users and Groups), о которой рассказывалось в начале главы.
13. В левой панели выберите пункт Пользователи (Users).
14. В средней панели дважды щелкните на своем имени пользователя и в открывшемся окне перейдите на вкладку Профиль (Profile).
15. В разделе Домашняя папка (Home folder) установите переключатель Путь (Local path) и введите в соответствующем поле полный путь к новой папке, которую вы создали на шаге 2 (раздел Профиль пользователя (User profile) наверху окна вам не нужен).
16. Нажмите ОК и закройте окно утилиты Локальные пользователи и группы (Local Users and Groups).
17. Выйдите из системы и снова зайдите со своей обычной учетной записью.
18. Удостоверьтесь, что все работает правильно, откройте Проводник Windows и удалите свою старую домашнюю папку из папки C:\Users.
В процессе установки Windows многие пользователи не задумываются о том, насколько важно правильно выбрать имя пользователя. Это не только имя, которое вы будете видеть при входе в операционную систему, но и одно из корневых слов в пути до любой установленной программы. От имени учетной записи зависит название папки пользователя.
Большинство русскоязычных пользователей компьютеров предпочитают имя пользователя, написанное на кириллице. Операционная система Windows позволяет это сделать, но после по данной причине могут возникнуть проблемы. Дело в том, что некоторые программы и игры не могут грамотно работать при наличии кириллических букв в пути до исполняющих файлов. В такой ситуации решение очевидно – переименовать папку пользователя. Сделать это не так просто, как кажется на первый взгляд.
Обратите внимание: Если требуется переименовать папку пользователя, ни в коем случае нельзя это делать стандартным образом или с помощью специальных программ, иначе это приведет к ошибкам, исправить которые удастся только переустановкой Windows.
Перед тем как приступать к инструкциям, описанным ниже, рекомендуем создать , которая пригодится, если возникнут проблемы. Также необходимо заранее узнать версию Windows 10, установленную на компьютере, поскольку способы смены имени папки для различных вариантов операционной системы будут разниться.
Как переименовать папку пользователя в Windows 10 Home
 На большинстве компьютеров дома у обычных пользователей установлена «Домашняя» версия операционной системы Windows. В ней отсутствуют некоторые инструменты, которые доступны в более профессиональных вариациях системы. Переименовать папку пользователя в Windows 10 Home сложнее, чем в вариантах Pro и Enterprise, но сделать это реально.
На большинстве компьютеров дома у обычных пользователей установлена «Домашняя» версия операционной системы Windows. В ней отсутствуют некоторые инструменты, которые доступны в более профессиональных вариациях системы. Переименовать папку пользователя в Windows 10 Home сложнее, чем в вариантах Pro и Enterprise, но сделать это реально.
Важно: Если на компьютере установлено много программ, некоторые из них после смены имени учетной записи могут перестать работать. Советуем оценить риски перед тем, как приступать к процессу смены и
gikk.ru
Изменение имени пользователя на Windows 10 — Mysettings
 Windows 10 не так сильно отличается от предыдущих версий ОС от Microsoft, однако выполнение некоторых действий вызывает здесь у пользователей затруднения. Например, вы знаете, как изменить имя пользователя в Windows 10? Если еще нет, то эта инструкция поможет заполнить пробел в знании возможностей системы.
Windows 10 не так сильно отличается от предыдущих версий ОС от Microsoft, однако выполнение некоторых действий вызывает здесь у пользователей затруднения. Например, вы знаете, как изменить имя пользователя в Windows 10? Если еще нет, то эта инструкция поможет заполнить пробел в знании возможностей системы.
Локальный профиль
Если вы пользуетесь обычной локальной учетной записью, то поменять её наименование вы можете так же, как и в предыдущих версиях Windows – через панель управления. Вы уже должны знать, как открыть панель управления в Windows 10.
- Щелкните правой кнопкой по меню «Пуск» (или используйте сочетание Windows+X).
- Откройте панель управления.
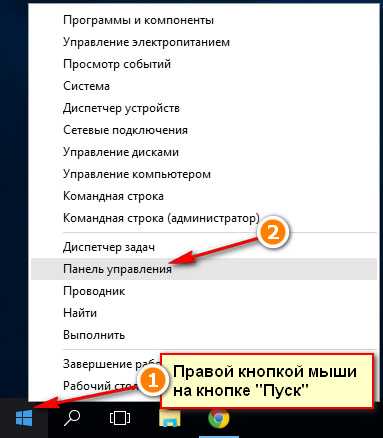
- Перейдите в раздел настройки учетных записей.
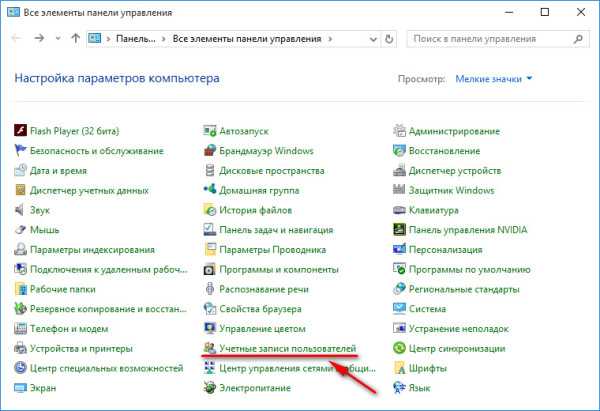
Откроется окно вашего локального профиля. Вы можете изменить название и тип аккаунта. Ничего сложного нет: щелкните по ссылке «Изменение имени» и введите новое название в появившейся строке.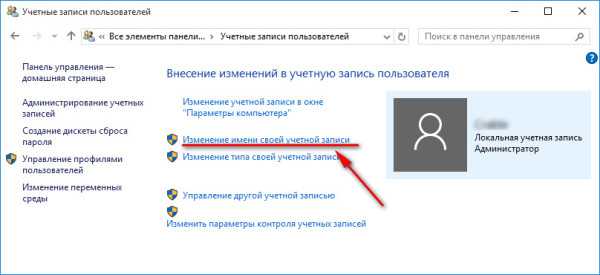
Затем кликните «Переименовать» для сохранения изменений. Чтобы конфигурация вступила в силу, необходимо перезагрузить компьютер. При повторном входе в систему название профиля будет уже другим. Есть и другой, более быстрый способ поменять имя.
- Нажмите Win+R, введите netplwiz и нажмите Enter.
- Выберите пользователя, для которого вы хотите установить другое название. Кликните по кнопке «Свойства».
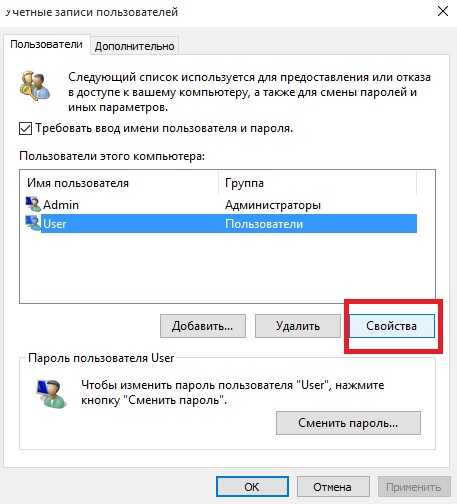
- В поле «Пользователь» укажите другое название профиля. Сохраните изменения, щелкнув «Ок».
Принципиальной разницы между описанными методами нет: по сути, вы выполняете одинаковые действия с помощью разных системных инструментов.
Аккаунт Microsoft
Если для авторизации в системе используется профиль Microsoft, то изменить его название через панель управления не получится. Имя учетной записи Microsoft можно поменять только на официальном сайте корпорации, используя специальную форму. Посмотрим, как до неё добраться:
- Раскройте меню «Пуск» и перейдите в «Параметры».
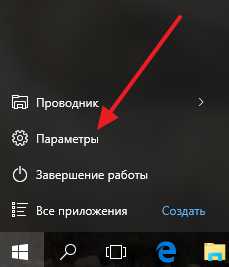
- Откройте раздел «Учетные записи». Вам нужна первая вкладка с общими настройками.
- Кликните по ссылке «Управление».
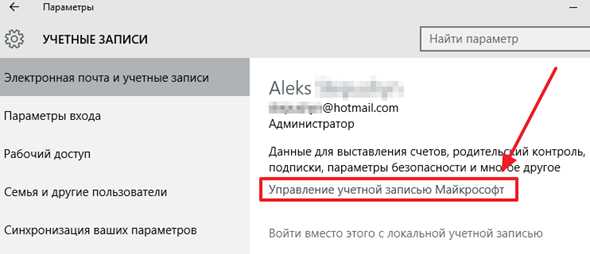
После нажатия на ссылку автоматически запустится браузер. Вы будете направлены на сайт управления профилем Майкрософт, где для авторизации необходимо ввести логин и пароль. После успешного входа щелкните по ссылке «Изменить имя».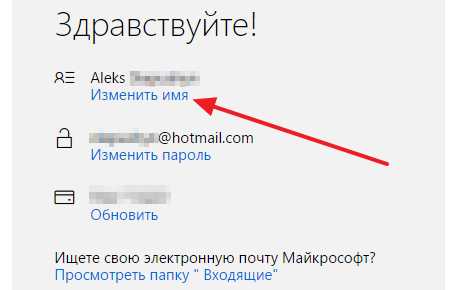
Появится специальная форма, в которой нужно указать личные данные, которые будут использоваться в логине аккаунта Майкрософт. Чтобы применить новую конфигурацию, нажмите «Сохранить».
mysettings.ru