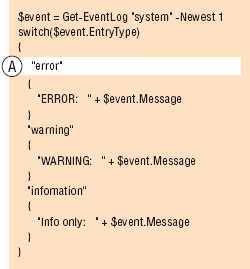Программы для систематизации фотографий. Как в компьютере упорядочить фото
Как навести порядок среди фото
 Как навести порядок среди фото на компьютере? Методов упорядочивания и хранения фото на компьютере очень много. Я расскажу о своем.
Как навести порядок среди фото на компьютере? Методов упорядочивания и хранения фото на компьютере очень много. Я расскажу о своем.
Наведение порядка с фото - это процесс долгий и кропотливый. Зато сейчас я с легкостью могу найти любое фото, составить альбом или коллаж из самых лучших.
В этой статье я не буду говорить о редактировании фотографий и работе в фотошопе. Речь пойдет только о систематизации хранения и только на компьютере.
Как навести порядок среди фото на компьютере
На компьютере создается папка «Фото». В ней – подпапки «По годам», «По темам». Первое, что делаем, сортируем фото по годам. Одновременно удаляем некачественные и неценные. На цифровых фотоаппаратах часто делается много кадров одной композиции, оставьте из них только одно самое лучшее фото. Остальные – в «Корзину».
Возьмите свои бумажные фото и рассортируйте их также. Перефотографируйте на цифру или отсканируйте. Самые ценные бумажные фото сохраните и запланируйте оформить или альбом, или коллаж из этих фото на стену. Остальные или сожгите, или, если рука не поднимается, сложите аккуратно в коробку или фотоальбом. Полученные цифровые фото, также рассортируйте по годам в папки на компьютере.
Теперь пришло время рассортировать, дать название и упорядочить фото в каждой папке. Отобрав в каждой папке лучшие и памятные фото, нужно присвоить им название. Я делаю так: выделяю все фото сделанные в одно время, далее присваиваю им такое имя: сначала год, затем месяц, а потом уже число. Все фото снятые в один день, к примеру, будут иметь такое название: 2013.05.23 (1). Цифра в скобках порядковый номер фото с этой датой. Если указывать дату именно в таком порядке, то все фото будут расположены не в разброс, а согласно хронологии.
В графическом редакторе есть функция описание фото. Именно здесь я пишу пояснения к фотографии: кто на ней и что происходило во время съемки.
Чем старше год съемки, тем меньше фотографий. Сейчас же без фотоаппарата наша жизнь просто немыслима и фотографий становится все больше и больше. Чтобы их отсортировать нужно много времени. У меня папка фото за год имеет 12 подпапок на каждый месяц и те, в свою очередь, имеют вложенные папки по дням съемок.
Чтобы не запутаться, я себе в план на начало месяца пишу: «рассортировать фото за прошедший месяц». Так всегда есть уверенность, что интересный момент из-за того, что не осталось места на карте памяти фотоаппарата будет запечатлён.
Прежде, чем положить фото в основную папку, я их тщательно отбираю, редактирую если нужно. Не очень важные уменьшаю в размере (что экономит место на компьютере). Затем присваиваю имя по дате и делаю описание. Теперь можно фото за прошедший месяц положить в хронологическую папку «По годам» на хранение.
Фотографий скапливается очень много, как их сохранить?
В начале нового года я архивирую папки с фото и загружаю этот архив на Яндекс-Диск и Гугл-Диск. Если есть место на компьютере, то храню эти папки (предварительно заархивировав) на диске Д.
И еще одно я делаю с фотографиями в начале каждого года - это альбом за прошлый год: выбираю по три самых лучших и памятных фото за каждый месяц (иногда по одному, а в другой месяц и пять) и распечатываю их в альбом. Здорово иметь такой архив альбомов только с интересными фотографиями. Можно листать его и вспоминать приятные моменты своей жизни.
Из фотографий, которые находятся в папке «По годам» легко собрать именной альбом. Например, у моего внука есть альбом за первый год жизни, в котором по одной самой лучшей фотографии за каждый месяц жизни. Интересно через время посмотреть, как он менялся внешне. Также собираю альбомы, касающиеся памятных событий: свадьбы, поездок, путешествий.
Не пожалейте времени на то, чтобы навести порядок среди фотографий на своем компьютере. Это принесет вам удовлетворение и радость. Да и своим потомкам вы оставите качественную историю своей семьи.
@М.Антонова
---------------------------------------------------
Больше на эту тему можно узнать из статей сайта "Без Знаний нет УСПЕХА":
aniramio.ru
Программы для систематизации и хранения фотографий
Наводим порядок в компьютере: программы, которые сделают работу с фотографиями простой и удобной.
С тех пор как появились цифровые фотоаппараты и камеры в телефонах, мы ежедневно создаем, скачиваем и храним сотни фотографий. Некоторые из нас обладают природным даром систематизировать и упорядочивать информацию, остальным же приходится разгребать гигабайты файлов и папок с неочевидными названиями. И когда срочно нужно какое-то определенное фото, найти его бывает очень сложно, а порой и невозможно.

Фото PressMaster
Отдельного внимания заслуживают библиотеки изображений, которые мы используем для работы. Например, дизайнеры могут собрать в одном проекте десятки фотографий с фотостоков, текстур и рисунков, копируя картинки из одной папки в другую и создавая бэкап за бэкапом. Это не только сжирает память компьютера, но и усложняет дальнейшую работу с изображениями, ведь потом будет трудно понять, где исходник, а где уже отредактированное изображение.
К счастью, решение есть. Мы расскажем о самых удобных способах и программах для систематизации и хранения изображений. С их помощью вы сможете не только быстро искать и находить нужные фотографии, но и проставлять рейтинги, формировать альбомы и многое другое без лишнего копирования.
Бесплатный инструмент от Google. Она показывает все проиндексированные фотографии в виде удобной структуры папок. Вы можете дать программе просканировать весь жесткий диск в поиске фотографий, или выбрать определенные папки. По двойному нажатию на любое изображение оно развернется на полный экран и будут показаны базовые инструменты редактирования: кадрирование, выпрямление, настройка цвета и света или удаление эффекта красных глаз, среди всего прочего.
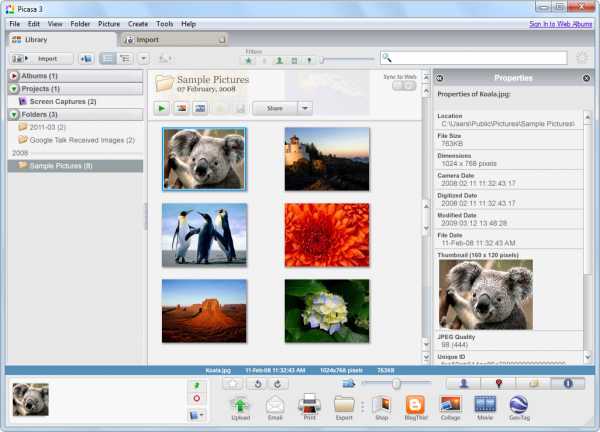
Есть и такие удобные функции, как распознавание лиц и гео-тэггинг. Вы сможете просканировать все фотографии и затем искать в базе конкретных людей. А гео-тэггинг позволит искать по месту съемки. Отдельного внимания заслуживает просмотр фотографий — удобный интерфейс и дополнительные инструменты для редактирования заслуживают того, чтобы сделать Picasa просмотрщиком по умолчанию.
Бесплатная версия фоторедактора Zoner Photo Studio. Программа может копировать снимки прямо из фотоаппарата и позволяет обрабатывать их с помощью базовых инструментов и эффектов. Также вы сможете создать свою коллекцию фотографий, организовав её нужным вам образом, легко находить нужные изображения, печатать их, отправлять по email и публиковать в интернете.
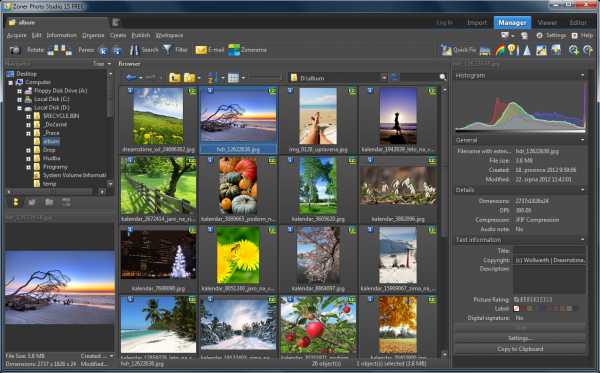
В Zoner Photo Studio Free есть четыре основных панели управления: Импорт для загрузки фотографий, Менеджер для управления архивом на ПК, Редактор для обработки и улучшения снимков, а также Просмотрщик для обзора имеющихся изображений. Вкладка Менеджера включает древовидную систему отображение папок, навигационную и информационную панели. Если появится такая необходимость, то можно приобрести расширенную версию с большим функционалом.
Редактор и менеджер цифровых изображений. С ним можно упорядочить фотоархив и редактировать параметры фотографий. Есть интегрированная функция конвертера формата изображений, а также элементы графического редактора.
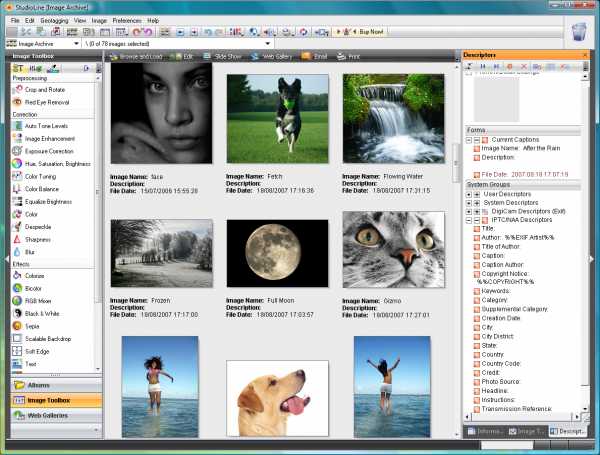
Поддерживаются стандарт IPTC, читает и редактирует метаданные EXIF, поддержка RAW. Чтобы пользоваться программой бесплатно необходимо на сайте разработчика запросить код активации, который будет выслан на ваш email.
Если вы работаете на MAC, то вам нужно обратить внимание на Aperture — расширенный и более профессиональный аналог встроенного редактора iPhoto. Эта программа позволит каталогизировать, ранжировать и редактировать фотографии.
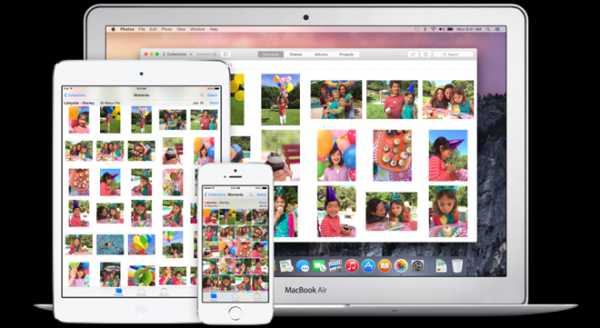
Помимо широкого функционала и возможностей, еще одним плюсом Aperture является то, что здесь осуществляется только неразрушительное редактирование файлов. Вместо изменения исходного файла, программа записывает и воспроизводит список осуществлённых над ним операций. Любое сделанное изменение в Aperture можно «откатить» назад без проблем, что избавляет от лишних дубликатов и ошибок. Правда, уже этой весной продажи Aperture будут остановлены, так как Apple выпустит новый продукт для работы с фотографиями — Photos for OS X.
Бесплатная программа для просмотра фотографий и организации личных фототек на компьютере. Удобный интерфейс в стиле Apple и большое количество разнообразных функциональных возможностей — далеко не все, чем может удивить этот софт.
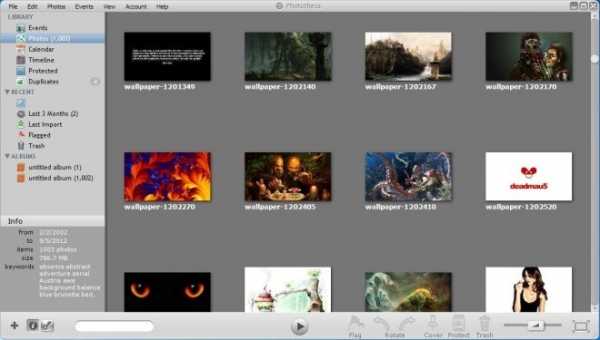
В Phototheca можно скрывать снимки, а точнее, перемещать их в разделы, обозначенные как Safe. При дефолтных настройках программы, изображения из раздела Safe могут быть просмотрены только в Phototheca, кроме того, сами «сейфы» также можно сделать невидимыми на жестком диске.
Мощный инструмент для организации, редактирования и расшаривания фотографий. Можно систематизировать изображения множеством способов, например, по имени, дате или тематическим тегам. Есть функция автоматической организации фотографий путем сканирования и анализа содержимого.
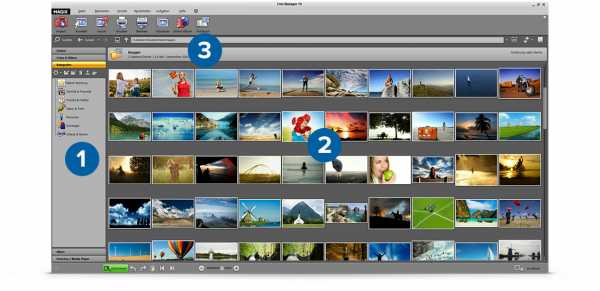
Помимо всего прочего, разработчики позаботились о возможности восстанавливать удаленные по ошибке фотографии и находить дубликаты. Также можно защитить снимки паролем.
Многофункциональное приложение для работы с графическими файлами на компьютере, являющееся расширенной версией программы XnView. По сути этот инструмент может считаться своеобразным медиа-браузером с опциями просмотрщика, конвертера и каталогизатора. Поддерживает просмотр более 500 различных графических форматов, а при сохранении (преобразовании) — до 50 форматов.
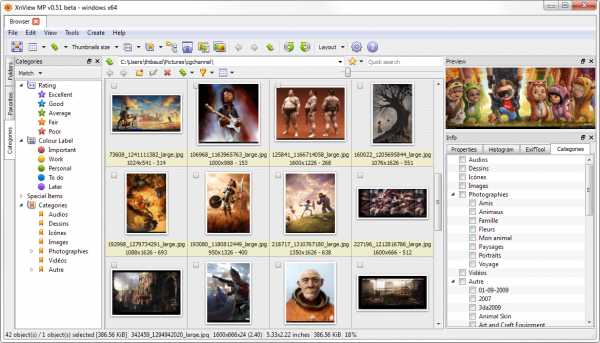
В XnViewMP можно конвертировать картинки и фотографии в различные форматы, в том числе и в пакетном режиме, что удобно при работе с большим объемом данных, можно просматривать и редактировать EXIF-информацию, делать скриншоты экрана, загружать данные на FTP-сервер, сайт или отправить по электронной почте, упорядочить графическую библиотеку по определенным параметрам и многое другое. Изображения можно обрезать, поворачивать, изменять размер, настраивать параметры яркости и контраста, применять различные эффекты и т. д. Радует и качественно продуманный интерфейс продукта, который выполнен наподобие проводника Windows, где все разложено и рассортировано для максимально продуктивного использования.
Независимо от того, какую программу вы выберете, вы получите желанный порядок в ваших фотографиях. Больше не будет мучительных поисков среди тысяч разрозненных файлов. Четкая организация позволит вам получать удовольствие от работы или просмотра памятных снимков без нервов и неожиданностей. А возможность редактировать снимки избавит от необходимости открывать фотошоп всякий раз, когда нужно подправить какую-нибудь мелочь.
Related
www.pressfoto.ru
Как лучше хранить фотографии на компьютере
«Как лучше хранить фотографии на компьютере?» — мне часто задают этот вопрос, и сегодня я расскажу вам, как это делаю я. Ведь мой архив семейных и клиентских фотографии объемом более 500 Гб требует порядка в хранении, иначе будет трудно оперативно найти нужные фотографии и вообще найти их среди десятков тысяч файлов :).
Я не раз наблюдал ситуацию, когда на компьютере папки с фотографиями хранятся и на рабочем столе, и свалены в кучу-малу в папке «Мои документы», да и просто разбросаны по жесткому диску в разных местах. Т.к. эти папки не имеют названия, по которому можно понять, что там за фотографии, поиск нужного снимка часто заключается в просмотре всех папок и открытия фотографий в них. Для меня это просто кошмар! Все, перехожу к описанию :)

Прежде всего, я уточню про подход, используемый мною для хранения архивных материалов, и это не только фотографии, но также и семейный видеоархив и материалы с семинаров, тренингов и т.д.
Человеческий мозг может вспомнить детали какого-то момента в жизни, если ему уточнить дату и место, когда оно произошло. Такой же подход используется замечательной программой Evernote для сохранения заметок и гипнотизерами (да-да!) для получения деталей из вашего подсознания. Я использую определенный формат даты и описание места или типа события для названия папки. Это позволяет мне быстро найти папки с фотосъемкой на определенную дату и уточнить их по описанию.
Например, я снимаю близких и друзей на дне рождения одного из них восьмого марта этого года. Папку, где я буду хранить фотографии с этой фотосъемки, я назову так «2014.03.08 День рождения. Петя Иванов».
Еще примеры:

Примеры реальные, я только изменил ФИО. Отмечу, что раньше я называл папки латиницей, но сейчас чаще пишу кириллицей, это не принципиально.
Почему дата идет в начале файла и почему это важно? В начале названия файла я пишу через точку год, потом месяц и потом число даты, когда шла съемка, т. к. это позволяет автоматически выстраивать сортировку по возрастанию даты. Это очень удобно. Для наглядности посмотрите фотографию итоговой структуры для хранения фотографий через одну главу ниже.
Отдельно про хранение фотографий из больших поездок/путешествий
Когда мы ездим в большие поездки, то, конечно, мы привозим помимо впечатлений и много фотографий. Обычно я храню фотографии в дне съемки внутри их общей папки и уточняю место (как на примере ниже) или событие, вот наглядный пример с поездки во Францию (фотографии есть в Facebook):
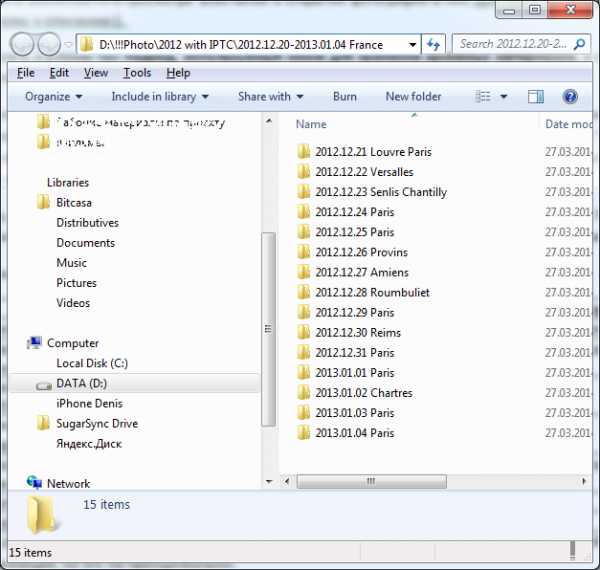
Если даты съемки попадают на новый год, то я сохраняю их в том году, когда была начата съемка, т. е. как на примере выше, в 2012 г.
Как выглядит итоговая структура для хранения фотографий?
Есть общая папка «!!!Photo» с папками по годам и внутри каждого года уже есть папки с фотографиями.
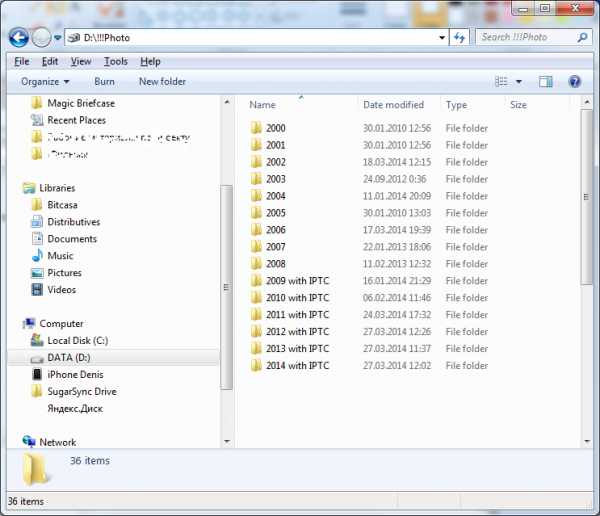
Как поступать с только что отснятыми или списанными фотографиями?
Если вы разбираете или обрабатываете фотографии после съемки, я рекомендую завести папку, в которую вы будете сохранять все новые фотографии. По мере их обработки вы будете перекладывать их в папку для хранения фотографий.
Это позволяет всегда знать, что фотографии или в архиве или в папке на обработку, а не где-то еще на компьютере. Важный момент — называйте папку сразу правильно, т. е. в формате «дата — событие», чтобы папки сразу сортировались по дате.
А что делать с фотографиями на мобильном телефоне?
Сейчас для многих телефон с его продвинутой камерой — это фактически карманный фотоаппарат. Это удобно, когда можно снять что-то полезное и не очень :), и мы часто оставляем фотографии на телефоне, не разбирая их или списывая на компьютер в первую попавшуюся папку.
Я тоже иногда снимаю на телефон, но придерживаюсь следующих правил с фотографиями на нем:
- Если это фотографии со встречи или какого-то события, которое я сохраняю в структуре по хранение файлов (например, рабочий проект или посещение какой-то конференции), я списываю фотографию в папку, посвященному этому событию. Принцип названия папки тот же — формат «дата-событие».
- Если это фотографии «для себя», я сохраняю их в архив с фотографиями, добавляю к названию указание, что они с мобильного телефона, например, «2014.03.23 Home (mobile)».
- Некоторое количество оперативно нужных фотографий хранится на телефоне, и у меня всегда есть их свежая резервная копия на случай утери телефона. Все ненужные фотографии на нем я удаляю.
И как мне навести порядок с моим хаосом сейчас?
Чтобы навести порядок вам нужно приложить немного усилий и сделать следующие шаги:
- Прежде всего — создайте структуру для хранения ваших фотографий.
Если у вас уже очень много папок с фотографиями, вы можете для начала хотя бы сложить их в одну папку, чтобы не искать по всему диску. В дальнейшем по мере поиска или желания переименовывайте папки и переносите в вашу структуру.
- Новые фотографии складывайте уже в правильное место.
Я также хочу еще раз напомнить вам, что ваш архив фотографий должен иметь резервную копию, чтобы в случае потери файлов вы не потеряли память в виде фотографий. Уделите этому внимание, не откладывайте не потом и не надейтесь на авось! Я лично уже два раза прошел через это (второй раз — уже без последствий) и знаю, как больно терять единственные снимки, которые уже не восполнить, ваших родных, близких и друзей. Позаботесь о своей страховке в мире ИТ.
Если у вас есть вопросы или замечания к статье — дайте мне знать.
Буду рад, если поделитесь своим способом хранения фотографий.
Фотографии #Фотография #Эффективность
interesno.co
Порядок в компьютере - разбираем фотоархив
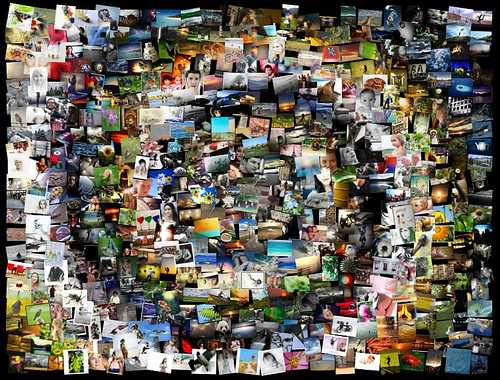
Продолжаем тему Генеральной Цифровой Уборки и продолжаем наводить порядок в компьютере. Сегодня будем наводить порядок в папках с фотографиями.
Сразу оговорюсь — я знаю, что есть множество специальных программ, которые могут не только рассортировать и обработать ваши фотографии, но и при желании запостить в веб-галерею. И не только знаю, но и умею ими пользоваться. Но данный пост не о пакетной обработке фотографий в Photoshop и не о преимуществах Lightroom перед Picasa. Он о том, как упорядочить гору цифровых фотографий, захламивших половину жесткого диска и о том, как впоследствии не допускать подобного безобразия.
А желающие автоматизировать процесс могут поразбираться на досуге в соответствующем софте.
Систем организации цифровых фотографий можно придумать огромное множество, у профессионалов одни, у любителей другие. Главное — организовать ваш домашний фотоархив так, как будет удобно вам лично.
Для ориентира можно взять следующие принципы
1. Папка «Фото» разделяется на несколько категорий, например:
- Дети
- Мы
- Путешествия и поездки
- Гости и праздники
- Работа
- Разные Красивые Вещи
- Разобрать
2. Теперь определяем масштабы бедствия и принимаемся раскидывать фотографии по категориям. Если не можете решить, к какой категории отнести ту или иную фотографию, временно отправьте ее в папку «Разобрать».
3. Распределяя фотографии, попутно избавляйтесь от откровенно неудачных, смазанных снимков, а также дубликатов.
4. Внутри категорий сортировка может быть двух видов:
- папки с названиями в формате «Год_Месяц_Событие», к примеру 2010_09_Грибная охота или 2011_01_День рождения у Маши. Папки с такими названиями автоматически раскладываются в хронологическом порядке
- папки с уточняющими названиями — для тех фотографий, где не важна дата съемки. К примеру, у меня в папке «Работа» есть папки «Кулинария», «Обои» или «Коллекции плитки». Или в папке «Разные красивые вещи» — «Кошки», «Природа», «Город»
Переименовываем папки внутри категорий по одному из этих принципов.
5. Просматриваем папку «Разобрать» — после того, как там собралось несколько десятков-сотен файлов, вам наверняка придет в голову какая-либо идея для сортировки.
Теперь займемся самими файлами. Внутри каждой папки выделяем все файлы, жмем F2 (переименовать) и вводим название (например, 2010_09_Грибная охота) Теперь каждый файл будет иметь название вида «2010_09_Грибная охота (1)» В скобочках будет указан порядковый номер.
В целях освобождения места на диске, можно сделать следующее: внутри каждой папки создать папку «Лучшее» и скопировать туда самые хорошие фото с каждого события. Сделать кадрирование, убрать красные глаза, подкорректировать цвет и сохранить для просмотра или публикации. Остальные и исходные фотографии заархивировать и закатать на DVD.
Все, порядок в вашем цифровом фотоархиве наведем, теперь задача — его поддерживать. Для этого достаточно нескольких простых действий:
1. Регулярно скидывать фотографии с камеры в папку «Разобрать» на вашем компьютере или ноутбуке
2. Раз в неделю (в компьютерный вторник) содержимое этой папки сортировать, удаляя неудачные фотографии и обрабатывая удачные, и сразу же , не отходя от кассы, разбрасывать по категориям, не забывая переименовывать.
www.blogohoz.ru
Как быстро упорядочить домашний фотоархив?
Практически у каждого человека, пользующегося цифровым фотоаппаратом, на компьютере накопились тысячи, а может и десятки тысяч различных фотографий. У каждого этот огромный архив хранится по-разному. У кого-то, в одном каталоге множество различных папок с именами или датами, соответствующим фотографиям, а у кого-то все они хранятся на разных дисках, сетевых хранилищах, в разных папках и, вполне возможно, что некоторые уже давно забыты в какой-нибудь папке с именем «Новая папка» :)
Конечно, когда по всему компьютеру разбросаны фотографии за несколько лет – одна мысль об их упорядочивании и поиске вызывает негативные ощущения. Но не всё так плохо, как кажется на первый взгляд :) Независимо от того, как у Вас храняться фотографии - со всем этим архивом Вам поможет справиться программа Google Picasa. Я постараюсь подробно описать процесс упорядочивания домашнего фотоархива при помощи Google Picasa.
Всего за один час можно добиться впечатляющих результатов:
- Найти все фотографии на вашем компьютере, даже те о которых Вы забыли.
- Упорядочить их и научиться быстро искать нужные Вам фотографии!
Автоматический поиск всех фотографий.
Начнём с первого пункта. Как я уже писал, для управления домашним фотоархивом я использую очень удобную программу Google Picasa. Это бесплатный и очень мощный менеджер фотографий. Скачать его можно на официальной странице: //picasa.google.ru/. Установка программы проходит гладко и спокойно: запускаем установочный файл и соглашаемся со всем что нам предлагают сделать.
Перед тем как приступить к работе с Google Picasa, запомните две очень важные и полезные вещи:
Picasa не хранит фотографии на вашем компьютере:Когда вы открываете программу Picasa, она просто выполняет поиск по папкам на вашем компьютере и отображает найденные фотографии. Она отображает файлы заданных типов, находящиеся в папках, выбранных для поиска.Исходные фотографии всегда сохраняются:При использовании инструментов редактирования в Picasa исходные файлы остаются нетронутыми. Внесенные в фотографию изменения доступны для просмотра только в Picasa, пока вы не решите сохранить их. Даже в этом случае Picasa создает новую версию фотографии с внесенными изменениями, сохраняя исходный файл неизменным.Итак, когда Google Picasa установлена – запускаем её. Если все фотографии на Вашем компьютере расположены в разных папках или на разных дисках, то я рекомендую дождаться, когда она автоматически выполнит поиск фотографий на Вашем компьютере.
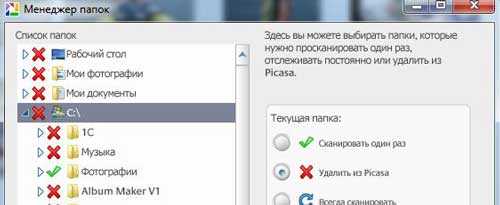
У меня, например, все фотографии хранятся в одной папке, поэтому после запуска я сразу указал папку, с которым программа должна работать. Если у Вас такая же ситуация, то рекомендую сразу зайти в меню Инструменты -> Менеджер папок и поставить галочки только на тех папках, в которых хранятся фотографии.
Если у Вас фотографии разбросаны по всему компьютеру, то Вы можете ничего не делать, а просто наблюдать как Picasa находит все Ваши фотографиии и изображения.
Когда программа выполнит полное сканирование Вашего компьютера - в левой части Вы увидите множество папок, в которых были найдены изображения и фотографии. Изначально Picasa находит абсолютно все изображения на Вашем компьютере.
Сортируем и упорядочиваем фотографии в коллекции.
Этот список Вам необходимо самостоятельно очистить. Для очистки списка папок с фотографиями:
- Выделите папку с непонятным или неизвестным именем и посмотрите какие изображения в ней находятся.

- Если это не фотографии, то Вы можете либо сразу исключить эту папку из Picasa:
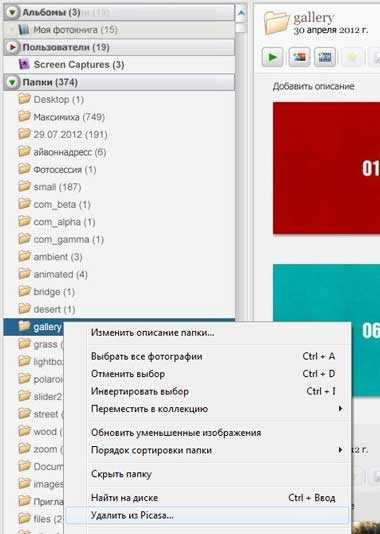 Либо исключить все папки, относящиеся к данной. Для этого, переключитесь в режим дерева папок (в верхней части программы):
Либо исключить все папки, относящиеся к данной. Для этого, переключитесь в режим дерева папок (в верхней части программы): 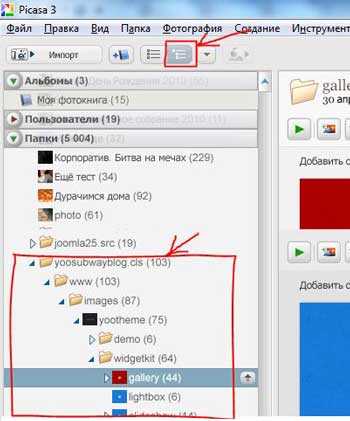 И удалите корневую папку из Picasa:
И удалите корневую папку из Picasa: 
- Аналогично сделайте с остальными папками, пока у Вас не останутся только те, которые Вам нужны.
Наконец, когда список папок будет очищен от всего лишнего, Вы можете объединить оставшиеся каталоги в Коллекции. Например, в своём архиве я нашёл несколько разных папок из моего отпуска в 2012 году:
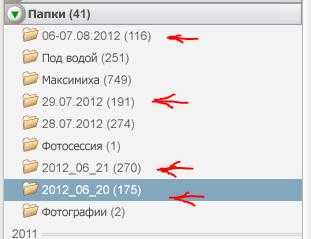
В таком виде имена этих папок лично для меня малоинформативны. Поэтому я объединил их в одну коллекцию. Для этого:
- Нажмите правой кнопкой мыши на имя папки и выберите пункт Переместить в коллекцию -> Новая коллекция:
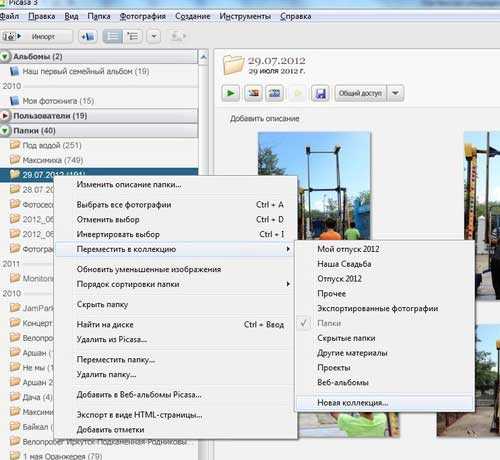
- Остальные папки также переместите в созданную Вами коллекцию. Вот что у меня получилось в итоге:
Теперь Вам осталось лишь просмотреть весь список папок и упорядочить их по своим коллекциям.
book4smile.ru
Лучшие программы для сортировки фотографий на компьютере
В настоящее время компьютерные технологии избавили нас от необходимости хранить фотоснимки в огромных альбомах на полках. Теперь фотографии хранятся в цифровом виде, занимая гигабайты на жёстких дисках компьютеров. Огромное количество «Новых папок» порой не дают возможность быстро найти нужный снимок в фотоархиве. Мы решили рассказать о лучших программах для сортировки фотографий на компьютере, благодаря которым поиск и просмотр снимков будет доставлять лишь удовольствие.

ТОП 7 лучшие программы для сортировки фотографий на компьютере.
IrfanView
Эта программа для просмотра изображений имеет маленький вес и позволяет редактировать фото. IrfanView не перегружает систему благодаря только нужным опциям и простого дизайна. Быстродействие приложения делает его идеальным для пользования на домашних ПК. Другие преимущества:
- Возможность работы со всеми форматами изображений.
- Функция добавления аудио и видео файлов.
- Удобство опций для небольшого редактирования (устранение красных глаз, добавление эффектов и т.д.).
- Пакетное перемещение и конвертирование файлов.
- Слайд-шоу в удобном режиме.
- Понятный интерфейс.
- Возможность делать скриншоты, урезать фото.
Кроме того, приложение совершенно бесплатное.
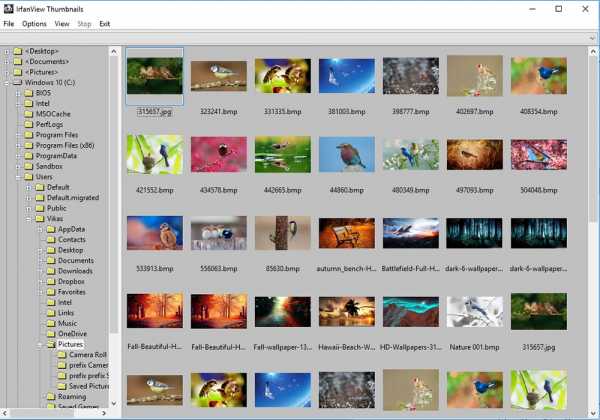
Daminion 1.0 RC
Эта утилита позволяет работать с базой изображений и систематизировать фотографии на компьютере. Daminion разработан по принципу каталога и сохраняет снимки даже при их перемещении в другое место. Плюсы:
- Удобное отображение в виде подписанных эскизов.
- Полная сводка информации о каждом изображении (размер, расширение, выдержка и т.д.).
- Разнообразные функции (снимки можно помечать, выставлять рейтинг, добавлять ключевые слова и прочее).
- Возможность дополнять информацию о снимках и указывать место, людей на нём, категорию.
- Наличие полей «Клиент» или «Проект», что особенно удобно для профессиональных фотографов.
- Расширенный поиск (программа ищет не только по папкам и дате съёмки, но и, к примеру, по использованной камере, гео-метке и другим параметрам).
Daminion отличается стабильностью работы даже при наличии огромных каталогов снимков.
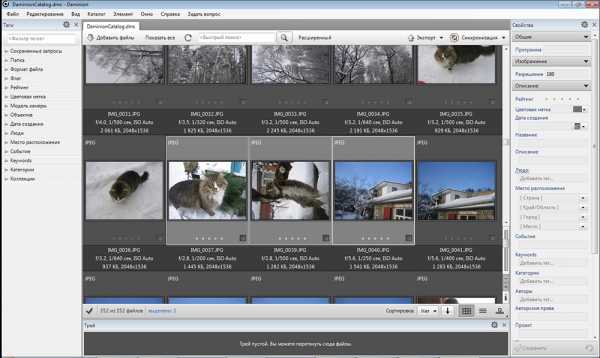
XnView
Этот файловый менеджер позволяет не только упорядочить фотографии на компьютере, но и конвертировать их в любые форматы. Богатый набор инструментов и удобный интерфейс делает приложение весьма популярным. Основные достоинства:
- Огромное число поддерживаемых форматов.
- Мощный конвертер.
- Возможность работы со сканером.
- Удобство создания альбомов, каталогов, слайд-шоу и даже HTML-страниц.
- Возможность сортировки по дате съёмки, весу, имени и т. д.
- Понятный и простой в использовании интерфейс.
Программа бесплатна и подходит как новичкам, так и профессионалам в работе со снимками. Пакетное редактирование и набор фильтров очень ценятся многими пользователями.
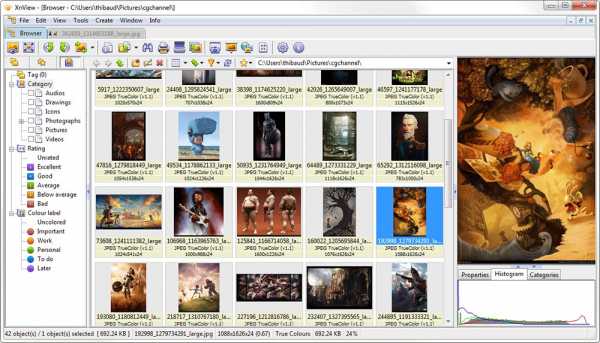
IMatch 3.6
Несмотря на очень недоработанный внешний вид программы, IMatch всё равно пользуется популярностью среди пользователей по ряду причин. Главная из них – возможность подключить к утилите всевозможные скрипты, которых нет в базовой версии. Это позволяет подстроить приложение «под себя». Дополнения доступны для скачивания на форуме. Преимущества:
- Стабильность даже при работе с огромными каталогами изображений.
- Напоминания о создании бэкапов.
- Удобная сортировка снимков.
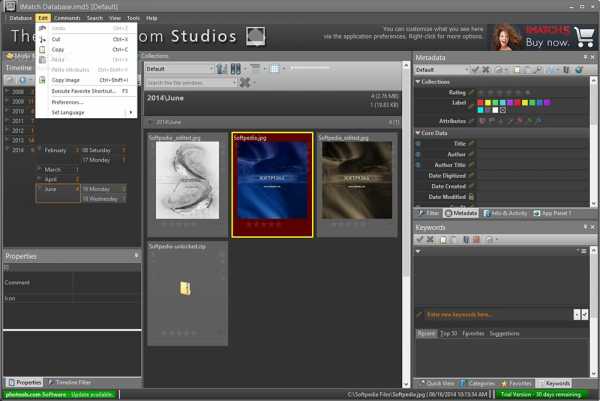
ACDSee
Об этом браузере изображений вы наверняка слышали. ACDSee заслужил свою популярность благодаря быстродействию, простоте использования и большому количеству вариантов печати. Кроме того, разработчики сделали упор на интерфейс: он прост, понятен и оснащён подсказками на всех этапах работы. Графический редактор имеет базовые опции: наложение эффектов, поворот, сжатие и другие несложные функции. Главные особенности:
- Большой охват форматов.
- Высокая производительность при низких системных требованиях.
- Возможность печати и записи файлов на носители.
- Удобный конвертер и редактор.
Эта версия программы бесплатна, однако есть и платный вариант с расширенным функционалом.
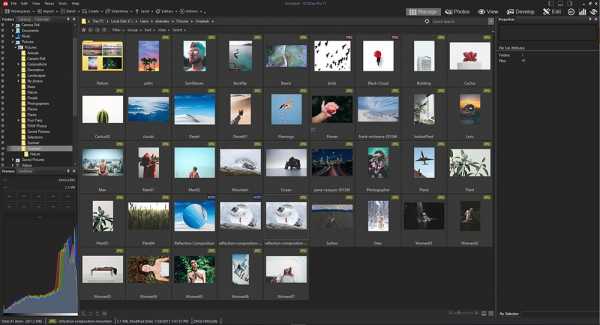
MyPhotoIndex 1.24
MyPhotoIndex 1.24 имеет не такой уж продвинутый функционал, однако некоторые преимущества всё же делают её востребованной. К ним относятся:
- Открытый код программы.
- Простой интерфейс и набор функций.
- Организация каталогов по разным параметрам: тегам, категориям, рейтингу и т.д..
- Часто используемые теги добавляются по умолчанию при загрузке в базу.
- Возможность шифрования изображений и удобного добавления их на сайты и серверы.
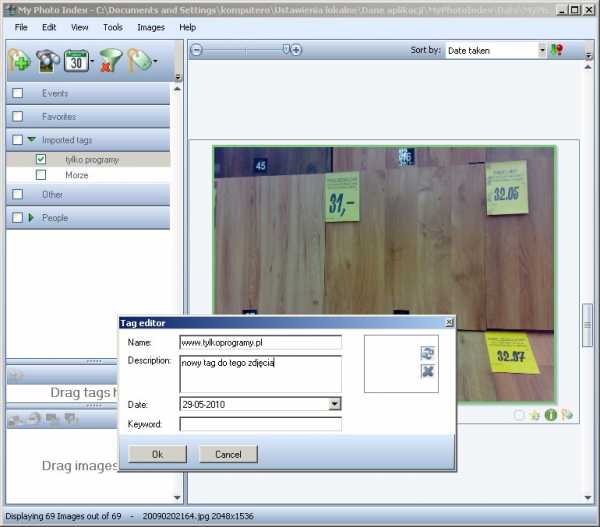
Picasa
Помимо базовых опций просмотра и корректирования снимкой, утилита имеет очень полезный аспект распознавания изображений. Приложение сканирует жёсткий диск компьютера и позволяет управлять всеми найденными файлами в очень удобной форме. Главные достоинства:
- Простота систематизации изображений.
- Поддержка большого числа форматов.
- Возможность пакетной работы с файлами.
- Функция установки пароля на альбомы и папки.
- Понятный интерфейс.
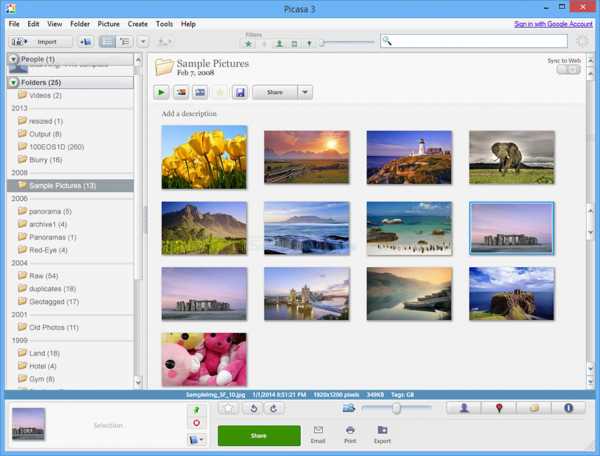
Picasa подойдёт для обычного пользователя, цель которого – навести порядок в томах фотографий, улучшить качество, создать коллажи и другие простенькие действия. Плюс ко всему, программа абсолютно бесплатна.
Мы рассмотрели самые удобные, на наш взгляд, программы для упорядочивания изображений. Все они отличаются набором опций, и каждый пользователь сможет подобрать то, что нужно именно ему. А каким приложением пользуетесь вы?
nastroyvse.ru
Как упорядочить фотографии: ammo1
У меня скопилось огромное количество фотографий со смартфонов. Смартфоны мне приходится менять часто, ведь для каждого обзора я обязательно использую новый смартфон в качестве основного телефона, чтобы выявить все особенности и нюансы.Наконец-то я нашёл способ, как переименовать и упорядочить десятки тысяч фотографий.
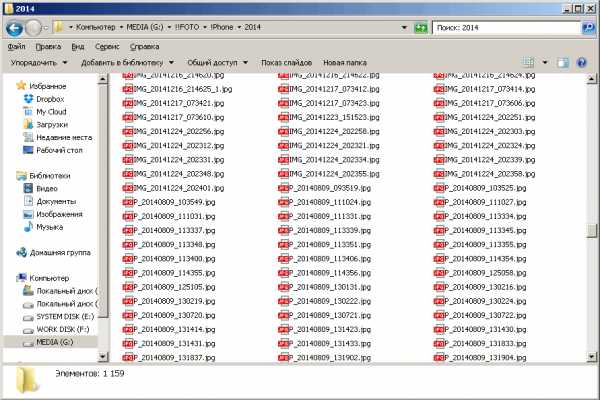
Разные смартфоны дают имена фотографиям по разному принципу - кто-то с учётом даты и времени съёмки, кто-то просто называет их DSC_0001, DSC_0002 и т.д.
Сначала я хотел просто переименовать файлы в соответствии с их датой, но оказалось, что иногда при переносе на компьютер дата теряется и заменяется текущей.
К счастью, в файлах JPG есть EXIF - блок информации c параметрами съёмки, в котором содержится в частности дата и время съёмки.
Задача свелась к тому, что нужно переименовать все файлы фотографий так, чтобы в имени была дата и время съёмки из EXIF, а заодно изменить дату всех файлов, восстановив дату съёмки. В интернете нашлась программа, которая умеет это делать: Exifer - http://www.exifer.friedemann.info/index.htm#Download.
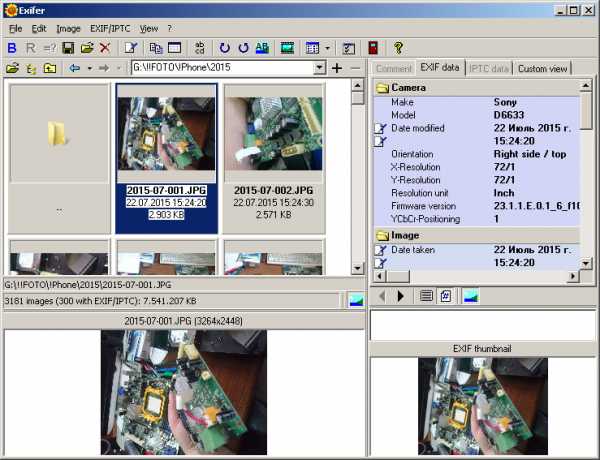
Всё просто: Выбираем нужную папку, выделяем все файлы (Edit - Select All или Ctrl+A), заходим а переименование - (Edit - Rename/redate and copy или Ctrl+N), ставим галку "Redate (by EXIF date fields)" и запускаем процесс кнопкой OK.
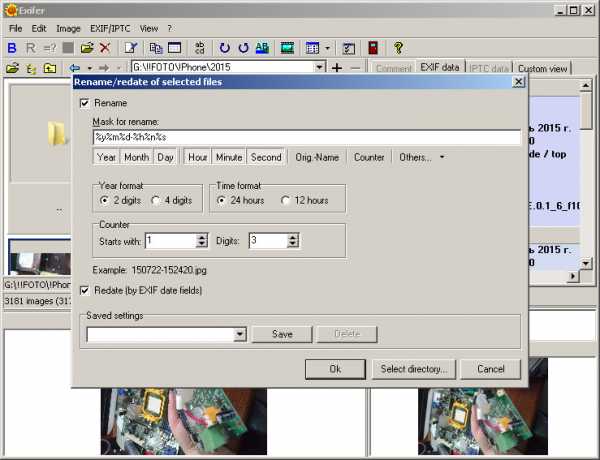
Все выделенные файлы в папке будут переименованы и дата/время у них станет точно отображать дату и время съёмки. Почему-то при большом количестве файлов программа не может обработать несколько файлов, о чём сообщает. Но это не беда - достаточно повторно запустить преобразование для этих файлов.
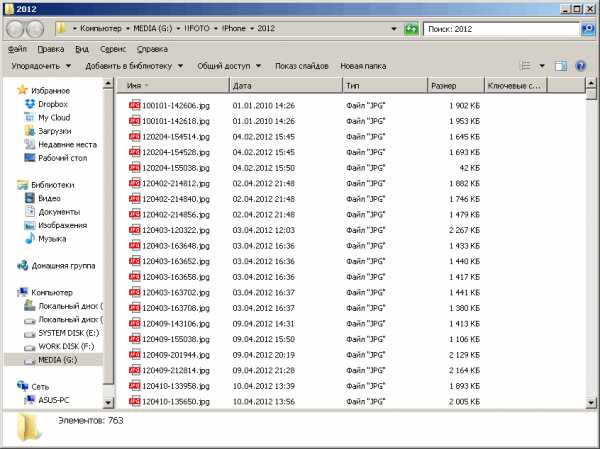
Дальше имеет смысл создать папки по годам и по месяцам и разложить туда отсортированные файлы, чтобы их проще было потом искать.
Это тоже можно автоматизировать: программа exiftool http://www.sno.phy.queensu.ca/~phil/exiftool/, работающая в командной строке, умеет раскладывать все фото в папки по годам, месяцам и дням съёмки.
Команда exiftool "-Directory<DateTimeOriginal" -d "%Y/%m/%d" C:\FOTO создаст в текущей папке папку с номером года, в ней папки с номерами месяцев, в них папки с номерами дней и разложит по ним все фотографии из исходной папки C:\FOTO.
Команда exiftool "-Directory<DateTimeOriginal" -d "%Y/%m" C:\FOTO разложит фотографии по годам и месяцам.
Переименование всех фотографий в соответствии с датой и временем съёмки и упорядочивание их в папках с датами превратит огромную фотопомойку в удобный архив. Попробуйте! Это занимает совсем немого времени.
© 2016, Алексей Надёжин
Основная тема моего блога - техника в жизни человека. Я пишу обзоры, делюсь опытом, рассказываю о всяких интересных штуках. А ещё я делаю репортажи из интересных мест и рассказываю об интересных событиях. Добавьте меня в друзья здесь. Запомните короткие адреса моего блога: Блог1.рф и Blog1rf.ru.Второй мой проект - lamptest.ru. Я тестирую светодиодные лампы и помогаю разобраться, какие из них хорошие, а какие не очень.
ammo1.livejournal.com