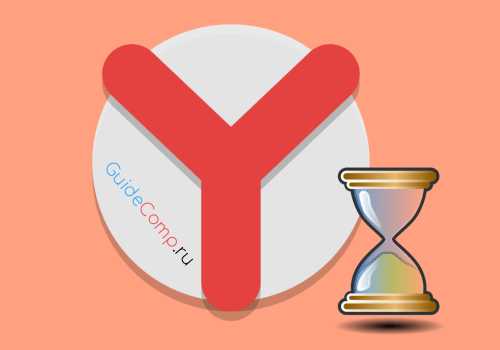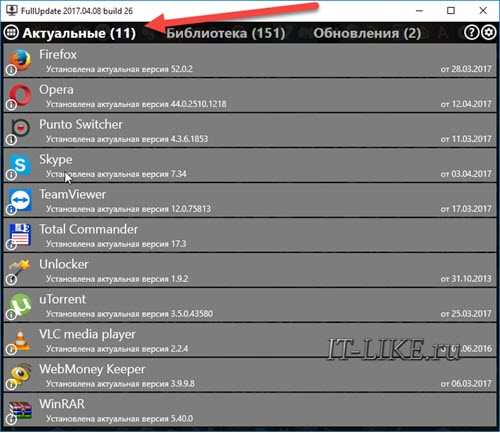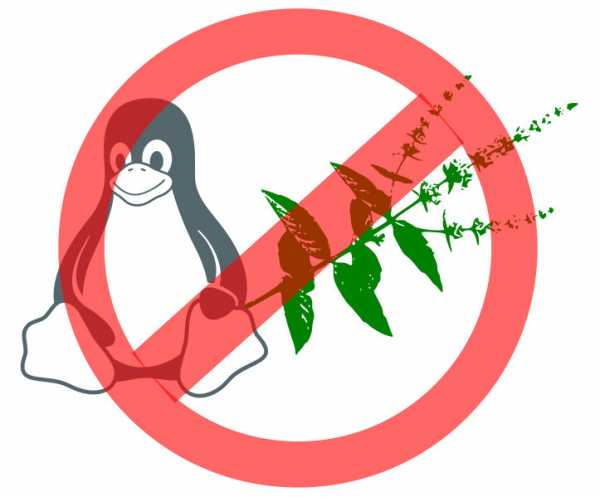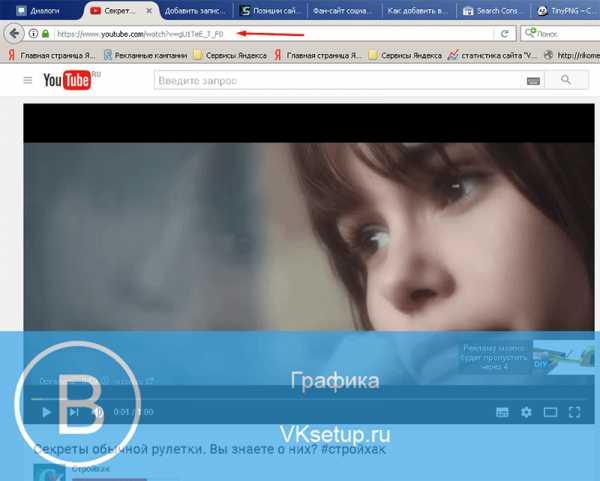Как почистить кэш на компьютере - инструкция. Как в компьютере найти кэш
Как найти кэш память | Сделай все сам
В кэш-памяти браузера временно хранится некоторая информация с посещенных сайтов. При необходимости сберечь эти временные файлы интернета дозволено зайти в место их хранения и извлечь надобные файлы из кэш-памяти браузера. Местонахождение ее зависит от того, каким веб-браузером вы пользуетесь.

Вам понадобится
- — компьютер, подключенный к интернету;
- — интернет-браузер, установленный на компьютер.
Инструкция
1. Папка, в которой расположены временные файлы интернета, по умолчанию имеет в компьютере признак «спрятанная». Для того дабы обнаружить кэш-память , нужно включить показ спрятанных файлов и папок. Нажмите «Пуск» ? «Панель управления» ? «Свойства папок», выберите раздел «Вид» и в нем вариант «Показывать спрятанные файлы и папки». После этого нажмите «ОК».
2. В браузере Windows Internet Explorer войдите в настройки браузера через значок шестеренки, расположенный справа наверху страницы. Перейдите к «Свойствам обозревателя», в раздел «Всеобщие» ? « История просмотра», выберите «Параметры». В окне с параметрами нажмите «Показать файлы». Откроется список файлов, сберегаемых обозревателем в своей кэш-памяти .
3. Дабы обнаружить путь к файлам кэша в Mozilla Firefox, введите в адресную строку браузера about:cache. Откроется окно с информацией о кэше, в разделе Cache Directory и будет указан необходимый путь. Скопируйте его и после этого вставьте в строку поиска проводника Windows. Открывшийся список файлов и будет содержимым кэш-памяти Mozilla Firefox.
4. Для браузера Opera путь к кэшу будет зависеть от операционной системы вашего компьютера. Если у вас установлена Windows XP, кэш будет размещен по адресу C:Documents and SettingsИмя пользователяLocal SettingsApplication DataOperaOperacachesesn. А в Windows7 кэш содержится в папке C:UsersИмя пользователяAppDataLocalOperaOperacachesesn.
Вы зачастую глядите фильмы и ролики онлайн. Хочется их каким-то образом сберечь. Бывает так, что источник, на котором вы их глядите, не допускает скачивания. Это не помеха, чай дозволено сберечь их на жестком диске вашего компьютера, применяя кэш браузера. Как это сделать, читайте дальше.
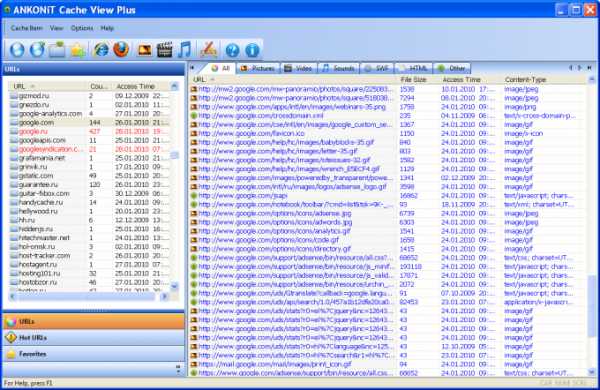
Инструкция
1. Запустите браузер. После этого перейдите на сайт, где вы глядите ролики либо фильмы онлайн. Дабы скопировать кэш, надобно знать в какую папку он сохраняется. Откройте программу «Проводник» либо альтернативную ей, скажем Total Comander. Перейдите в директорию, в которой установлен ваш браузер.
2. Обнаружьте папку кэш. Все ролики, которые вы просматриваете в интернете, механически сохраняются в эту папку. По окончании просмотра, происходит их механическое удаление. Существует ложное суждение, что для оглавления файлов в кэше браузера применяются источники оперативной памяти. Если речь идет о ролике продолжительностью приблизительно 20 минут, это разумно, но когда вы глядите фильмы, длительность которых может добиваться и 3 часов, то логично было бы предположить, что данная информация, могла бы легко перегрузить оперативную память и привести к зависанию компьютера.
3. Обнаружьте в папке кэша файл, тот, что безостановочно меняет свой размер. Это тот файл, тот, что вы в подлинный момент просматриваете в режиме онлайн. Дабы сберечь кэш, сделайте следующее.
4. Позже того, как ролик либо фильм будет всецело загружен, скопируйте его и переместите в иную директорию. Дабы его потом дозволено было просмотреть, переименуйте его, присвоив в конце растяжение swf. Данная инструкция подходит не только для копирования мультимедийного продукта, но и для всякий иной информации, которая временно сохраняется в папке кэш.
5. Если у вас не получилось найти эту папку вручную, проследите ее адрес с подмогой настроек вашего браузера. Для этого нажмите на панели инструментов пункт «Справка», в нем выберите «О программе». Появится список. В нем выберите пункт «Блок пути». После этого, дабы стремительней обнаружить директорию, нажмите Ctrl+F и введите слово кэш. После этого нажмите кнопку Enter. В списке выберите пункт, тот, что отражает месо нахождения ранее упомянутой папки на вашем жестком диске.
Немного кто знает о том, что на посещенные сайты дозволено зайти и в самостоятельном режиме, открыв страницы, которые вы теснее посещали, из кэша браузера. Впрочем, даже если человек помнит о наличии кэша, у него не неизменно получается открыть посещенную когда-то страницу в оффлайн-режиме по причине неосуществимости поиска необходимой страницы кэша. Если же вам хочется сберечь какой-то сайт, всецело просмотренный в сети, на компьютер, то перспектива извлекать все его элементы из кэша тоже радует вдалеке не всех. Тем не менее, есть классный метод сберегать кэш браузера в виде сайтов – это программа HTML Converter 2.0.
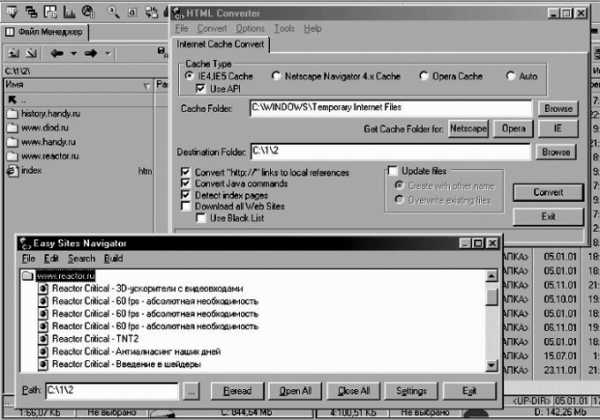
Инструкция
1. С подмогой этой маленький программы вы сумеете преобразовать за несколько минут содержимое кэша в полновесные самостоятельные сайты, которые сумеете просматривать на своем компьютере даже тогда, когда интернет будет отключен.
2. Запустите HTML Converter и в разделе Cache type укажите тип вашего браузера. Позже этого в разделе Cache folder укажите путь к папке, в которой содержится кэш. В последнюю очередь укажите destination folder – папку назначения, в которой будет сохранен итог работы.
3. Установите галочки у параметров Convert Java commands, links to local references, detect index pages.
4. Если вы хотите сберечь на жестком диске все сайты, имеющиеся в кэше, поставьте галочку на пункте «Загрузить все веб-сайты». Нажмите Convert и выберите в открывшемся окне те сайты из предложенного списка, которые вы хотите сберечь. Удостоверите необходимые сайты и ожидайте итога.
5. Сохранив кэш в виде пригодных веб-страниц, очистите папки временных файлов интернета и очистите кэш браузера, освободив массу места на жестком диске.
6. Если вы запутались в сохраненных сайтах и не можете обнаружить в них какую-то папку, то в той же программе выберите меню Tools и откройте Easy Site Navigator. Эта функция поможет вам обнаружить надобные данные.
Видео по теме
Веселее идти в путь, когда попутчик — бывалый товарищ. Но как обнаружить такого в незнакомой местности и не нарваться на неприятности? Слишком много развелось повсеместно желающих заработать, не разбирающихся как следует в своем деле. А чай от этого зависит безопасность.

Инструкция
1. Узнайте, может ли такой человек, как вы, отправиться в путь без проводника . Если нет, то отчего? Задавайте данный вопрос различным людям, приятелем с местными нюансами. Фиксируйте в блокноте их основные аргументы.
2. Составьте перечень качеств безупречного проводника . Для этого проанализируйте сделанные записи. Подумайте, что еще вы хотели бы добавить. Скажем, вы хотите любоваться местными красотами в тишине и потому проводник должен быть безмолвным. Либо он обязательно должен уметь оказывать первую поддержка, так как вы не уверены, как подействует здешний микроклимат на вашего сына.
3. Обратитесь к официальным источникам информации. Это могут быть туристические компании, объявления в газетах. Получите координаты допустимых проводников.
4. Обратитесь к неофициальным источникам информации. Дозволено побеседовать с местными обитателями. Классно бы обнаружить путешественников, которые ранее пользовались такими службами. Получите от них контакты допустимых проводников.
5. Сделайте окончательный выбор. Протестируйте всего кандидата по вашему перечню безупречного проводника . Дозволено устроить что-то как бы собеседований. Серьезно подходите к этому вопросу, дабы не было разочарований.
Обратите внимание! Не перекладывайте всю ответственность на проводника. Позаботьтесь, дабы о вашем пути знали родственники и служащие отеля, в котором вы остановились. В жизни бывают различные обстановки.Будьте благоразумны и берите с собой все нужное, даже если вас уговорили, что путь безусловно безвреден. Подумайте о резерве воды, пищи, о нужных предметах на случай специальных обстоятельств.
Полезный совет Может оказаться, что вы проведете в дороге в 3 раза дольше времени, чем планировали. Что изменится для вас, если так случится? Смоделируйте эту обстановку предварительно, приведите в порядок нужные дела, возьмите с собой добавочные вещи. Мыслите так, словно вы сами — основный проводник.
Кэш представляет собой временную память браузера, туда сохраняются картинки, анимации с загружаемых веб-страничек. Как обнаружить эту информацию и где она хранится на компьютере?
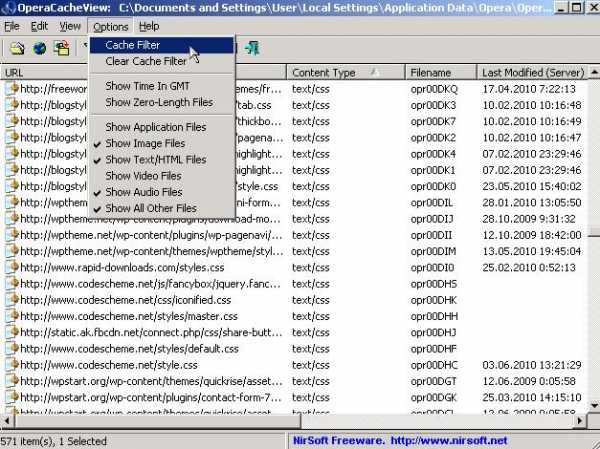
Вам понадобится
- — компьютер с доступом в интернет;
- — браузер.
Инструкция
1. Обнаружьте рабочую папку браузера. Кэш представляет собой обычную папку, в которой хранятся временные файлы. Она и будет носить наименование cache. Если вы используете операционную систему Linux, откройте домашний каталог пользователя, перейдите в папку браузера. К примеру, если применяется браузер Опера, папку с кэшем дозволено обнаружить тут: ~/.opera/cache/. Если применяется Firefox стоит провести в папке mozilla/firefox/[случайный номер профиля].default/Cache/.
2. Откройте следующую папку, если используете операционную систему windows XP и браузер Опера, дабы обнаружить месторасположение кэша: C:\Documents and Settings\[имя пользователя]\Local Settings\Application Data\Opera\Opera [версия]\cache. Если у вас браузер Firefox, значит откройте адрес C:\Documents and Settings\[имя пользователя]\Local Settings\Application Data\Mozilla\Firefox\Profiles\[случайный номер профиля].default\Cache.
3. Зайдите в папку и вы увидите громадное число файлов, которые названы безрезультатно и вам эти наименования ни о чем не говорят. В файлах кэша нет растяжений. Если вы используете операционную систему Linux, то огромная часть файлов будет опознана файловой системой, и вы увидите соответствующие значки. В операционной системе Windows такого нет, следственно вам будет труднее опознать надобный вам файл из кэша. Но это дозволено исполнить не только по названию и растяжения файла. Если вы хотите обнаружить кэш, дабы вытянуть из него картинку либо видеозапись, зайдите в папку, в которой он хранится, сразу же позже просмотра изображения либо видеозаписи на веб-страничке. В папке с кэшем выставьте режим просмотра «Таблица» и отсортируйте информацию по дате метаморфозы. Также дозволено исполнить сортировку по размеру. Традиционно временные файлы дюже маленькие, а надобные вам, к примеру, изображения либо видеозаписи, будут весить гораздо огромнее.
4. Используйте инструменты браузеров, к примеру, введите в адресной строке браузера Opera команду Opera:cache, и он будет представлен на экране. Тут произведите поиск по необходимым критериям (тип файла, размер). Также будет отображен источник данного файла. Для того дабы просмотреть кэш в браузере Mozilla Firefox, наберите в адресной строке команду about:cache.
Обратите внимание! Результат: а)в браузере Internet Explorer щёлкнуть правой кнопкой мыши по значку IE на рабочем столе, нажать «Свойства» и нажать на кнопку «Удалить файлы». б)в браузере Mozilla FireFox в меню нажать Инструменты => Настройки, вкладка «Добавочно», дальше «Сеть» и «Очистить кэш».
Полезный совет Кэш браузера — это копии веб-страниц, теснее просмотренных пользователем. При попытке повторного просмотра этих страниц браузер (либо прокси-сервер) теснее не будет запрашивать их с веб-сервера, а извлечет из кэша. Использование кэша снижает нагрузку на сеть и повышает скорость загрузки страниц. Больше подробную информацию о кэше браузера вы сумеете обнаружить в Яндексе.
Папка кеш является промежуточным буфером обмена с оперативной памятью. Посредством кеш а осуществляется стремительный доступ к нужным данным операционной системы и улучшается всеобщая продуктивность компьютера.
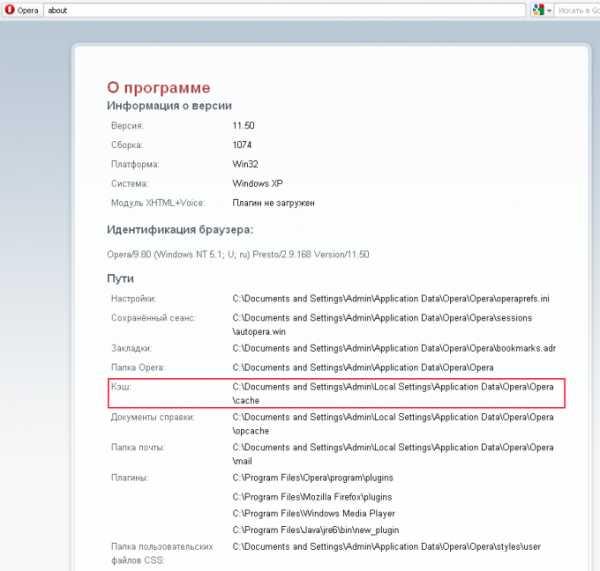
Инструкция
1. В операционной системе Windows существует особая папка Тemp. Она находится на диске С:WindowsTemp, это папка для хранения временных файлов системы. Эти файлы дозволено удалять вручную, но грамотнее делать это с поддержкой особой программы, скажем CCleaner.
2. Существует также файл подкачки, тот, что, по сути, является кеш ем системы. Он применяется, когда не хватает оперативной памяти. Получить к нему доступ обыкновенному пользователю нереально и нет необходимости. Свой кеш есть также у процессора, доступ к нему немыслим.
3. Весь браузер использует свою кеш папку . В нее сохраняются разные элементы посещаемых вами веб-страниц. Это могут быть картинки, флеш-анимация и т.п. Сохранение осуществляется для того дабы ускорить все дальнейшие загрузки данных страниц.
4. Периодично кеш папки браузеров нужно очищать. Это дозволено делать вручную, либо поставить соответствующие настройки в программе, дабы очищение происходило при закрытии браузера.
5. Во встроенном браузере Windows – Internet Explorer папка кеш а находится по адресу: C:Documents and SettingsПользовательLocal SettingsTemporary Internet Files.
6. Эта папка является системной и по умолчанию не отображается. Дабы ее отобразить, нужно сделать следующее. Откройте всякую папку . В верхнем меню зайдите в «Сервис» – «Свойства папки». Откройте вкладку «Вид», пролистните список вниз и снимите указатель с пункта «Скрывать защищенные системные файлов (рекомендуется)». Поставьте указатель в пункт «Показывать системные файлы и папки».
7. В браузере Opera папка кеш а находится по адресу: C:Documents and SettingsAdminLocal SettingsApplication DataOperaOperacache. Посмотреть все адреса системных папок оперы дозволено, нажав на значок Opera в верхнем левом углу. После этого выберите пункт «Справка», дальше «О программе». В разделе «Пути» указаны адреса всех системных папок, в том числе адрес кеш папки Opera.
Видео по теме
У термина кэш (cache) есть несколько значений. В всеобщем смысле это промежуточный буфер для хранения особенно актуальных данных. Если речь идет о работе на компьютере , различают кэш процессора и кэш браузеров.

Инструкция
1. Кэш процессора – это область сверхбыстрой памяти, встроенная в ядро микросхемы. Она делится на несколько ярусов. Получить информацию о кэше процессора дозволено с подмогой бесплатной программы CPU-Z. Запустите ее и перейдите во вкладку Cache.
2. Кэш первого яруса L1 – самая маленькая по объему и самая стремительная часть памяти. Она разделяется на кэш инструкций L1 I-Cache и кэш данных L1 D-Cache.
3. Кэш второго яруса L2 огромнее по объему и неторопливей, чем L1. В новых компьютерах он размещен на том же кристалле, в ветхих — в виде отдельной микросхемы на материнской плате. Кэш третьего яруса L3 самый неторопливый, тем не менее быстродействие его все равно выше, чем ОЗУ.
4. Информацию о кэше процессора дозволено получить, применяя программу Everest. В левой части экрана раскройте двойным щелчком узел «Системная плата» и подметьте значок «ЦП» В поле данных в разделе «Свойства ЦП» выводится информация о кэше процессора.
5. Кэш браузера – это место на жестком диске, куда записывается информация о посещенных веб-узлах. При дальнейшем посещении оформление страницы загружается из папки с кэшем. Это значительно ускоряет работу.
6. Internet Explorer записывает временные файлы в папку Documents and SettingsТекущий пользовательLocal SettingsTemporary Internet Files. Папки Local Settings и Temporary Internet Files являются системными, т.е. по умолчанию не отображаются.
7. Дабы увидеть их содержимое, в меню «Сервис» папки «Нынешний пользователь» выбирайте «Свойства» и перейдите в закладку «Вид». В разделе «Добавочные параметры» снимите флаг в чекбоксе «Скрывать защищенные системные файлы…» и включите качество «Показывать спрятанные файлы…»
8. Дозволено поступить напротив. Запустите браузер и в меню «Сервис» выберите «Свойства». В разделе «История просмотра» в закладке «Всеобщие» нажмите «Параметры». В новом окне используйте кнопку «Показать файлы», дабы увидеть содержимое кэша.
9. Если вы используете Mozilla Firefox, в адресную строку запишите about:cache. Для просмотра содержимого папки в разделе Disk Cache Device перейдите по ссылке List Cache Entries.
10. Дабы обнаружить кэш в Opera, запустите браузер и введите команду opera:cache в адресную строку. По ссылке «Показать все» вы увидите содержимое кэша.
Полезный совет Для Internet Explorer папку с интернет-файлами можете обнаружить через проводник — разыщите на компьютере папку, которая так и именуется — Temporary Internet Files. Кэш браузера Mozilla Firefox находится в папке Default. Вы можете обнаружить ее через путь C:\Users\Имя пользователя\AppData\Local\Mozilla\Profiles\xxxxx.default.Периодично рекомендуется очищать кэш-память браузера от собранной информации, напротив из-за переполненного кэша ваша работа в интернете может замедляться.
jprosto.ru
Как почистить кеш на компьютере различными способами
Все мы с вами работаем в сети интернет и используем различные браузеры, но не все знают, что в это время загружаются временные файлы, называемые кэш (cache), которые со временем замедляют работу компьютера. Поэтому необходимо знать, как почистить кэш на компьютере.
Кэш браузера — это автоматически сохраненные веб-страницы, которые вы посетили. Он создан для того, чтобы ускорить загрузку сайтов при их последующем посещении. Но если кэш не очищать, то к примеру вы можете не заметить, что на странице обновился дизайн, поскольку подгрузится старая страница.
Впервые слово «cache» в компьютерном контексте было использовано в 1967 году во время подготовки статьи для публикации в журнале «IBM Systems Journal». Статья касалась усовершенствования памяти в разрабатываемой модели 85 из серии IBM System/360. Редактор журнала Лайл Джонсон попросил придумать более описательный термин, нежели «высокоскоростной буфер», но из-за отсутствия идей сам предложил слово «cache». Статья была опубликована в начале 1968 года, авторы были премированы IBM, их работа получила распространение и впоследствии была улучшена, а слово «кэш» вскоре стало использоваться в компьютерной литературе как общепринятый термин.
Чистка кэша на компьютере может осуществляться разными способами: средствами самого браузера или специальными программами. Рассмотрим подробнее каждый из вариантов.
Чаще всего проблемы с операционной системой начинаются из-за вирусов. Как от них избавиться, вы можете узнать из этой статьи. А как почистить от вирусов браузеры, можно найти здесь.
Очистка кэш Internet Explorer
Давайте рассмотрим, как почистить кэш на компьютере виндовс 7 с использованием стандартного браузера Internet Explorer (IE):
- Нажимаем кнопку «Пуск».
- Выбираем «Панель управления». Здесь выставляем просмотр «Мелкие значки» и ищем пункт «Свойства обозревателя».
- На вкладке «Общие» есть раздел «История просмотра», нажимаем кнопку «Удалить». Все, история, кэш и куки почищены.
- Здесь же можно настроить автоматическую очистку кэша. Нажмите кнопку «Параметры», рядом с кнопкой «Удалить». Откроется окно.
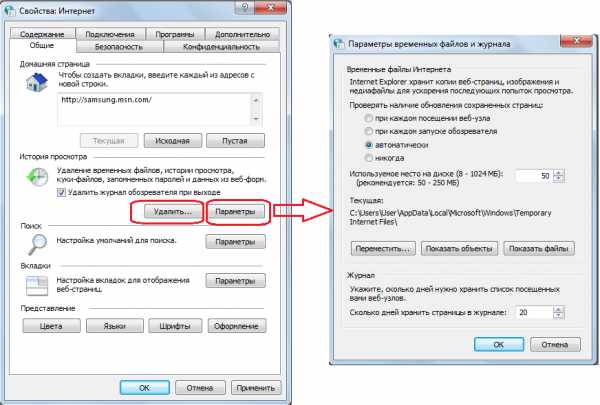
Здесь можно выставить периодичность, с которой будет происходить проверка обновлений страниц, сохраненных в кэше, а также объем в мегабайтах содержания этих самых страниц. Тут же можно установить время, в течение которого будет храниться журнал посещенных страниц. После того как все настройки произведены, нажмите ОК. И в следующем окне так же нажмите ОК. Вот такими нехитрыми действиями осуществляется очистка кэш памяти компьютера.
Очистка кэш Google Chrome
Помимо стандартного IE, используются и другие интернет-браузеры, например, Google Chrome. Приведенным выше способом очистить кэш этого браузера не получится. Здесь действуем по следующей схеме:
- нажимаем значок с тремя линиями, расположенный справа в верхнем углу окна;
- в появившемся меню выбираем пункт «Настройки»;
- в открывшемся окне нажимаем на строку «Показать дополнительные настройки»;
- окно с настройками развернется, и здесь нас будет интересовать раздел «Личные данные»;
- в нем есть две кнопки: «Настройка контента» и «Очистить историю»;
- щелкаем по кнопке «Очистить историю».
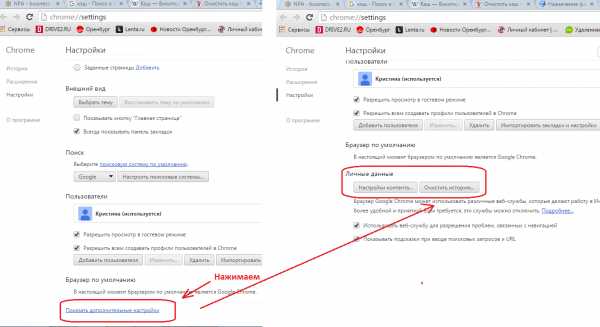
Откроется окно очистки. Здесь с помощью галочек можно выбрать, что нужно очистить. Кстати, это окно можно вызвать сочетаниями клавиш Shift+Ctrl+Del. Выберете период, за который необходимо очистить историю. Затем выберете элементы, которые нужно удалить. Не забудьте про кэш. После этого нажмите «Очистить историю».
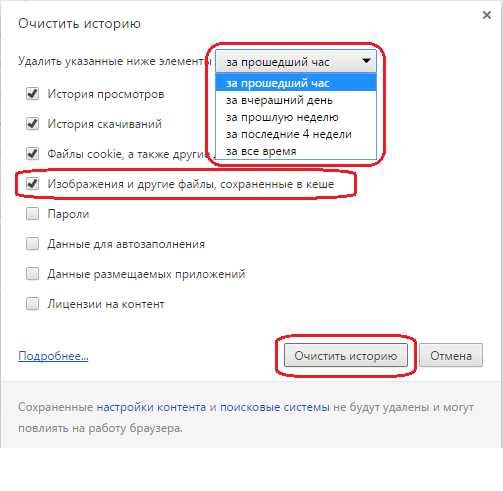
Данный способ очистки подойдет для любой операционной системы, поэтому вы смело можете сказать, что знаете как почистить кэш на компьютере windows xp.
Обратите внимание, что сочетание клавиш Shift+Ctrl+Del является универсальным для таких браузеров, как Opera, Mozilla, IE. Нажав эти клавиши, вы вызовете окно очистки истории и кеша в каждом из перечисленных браузеров.
Очистка кэш с помощью программ
Иногда так не хочется разбираться в настройках браузера, искать способы как почистить кеш память в компьютере, тем более, когда используется не один браузер. На помощь придет специальное ПО. Рассмотрим на примере CCleaner. Данная программа распространяется в двух вариантах: платном и бесплатном. Нам будет достаточно бесплатной версии. Скачиваем и устанавливаем программу. Запускаем. В появившемся окне, на вкладке «Очистка», нас будут интересовать вкладки «Windows» и «Приложения». На вкладке «Windows» просматриваем все строчки, двигая бегунок вниз и выделяем галочками строчки, где есть слово «кеш». Далее переключаемся на вкладку «Приложения» и там также ищем строчки со словом «кеш». Как только все строчки будут найдены и отмечены, нажимаем кнопку «Анализ». После того как файлы будут найдены, нажмите «Очистка».
Совет: очищая кеш при помощи CCleaner, внимательно посмотрите, где стоят галочки, так как некоторая информация, возможно, вам еще пригодится.
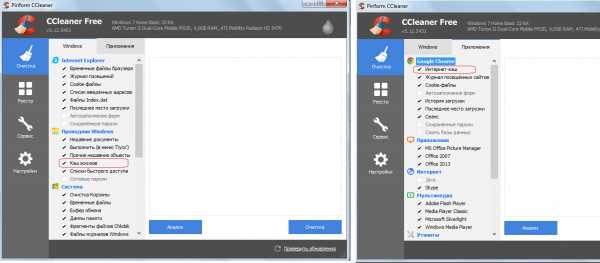
Как видите по программе CCleaner, очистка кеш памяти компьютера производится не только для интернет-браузеров. Различные приложения также имеют свой кеш. Давайте посмотрим, где почистить кэш на компьютере стандартными средствами Windows:
- нажмите «Пуск»;
- в строке поиска наберите «Очистка диска»;
- запустите приложение «Очистка диска»;
- выберете диск на котором необходимо произвести очистку, например диск С;
- система произведет анализ и выведет список категорий файлов, которые можно очистить;
- отмечайте галочками файлы, которые необходимо удалить, например временные файлы с интернета;
- нажмите ОК — произойдет очистка.
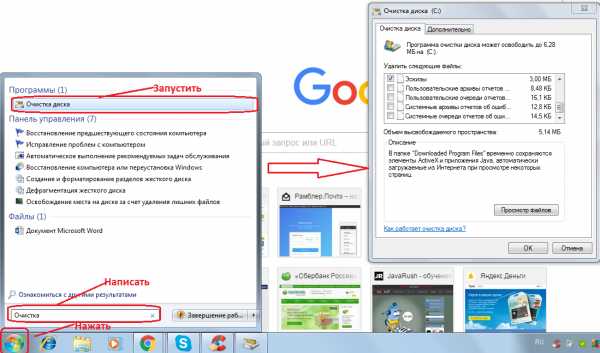
Вы теперь знаете, как почистить кэш компьютера windows 7. Сложностей в этом нет.
Если вы не знаете, как почистить кэш компьютера Windows 10, то лучше всего это сделать при помощи программ. Они не требуют специальных навыков и знаний. В качестве примера был приведен CCleaner, но вы можете воспользоваться любой другой программой для очистки компьютера: AuslogicBootSpeed, Windows Cleaner и другие. Вне зависимости от версии операционной системы кеш интернет браузера можно почистить нажатием на сочетание клавиш Shift+Ctrl+Del. Самое главное, не забывать производить регулярную чистку кеша — это поможет избежать некоторых ошибок при загрузке страниц интернет-сайтов. Если же компьютер все еще работает недостаточно быстро, необходимо проверить, правильно ли вы провели самостоятельную настройку.
Прочтите также: - Скачать драйвера для windows 7: порядок действий - Как настроить локальную сеть между двумя компьютерами - Драйвера для Windows 10 - Как настроить микрофон на компьютере Windows 7 - Настройка Skype на ноутбуке Windows 7 - Драйвера для звуковой карты windows 7
←Вернуться
chel.bitu.ru
Как почистить кеш на компьютере различными способами
Все мы с вами работаем в сети интернет и используем различные браузеры, но не все знают, что в это время загружаются временные файлы, называемые кэш (cache), которые со временем замедляют работу компьютера. Поэтому необходимо знать, как почистить кэш на компьютере.
Кэш браузера — это автоматически сохраненные веб-страницы, которые вы посетили. Он создан для того, чтобы ускорить загрузку сайтов при их последующем посещении. Но если кэш не очищать, то к примеру вы можете не заметить, что на странице обновился дизайн, поскольку подгрузится старая страница.
Впервые слово «cache» в компьютерном контексте было использовано в 1967 году во время подготовки статьи для публикации в журнале «IBM Systems Journal». Статья касалась усовершенствования памяти в разрабатываемой модели 85 из серии IBM System/360. Редактор журнала Лайл Джонсон попросил придумать более описательный термин, нежели «высокоскоростной буфер», но из-за отсутствия идей сам предложил слово «cache». Статья была опубликована в начале 1968 года, авторы были премированы IBM, их работа получила распространение и впоследствии была улучшена, а слово «кэш» вскоре стало использоваться в компьютерной литературе как общепринятый термин.
Чистка кэша на компьютере может осуществляться разными способами: средствами самого браузера или специальными программами. Рассмотрим подробнее каждый из вариантов.
Чаще всего проблемы с операционной системой начинаются из-за вирусов. Как от них избавиться, вы можете узнать из этой статьи. А как почистить от вирусов браузеры, можно найти здесь.
Очистка кэш Internet Explorer
Давайте рассмотрим, как почистить кэш на компьютере виндовс 7 с использованием стандартного браузера Internet Explorer (IE):
- Нажимаем кнопку «Пуск».
- Выбираем «Панель управления». Здесь выставляем просмотр «Мелкие значки» и ищем пункт «Свойства обозревателя».
- На вкладке «Общие» есть раздел «История просмотра», нажимаем кнопку «Удалить». Все, история, кэш и куки почищены.
- Здесь же можно настроить автоматическую очистку кэша. Нажмите кнопку «Параметры», рядом с кнопкой «Удалить». Откроется окно.
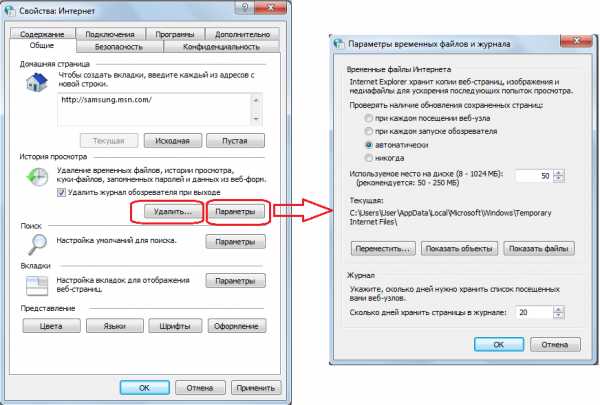
Здесь можно выставить периодичность, с которой будет происходить проверка обновлений страниц, сохраненных в кэше, а также объем в мегабайтах содержания этих самых страниц. Тут же можно установить время, в течение которого будет храниться журнал посещенных страниц. После того как все настройки произведены, нажмите ОК. И в следующем окне так же нажмите ОК. Вот такими нехитрыми действиями осуществляется очистка кэш памяти компьютера.
Очистка кэш Google Chrome
Помимо стандартного IE, используются и другие интернет-браузеры, например, Google Chrome. Приведенным выше способом очистить кэш этого браузера не получится. Здесь действуем по следующей схеме:
- нажимаем значок с тремя линиями, расположенный справа в верхнем углу окна;
- в появившемся меню выбираем пункт «Настройки»;
- в открывшемся окне нажимаем на строку «Показать дополнительные настройки»;
- окно с настройками развернется, и здесь нас будет интересовать раздел «Личные данные»;
- в нем есть две кнопки: «Настройка контента» и «Очистить историю»;
- щелкаем по кнопке «Очистить историю».
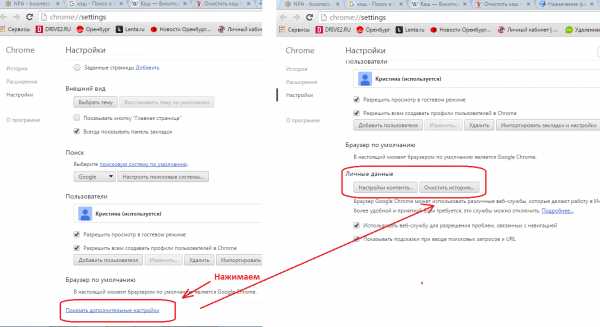
Откроется окно очистки. Здесь с помощью галочек можно выбрать, что нужно очистить. Кстати, это окно можно вызвать сочетаниями клавиш Shift+Ctrl+Del. Выберете период, за который необходимо очистить историю. Затем выберете элементы, которые нужно удалить. Не забудьте про кэш. После этого нажмите «Очистить историю».
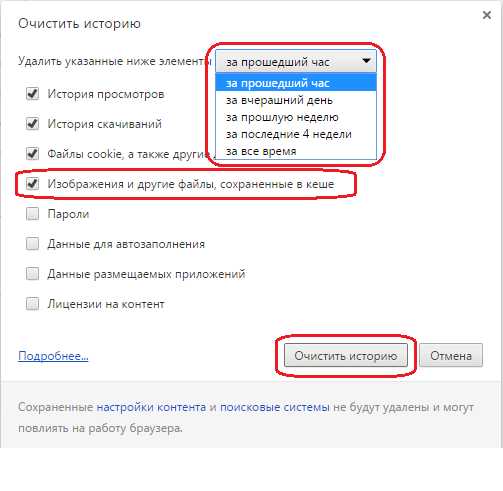
Данный способ очистки подойдет для любой операционной системы, поэтому вы смело можете сказать, что знаете как почистить кэш на компьютере windows xp.
Обратите внимание, что сочетание клавиш Shift+Ctrl+Del является универсальным для таких браузеров, как Opera, Mozilla, IE. Нажав эти клавиши, вы вызовете окно очистки истории и кеша в каждом из перечисленных браузеров.
Очистка кэш с помощью программ
Иногда так не хочется разбираться в настройках браузера, искать способы как почистить кеш память в компьютере, тем более, когда используется не один браузер. На помощь придет специальное ПО. Рассмотрим на примере CCleaner. Данная программа распространяется в двух вариантах: платном и бесплатном. Нам будет достаточно бесплатной версии. Скачиваем и устанавливаем программу. Запускаем. В появившемся окне, на вкладке «Очистка», нас будут интересовать вкладки «Windows» и «Приложения». На вкладке «Windows» просматриваем все строчки, двигая бегунок вниз и выделяем галочками строчки, где есть слово «кеш». Далее переключаемся на вкладку «Приложения» и там также ищем строчки со словом «кеш». Как только все строчки будут найдены и отмечены, нажимаем кнопку «Анализ». После того как файлы будут найдены, нажмите «Очистка».
Совет: очищая кеш при помощи CCleaner, внимательно посмотрите, где стоят галочки, так как некоторая информация, возможно, вам еще пригодится.
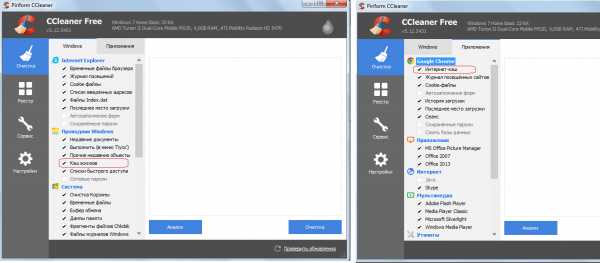
Как видите по программе CCleaner, очистка кеш памяти компьютера производится не только для интернет-браузеров. Различные приложения также имеют свой кеш. Давайте посмотрим, где почистить кэш на компьютере стандартными средствами Windows:
- нажмите «Пуск»;
- в строке поиска наберите «Очистка диска»;
- запустите приложение «Очистка диска»;
- выберете диск на котором необходимо произвести очистку, например диск С;
- система произведет анализ и выведет список категорий файлов, которые можно очистить;
- отмечайте галочками файлы, которые необходимо удалить, например временные файлы с интернета;
- нажмите ОК — произойдет очистка.
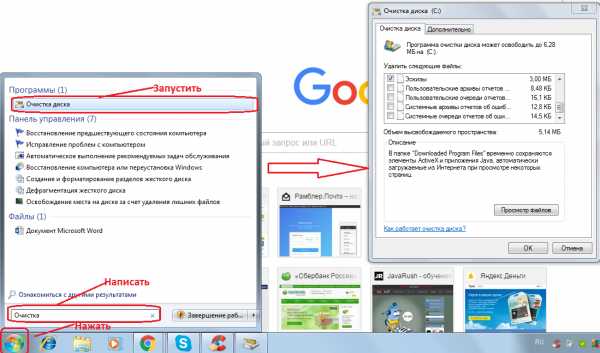
Вы теперь знаете, как почистить кэш компьютера windows 7. Сложностей в этом нет.
Если вы не знаете, как почистить кэш компьютера Windows 10, то лучше всего это сделать при помощи программ. Они не требуют специальных навыков и знаний. В качестве примера был приведен CCleaner, но вы можете воспользоваться любой другой программой для очистки компьютера: AuslogicBootSpeed, Windows Cleaner и другие. Вне зависимости от версии операционной системы кеш интернет браузера можно почистить нажатием на сочетание клавиш Shift+Ctrl+Del. Самое главное, не забывать производить регулярную чистку кеша — это поможет избежать некоторых ошибок при загрузке страниц интернет-сайтов. Если же компьютер все еще работает недостаточно быстро, необходимо проверить, правильно ли вы провели самостоятельную настройку.
Прочтите также: - Скачать драйвера для windows 7: порядок действий - Как настроить локальную сеть между двумя компьютерами - Драйвера для Windows 10 - Как настроить микрофон на компьютере Windows 7 - Настройка Skype на ноутбуке Windows 7 - Драйвера для звуковой карты windows 7
←Вернуться
rostov.bitu.ru
Как почистить кеш на компьютере различными способами
Все мы с вами работаем в сети интернет и используем различные браузеры, но не все знают, что в это время загружаются временные файлы, называемые кэш (cache), которые со временем замедляют работу компьютера. Поэтому необходимо знать, как почистить кэш на компьютере.
Кэш браузера — это автоматически сохраненные веб-страницы, которые вы посетили. Он создан для того, чтобы ускорить загрузку сайтов при их последующем посещении. Но если кэш не очищать, то к примеру вы можете не заметить, что на странице обновился дизайн, поскольку подгрузится старая страница.
Впервые слово «cache» в компьютерном контексте было использовано в 1967 году во время подготовки статьи для публикации в журнале «IBM Systems Journal». Статья касалась усовершенствования памяти в разрабатываемой модели 85 из серии IBM System/360. Редактор журнала Лайл Джонсон попросил придумать более описательный термин, нежели «высокоскоростной буфер», но из-за отсутствия идей сам предложил слово «cache». Статья была опубликована в начале 1968 года, авторы были премированы IBM, их работа получила распространение и впоследствии была улучшена, а слово «кэш» вскоре стало использоваться в компьютерной литературе как общепринятый термин.
Чистка кэша на компьютере может осуществляться разными способами: средствами самого браузера или специальными программами. Рассмотрим подробнее каждый из вариантов.
Чаще всего проблемы с операционной системой начинаются из-за вирусов. Как от них избавиться, вы можете узнать из этой статьи. А как почистить от вирусов браузеры, можно найти здесь.
Очистка кэш Internet Explorer
Давайте рассмотрим, как почистить кэш на компьютере виндовс 7 с использованием стандартного браузера Internet Explorer (IE):
- Нажимаем кнопку «Пуск».
- Выбираем «Панель управления». Здесь выставляем просмотр «Мелкие значки» и ищем пункт «Свойства обозревателя».
- На вкладке «Общие» есть раздел «История просмотра», нажимаем кнопку «Удалить». Все, история, кэш и куки почищены.
- Здесь же можно настроить автоматическую очистку кэша. Нажмите кнопку «Параметры», рядом с кнопкой «Удалить». Откроется окно.

Здесь можно выставить периодичность, с которой будет происходить проверка обновлений страниц, сохраненных в кэше, а также объем в мегабайтах содержания этих самых страниц. Тут же можно установить время, в течение которого будет храниться журнал посещенных страниц. После того как все настройки произведены, нажмите ОК. И в следующем окне так же нажмите ОК. Вот такими нехитрыми действиями осуществляется очистка кэш памяти компьютера.
Очистка кэш Google Chrome
Помимо стандартного IE, используются и другие интернет-браузеры, например, Google Chrome. Приведенным выше способом очистить кэш этого браузера не получится. Здесь действуем по следующей схеме:
- нажимаем значок с тремя линиями, расположенный справа в верхнем углу окна;
- в появившемся меню выбираем пункт «Настройки»;
- в открывшемся окне нажимаем на строку «Показать дополнительные настройки»;
- окно с настройками развернется, и здесь нас будет интересовать раздел «Личные данные»;
- в нем есть две кнопки: «Настройка контента» и «Очистить историю»;
- щелкаем по кнопке «Очистить историю».
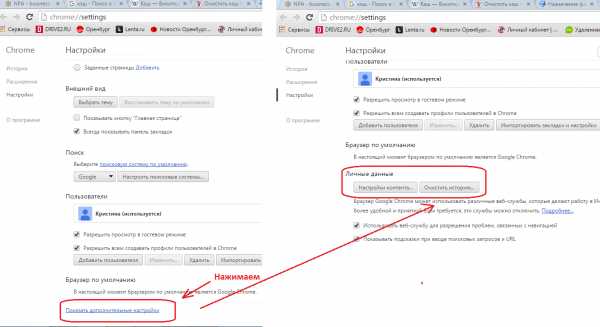
Откроется окно очистки. Здесь с помощью галочек можно выбрать, что нужно очистить. Кстати, это окно можно вызвать сочетаниями клавиш Shift+Ctrl+Del. Выберете период, за который необходимо очистить историю. Затем выберете элементы, которые нужно удалить. Не забудьте про кэш. После этого нажмите «Очистить историю».
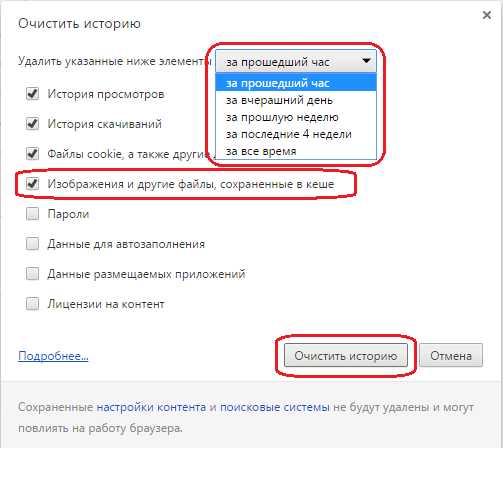
Данный способ очистки подойдет для любой операционной системы, поэтому вы смело можете сказать, что знаете как почистить кэш на компьютере windows xp.
Обратите внимание, что сочетание клавиш Shift+Ctrl+Del является универсальным для таких браузеров, как Opera, Mozilla, IE. Нажав эти клавиши, вы вызовете окно очистки истории и кеша в каждом из перечисленных браузеров.
Очистка кэш с помощью программ
Иногда так не хочется разбираться в настройках браузера, искать способы как почистить кеш память в компьютере, тем более, когда используется не один браузер. На помощь придет специальное ПО. Рассмотрим на примере CCleaner. Данная программа распространяется в двух вариантах: платном и бесплатном. Нам будет достаточно бесплатной версии. Скачиваем и устанавливаем программу. Запускаем. В появившемся окне, на вкладке «Очистка», нас будут интересовать вкладки «Windows» и «Приложения». На вкладке «Windows» просматриваем все строчки, двигая бегунок вниз и выделяем галочками строчки, где есть слово «кеш». Далее переключаемся на вкладку «Приложения» и там также ищем строчки со словом «кеш». Как только все строчки будут найдены и отмечены, нажимаем кнопку «Анализ». После того как файлы будут найдены, нажмите «Очистка».
Совет: очищая кеш при помощи CCleaner, внимательно посмотрите, где стоят галочки, так как некоторая информация, возможно, вам еще пригодится.
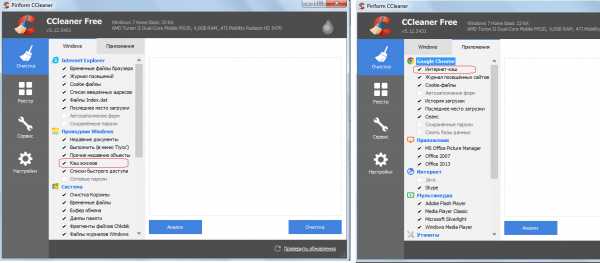
Как видите по программе CCleaner, очистка кеш памяти компьютера производится не только для интернет-браузеров. Различные приложения также имеют свой кеш. Давайте посмотрим, где почистить кэш на компьютере стандартными средствами Windows:
- нажмите «Пуск»;
- в строке поиска наберите «Очистка диска»;
- запустите приложение «Очистка диска»;
- выберете диск на котором необходимо произвести очистку, например диск С;
- система произведет анализ и выведет список категорий файлов, которые можно очистить;
- отмечайте галочками файлы, которые необходимо удалить, например временные файлы с интернета;
- нажмите ОК — произойдет очистка.
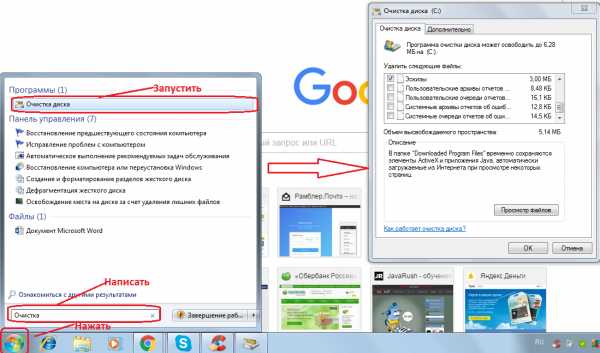
Вы теперь знаете, как почистить кэш компьютера windows 7. Сложностей в этом нет.
Если вы не знаете, как почистить кэш компьютера Windows 10, то лучше всего это сделать при помощи программ. Они не требуют специальных навыков и знаний. В качестве примера был приведен CCleaner, но вы можете воспользоваться любой другой программой для очистки компьютера: AuslogicBootSpeed, Windows Cleaner и другие. Вне зависимости от версии операционной системы кеш интернет браузера можно почистить нажатием на сочетание клавиш Shift+Ctrl+Del. Самое главное, не забывать производить регулярную чистку кеша — это поможет избежать некоторых ошибок при загрузке страниц интернет-сайтов. Если же компьютер все еще работает недостаточно быстро, необходимо проверить, правильно ли вы провели самостоятельную настройку.
Прочтите также: - Скачать драйвера для windows 7: порядок действий - Как настроить локальную сеть между двумя компьютерами - Драйвера для Windows 10 - Как настроить микрофон на компьютере Windows 7 - Настройка Skype на ноутбуке Windows 7 - Драйвера для звуковой карты windows 7
←Вернуться
omsk.bitu.ru
Как почистить кеш на компьютере различными способами
Все мы с вами работаем в сети интернет и используем различные браузеры, но не все знают, что в это время загружаются временные файлы, называемые кэш (cache), которые со временем замедляют работу компьютера. Поэтому необходимо знать, как почистить кэш на компьютере.
Кэш браузера — это автоматически сохраненные веб-страницы, которые вы посетили. Он создан для того, чтобы ускорить загрузку сайтов при их последующем посещении. Но если кэш не очищать, то к примеру вы можете не заметить, что на странице обновился дизайн, поскольку подгрузится старая страница.
Впервые слово «cache» в компьютерном контексте было использовано в 1967 году во время подготовки статьи для публикации в журнале «IBM Systems Journal». Статья касалась усовершенствования памяти в разрабатываемой модели 85 из серии IBM System/360. Редактор журнала Лайл Джонсон попросил придумать более описательный термин, нежели «высокоскоростной буфер», но из-за отсутствия идей сам предложил слово «cache». Статья была опубликована в начале 1968 года, авторы были премированы IBM, их работа получила распространение и впоследствии была улучшена, а слово «кэш» вскоре стало использоваться в компьютерной литературе как общепринятый термин.
Чистка кэша на компьютере может осуществляться разными способами: средствами самого браузера или специальными программами. Рассмотрим подробнее каждый из вариантов.
Чаще всего проблемы с операционной системой начинаются из-за вирусов. Как от них избавиться, вы можете узнать из этой статьи. А как почистить от вирусов браузеры, можно найти здесь.
Очистка кэш Internet Explorer
Давайте рассмотрим, как почистить кэш на компьютере виндовс 7 с использованием стандартного браузера Internet Explorer (IE):
- Нажимаем кнопку «Пуск».
- Выбираем «Панель управления». Здесь выставляем просмотр «Мелкие значки» и ищем пункт «Свойства обозревателя».
- На вкладке «Общие» есть раздел «История просмотра», нажимаем кнопку «Удалить». Все, история, кэш и куки почищены.
- Здесь же можно настроить автоматическую очистку кэша. Нажмите кнопку «Параметры», рядом с кнопкой «Удалить». Откроется окно.
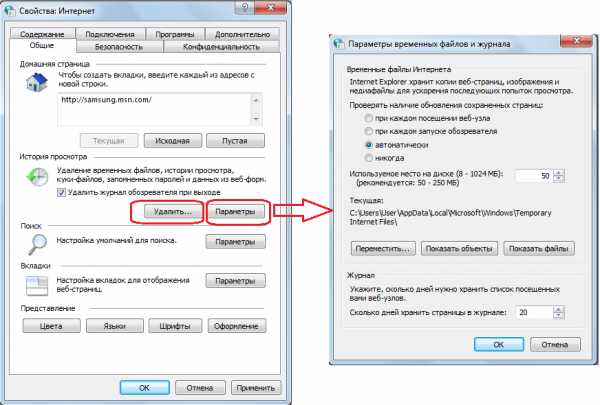
Здесь можно выставить периодичность, с которой будет происходить проверка обновлений страниц, сохраненных в кэше, а также объем в мегабайтах содержания этих самых страниц. Тут же можно установить время, в течение которого будет храниться журнал посещенных страниц. После того как все настройки произведены, нажмите ОК. И в следующем окне так же нажмите ОК. Вот такими нехитрыми действиями осуществляется очистка кэш памяти компьютера.
Очистка кэш Google Chrome
Помимо стандартного IE, используются и другие интернет-браузеры, например, Google Chrome. Приведенным выше способом очистить кэш этого браузера не получится. Здесь действуем по следующей схеме:
- нажимаем значок с тремя линиями, расположенный справа в верхнем углу окна;
- в появившемся меню выбираем пункт «Настройки»;
- в открывшемся окне нажимаем на строку «Показать дополнительные настройки»;
- окно с настройками развернется, и здесь нас будет интересовать раздел «Личные данные»;
- в нем есть две кнопки: «Настройка контента» и «Очистить историю»;
- щелкаем по кнопке «Очистить историю».
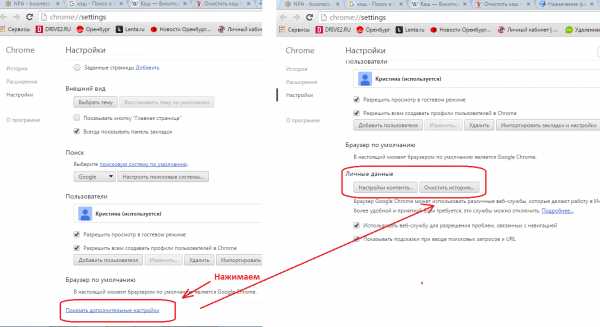
Откроется окно очистки. Здесь с помощью галочек можно выбрать, что нужно очистить. Кстати, это окно можно вызвать сочетаниями клавиш Shift+Ctrl+Del. Выберете период, за который необходимо очистить историю. Затем выберете элементы, которые нужно удалить. Не забудьте про кэш. После этого нажмите «Очистить историю».
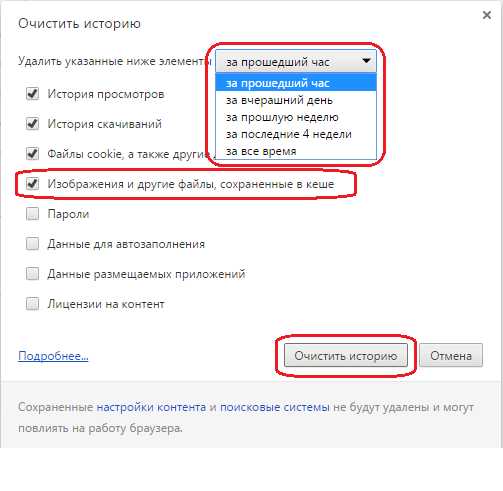
Данный способ очистки подойдет для любой операционной системы, поэтому вы смело можете сказать, что знаете как почистить кэш на компьютере windows xp.
Обратите внимание, что сочетание клавиш Shift+Ctrl+Del является универсальным для таких браузеров, как Opera, Mozilla, IE. Нажав эти клавиши, вы вызовете окно очистки истории и кеша в каждом из перечисленных браузеров.
Очистка кэш с помощью программ
Иногда так не хочется разбираться в настройках браузера, искать способы как почистить кеш память в компьютере, тем более, когда используется не один браузер. На помощь придет специальное ПО. Рассмотрим на примере CCleaner. Данная программа распространяется в двух вариантах: платном и бесплатном. Нам будет достаточно бесплатной версии. Скачиваем и устанавливаем программу. Запускаем. В появившемся окне, на вкладке «Очистка», нас будут интересовать вкладки «Windows» и «Приложения». На вкладке «Windows» просматриваем все строчки, двигая бегунок вниз и выделяем галочками строчки, где есть слово «кеш». Далее переключаемся на вкладку «Приложения» и там также ищем строчки со словом «кеш». Как только все строчки будут найдены и отмечены, нажимаем кнопку «Анализ». После того как файлы будут найдены, нажмите «Очистка».
Совет: очищая кеш при помощи CCleaner, внимательно посмотрите, где стоят галочки, так как некоторая информация, возможно, вам еще пригодится.
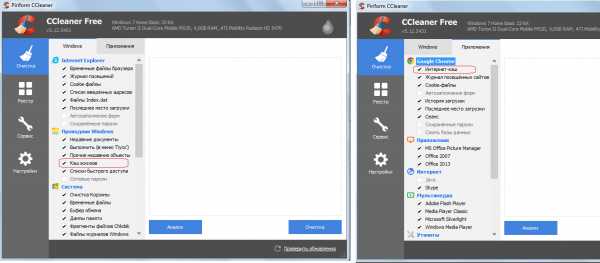
Как видите по программе CCleaner, очистка кеш памяти компьютера производится не только для интернет-браузеров. Различные приложения также имеют свой кеш. Давайте посмотрим, где почистить кэш на компьютере стандартными средствами Windows:
- нажмите «Пуск»;
- в строке поиска наберите «Очистка диска»;
- запустите приложение «Очистка диска»;
- выберете диск на котором необходимо произвести очистку, например диск С;
- система произведет анализ и выведет список категорий файлов, которые можно очистить;
- отмечайте галочками файлы, которые необходимо удалить, например временные файлы с интернета;
- нажмите ОК — произойдет очистка.
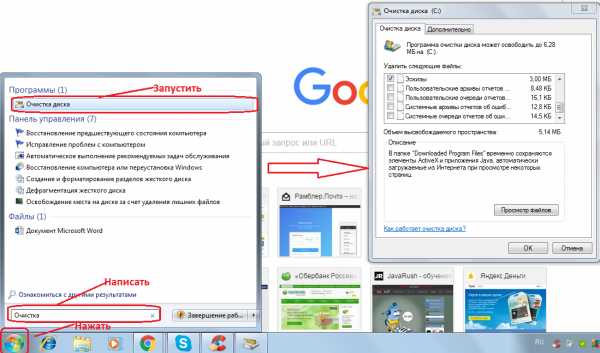
Вы теперь знаете, как почистить кэш компьютера windows 7. Сложностей в этом нет.
Если вы не знаете, как почистить кэш компьютера Windows 10, то лучше всего это сделать при помощи программ. Они не требуют специальных навыков и знаний. В качестве примера был приведен CCleaner, но вы можете воспользоваться любой другой программой для очистки компьютера: AuslogicBootSpeed, Windows Cleaner и другие. Вне зависимости от версии операционной системы кеш интернет браузера можно почистить нажатием на сочетание клавиш Shift+Ctrl+Del. Самое главное, не забывать производить регулярную чистку кеша — это поможет избежать некоторых ошибок при загрузке страниц интернет-сайтов. Если же компьютер все еще работает недостаточно быстро, необходимо проверить, правильно ли вы провели самостоятельную настройку.
Прочтите также: - Скачать драйвера для windows 7: порядок действий - Как настроить локальную сеть между двумя компьютерами - Драйвера для Windows 10 - Как настроить микрофон на компьютере Windows 7 - Настройка Skype на ноутбуке Windows 7 - Драйвера для звуковой карты windows 7
←Вернуться
yaroslavl.bitu.ru
Как почистить кеш на компьютере различными способами
Все мы с вами работаем в сети интернет и используем различные браузеры, но не все знают, что в это время загружаются временные файлы, называемые кэш (cache), которые со временем замедляют работу компьютера. Поэтому необходимо знать, как почистить кэш на компьютере.
Кэш браузера — это автоматически сохраненные веб-страницы, которые вы посетили. Он создан для того, чтобы ускорить загрузку сайтов при их последующем посещении. Но если кэш не очищать, то к примеру вы можете не заметить, что на странице обновился дизайн, поскольку подгрузится старая страница.
Впервые слово «cache» в компьютерном контексте было использовано в 1967 году во время подготовки статьи для публикации в журнале «IBM Systems Journal». Статья касалась усовершенствования памяти в разрабатываемой модели 85 из серии IBM System/360. Редактор журнала Лайл Джонсон попросил придумать более описательный термин, нежели «высокоскоростной буфер», но из-за отсутствия идей сам предложил слово «cache». Статья была опубликована в начале 1968 года, авторы были премированы IBM, их работа получила распространение и впоследствии была улучшена, а слово «кэш» вскоре стало использоваться в компьютерной литературе как общепринятый термин.
Чистка кэша на компьютере может осуществляться разными способами: средствами самого браузера или специальными программами. Рассмотрим подробнее каждый из вариантов.
Чаще всего проблемы с операционной системой начинаются из-за вирусов. Как от них избавиться, вы можете узнать из этой статьи. А как почистить от вирусов браузеры, можно найти здесь.
Очистка кэш Internet Explorer
Давайте рассмотрим, как почистить кэш на компьютере виндовс 7 с использованием стандартного браузера Internet Explorer (IE):
- Нажимаем кнопку «Пуск».
- Выбираем «Панель управления». Здесь выставляем просмотр «Мелкие значки» и ищем пункт «Свойства обозревателя».
- На вкладке «Общие» есть раздел «История просмотра», нажимаем кнопку «Удалить». Все, история, кэш и куки почищены.
- Здесь же можно настроить автоматическую очистку кэша. Нажмите кнопку «Параметры», рядом с кнопкой «Удалить». Откроется окно.
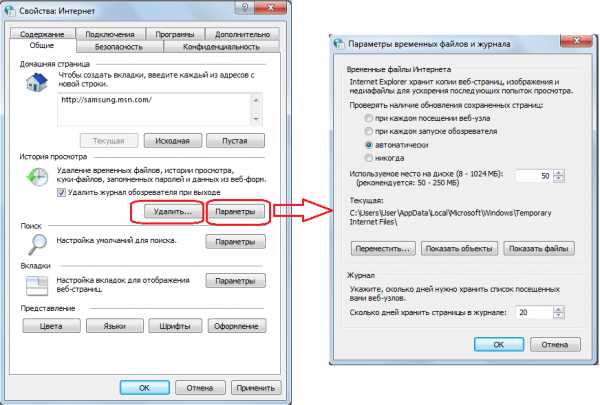
Здесь можно выставить периодичность, с которой будет происходить проверка обновлений страниц, сохраненных в кэше, а также объем в мегабайтах содержания этих самых страниц. Тут же можно установить время, в течение которого будет храниться журнал посещенных страниц. После того как все настройки произведены, нажмите ОК. И в следующем окне так же нажмите ОК. Вот такими нехитрыми действиями осуществляется очистка кэш памяти компьютера.
Очистка кэш Google Chrome
Помимо стандартного IE, используются и другие интернет-браузеры, например, Google Chrome. Приведенным выше способом очистить кэш этого браузера не получится. Здесь действуем по следующей схеме:
- нажимаем значок с тремя линиями, расположенный справа в верхнем углу окна;
- в появившемся меню выбираем пункт «Настройки»;
- в открывшемся окне нажимаем на строку «Показать дополнительные настройки»;
- окно с настройками развернется, и здесь нас будет интересовать раздел «Личные данные»;
- в нем есть две кнопки: «Настройка контента» и «Очистить историю»;
- щелкаем по кнопке «Очистить историю».
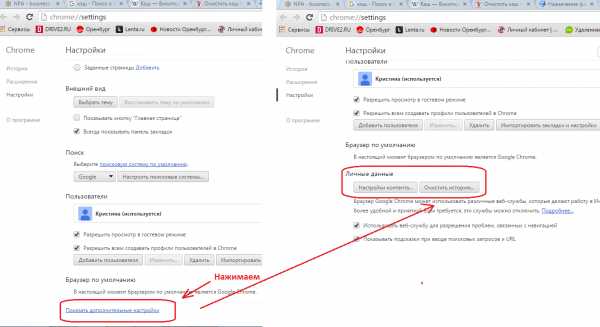
Откроется окно очистки. Здесь с помощью галочек можно выбрать, что нужно очистить. Кстати, это окно можно вызвать сочетаниями клавиш Shift+Ctrl+Del. Выберете период, за который необходимо очистить историю. Затем выберете элементы, которые нужно удалить. Не забудьте про кэш. После этого нажмите «Очистить историю».
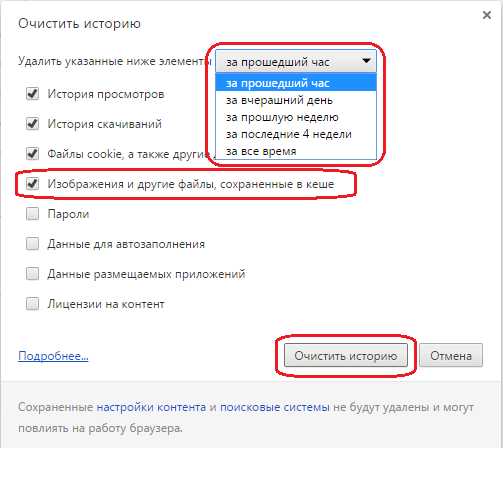
Данный способ очистки подойдет для любой операционной системы, поэтому вы смело можете сказать, что знаете как почистить кэш на компьютере windows xp.
Обратите внимание, что сочетание клавиш Shift+Ctrl+Del является универсальным для таких браузеров, как Opera, Mozilla, IE. Нажав эти клавиши, вы вызовете окно очистки истории и кеша в каждом из перечисленных браузеров.
Очистка кэш с помощью программ
Иногда так не хочется разбираться в настройках браузера, искать способы как почистить кеш память в компьютере, тем более, когда используется не один браузер. На помощь придет специальное ПО. Рассмотрим на примере CCleaner. Данная программа распространяется в двух вариантах: платном и бесплатном. Нам будет достаточно бесплатной версии. Скачиваем и устанавливаем программу. Запускаем. В появившемся окне, на вкладке «Очистка», нас будут интересовать вкладки «Windows» и «Приложения». На вкладке «Windows» просматриваем все строчки, двигая бегунок вниз и выделяем галочками строчки, где есть слово «кеш». Далее переключаемся на вкладку «Приложения» и там также ищем строчки со словом «кеш». Как только все строчки будут найдены и отмечены, нажимаем кнопку «Анализ». После того как файлы будут найдены, нажмите «Очистка».
Совет: очищая кеш при помощи CCleaner, внимательно посмотрите, где стоят галочки, так как некоторая информация, возможно, вам еще пригодится.
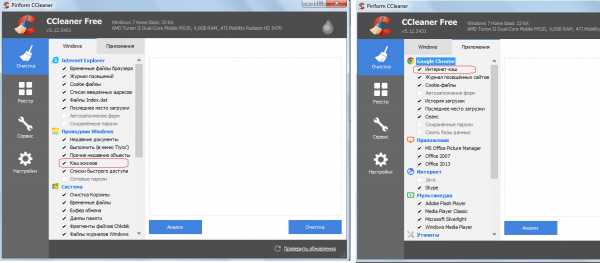
Как видите по программе CCleaner, очистка кеш памяти компьютера производится не только для интернет-браузеров. Различные приложения также имеют свой кеш. Давайте посмотрим, где почистить кэш на компьютере стандартными средствами Windows:
- нажмите «Пуск»;
- в строке поиска наберите «Очистка диска»;
- запустите приложение «Очистка диска»;
- выберете диск на котором необходимо произвести очистку, например диск С;
- система произведет анализ и выведет список категорий файлов, которые можно очистить;
- отмечайте галочками файлы, которые необходимо удалить, например временные файлы с интернета;
- нажмите ОК — произойдет очистка.
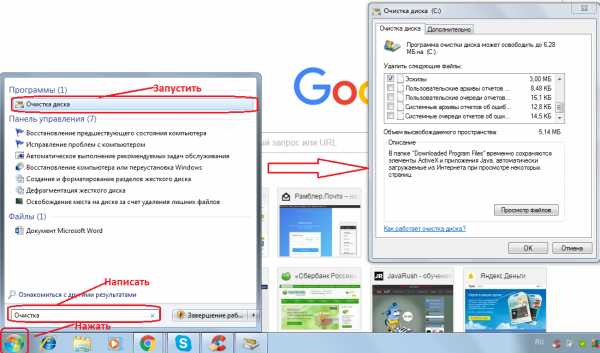
Вы теперь знаете, как почистить кэш компьютера windows 7. Сложностей в этом нет.
Если вы не знаете, как почистить кэш компьютера Windows 10, то лучше всего это сделать при помощи программ. Они не требуют специальных навыков и знаний. В качестве примера был приведен CCleaner, но вы можете воспользоваться любой другой программой для очистки компьютера: AuslogicBootSpeed, Windows Cleaner и другие. Вне зависимости от версии операционной системы кеш интернет браузера можно почистить нажатием на сочетание клавиш Shift+Ctrl+Del. Самое главное, не забывать производить регулярную чистку кеша — это поможет избежать некоторых ошибок при загрузке страниц интернет-сайтов. Если же компьютер все еще работает недостаточно быстро, необходимо проверить, правильно ли вы провели самостоятельную настройку.
Прочтите также: - Скачать драйвера для windows 7: порядок действий - Как настроить локальную сеть между двумя компьютерами - Драйвера для Windows 10 - Как настроить микрофон на компьютере Windows 7 - Настройка Skype на ноутбуке Windows 7 - Драйвера для звуковой карты windows 7
←Вернуться
volgograd.bitu.ru
Как почистить кеш на компьютере различными способами
Все мы с вами работаем в сети интернет и используем различные браузеры, но не все знают, что в это время загружаются временные файлы, называемые кэш (cache), которые со временем замедляют работу компьютера. Поэтому необходимо знать, как почистить кэш на компьютере.
Кэш браузера — это автоматически сохраненные веб-страницы, которые вы посетили. Он создан для того, чтобы ускорить загрузку сайтов при их последующем посещении. Но если кэш не очищать, то к примеру вы можете не заметить, что на странице обновился дизайн, поскольку подгрузится старая страница.
Впервые слово «cache» в компьютерном контексте было использовано в 1967 году во время подготовки статьи для публикации в журнале «IBM Systems Journal». Статья касалась усовершенствования памяти в разрабатываемой модели 85 из серии IBM System/360. Редактор журнала Лайл Джонсон попросил придумать более описательный термин, нежели «высокоскоростной буфер», но из-за отсутствия идей сам предложил слово «cache». Статья была опубликована в начале 1968 года, авторы были премированы IBM, их работа получила распространение и впоследствии была улучшена, а слово «кэш» вскоре стало использоваться в компьютерной литературе как общепринятый термин.
Чистка кэша на компьютере может осуществляться разными способами: средствами самого браузера или специальными программами. Рассмотрим подробнее каждый из вариантов.
Чаще всего проблемы с операционной системой начинаются из-за вирусов. Как от них избавиться, вы можете узнать из этой статьи. А как почистить от вирусов браузеры, можно найти здесь.
Очистка кэш Internet Explorer
Давайте рассмотрим, как почистить кэш на компьютере виндовс 7 с использованием стандартного браузера Internet Explorer (IE):
- Нажимаем кнопку «Пуск».
- Выбираем «Панель управления». Здесь выставляем просмотр «Мелкие значки» и ищем пункт «Свойства обозревателя».
- На вкладке «Общие» есть раздел «История просмотра», нажимаем кнопку «Удалить». Все, история, кэш и куки почищены.
- Здесь же можно настроить автоматическую очистку кэша. Нажмите кнопку «Параметры», рядом с кнопкой «Удалить». Откроется окно.
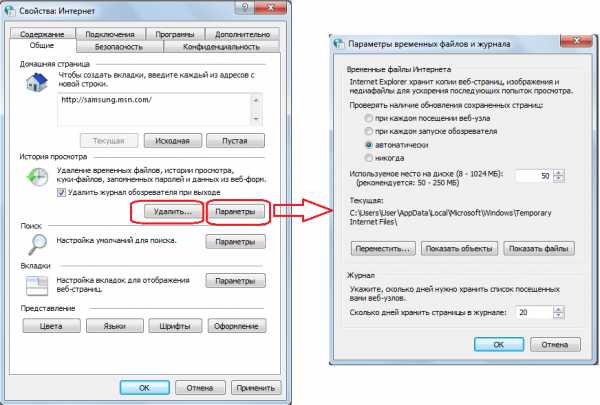
Здесь можно выставить периодичность, с которой будет происходить проверка обновлений страниц, сохраненных в кэше, а также объем в мегабайтах содержания этих самых страниц. Тут же можно установить время, в течение которого будет храниться журнал посещенных страниц. После того как все настройки произведены, нажмите ОК. И в следующем окне так же нажмите ОК. Вот такими нехитрыми действиями осуществляется очистка кэш памяти компьютера.
Очистка кэш Google Chrome
Помимо стандартного IE, используются и другие интернет-браузеры, например, Google Chrome. Приведенным выше способом очистить кэш этого браузера не получится. Здесь действуем по следующей схеме:
- нажимаем значок с тремя линиями, расположенный справа в верхнем углу окна;
- в появившемся меню выбираем пункт «Настройки»;
- в открывшемся окне нажимаем на строку «Показать дополнительные настройки»;
- окно с настройками развернется, и здесь нас будет интересовать раздел «Личные данные»;
- в нем есть две кнопки: «Настройка контента» и «Очистить историю»;
- щелкаем по кнопке «Очистить историю».
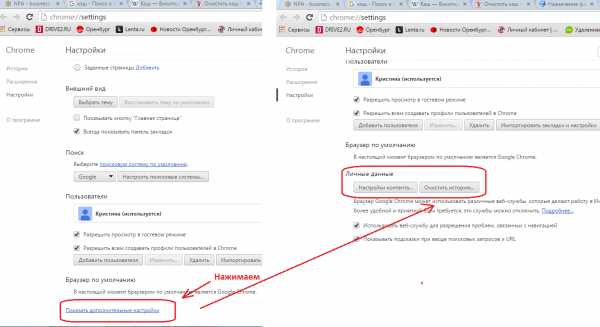
Откроется окно очистки. Здесь с помощью галочек можно выбрать, что нужно очистить. Кстати, это окно можно вызвать сочетаниями клавиш Shift+Ctrl+Del. Выберете период, за который необходимо очистить историю. Затем выберете элементы, которые нужно удалить. Не забудьте про кэш. После этого нажмите «Очистить историю».
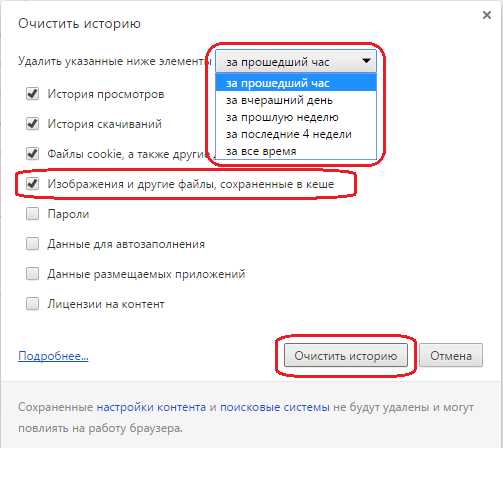
Данный способ очистки подойдет для любой операционной системы, поэтому вы смело можете сказать, что знаете как почистить кэш на компьютере windows xp.
Обратите внимание, что сочетание клавиш Shift+Ctrl+Del является универсальным для таких браузеров, как Opera, Mozilla, IE. Нажав эти клавиши, вы вызовете окно очистки истории и кеша в каждом из перечисленных браузеров.
Очистка кэш с помощью программ
Иногда так не хочется разбираться в настройках браузера, искать способы как почистить кеш память в компьютере, тем более, когда используется не один браузер. На помощь придет специальное ПО. Рассмотрим на примере CCleaner. Данная программа распространяется в двух вариантах: платном и бесплатном. Нам будет достаточно бесплатной версии. Скачиваем и устанавливаем программу. Запускаем. В появившемся окне, на вкладке «Очистка», нас будут интересовать вкладки «Windows» и «Приложения». На вкладке «Windows» просматриваем все строчки, двигая бегунок вниз и выделяем галочками строчки, где есть слово «кеш». Далее переключаемся на вкладку «Приложения» и там также ищем строчки со словом «кеш». Как только все строчки будут найдены и отмечены, нажимаем кнопку «Анализ». После того как файлы будут найдены, нажмите «Очистка».
Совет: очищая кеш при помощи CCleaner, внимательно посмотрите, где стоят галочки, так как некоторая информация, возможно, вам еще пригодится.
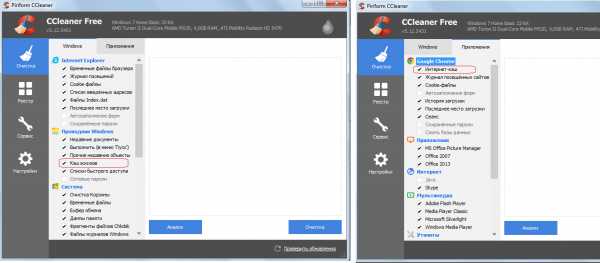
Как видите по программе CCleaner, очистка кеш памяти компьютера производится не только для интернет-браузеров. Различные приложения также имеют свой кеш. Давайте посмотрим, где почистить кэш на компьютере стандартными средствами Windows:
- нажмите «Пуск»;
- в строке поиска наберите «Очистка диска»;
- запустите приложение «Очистка диска»;
- выберете диск на котором необходимо произвести очистку, например диск С;
- система произведет анализ и выведет список категорий файлов, которые можно очистить;
- отмечайте галочками файлы, которые необходимо удалить, например временные файлы с интернета;
- нажмите ОК — произойдет очистка.
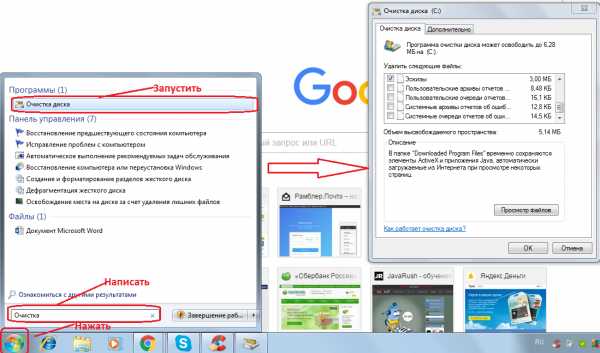
Вы теперь знаете, как почистить кэш компьютера windows 7. Сложностей в этом нет.
Если вы не знаете, как почистить кэш компьютера Windows 10, то лучше всего это сделать при помощи программ. Они не требуют специальных навыков и знаний. В качестве примера был приведен CCleaner, но вы можете воспользоваться любой другой программой для очистки компьютера: AuslogicBootSpeed, Windows Cleaner и другие. Вне зависимости от версии операционной системы кеш интернет браузера можно почистить нажатием на сочетание клавиш Shift+Ctrl+Del. Самое главное, не забывать производить регулярную чистку кеша — это поможет избежать некоторых ошибок при загрузке страниц интернет-сайтов. Если же компьютер все еще работает недостаточно быстро, необходимо проверить, правильно ли вы провели самостоятельную настройку.
Прочтите также: - Скачать драйвера для windows 7: порядок действий - Как настроить локальную сеть между двумя компьютерами - Драйвера для Windows 10 - Как настроить микрофон на компьютере Windows 7 - Настройка Skype на ноутбуке Windows 7 - Драйвера для звуковой карты windows 7
←Вернуться
krasnoyarsk.bitu.ru