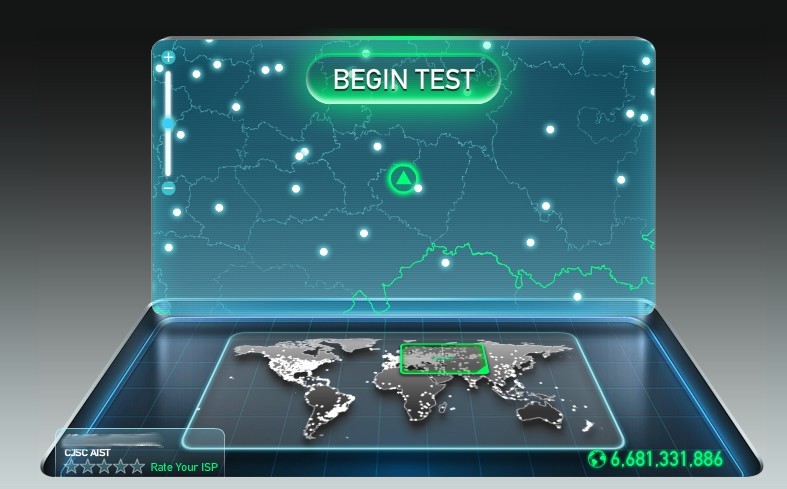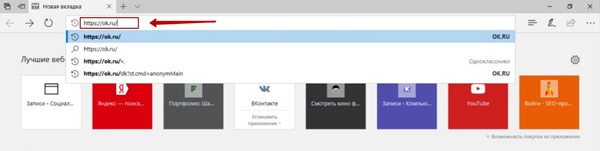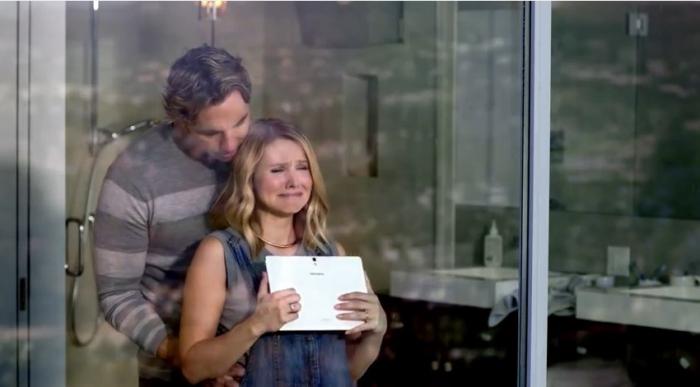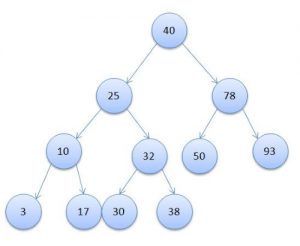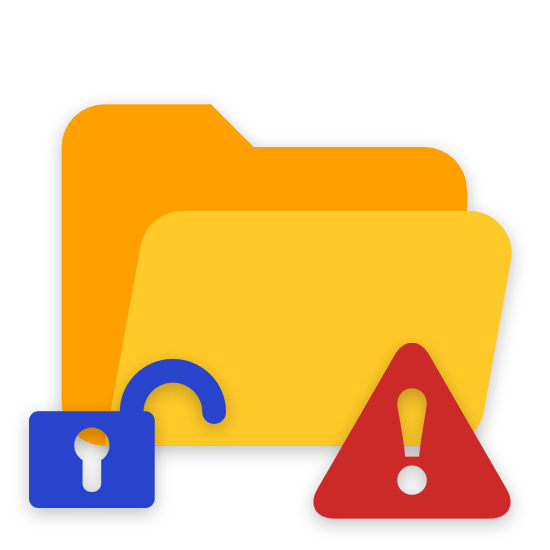Как изменить шрифт и цвет командной строки в Windows. Как в командной строке поменять цвет
Как изменить цвет командной строки в Windows 10
Windows 10 Fall Creators Update принесло с собой много положительных изменений, которые улучшили опыт работы с операционной системой. Microsoft уделила также внимание командной строке – очень старому и крайне важному компоненту Windows. И пускай там не появились какие-то новые фичи, значимо улучшающие работу Windows, Microsoft подвезла пользователям несколько возможностей для персонализации. Иными словами, впервые за 20 лет вы можете сменить внешний вид командной строки с помощью официальной утилиты от Microsoft.
Сделано это с целью улучшить читабельность текста на мониторах с высоким контрастом и просто предоставить пользователю возможность немного подстроить командную строку под себя и сделать ее немного современнее. Кроме того, отдельные цветовые схемы созданы для тех, кто страдает определенными расстройствами зрения. Если эта тема для вас актуальна, рекомендуем вам ознакомиться с работой цветовых фильтров и включить цветовые фильтры в Windows 10.
Важно: учтите, что изменить цвет командной строки можно только в том случае, если вы выполнили чистую установку Windows с нуля. Если же вы обновлялись, тогда командная строка останется в своем утилитарном и классическом черно-белом виде. Кроме того, изменить внешний вид Командной строки можно только на компьютерах с Windows 10 Fall Creators Update и выше. Если ваш ПК еще не обновлен, тогда установите Windows 10 Fall Creators Update, используя разные методы инсталляции новой версии Windows.
Также советуем вам обратить внимание на статью «Командная строка в Windows 10», где собрано много интересной информации о консоли Windows.
Как изменить цвет командной строки
- Перейдите по ссылке на GitHub и кликните на файл colortool.zip. Сохраните этот архив в любом удобном вам месте.
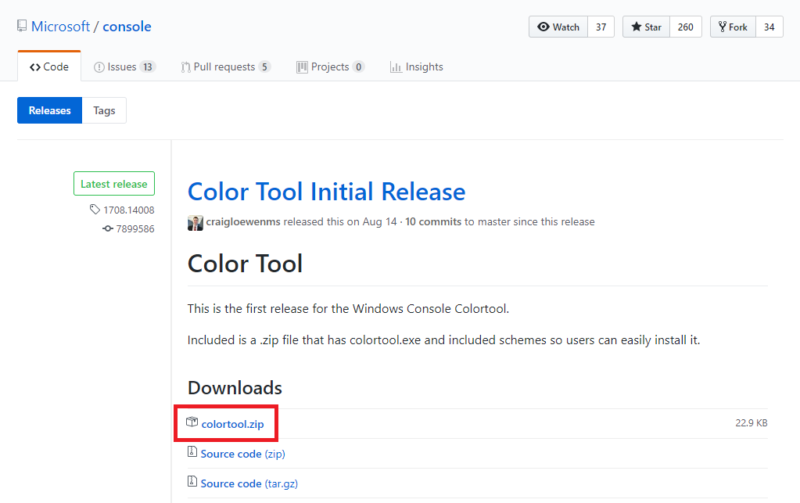
- Распакуйте архив в любое удобное для вас место. Поскольку вам надо будет потом вводить путь папки в командную строку, не помещайте содержимое архива очень глубоко.
- Теперь запустите Командную строку с правами Администратора. Нажмите Пуск, введите cmd и в поисковой выдаче кликните правой кнопкой мыши по Командная строка. Выберите Запуск от имени Администратора. Если ваша учетная запись не имеет соответствующих прав, система спросит вас пароль Администратора.
- Введите команду CD [адрес к распакованной папке]. К примеру, в нашем случае команда выглядит следующим образом: C:\Program Files\Color Tool.
- Теперь введите следующую команду: colortool -b [название схемы]. Вместо текста в квадратных кавычках введите название схемы, которое можно найти в папке, куда вы распаковали содержимое скачанного архива. Там есть несколько интересных вариантов. Выберите тот, который вам подходит лучше остальных.
Чтобы было легче ориентироваться, приводим примеры каждой из схем с соответствующей командой, которую надо использовать:
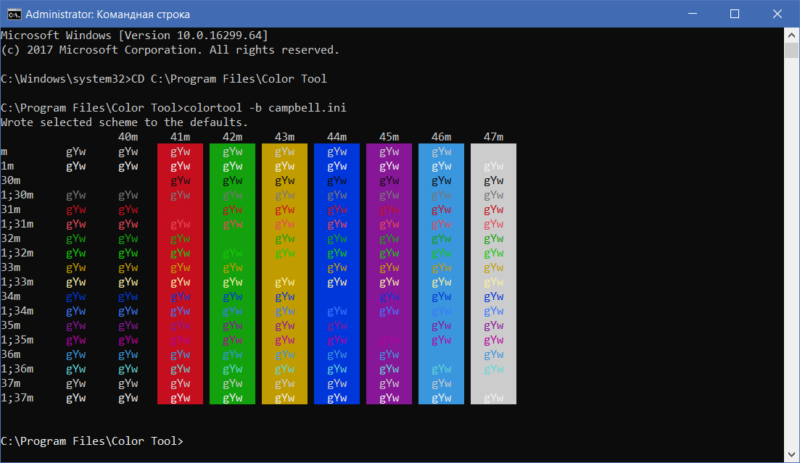
colortool -b campbell.ini
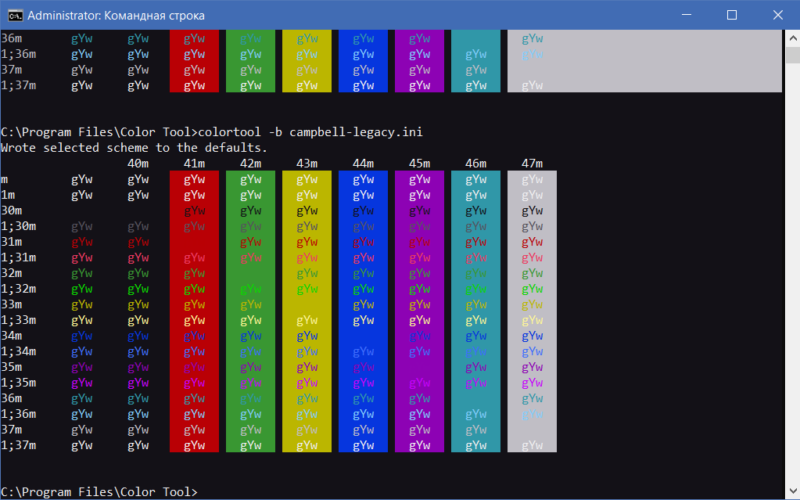
colortool -b campbell-legacy.ini
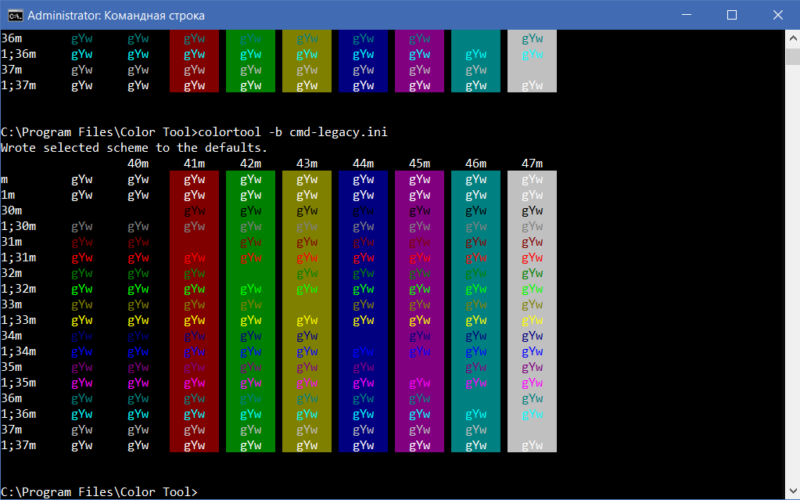
colortool -b cmd-legacy.ini
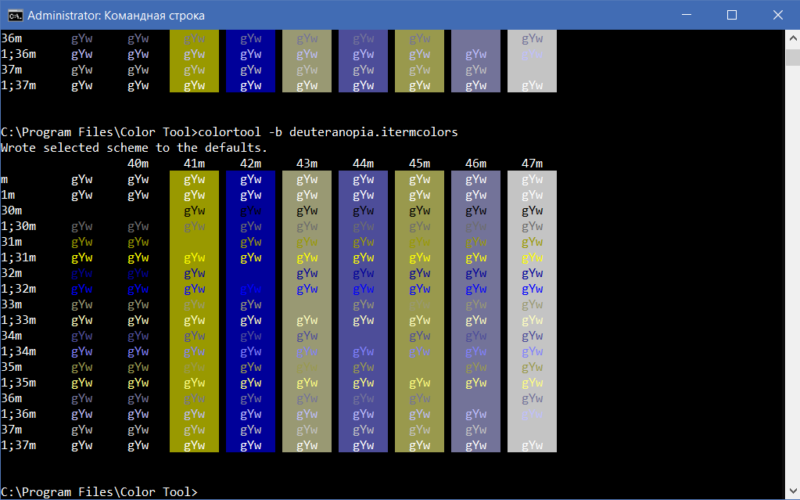
colortool -b deuteranopia.itermcolors
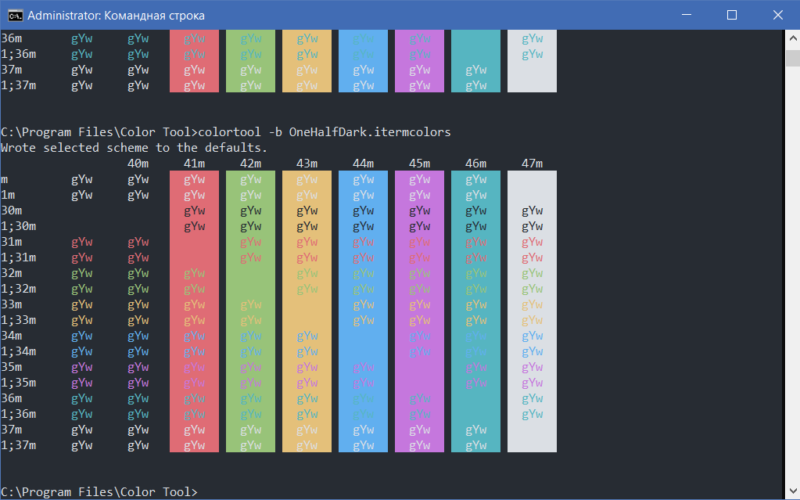
colortool -b OneHalfDark.itermcolors
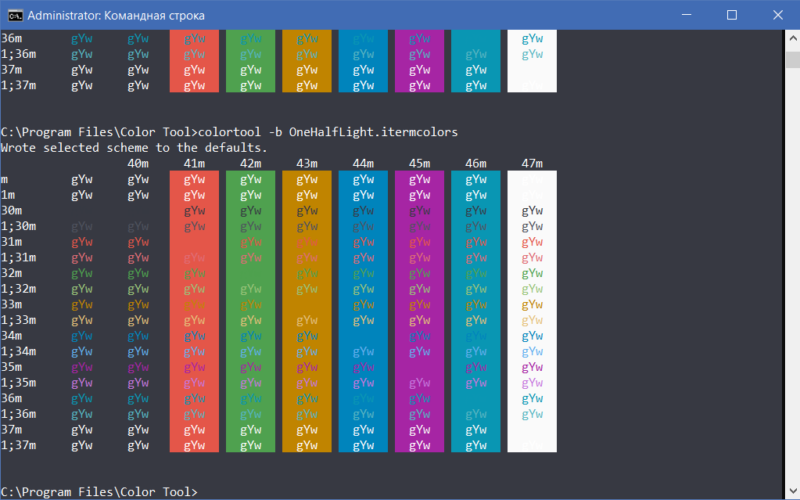
colortool -b OneHalfLight.itermcolors
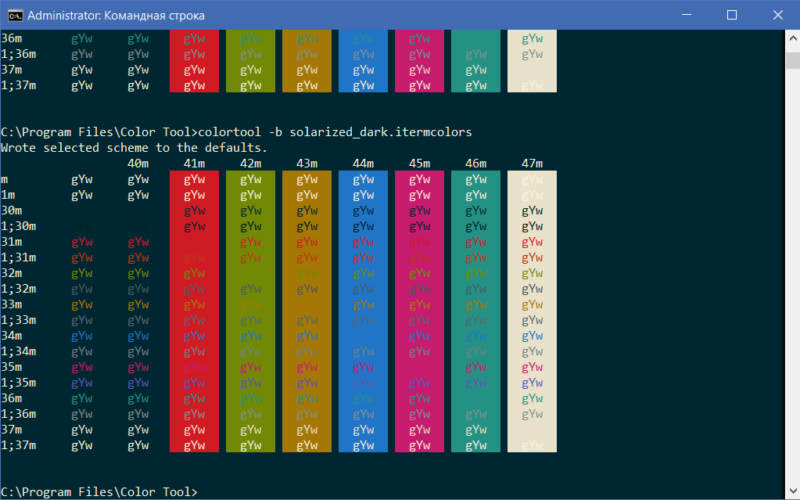
colortool -b solarized_dark.itermcolors
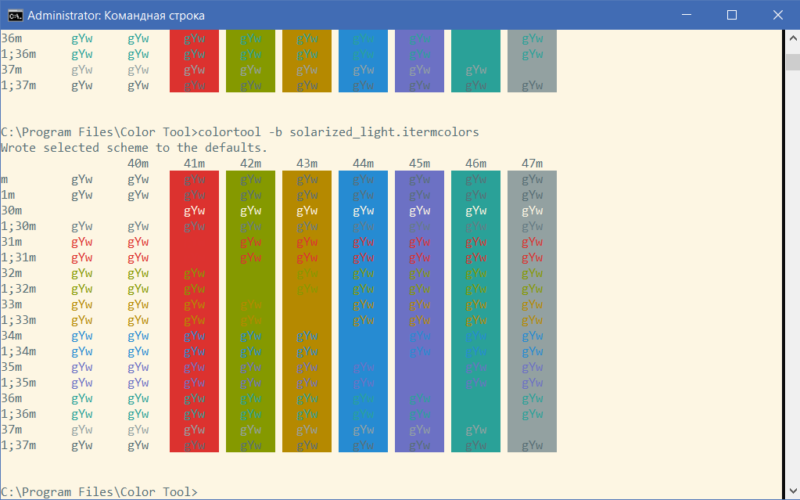
colortool -b solarized_light.itermcolors
Команда -b в этом случае отвечает за применение выбранной темы к Командной строке в целом. Если ее не использовать, тема будет применена только к текущему окну и после перезагрузки Командной строки вы снова будете наблюдать традиционное черно-белое оформление. Есть также другие команды. -? Выводит окно справки, -c отображает цветовую таблицу текущей схемы, -q применяет тему без вывода таблицы на экран (тихое применение), -d применяет тему только к стандартным значениям в реестре, а -v отображает версию.
Теперь вам надо нажать правую кнопку мыши по строке заголовка окна Командной строки и выбрать Свойства.
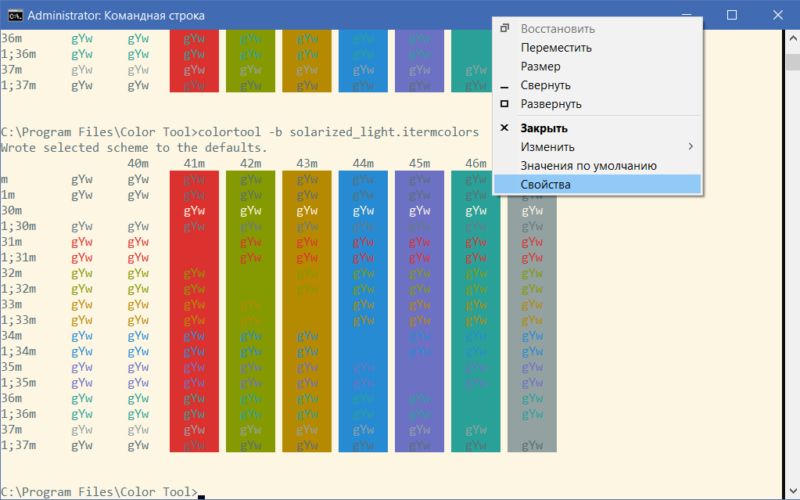
Ничего не изменяйте и просто нажмите Ок. Таким образом вы сохраните внесенные изменения.
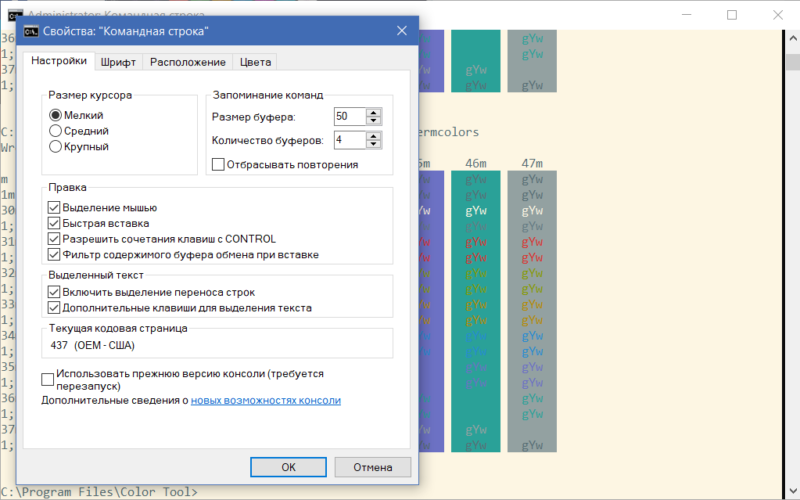
Перезагрузите Командную строку, и вы увидите, что примененная вами тема теперь используется по умолчанию. Нам больше всего понравился последний светлый вариант. Смотрится стильно и современно.
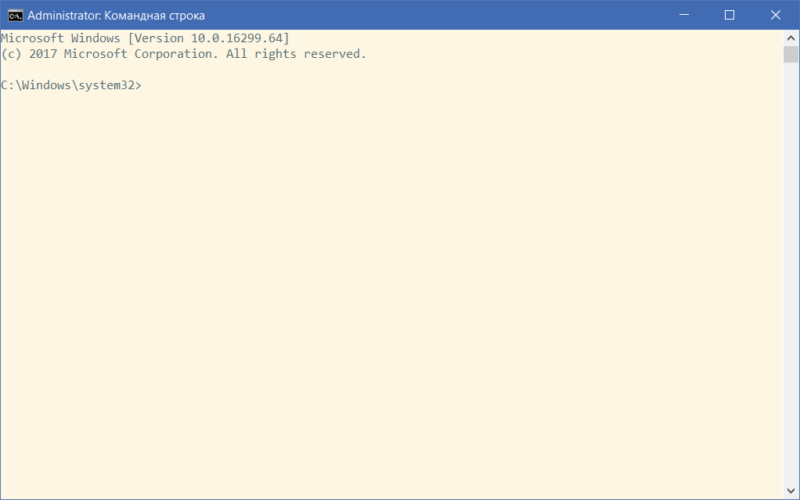
По умолчанию утилита для изменения цвета Командной строки включает в себя лишь несколько цветовых схем. Они вполне неплохие, но устроят далеко не каждого пользователя. Если вы хотите больше вариантов, можете скачать себе темы iTerm2 Color Schemes. Там на выбор есть примерно больше сотни различных цветовых вариаций, так что вы наверняка найдете тему, которая вас устроит.
- Перейдите по ссылке на GitHub и нажмите на кнопку Clone or Download. Затем нажмите Download ZIP.
- Откройте скачанный архив, найдите там папку Schemes и скопируйте ее содержимое в папку Schemes, только уже в директории, где вы поместили утилиту для изменения внешнего вида командной строки.
- После этого примените выбранную вами тему точно таким же образом, как и в инструкции выше. Так как предварительного просмотра нет, вам придется вслепую подбирать темы, судя по их названию. Далеко не лучший метод найти для себя подходящую тему, но что есть, то есть.
Конечно, далеко не каждый станет заморачиваться с поиском подходящей ему темы (мало кто использует Командную строку вообще), но те, кто активно пользуется Командной строкой, наверняка захотят немного прокачать внешний вид консоли на своем компьютере.
А какую тему вы выбрали для себя? Или же ваш выбор – это стандартный и лаконичный черный с белым вариант? Расскажите в комментариях.
wp-seven.ru
Как менять цвета в Командной строке Как? Так!
Содержимое:
1 метода:
Вам надоело постоянно видеть стандартный белый текст на черном фоне в командной строке? Если да, тогда читайте дальше, чтобы узнать, как изменить цвет текста и фона.
Шаги
- 1 Нажмите сочетание клавиш [windows + R] для открытия окна «Выполнить» (Run).
- 2 Введите «cmd» (без кавычек) и кликните «ОК».
- 3 Введите color z, чтобы получить список всех цветов и цифры или буквы, которые им соответствуют. Первые буква/цифра - это цвет фона, а вторая - цвет текста.
- 4 Напечатайте «color 6», чтобы получился желтый текст, «color 4» для красного цвета, «color A» для изменения текста в светло-зеленую окраску и т. д. (Игнорируйте все кавычки.)
- 5 Для изменения цвета текста, а также его фона, введите «color ce» (без кавычек), чтобы получился светло-желтый текст на светло-красном фоне или любая другая комбинация. Первая буква/цифра обозначает цвет фона, а вторая соотносится с цветом текста.
Использование графического интерфейса пользователя
- 1 Откройте командную строку.
- 2 Щелкните сверху правой кнопкой мыши.
- 3 Нажмите на кнопку «Свойства» (Properties).
- 4 Перейдите на вкладку «Цвета» (Colors).
- 5 Выделите свойства текста или фона и отредактируйте цветовые значения.
- Поэкспериментируйте с различными комбинациями!
- 6 Кликните по кнопке «ОК» для сохранения изменений.
Список возможных расцветок
- 0 = Черный
- 1 = Синий
- 2 = Зеленый
- 3 = Аквамарин
- 4 = Красный
- 5 = Фиолетовый
- 6 = Желтый
- 7 = Белый
- 8 = Серый
- 9 = Светло-голубой
- A = Светло-зеленый
- В = Светлый аквамарин
- С = Светло-красный
- D = Светло-фиолетовый
- E = Светло-желтый
- F = Ярко-белый
Советы
- Будьте осторожны в правописании слова «color» и не введите по ошибке «colour». В противном случае изменения не сработают.
Прислал: Шестакова Мария . 2017-11-06 17:11:09
kak-otvet.imysite.ru
Как изменить цветовую схему командной строки? Bilee
Правильный способ постоянной установки цветов (и других параметров) консоли / командной строки:
- Откройте командную строку
- Щелкните правой кнопкой мыши заголовок или нажмите Alt + Space
- Выберите «По умолчанию» из контекстного меню
- Задайте нужные свойства (цвета на вкладке « Цвета »)
- Нажмите ОК.
Метод, который Tapped-Out дал, потому что в Windows 7 появляется ошибка, в которой параметр « Свойства» изменяет значения по умолчанию, а не только для текущей консоли, и это может быть исправлено в любое время.
Метод, который Indrek дал, также работает, но использование предоставленного интерфейса проще (и безопаснее), чем ручное редактирование реестра, особенно при настройке цветов, так как вам не нужно возиться с шестнадцатеричными значениями. Кроме того, вам не нужно беспокоиться о настройке разрешений с интерфейсом.
Наконец, слово предупреждения. Каждый тип консоли получает свой собственный набор параметров, как и каждый ярлык на консоли . Другими словами, если вы создадите ярлык для консоли, изменение параметров изменит ярлык и применится только к консоли, открытой ярлыком, а не с помощью других ярлыков или средств. Кроме того, если вы запустите консольное приложение и измените параметры, они будут применяться только к этому консольному приложению, а не к другим консолям, например командной строке.
Чтобы выяснить, что происходит, все консоли (командные подсказки и консольные приложения) используют настройки по умолчанию (хранятся в HKCU\Console ) до тех пор, пока они не будут специально изменены, после чего они сделают копию этих настроек и будут использовать их на. Например, если вы откроете edit.com , он сначала будет использовать настройки в HKCU\Console , но если вы edit.com него изменения, будет сделана копия в HKCU\Console\c:windows_system32_edit.com и изменится на значения по умолчанию Больше не будет отображаться, поскольку существуют настройки, специфичные для command.com (и переопределяют значения по умолчанию). Это похоже на то, как пользовательские настройки переопределяют системные настройки (например, HKCU переопределяет значения HKLM по умолчанию).
www.bilee.com
Как изменить цвет командной строки в Windows 10 » MSReview – Новости из мира Windows
Появилась возможность использовать командную строку в новых цветовых вариантах и в данном руководстве будет рассказано, как выбрать цвет по своему вкусу.Среди многих функциональных возможностей и различных улучшений в обновлении Windows 10 Fall Creators Update впервые за 20 лет Microsoft внесла изменения в цвета окна командной строки.
Разработчики изменили цветовые варианты по умолчанию, чтобы улучшить читабельность текста на современных мониторах с высоким контрактом. Также есть возможность самому изменить цвет консоли.
Единственная проблема в том, что для доступа к новым цветам нужно работать с чистой установкой Windows 10. Если вы обновлялись с предыдущих вариантов системы, для сохранения настроек применяется прежний цвет. Чтобы решить эту проблему, Microsoft выпустила инструмент для установки нового цветового варианта.
Как изменить цветовую схему командной строки
- 1. Скачайте Microsoft Color Tool с GitHub (нажмите по ссылке colortool.zip).
- 2. Распакуйте содержимое архива.
- 3. Нажмите меню «Пуск».
- 4. Введите поисковый запрос «Командная строка», нажмите правой кнопкой мыши и выберите команду «Запуск от имени администратора».
- 5. Наберите следующую команду и нажмите ввод. Эта команда откроет папку, которая содержит исполняемый файл Color Tool:cd c:\\path\\to\\colortoolПодставьте путь до этой папки на вашем компьютере.
- 6. Наберите следующую команду для изменения цвета командной строки и нажмите ввод:colortool -b scheme-nameВместо scheme-name поставьте название нужного цвета. Названия цветов можно увидеть в папке schemes внутри папки colortool. В текущем релизе доступно 8 цветовых вариантов:
campbell.ini campbell-legacy.ini cmd-legacy.ini deuternopia.itermcolors OneHalfDark.itermcolors OneHalfLight.itermcolors solarized_dark.itermcolors solarized_light.itermcolors
Переключатель -b можно не ставить, но тогда выбранный вариант станет системным по умолчанию. В противном случае вы видите новые цвета только при запуске консоли Windows через меню «Пуск».
- 7. Нажмите на окно командной строки правой кнопкой мыши и выберите «Свойства».
- 8. Здесь не нужно менять никаких настроек, просто нажмите OK для применения изменений.
Как получить ещё больше цветовых вариантов командной строки
Можно добавить дополнительные цвета при помощи файлов .itermcolors из интернета.Одним из рекомендуемых Microsoft является файл iTerm2 Color Schemes. Это открытый проект на портале GitHub, который предлагает больше 150 цветовых схем для работы с командной строкой. Для использования этих схем следуйте следующей инструкции.
- 1. Скачайте iTerm2-Color-Schemes с GitHub.
- 2. Распакуйте содержимое архива iTerm2-Color-Schemes.zip.
- 3. Откройте папку schemes внутри.
- 4. Выделите всё содержимое папки (Ctrl + A) и скопируйте (Ctrl + C).
- 5. Откройте папку schemes внутри папки colortool и вставьте файлы (Ctrl + V).
msreview.net
Как изменить шрифт и цвет командной строки в Windows — Игры Mail.Ru
Иногда внешний вид командной строки может быть неудобным – шрифт слишком мелкий, нельзя выделить нужную команду или цвета раздражают глаза. Но все поправимо
Стандартные возможности
Сначала нам потребуется войти в командную строку. Заходим в «Пуск», набираем cmd и нажимает Enter. Правой кнопкой мышки нажимаем на заголовок приложения и находим «Свойства». Здесь мы можем изменить «Настройки», «Шрифт», «Расположение» и «Цвета». Для Windows 10 параметры командной строки незначительно отличаются от настроек в прошлых версиях ОС. Чтобы включить старую версию свойств, ставим галочку «Использовать прежнюю версию консоли». Однако новые параметры делают работу с консолью удобнее, позволяя пользоваться сочетаниями клавиш для копирования, редактирования и вставки.
Во вкладке «Настройки» мы выбираем размер курсора: мелкий, средний или крупный. В «Шрифт» устанавливаем размер и стиль шрифта. «Расположение» регулирует размер буфера экрана и окна, а также положение на экране. В отделе «Цвета» мы выбираем цвета для экранного текста, фона экрана, всплывающего текста и его фона. Если вам не нравится ни один из шестнадцати предложенных цветов, можно задать собственное значение в RGB. Бегунок внизу окна настроек устанавливает непрозрачность командой строки.
Правки, вносимые в параметры в пункте «Значения по умолчанию» применяются ко всем окнам командной строки, а не только к главному.
Добавление нового шрифта
Важно! Прежде чем редактировать реестр, сделайте резервную копию «Файл» – «Экспортировать» – «Сохранить». Так при ошибке его можно будет восстановить.
По умолчанию в настройках стиля Front есть варианты: «Точечные шрифты», Lucida Console или Consolas. Чтобы появились другие шрифты, заходим в «Пуск» – «Выполнить» – regedit. В открывшемся окне переходим в каталог \HKEY_LOCAL_MACHINE\Sofware\Microsoft\Windows NT\CurrentVersion\Console\TrueTypeFont\, кликаем правой кнопкой мышки по пустой области и нажимаем «Создать» – «Стоковый параметр». Называем запись «00», а в каждой следующей к названию дописываем еще нули. Кликаем по новой строке и в окошке «Значение» задаем название шрифта, пример, Calibri.
games.mail.ru
Цвет текста в командном файле
При разработке командного файла с выводом довольно большого объёма информации возникла необходимость выделения цветом части текста, например, сообщений о сбоях красным цветом, чтобы они сразу бросались в глаза. Хотелось, чтобы можно было вывести определённым цветом какую-то одну, две строки текста, или вывод определённой программы.
Есть несколько довольно часто используемых способов, но они имеют существенные недостатки
В итоге, пришлось написать решение, которое
- может менять цвет текста в консоли по строкам
- не ограничивает выводимый текст
- не требует административных полномочий.
Итак, программа nhcolor имеет два варианта запуска.
Цвет текста входного потока stdin
Программа выводит в заданном цвете весь поток, поступающий на stdin.
Цвет текста задаётся параметром, например, 0c — это светло-красный текст на черном фоне, а входной поток направляется в nhcolor
echo Файл не найден | nhcolor 0cРезультат:
Цвет текста, заданного в командной строке
Программа выводит текст, указанный в командной строке, заданным цветом.
Цвет текста задаётся первым параметром, например, 0a — это светло-зелёный текст на черном фоне, а выводимый текст задаётся в аргументах nhcolor
nhcolor 0a Архивирование законченоРезультат:
Скачать nhcolor v1.0 binaries
Таблица цветов
Такая же, как в команде COLOR, поэтому её всегда можно посмотреть командой COLOR /?
Атрибуты цветов задаются в виде ДВУХ шестнадцатеричных цифр -- первая задает цвет фона, а вторая определяет цвет переднего плана. Каждая цифра может иметь следующие значения: 0 = Черный 8 = Серый 1 = Синий 9 = Светло-синий 2 = Зеленый A = Светло-зеленый 3 = Голубой B = Светло-голубой 4 = Красный C = Светло-красный 5 = Лиловый D = Светло-лиловый 6 = Желтый E = Светло-желтый 7 = Белый F = Ярко-белыйnhutils.ru
Как изменить шрифт и цвет командной строки в Windows

Иногда внешний вид командной строки может быть неудобным – шрифт слишком мелкий, нельзя выделить нужную команду или цвета раздражают глаза. Но все поправимо
Стандартные возможности
Сначала нам потребуется войти в командную строку. Заходим в «Пуск», набираем cmd и нажимает Enter. Правой кнопкой мышки нажимаем на заголовок приложения и находим «Свойства». Здесь мы можем изменить «Настройки», «Шрифт», «Расположение» и «Цвета». Для Windows 10 параметры командной строки незначительно отличаются от настроек в прошлых версиях ОС. Чтобы включить старую версию свойств, ставим галочку «Использовать прежнюю версию консоли». Однако новые параметры делают работу с консолью удобнее, позволяя пользоваться сочетаниями клавиш для копирования, редактирования и вставки.
Во вкладке «Настройки» мы выбираем размер курсора: мелкий, средний или крупный. В «Шрифт» устанавливаем размер и стиль шрифта. «Расположение» регулирует размер буфера экрана и окна, а также положение на экране. В отделе «Цвета» мы выбираем цвета для экранного текста, фона экрана, всплывающего текста и его фона. Если вам не нравится ни один из шестнадцати предложенных цветов, можно задать собственное значение в RGB. Бегунок внизу окна настроек устанавливает непрозрачность командой строки.
Правки, вносимые в параметры в пункте «Значения по умолчанию» применяются ко всем окнам командной строки, а не только к главному.

Добавление нового шрифта
Важно! Прежде чем редактировать реестр, сделайте резервную копию «Файл» – «Экспортировать» – «Сохранить». Так при ошибке его можно будет восстановить.

По умолчанию в настройках стиля Front есть варианты: «Точечные шрифты», Lucida Console или Consolas. Чтобы появились другие шрифты, заходим в «Пуск» – «Выполнить» – regedit. В открывшемся окне переходим в каталог HKEY_LOCAL_MACHINESofwareMicrosoftWindows NTCurrentVersionConsoleTrueTypeFont, кликаем правой кнопкой мышки по пустой области и нажимаем «Создать» – «Стоковый параметр». Называем запись «00», а в каждой следующей к названию дописываем еще нули. Кликаем по новой строке и в окошке «Значение» задаем название шрифта, пример, Calibri.
justgamez.net