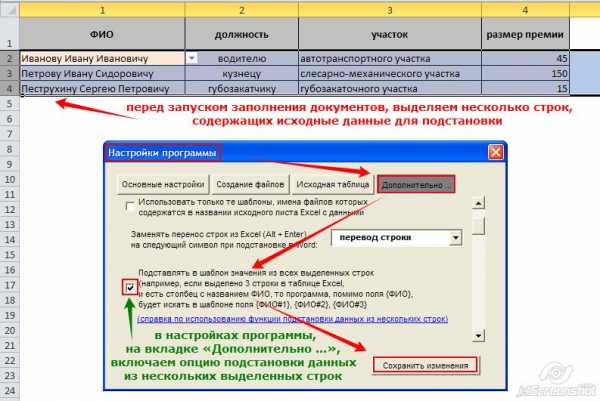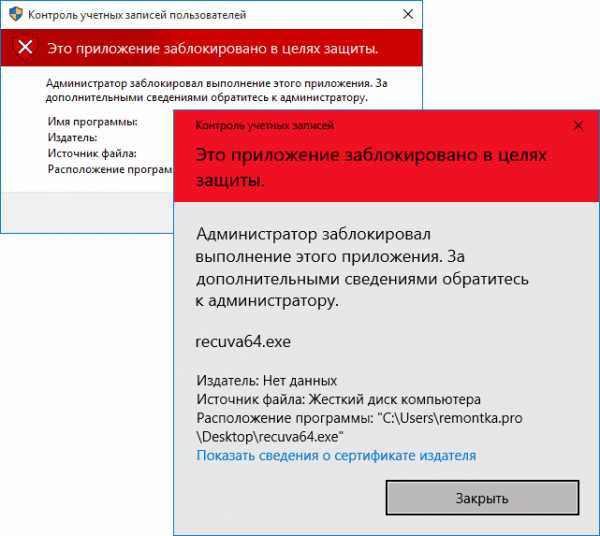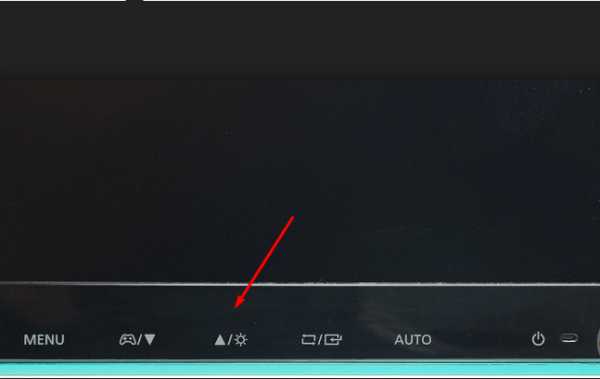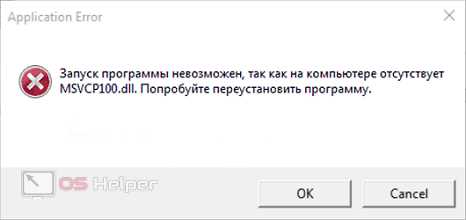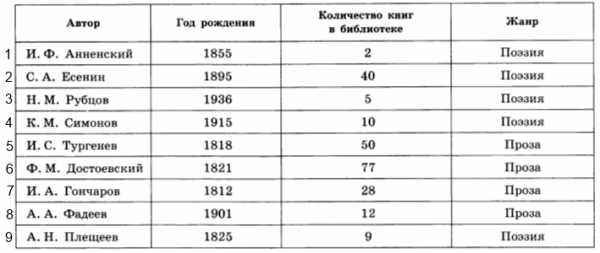Пошаговая установка Windows 10 на компьютер. Как установить windows 10 с нуля
Как установить Windows 10 professional
Всем привет сегодня хочу рассказать как установить Windows 10 professional. 29 июля состоялся релиз данной ОС и уже даже были 3 коммулятивных обновления за первых две недели, на мой взгляд Windows 10 еще очень сырая и переходить на август 2015 года на нее я бы не советовал, но сегодня не об этом, а о том как выглядит процесс установки Windows 10.
Установка windows 10 с нуля
С чего же нам с вами начать, правильно с подготовки носителя с дистрибутивом операционной системы. Создаем загрузочную флешку с Windows 10 и выставляем с нее загрузку в BIOS. Начнется загружаться мастер установки Windows 10. Первое, что нужно будет сделать это выбрать язык установки Windows 10, он ни на что не влияет, только на ваше удобство, какой вам приятней видеть. тот и ставьте.
Скачать windows 10 threshold 2, можно с яндекс диска по ссылкам слева, я его периодически обновляю, на текущий момент это апрель 2016 года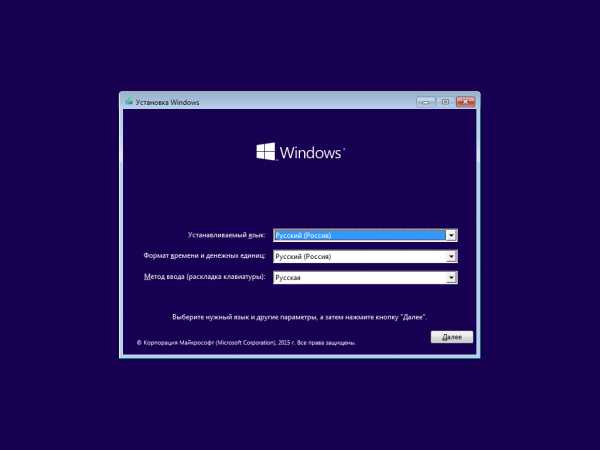
Далее жмем кнопку по центру экрана Установить, тут изменений в интерфейсе начиная с семерки нет, обратите внимание, что тут внизу так же осталась кнопка Восстановление системы, и если нажать Shift+F10, то сможете тут открыть командную строку.
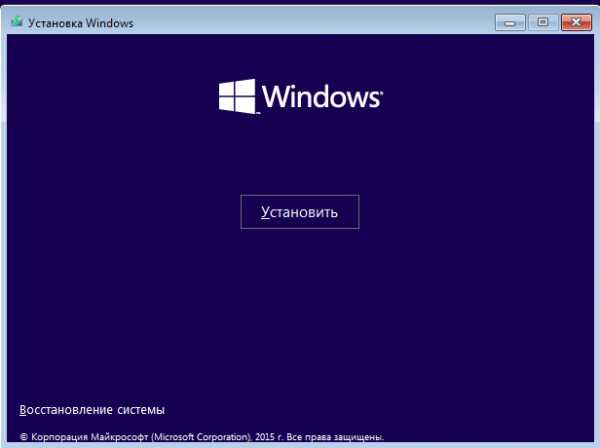
Соглашаемся с лицензионным соглашением, для этого ставим галку и жмем далее.
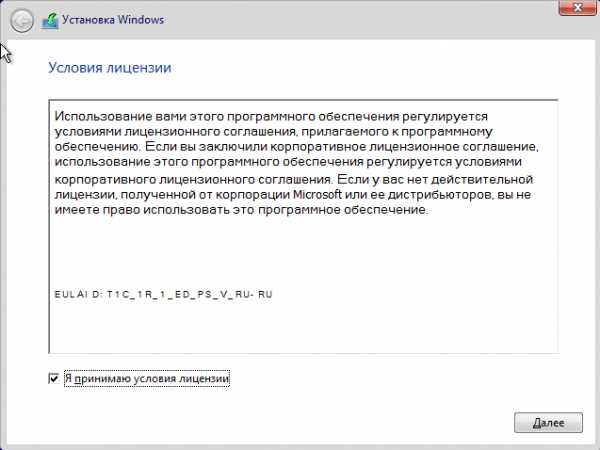
Далее так как это у нас чистая установка Windows 10 professional, то выбираем Выборочная: только установка Windows (для опытных пользователей, не знаю почему эта надпись тут есть, так как процесс инсталляции проще процесса обновления).
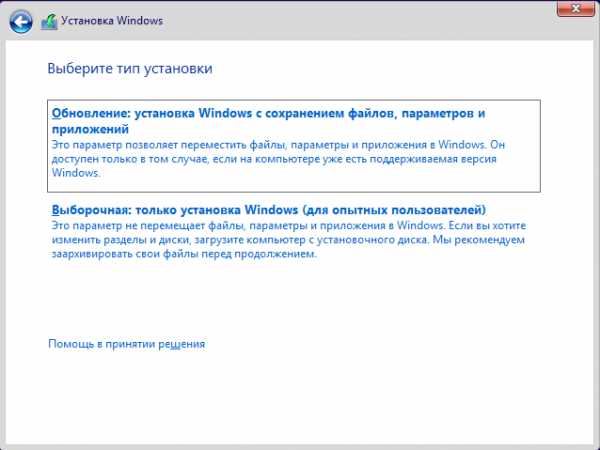
Выбираем диск для установки и жмем далее, при желании вы можете разбить его на любое количество локальных дисков нужного размера. Если на вашем компьютере остались прежние локальные диски, перед их удалением убедитесь, что вы скопировали от туда все нужные данные, теперь установка windows 10 с нуля может продолжаться.
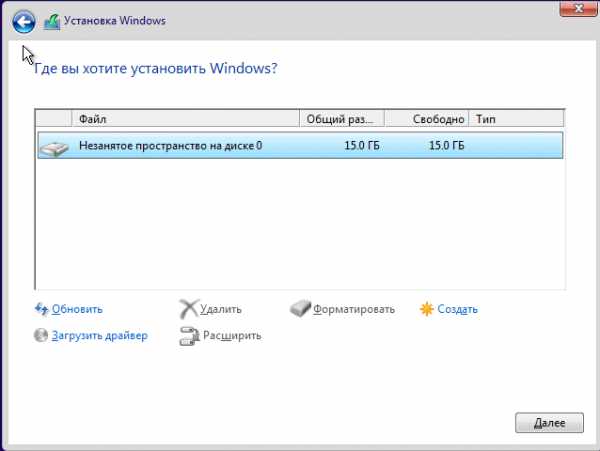
Начинается установка Windows 10 professional, начнется копирование дистрибутива локально на ваш hdd, для дальнейшей распаковки. По времени это может занимать минут 10-20.
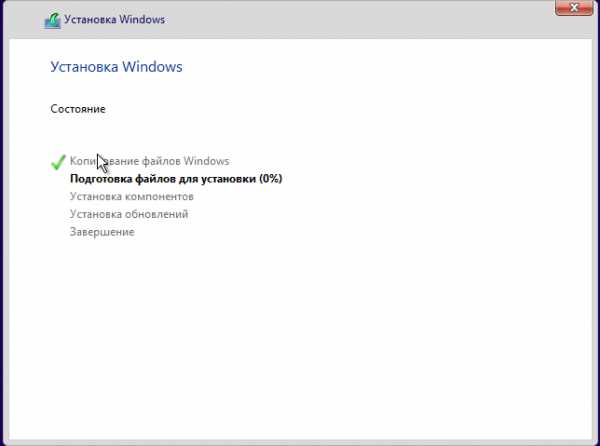
После нескольких перезагрузок, вы увидите, что начнется установка устройств.
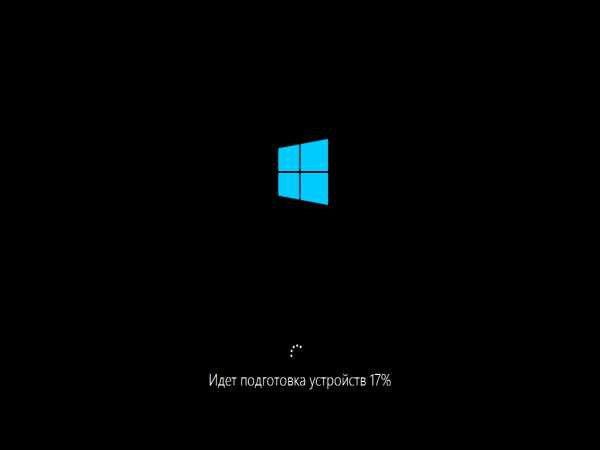
Компьютер будут перезагружен, после чего появится мастер настройки. На экране повысить скорость работы, есть два пути это нажать справа использовать рекомендуемые параметры или Настройка параметров снизу слева, советую нажать ее для более тонкой настройки и выключения всего лишнего.
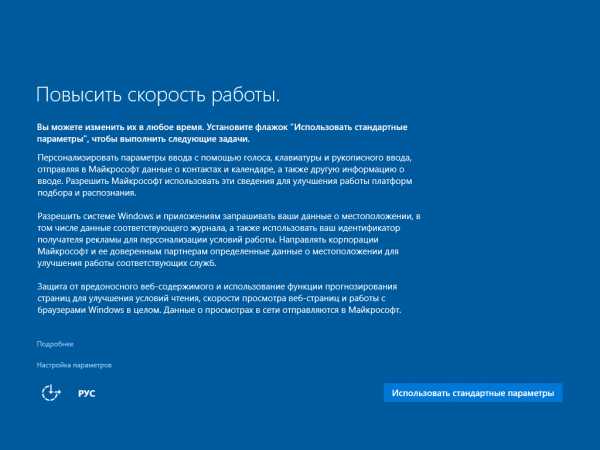
Выключаем Отправлять в Майкрософт данные о вводе клавиатуры, не нужен нам кейлогер их ний. Выключаем Разрешить приложениям использовать ваш идентификатор получателя рекламы. Так же выключаем Расположение.
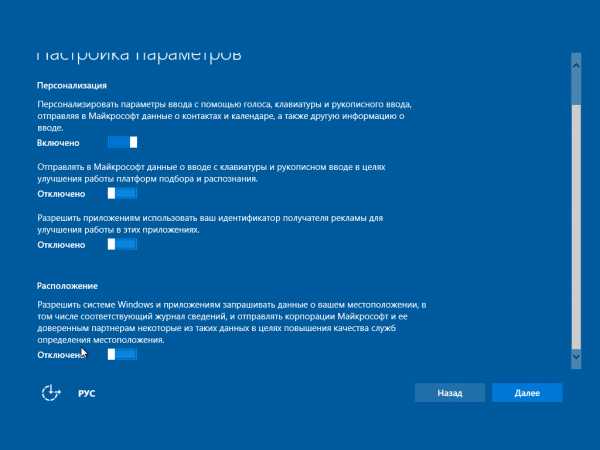
На следующем окне мастера отключаем Использовать функции прогнозирования страниц, а так же отключаем Автоматическое подключение к предлагаемым открытым хот-спотам. И обязательно выключите Автоматическое подключаться к сетям, доступ к которым предоставили ваши контакты.
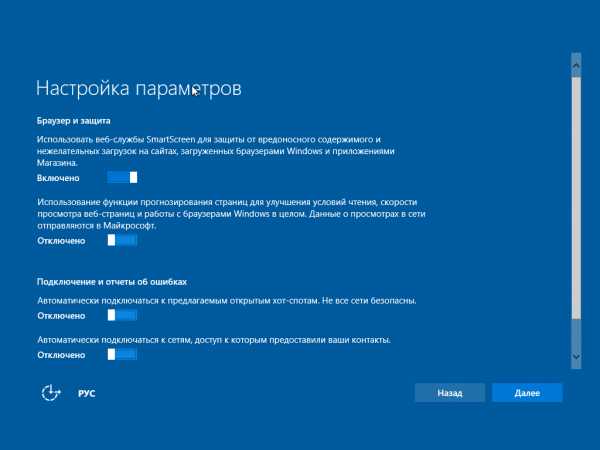
Задаем имя пользователя в моем случае это pyatilistnik.org и пароль два раза, а так же подсказку.
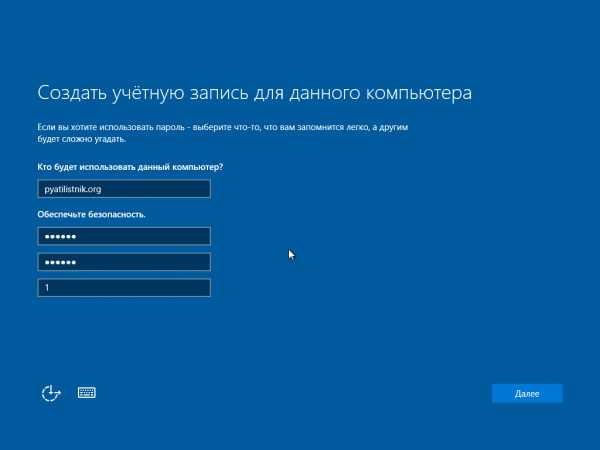
Если есть интернет начнется процесс получения критических обновлений.


и перед вами рабочий стол Windows 10 собственной персоной.

и новый дизайн меню Пуск, с которым вам придется немного по разбираться.
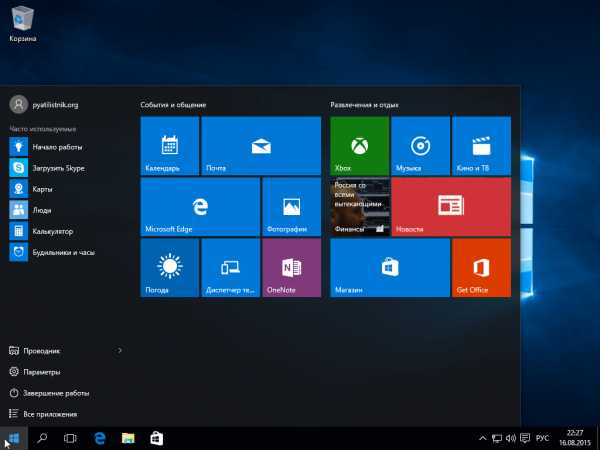
После установки обновлений и перезагрузки вы увидите вот такое окно входа в Windows 10.
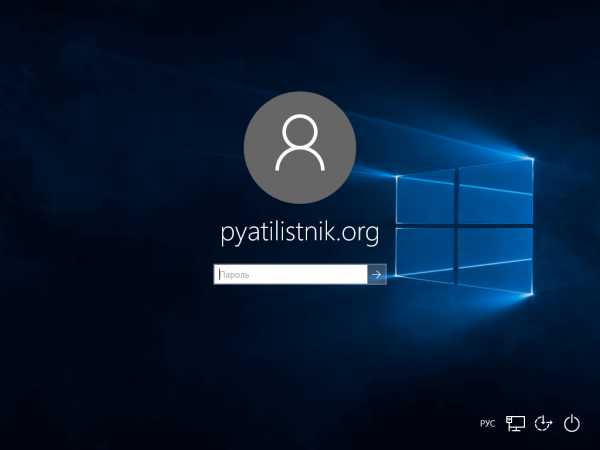
Вот так вот просто установить Windows 10 professional, если есть вопросы пишите в комментариях.
pyatilistnik.org
Чистая установка Windows 10 пошагово
Многие искушённые пользователи компьютера полагают, что для лучшего быстродействия и более качественной работы операционную систему нужно периодически ставить начисто. Понятно, что такие пользователи предпочтут поставить «нулёвую» десятку, а не ставить её поверх старой операционки. Оставим в стороне рассуждения о том, насколько правильно такое мнение и в какой мере оправдано тратить время на чистую установку Windows 10 с официального сайта Microsoft вместо того, чтобы просто установить «десятку» сверху на «семёрку» или «восьмёрку» - ведь тут, как говорится, сколько людей, столько и мнений. Единственно правильного ответа нет, поэтому каждый делает так, как считает правильным. И если кто-то с пеной у рта доказывает, что это правильно или неправильно, то, на мой вкус, это ещё не означает, что этот человек прав. Если Вам кажется, что чистый образ, установленный на отформатированный жёсткий диск работает быстрее и стабильнее, то зачем искать другие пути. Добавлю, что я сам считаю именно так. Логичных доказательств преимуществ чистой установки Windows 10 у меня нет, как и у многих других пользователей ОС Windows - только многолетний опыт, интуиция и субъективное ощущение.
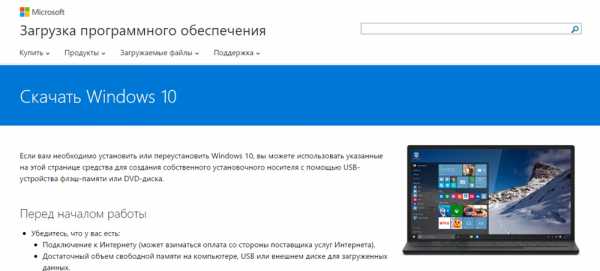
Итак, что же делать, если Вы не хотите обновлять свою Windows 7 или 8.1 до «десятки», а желаете очистить и отформатировать свой жёсткий диск и затем установить на него чистенькую Windows 10?
Официальная программа Microsoft для чистой установки Windows 10
Для того, чтобы все пользователи спокойно могли установить Windows 10 начисто, корпорация Microsoft создала инструмент, позволяющий записать образ операционной системы на DVD диск или USB накопитель. Скачать данную бесплатную программу можно с официального сайта компании.
Но будьте внимательны! Если на данной странице выбрать наверху синюю кнопку «Обновить сейчас», то на компьютер загрузится программа для обновления Windows 7 или 8.1 на Windows 10. Для того же, чтобы скачать программу для записи чистого образа «десятки» придётся спуститься пониже и выбрать синюю кнопку «Скачать средство сейчас».
Загрузится файл MediaCreatorTool.exe. По окончании скачивания его вам необходимо запустить, как любую другую программу и выбрать пункт «Создать установочный носитель для другого компьютера». Выбираем его даже если нам надо начисто поставить Windows 10 на этом же компьютере. В противном случае, если выбрать «Обновить этот компьютер сейчас» новая ОС будет записана поверх старой, а не начисто. (Вообще, логичнее было бы назвать эти пункты «Обновить операционную систему» и «Создать образ Windows 10», но тут, видимо, как это часто бывает с программным обеспечением, некорретный буквальный перевод с английского на русский).
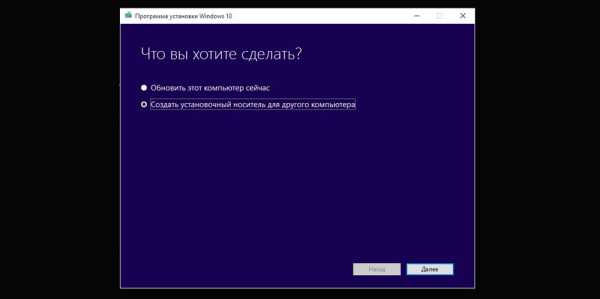
Одно время при запуске утилиты MediaCreationTool наблюдалась ошибка 80072f76 0x20017. Она была связана с «косяками» исключительно на стороне Microsoft и возникала повсеместно по всему миру аж с сентября по декабрь 2017 года. На данный момент проблема решена, но в таких случаях для скачивания образа Windows 10 с официального сайта можно использовать «костыль». Скачать десятку можно напрямую, заменив в браузере агент пользователя на Apple Safari. Там всё просто: нажимаем F12 в браузере Edge - далее переходим во вкладку «Эмуляция» - меняем строку агента пользователя на «Apple Safari (iPad)» - скачиваем нужные образы с официального сайта Micosoft (более подробно описано тут на английском). Если же доступа к браузеру Edge у вас нет по причине остутствия Windows 10 где-либо и вы решитесь довериться мне (кстати, совершенно напрасно - ибо доверять нельзя никому в интернете), то вот тут у меня есть ссылки на ISO файлы в облачном хранилище Mega с самыми последними на декабрь 2017 года версиями Windows 10: 32 бит и 64 бит. Скажу сразу, скачивание оттуда, вероятнее всего, будет медленным. Быстрее воспользоваться способом с официальным сайтом и сменой агента в браузере. После скачивания ISO образа с Windows 10 любым из описанных способов нужно создать загрузочную флешку из данного установочного образа. Это можно сделать при помощи утилиты Rufus.
Выбор параметров чистого образа Windows 10
В программе записи чистого образа Windows 10 предусмотрена возможности создать его как на USB накопителе, так и на DVD диске.
Но прежде нужно выбрать некоторые параметры создаваемого образа операционной системы Windows 10 (это надо сделать, если установленные по умолчанию параметры Вас не устраивают, так как устанавливать чистый образ Windows 10 Вы собираетесь на другой компьютер).
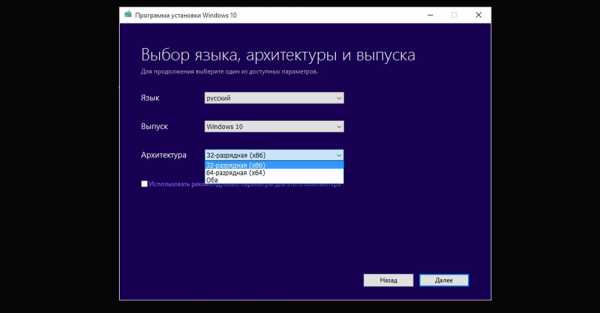
В первую очередь это выпуск (Windows 10 Home или Windows 10 Professional), а затем архитектуру (32-, 64-битную или обе сразу). По поводу выпуска скажу так: выбираем Windows 10 Home, если не понимаем, в чём разница.
Что касается 32- или 64-битной версии, то тут Вам нужно знать разрядность компьютера, на который Вы хотите установить чистый образ Windows 10. Как определить это читайте в статье «Как узнать разрядность моего компьютера? 32 или 64 бит на Windows 10». Если Вам нужен диск, с которого можно установить разные версии Windows 10 сразу на несколько компьютеров, то смело выбираем вариант «Оба». Если нужды в обоих образах нет, то выбирать двойной вариант не стоит, так как вес установочного диска увеличится ровно вдвое и составит около 8 Гб вместо 4 Гб.
Запись чистого официального образа Windows 10 на флешку или на диск

После того, как все необходимые параметры установлены, необходимо выбрать, на какой носитель Вы хотите записать чистый образ Windows 10. Если это будет USB накопитель (флешка), то образ будет записываться сразу на неё.
Если же вы выберете DVD диск, то программа предложит сначала выбрать место для сохранения программы на вашем компьютере или ноутбуке - для удобства можно поместить её прямо на рабочий стол. Только затем вы сможете записать созданный образ чистой Windows 10 на диск DVD. Один из способов как именно это сделать, подробно рассмотрен в моей статье «Как записать образ на DVD диск в Windows 10».

Установка чистого образа Windows 10
Рассматривать вопрос о том, как именно дальше можно установить чистую Windows 10 на Ваш компьютер смысла не вижу. Если Вы вообще задались вопросом о чистой установке «десятки», то вы явно знаете как происходит этот процесс при установке Windows 7 или 8. С 10 версией «винды» ничего нового в этом процессе не появилось. Что касается выбора индивидуальных параметров, то лично я предпочитаю устанавливать «десятку» с настройками по умолчанию, а уже потом в случае необходимости что-то менять на работающей операционной системе.
По комментариям и личным сообщениям понял, что вопросы по установке Windows 10 всё-таки возникают у многих людей. Написал очень подробную статью «Как установить Windows 10».
Активация чистого образа Windows 10
Предвижу вопрос об активации Windows 10. Рекламировать пиратские методы я не буду - при желании Вы легко найдете их великое множество. Я же предполагаю, что Вы собрались установить чистую Windows 10, уже имея на неё лицензию. Если лицензионная «десятка» была установлена на компьютере хоть раз, то ключ уже привязан к нему и после чистой установки операционной системы она будет активирована автоматически. Если у Вас нет лицензии и использовать пиратские методы активации Вы (совершенно правильно) не хотите, то советую почитать мою статью «Как бесплатно и легально получить лицензионную версию Windows 10 после июля 2016».
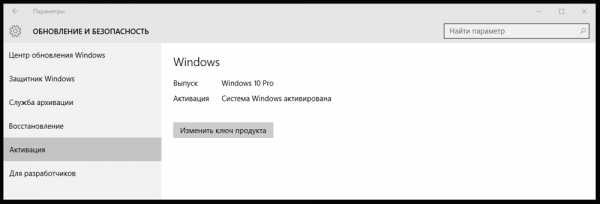
P.S.: На всякий случай добавлю, что найти пункт активация в параметрах можно через поиск (лупа на панели управления). Начав набирать в строке поиска слова «Активац...», Вы увидите пункт «Активация. Параметры системы». Его-то и нужно запустить, просто нажав Enter.
Пошаговая установка Windows 10 на компьютер
После недавнего анонса Windows 10 нашлось немало желающих иметь её на своём компьютере. Но для начала следует ознакомиться с пошаговым руководством, которое позволит не допустить ошибок во время установки операционной системы. Существует интересное мнение, объясняющее происхождение названия новой версии Windows: ведь по логике она должна была получить 9 номер. Вероятно, разработчики таким образом решили подчеркнуть значимость изменений, затронувших продукт. Компания Microsoft наконец-то прислушалась к пожеланиям пользователей и вернула привычное меню «Пуск». Правда, без плиточного интерфейса не обошлось: его блок размещается рядом со списком программ. Интерактивные плитки выводят новые сообщения почты и уведомляют пользователя об активности в социальных сетях.
Новая и более подробная инструкция по установке операционной системы Windows 10: http://prostocomp.net/sistema/ustanovka-windows-10-c-fleshki-podrobnaya-instrukciya.html
Записываем образ Windows 10 на флешку
Подготовку к установке Windows 10 следует начинать с записи образа. Так как современные компьютеры (особенно ноутбуки) часто не имеют оптического привода, требуется создать загрузочный флеш-накопитель. Для этой цели подойдёт бесплатная программа UltraISO. Образы Windows 10 доступны для бесплатной загрузки на сайте Microsoft. Скачайте образ на английском языке, соответствующий архитектуре процессора.
Новую операционную систему можно тестировать бесплатно до 15.04.2015. Ключ активации общий для всех — NKJFK-GPHP7-G8C3J-P6JXR-HQRJR. Его следует ввести во время установки ОС, когда появится соответствующее окно.
Установка Windows 10 на компьютер пошагово
Чтобы начать установку Windows 10, требуется выключить компьютер. Затем — вставить в порт USB флеш-накопитель и загрузиться с него. Файлы для установки ОС будут копироваться несколько минут.
По завершению копирования файлов откроется установщик. Первый шаг представляет собой основные настройки системы. Язык выберите английский, а часовой пояс и метод ввода — российские.
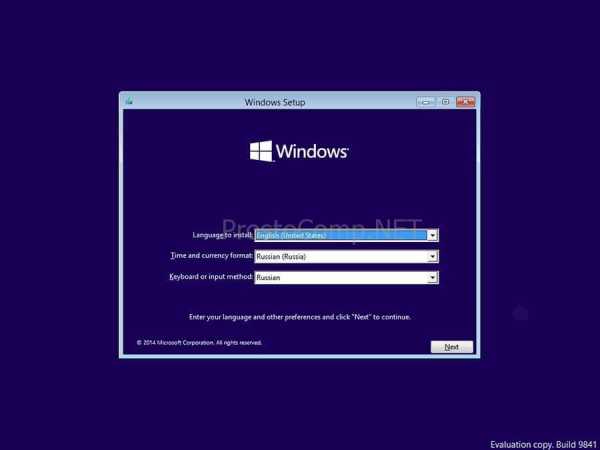 Нажмите виртуальную клавишу «Install now» и перейдите к следующему шагу.
Нажмите виртуальную клавишу «Install now» и перейдите к следующему шагу.
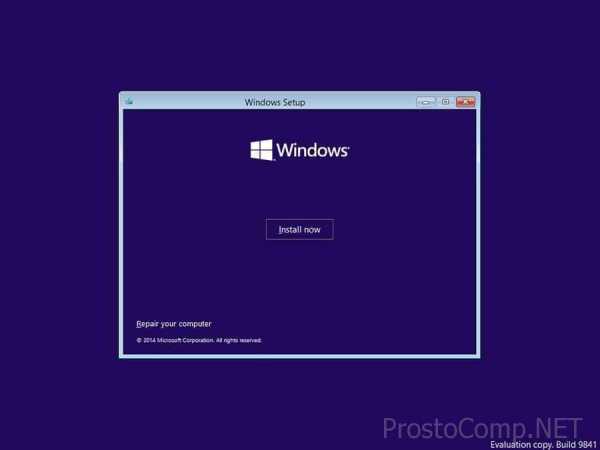 Он подразумевает соглашение с лицензией. Поставьте галочку под текстом и нажмите «Next».
Он подразумевает соглашение с лицензией. Поставьте галочку под текстом и нажмите «Next».
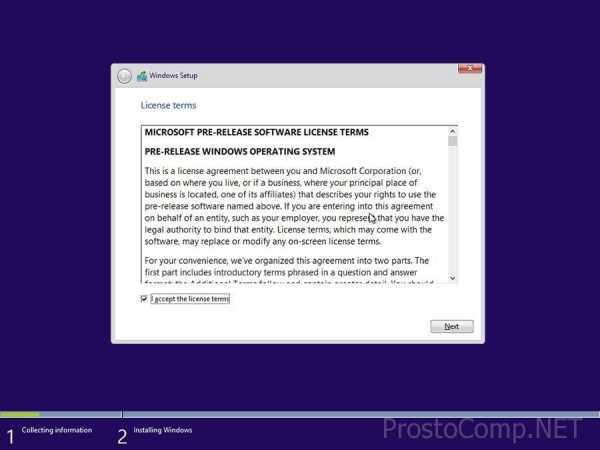 Мастер установки предложит вам определиться с разделом жёсткого диска, на котором будут храниться системные файлы. Подойдите к выбору с особой ответственностью, если на диске осталась важная информация, то восстановить её не удастся. По желанию можно создать новый раздел, специально для Windows 10.
Мастер установки предложит вам определиться с разделом жёсткого диска, на котором будут храниться системные файлы. Подойдите к выбору с особой ответственностью, если на диске осталась важная информация, то восстановить её не удастся. По желанию можно создать новый раздел, специально для Windows 10.
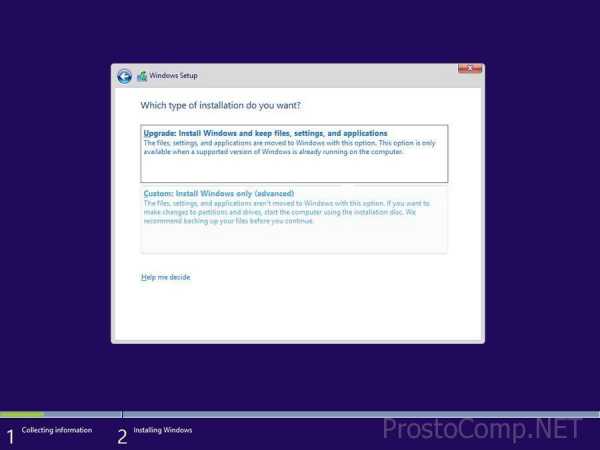 После нажатия кнопки «Next» начнётся процесс установки.
После нажатия кнопки «Next» начнётся процесс установки.
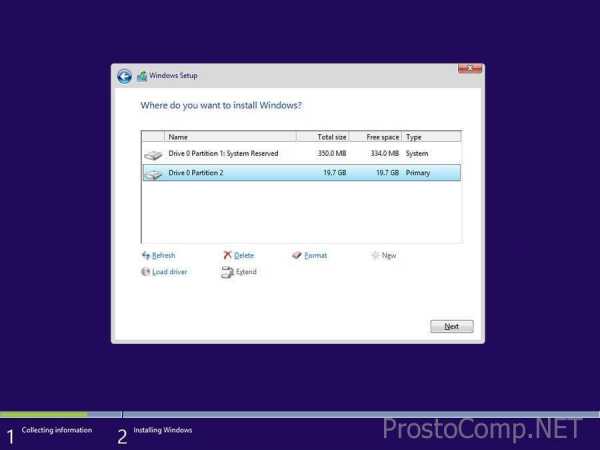 Он осуществляется несколько десятков минут. Никаких действий от пользователя не требуется, нужно просто дождаться пока система скопируется на диск.
Он осуществляется несколько десятков минут. Никаких действий от пользователя не требуется, нужно просто дождаться пока система скопируется на диск.
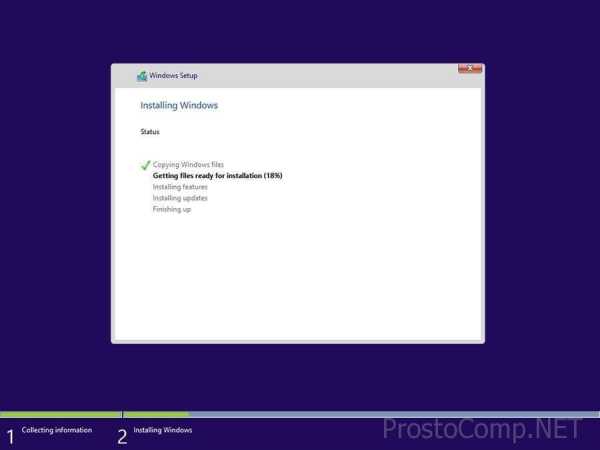 Ваш компьютер во время установки может несколько раз перезагрузиться. Беспокоиться не нужно, это необходимо для успешного завершения процесса.
Ваш компьютер во время установки может несколько раз перезагрузиться. Беспокоиться не нужно, это необходимо для успешного завершения процесса.
Первый запуск Windows 10
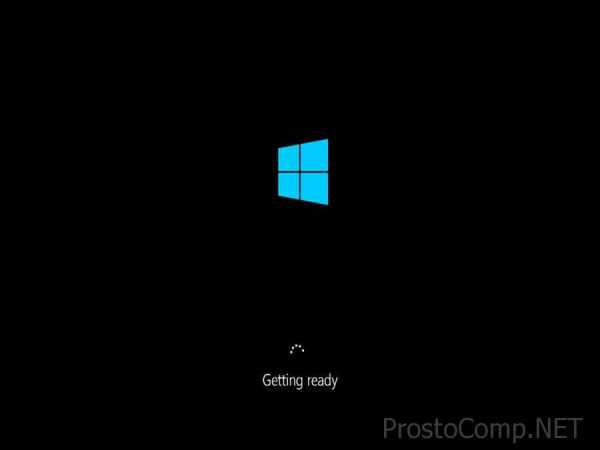 При первом запуске Windows 10 выводит экран настроек. Воспользуйтесь ручными настройками («Customize»), чтобы иметь возможность деактивировать невостребованные функции системы.
При первом запуске Windows 10 выводит экран настроек. Воспользуйтесь ручными настройками («Customize»), чтобы иметь возможность деактивировать невостребованные функции системы.
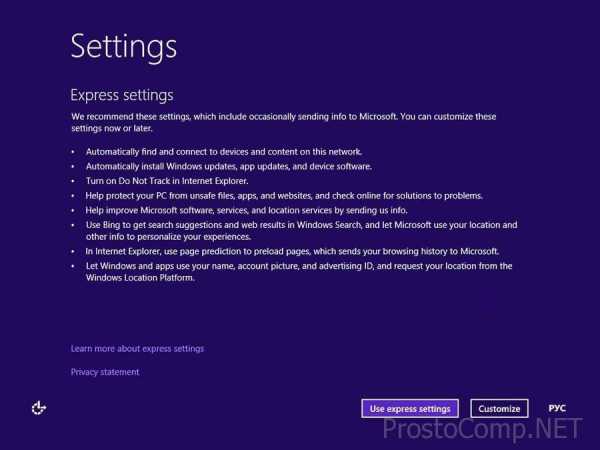 Вам будет предложено подключить компьютер к сети Wi-Fi. Рекомендуется выбрать домашнюю сеть (вариант «Yes»), а затем ввести пароль роутера. Через несколько секунд операционная система осуществит вход в Интернет.
Вам будет предложено подключить компьютер к сети Wi-Fi. Рекомендуется выбрать домашнюю сеть (вариант «Yes»), а затем ввести пароль роутера. Через несколько секунд операционная система осуществит вход в Интернет.
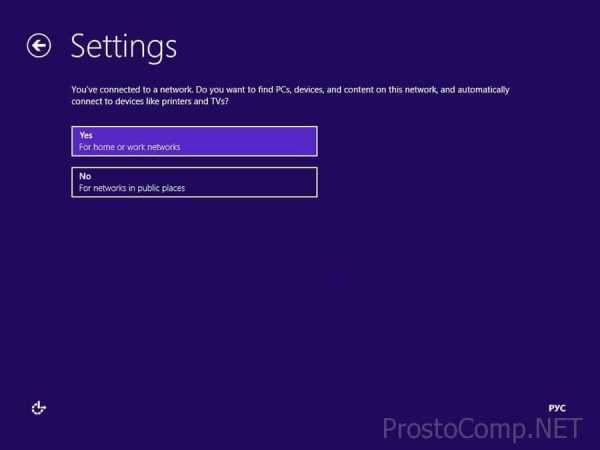 Немаловажным шагом является настройка безопасности и Центра обновления. Чтобы защититься от вирусов, активируйте SmartScreen; также можете включить автоматический поиск драйверов для беспроблемного опознавания новых устройств.
Немаловажным шагом является настройка безопасности и Центра обновления. Чтобы защититься от вирусов, активируйте SmartScreen; также можете включить автоматический поиск драйверов для беспроблемного опознавания новых устройств.
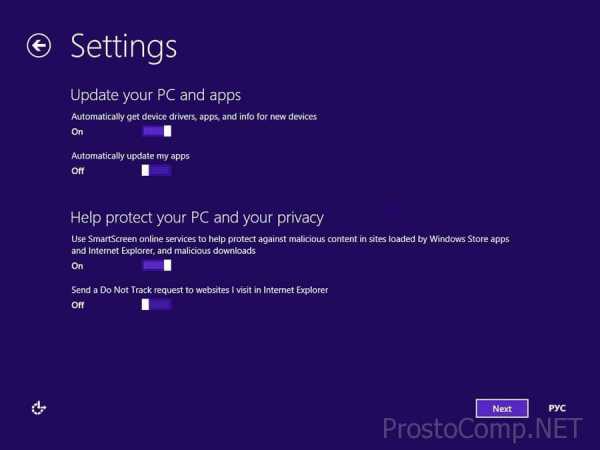 На следующем этапе следует решить — готовы ли вы помогать Microsoft в улучшении своих продуктов. Если на это согласиться, то встроенный браузер будет беспрестанно отслеживать ваши действия во Всемирной паутине и собирать сведения о вашем физическом местоположении. А также отправлять информацию об использовании справочного раздела.
На следующем этапе следует решить — готовы ли вы помогать Microsoft в улучшении своих продуктов. Если на это согласиться, то встроенный браузер будет беспрестанно отслеживать ваши действия во Всемирной паутине и собирать сведения о вашем физическом местоположении. А также отправлять информацию об использовании справочного раздела.
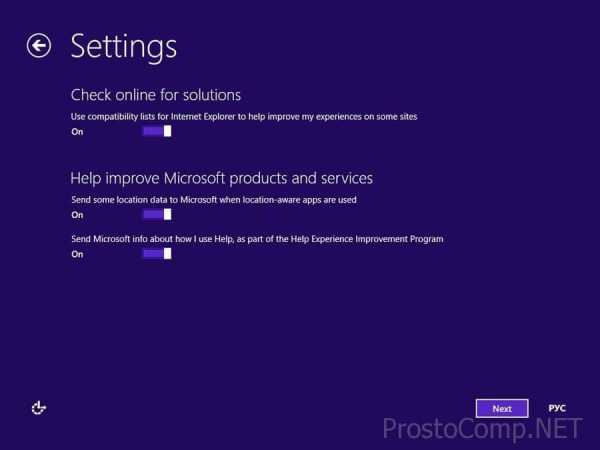 Большинство пользователей отказываются от слежки производителя, так как видят в этом вторжение в личное пространство. На самом деле информация не собирается о конкретном человеке, а о совокупности всех действий пользователей. Хотя решать вам, стоит отключать отслеживание или нет.
Большинство пользователей отказываются от слежки производителя, так как видят в этом вторжение в личное пространство. На самом деле информация не собирается о конкретном человеке, а о совокупности всех действий пользователей. Хотя решать вам, стоит отключать отслеживание или нет.
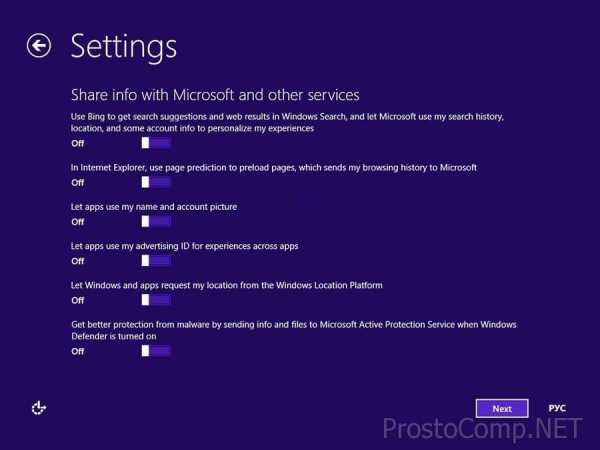 Теперь появится окно с просьбой авторизироваться в Microsoft. Если у вас есть соответствующая учётная запись, то достаточно ввести имя и пароль. А можно зарегистрировать новую, нажав кнопку «Create new account».
Теперь появится окно с просьбой авторизироваться в Microsoft. Если у вас есть соответствующая учётная запись, то достаточно ввести имя и пароль. А можно зарегистрировать новую, нажав кнопку «Create new account».
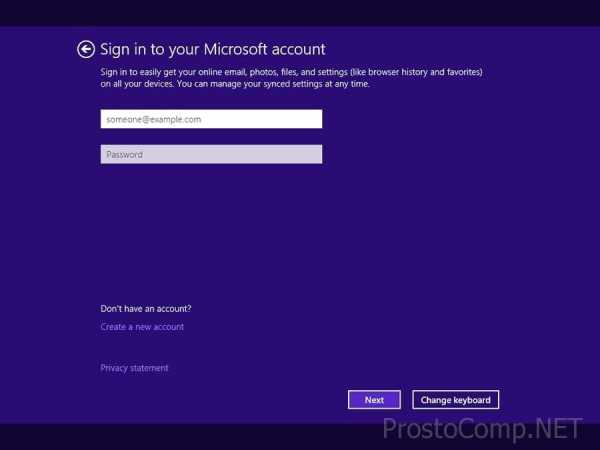 В любом случае, Windows 10 будет отлично функционировать без учётной записи, поэтому от неё можно отказаться. Она в основном используется для синхронизации компьютеров, что в большинстве случаев не требуется.
В любом случае, Windows 10 будет отлично функционировать без учётной записи, поэтому от неё можно отказаться. Она в основном используется для синхронизации компьютеров, что в большинстве случаев не требуется.
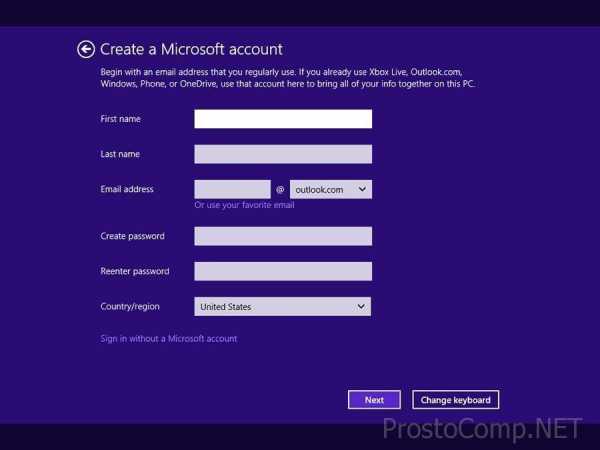 Всё, что вас теперь отделяет от познания возможностей новой операционной системы — это ввод имени пользователя компьютера.
Всё, что вас теперь отделяет от познания возможностей новой операционной системы — это ввод имени пользователя компьютера.
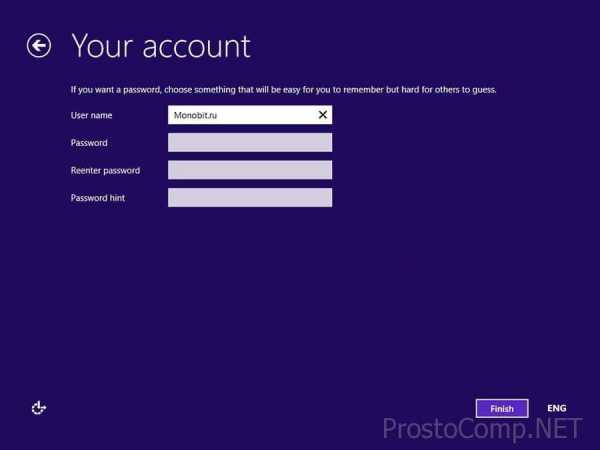 Через несколько секунд появится рабочий стол с радужными обоями, установленными по умолчанию.
Через несколько секунд появится рабочий стол с радужными обоями, установленными по умолчанию.
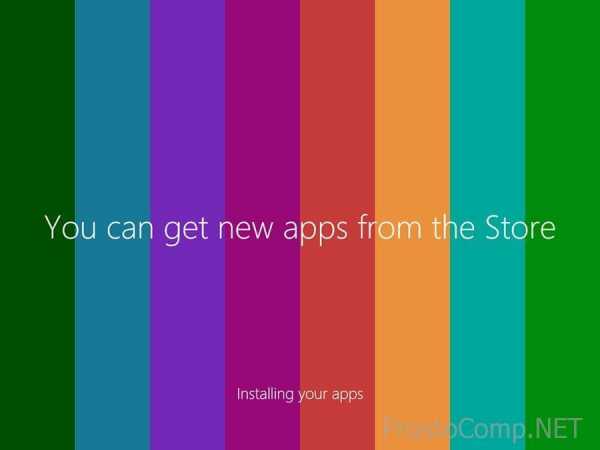 Теперь можно приступать к увлекательному тестированию после установки Windows 10.
Теперь можно приступать к увлекательному тестированию после установки Windows 10.
 Первым делом рекомендуем попробовать новое модифицированное меню «Пуск». Оно пришлось по вкусу многим людям, так как сочетает в себе как плиточный интерфейс, так и обычные ссылки на программы и папки. Также пользователи отмечают изменения, коснувшиеся элементов управления окнами.
Первым делом рекомендуем попробовать новое модифицированное меню «Пуск». Оно пришлось по вкусу многим людям, так как сочетает в себе как плиточный интерфейс, так и обычные ссылки на программы и папки. Также пользователи отмечают изменения, коснувшиеся элементов управления окнами.
Следует отметить, что в нашем случае для установки операционной системы использовалась виртуальная машина. По каким-то причинам мастер установки не запросил лицензионный ключ. Однако если он вам потребуется, то найти ключ можно в начале статьи.
Установочный процесс Windows 10 может иметь незначительные отличия, в зависимости от компьютера. Но, в целом, его главные этапы сходятся с приведённым руководством.
Для более познавательных целей я сделал несколько скриншотов, думаю они вам буду интересны. Задавайте вопросы и делитесь своими впечатлениями в комментариях под этой статьей.
prostocomp.net
Как установить Windows 10: пошаговое руководство
Главной темой компьютерных обсуждений в последнее время стала Windows 10: одни пользователи делятся впечатлениями от новой системы, другие же пытаются понять, пора ли обновляться, или подождать, пока будут исправлены все возможные ошибки. С нашей пошаговой инструкцией вы легко разберётесь, как установить Windows 10 и как избежать при этом серьёзных ошибок! Систему ставить будем с загрузочной флешки на неразмеченный жесткий диск.
Этап 1. Выбираем способ установки Windows 10
Способ №1. Центр обновления
Основной и самый простой способ установки новой версии – использование автоматического обновления. У всех пользователей Windows 7 и Windows 8.1 появилось подобное уведомление в трее:
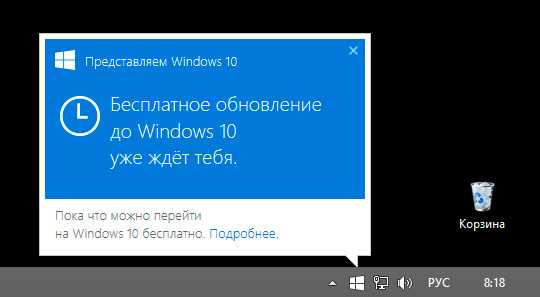 Прежде чем вы увидите подобное сообщение и приступите к установке «десятки», вы должны установить в своей системе все обновления.
Прежде чем вы увидите подобное сообщение и приступите к установке «десятки», вы должны установить в своей системе все обновления.
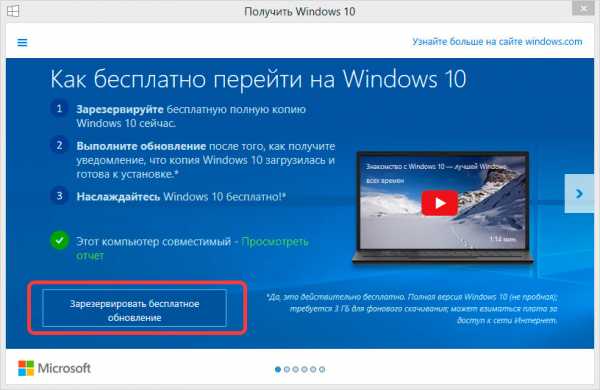
Итак, если вы использовали значок в системном трее и решили обновиться до «десятки», то вам должно было придти уведомление о том, что система загружена и готова к установке.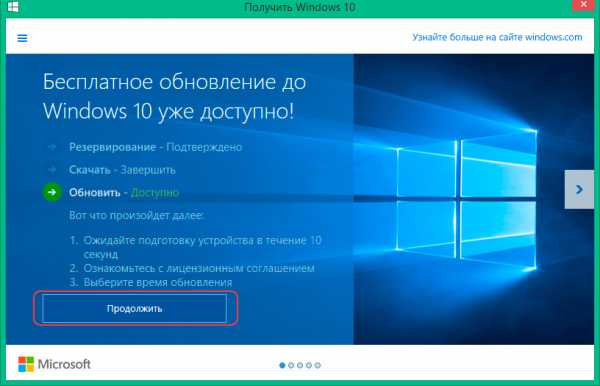 Разработчики Microsoft постарались сделать инструмент обновления максимально понятным даже новичкам, которые никогда не ставили новую операционку на компьютер, поэтому процесс установки Windows 10 предельно автоматизирован.
Разработчики Microsoft постарались сделать инструмент обновления максимально понятным даже новичкам, которые никогда не ставили новую операционку на компьютер, поэтому процесс установки Windows 10 предельно автоматизирован.
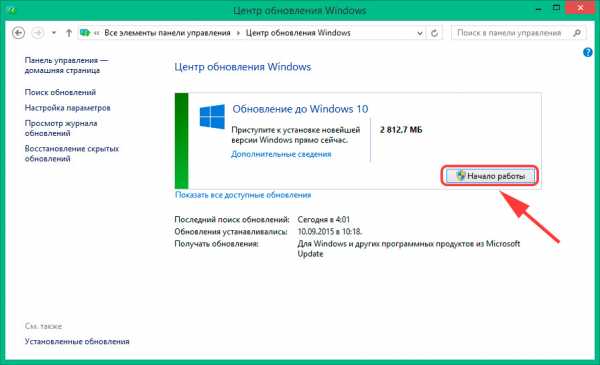
После нажатия кнопки «Начало работы» запустится копирование файлов. Сначала обновление производится в фоновом режиме (то есть вы сможете выполнять другие задачи), затем же начнется полноценная установка с изменением конфигурации и применением новых параметров.
Способ №2. Командная строка
Если через «Центр обновления» установить новую систему не получается, это можно сделать с помощью командной строки. Но сначала проверьте, что у вас включено автоматическое обновление:
- Откройте «Панель управления» и перейдите в «Центр обновления».
- Убедитесь, что у вас включено автоматическое обновление.
- Поставьте отметки о получении рекомендуемых обновлений и предоставлении обновлений для других продуктов Microsoft.
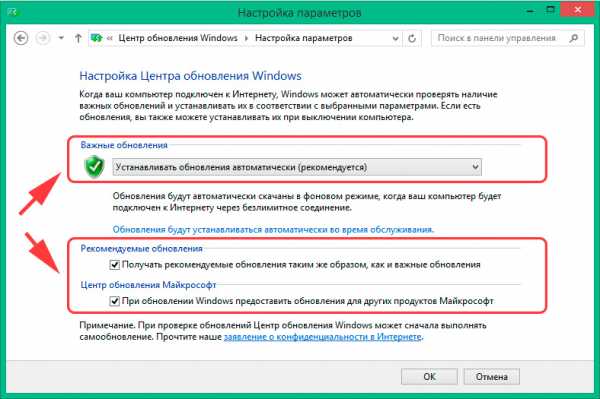
Если всё в порядке, можно приступать к получению обновлений системы:
- Нажмите Win+R для вызова меню «Выполнить».
- Введите запрос «cmd».
- Используйте команду «wuauclt.exe/updatenow» (без кавычек) и нажмите Enter:
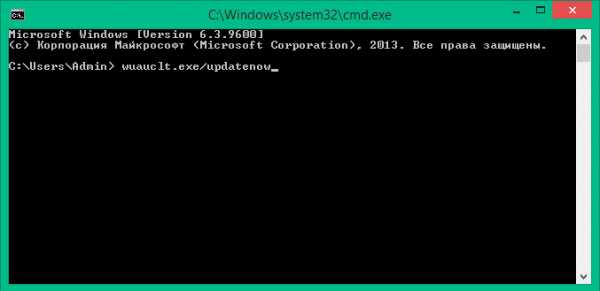
Если все сделано верно, то при открытии «Центра обновления» вы увидите, что начался процесс загрузки файлов Windows 10 на ваш компьютер:
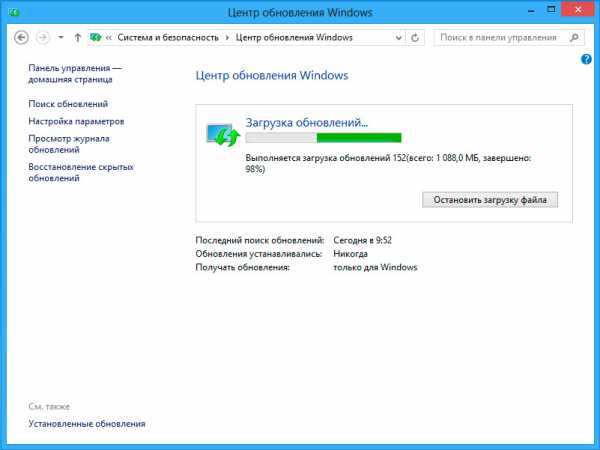
Вы при этом сможете продолжать пользоваться системой, пока скачивание и первоначальная установка производятся в фоновом режиме.
Способ №3. Приложение Media Creation Tool
Самый надёжный способ установки Windows 10 – использование утилиты Media Creation Tool, которую можно бесплатно скачать на официальном сайте Microsoft (вот страница загрузки). Доступно две версии – 32-битная и 64-битная. Вам необходимо выбрать ту версию, которая соответствует разрядности установленной операционной системы.
Напомним, чтобы посмотреть разрядность
- Кликните по иконке «Компьютер» правой кнопкой.
- Откройте «Свойства».
- Найдите строчку «Тип системы» и посмотрите её значение.

Вот так выглядит программа после запуска:
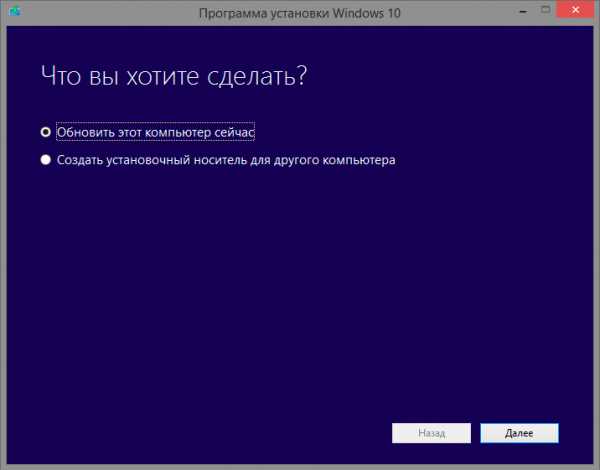
Если на компьютере установлена лицензионная и активированная версия Windows 7 или Windows 8.1, вы получите бесплатный ключ активации «десятки». Программа предложит три варианта обновления:
- Сохранение личных файлов и всех настроек (вплоть до фона рабочего стола).
- Сохранение только личной информации. Настройки сбрасываются, установленные программы удаляются.
- Полное удаление всей информации с диска (чистая установка).
Проще будет выбрать второй вариант, при котором вы не потеряете свою личную информацию, но зато сможете избавиться от ошибок старой Windows.
Если у вас установлен лицензионный Windows
При чистой установке с форматированием разделов винчестера с вас дважды потребуют ввести ключ активации. Однако лицензионные ключи от других версий Windows не подойдут – нужна лицензия именно для «десятки». Если его нет, то для активации нужно сначала установить лицензионную копию «семерки» или Windows 8.1, активировать её, произвести обновление до «десятки», а затем уже, из-под инсталлированной системы, запускать чистую установку с форматированием разделов. При использовании такого порядка после установки Windows 10 будет автоматически активирована.
Программа Media Creation Tool, как видно на рисунке выше, также позволяет создать загрузочную флешку Windows 10 для установки «с нуля». Этим мы и займемся на втором этапе.
Этап 2. Создание загрузочной флешки с Windows 10
Если у вас имеется ISO-образ, то записать его на флешку можно с помощью тех же утилит, что используются для создания установочных носителей Windows 7 и 8.1 – WinSetupFromUSB, Rufus и т.д. Вот здесь подробно описано как создаются загрузочные флешки.Однако мы пойдём простым путём — воспользуемся описанной выше утилитой обновления Media Creation Tool и выберем в ней функцию «Создать установочный носитель». Тут ничего сложного, вот видеоинструкция:
Если по видео что-то не понятно, есть подробная инструкция для создания загрузочной флешки Windows 10 с помощью этой утилиты.
Этап 3. Подготовка к установке
- Убедитесь, что все важные файлы, хранящиеся на компьютере, не будут уничтожены при форматировании раздела во время установки Windows.
- Позаботьтесь о резервном копировании важных файлов.
- Подключите флэшку с дистрибутивом Windows 10 к компьютеру и выставите в BIOS правильный приоритет загрузки. Можно обойтись и без BIOS – запустите Boot Menu клавишей F11 (может быть другая клавиша; она указывается на стартовом экране в виде надписи «… for Boot Menu») и выберите в появившемся списке установочную флешку.
Этап 4. Установка Windows 10
Теперь рассмотрим подробно сам процесс установки. Он очень похож на установку Windows 8.1, однако некоторые интересные моменты имеются.
Шаг №1. В первом окне установщика предлагают выбрать формат времени, язык и метод ввода. везде ставим «Русский»
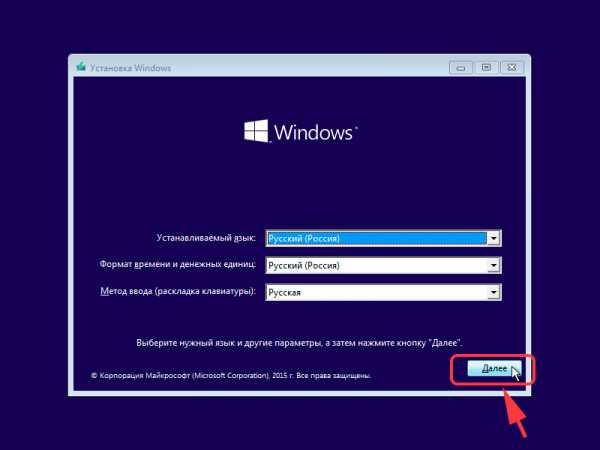
Шаг №2. Затем появится экран с большой кнопкой «Установить». Ниже есть пункт «Восстановление системы» – этот раздел понадобится вам в будущем, если в работе Windows 10 обнаружатся ошибки. Пока же нажмите «Установить».
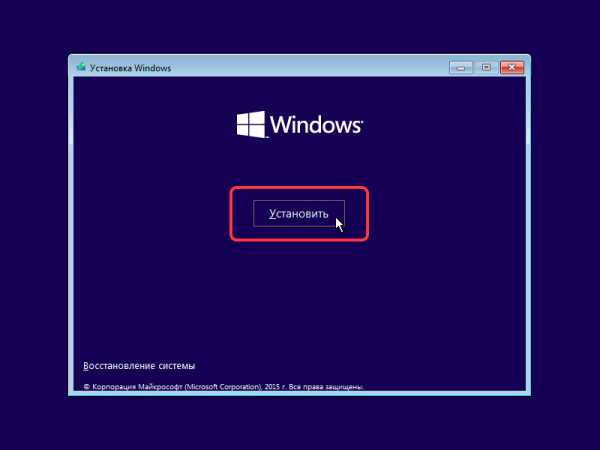
Шаг №3. Установщик просит ввести ключ активации. Если вы предварительно обновили старую систему до Windows 10 (как рекомендуют представители Microsoft), то пропустите этот шаг – активация будет выполнена автоматически по старому ключу.
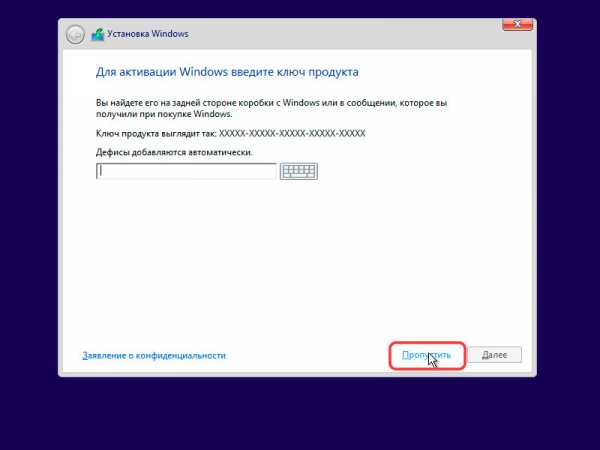 Шаг №4. Согласитесь с условиями лицензионного соглашения.
Шаг №4. Согласитесь с условиями лицензионного соглашения.
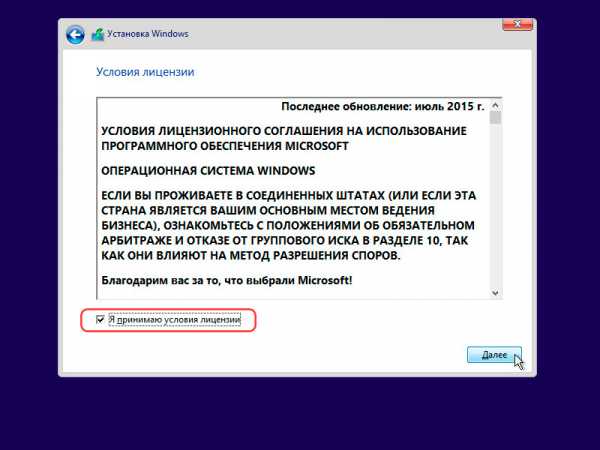
Шаг №5. Выберите тип установки. Есть два доступных типа – обновление и выборочная установка. Первый вариант вам не подходит, поэтому выбирайте выборочную установку, во время которой можно делить винчестер на разделы и затем их форматировать.
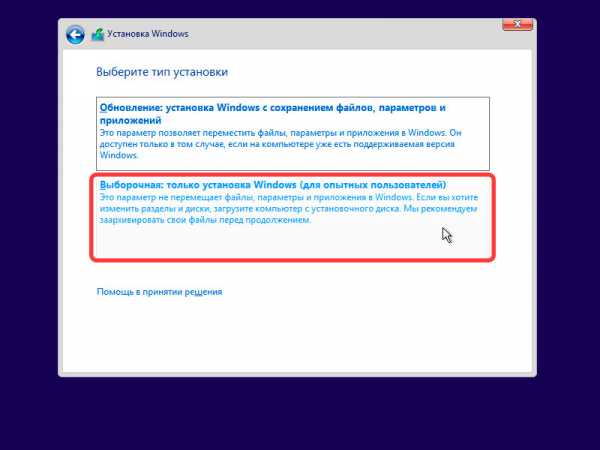
Шаг №6. Будьте внимательны! Появится окно разметки диска с имеющимися разделами жесткого диска. Вам нужно выбрать тот раздел, в котором хранятся файлы старой версии Windows. Если вы ставите систему на новый винчестер, который еще не разделен, то выделите под систему не менее 50 Гб (лучше больше).
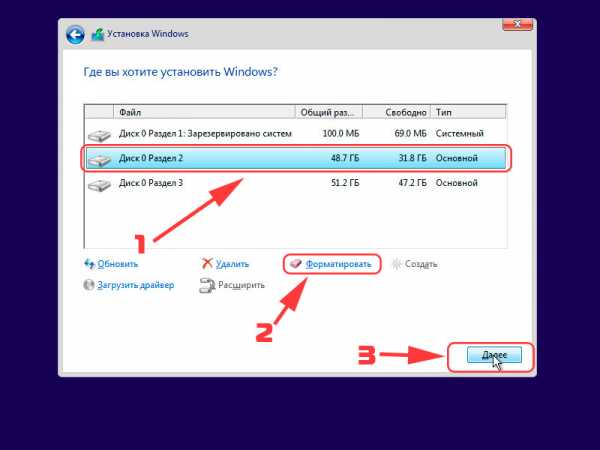
Обратите внимание – у Windows есть небольшой раздел (от 100 до 570 Мб), зарезервированный системой. Не удаляйте его и не форматируйте: она нужна для стабильной работы «десятки». Отформатируйте только тот раздел, на который была установлена прежняя версия Windows, и затем выберите его для установки системы.
Шаг №7. Ждём. После выбора тома начинается копирование файлов, после чего компьютер перезагрузится. Вам делать ничего не нужно: после перезагрузки будет производиться подготовка и настройка компонентов.
Шаг №8. Если еще раз спросят ключ активации, поступите так же, как в шаге №3 – нажимаете «Сделать позже», пропуская этот шаг.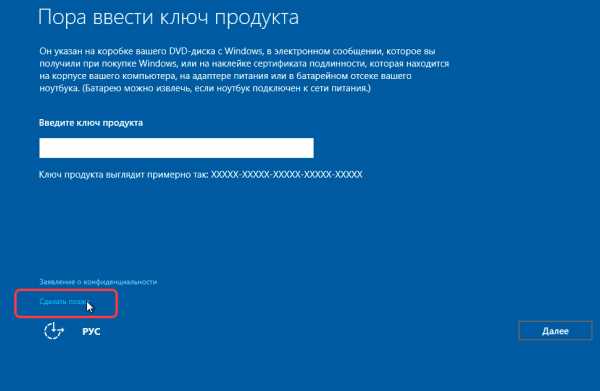
Шаг №9. Настройка параметров. Затем появится окно настройки параметров системы. В принципе, вы можете принять их по умолчанию, а затем настроить через «Панель управления». Но лучше нажать кнопку «Настройка параметров» и сразу отключить все лишние функции, типа сбора и отправки о вас сведений корпорацией Microsoft.
Шаг №10. Создание учетной записи. Если у вас нет доступа к интернету, создайте локальную учетную запись. С аккаунтом Microsoft можно разобраться позже или вовсе его не заводить.
После создания профиля начнется настройка и подготовка Windows 10. Продолжительность этих действий зависит от ресурсов компьютера, но около получаса вам подождать придется. Зато по истечении этого времени на экране вы увидите рабочий стол новой операционной системы.
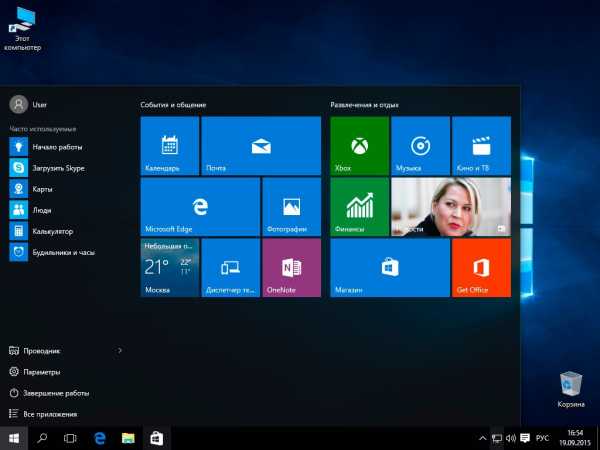
Поздравляем, вы установили Windows 10! теперь осталось активировать систему, установить драйвера и софт.
kak-pereustanovit-windows.ru
Установка Windows 10. Пошаговая инструкция для начинающих
В данной инструкции рассмотрим установку Windows 10 pro с «нуля»
Итак приступим! Подразумевается, что у ВАС уже есть дистрибутив с операционной системой (ОС) Windows 10 и загружаемся с него. Один из вариантов установки ОС на флеш накопитель (флешка). Запускаем установку с флешки через BIOS компьютера, ноутбука. После загрузки основных файлов, запустится удобная оболочка для того чтобы пошла дальше установка Windows 10 на ВАШ компьютер.
- Устанавливаем язык: выбираем соответствующий
- Формат времени и денежных единиц: думаю соответственно выбранному языку
- Метод ввода (раскладка клавиатуры): выбираем согласно вашим задачам
Выбрав все параметры нажимаем кнопочку «ДАЛЕЕ» и переходим к
Из логических соображений необходимо навести указатель мыши на «Установить» и нажать левую кнопку (для правшей) той же самой мыши.
Нас перенаправит система установки на следующую форму
Следующая форма просит нас ввести лицензионную информацию (ключ активации) с помощью которого вы подтверждаете юридическую чистоту устанавливаемого продукта:
- Окошко для ввода ключа
- В случае, если у вас нет под рукой регистрационной информации (позже можно будет ввести ключ в течении нескольких дней)
- Нажимаем «Далее», если ключ введен, если нет — пункт 2
- Система предоставляет выбор версии которая нам необходима (Windows 10 pro)
- Продолжаем установку
- Соглашаемся с условиями лицензии (галочка on) . Без нее система не даст продолжить установку
- Нажимаем и переходим далее
Здесь мы можем выбрать вариант установки:
- Обновление: доступен данный метод, если вы обновляетесь например с Windows 8 или Windows 7, но я бы не рекомендовал его.
- Установка абсолютно с «0». Рекомендуемый метод. При данном выборе все ошибки ОС, вирусы и т.д. будут уничтожены. Операционная система будет как при только что купленном компьютере.
Рассмотрим вариант установки с «0». Здесь система предлагает выбрать жесткий диск или его часть для установки ОС.
- Выбираем не занятое пространство (в данном случае жесткий диск свободен)
- Загрузка драйверов для жесткого диска (в случае , если жесткий диск не виден вам в пункте 1)
- Создаем системный раздел
- Выбираем объем, необходимый для системы (минимальный размер для ОС — 40 гб)
- Применяем выбор
- Отменяем и возвращаемся в предыдущую форму для изменения диска или других манипуляций
- Нажимаем «Далее»
Как только мы определимся с размером области для ОС и согласимся — система предложит создать дополнительный раздел для собственных нужд (для системных файлов). Соглашаемся и продолжаем установку «Далее»
Разметка диска примет подобный вид в случае , если вы выделили часть жесткого диска под ОС а вторую оставили под собственные нужды: данные, игры, фильмы, фото и другие материалы. Незанятое пространство второй части жесткого диска можно сразу отформатировать, а можно позже в уже установленной ОС.
- Системный раздел, созданный самой системой установки
- Диск, где будет располагаться ОС
- Раздел, где будут ваши данные
- Переходим далее (предварительно необходимо выделить раздел куда будет ставиться ОС. Скриншот ниже)
Система перезагрузится
Здесь система предлагает выбрать основной язык системы
На этом этапе выбираем основную раскладку клавиатуры
Далее есть возможность выбрать дополнительные раскладки клавиатуры: en, in и .т.д
- Добавление раскладки
- Пропускаем, если нас удовлетворяет только одна раскладка клавиатуры
- Вернуться для смены основной раскладки языка
Далее система предлагает выбор:
- Личное использование (локальная сеть компании или дома)
- Настройка для организации или дома в случае использования AD
- Переходим «Далее»
Я выбрал локальную сеть для личного пользования. Вводим название учетной записи Microsoft или как я обычно поступа используем Автономную учетную запись.
Вводим название (ИМЯ) учетной записи (учетная запись администратора) и продолжаем
Система предлагает ввести пароль для данной учетной записи (можно проигнорировать , если вам пароль не нужен)
Здесь читаем внимательно каждый пункт и принимаем решение
Это мое видение ситуации, т.к. я не очень желаю передавать данные. И продолжаем.
И вот мы подошли к финалу! Установка Windows 10 прошла успешно и готова к эксплуатации!
Вконтакте
Google+
vip-pk.ru
Установка Windows 10 - ответы на частые вопросы, советы, инструкции
Лайкнуть
Лайкнуть
Твитнуть
Что нужно знать перед установкой Windows 10
Если у вас установлена Windows 7 или Windows 8, то конфигурация вашего компьютера подойдет и для Windows 10. Системные требования более чем демократичны:
- Процессор с частотой не менее 1 Ггц.
- 1 Гб оперативной памяти для 32-битной системы, 2 Гб для 64-битной.
- 16 Гб для 32-битной системы, 20 Гб - для 64-битной.
- Монитор с разрешением минимум 800x600 пикселей (найдете такой в наше время?).
- Видеокарта с поддержкой DirectX 9.
Подробности можете найти на сайте Майкрософта. Узнать подробные характеристики вашего компьютера можно, например, программой Speccy.
Сделайте резервные копии ценных файлов!Мало ли что случится. Сохраните фотографии, видео, документы на флешку или внешний жесткий диск. Если у вас быстрый интернет, можете скинуть важные файлы в облачное хранилище. Они станут доступны не только с вашего компьютера, но и везде, где есть интернет (достаточно знать логин и пароль).
Вопросы и ответы
Установка и активация Windows 10
1. Где скачать Windows 10?
Ответ: если через Центр обновлений обновляться не хотите (например, для чистой установки или на ПК нет операционной системы), воспользуйтесь программой создания загрузочных дисков или флешки.
Не лишним будет глянуть раздел загрузок на сайте Microsoft.
2. Можно ли активировать Windows 10 ключом от Windows 7/8?
Ответ: напрямую - нет. Если попытаться установить Windows 10 "начисто", с форматированием жесткого диска, ключ не подойдет. Нужно сначала установить Windows, для которой у вас есть ключ, затем поверх "десятку".
3. Я слышал, что Windows 10 нужно ставить только с диска/флешки. Так ли это?
Ответ: Нет. Если у вас установлена лицензионная Windows 7 или 8, установите "десятку" через Центр обновления Windows. Это просто и позволит избежать проблем с активацией.
4. Как сохранить активацию десятки? Если я обновлялся с предыдущих систем, где мне взять ключ для повторной установки?
Ответ: старый ключ не подойдет в любом случае. Не волнуйтесь: при подключении к интернету Windows 10 проверит ваш компьютер в базе Microsoft - если на этом компьютере уже активировали "десятку", она успешно активируется снова (смотрите Пуск - Параметры - Обновление и безопасность - Активация).
5. У меня была лицензионная Windows на ноутбуке, но я удалил ее и поставил сборку Windows Pro Ultimate Edition. Если поставлю поверх Windows 10, она станет лицензионной?
Ответ: нет! Ставьте оригинальную Windows той версии, что была ранее, активируйте ее (ключ может быть зашит в BIOS, но чаще всего придется активировать ключом с наклейки на днище ноутбука) и потом ставьте "десятку" через Центр обновления Windows.
Совет: на жестких дисках большинства ноутбуков есть раздел восстановления с резервной копией той Windows, что стояла при покупке. К сожалению, при чистой установке Windows неумелыми руками этот раздел повреждается и запустить восстановление не получится, но все же прочтите инструкцию к вашему ноутбуку и попробуйте, авось получится вернуть Windows без лишних хлопот.
6. У меня больше одного лицензионного ключа Windows 7/8. Могу я поочередно ставить их на ПК, обновлять до Windows 10 и получить таким образом больше одной лицензии Windows 10?
Ответ: лично не проверял, но, судя по отзывам, так сделать не получится. Активация десятки привязывается к железу компьютера. Достаточно один раз активировать "десятку" на компьютере, все последующие установки Windows 10 будут привязаны к первому ключу. Возможно, техподдержка Microsoft поможет перенести лицензию на другой ПК, но гарантий нет.
7. Вы говорите, что активация привязана к железу. А если я заменю видеокарту/матплату/что-нибудь еще, что будет с активацией?
Ответ: пока не проверял. Предполагаю, что при значительных изменениях конфигурации потребуется заново активировать ее или связаться с техподдержкой.
8. Можно получить лицензию Windows 10 бесплатно?
Ответ: в общем-то можно, вступив в программу Windows Insider (об этом позже), но расплачиваться придется тем, что вы станете тестером новейших обновлений. Так что хотите стабильности - платите за лицензию, нет - пользуйтесь Windows 10 "нахаляву", но каждое пришедшее обновление может (но не обязано) вызвать проблемы с системой.
9. Поставил "десятку", места на диске не осталось! Что делать?
Ответ: во-первых, стандартная "Очистка диска" никуда не делась. Об этом инструменте забывают все, а ведь им порой можно освободить больше места, чем знаменитым CCleaner-ом! Пуск - наберите слово Очистка - запустите эту программу - выберите диск C: - OK - подождите - кнопка Очистить системные файлы - подождите - отмечайте галочками все пункты (или только нужные вам) - OK.
Во-вторых, в десятке появилось новое средство очистки диска. Пуск - Параметры - Система - Хранилище - Диск С: - Временные файлы - там будут резервная копия предыдущей Windows (на случай, если надумаете вернуться обратно, она там лежит месяц) и другие файлы, от которых при желании можно избавиться.
10. До какой версии обновится моя Windows 7 Home Premium/Professional и т.д.?
Ответ: смотрите ниже:
| Windows 7 Начальная | Windows 10 Домашняя |
| Windows 7 Домашняя базовая | |
| Windows 7 Домашняя расширенная | |
| Windows 7 Профессиональная | Windows 10 Pro |
| Windows 7 Максимальная |
| Windows Phone 8.1 | Windows 10 Mobile |
| Windows 8.1 | Windows 10 Home |
| Windows 8.1 Профессиональная | Windows 10 Pro |
| Windows 8.1 Профессиональная для учащихся |
Для большинства домашних пользователей совершенно нет никакой разницы между версиями Windows 10 и Windows 10 Профессиональная.
Работа с Windows 10
1. Как она, шустрая?
Ответ: субъективно - загружается быстрее Windows 7. По сравнению с Windows 8.1 разницы в производительности, на мой взгляд, нет. Разве что приложения, установленные из Магазина, запускаются быстрее.
2. Стабильнее?
Ответ: если кто помнит выход Windows XP (без SP1, SP2...), то Windows 10 сейчас на том же уровне. То есть все работает так себе. Из наиболее частых проблем: падение explorer.exe (закрываются Рабочий стол и окна открытых папок), не создаются ярлыки установленных программ в меню Пуск. О критичных ошибках, из-за которых Windows 10 не загружалась, пока мало кто сообщал (по запросу "Windows 10 не запускаются" не так много сообщений). Есть проблемы с играми, использующие антипиратские и античит системы, но это проблема не Windows, а разработчиков таких творений, в будущем все поправят, никуда не денутся. Так что если у вас не запускается онлайн-игра, посмотрите на ее системные требования - если там нет Windows 10, то она не обязана запускаться на ней. Ждите обновлений, патчей.
3. Что за новое меню Пуск?
Ответ: меню как меню, ничего особенного. Живые плитки теперь не на весь экран (это настраивается), поэтому ими можно пользоваться. Например, в меню Пуск удобно смотреть прогноз погоды. Поиск вынесли в отдельную кнопку и я считаю это правильным. Не хватает только помощника Кортаны на русском языке.
4. Что еще нового в Windows 10?
Ответ: на самом деле в этой ОС много чего добавили, надо только присмотреться. Например:
- Несколько Рабочих столов. Да-да, наконец-то создание нескольких Рабочих столов поддерживается на уровне системы.
- Запись игр. Да-да, Windows 10 порадует начинающих летсплейщиков. Нажмите Win+G и попробуйте. Очень не хватает тонких настроек, но пользоваться можно.
- Центр уведомлений. К сожалению, очень глючная штука, но идея неплоха - собрать все уведомления программ в одном месте.
- Режим планшета. При включении каждое окно открывается на весь экран автоматически. Пользователи планшетов оценят.
- Удобный регулятор громкости. Наконец-то!
- Расширенная база драйверов. Для всех ПК, на которые я ставил Windows 10, нашлись стандартные драйвера для всех устройств. Все работает. Даже стандартный драйвер видеокарты AMD обеспечил комфортную игру в третьего Ведьмака. Если бы я ставил Windows 7/8, со стандартным драйвером игра не шла бы так шустро. Это не значит, что не надо ставить сторонние драйвера, но по крайней мере будет меньше жалоб от новичков: "Переустановил Windows, игры теперь тормозят!".
- И другое.
Конечно, изменения коснулись и ядра Windows. Это значит, что скорее всего не будут работать различные античит системы для игр и драйвера для старых устройств. Это нормально при выходе новой ОС.
Три способа установки
Windows 10 можно установить тремя способами:
1. Обновление до Windows 10 через Центр обновления. Самый простой вариант установки, если у вас уже установлена Windows 7 или 8.1. В первые сутки выхода десятки таким путем обновилось 14 миллионов ПК!
2. Установка поверх обновлением с диска/флешки. Опять-таки ничем не отличается от установки предыдущих ОС.
Плюсы: ничего переустанавливать не надо, разве что драйвера на видео- и звуковую карты. Остальные драйвера - по желанию.
Минусы: если вы каким-то образом попортили настройки Windows (поиграли с оптимизаторами системы), то, скорее всего, глюки останутся. Windows Vista не умеет напрямую обновляться до Windows 10. Придется поочередно устанавливать обновлением поверх с диска/флешки: Windows Vista -> Windows 7 -> Windows 8.1 -> Windows 10.
3. Установка "с нуля". Ничем не отличается от установки Windows 7 (инструкция) или Windows 8 (инструкция), разве что создать загрузочные диски и флешки теперь проще некуда.
Плюсы: ставится чистая система. Все будет работать максимально быстро, потому что система не замусорена сторонним софтом.
Минусы: придется заново ставить программы, игры, настраивать.
Обновление до Windows 10 через Центр обновления
Как уже говорил, самый простой способ. Убедитесь, что
- у вас лицензионная Windows 7 или 8,
- все важные файлы скопированы в безопасное место,
- у вас на диске C: свободно хотя бы 16 гб (больше - лучше, все зависит от конкретного ПК),
- все обновления системы установлены (об этом ниже).
Заходите в Пуск - Панель управления - Центр обновления Windows. Если вы резервировали установку Windows 10, появится вот это: 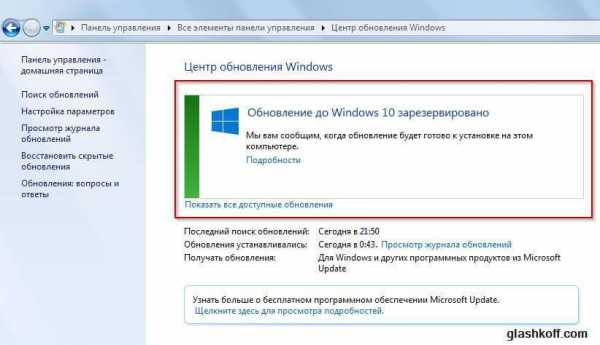
Это не радует, потому что придется ждать. В идеале должно быть так:
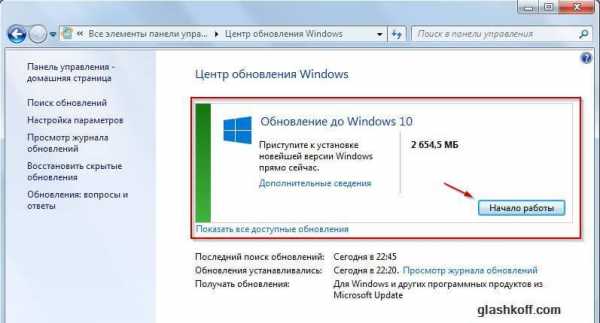
То самое предложение установить Windows 10
Тогда достаточно нажать "Начало работы", подождать загрузки (если еще не загрузилось), согласиться с лицензионным соглашением и ждать. Устанавливается полчаса или дольше, в зависимости от производительности компьютера. Если же у вас не были установлены обновления Windows, то до Windows 10 еще далеко. Нужно установить все обновления:
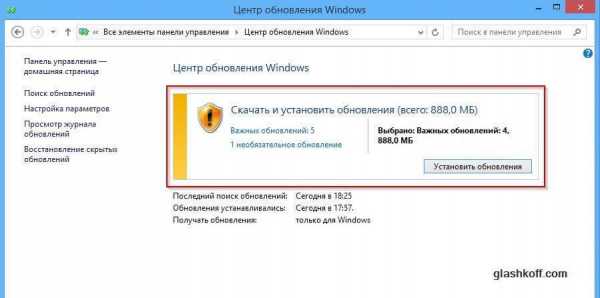
Центр обновления Windows предлагает установить обновления
Ставьте (кнопка "Установить обновления"), перезагружайте компьютер, снова заходите в Центр обновления Windows, нажимайте "Поиск обновлений" и снова ставьте обновления. Если у вас была Windows 8, то сначала установится обновление до Windows 8.1 (почти гигабайт), затем около 1,1 Гб - обновления для Windows 8.1. Если у вас медленный интернет, установка может растянуться на сутки. Потом еще 2,6 Гб Windows 10 начнет загружаться...
Исправляем отсутствие предложения установить Windows 10 в Центре обновлений
Возможные проблемы, из-за которых не появится предложение установить "десятку"
1. Не установились важные обновления. Смотрите журнал обновлений (кнопка слева в Центре), если на каких-то обновлениях будет статус "Отказ", делайте двойной щелчок по этой строчке, смотрите сведения об ошибке и гуглите код ошибки - решение наверняка найдется.
2. Вы не зарезервировали обновление (не обязательный шаг):
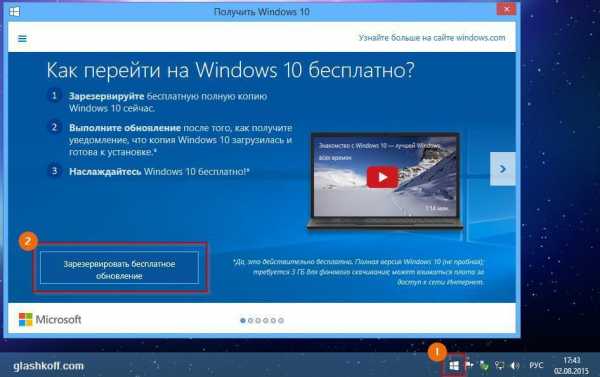
Значок резервирования возле часов появится только в том случае, если установлены все важные обновления
3. Некорректно настроена установка обновлений. Нажмите "Настройка параметров" и сделайте вот такие настройки:
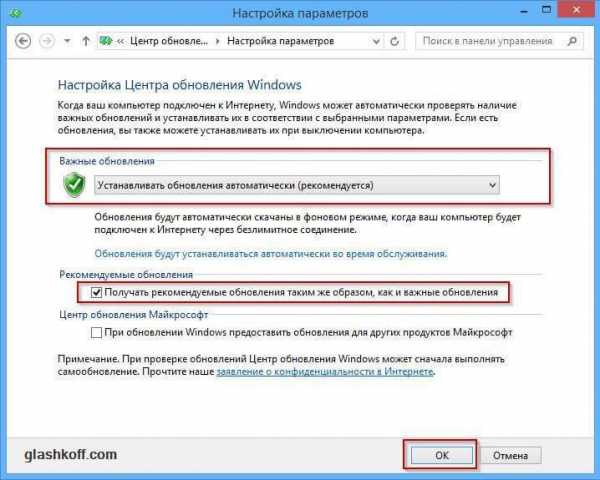
Настройка Центра обновлений для установки Windows 10
Снова делайте поиск обновлений.
Команда "wuauclt.exe /updatenow"
Если вышеперечисленное не помогло, откройте меню Пуск и напечатайте "cmd" без кавычек. Появится пункт "Командная строка". Щелкните по ней левой кнопкой мыши - откроется черное окно командной строки. Наберите в нем команду "wuauclt.exe /updatenow" и нажмите Enter.

Эта команда принудительно запускает механизм обновления. После запуска окно можно закрывать. Подождите минуту и снова открывайте Центр обновления Windows. Там должен появиться индикатор загрузки Windows 10, после которого будет нужное нам предложение обновиться до Windows 10.
Команду "wuauclt.exe /updatenow" можно ввести и в окне "Выполнить" (сочетание клавиш Win+R).
Если значок резервирования Windows все равно не появляется
Вы можете установить Windows обновлением с помощью MediaCreationTool. Об этом см. ниже (Установка Windows 10 с диска или флешки поверх имеющейся). Я не рекомендую этот способ, потому что на данный момент непонятно, будет ли перенесена лицензия на новую Windows. Проверить не могу, т.к. к моему ПК лицензия уже привязана.
Если появляются ошибки при установке обновления до Windows 10
При попытке установить Windows 10 через Центр обновления могут появиться ошибки 80240020 и 80070057:
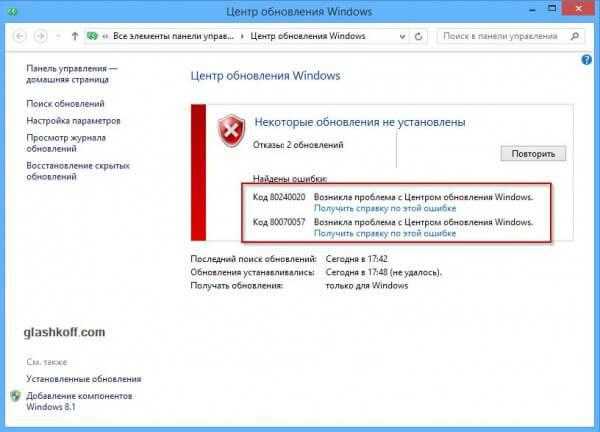
Ошибки 80240020 и 80070057
Как исправить:
1. Удалите все в папке C:\Windows\SoftwareDistribution\Download.
2. Запустите снова команду "wuauclt.exe /updatenow".
Советы
1. После установки Windows 10 обновите драйвера. Как искать драйвера, я рассказывал в главе "Установка драйверов" инструкции по установке предыдущей версии Windows - восьмерки. "десятка" отличается в лучшую сторону тем, что "из коробки" устанавливается подавляющее большинство драйверов, поэтому нужно поставить драйвер только на самую важную "железку" - видеокарту. Без драйвера от производителя вы не получите максимум плавности в играх.
2. Запустите активацию Windows 10: Пуск - Параметры - Обновление и безопасность - Активация - кнопка "Активировать". Тогда в будущем сможете хоть сто раз форматировать жесткий диск и ставить "десятку" начисто - она активируется без ключа.
Установка Windows 10 с диска или флешки поверх имеющейся
Вы можете запустить установку либо с купленного диска с десяткой и выбрать установку с сохранением всех параметров, либо воспользоваться программой от Microsoft, которая скачает и обновит вам Windows:
Скачивать нужно в зависимости от разрядности вашей Windows. 32-битная версия не запустится на 64-битной Windows и наоборот. Это логично, ведь 32-битную Windows нельзя обновить до 64-битной Windows.
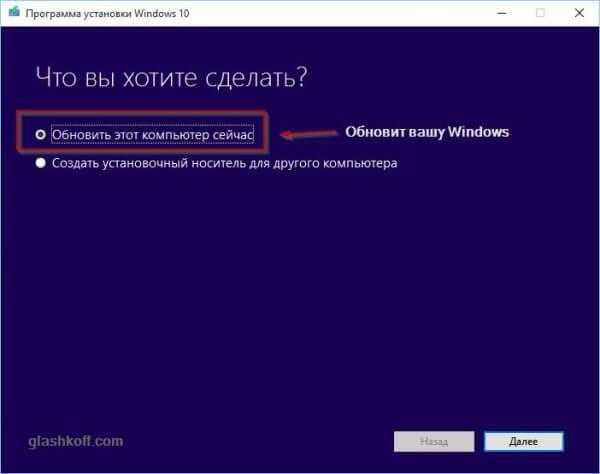
С помощью понятных вопросов MediaCreationTool проведет вас по всем этапам установки.
Установка Windows 10 с диска или флешки "начисто"
Не буду повторяться - установка Windows 10 в этом плане ничем не отличается от установки Windows 8. Разница лишь в упрощении создания загрузочного диска (см. ниже).
Как создать загрузочный диск или флешку с Windows 10 для чистой установки или обновления поверх
Проще некуда - нужно воспользоваться MediaCreationTool, которая все сделает за вас, лишь бы был интернет и чистый диск в дисководе. Флешка объемом 4 Гб или больше тоже подойдет.
Да-да, наконец-то Microsoft сделала программу, которая умеет как обновлять Windows, так и создавать загрузочные диски. Это просто праздник какой-то!
Скачивать нужно в зависимости от разрядности вашей Windows. 32-битная версия не запустится на 64-битной Windows и наоборот.
Если вам нужно узнать, как загружаться с такого диска, можете почитать мою старую статью Как загрузиться с «установочного» DVD-диска или флешки — настройка BIOS в картинках. Сейчас на компьютерах властвует не BIOS, а UEFI, но в целом все осталось по-прежнему.
Зачем (не) нужно ставить Windows 10
Аргументы "за" и "против" установки Windows 10 совпадают, отлична лишь точка зрения:
1. Windows 10 станет последней крупной версией Windows. Новые возможности появятся с новыми обновлениями. Скорее всего, изначально это предполагалось сделать с Windows 8, но не срослось - пользователи эту ОС не приняли, к тому же важность своевременных обновлений до сих пор не понятна многим. Поэтому разработчики поступили жестко - в домашней версии Windows 10 (без добавки Pro) обновление системы стандартными средствами отключить нельзя.
За: теперь система будет защищена новейшими патчами, устраняющими уязвимости.
Против: обновления могут "сломать" операционную систему, компьютер просто не включится, для начинающих пользователей это катастрофа.2.
Новый внешний вид, новые функции. Перед разработчиками и дизайнерами была непростая задача: сделать так, чтобы операционная система отличалась от Windows 8.1 настолько, чтобы казаться действительно новой, но в то же время не вызывать впечатления чужеродности.
За: новые функции полезны. Меню "Пуск" доработан и удобен. Появилась запись игр, поддержка нескольких виртуальных рабочих столов, удобная работа с окнами и другое. Производительность - субъективно шустрее, чем Windows 7 (по сравнению с 8.1 отличий нет).
Против: внешне ни рыба, ни мясо. Многим меню Пуск кажется ужасным. Под капотом - все та же "восьмерка" с новой шкуркой. Новые функции, кардинально изменяющие внешний вид Windows, могут запутать людей, неуверенно пользующиеся компьютером.
Возникает вопрос: переходить на нее или оставаться на старой 7/8? Отвечу так: это действительно новая версия Windows. Можно, конечно, пользоваться старым телефоном, носить старые джинсы, кушать еду месячной давности... Это личный выбор каждого. Я не придерживаюсь бездумного принципа "все новое - хорошо", но в данном случае рекомендую попробовать новую операционную систему.
У меня уже Windows 10! А у вас?
Похожие записи:
Лайкнуть
Лайкнуть
Твитнуть
glashkoff.com
Установка Windows 10 - пошаговое руководство
Чистая установка Windows 10 - лучший способ начать работу вашего компьютера, когда возникают проблемы с производительностью. Простая установка поможет быстро избавиться от ошибок в Windows 10. Устранит проблемы связанные с вирусами и другими типами вредоносных программ.
В этом руководстве рассмотрены шаги по подготовке и выполнению чистой установки Windows 10 с загрузочной флэшки и установочного диска на ПК или ноутбук.
Прежде чем приступить к выполнению этих инструкций, необходимо выполнить несколько действий, включая полную резервную копию вашего компьютера, если что-то вдруг пойдет не так, и вам потребуется восстановить ОС.
Кроме того, не помешает сделать резервную копию своих личных файлов, так как процесс инсталляции удалит все на вашем компьютере.
Установка Windows 10 с DVD-диска и USB-флешки очень похожи, а единственная причина, почему предпочтение отдают USB - флешки в сравнении традиционным методом DVD - является скорость.
В случае, если вы никогда не делали это раньше, вы можете следовать инструкциям.
Что нужно знать
- Если вы устанавливаете впервые, то настоятельно рекомендуется проверить, является ли ваш компьютер или ноутбук, совместимый с операционной системой. Оптимален ли дискового пространства и оперативной памяти.
- Создайте резервную копию всех ваших персональных данных, которые хранятся в диске C потому, что во время установки, вы потеряете все данные, лежащие в диске C.
Требования к оборудованию Windows 10
Если вы пытаетесь перейти на Windows 10 с более старой версии, например Windows 8.1, Windows 7, Vista или Windows XP, вы должны быть уверены, что ваша машина соответствует минимальным требованиям к оборудованию.
Windows 10 имеет следующие минимальные требования к оборудованию:
- Процессор: 1 ГГц или SoC (система на чипе).
- Память: 1 ГБ для 32-бит или 2 ГБ для 64-битного.
- Емкость жесткого диска: 16 ГБ для 32-бит или 20 ГБ для 64-бит.
- Графическая карта: DirectX 9 или более поздняя версия с драйвером WDDM 1.0.
- Дисплей: 800x600.
Что требуется
Установка Windows 10 с флешки
Процесс установки Windows 10 с флешки, требует запуска вашего компьютера с помощью загрузочного носителя, а это значит, что вам нужно получить доступ к прошивке в BIOS на вашей материнской плате, чтобы изменить порядок загрузки.
Этот процесс обычно требует нажатия одной из функциональных клавиш (F1, F2, F3, F10 или F12), клавиши ESC или Delete, как только вы запускаете свое устройство. Однако эти настройки зависят от производителя и модели. Поэтому не забудьте проверить сайт поддержки производителя вашего ПК для получения более конкретных инструкций.
Получив доступ к интерфейсу BIOS, найдите меню Загрузка (Boot) и измените порядок загрузки, после чего, сохраните настройки с помощью клавиши F10.
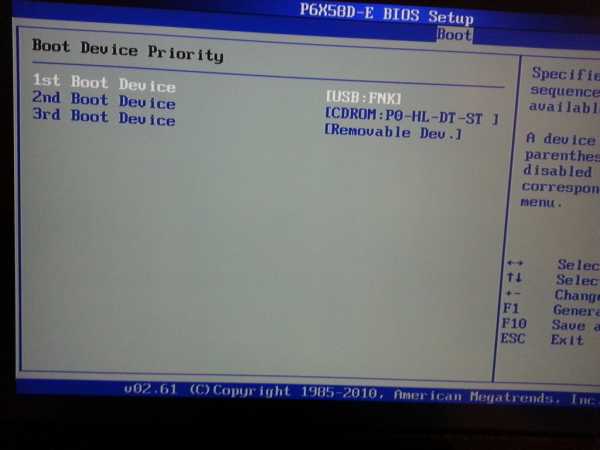
Как только вы получите меню загрузки, выберите носитель и нажмите клавишу Enter. После успешной загрузки системы с установочного носителя Windows 10, вы увидите различные варианты соответствия вашим требованиям. Выставите их и нажмите "Далее".
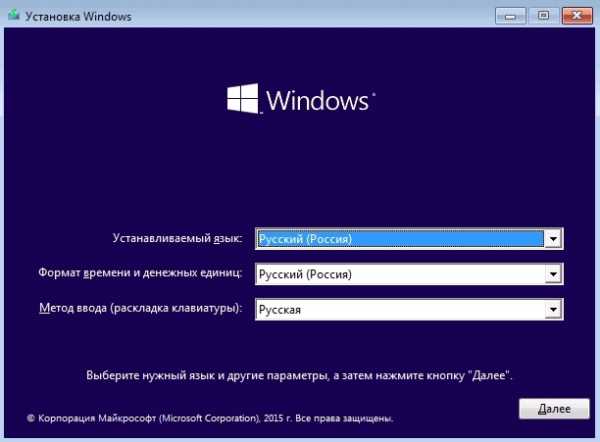
Чтобы продолжить процесс. Нажмите кнопку «Установить сейчас».
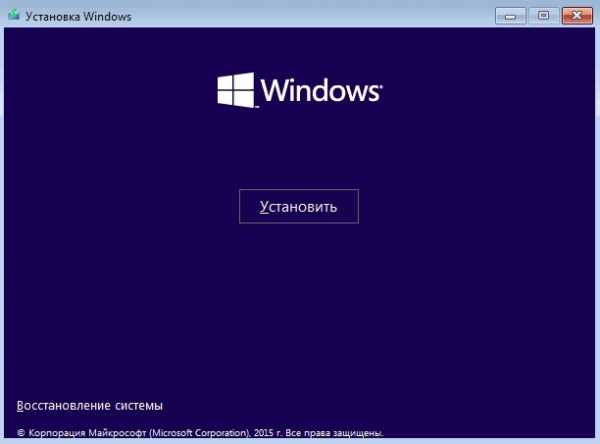
Если вы устанавливаете Windows 10 в первый раз или обновляете предыдущую версию, введите подлинный ключ продукта.
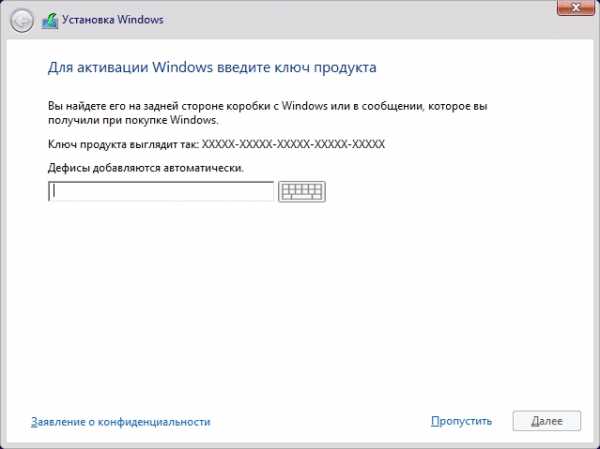
Если нет ключа продукта, то вы можете нажать на кнопку Пропустить и введите ключ продукта позже.
Примечание: Если ввести ключ продукта, то вы не увидите дополнительное окно, где можно выбрать вариант установки на ваш компьютер.
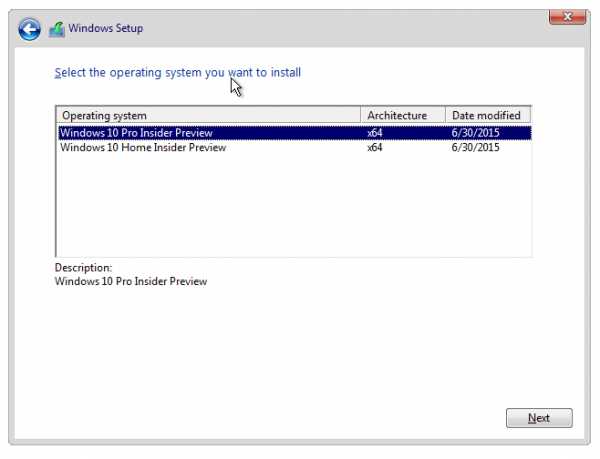
Далее вы увидите окно "Лицензионное соглашение", если хотите, можете прочитать условия, отметьте опцию, что согласен с условиями лицензии и нажмите кнопку "Далее".
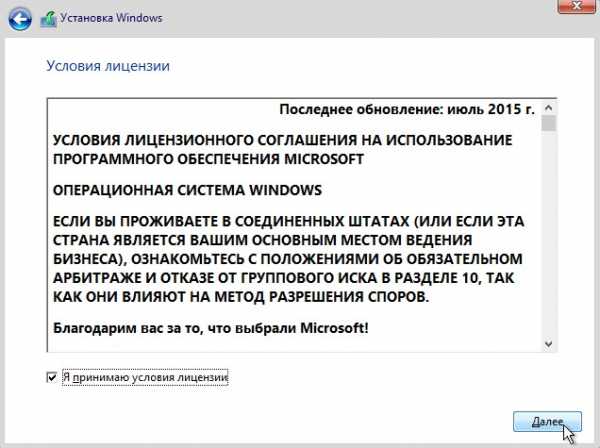
На выбор два типа. Чтобы сделать чистую инсталляцию Windows 10, выделите второй вариант: для опытных пользователей.
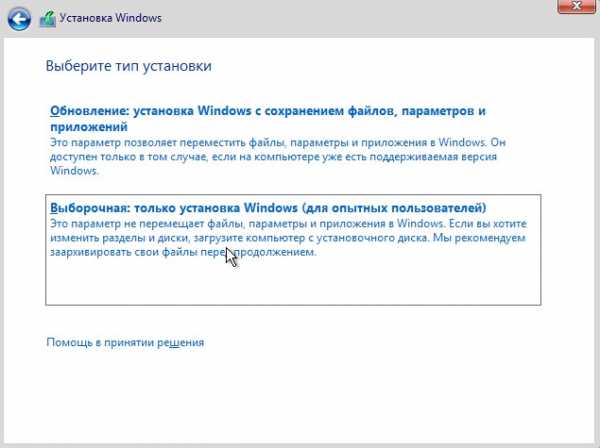
В следующем окне необходимо выбрать диск, на котором планируете установить копию Windows 10. Если на диске уже стоит Windows, и вы хотите удалить ее, то вам нужно отформатировать системный диск с ОС. К тому же это позволит высвободить пространство на диске.
Для форматирования системного диска необходимо выбрать диск и нажать на опцию "Форматировать" в нижней части окна.
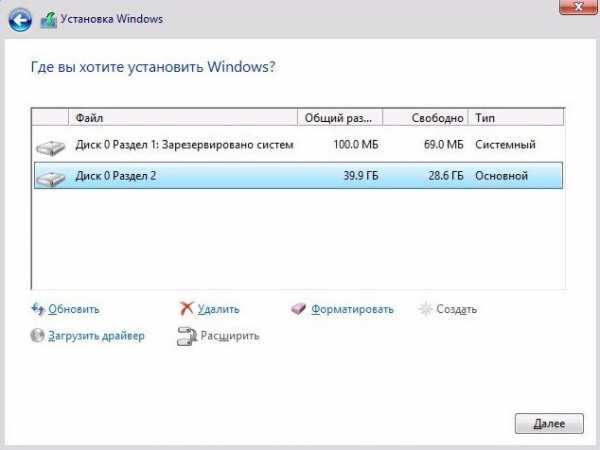
Примечание: После форматирования диска, будут потеряны все данные на диске и настройки системы, которые включают приложения: игры и любые персональные данные, на рабочем столе, музыка, видео, фотографии и соответствующих папках.
Выберите диск, куда вы хотите установить и нажмите на кнопку "Далее". На этом этапе начнется установка ОС Windows 10 с флешки. Это займет около 20-25 минут. В процессе ваша система может перегрузиться два или три раза.
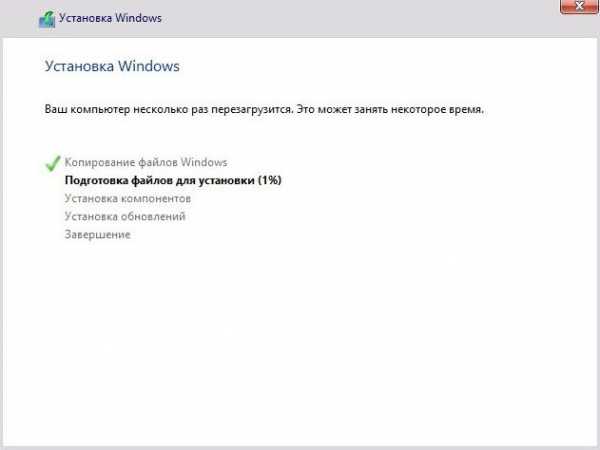
После завершения, нажмите на кнопку «Использовать стандартные параметры» если вы хотите выбрать настройки по умолчанию. Можно также щелкнуть кнопку «Настроить» если требуется настроить параметры.
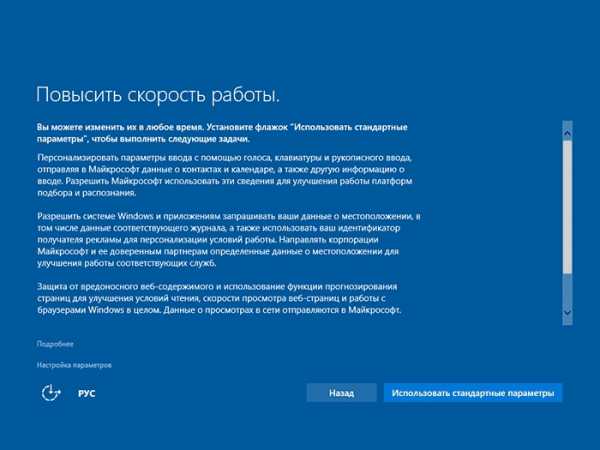
Держитесь указаниям следующих инструкции как на экране и через несколько шагов появится домашний экран.
Установка Windows 10 с диска
Как уже я отмечал, что установка Windows 10 с диска, ничем не отличается от USB-флешки. Разница только в том, что необходимо будет создать загрузочный диск Windows 10 для, и поставить в биос (bios) загрузку с диска.
Далее процесс ничем не отличается от инсталляции с флешки. Смотрите инструкцию выше.
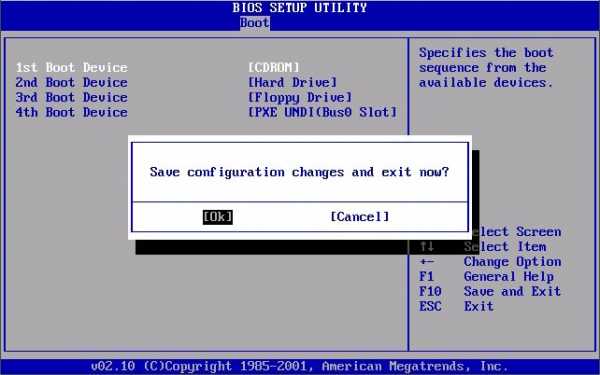
Вот так! Теперь вы можете самостоятельно установить Windows 10 с помощью флешки или диска.
mysitem.ru