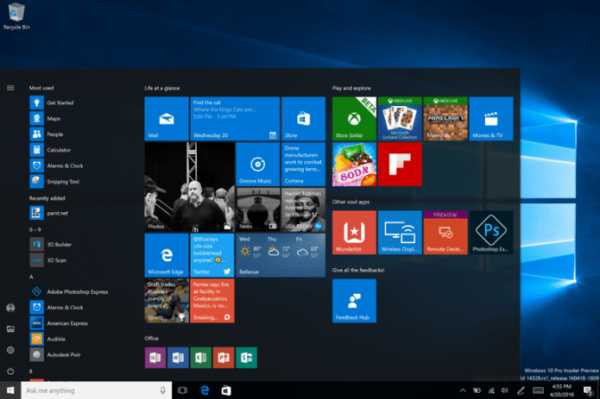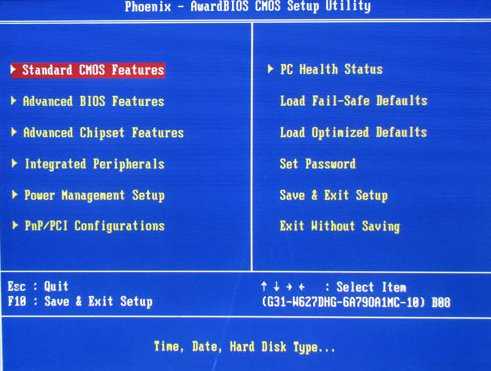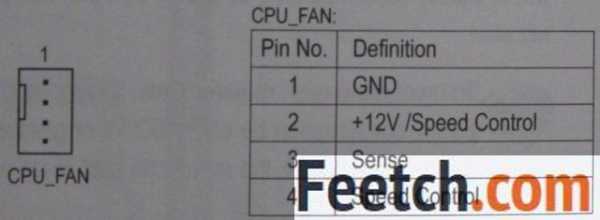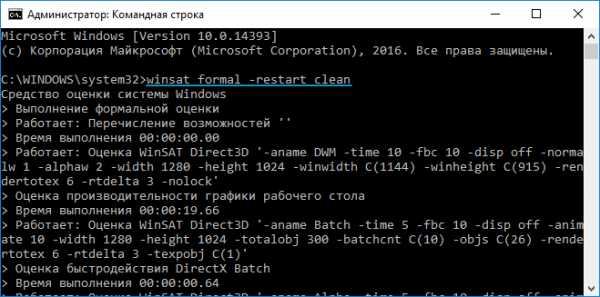Загрузочная флешка: инструкция создания через UltraISO. Как установить виндовс 10 на флешку через ultraiso
Загрузочная флешка: инструкция создания через UltraISO
Программа UltraISO очень популярна среди пользователей и при необходимости создать загрузочный образ чаще всего прибегают именно к ней. Всё дело в том, что софт довольно функциональный, при этом простой в использовании. Разобраться в нём совсем несложно, а если читатель будет следовать описанным рекомендациям, то проблем, вообще, не должно возникнуть. Итак, предлагаем вниманию подробную инструкцию, как записать образ на флешку через UltraISO.
Содержание статьи
Что за программа UltraISO
Это одна из лучших, а соответственно, популярных программ для работы с образами дисков. Она позволяет решить множество задач, о которых мы расскажем ниже. Следует учесть, что софт распространяется на платной основе, но чтобы оценить возможности, создать и записать образ можно воспользоваться бесплатным 30-дневным тестовым периодом. Как только он истечёт пользователю либо придётся оплатить подписку, либо удалить программу. Уточнить стоимость и скачать дистрибутив для установки можно на сайте разработчиков https://www.ezbsystems.com/ultraiso/index.html .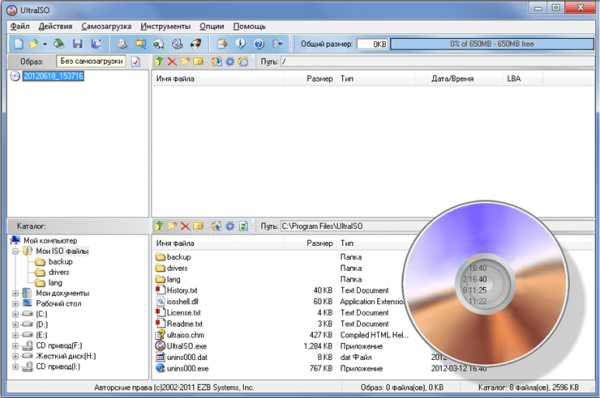
Программа поддерживает различные форматы образов, а также распознаёт многотомные. При формировании образа пользователь может добавить в него только необходимые файлы, не копируя всю систему. Также доступны операции с файлами внутри образа.
Чтобы создать образ просто запустите программу, нажмите кнопку «новый», выберите тип образа и добавьте в него нужные папки и файлы. При необходимости скорректируйте нахождение папок и файлов прямо внутри созданного объекта и завершите формирование.
Как записать образ на флешку через UltraISO: пошаговый алгоритм
Теперь разберёмся подробнее как проходит запись образа на флешку. Прежде чем приступить к задуманному, следует выполнить подготовку.
Подготовка
Она в первую очередь подразумевает скачивание и установки самой программы UltraISO. Где это можно сделать мы писали выше, кроме того, в сети есть и другие источники, предлагающие программу. Однако, мы советуем обращаться только к проверенным ресурсам, чтобы не навредить ПК.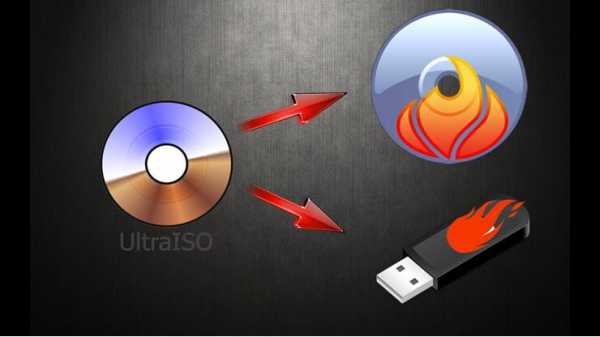
Флешка с объёмом не менее 8 Гб. Конечно, для записи небольших образов может понадобиться меньше памяти, но для создания установочного образа ОС понадобится около 8 Гб. Флешку нужно полностью освободить от любых данных и желательно отформатировать. Формат следует выбрать FAT32, именно так советуют сделать опытные пользователи. Но в момент записи диска могут возникнуть проблемы, если он займёт больше 4 Гб. В этом случае следует сменить форма на NTFS, а в процессе работы с программой пропустить этап форматирования и напрямую перейти к записи.
Что касается образа, то его можно создать самостоятельно, используя программу. Если вам необходим образ операционной системы, то его можно скачать с https://www.microsoft.com . Оттуда пользователь гарантированно получит чистую и качественную версию ПО, без вредоносных программ и прочих проблем.
Этап первый: запуск программы и выбор образа
Это самый первый этап. В целом в нём нет ничего сложного и не обязательно было его выделять, но для большей наглядности, всё-таки, будем действовать поэтапно.
- Находим ярлык установленной программы. Щёлкаем по нему правой кнопкой мыши и в контекстном меню выбираем «Запустить от имени администратора». Работа от лица пользователя может спровоцировать некорректное поведение софта, например, он может не распознать подключённую флешку.
- Теперь необходимо выбрать нужный образ и открыть его в программе. Для этого откройте меню «Файл» и выберите команду «Открыть». Либо просто нажмите на значок папки со стрелкой в панели инструментов.
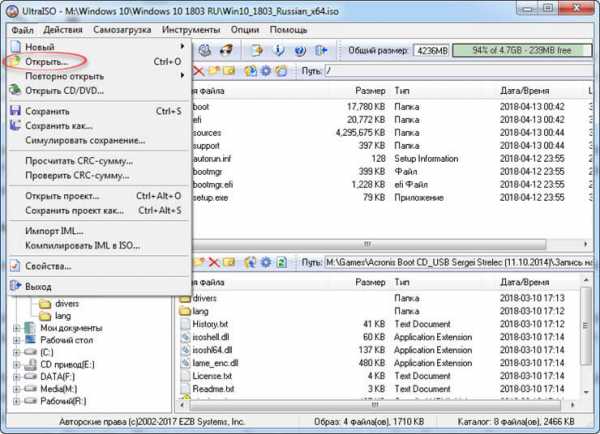
- В списке файлов системы найдите нужный образ. Имейте в виду, что он должен иметь расширение именно .ISO, а не .EXE.
- Выбираем нужный файл и нажимаем «Открыть». После выгрузки образа в программу, в рабочей зоне отобразятся папки и файлы образа. Если вы планируете создать образ операционной системы, то никаких манипуляций проводить не следует.
Первый этап процесса, решающего вопрос, как записать образ на флешку через UltraISO завершён.
Этап второй: запись образа
Это самый важный и ответственный этап всего процесса. Нам необходимо подключить подготовленную флешку к компьютеру, дождаться пока устройство и программа корректно её распознают. Затем, следуйте в соответствии с алгоритмом.
- В верхнем меню программы UltraISO найдите раздел «Самозагрузка». Откройте его и выберите команду «Записать образ жёсткого диска».
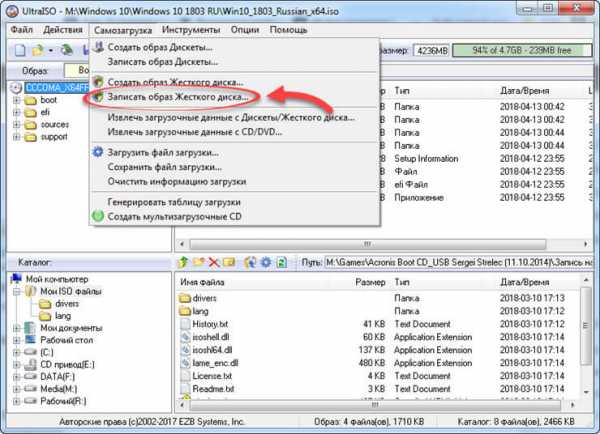
- В открывшемся окне следует проверить корректность внесённых данных. В разделе Drive Disk должна отобразиться флешка, в «Метод записи» USB-HDD+, а в Hide Boot Partition отсутствует галочка. Если что-то не соответствует вносим изменения.
- Жмём форматировать. Но если вы заранее правильно подготовили флешку и вам требуется записать образ весом более 4 Гб – пропустите этот шаг.
- Нажмите команду «Записать». Появится окно со строкой прогресса, по которой можно отслеживать продвижение процесса.
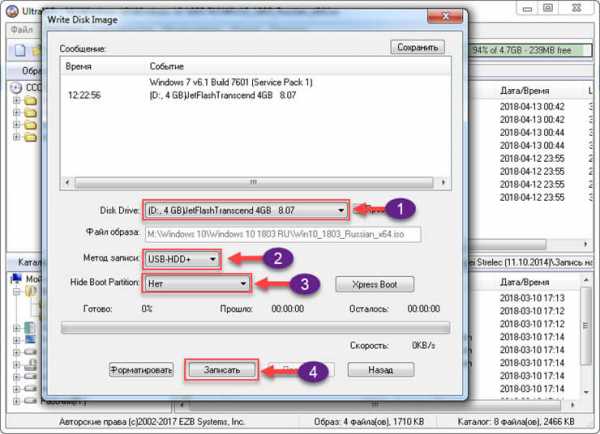
В целом это весь ответ на вопрос, как записать образ на флешку через UltraISO. Время, которое потребуется для завершения процесса зависит от мощности ПК и объёма образа, в среднем процесс длится от 5 до 20 минут.
В конце пользователь увидит сообщение о том, что запись завершена. После этого закройте программу и проверьте, что образ действительно присутствует на внешнем носителе. Как правило, после корректно выполненной и завершённой записи, имя флешки должно смениться на название образа.
В зависимости от того, в каких целях будет использоваться внешний носитель, на него можно записать несколько образов (если позволяет память). Но если вы планируете выполнять с неё установку, то объект на внешнем носителе должен быть только один.
Несмотря на то что мы довольно подробно и объёмно описали процесс, на практике он занимает не более двух минут (не считая непосредственно записи). После нескольких опытов использования UltraISO, прочно закрепится навык, и владелец ПК без затруднений сможет записать на флешку образ не только любой версии операционной системы, но и любимую игру или софт антивируса.
Надеемся мы максимально подробно и понятно ответили на вопрос, как записать образ на флешку через UltraISO. Если у вас возникли вопросы – пишите в обсуждениях, попробуем разобраться и подсказать решение. Делитесь статьёй в социальных сетях и оставайтесь с нами, тут ещё много полезного.
strana-it.ru
Загрузочная флешка Windows 10 своими руками

Несмотря на то, что в СМИ появляются одна громче другой новости о шпионских модулях новомодной Windows 10, популярность её у рядовых пользователей всё равно растёт. Не останавливает даже появившаяся информация о возможном удалении системой установленного на компьютере нелицензионного софта. Думаю, что в скором времени она догонит по популярности Windows 7, а в 2016 году — скорее всего её обгонит. Самый насущный вопрос — как устанавливать новинку на компьютер? Конечно через загрузочную флешку Windows 10. Нет, конечно понятно, что можно как по-старинке — записать образ на DVD-болванку и ставить с неё. Но зачем? Ведь съёмный накопитель проще и удобнее:
- не нужен CD/DVD-привод - значительно более высокая скорость развёртывания дистрибутива, чем при установке с диска - установка на любой современный компьютер, ноутбук или нетбук - носитель легко помещается в карман - систему и практически любое количество программ можно уместить на одном flash-накопителе.1. Копирование файлов из образа на носитель
Для простоты установки своей операционной системы компания Microsoft сделала возможным создание загрузочной USB-флешки с помощью простого копирования файлов. Всё что Вам нужно — это с помощью любого архиватора, 7zip, например, распаковать ISO-образ в любую папку:

Пока содержимое образа извлекается — принимаемся за флешку. Её нужно отформатировать в FAT32:
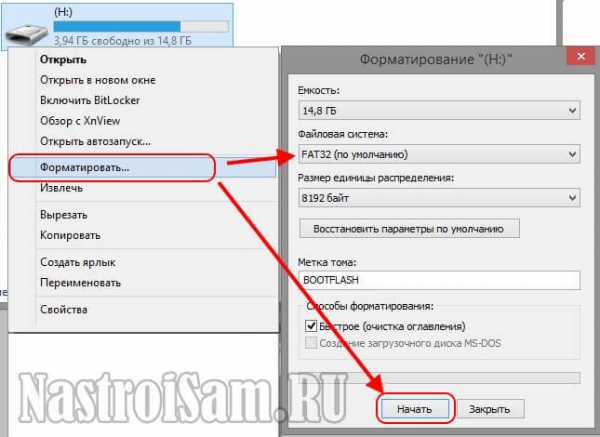
После того, как форматирование завершится и образ распакуется — просто выделяем всё содержимое папки, в которую мы распаковали ISO, и копируем файлы и вставляем их на USB-диск.

Кстати, для быстроты, можно воспользоваться пунктом меню «Копировать в папку».Отдельно хочу обратить внимание на то, что этот способ установки Windows 10 работает в том случае, если у Вас современный компьютер с UEFI-BIOS. При этом должен быть активен именно UEFI-режим, а не режим совместимости «Legacy Mode».
2. Инструмент Microsoft Media Creation Tool
Второй способ от разработчиков из Майкрософт — это фирменная утилита Media Creation Tool, скачать которую можно прямо на официальном сайте. Это специальный инструмент, рекомендованный Microsoft, который помимо того, что позволяет принудительно запустить обновление установленной у Вас системы до «десятки», так ещё и даёт возможность получить лицензионную копию системы и сразу создать мультизагрузочную флешку Виндовс 10.Работа приложения осуществляется в диалоговом режиме. Запускаем его и видим вот такое окно:
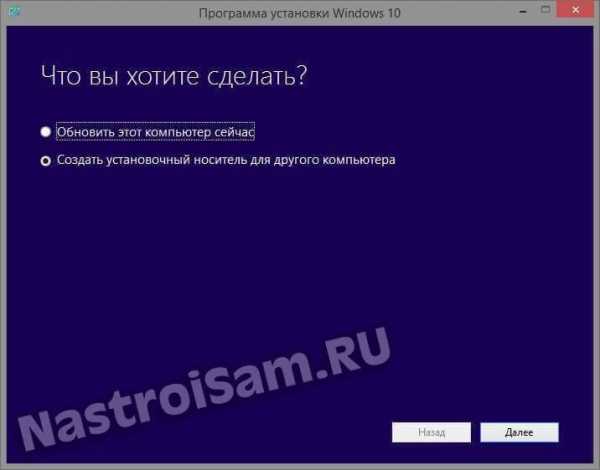
Ставим флажок на «Создать установочный носитель для другого компьютера» и нажимаем кнопку «Далее».
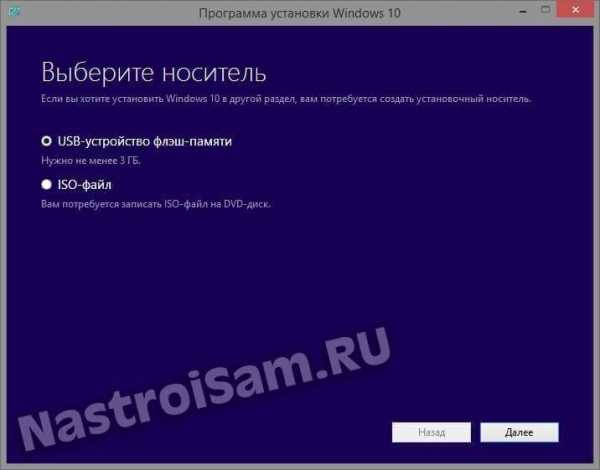
На этом этапе надо выбрать вариант «USB-устройство флэш-памяти». Переходим дальше и видим список доступных съёмных дисков:
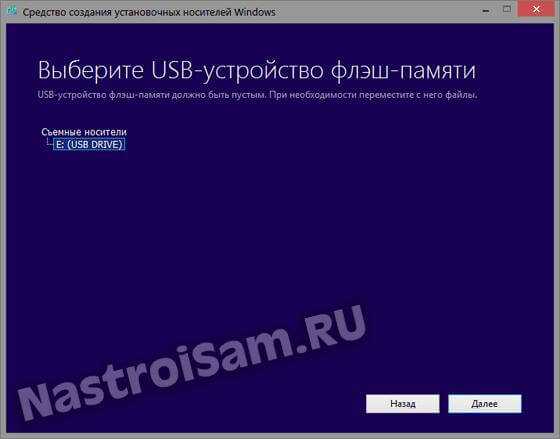
В моём примере флешка к компьютеру подключена одна, поэтому просто кликаю на «Далее». Теперь мне предлагается выбрать нужную редакцию Виндовс:
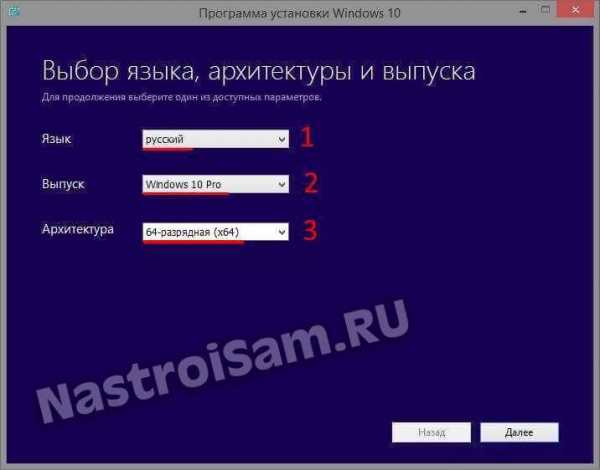
Выбираем нужный вариант и снова нажимаем на кнопку «Далее». После этого запуститься процесс загрузки установочных файлов на компьютер и, затем, создание установочной флешки Windows 10. Сколько это займёт по времени? Всё зависит от Вашего Интернет-канала, ведь скачиваться будет около 4 гигабайт. Единственное замечание — лучше заранее отформатируйте носитель в FAT32, перед тем, как подсовывать его программе.
3. Windows USB/DVD Download Tool
Этот инструмент изначально тоже был официальным и использовался для создания мультизагрузочной USB-флешки со старой доброй «семёркой». Позже его убрали с сайта Майкрософт и сейчас он доступен для скачивания здесь.С Виндовс 10 эта утилита тоже работает без проблем. Скачиваем, устанавливаем, запускаем и видим вот такое окно: 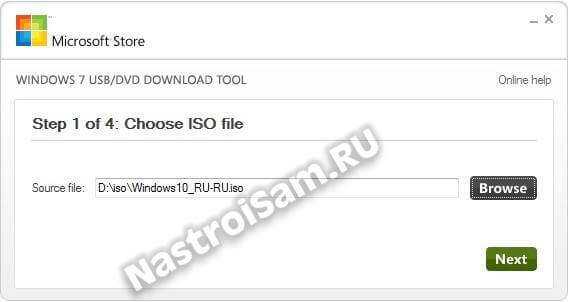
Кликаем на кнопку «Browse» и выбираем ISO-файл с образом системы. Переходим к следующему шагу:
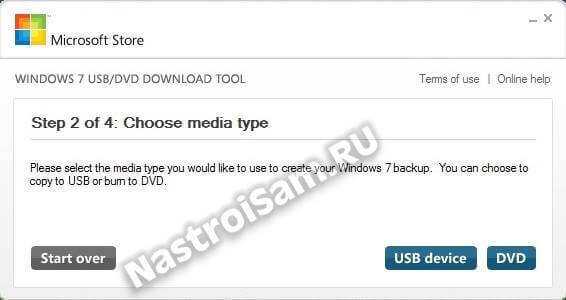
Здесь утилита предлагает выбрать тип носителя, который будем использовать — щелкаем мышкой на «USB Device».
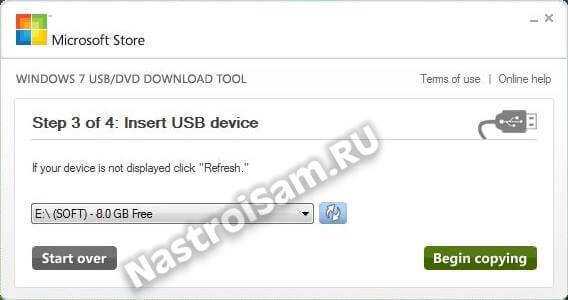
На третьем шаге от нас требуется выбрать подключенный к компьютеру USB-накопитель. Кликаем на кнопку «Begin copying». Если на устройстве не будет достаточно места, то будет предложено его отформатировать. После этого начнётся процесс копирования файлов:
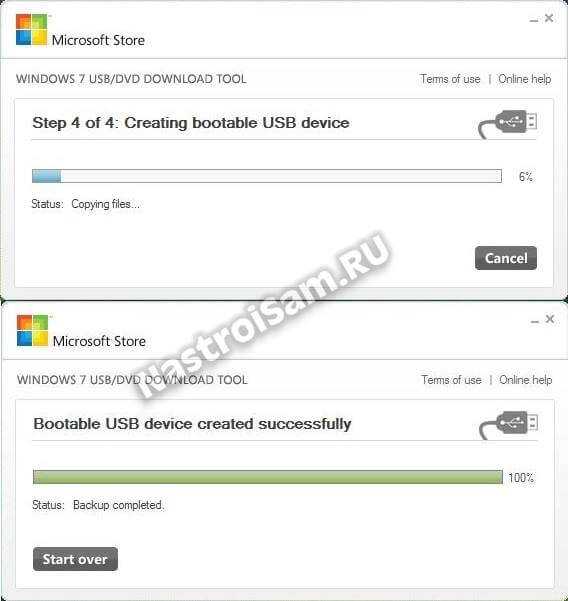
По завершению процесса — получим сообщение «Bootable USB device created successfully». Создание флешки с Windows 10 завершено.
Внимание! На этом официальные методы, рекомендованные непосредственно разработчиками, заканчиваются и начинаются программы сторонних разработчиков.
4. Запись установочного USB с помощью Unetbootin
Самым первым из неофициальных способов я поставил универсальную утилиту Unetbootin, которая позволяет сделать Mooltiboot USB Flash не только для ОС от Майкрософт, но и множества других — CentOS, Ubuntu, Fedora, FreeBSD и т.п.В случае с «десяткой» нужно поставить флажок в раздел «Образ диска»:

Нажимаем на кнопочку с тремя точками — «…» — и выбираем образ Виндовс 10. Ниже нужно проверить чтобы в графе Тип стояло «Устройство USB», а в списке «Устройство» был выбран съёмный диск. Кликаем на «OK». Этим мы запустим создание загрузочной флешки Windows 10. По завершению процесса Вы увидите сообщение «Установка завершена», после чего можно будет закрыть окно.
5. Rufus 2 — маленькая и быстрая программа
Это, одна из самых лёгких утилит — весит всего около Мегабайта. Тем не менее, она умеет делать всё, что нам нужно. После запуска — видим вот такое окно:

В списке устройств следим чтобы была правильно выбран носитель. Ниже, в списке «Схема раздела и тип системного интерфейса» выбираем MBR, если у Вас компьютер с обычным BIOS. Если же у Вас современный ПК или ноутбук с UEFI, то ставить лучше вариант GPT. Файловую систему FAT32 можно оставить по-умолчанию. Ставим галочку «Создать загрузочный диск», в списке ставим тип «ISO-образ» и нажимаем кнопочку справа для выбора установочного образа с Виндовс. Кликаем на «Старт» и получаем вот такое предупреждение:

Соглашаемся и ждём пока программа отработает. Кстати, она одна из самых быстрых в своём классе. Хотя тут бесспорно многое зависит от скоростных характеристик самого съёмного накопителя.
6. WinsetupfromUSB
Одна из лучших бесплатных программ для установки Windows 10 c флешки. Все действия сводятся к трём шагам. Первый — выбираем нужный flash-накопитель в выпадающем списке:
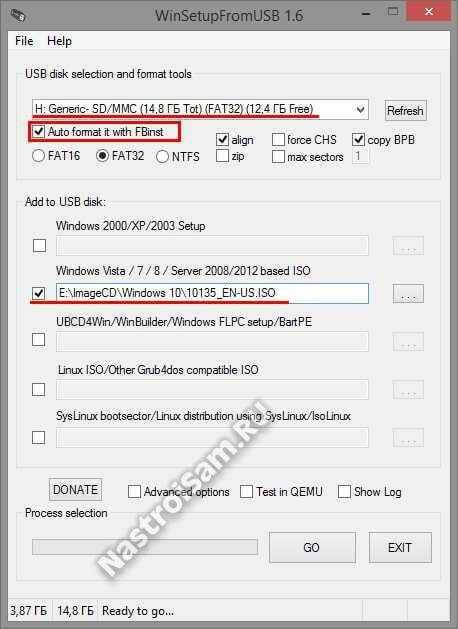
Второй — ставим галочку «Auto format it with FBInst». Третий — в разделе «Add to USB Disk» отмечаем галкой пункт «Windows Vista/7/8/Server based ISO» и выбираем образ системы. Не пугайтесь, что в названии пункта нет «Десятки» — это не страшно, утилита всё равно без проблем сделает загрузочную флешку и с этой версией. Всё, кликаем на кнопку «Go» и ждём пока приложение отработает,
7. YUMI Multiboot USB Creator
Эта утилита очень популярна за рубежом, в первую очередь за поддержку большого числа Linux-дистрибутивов и различных Rescue LiveCD. Для наших целей она тоже отлично подойдёт. Выбираем нужный диск и ставим напротив него галочку «We Will Fat32 Format Drive!»:
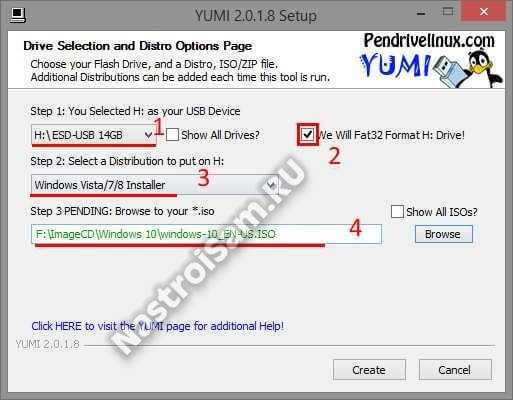
В списке «Step2: Select a Distribution» надо выбрать вариант c Виндой, как указано на картинке. Остаётся только указать путь к ISO-файлу и нажать на «Create».
8. ISO to USB
Ещё один удобный и простой инструмент «заточенный» только под ИСО-файлы — приложение ISO to USB, название которого говорит само за себя.
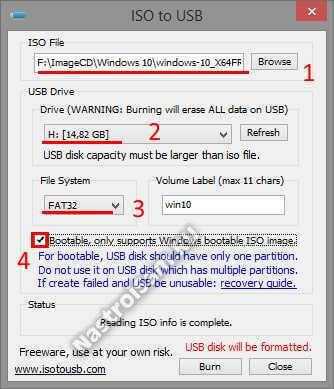
Порядок действий простой — выбираем образ, накопитель и файловую систему FAT32. Не забудьте поставить галочку «Bootable», как на скриншоте. Жмём на «Burn» и ждём. По завершению процесса получим окно с сообщением.
9. WinToBootIc — Multiboot USB flash drive за три клика
Симпатичная внешне, очень быстрая, а главное очень и очень простая программа от украинских разработчиков. Для того, чтобы сделать мультизагрузочную флешку Windows 10, Вам достаточно подключить её к компьютеру и запустить приложение:

А дальше: Раз — проверяем чтобы справа было выбрано правильное устройство и ставим галочку Quick Format. Два — кликаем на значок слева и скармливаем ИСО-образ «десятки». Три — нажимаем на Do it! Всё, остаётся только подождать несколько минут.
10. Rosa Image writer
Ещё один хороший вариант для лентяя, аналогичный WinToBootic, только менее красочный и чуть-чуть помедленнее:
По последовательности действий всё тоже точно так же, как и у предшественника, поэтому, думаю тут обойдёмся без подробной инструкции. Всё аналогично!Главное преимущество Rosa Image writer — это то, что она написана на С++ с использованием Qt5 без необходимости наличия на компьютере установленной платформы Dot NET Framework (без которой не запустятся многие из рассмотренных программ).Второй плюс — наличие версий для Linux и Mac OS X.Очень рекомендую новичкам.
11. UltraISO
К сожалению, единственный во всём обзоре платный инструмент. Единственное, что на мой взгляд держит его на плаву — это очень широкий функционал и большие возможности по работе с виртуальными образами. UltraISO это натурально комбаин, позволяющий создавать и редактировать около 30 форматов образов, а так же легко записывать их на любые носители — CD, DVD или USB.Несмотря на такой богатый функционал, работать с УльтраИСО не сложно. Достаточно через меню «Файл»->»Открыть» нужный образ. Затем в меню «Самозагрузка» выбрать пункт «Записать образ Жесткого диска»:

В открывшемся окне надо выбрать нужный flash-диск в списке Disk Drive, а в списке Метод записи — USB-HDD+.
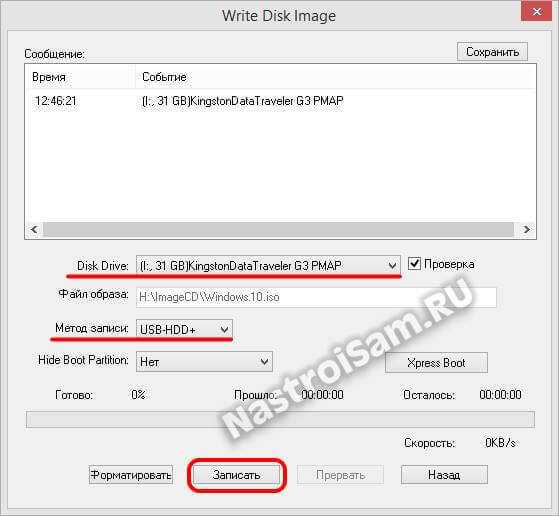
После этого можно нажимать на кнопку «Записать» и пойти попить чайку. По окончанию работы Вы увидите сообщение «Запись завершена». Можно извлекать флешку и запускать установку Windows 10.
nastroisam.ru
Как записать Windows 10 на флешку: подсказки
Многие люди периодически обновляют свою операционную систему (ОС). Чаще всего это делают пользователи Windows. Связано это со многими вещами, но сейчас не об этом. Речь в статье будет идти про то, как записать Windows 10 на флешку, и зачем это необходимо. Ведь тот, кто хоть чуть-чуть ознакомлен с операционными системами и их работой, понимают, что просто так скачать образ Windows и в два клика заменить прошлую ОС на новую нельзя. Необходимо проделать ряд манипуляций.

Зачем записывать образ на флешку
Чтобы установить Windows 10, записать ISO на флешку – это обязательный этап. Кстати, флешка, на которой записан образ ОС, называется загрузочной. Аналогично и диск (CD/DVD) – загрузочный диск. Нужно это, потому как сама установка ведется через BIOS. В противном случае компьютер попросту не увидит записанный образ.
Конечно же, есть вариант установки не через BIOS, а напрямую с уже установленной Windows, но данный способ выполним в очень редких условиях, поэтому в статье он рассматриваться не будет. Ведь лучше знать, как записывать образ на флешку, и после установить его через BIOS. Так сказать, этот способ универсальный.
Примечательно то, что на вопрос в духе «а как записать образ Windows 10 на флешку?» ответов может быть несколько. И это не означает, что некоторые из них неверные. Просто есть различные программы, с помощью которых можно осуществить запись. Интерфейс у каждой из них разный, да и способ записи не схож, поэтому сейчас поэтапно рассмотрим каждую программу по отдельности.
Подготовительный этап
Перед тем как записать Windows 10 на флешку, необходимо изначально ее подготовить. В первую очередь хотелось бы уточнить, что flash-карта должна вмещать в себя больше места, чем занимает ISO-образ ОС. Так, если вы видите, что образ размером 3,5 ГБ то в идеале нужно, чтобы флешка была размером на 4 ГБ. Необходимо это, потому как программа не только лишь разархивирует образ, но еще и дополняет его необходимыми файлами.
Существует две версии Windows 10, 32 и 64-битная. Первая чаще всего весит около 3,5 ГБ, поэтому для работы с ней подойдет флешка 4 ГБ. 64-битная версия занимает больше 4 ГБ места, поэтому для ее записи понадобится флешка на 8 ГБ и выше.
Так как вы собираетесь записывать Windows, то ее необходимо изначально скачать на свой компьютер. Важно загружать именно формат .iso, так как уже разархивированные данные непригодны к записи.

Еще нужно отдавать отчет, что перед записью флешка всегда форматируется, и если у вас есть на ней важные материалы, то сделайте резервные копии.
Запись с помощью Rufus
В первую же очередь рассмотрим самый простой, понятный и более доступный способ, а именно запись образа ОС с использованием программы Rufus.
Программу можно взять с официального сайта, в момент написания статьи самой свежей версией является Rufus 2.11. Программа эта хороша как минимум из-за своей мобильности. Работает она без доступа к интернету, весит около 1 МБ и не нуждается в установке.
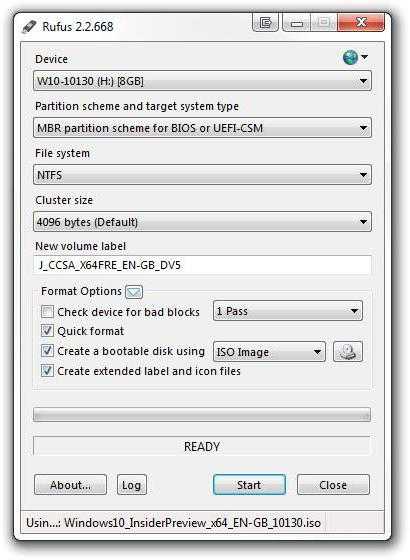
Запустив программу, вы увидите ее интерфейс. Он не нагружен лишней информацией и предоставляет возможность выполнения тех операций, которые напрямую ведут к записи образа. Итак, вот алгоритм действий:
Выбираем скачанный образ. Для того чтобы это сделать необходимо нажать на иконку диска. Располагается она в правой части окна, напротив надписи «Создать загрузочный диск». В появившемся окне находим ISO-образ и нажимаем кнопку «Открыть».
Выбираем устройство. На данном этапе необходимо, чтобы была вставлена флешка. В графе «Устройство» в выпадающем списке необходимо выбрать название вашей флешки.
Выбираем схему разделов и тип системного интерфейса. Тут в одноименной графе в выпадающем списке надо выбирать «MBR для компьютеров с BIOS или UEFI».
Выбираем файловую систему. Так как мы собираемся установить Windows 10, то выбираем NTFS. Для ОС Linux необходимо выбрать FAT32.
Нажимаем «Старт».
Вот и все, после записи появится надпись: «Готово». Можно смело закрывать программу и переходить к установке Windows.
Запись с помощью UltraISO
Rufus – это был первый вариант, как записать Windows 10 на флешку. UltraISO - программа посложнее, но если знать, что делать, можно в кратчайшие сроки произвести запись. Программа эта более популярна, чем предыдущая, и не потому, что она лучше для записи, а просто ввиду своей универсальности. С помощью UltraISO можно выполнять не только создание загрузочных флешек, но и многое другое. Именно из-за этого интерфейс ее переполнен различной информацией. Сейчас же мы разберемся, как записать на загрузочную флешку Windows 10 с помощью UltraISO.
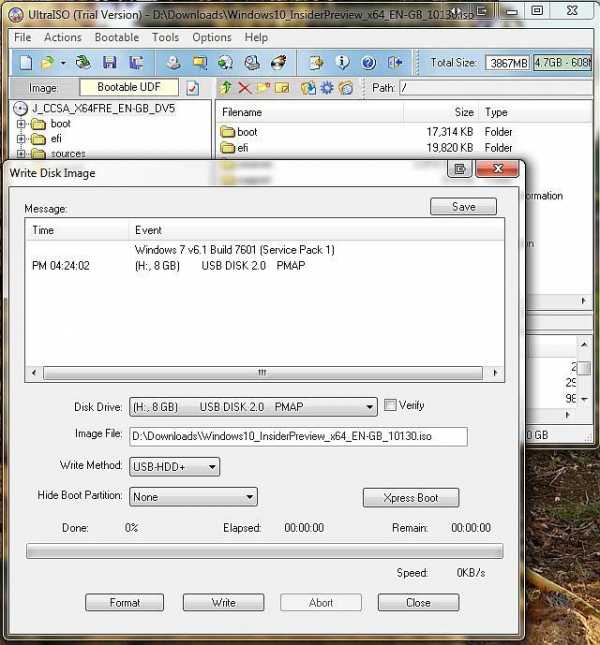
После того как вы скачали программу и установили на свой компьютер, ее необходимо запустить. Далее нужно:
В горизонтальном меню выбрать «Файл», а в списке кликнуть по надписи «Открыть». В появившемся окне, как и в программе Rufus, необходимо проложить путь к ранее скачанному образу. Нажимаем «Открыть».
Снова в горизонтальном меню нужно нажать на пункт «Самозагрузка», далее «Записать образ Жесткого диска…». После этого откроется новое окно.
В окне в первую очередь нужно выбрать вашу флешку, это делается в графе DiskDrive.
Далее, если вы не форматировали флешку, то это надо сделать, нажав «Форматировать».
Теперь можно смело нажимать на кнопку «Записать». Когда у вас спросят разрешение на выполнение данной задачи, нажмите «Да».
После нажатия начнется запись. После ее окончания можно выходить из программы и проводить манипуляции по установке Windows 10. Теперь вы знаете, как записать Windows 10 на флешку с помощью UltraISO.
Запись с помощью USB/DVD Download Tool
Третья программа на очереди называется USB/DVDDownloadTool. Примечательна она потому, что разработана непосредственно компанией Microsoft и предназначена для записи образа Windows.
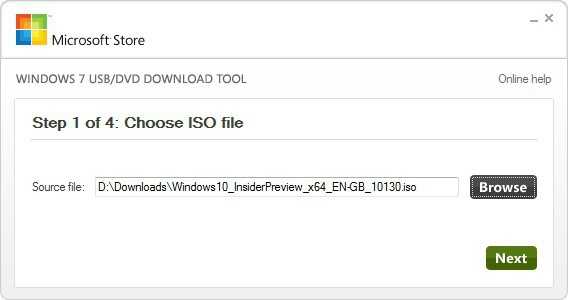
Главным достоинством данной программы можно считать ее простоту в использовании. Сейчас все подробно разберем.
Как только программа запустилась, нажимаем кнопку Browse. В появившемся окне надо проложить путь к образу ОС. Нажимаем Next.
На втором этапе нужно выбрать тип накопителя. Так как мы записываем на флешку, выбираем USBdevice.
На третьем этапе надо выбрать флешку. После того как вы ее выбрали, нажимаем Beingcopying.
После проделанных манипуляций появится окно, в нем необходимо подтвердить форматирование. Нажимаем «Да». Как только флешка отформатируется, начнется запись. По ее завершении можно использовать флешку для установки ОС.
Что делать дальше?
Как записать Windows 10 на флешку, мы разобрались, теперь давайте обсудим, что делать с флешкой. Так как тема статьи совсем не об этом, то этот вопрос будет затронут косвенно.
Дело в том, что создание загрузочной флешки необходимо для последующей установки ОС с помощью BIOS. После того как флешка записалась, ее можно не доставать, а сразу же начать перезагружать компьютер. В момент загрузки компьютера необходимо войти в BIOS (кнопки Del или F2). Там в разделе BOOT необходимо выбрать флешку в качестве первого на очереди загружающегося устройства. После этого выйти, сохранив настройки. После будет начата установка Windows 10. С пошаговой инструкцией мы разобрались.
fb.ru
Как сделать загрузочную USB флешку для установки Windows 10.
Способов как подготовить USB флешку для установки Windows 10 довольно много, я разберу наиболее популярные:1) Сделать загрузочную USB флешку Windows 10 с помощью копирования;
2) Создать установочную USB флешку Windows 10 с помощью Windows 10 Installation Media Creation Tool;
3) Загрузочная USB флешка Windows 10 с помощью Windows USB/DVD Download Tool;
4) Как сделать загрузочную флешку с помощью программы UltraISO.
5) Делаем установочную USB флешку Windows 10 с помощью командной строки.
Внимание!!! Для любого из описанных способов необходимо подготовить USB флешку- перенести с нее все данные или быть готов к тому, что вся информация на ней будет удалена.
Сделать загрузочную USB флешку Windows 10 с помощью копирования.
Этот способ крайне просто и требует минимум действий от вас, НО он подойдет только тем, кто хочет установить Windwos 10 на компьютер/ ноутбук с UEFI вместо BIOS.
UEFI (единый интерфейс EFI) — это стандартный интерфейс встроенного ПО для компьютеров, заменяющий BIOS. Отличить его от БИОС довольно просто, он обладает графическим интерфейсом + доступно управление курсором мыши.
Если вы планируете установить Windows 10 на компьютер/ ноутбук с БИОС или вы не знаете, что на нем используется, лучше использовать любой другой способ описанные ниже.
Для этого способа нам понадобится:
1) USB флешка объемом не менее 6 ГБ;
2) ISO образ Windows 10 (скачать Windows10).
Делаем все по шагам:
а)Отформатируйте USB флешку в файловую систему FAT32 (очень важно, именное в FAT32!!!).
b)Разархивируйте файл ISO с образом Windows 10.
c) Скопируйте содержимое ISO образа в корень USB флешки.
Вот и все, загрузочная флешка с Windows 10 готова.
При установке Windows с такой флешки, выберите "Меню загрузки (F8)" и загрузку с UEFI:<ваш USB носитель>
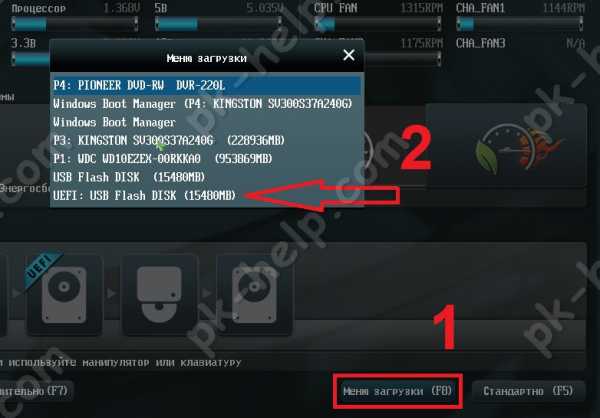
Далее начнется процесс установки Windows 10.
Создаем установочную USB флешку Windows 10 с помощью Windows 10 Installation Media Creation Tool.
Для этого способа понадобится:
1) USB флешка объемом не менее 6 ГБ;
2) Доступ в Интернет с компьютера/ ноутбука, с которого вы подготавливаете USB флешку.
Плюс этого способа состоит в том, что для него не требуется ISO образа Windows, все файлы будут загружены с Интернета. Первым делом подключите USB флешку к компьютеру, на котором вы подготавливаете загрузочную флешку. Далее необходимо загрузить с официального сайта Windows 10 Installation Media Creation Tool. При этом выберите ту версию разрядности, которая используется на компьютере/ ноутбуке, с которого подготавливается загрузочная USB флешка.

Запустите скаченный файл MediaCreationToolx64.exe или MediaCreationTool.exe
Первое что необходимо сделать, выбрать пункт "Создать установочный носитель для другого компьютера".
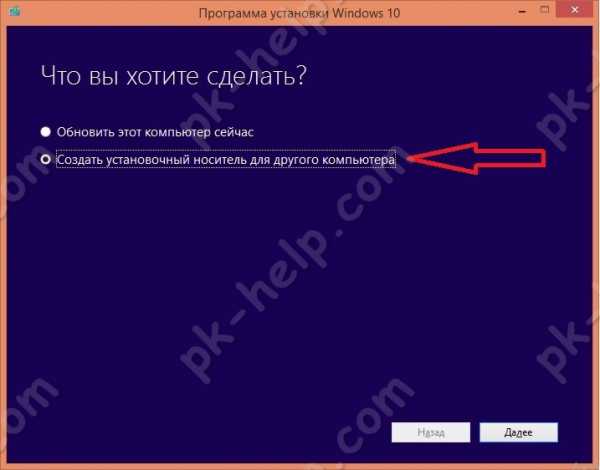
Следующим шагом выберите язык, версию Windows 10 (исходите из того, для какой версии у вас есть лицензионный ключ) и версию архитектуры.
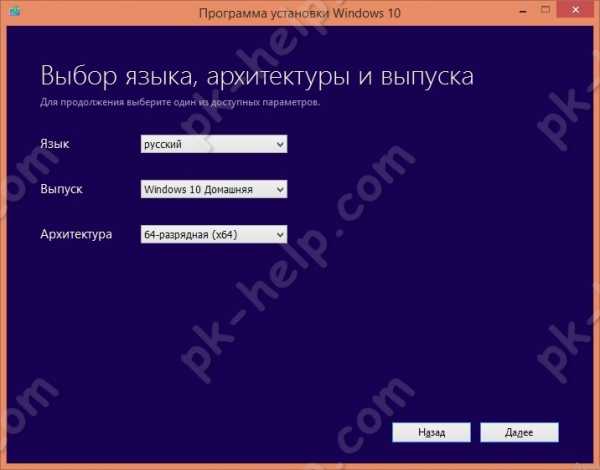
Далее укажите "USB- устройство флэш-памяти".
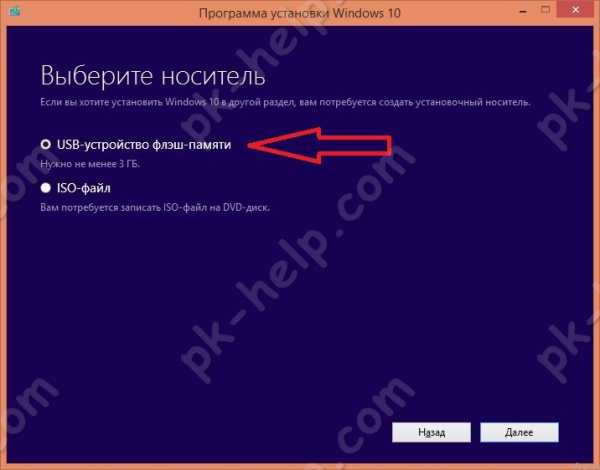
После этого выберите вашу USB флешку.
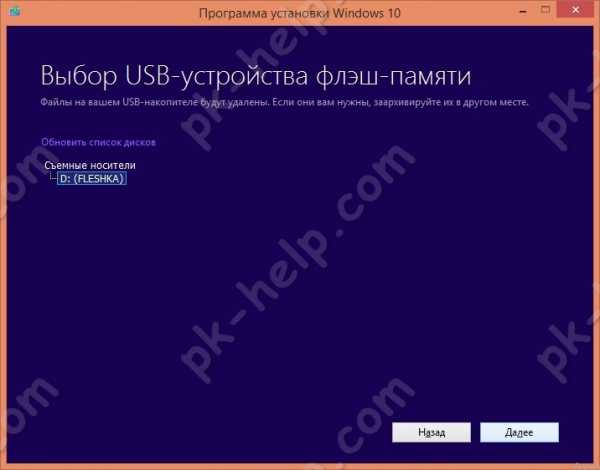
После этого необходимо подождать около получаса-часа пока произойдет загрузка и запись Windows 10 на флешку.
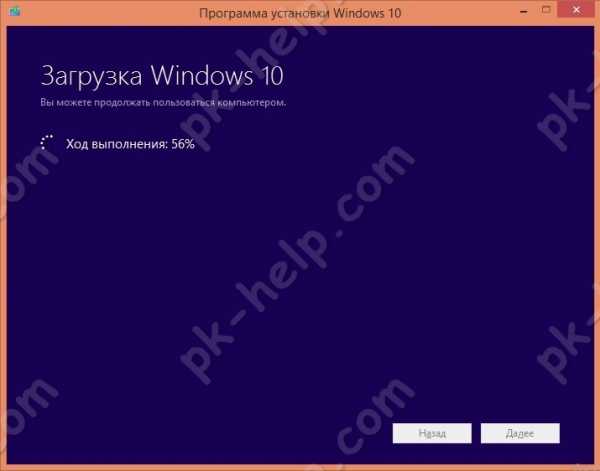
В итоге вы увидите сообщение о том, что загрузочная USB флешка Windows 10 готова.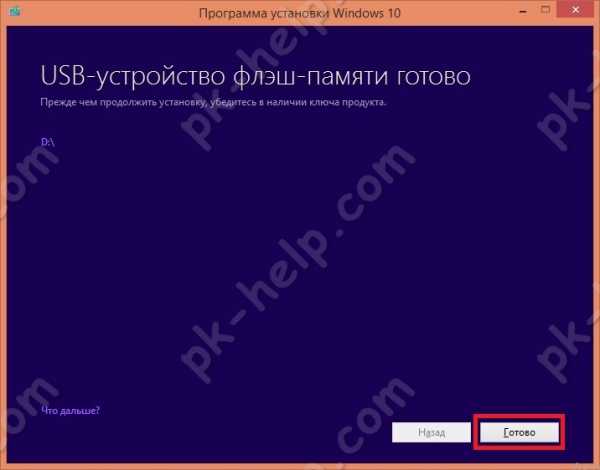
Сделать загрузочную USB флешку Windows 10 используя Windows USB/DVD Download Tool.
Что вы воспользоваться этим способом, необходимо иметь при себе:
1) USB флешку объемом не менее 6 ГБ;
2) Скачать и установить утилиту Windows USB/DVD Download Tool;
3) ISO образ Windows 10 (скачать бесплатно).
Установка Windows USB/DVD Download Tool не скрывает в себе подводных камней, несколько нажатий "Next" и ярлык с утилитой у вас на рабочем столе. Далее остается запустить утилиту.
Вы увидите окно, в котором вам нужно выбрать ISO образ Windows 10. Нажмите кнопку "Brouse" и укажите путь к образу. После этого нажмите "Next".
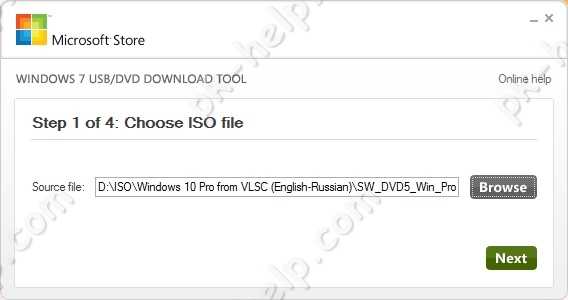
Далее выберите "USB device".
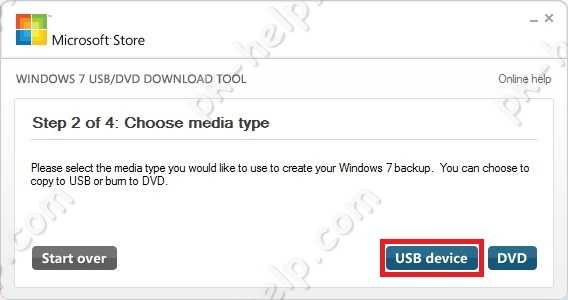
Выберите USB флешку на которую хотите записать Windows 10.
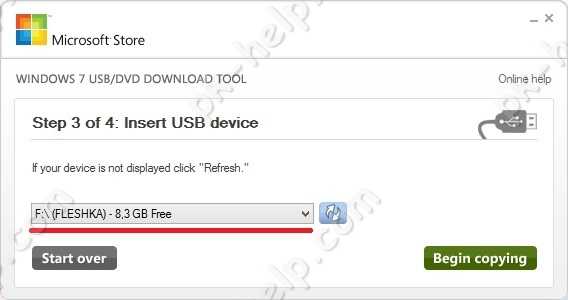
Появится сообщение о том, что вся информация с флешки будет удалена, нажмите "Erase USB Device".
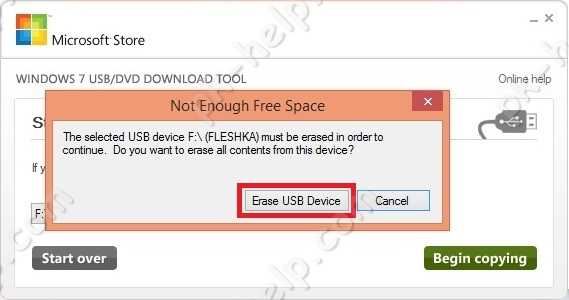
Затем появится еще одно окно аналогичного содержания, нажмите "Да".
В течении нескольких минут ваша USB флешка будет подготавливаться. В итоге вы получите строку о том, что все готово "Bootable USB device created successfully".
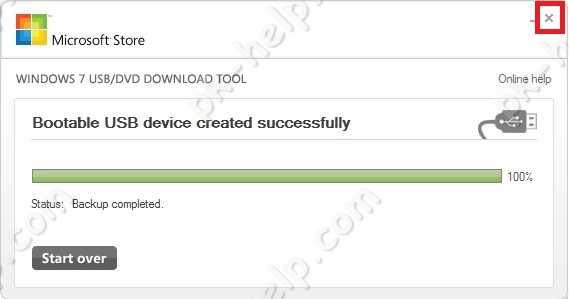
Теперь можно закрыть окно с программой.
Как сделать загрузочную флешку с помощью программы UltraISO.
До этого я рассматривал способы создания загрузочной флешки инструментами Windows, в этом способе предлагаю воспользоваться сторонней программой UtraISO.
Для этого способа понадобится:
1) USB флешка объемом не менее 6 ГБ;
2) Программа UltraISO;
3) ISO образ Windows 10 (скачать Windows 10).
Скачайте и установить программу UltraISO. Нас устроит бесплатная версия, поэтому на сайте выберите "Free Trial"
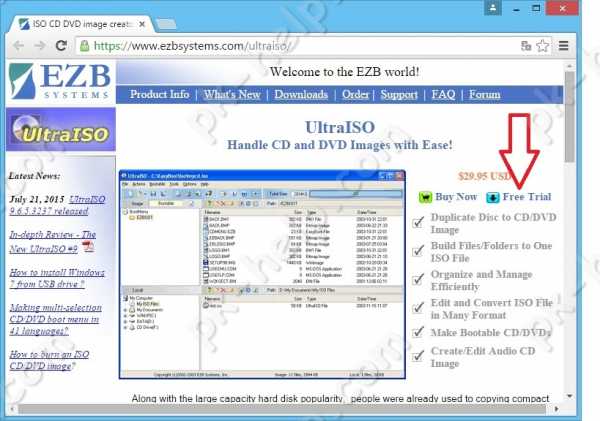
Выберите русскую версию и скачайте ее.
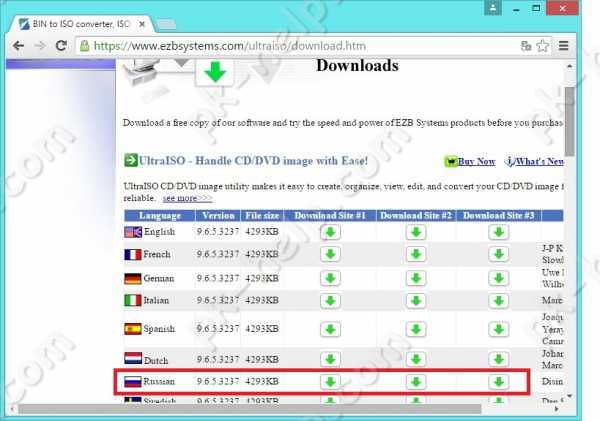
Установка программы сводится к нескольким нажатия кнопки "Далее", так что с этим, я думаю, проблем не возникнет ни у кого. Запустите UltraISO и выберите "Пробный период".

После этого выберите "Файл" - "Открыть".
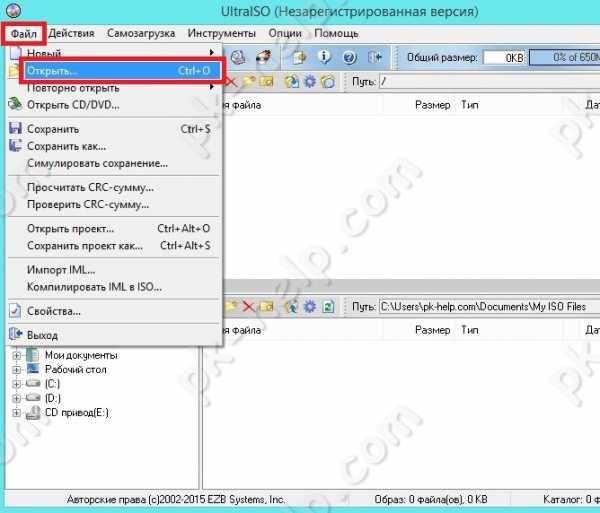
Укажите ISO образ Windows 10 и нажмите "Открыть"
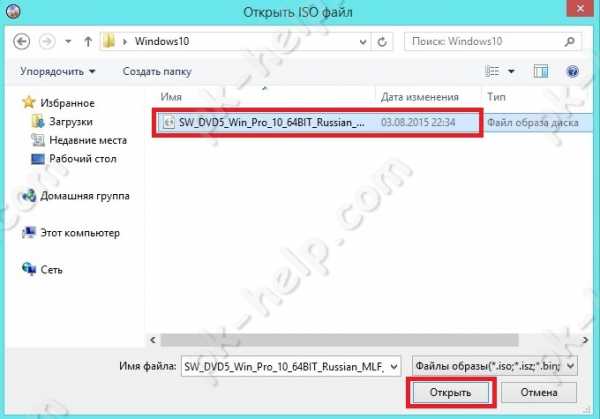
Затем нажмите "Самозагрузка" - "Записать образа Жесткого диска..."
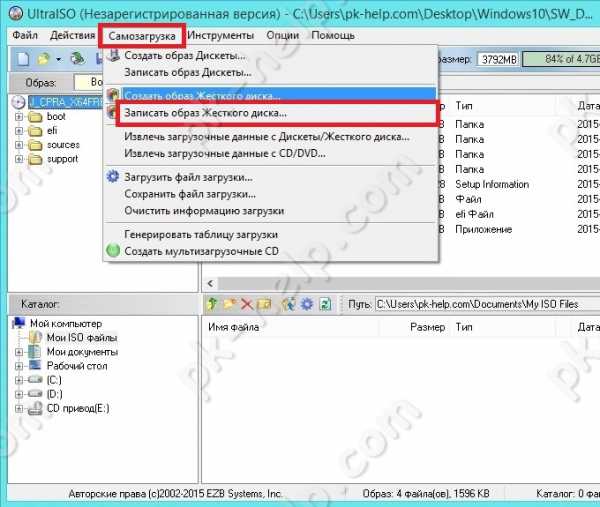
Проверьте что бы в поле "Disk Drive" была указана ваша USB флешка и нажмите "Записать".
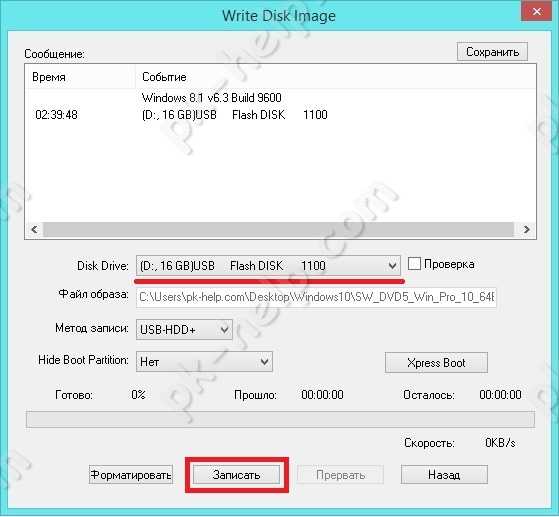
Появится окно, предупреждающее что вся информация с USB носителя будет удалена, нажмите "Да".
Затем необходимо подождать несколько минут, пока программа UltraISO подготовит загрузочную USB флешку. В итоге в окне программы вы должны увидеть "Запись завершена!"
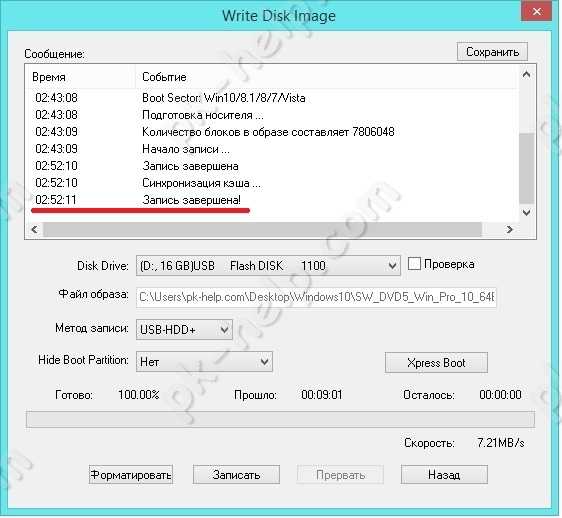
Теперь можно приступать к установке Windows 10 с флешки.
Делаем установочную USB флешку Windows 10 с помощью командной строки.
Предлагаю вашему вниманию самый аскетичный способ создания установочной флешки Windows10 - с помощью командной строки. Для этого способа нам понадобятся:
1) USB флешка объемом не менее 6 ГБ;
2) ISO образ Windows 10 (скачать бесплатно Windows10).
Запустите командную строку от имени администратора.
Ниже принтскрин командной строки с указанием команд для создания загрузочной флешки. Поэтапно выполняйте каждый шаг. Еще ниже описано, зачем нужна та или иная команда.
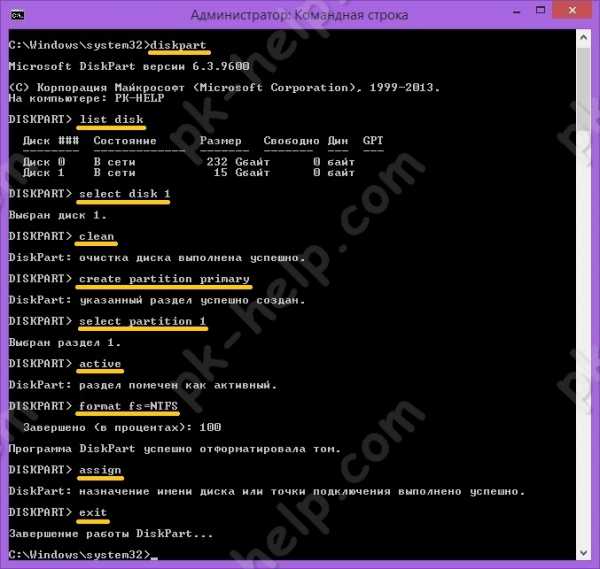
diskpart - интерпретатор, который позволяет управлять объектами (дисками, разделами или томами).
list disk - просмотр дисков/ флешек подключенных к компьютеру.
select disk 1 - выбор диска, с которым в дальнейшем будут производится действия. Необходимо указать ту цифру, которую присвоила ОС вашему USB носителю. Будьте внимательны с выбором.
clean - очистка диска
create partition primary - создание раздела на флешке
select partition 1 - выбор первого раздела.
active - помечаем выбранный раздел как активный
format fs=NTFS - форматирование раздела в NTFS (процесс довольно длительный, может занять не один десяток минут).
assign - назначение буквы диска
exit - выход
Теперь необходимо разархивировать ISO образ Windows 10.
И скопировать все на USB носитель.
В этой статье я описал 5 различных способов, как можно сделать загрузочную USB флешку Windows10, вам остается выбрать какой из способов подходит вам и воспользоваться им.
Я очень надеюсь, моя статья помогла Вам! Просьба поделиться ссылкой с друзьями:
pk-help.com
Загрузочная флешка Ultraiso Windows 10, 8, 7 + UEFI
Как быстро создать загрузочную флешку с помощью Ultraiso с Windows 10, 8, 7 + UEFI. Загрузочная флешка с Windows 10, 8, 7 + UEFI за несколько минут, без загрузки Windows, без лишних телодвижений! Самый лёгкий способ создания универсальной загрузочной флешки с Windows 7 x32/x64, Windows 8 x32/x64, Windows 10 x32/x64 за 20 минут! Без каких либо знаний
Мы воспользуемся созданной уже заранее загрузочной флешке с Windows 10, 8, 7 автора Startsoft. Это проверенный, лично мной, качественный автор сборок, который выпускает иногда сборки Windows 7 26 в 1 и т.д. Недавно наткнулся на загрузочную флешку от этого автора и конечно же поделюсь с вами как создать загрузочную флешку Windows 10, 8, 7 быстро!Единственный нюанс. UEFI – только Windows 10. Startsoft почему-то так захотел. Полюбил 10-ку видимо 😉
Итак, перед началом создания готовой загрузочной флешки, вам надо скачать её основание. То есть полная копия в виде ISO образа.
Скачать Торрент Windows 10-8.1-7 SP1 Plus PE StartSoft 60-2015 [Ru] — MD5: f488b3cc07778de08ceea3c933ea338c
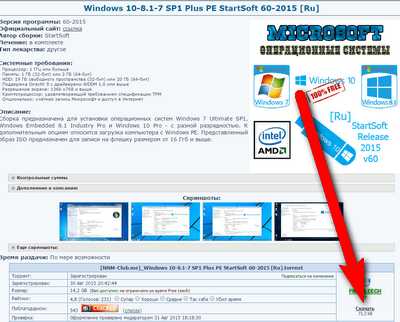
Системы, которые будут у вас на флешке вы можете посмотреть на самой странице с описанием. С такой флешки вы сможете установить
Также, на флешке будет Windows 8 PE AntiSMS. Судя по описанию, это Live cd в которой есть всё для устанения Winlocker и прочих вирусов, до загрузки ОС Windows. Также, полезная вещь.Итак, пока загружается образ 14 гигов, отформатируйте флешку в FAT32. Сделать это можно через меню Windows. Также, рекомендую изменить диск флешки, например на X.Нажмите Win + R – введите compmgmt.msc
 Перейдите в управление дисками, найдите в списке свою флешку, нажмите правой клавишей мыши – Изменить букву диска или путь к диску и выберите диск, например, X
Перейдите в управление дисками, найдите в списке свою флешку, нажмите правой клавишей мыши – Изменить букву диска или путь к диску и выберите диск, например, X
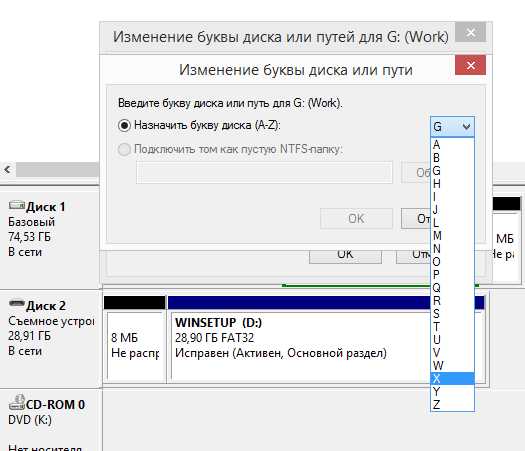
Теперь форматируем её в Fat32. На скриншоте видно
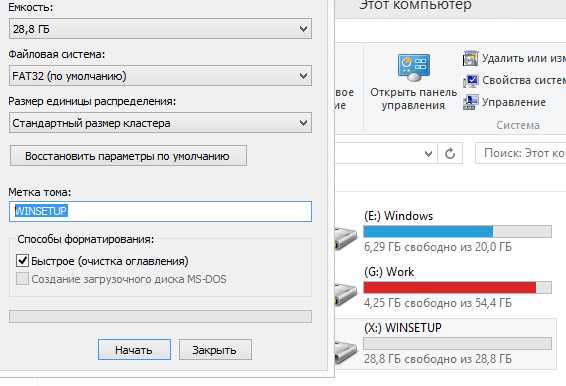
Отлично. Теперь загружаем программу UltraISO (если она у вас не установлена)
Загрузить Ultraiso+Portable 9.6.4
Запускаем Ultraiso с зажатой клавишей ShiftВыбираем файл – открыть – указываем ISO который скачали
<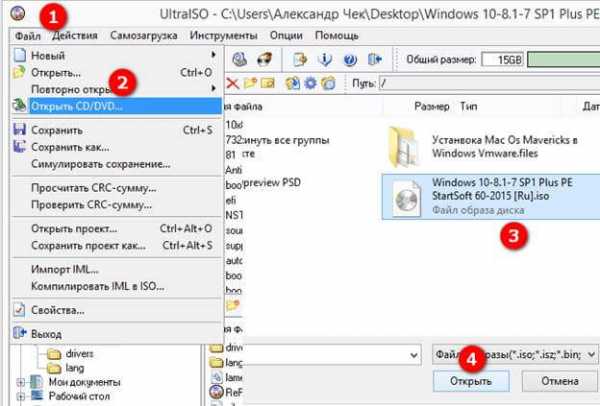
Теперь выбираем Самозагрузка – Записать образ жёсткого диска

По умолчанию в строке Disk Drive должна быть указана ваша флешка. Проверьте. Выбираем метод Xpress Write и запись начнётся сразу сама
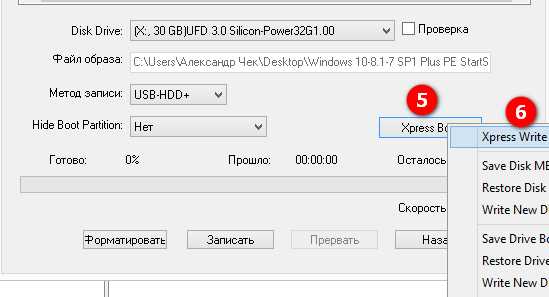
Проверить флешку можно с помощью программы MobaliveCd
Загрузить Mobalivecd 2.1
Вот и всё 😉
itbc.kiev.ua
Установка Windows 10 с флешки
07.04.2017  windows | для начинающих | программы
В данном пошаговом руководстве подробно описано, как установить Windows 10 с USB флешки на компьютер или ноутбук. Впрочем, инструкция подойдет и в тех случаях, когда чистая установка ОС осуществляется с диска DVD, каких-либо принципиальных отличий не будет. Также, в конце статьи имеется видео об установке Windows 10, просмотрев которую некоторые шаги можно будет лучше понять. Также есть отдельная инструкция: Установка Windows 10 на Mac.
По состоянию на октябрь 2018 года при загрузке Windows 10 для установки способами, описанными ниже, загружается версия Windows 10 1803 October Update. Также, как и раньше, если у вас уже была установлена лицензия Windows 10 на компьютере или ноутбуке, полученная любым способом, вводить ключ продукта при установке не нужна (нажать «У меня нет ключа продукта»). Подробнее об особенностях активации в статье: Активация Windows 10. Если у вас установлена Windows 7 или 8, может оказаться полезным: Как бесплатно обновиться до Windows 10 после окончания программы обновления Майкрософт.
Примечание: если вы планируете выполнять переустановку системы для исправления проблем, но при этом ОС запускается, можно использовать новый способ: Автоматическая чистая установка Windows 10 (Start Fresh или Начать заново).
Создание загрузочного накопителя
Первый шаг — это создание загрузочного USB накопителя (или DVD диска) с установочными файлами Windows 10. Если вы имеете лицензию ОС, то лучший путь сделать загрузочную флешку — использовать официальную утилиту от Microsoft, доступную по адресу https://www.microsoft.com/ru-ru/software-download/windows10 (пункт «Скачать средство сейчас»). При этом, разрядность скачиваемого средства создания носителя для установки должна соответствовать разрядности текущей операционной системы (32-бит или 64-бит). Дополнительные способы загрузить оригинальный Windows 10 описаны в конце статьи Как скачать Windows 10 ISO с сайта Microsoft.
После запуска данного инструмента, выберите пункт «Создать установочный носитель для другого компьютера», затем укажите язык и версию Windows 10. На текущий момент времени достаточно выбрать просто «Windows 10» и созданная флешка или ISO образ будет содержать редакции Windows 10 Профессиональная, Домашняя и для одного языка, выбор редакции происходит в процессе установки системы.
После чего выберите создание «USB-устройства флэш-памяти» и дождитесь, когда файлы установки Windows 10 будут загружены и записаны на флешку. С помощью этой же утилиты можно скачать оригинальный ISO образ системы для записи на диск. По умолчанию утилита предлагает скачать именно ту версию и редакцию Windows 10 (будет стоять отметка о загрузке с рекомендованными параметрами), обновление до которой возможно на данном компьютере (с учетом текущей ОС).
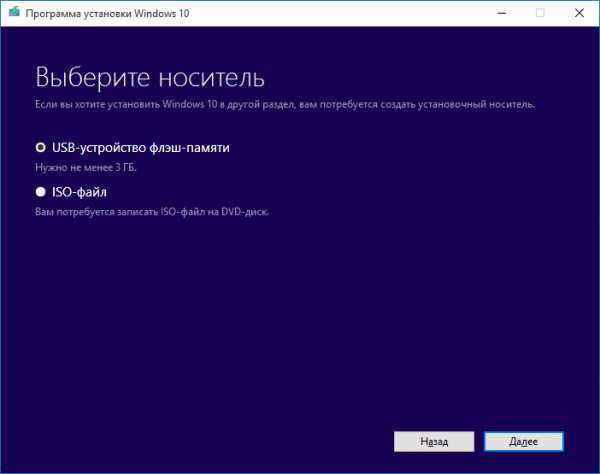
В тех случаях, когда у вас есть собственный образ ISO Windows 10, вы можете создать загрузочный накопитель самыми разными способами: для UEFI — простым копированием содержимого ISO-файла на флешку, отформатированную в FAT32, с помощью бесплатных программ, UltraISO или командной строки. Подробнее о способах в инструкции Загрузочная флешка Windows 10.
Подготовка к установке
Прежде чем начать устанавливать систему, позаботьтесь о своих личных важных данных (в том числе, с рабочего стола). В идеале, они должны быть сохранены на внешний накопитель, отдельный жесткий диск на компьютере или на «диск D» — отдельный раздел на жестком диске.
И наконец, последний шаг, прежде чем приступить — поставить загрузку с флешки или диска. Для этого, перезагрузите компьютер (лучше именно перезагрузка, а не выключение-включение, поскольку функции быстрой загрузки Windows во втором случае могут помешать выполнить нужные действия) и:
- Либо зайдите в БИОС (UEFI) и установите установочный накопитель первым в списке устройств загрузки. Вход в БИОС обычно осуществляется нажатием Del (на стационарных компьютерах) или F2 (на ноутбуках) до начала загрузки операционной системы. Подробнее — Как поставить загрузку с флешки в БИОС.
- Либо используйте Boot Menu (это предпочтительнее и удобнее) — специальное меню, из которого можно выбрать, с какого накопителя следует загрузиться в этот раз, также вызывается специальной клавишей после включения компьютера. Подробнее — Как зайти в Boot Menu.
После загрузки с дистрибутива Windows 10, вы увидите надпись «Press any key to boot from CD ort DVD» на черном экране. Нажмите любую клавишу и подождите, пока не запустится программа установки.
Процесс установки Windows 10 на компьютер или ноутбук
- На первом экране программы установки вам будет предложено выбрать язык, формат времени и метод ввода с клавиатуры — можно оставить значения по умолчанию, русский язык.
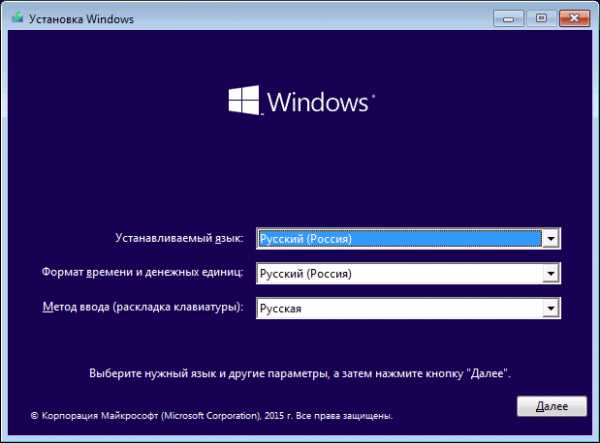
- Следующее окно — кнопка «Установить», которую и следует нажать, а также пункт «Восстановление системы» внизу, который в рамках этой статьи рассматриваться не будет, но очень полезен в некоторых ситуациях.
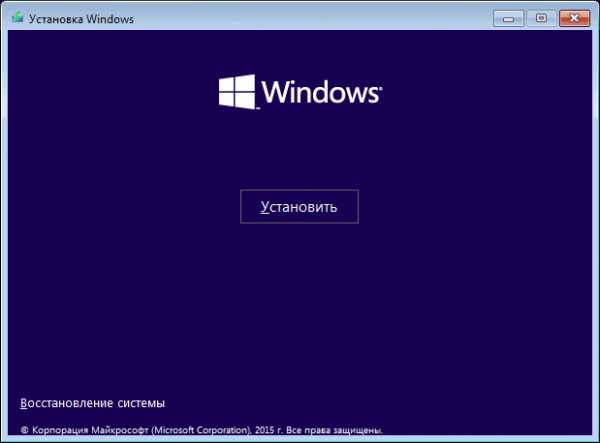
- После этого вы попадете в окно ввода ключа продукта для активации Windows 10. В большинстве случаев, кроме тех, когда вы отдельно приобретали ключ продукта, достаточно нажать «У меня нет ключа продукта». Дополнительные варианты действий и когда их применять описаны в разделе «Дополнительная информация» в конце руководства.
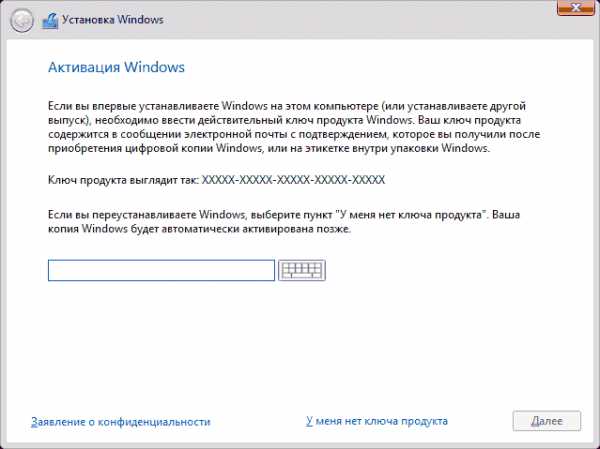
- Следующий шаг (может не появиться, если редакция была определена по ключу, в том числе из UEFI) — выбор редакции Windows 10 для установки. Выбирайте тот вариант, который был ранее на этом компьютере или ноутбуке (т.е. для которого есть лицензия).
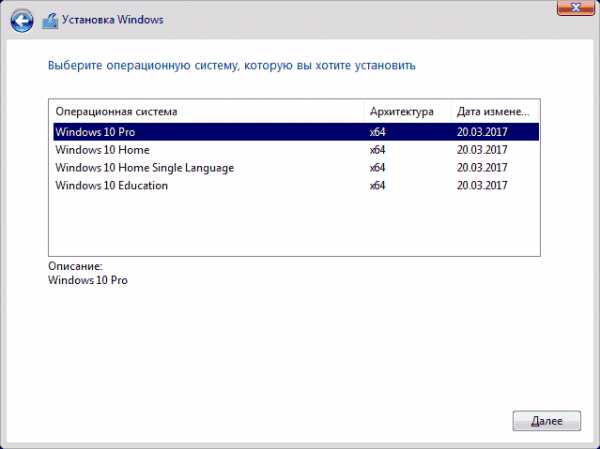
- Следующий шаг — прочтение лицензионного соглашения и принятие условий лицензии. После того, как это было сделано, нажмите кнопку «Далее».
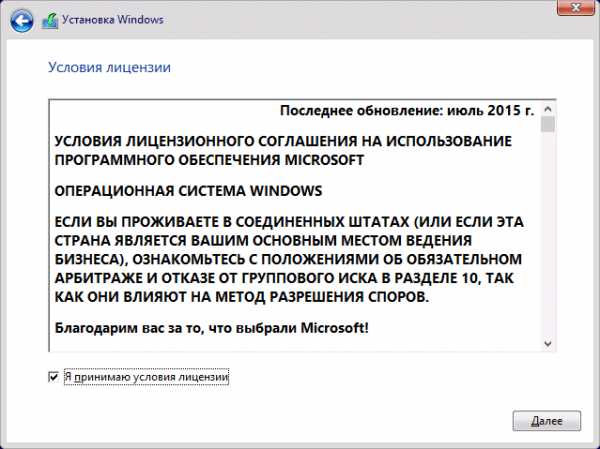
- Один из самых главных пунктов — выбор типа установки Windows 10. Есть два варианта: Обновление — в данном случае сохраняются все параметры, программы, файлы предыдущей установленной системы, а сама старая система сохраняется в папку Windows.old (но этот вариант не всегда возможно запустить). То есть данный процесс аналогичен простому обновлению, здесь рассматриваться не будет. Выборочная установка — данный пункт позволяет выполнить чистую установку, не сохраняя (или сохраняя частично) файлы пользователя, а во время установки можно разбить диски на разделы, отформатировать их, тем самым очистив компьютер от файлов предыдущей Windows. Именно этот вариант и будет описан.
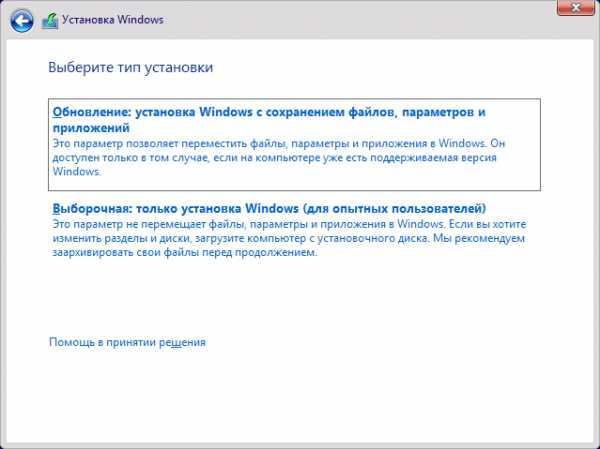
- После выбора выборочной установки, вы попадете в окно выбора раздела диска для установки (возможные ошибки установки на данном этапе описаны далее). При этом, если только это не новый жесткий диск, вы увидите куда большее количество разделов, чем до этого видели в проводнике. Постараюсь пояснить варианты действий (также в видео в конце инструкции я подробно показываю и рассказываю, что и как можно сделать в данном окне).

- Если у вас производителем была предустановлена Windows, то помимо системных разделов на Диске 0 (их количество и размеры могут отличаться 100, 300, 450 Мб), вы увидите еще один (обычно) раздел размером 10-20 гигабайт. Я не рекомендую каким-либо образом затрагивать его, так как он содержит образ восстановления системы, позволяющий быстро вернуть компьютер или ноутбук в заводское состояние при возникновении такой необходимости. Также не следует изменять зарезервированные системой разделы (кроме тех случаев, когда вы решили полностью очистить жесткий диск).
- Как правило, при чистой установке системы, она ставится на раздел, соответствующий диску C, с его форматированием (или удалением). Чтобы сделать это, выберите данный раздел (определить его можно по размеру), нажмите «Форматировать». А после этого, выбрав его же, нажмите «Далее» для продолжения установки Windows 10. Данные на других разделах и дисках затронуты не будут. Если до установки Windows 10 у вас на компьютере была установлена Windows 7 или XP, более надежным вариантом будет удалить раздел (но не форматировать), выделить появившуюся неразмеченную область и нажать «Далее» для автоматического создания необходимых системных разделов программой установки (или использования уже имеющихся при их наличии).
- Если пропустить форматирование или удаление и выбрать для установки раздел, на котором уже установлена ОС, то предыдущая установка Windows будет помещена в папку Windows.old, а ваши файлы на диске C затронуты не будут (но будет достаточно много мусора на жестком диске).
- Если на вашем системном диске (Диск 0) нет ничего важного, вы можете полностью удалить все разделы по одному, заново создать структуру разделов (с помощью пунктов «Удалить» и «Создать») и установить систему на первый раздел, после созданных автоматически системных разделов.
- Если предыдущая система установлена на разделе или диске C, а для установки Windows 10 вы выберите другой раздел или диск, то в результате у вас на компьютере будет установлено одновременно две операционных системы с выбором нужной при загрузке компьютера.
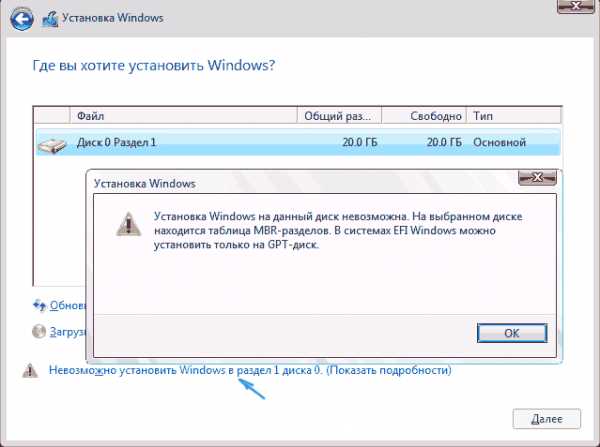
Примечание: если при выборе раздела на диске вы видите сообщение, что невозможно установить Windows 10 на этот раздел, нажмите по этому тексту, а затем, в зависимости от того, каков будет полный текст ошибки, используйте следующие инструкции: Диск имеет стиль разделов GPT при установке, На выбранном диске находится таблица MBR-разделов, в системах EFI Windows можно установить только на GPT-диск, Нам не удалось создать новый или найти существующий раздел при установке Windows 10
- После выбора вашего варианта раздела для установки, нажмите кнопку «Далее». Начнется копирование файлов Windows 10 на компьютер.
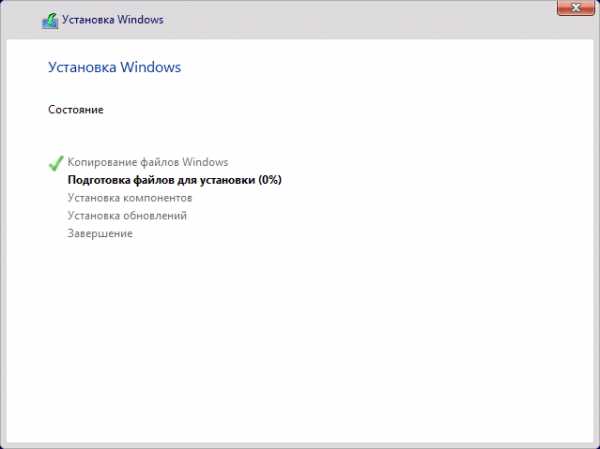
- После перезагрузки некоторое время действий от вас не потребуется — будет происходить «Подготовка», «Настройка компонентов». При этом компьютер может перезагружаться, а иногда «зависать» с черным или синим экраном. В этом случае просто ожидайте, это нормальный процесс — иногда затягивающийся на часы.
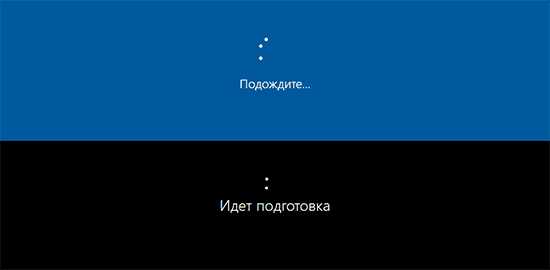
- По завершении этих достаточно продолжительных процессов, вы можете увидеть предложение подключиться к сети, сеть может определиться автоматически, а может и не появится запросов на подключение, если Windows 10 не обнаружила необходимое оборудование.
- Следующий этап — настройка основных параметров системы. Первый пункт — выбор региона.
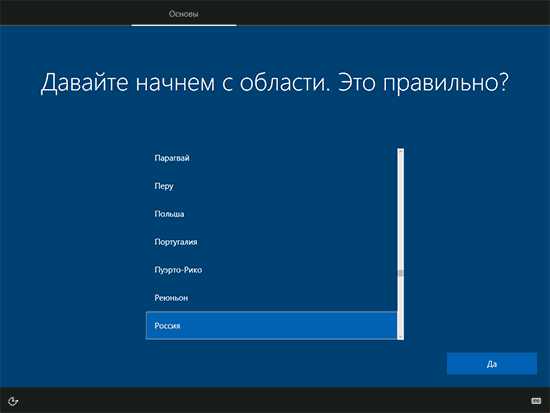
- Второй этап — подтверждение правильности раскладки клавиатуры.
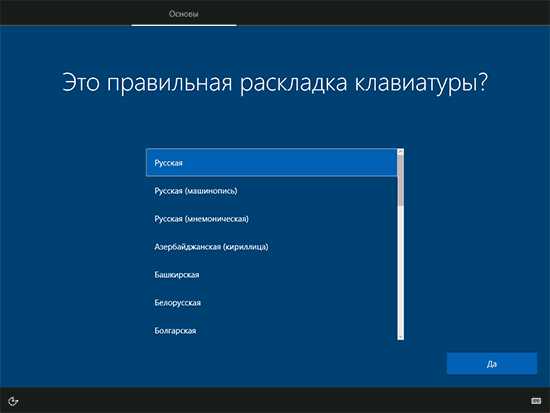
- Затем программа установки предложит добавить дополнительные раскладки клавиатуры. Если вам не требуются варианты ввода кроме русского и английского, пропустите этот шаг (английский присутствует по умолчанию).
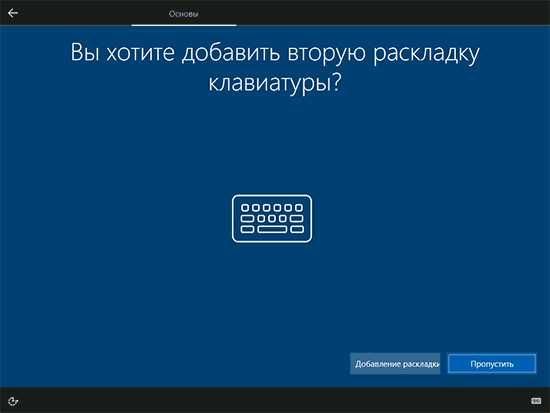
- При наличии подключения к Интернету, будет предложено два варианта настройки Windows 10 — для личного использования или для организации (используйте этот вариант только если нужно подключить компьютер к рабочей сети, домену и серверам Windows в организации). Обычно следует выбрать вариант для личного использования.
- На следующем этапе установки происходит настройка учетной записи Windows 10. При наличии активного Интернет-подключения предлагается настроить учетную запись Майкрософт или ввести существующую (можно нажать «Автономная учетная запись» внизу слева для создания локальной учетной записи). При отсутствии подключения создается локальная учетная запись. При установке Windows 10 1803 и 1809 после ввода логина и пароля потребуется также задать контрольные вопросы для восстановления пароля при утере.
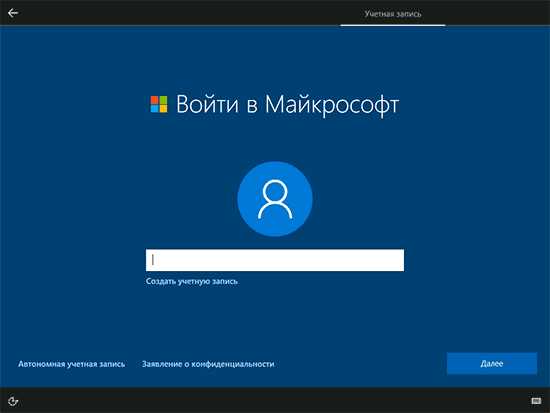
- Предложение использовать ПИН-код для входа в систему. Используйте на свое усмотрение.
- При наличии подключения к Интернету и учетной записи Майкрософт появится предложение настроить работу OneDrive (облачное хранилище) в Windows 10.
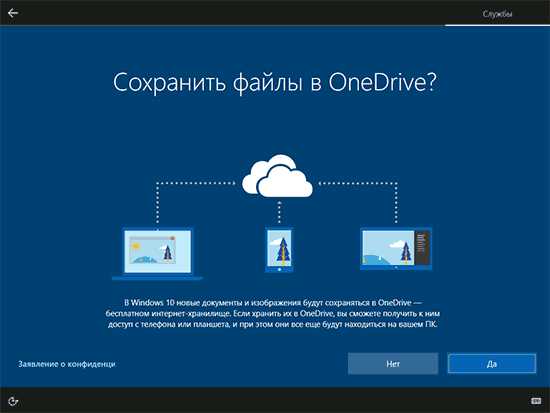
- И завершающий этап настройки — настройка параметров конфиденциальности Windows 10, включающих в себя передачу данных о местоположении, распознавание речи, передачу данных диагностики и создание вашего рекламного профиля. Внимательно прочтите и отключите то, что вам не нужно (я отключаю все пункты).
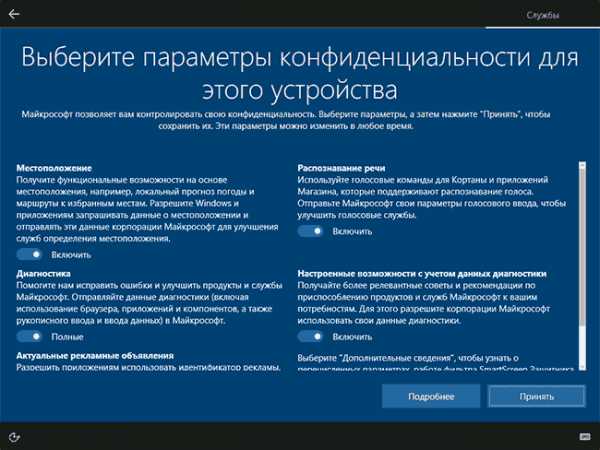
- Вслед за этим начнется последний этап — настройка и установка стандартных приложений, подготовка Windows 10 к запуску, на экране это будет выглядеть как надпись: «Это может занять несколько минут». По факту, это может занять минуты и даже часы, особенно на «слабых» компьютерах, не стоит принудительно выключать или перезагружать его в этот время.

- И, наконец, вы увидите рабочий стол Windows 10 — система установлена успешно, можно приступать к ее изучению.

Видео с демонстрацией процесса
В предлагаемом видео уроке я постарался наглядно показать все нюансы и весь процесс установки Windows 10, а также рассказать о некоторых деталях. Видео записывалось еще до выхода последней версии Windows 10 1703, однако все важные моменты с тех пор не изменились.
После установки
Первое, чем следует озаботиться после чистой установки системы на компьютер — это установка драйверов. При этом, Windows 10 сама загрузит многие драйверы устройств при наличии подключения к Интернету. Однако, я настоятельно рекомендую вручную найти, скачать и установить нужные вам драйверы:
Второе рекомендуемое мною действие — после успешной установки всех драйверов и активации системы, но еще до установки программ, создать полный образ восстановления системы (встроенными средствами ОС или с помощью сторонних программ), чтобы в будущем значительно ускорить переустановку Windows при необходимости.
Если после чистой установки системы на компьютер что-то не работает или просто нужно что-то настроить (например, разделить диск на C и D), с большой вероятностью вы сможете найти возможные решения проблемы у меня на сайте в разделе, посвященному Windows 10.
А вдруг и это будет интересно:
remontka.pro