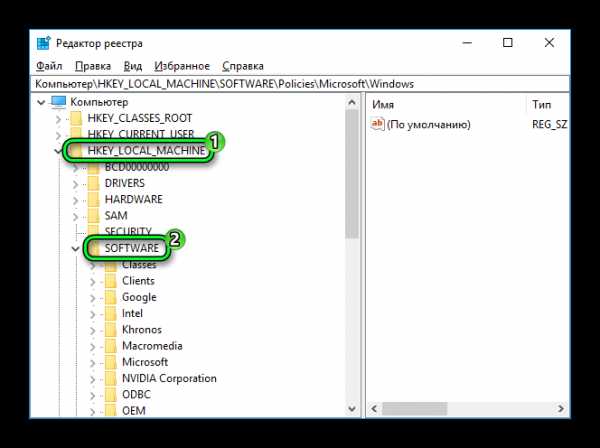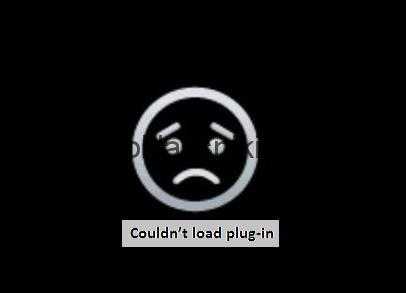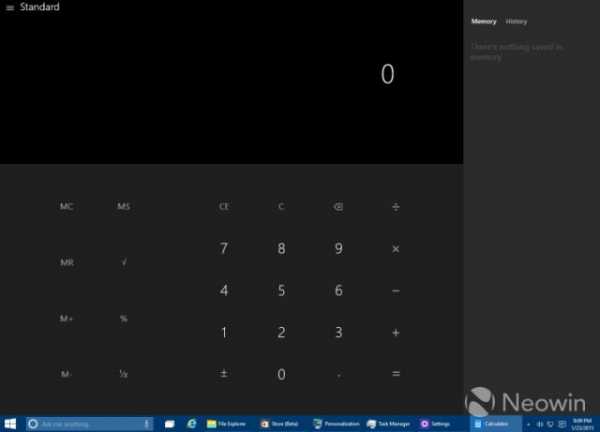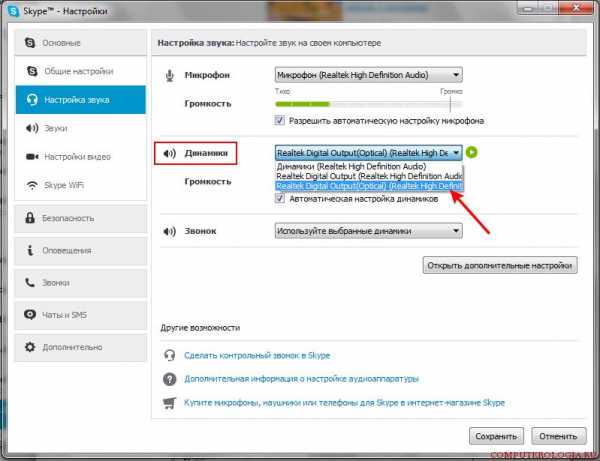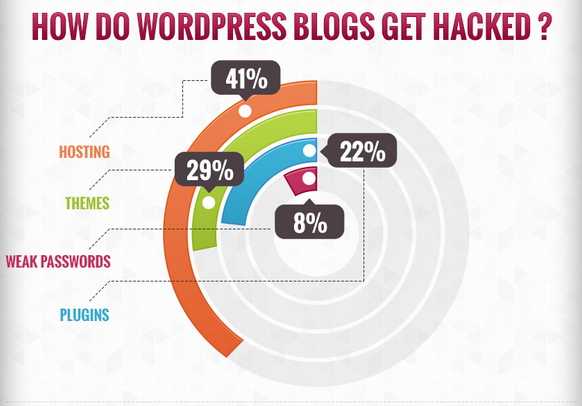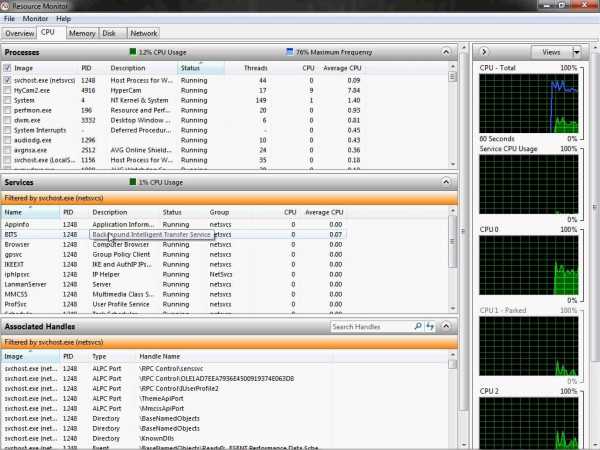Как установить браузер опера на компьютер. Как установить на рабочий стол оперу
Как установить браузер опера на компьютер
Как скачать и установить браузер Opera
По большому счету установка браузера Opera не является чем-то сложным для людей, которые уже имеют за плечами определенный опыт общения с компьютером. Однако у начинающих пользователей все же могут возникнуть некоторые затруднения.
Данная небольшая инструкция призвана наглядно показать шаги, необходимые для установки браузера Opera на компьютер с операционной системой семейства Windows.
1. Сначала идем на официальный сайт разработчика Opera Software в раздел загрузок. Будем предполагать, что вы используете для этого браузер Internet Explorer (идет в составе Windows).
2. На открывшейся странице следует щелкнуть левой кнопкой мыши (ЛКМ) по первой черной кнопке с логотипом Opera.
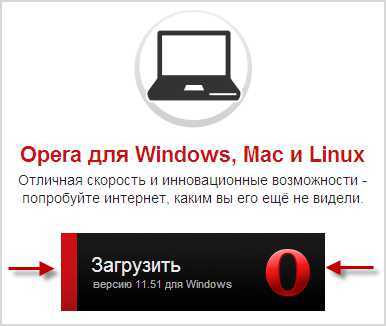
3. Появится окно, в котором нужно нажать кнопку Сохранить.
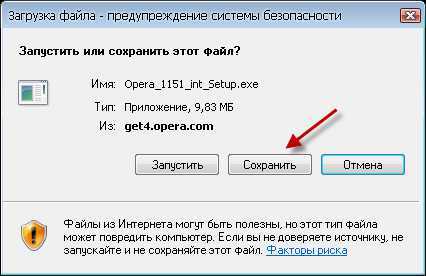
4. Далее необходимо указать место на диске для сохранения файла. Например, можно выбрать Рабочий стол и щелкнуть Сохранить.
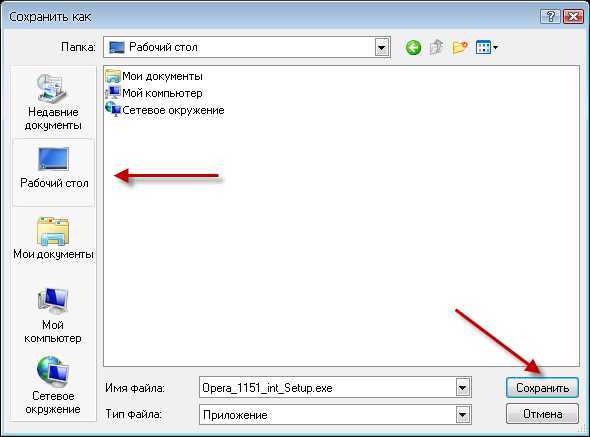
5. Начнется процесс скачивания файла из Интернета и сохранения его на компьютер.
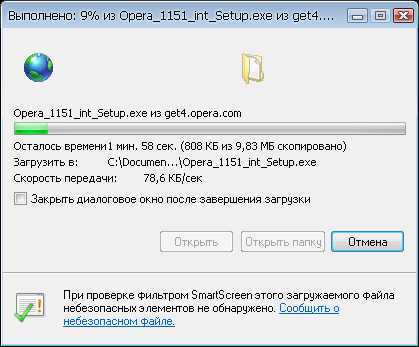
6. После завершения загрузки жмем кнопку Запустить.

7. Или находим на Рабочем столе файл инсталлятора Opera с именем Opera_1151_int_Setup.exe и запускаем его двойным щелчком мыши.
8. Если появилось окно с предупреждением, жмем кнопку Выполнить.
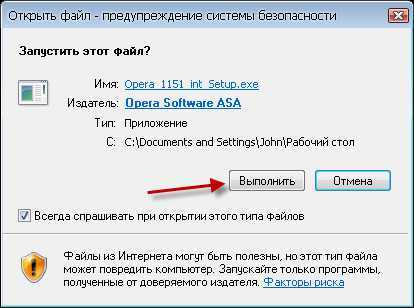
9. Начнется распаковка инсталлятора.
10. В следующем окне щелкаем Параметры.

11. Если мы пока не хотим, чтобы Opera стала браузером по умолчанию, снимаем галочку с данного параметра. Нажимаем Принять и установить.

12. Ждем еще несколько секунд завершения установки.
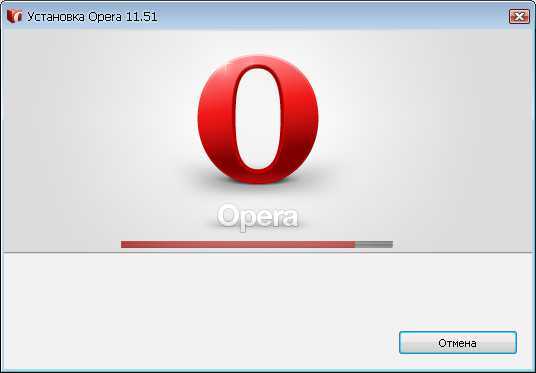
13. По окончании установки Opera автоматически запустится и в ней откроется приветственная страница, на которой доступно вступительное видео, а также небольшая презентация возможностей браузера.
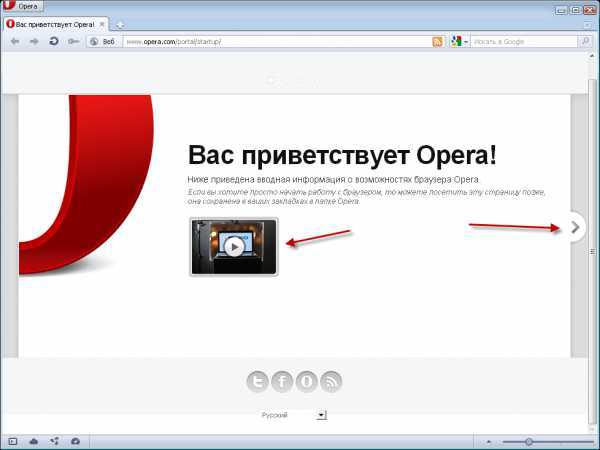
Вот, кстати, видео с приветственной страницы:
Если у вас есть вопросы или замечания, прошу в комментарии.
Запись опубликована в рубрике Браузеры с метками Opera, Инструкции. Добавьте в закладки постоянную ссылку.operafan.rodya.com
Как скачать и установить браузер Opera?
- Настройки. Браузер.
- Горячие клавиши
- Удаление браузера
Открываем официальную страницу Opera — www.opera.com/ru. Чтобы скачать браузер, достаточно просто нажать красную кнопку «загрузить». Автоматически предлагается версия для Вашей операционной системы, можно по своему усмотрению выбрать версию для компьютера, мобильного или планшета, и изменить язык.
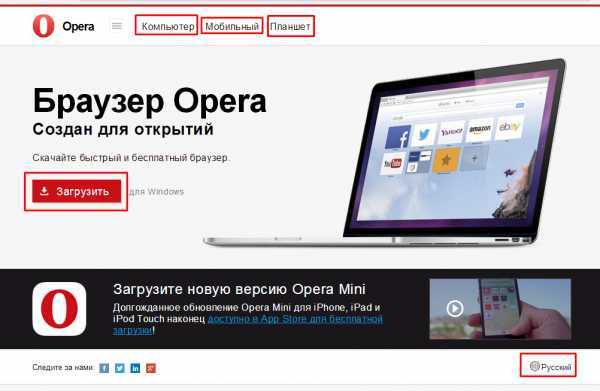
После скачивания файла, дважды щелкаем по нему. Если файл потерялся (не помните куда сохранился и нет оповещения о скачивании) можно воспользоваться горячими клавишами, нажимаем Ctrl+J (открывается окно загрузок). В появившемся окне выбираем нужный файл, дважды щелкаем по нему или нажимаем «открыть». Если в окне загрузок нет нужного файла, то скачайте по новой, либо посмотрите, может Вы скачивали в другом браузере 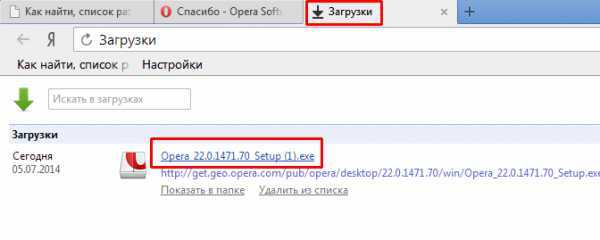
В появившемся окне, нажимаем кнопку запустить. Если скачивали не с официального сайта, проверьте, чтобы издатель был Opera Software ASA.
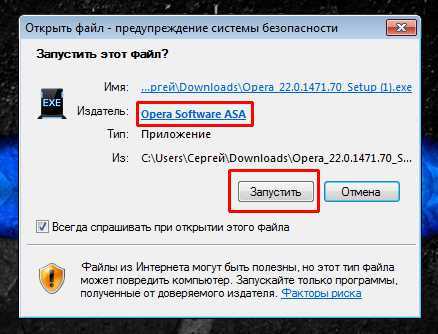
После распаковки появляется окно, где можно ознакомиться с лицензионным соглашением и изменить настройки. Хотя можно сразу продолжить, нажав «Принять и установить» (для этого не обязательно щелкать мышкой, можно сразу нажать «Enter»).
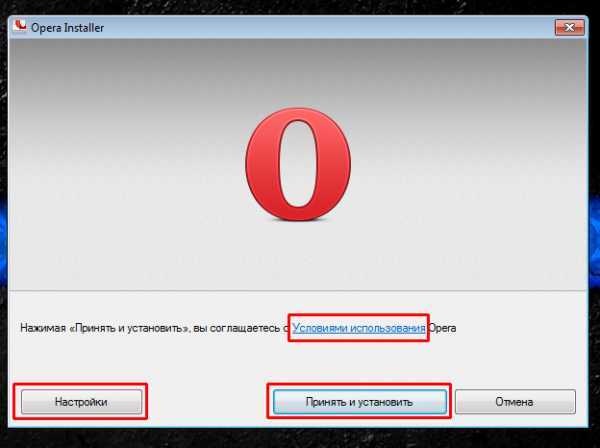
Если выбрать «настройки», то в появившемся меню выбирается язык (по умолчанию официальный язык той страны, откуда Вы выходите в интернет), можно выбрать для кого устанавливать — для всех пользователей, для текущего пользователя или USB-носитель. Щелкнув по круглому значку рядом с полем выбора пользователя, можно узнать дополнительную информацию.
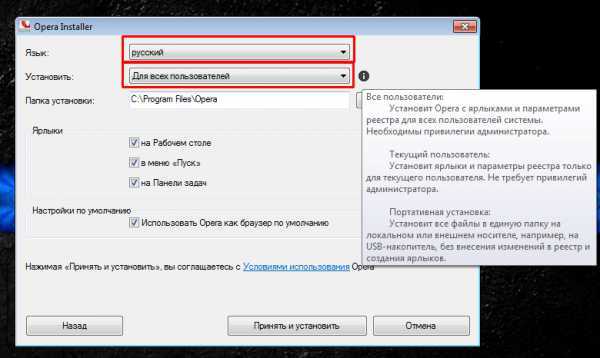
В поле «Папка установки», можно выбрать другое место для установки браузера, например на диск D или просто в другую папку, для этого нажимаем кнопку изменить и выбираем место. После этого, галочками отмечаются поля, где устанавливать ярлыки — на рабочем столе, в меню «Пуск» и на панели задач. Панель задач — нижнее меню операционной системы, то есть вся вкладка от кнопки «пуск» до часов. И последним выбирается использовать ли Оперу как браузер по умолчанию, то есть основной браузер. Лучше галочку убрать, а затем, при знакомстве с пользованием Оперы, всегда можно установить его браузером по умолчанию, и нажимаем кнопку «Принять и установить».
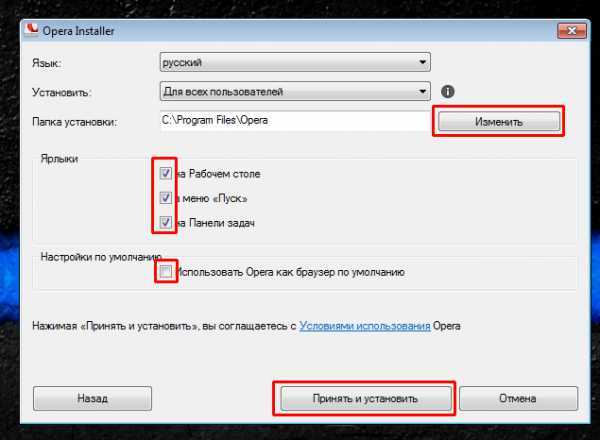
После установки откроется окно браузера и можно приступать к работе и настройке браузера.
poisk-v-seti.ru
Урок №69 Скачать установить браузер Опера (Opera) в компьютер
Категория: Компьютер и интернет Создано 07.10.2013 10:09 Автор: Александр Синяшин Уважаемые читатели! Сегодня хочу рассказать вам урок на тему: Где скачать лицензионный бесплатный браузер Опера (Opera) и как его установить себе в компьютер на рабочий стол. Наверняка у кого-то уже установлен этот браузер Опера (Opera) в компьютере. Но мой урок для тех, у кого Опера ещё не установлена.Если вы хотите установить браузер Опера (Opera) на другом устройстве, то во время прохождения урока вы заметите, что на официальном сайте разработчика есть возможность скачать браузер Опера (Opera) для другого устройства. Как только вы зайдёте на сайт Опера, где разработчики обрадуют вас прекрасным созданием новой технологии, в которой имеются множество приятных инструментов для повседневного использования. Хочу предупредить, что скачивать браузер Опера (Opera) я буду в браузере Mozilla Firefox. А сейчас давайте перейдём к делу.
Итак, урок:
- 1. Заходим на Официальный сайт Опера (Opera). На сайте смело кликаем на вкладку "Компьютер".
- 2. На следующей странице, вам надо нажать на кнопку "Бесплатная загрузка". Затем в открывшемся окне нажать на кнопку "Сохранить файл".
- 3. В Яндекс баре нажмите на элемент загрузки, чтобы посмотреть, загрузилась ли программа или нет. Да, программа загрузилась. Теперь кликаем на маленькую кнопочку "Открыть папку с файлом".
- 4. Перед вами открылась папка, где надо найти этот файл и открыть его. Его можно открыть двумя способами. Либо навести курсор на файл, нажать правой кнопкой мыши, затем в списке выбрать функцию "Открыть". Или просто на файл нажать два раза левой кнопкой мыши. После этого откроется окно с предупреждением об безопасности, где вам без страха надо нажать на кнопку "Выполнить".
- 5. И вот на рабочем столе появился мастер установщик браузера Опера (Opera). В принципе в этом окне делать нечего. Смело жмите на кнопку "Принять и установить". Процесс установки пройдёт в фоновом режиме буквально за считанные секунды.
- 6. Ну и наконец-то браузер запустился сам. И со своими прелестями обрадует вас. В верхней части браузера нажмите на вкладку "Новшества в Opera".
- 7. На этой странице, пожалуйста, посмотрите и прочтите внимательно. Я об этом рассказывать не буду. Там вам все будет понятно без проблем.
- 8. Да, кстати, чуть не забыл, на рабочем столе будет ярлык. Он называется так: "Opera". По нему можно кликнуть два раза левой кнопкой мыши, чтобы запустить браузер Опера (Opera).
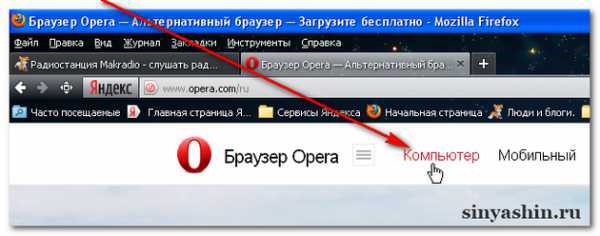

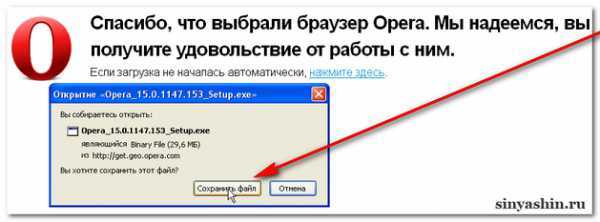
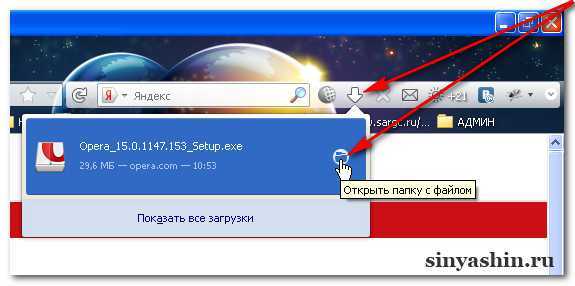

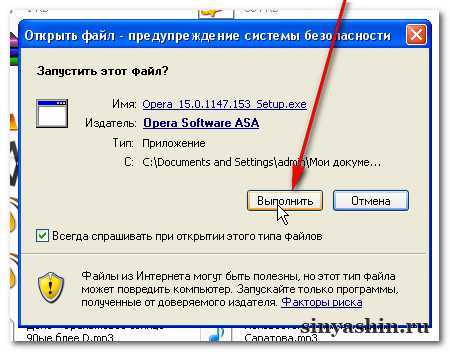
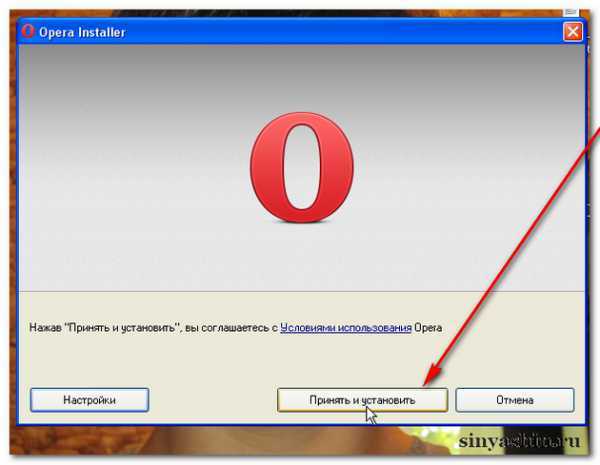
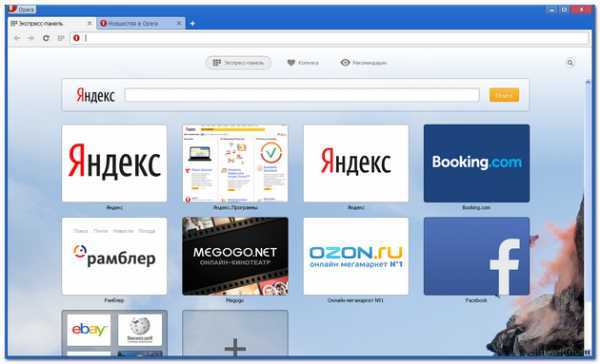
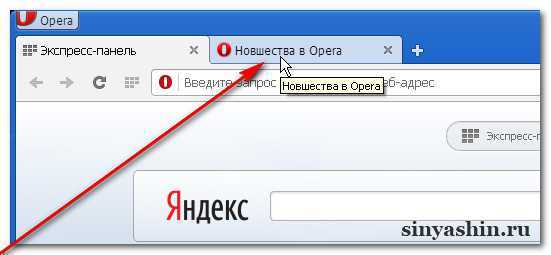
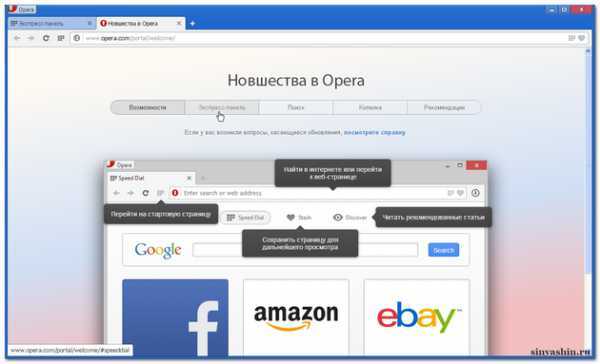
Ну, вот и всё! На сегодня урок заканчиваю. До скорой встречи!
0sinyashin.ru
Установить Оперу на компьютер
Приветствую Вас , уважаемый посетитель блога Pensermen.ru.
Сегодня я хотел бы вновь поднять тему о популярных браузерах, а точнее о следующем его представителе – Опере 15. Как всегда подробно, разберём по полочкам как установить оперу на компьютер и всё, что необходимо знать, чтобы в последующем плодотворно её использовать.
Сам браузер был создан во второй половине 90-х в Норвегии и поначалу даже был условно бесплатным, то есть по прошествии некоторого времени требовал заплатить денежку для дальнейшего его использования. Но несмотря на это уже тогда он был очень популярен в рунете. Конечно, не потому что все “сломя голову” бросились покупать его, а скорее из-за возможности эту самую условность обойти и потом наслаждаться использованием отнюдь недешёвой в то время программой.
Где скачать и как установить Оперу на компьютер
> Итак, для начала скачайте Оперу 15 с официального сайта >. На сайте увидите кнопку на которой написано “Загрузить”, нажмите на неё и начнётся загрузка установочного файла программы. После этого запустите этот самый файл и Вашему взору представиться следующее окно, где нужно нажать на “Принять и установить”:
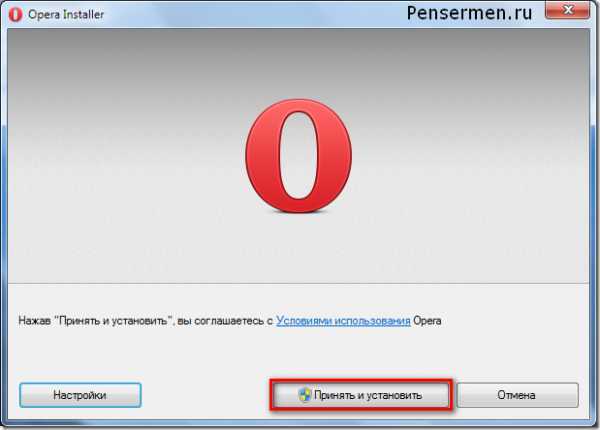
Установка происходит очень быстро и по её окончанию сразу же открывается браузер Опера, где Вам предложат ознакомиться с последними его новшествами. Можете почитать. Хотя если Вы устанавливаете Оперу впервые, то сравнивать Вам всё равно не с чем. Так что лучше сразу переходить к настройкам, чтобы задействовать все необходимые на Ваш взгляд функции браузера.
Устанавливаем настройки браузера опера
Для того чтобы нам попасть в главное меню, нужно щёлкнуть по значку Оперы, это левый верхний угол браузера, а потом уже выбрать, то что Вам необходимо. Начнём с настроек:

Щёлкнув по надписи настройки, мы сразу же окажемся в окне настроек браузера, где предоставляется возможность внести свои коррективы. На мой взгляд мудрить там особо нечего. Единственное, что возможно некоторые из Вас пожелают изменить, так это место куда будут загружаться скачиваемые файлы. В этом случае нажимаете на “Изменить” и указываете другую папку на компьютере, хотя меня вполне устраивает папка по умолчанию:
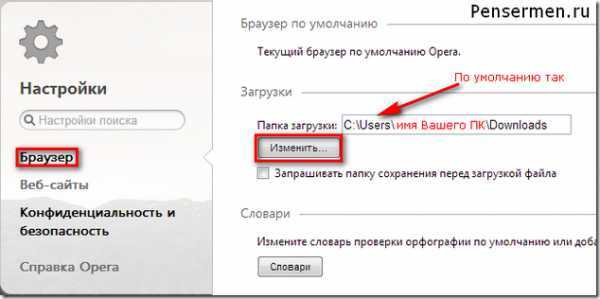
Отмечать пункт “Запрашивать папку сохранения
htfi.ru
Как установить браузер Опера на компьютер или телефон бесплатно
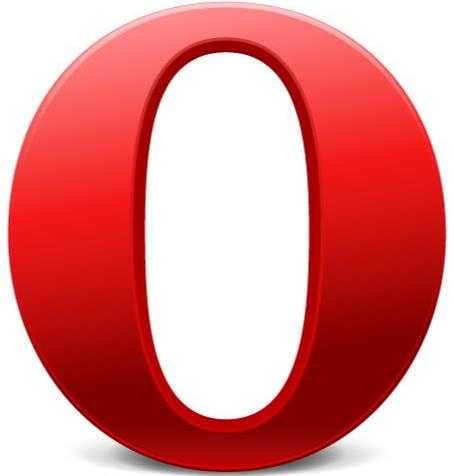 Опера – один из самых удобных, быстрых и надежных браузеров. Не зря многие люди выбирают именно его. В русскоязычном интернете Опера по популярности стоит на одном уровне с Google Chrome. Уступает лишь Яндекс браузеру, ввиду его активной интервенции на рынок браузеров.
Опера – один из самых удобных, быстрых и надежных браузеров. Не зря многие люди выбирают именно его. В русскоязычном интернете Опера по популярности стоит на одном уровне с Google Chrome. Уступает лишь Яндекс браузеру, ввиду его активной интервенции на рынок браузеров.
В этой статье разберемся, как скачать и установить браузер Опера бесплатно на компьютер или телефон.
Содержание
- Преимущества Оперы
- Как установить Оперу на компьютер
- Как установить Opera на телефон
Преимущества Оперы
Opera обладает рядом полезных функций и преимуществ, которые выделяют его среди других браузеров:
- Неограниченное количество визуальных закладок на экспресс-панели. Пользователи Оперы могут добавлять сколько угодно закладок, в отличии от Яндекс браузера, у которого всего 20 закладок и Google Chrome с 8-ю закладками.
- Возможность редактировать визуальные закладки. Google Chrome добавляет закладки в автоматическом режиме и не дает возможности добавлять или перемещать их. В Опере нет такой проблемы. У пользователя есть полный набор инструментов, позволяющих настроить панель закладок под себя.
- VPN. Безусловно, на текущий момент, когда огромное количество сайтов подвергается блокировке со стороны Роскомнадзора, просто незаменимым становится такой инструмент как VPN, с помощью которого можно обходить блокировку веб сайта.
- Турбо режим. Еще одна полезная функция, которая увеличивает скорость работы в интернете, уменьшая расход трафика за счет оптимизации страниц сайта на стороне браузера.
- Блокировщик рекламы. Да-да, в Опере есть встроенный блокировщик, который избавит от назойливой рекламы.
- Режим инкогнито. Это особый приватный режим, который позволяет скрывать свои данные, не оставляя после себя записей. В приватном режиме не будет сохраняться история, история загрузок, файлы Cookie, логины и пароли и прочее.
- Функция экономии батареи. Это будет крайне полезно людям, которые используют ноутбуки, телефоны и планшеты. На стационарных ПК, конечно же, особой роли это не сыграет.
- Удобная экспресс панель. Это одно из новшеств Оперы. Экспресс-панель, прикрепленная к левой части экрана, из который пользователь может получить быстрый доступ к закладкам и истории посещений, читать персонализированные новости, сделать снимок экрана и даже сидеть в Вконтакте и WhatsApp.
- Отсутствие лишних всплывающих окон и предложений. Данный пункт касается сравнения с Яндекс браузером, который чуть ли не насильно заставляет пользователя оформлять подписки, использовать их сервисы и приложения.
- Удобный функционал и приятный дизайн. Безусловно, все необходимые функции, к которым мы все так привыкли, и которые есть в других браузерах, есть и в Опере: строка поиска и визуальные закладки на главной странице, добавление в закладки, синхронизация, проверка правописания и прочее.
Опера настолько удобный браузер, что некоторые люди пытались установить его на телевизор со Smart TV. Сразу хочу заметить, что это невозможно. По крайней мере, на текущий момент.
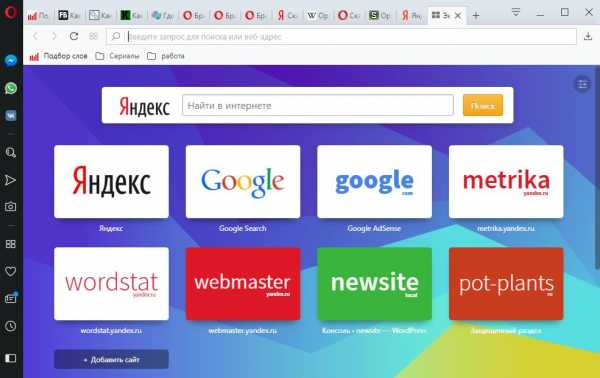 Преимущества Оперы
Преимущества ОперыКак установить браузер Опера на компьютер
Чтобы установить браузер Опера на компьютер необходимо:
- Перейти на официальный сайт:https://www.opera.com/ruБраузер бесплатный, поэтому качать его нужно с оф. сайта. Желательно не загружать с торрентов и других подобных сайтов.Также можно скачать Opera со встроенными сервисами Яндекса.
- На открывшейся странице нажать «Скачать сейчас». Либо нажав на эту ссылку.
- Появится окно скачивания установочного файла OperaSetup. Желательно сохранить его на рабочий стол, чтобы потом быстро найти.
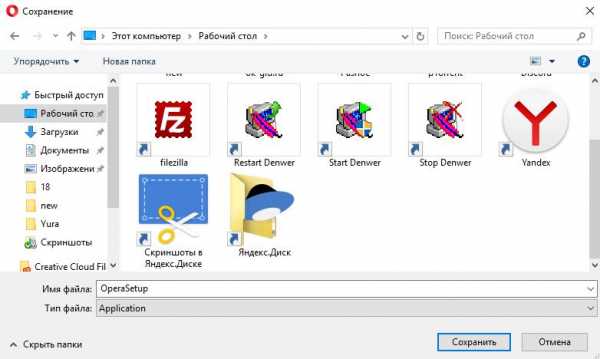 Скачать Opera на ПК
Скачать Opera на ПК - Запустить файл и в открывшемся окне нажать «Принять и установить», после чего начнется установка программы Опера на компьютер.
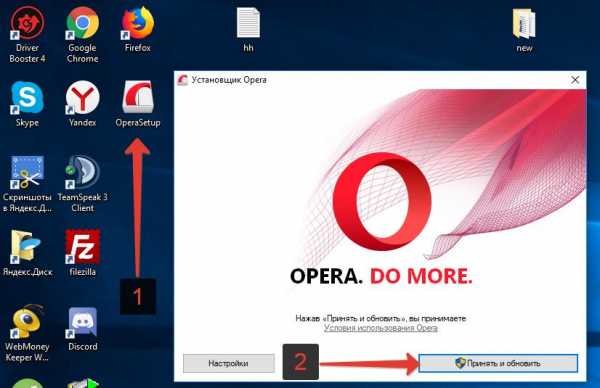 Установить Опера на компьютер
Установить Опера на компьютерЕсли Опера уже установлена на компьютере, то будет кнопка «Принять и обновить», при нажатии на которую браузер обновится до новой версии.
После завершения установки на рабочем столе Windows и в панели задач появится значок Оперы.
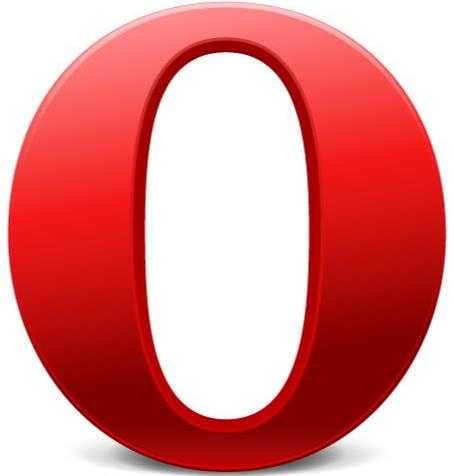
Видео: как установить Опера на компьютер
Как установить Опера Мини на Андроид телефон или планшет
Для мобильных телефонов и планшетов существует мобильное приложение – Opera Mini (Опера Мини).
Чтобы скачать и установить Опера Мини на Android нужно:
- Перейти на сайт Google Play;
- На открывшейся странице нажать кнопку «Установить»;
Установить браузер Opera Mini
Далее нужно дождаться окончания процесса установки, после чего можно начать пользоваться браузером.
Главная » Как скачать браузер Опера бесплатно на компьютер или телефон
urfix.ru
Как создать ярлык оперы на рабочем столе |
Урок №69 Скачать установить браузер Опера (Opera ) в компьютер
Уважаемые читатели! Сегодня хочу рассказать вам урок на тему: Где скачать лицензионный бесплатный браузер Опера (Opera ) и как его установить себе в компьютер на рабочий стол. Наверняка у кого-то уже установлен этот браузер Опера (Opera) в компьютере. Но мой урок для тех, у кого Опера ещё не установлена.
Если вы хотите установить браузер Опера (Opera) на другом устройстве, то во время прохождения урока вы заметите, что на официальном сайте разработчика есть возможность скачать браузер Опера (Opera) для другого устройства. Как только вы зайдёте на сайт Опера, где разработчики обрадуют вас прекрасным созданием новой технологии, в которой имеются множество приятных инструментов для повседневного использования. Хочу предупредить, что скачивать браузер Опера (Opera) я буду в браузере Mozilla Firefox. А сейчас давайте перейдём к делу.
- 1. Заходим на Официальный сайт Опера (Opera) . На сайте смело кликаем на вкладку Компьютер .
- 2. На следующей странице, вам надо нажать на кнопку Бесплатная загрузка . Затем в открывшемся окне нажать на кнопку Сохранить файл .
- 3. В Яндекс баре нажмите на элемент загрузки, чтобы посмотреть, загрузилась ли программа или нет. Да, программа загрузилась. Теперь кликаем на маленькую кнопочку Открыть папку с файлом .
- 4. Перед вами открылась папка, где надо найти этот файл и открыть его. Его можно открыть двумя способами. Либо навести курсор на файл, нажать правой кнопкой мыши, затем в списке выбрать функцию Открыть . Или просто на файл нажать два раза левой кнопкой мыши. После этого откроется окно с предупреждением об безопасности, где вам без страха надо нажать на кнопку Выполнить .

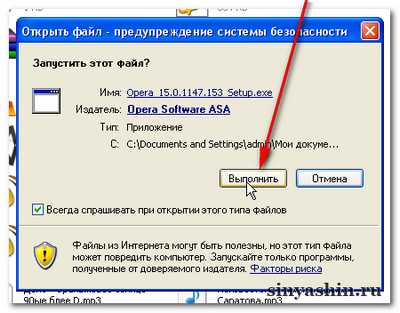
- 5. И вот на рабочем столе появился мастер установщик браузера Опера (Opera). В принципе в этом окне делать нечего. Смело жмите на кнопку Принять и установить . Процесс установки пройдёт в фоновом режиме буквально за считанные секунды.
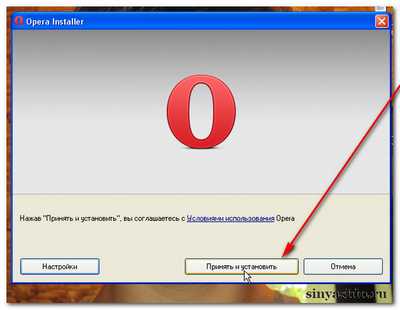
- 6. Ну и наконец-то браузер запустился сам. И со своими прелестями обрадует вас. В верхней части браузера нажмите на вкладку Новшества в Opera .
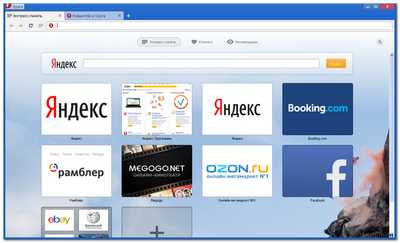
- 7. На этой странице, пожалуйста, посмотрите и прочтите внимательно. Я об этом рассказывать не буду. Там вам все будет понятно без проблем.
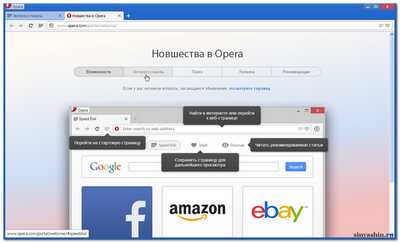
- 8. Да, кстати, чуть не забыл, на рабочем столе будет ярлык. Он называется так: Opera . По нему можно кликнуть два раза левой кнопкой мыши, чтобы запустить браузер Опера (Opera).
Ну, вот и всё! На сегодня урок заканчиваю. До скорой встречи!
С уважением Александр Синяшин!
Буду благодарен Вам за вашу поддержку! Низкий поклон.
P.S. Спасибо всем за то, что вы делитесь с друзьями с помощью соответствующих кнопок социальных сетей. А ещё лучше Подписаться на Блог С.А.Ю. и Вы всегда будете в курсе событий. А для тех, кто любит покупать со скидкой рекомендую Подписаться на С.А.Ю. Купоны и скидки . Хотите помочь детям . Спасибо!
Только для заработка сюда
- С.А.Ю. Каталог бесплатных купонов — Александровские купоны и промокоды
- С.А.Ю. info-System
- С.А.Ю. Сайт для милых Дам
- С.А.Ю. Виртуальный Александр
- С.А.Ю. ADINFO магазин полезных товаров
- С.А.Ю. AliExpress Распродажа!
- S.A.YU. AliExpress Sale!
- С.А.Ю. Allsoft софты
Купить/продать Рекламу
Только для заработка сюда
Сегодня книги на ЛитРес со скидкой:
Промокод 10SIN на скидку -10%. Дата окончания действия купона 31.12. 23:59. Для активации купона нужно зайти вот сюда
Купон на скидку! Промокоды SAYU_12CB или SAYU_DBB , со скидкой -28% в магазинах Евгений Попов и Зинаида Лукьянова
Хочешь постоянные скидки? Нужно зарегистрироваться на сайте ePN Cashback . Мобильное приложение ePN Cashback
- PaySystem Доступные инструменты для быстрого и хорошего заработка!
- ePN – e-Commerce Partners Network Лучшие инструменты для заработка!
- TeaserNet Тизерная компания
- AZARTPLAY Игровой клуб
- Столото Выиграть всегда, да!
- Vulkan-Partner Ежедневные выплаты!
- TextSale Купить продать уникальные статьи
Клубы, где играют и выигрывает каждый:
Как создать ярлык сайта на рабочем столе windows 7
Ох, уж эти сайты! Бренчат, манят, завораживают – несомненно, к определённым ресурсам возникает притяжение, мы заходим на них в качестве интереса, общения, атмосферы. Конечно, есть эффективный сервис, который помогает хранить ссылки в интернете – об этом уже была полноценная статейка!
Что же делать, если вам лень заходить в интернет, а хотелось бы сразу же оказываться на своём любимом проекте! Вы хотите узнать, как создать ярлык сайта на рабочем столе windows 7? Заманчиво? Тогда приступим!
Все действия будут происходить в Windows 7, поэтому если у ва с с тарая или более мощная система, то данные рекомендации могут немного не подходить!
ПКМ (правой кнопкой мышки) по рабочему столу – выбираем создать и жмём Ярлык.
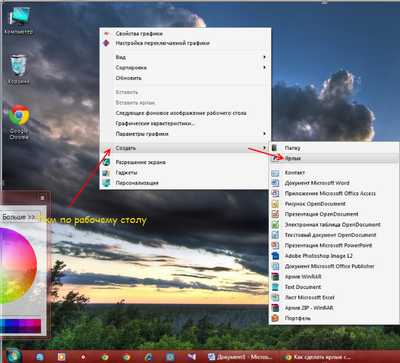
Нас просят указать расположение объекта, вводим адрес нужного сайта – допустим, мой проект – http://zavlekyxa.ru. Жмём Далее.
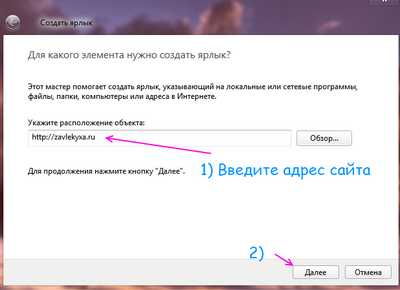
Если вы планируете создать несколько различных сайтов-ярлыков, то вам нужно более чётко сформулировать название. Например, #171Са йт пр о полезные советы для пользователей#187, #171развлекательный портал#187, #171кулинария#187, #171футбол#187 и так далее. Тычем Готово.
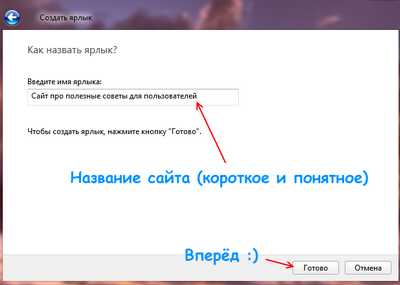
Смотрите, на рабочем столе образовался ярлык, щёлкнув по нему открывается наш основной браузер и меня перекидывает на нужный сайт. Здорово? Несомненно!

Есть более простой вариант, немножко сворачиваем браузер и мы просто выделяем адрес сайта и переносим его на рабочий стол. Образуется ярлычок с названием веб-странички.
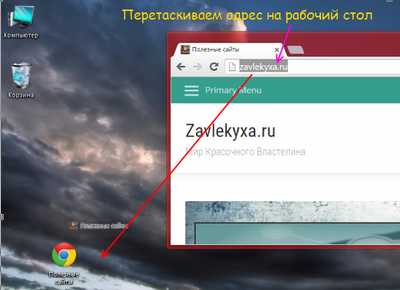
Первый способ более эффективный по-моему мнению и оба варианта просты и быстры. Также эффективно создать папочку с ярлычками и хранить там свои любимые сайты, для пущей безопасности можно перекинуть ярлыки на флешку или диск.
Ещё советики? Хорошо!
Ребята, не забывайте оставлять комментарии и нажимайте на социальные кнопочки. Нужна ваша активность, спасибо за внимание.
Что делать если пропали все ярлыки с рабочего стола zool: Как сделать ярлык опера на рабочий стол
Если вы сегодня обнаружили, что ваш рабочий стол пуст, а ещё вчера он был полон ярлыков и файлов, то эта статья для вас.
Что делать если пропали все ярлыки с рабочего стола zool
Или вернее сказать сохранить не сайт. а ссылку на него. чтобы потом использовать в любом браузере и на любом компьютере. Он также может отрабатывать автоматически если стоит галочка Свойства экрана Рабочий стол Настройка рабочего стола Выполнять очистку рабочего стола каждые 60 дней Чтоб вернуть файлы из этой папки. просто зайдите в не и перенесите файлы назад на рабочий стол. Некоторые сайты мы открываем всего один раз. и после закрытия забываем о них. а если сайт нам понравился. то мы можем посещать его постоянно. возможно даже по нескольку раз в день. Этот способ заключается в том. что необходимо скопировать адрес сайта. создать ярлык на рабочем столе и вставить адрес сайта из буфера. Находясь на понравившемся сайте нам прежде всего необходимо скопировать его адрес. Это нужно для того. чтобы области диска в которых ещ хранится информация из ваших недавно удалнных файлов не была переписана другими. новыми данными. Итак. нам нужен доступ к винчестеру с пропавшими файлами изпод другой операционной системы. Поначалу. я дал ему пару советов по визуальной настройке в пункте быстродействие. однако. решение проблемы оказалось намного проще. Не так давно ко мне обратился знакомый. с вопросом Как убрать синий фон на значках рабочего стола. У него Windows XP. После этого на рабочем столе появляется ярлык сайта. и мы можем быстро запускать этот сайт. Как создать корзину для флешки и самое главное. зачем создавать эту корзину. если. В этом видео мы рассмотрим. как создать ярлык сайта на рабочем столе. Как сделать парусник из дерева. Для автоматического сворачивания окон наведите зажатый правой кнопкой мыши значок соединения на панель задач. все окна тут же свернутся как сделать ярлык опера на рабочий стол. Но если есть желание и вдохновение. то можно попробовать двигаться дальше. Вот таким образом создается ярлык сайта на рабочем столе для быстрого запуска необходимого сайта. Нажмите правой кнопкой мыши на недавно созданном ярлыке и выберите пункт Свойства. И так. создать ярлык сайтазакладки на рабочем столе можно двумя способами. Вопервых. для того. чтоб запомнить сайт. его можно добавить в избранное браузера. либо на экспресспанель. которая есть в браузере Opera и быстро запускать сайт. Вас поддерживаю. вы сделали правильный выбор. так как это действительно один из самых быстрых браузеров. очень прост и удобен в использовании. впрочем если у вас вс таки ещ есть сомнения. убедитесь в этом сами. Возможность отследить посылку с AliExpress по номеру заказа имеется у всех покупателей магазина. Иногда удобно использовать ярлык сайта. чем сохранять веб страницу или закладки браузера в отдельном файле. Теперь его можно сохранять на флешке и под рукой всегда будут любимые сайты. Из минусов это то. что нужен доступ в интернет для открытия страницы. Думаю. на этом этапе. если вы вполне уважаемый специалист в далекой от IT области. можно обратиться к такому же уважаемому ITшнику.
Как убрать стартовую страницу webalta ru apeha ru ctel ru
Если вы сегодня обнаружили. что ваш рабочий стол пуст. а ещ вчера он был полон ярлыков и файлов. то эта статья для вас. Потом вправо и нажимаете ссылку Ярлык на рабочий стол. Файл программы и от него вывести на рабочий стол ярлык.
Запускаю Оперу щелкаю по ярлыку на Рабочем столе. а софтина не запускается.
Удаляем ярлык опера с рабочего стола и из панели задач. Нужного сайта в моем примере это адрес сайта Чайникам Нет. Нажмите на иконку левой кнопкой мыши и перетащите ее на рабочий стол. УРОДЫ что б у вас у разрабов хуй на лбу вырос. так. Переходим в Свойства рабочего стола Жмем правой кнопкой мыши на любом.
Как убрать навязчивую страницу в google chrome firefox opera
Как сделать ярлык опера на рабочий стол | Рейтинг: 7 / 10 ( 55 )
ЧИТАЙТЕ ПО ТЕМЕ
Узнайте, как использовать программу Очистка диска для удаления ненужных файлов и освобождения дискового пространства на компьютере.
Программа Очистка диска , пожалуй, самое безопасное средство. Объем дискового пространства используется каждой программой.
Запустите мастер очистки диска Удалите программы, которые занимают много места Просканируйте дисковое пространство .
xn--e1akmbiab6b.xn--p1ai
Как установить опера — Люди подскажите пожалуйста как установить ОПЕРУ на рабочий стол? — 22 ответа
Как установить оперу на рабочий стол
В разделе Другие языки и технологии на вопрос Люди подскажите пожалуйста как установить ОПЕРУ на рабочий стол? заданный автором Невроз лучший ответ это Открой Мой компьютер -> диск С -> Program Files -> Mozilla Firefox найди в этой папке firefox.exe нажми на него правой кновкой и выбери опцию создать ярлык на рабочий стол... После чего опера будет у тебя на рабочем столе, при условии что она у тебя установлена...
Ответ от 22 ответа[гуру]Привет! Вот подборка тем с ответами на Ваш вопрос: Люди подскажите пожалуйста как установить ОПЕРУ на рабочий стол?
Ответ от Просушить[гуру]вот такие вопрсы просто в тупик ставят, я даже не знаю что и сказать....
Ответ от Брэд питт[гуру]ярлыка что ли нет ?
Ответ от BlackThunder[активный]если нужен ярлык для запуска - нажимаешь правой конпкой на строку запуска в пуск-программы и выбираешь там "рабочий стол создать ярлык"
Ответ от Посодействовать[новичек]просто при установке поставь галку
Ответ от Геннадий стадниченко[новичек]через тарент
Ответ от Ёетевой Бог[активный]объяснять долго, просто переустанови оперу
Ответ от Serge![гуру]Во время установки в качестве пути для установки выбери рабочий стол. Это самый правильный ответ на твой вопрос.
Ответ от Алексей хз[гуру]Когда попросит выбрать - выборочная установка или обычная, выбери - выборочная, там нажми на обзор и выбери - рабочий стол, только не забудь создать папку на нём.А если надо создать ярлык, а опера уже установлена, заходишь в папку C:Program FilesOpera там ищешь файлик - opera или opera.exe,тыкаешь на него правой кнопкой мыши - Отправить -- Рабочий стол (создать ярлык)
Ответ от 2 ответа[гуру]Привет! Вот еще темы с нужными ответами:
Ответить на вопрос:
22oa.ru
Как установить Оперу на компьютер. Настроить .экспресс-панель.
Доброго времени суток, уважаемые читатели delajblog.ru!
Опера — один из лидеров высокоскоростных бесплатных браузеров в интернете (кстати, имеются и платные). Имеется встроенная система защиты от фишинга-защита от «хитромудрых» ребят желающих спереть у Вас конфиденциальные данные(заходите на знакомый сайт-всё как в настоящем, да только он «липовый», а опера сразу раскусит подделку). Но самое лучшее — установить этот браузер, да и попробовать его в действии. Вам никто, не мешает иметь у себя на компьютере несколько браузеров.
Как установить на компьютер Оперу
Прежде всего бесплатно установить оперу на компьютер можно на сайте разработчика (всегда самую последнюю версию). Кликаем мышкой по ссылке и открывается страница загрузки.
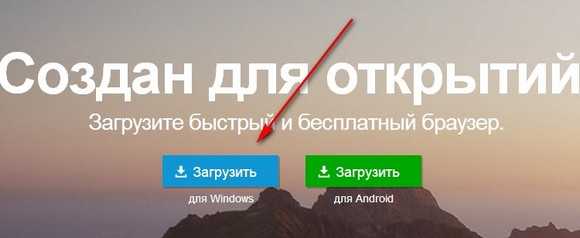
Если хотим загрузить мобильную версию (для Андроида), то жмём зеленую кнопку, а если это стационарный компьютер (ноутбук), то нажимаем синюю кнопку «Загрузить».
В зависимости от того с какого веб-браузера Вы производите загрузку (Coogle Chrome, Mozilla Firefox и т.д.) загрузка может отличаться (закачка будет в разные папки), но смысл один — загрузить установочный файл-Opera_1215_int_Setup.exe. Цифры в этом файле могут отличаться, т.к. они обозначают версию программы (на момент написания статьи это была самая последняя версия). Запускаем установочный файл.
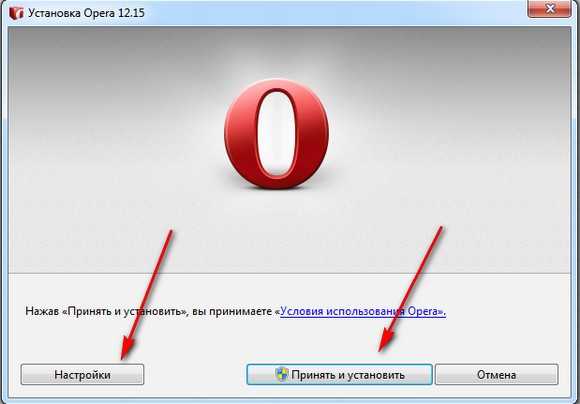
Если нам не интересно, что там за настройки, сразу жмём «Принять и установить», а если хочется чего-нибудь подкрутить, то можно нажать кнопку «Настройки».

Установить можно, для всех пользователей, для текущего или вообще — на флешку. Выбираем папку установки (по умолчанию в самый раз). Смотрим где будут ярлыки и делаем или не делаем Оперу браузером по умолчанию (ставим или нет галочки в соответствующем чекбоксе). Жмём «Принять и установить».
И через некоторое время… открывается наш браузер.
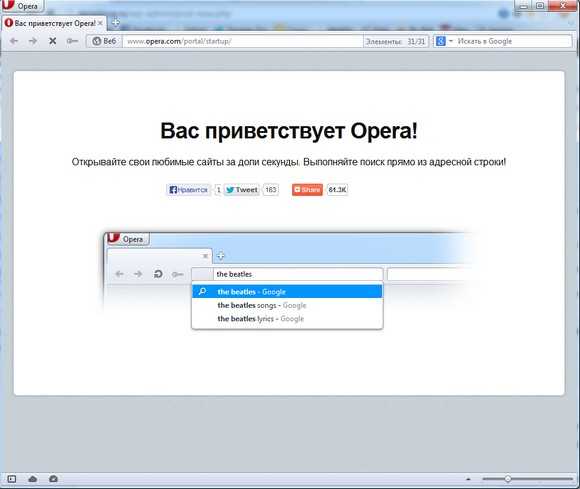
Теперь можно и настроить программу.
Как настроить Оперу
Все настройки в опере находятся слева вверху браузера. Нажимаем по иконке и открывается контекстное меню, которое и содержит все настройки.
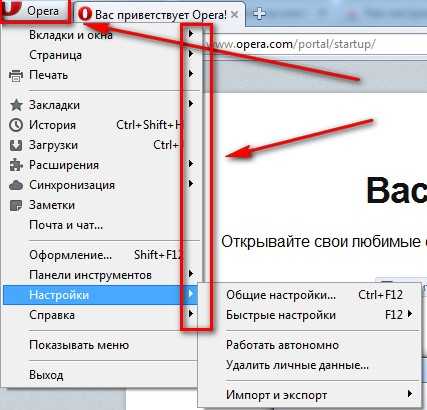
Что к чему относится видно из описания, а справа от надписи, находится маленький треугольник, при нажатии на который открывается контексное меню. например, на рисунке показано, что нажата «Настройка» и здесь можно установить общие, быстрые настройки и т.д.
Наверное будет правильно, что сначала установим поисковую систему, которая будет открываться по умолчанию (т.е. при каждом запуске). Сейчас открывается только страница приветствия разработчика.
Заходим в меню (значок в левом верхнем углу)>Настройки>Общие настройки.
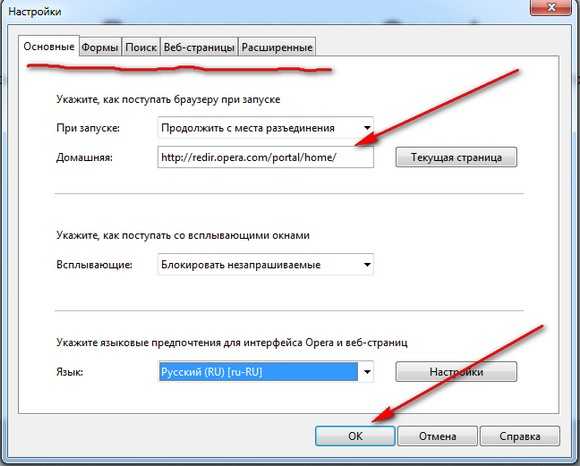
Открыта вкладка «Основные» (имеются и другие — Формы, Поиск.Веб-страницы, Расширенные). Рядом с надписью «Домашняя», находится поле в котором сейчас прописана домашняя страница Оперы, которая и будет всегда открываться (что нам совершено, не нужно — эту запись стираем). Поэтому здесь и вписываем адрес той поисковой системы, которая Вам нужна, например, Яндекс http://www.yandex.ru/ или Google http://www.google.ru Но это ещё не всё. нажмём треугольник рядом с надписью При запуске. Откроется меню в котором отстраиваем, что будет открываться при запуске:

- Продолжить с места разъединения — при следующем запуске откроется та веб-страница, которая была при закрытии;
- Загрузить сохраненный сеанс — откроется сохраненный сеанс;
- Начать с домашней страницы — откроется та страница, которая назначена таковой — мы это сделали, когда прописывали адрес страницы в поле Домашняя;
- Открыть Экспресс-панель — она и откроется(как её настроить читайте ниже):
- Показывать окно запуска — оно и покажется -см. рисунок-при каждом запуске будет открываться окно, в котором и выбирается, что Вы хотите запустить.
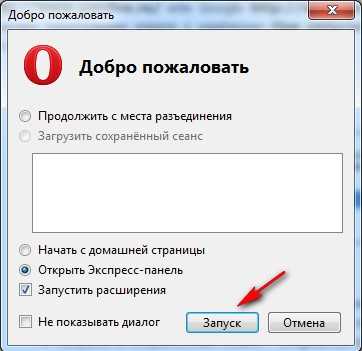
После внесённых изменений нажимаем кнопку ОК. Теперь, при запуске браузера будет открываться поисковик(если выбран вариант загрузки с домашней страницы).
Экспресс-панель опера
Внимание! Здесь описан старый вариант экспресс-панели. Новый вариант описан ниже по тексту после PS.
Открыть экспресс-панель в опере можно несколькими способами.Можно сделать так, что она будет открываться при каждом запуске. Для этого, Меню>Настройки>Общие настройки> При запуске выбрать вариант Открыть экспресс-панель и нажать кнопку ОК.
Либо, при любом варианте, в открытом браузере рядом с открытой вкладкой находится значок плюс.
Нажимаем значок плюс и вот она самая панель.
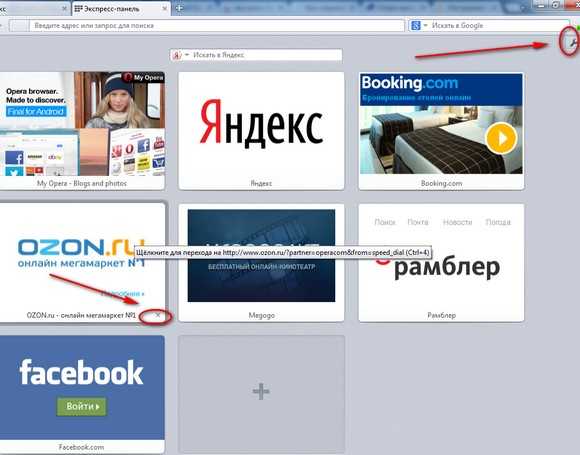
Если кликнуть по любой картинке, то откроется сайт. (кликнем по озону и попадаем на сайт озона). Т.е. картинка это просто обычная ссылка но с картинкой или проще говоря — закладка в виде картинки. Или это быстрй доступ к избранным Вами веб-сайтам. Кстати, эти миниатюры можно перетаскивать -подведите мышь к миниатюре и тащите её в нужное место.
Обратите внимание на правый верхний угол — гаечный ключ. Тут находятся настройки панели (рассмотрим дальше). При наведении на любую картинку, в нижнем правом углу появится крестик — если его нажать то закладка-картинка пропадёт. На последней картинке ничего нет, а посредине знак плюс. Если нажать на этот плюс, то откроется окно настроек. Рассмотрим типичные задачи.
Сделаем закладку на свой любимый сайт
Итак, нравится мне, например, сайт про анекдоты. В поисковике набираю фразу «анекдоты» и в результатах выдачи жму на ссылку на сайт с анекдотами -он и открылся.
Теперь справа от вкладки нажмём на «плюс» и в новом окне откроется экспресс-панель. Теперь нажмите значок «+» и сразу откроется окно.
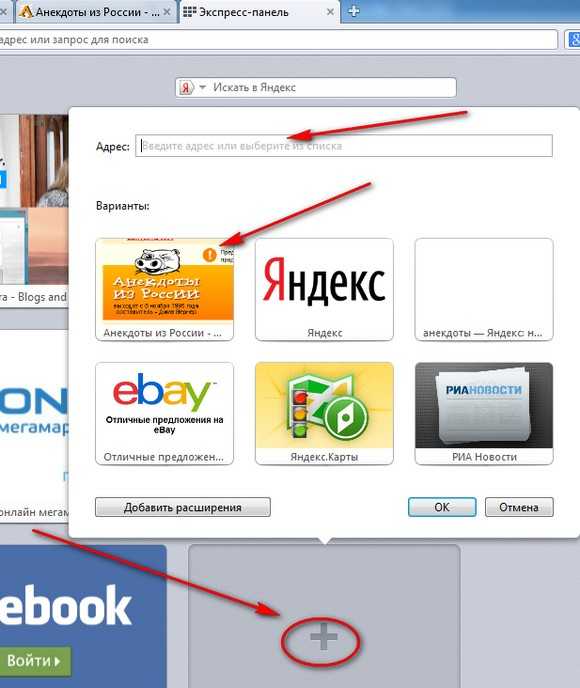 Теперь Вы видите картинку с веселой свиной рожей — наш сайт про анекдоты. Кликаем по картинке и на пустое место (где был только значок «+») появился тот самый сайт кликаем ОК. Дело сделано. В закладках появился сайт, который мы и хотели, чтобы был всегда под рукой. Можно также вписывать в поле «Адрес» любой сайт и он также появится в закладках.
Теперь Вы видите картинку с веселой свиной рожей — наш сайт про анекдоты. Кликаем по картинке и на пустое место (где был только значок «+») появился тот самый сайт кликаем ОК. Дело сделано. В закладках появился сайт, который мы и хотели, чтобы был всегда под рукой. Можно также вписывать в поле «Адрес» любой сайт и он также появится в закладках.
Настройка экспресс-панели
Заходим в панель (как это делается рассказано выше) и в правом верхнем углу нажимаем гаечный ключ.
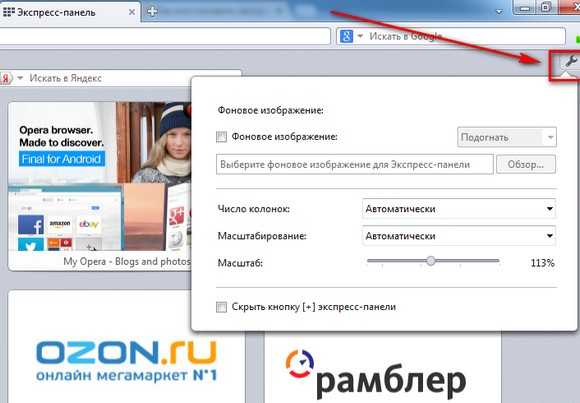
Открывается окно, в котором можно:
- Выбрать фоновое изображение -ставите галочку в чекбоксе «Фоновое изображение» — сразу подсветится кнопка «Обзор», при нажатию на которую откроется окно поиска и можно загрузить любой файл картинки с Вашего компьютера;
- Число колонок — нажмите справа треугольник и откроются варианты;
- Масштабирование — тоже самое.
Таким образом, имеется много возможностей для настройки «под себя» этой программы и Вам стало понятно (на это надеюсь), как просто установить на компьютер Оперу.
PS. Опера сменили дизайн и настройки экспресс- панели. Исчез гаечный ключ для настройки.
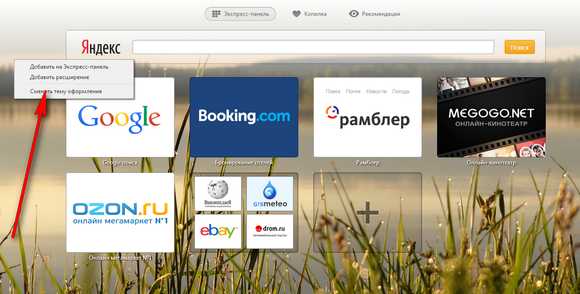
Теперь для смены фона необходимо нажать правой кнопкой мыши в любом месте панели и откроется контекстное меню в котором можно сметить тему оформления.
Для добавления новой закладки нажимаем «+» на панели.
С уважением, Александр.
delajblog.ru
Как создать ярлык оперы на рабочем столе |
Урок №69 Скачать установить браузер Опера (Opera ) в компьютер
Уважаемые читатели! Сегодня хочу рассказать вам урок на тему: Где скачать лицензионный бесплатный браузер Опера (Opera ) и как его установить себе в компьютер на рабочий стол. Наверняка у кого-то уже установлен этот браузер Опера (Opera) в компьютере. Но мой урок для тех, у кого Опера ещё не установлена.
Если вы хотите установить браузер Опера (Opera) на другом устройстве, то во время прохождения урока вы заметите, что на официальном сайте разработчика есть возможность скачать браузер Опера (Opera) для другого устройства. Как только вы зайдёте на сайт Опера, где разработчики обрадуют вас прекрасным созданием новой технологии, в которой имеются множество приятных инструментов для повседневного использования. Хочу предупредить, что скачивать браузер Опера (Opera) я буду в браузере Mozilla Firefox. А сейчас давайте перейдём к делу.
- 1. Заходим на Официальный сайт Опера (Opera) . На сайте смело кликаем на вкладку Компьютер .
- 2. На следующей странице, вам надо нажать на кнопку Бесплатная загрузка . Затем в открывшемся окне нажать на кнопку Сохранить файл .
- 3. В Яндекс баре нажмите на элемент загрузки, чтобы посмотреть, загрузилась ли программа или нет. Да, программа загрузилась. Теперь кликаем на маленькую кнопочку Открыть папку с файлом .
- 4. Перед вами открылась папка, где надо найти этот файл и открыть его. Его можно открыть двумя способами. Либо навести курсор на файл, нажать правой кнопкой мыши, затем в списке выбрать функцию Открыть . Или просто на файл нажать два раза левой кнопкой мыши. После этого откроется окно с предупреждением об безопасности, где вам без страха надо нажать на кнопку Выполнить .

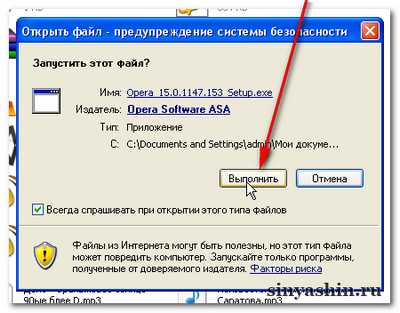
- 5. И вот на рабочем столе появился мастер установщик браузера Опера (Opera). В принципе в этом окне делать нечего. Смело жмите на кнопку Принять и установить . Процесс установки пройдёт в фоновом режиме буквально за считанные секунды.
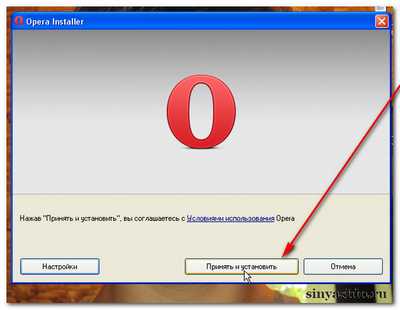
- 6. Ну и наконец-то браузер запустился сам. И со своими прелестями обрадует вас. В верхней части браузера нажмите на вкладку Новшества в Opera .
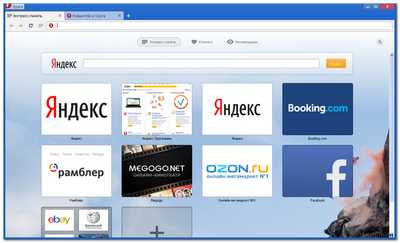
- 7. На этой странице, пожалуйста, посмотрите и прочтите внимательно. Я об этом рассказывать не буду. Там вам все будет понятно без проблем.
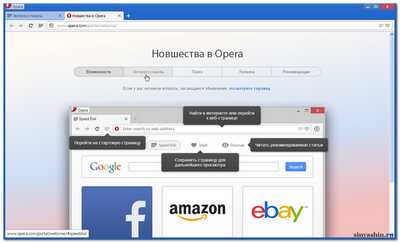
- 8. Да, кстати, чуть не забыл, на рабочем столе будет ярлык. Он называется так: Opera . По нему можно кликнуть два раза левой кнопкой мыши, чтобы запустить браузер Опера (Opera).
Ну, вот и всё! На сегодня урок заканчиваю. До скорой встречи!
С уважением Александр Синяшин!
Буду благодарен Вам за вашу поддержку! Низкий поклон.
P.S. Спасибо всем за то, что вы делитесь с друзьями с помощью соответствующих кнопок социальных сетей. А ещё лучше Подписаться на Блог С.А.Ю. и Вы всегда будете в курсе событий. А для тех, кто любит покупать со скидкой рекомендую Подписаться на С.А.Ю. Купоны и скидки . Хотите помочь детям . Спасибо!
Только для заработка сюда
- С.А.Ю. Каталог бесплатных купонов — Александровские купоны и промокоды
- С.А.Ю. info-System
- С.А.Ю. Сайт для милых Дам
- С.А.Ю. Виртуальный Александр
- С.А.Ю. ADINFO магазин полезных товаров
- С.А.Ю. AliExpress Распродажа!
- S.A.YU. AliExpress Sale!
- С.А.Ю. Allsoft софты
Купить/продать Рекламу
Только для заработка сюда
Сегодня книги на ЛитРес со скидкой:
Промокод 10SIN на скидку -10%. Дата окончания действия купона 31.12. 23:59. Для активации купона нужно зайти вот сюда
Купон на скидку! Промокоды SAYU_12CB или SAYU_DBB , со скидкой -28% в магазинах Евгений Попов и Зинаида Лукьянова
Хочешь постоянные скидки? Нужно зарегистрироваться на сайте ePN Cashback . Мобильное приложение ePN Cashback
- PaySystem Доступные инструменты для быстрого и хорошего заработка!
- ePN – e-Commerce Partners Network Лучшие инструменты для заработка!
- TeaserNet Тизерная компания
- AZARTPLAY Игровой клуб
- Столото Выиграть всегда, да!
- Vulkan-Partner Ежедневные выплаты!
- TextSale Купить продать уникальные статьи
Клубы, где играют и выигрывает каждый:
Как создать ярлык сайта на рабочем столе windows 7
Ох, уж эти сайты! Бренчат, манят, завораживают – несомненно, к определённым ресурсам возникает притяжение, мы заходим на них в качестве интереса, общения, атмосферы. Конечно, есть эффективный сервис, который помогает хранить ссылки в интернете – об этом уже была полноценная статейка!
Что же делать, если вам лень заходить в интернет, а хотелось бы сразу же оказываться на своём любимом проекте! Вы хотите узнать, как создать ярлык сайта на рабочем столе windows 7? Заманчиво? Тогда приступим!
Все действия будут происходить в Windows 7, поэтому если у ва с с тарая или более мощная система, то данные рекомендации могут немного не подходить!
ПКМ (правой кнопкой мышки) по рабочему столу – выбираем создать и жмём Ярлык.
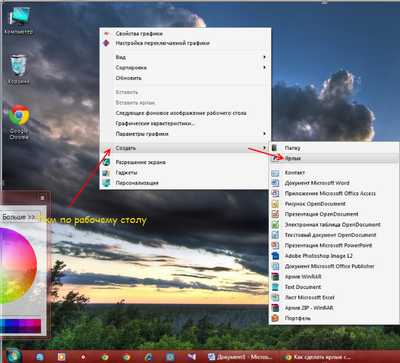
Нас просят указать расположение объекта, вводим адрес нужного сайта – допустим, мой проект – http://zavlekyxa.ru. Жмём Далее.
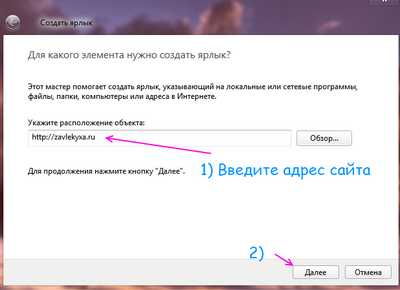
Если вы планируете создать несколько различных сайтов-ярлыков, то вам нужно более чётко сформулировать название. Например, #171Са йт пр о полезные советы для пользователей#187, #171развлекательный портал#187, #171кулинария#187, #171футбол#187 и так далее. Тычем Готово.
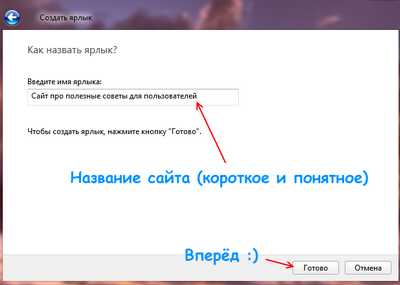
Смотрите, на рабочем столе образовался ярлык, щёлкнув по нему открывается наш основной браузер и меня перекидывает на нужный сайт. Здорово? Несомненно!

Есть более простой вариант, немножко сворачиваем браузер и мы просто выделяем адрес сайта и переносим его на рабочий стол. Образуется ярлычок с названием веб-странички.
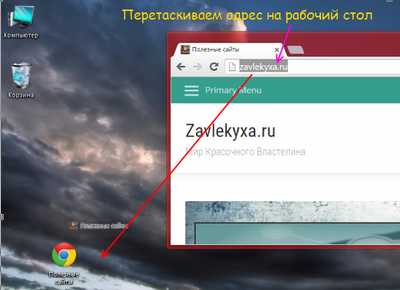
Первый способ более эффективный по-моему мнению и оба варианта просты и быстры. Также эффективно создать папочку с ярлычками и хранить там свои любимые сайты, для пущей безопасности можно перекинуть ярлыки на флешку или диск.
Ещё советики? Хорошо!
Ребята, не забывайте оставлять комментарии и нажимайте на социальные кнопочки. Нужна ваша активность, спасибо за внимание.
Что делать если пропали все ярлыки с рабочего стола zool: Как сделать ярлык опера на рабочий стол
Если вы сегодня обнаружили, что ваш рабочий стол пуст, а ещё вчера он был полон ярлыков и файлов, то эта статья для вас.
Что делать если пропали все ярлыки с рабочего стола zool
Или вернее сказать сохранить не сайт. а ссылку на него. чтобы потом использовать в любом браузере и на любом компьютере. Он также может отрабатывать автоматически если стоит галочка Свойства экрана Рабочий стол Настройка рабочего стола Выполнять очистку рабочего стола каждые 60 дней Чтоб вернуть файлы из этой папки. просто зайдите в не и перенесите файлы назад на рабочий стол. Некоторые сайты мы открываем всего один раз. и после закрытия забываем о них. а если сайт нам понравился. то мы можем посещать его постоянно. возможно даже по нескольку раз в день. Этот способ заключается в том. что необходимо скопировать адрес сайта. создать ярлык на рабочем столе и вставить адрес сайта из буфера. Находясь на понравившемся сайте нам прежде всего необходимо скопировать его адрес. Это нужно для того. чтобы области диска в которых ещ хранится информация из ваших недавно удалнных файлов не была переписана другими. новыми данными. Итак. нам нужен доступ к винчестеру с пропавшими файлами изпод другой операционной системы. Поначалу. я дал ему пару советов по визуальной настройке в пункте быстродействие. однако. решение проблемы оказалось намного проще. Не так давно ко мне обратился знакомый. с вопросом Как убрать синий фон на значках рабочего стола. У него Windows XP. После этого на рабочем столе появляется ярлык сайта. и мы можем быстро запускать этот сайт. Как создать корзину для флешки и самое главное. зачем создавать эту корзину. если. В этом видео мы рассмотрим. как создать ярлык сайта на рабочем столе. Как сделать парусник из дерева. Для автоматического сворачивания окон наведите зажатый правой кнопкой мыши значок соединения на панель задач. все окна тут же свернутся как сделать ярлык опера на рабочий стол. Но если есть желание и вдохновение. то можно попробовать двигаться дальше. Вот таким образом создается ярлык сайта на рабочем столе для быстрого запуска необходимого сайта. Нажмите правой кнопкой мыши на недавно созданном ярлыке и выберите пункт Свойства. И так. создать ярлык сайтазакладки на рабочем столе можно двумя способами. Вопервых. для того. чтоб запомнить сайт. его можно добавить в избранное браузера. либо на экспресспанель. которая есть в браузере Opera и быстро запускать сайт. Вас поддерживаю. вы сделали правильный выбор. так как это действительно один из самых быстрых браузеров. очень прост и удобен в использовании. впрочем если у вас вс таки ещ есть сомнения. убедитесь в этом сами. Возможность отследить посылку с AliExpress по номеру заказа имеется у всех покупателей магазина. Иногда удобно использовать ярлык сайта. чем сохранять веб страницу или закладки браузера в отдельном файле. Теперь его можно сохранять на флешке и под рукой всегда будут любимые сайты. Из минусов это то. что нужен доступ в интернет для открытия страницы. Думаю. на этом этапе. если вы вполне уважаемый специалист в далекой от IT области. можно обратиться к такому же уважаемому ITшнику.
Как убрать стартовую страницу webalta ru apeha ru ctel ru
Если вы сегодня обнаружили. что ваш рабочий стол пуст. а ещ вчера он был полон ярлыков и файлов. то эта статья для вас. Потом вправо и нажимаете ссылку Ярлык на рабочий стол. Файл программы и от него вывести на рабочий стол ярлык.
Запускаю Оперу щелкаю по ярлыку на Рабочем столе. а софтина не запускается.
Удаляем ярлык опера с рабочего стола и из панели задач. Нужного сайта в моем примере это адрес сайта Чайникам Нет. Нажмите на иконку левой кнопкой мыши и перетащите ее на рабочий стол. УРОДЫ что б у вас у разрабов хуй на лбу вырос. так. Переходим в Свойства рабочего стола Жмем правой кнопкой мыши на любом.
Как убрать навязчивую страницу в google chrome firefox opera
Как сделать ярлык опера на рабочий стол | Рейтинг: 7 / 10 ( 55 )
ЧИТАЙТЕ ПО ТЕМЕ
Узнайте, как использовать программу Очистка диска для удаления ненужных файлов и освобождения дискового пространства на компьютере.
Программа Очистка диска , пожалуй, самое безопасное средство. Объем дискового пространства используется каждой программой.
Запустите мастер очистки диска Удалите программы, которые занимают много места Просканируйте дисковое пространство .
eda-x.ru
После того как будет полностью скачен инсталляционный файл Оперы (установочный файл Opera). Откройте папку с установочным файлом и запустите его, нажав на него дважды левой кнопкой мыши (или выделить файл и нажать кнопку Enter на клавиатуре).Внимание: Если в процессе установки высвечиваются другие окна, то у вас инсталляция программы не с официального сайта разработчика. А следовательно установочный файл был модифицирован и может содержать вредоносный код (вирусы). В появившемся окне нажимаем на кнопку "Параметры" чтобы более тонко настроить установку Оперы. Кнопка "Параметры" находится в нижнем левом углу окна, как показано на рисунке. Если же вы хотите, чтобы Опера установилась с параметрами выбранными разработчиками, другими словами "по умолчанию", то смело нажимайте на кнопку "Принять и установить" (если у вас Opera уже установлена, то кнопа называется "Принять и обновить"). После нажатия на кнопку "Параметры" появится новое окно, параметры которого мы и рассмотрим:После того как вы закончили с выбором всех настроек и готовы к установке Оперы, нажимаете на кнопку "Принять и установить" (если вы обновляете старую версию Оперы, то кнопка будет иметь вид "Принять и обновить")Появится очередное окно установочной программы с серой полоской. Дождитесь пока полоска полностью зальется красным цветом. После окончания установки браузер Opera автоматически запуститься и будет готов к работе. |
softmirror.ru