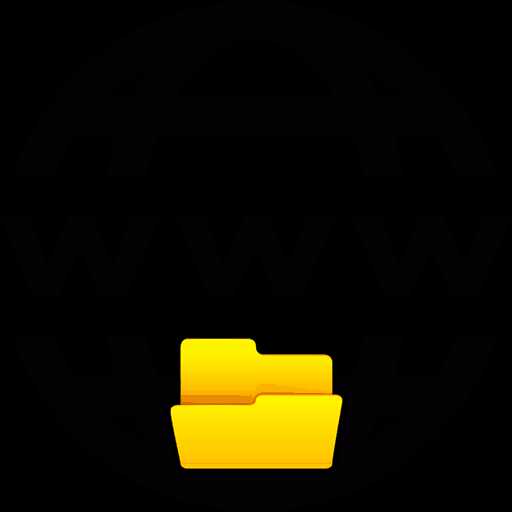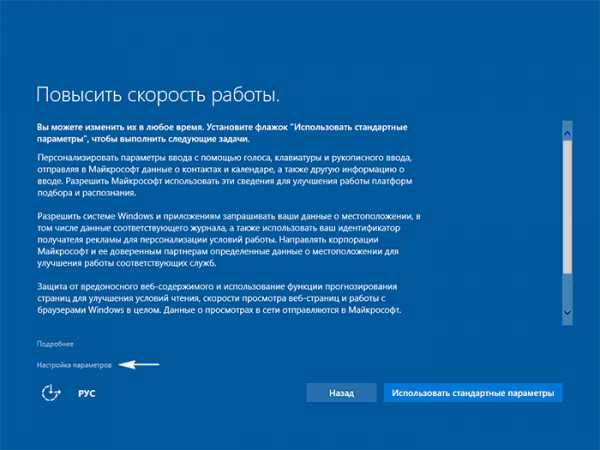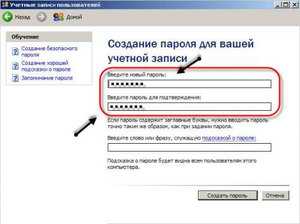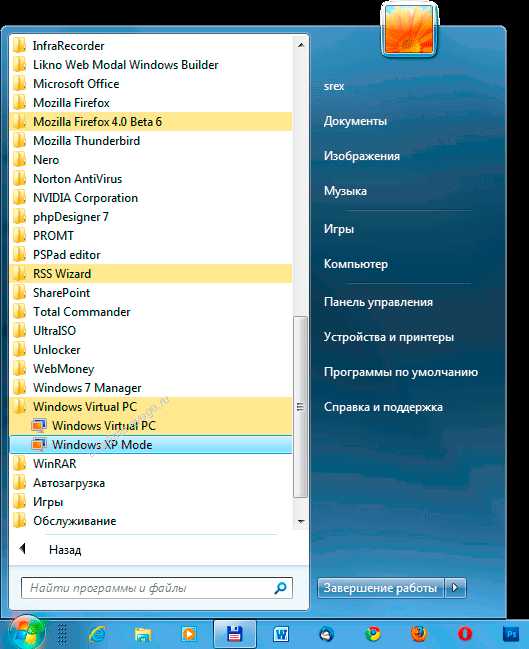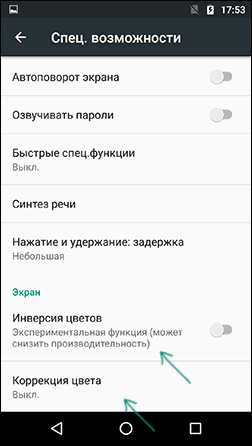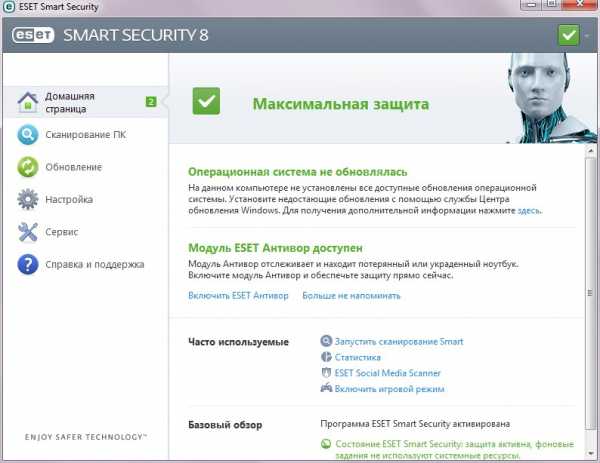Как установить VestaCP на Debian 9 Stretch. Как установить debian 9
Как установить Jenkins на Debian 9
Необходимые компоненты
Чтобы запустить Jenkins на вашем сервере, вам необходимо установить Java. Если у вас неустановлен Java, вы можете проверить нашу статью о том, как установить Java на Debian 9. Также вам необходимо иметь root-доступ к серверу или системному пользователю с привилегиями sudo.
Jenkins можно использовать для автоматизации всех видов задач, от создания и тестирования до разработки и развертывания программного обеспечения. Его функциональность может быть расширена через сотни плагинов, в то время как вы можете настроить его через свой веб-интерфейс.
Установка Jenkins на Debian 9 VPS
Чтобы установить Jenkins на ваш сервер под управлением Debian 9 в качестве операционной системы, вам необходимо иметь к нему доступ root. Если у вас есть root-доступ к серверу, вы должны подключиться к серверу через SSH и обновить установленное программное обеспечение до последней версии, используя следующие команды:
apt-get update apt-get upgrade
Это обновит индекс пакета и обновит программное обеспечение до последней доступной версии.
Затем мы установим стабильную версию LTS Jenkins, поэтому мы должны добавить соответствующий репозиторий. Для этого выполните следующие команды:
wget -q -O - https://pkg.jenkins.io/debian/jenkins.io.key | sudo apt-key add - sh -c 'echo deb http://pkg.jenkins.io/debian-stable binary /> /etc/apt/sources.list.d/jenkins.list'
После добавления репозитория обновите индекс пакета еще раз:
apt-get update
Наконец, установите Jenkins, выполнив следующую команду:
apt-get install jenkins
Если при установке Jenkins появляется следующая ошибка:
Это означает, что вы не установили Java на свой Debian VPS. Вернитесь в раздел предварительных условий для инструкций по установке Javaна вашем компьютере.
Управление Jenkins на Debian 9
Теперь, когда установка Jenkins завершена, хорошо знать, как вы можете управлять службой Jenkins. Чтобы запустить службу Jenkins, выполните следующую команду в терминале:
systemctl start jenkins.service
Чтобы остановить службу Jenkins, вы можете использовать следующую команду:
systemctl stop jenkins.service
Чтобы перезапустить службу, вы можете запустить следующую команду:
systemctl restart jenkins.service
Чтобы проверить статус службы Jenkins, выполните следующую команду:
systemctl status jenkins.service
Если Jenkins работает на вашем Linux VPS на данный момент, выход будет похож на тот, который приведен ниже:
Чтобы включить службу Jenkins при загрузке системы, выполните следующую команду:
systemctl enable jenkins.service
Если вы хотите, чтобы Jenkins отключился при загрузке системы, выполните следующую команду:
systemctl disable jenkins.service
Доступ и настройка Jenkins на Debian 9
Jenkins по умолчанию прослушивает порт 8080. Если у вас есть другой сервис, прослушивающий этот порт, Jenkins не запустится. В этом случае вам нужно отредактировать файл /etc/default/jenkins.
Заменить линию
---- http_port = 8080 ----
на
---- http_port = 8081 ----
Где 8081, это номер порта, где вы хотите послушать Jenkins. Затем перезапустите Jenkins.
systemctl restart jenkins.service
Теперь откройте свой любимый веб-браузер и войдите в веб-интерфейс Jenkins, набрав IP-адрес вашего сервера, а затем номер порта в строке поиска. Страница будет похожа на страницу ниже.
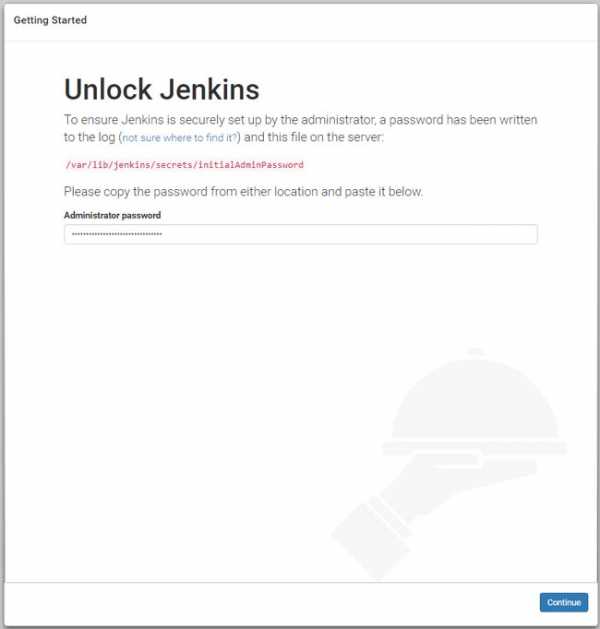
Если это то, что вы видите на экране, это означает, что вам нужно разблокировать Jenkins. Вы можете найти пароль, чтобы разблокировать Jenkins в файле /var/lib/jenkins/secrets/initialAdminPassword.
cat /var/lib/jenkins/secrets/initialAdminPassword
Введите пароль и нажмите «Continue». Теперь вы можете продолжить и установить плагины, необходимые для ваших проектов.
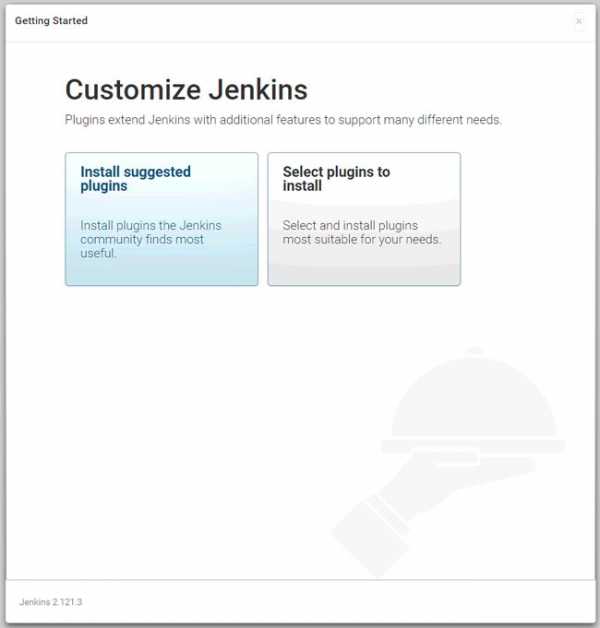
Хорошей отправной точкой является чтение документации пользователя Jenkins, где вы можете найти множество инструкций и примеров использования.
Если вы нашли ошибку, пожалуйста, выделите фрагмент текста и нажмите Ctrl+Enter.
andreyex.ru
Как установить VestaCP на Debian 9 Stretch
В этой статье мы покажем вам, как установить VestaCP на Debian 9 Stretch. Для тех из вас, кто не знал, KDE – это хорошо известная среда рабочего стола для Unix-подобных систем, предназначенных для пользователей, которые хотят иметь красивую среду рабочего стола для своих компьютеров. Это один из самых используемых настольных интерфейсов.Установка VestaCP на Debian 9 Stretch
Шаг 1. Прежде чем устанавливать какое-либо программное обеспечение, важно убедиться, что ваша система обновлена, запустив следующие команды apt-get в терминале:
apt-getupdate apt-getupgrade
Шаг 2. Установка VestaCP на Debian 9.
Загрузите скрипт установки панели управления Vesta со следующей командой:
curl-Ohttp://vestacp.com/pub/vst-install.sh
Кроме того, вы можете настроить установку с помощью дополнительных настроек установки на https://vestacp.com/install/ и создать команду установки для установки nginx, php-fpm, proftpd, exim, dovecot, spamassassin, named, iptables, MySQL и использовать квоту файловой системы:
Если все в порядке, вы должны получить такой вывод:
VestaControlPanel Followingsoftwarewillbeinstalledonyoursystem: -NginxWebServer -PHP-FPMApplicationServer -BindDNSServer -Eximmailserver+Antispam -DovecotPOP3/IMAPServer -MySQLDatabaseServer -ProFTPDFTPServer -IptablesFirewall Wouldyouliketocontinue[y/n]:
По завершении установки вы получите экран с именем входа в панель управления:
Congratulations,youhavejustsuccessfullyinstalledVestaControlPanel https://your_server_IP:8083 username:admin password:Y0ur_PaSSwD
Шаг 4. Откройте панель управления Vesta.
После завершения установки установщик отобразит URL, имя пользователя и пароль. Просто откройте этот URL в веб-браузере и войдите в систему, используя имя пользователя и пароль.
https://ip.add.re.ss:8083/
Наши поздравление! Вы успешно установили Vesta CP. Благодарим за использование этого руководства по установке Vesta Control Panel в системе Stretch Debian 9. Для получения дополнительной справки или полезной информации мы рекомендуем вам проверить официальный веб-сайт Vesta Control Panel: https://vestacp.com/,
Если вы нашли ошибку, пожалуйста, выделите фрагмент текста и нажмите Ctrl+Enter.
andreyex.ru
Как установить GitLab на Debian 9
Gitlab Community Edition – это приложение с открытым исходным кодом, которое позволяет разработчику или команде управлять своим проектом на своих собственных серверах, это альтернатива GitHub. Gitlab Community Edition предназначен для размещения на нашей собственной инфраструктуре и обеспечивает гибкость в развертывании в качестве внутреннего хранилища репозитория для вашей команде разработчиков, открытый способ взаимодействия с пользователями или средства участников для размещения своих собственных проектов. GitLab также предоставляет нашим командам единое хранилище данных, один пользовательский интерфейс и одну модель разрешений по всему жизненному циклу DevOps, позволяющую командам сотрудничать, что значительно сократит время цикла и сосредоточится исключительно на быстром создании отличного программного обеспечения. В этой статье мы покажем вам Как установить GitLab на Debian 9. GitLab будет использовать некоторые порты на вашем сервере, поэтому мы рекомендуем Вам установить его на новый сервер, чтобы избежать конфликта с существующими приложениями.
Необходимые компоненты
- Свежий установленный сервер Debian 9
- Пользователь sudoer в системе
- 8 ГБ памяти или выше
Дополнительные сведения о требованиях к оборудованию см. по этой ссылке https://docs.gitlab.com/ce/install/requirements.html
Войдите на сервер через SSH:
# SSH root@server_ip
Перед началом установки GitLab рекомендуется проверить, что база данных нашего системного пакета является актуальной.
Обновление системы
# apt update # apt upgrade
Теперь убедитесь, что мы не запускаем веб-сервер на порту 80, потому что GitLab установит nginx на этот порт и включит его при загрузке
# systemctl stop apache2 # systemctl disable apache2
Создание системного пользователя
Запустите установку GitLab
Чтобы начать установку, нам нужно переключиться на обычного пользователя, которого мы создали ранее
# su gituser $ cd $ sudo apt install ca-certificates curl
Добавьте репозиторий пакетов GitLab
В этом уроке мы установим GITLAB CE (Community Edition), и мы должны добавить репозиторий пакетов, чтобы продолжить установку.
$ sudo curl-LO https://packages.gitlab.com/install/repositories/gitlab/gitlab-ce/script.deb.sh $ sudo bash script.deb.sh
После добавления репозитория, выполните следующую команду для установки GitLab Community Edition на Debian 9
$ sudo apt install gitlab-ce
Далее нам нужно отредактировать файл gitlab.rb, найдите строку external_url и измените ее на свой IP-адрес сервера или домен, который вы хотите использовать для доступа к GitLab.
$ sudo nano /etc/gitlab/gitlab.rb $ sudo gitlab-ctl reconfigure
Установка займет несколько минут, она автоматически настроит и установит веб-сервер nginx для запуска GitLab по указанному URL.
После завершения, перейдите к IP-адресу сервера или доменному имени, которое вы ранее указали в файле external_url в /etc/gitlab/gitlab.rg, в веб-браузере вам нужно будет создать новый пароль.
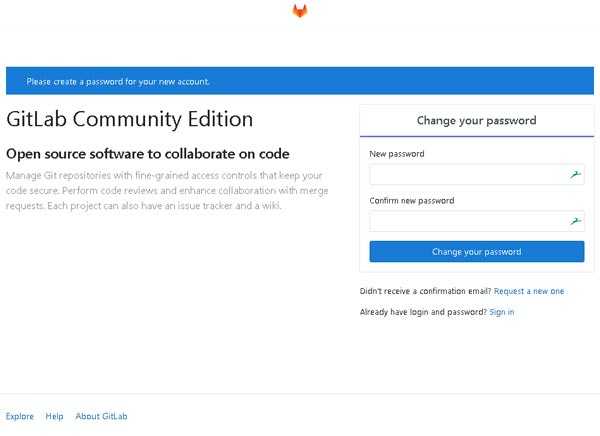
После создания, вы можете войти в свою серверную часть GitLab, используя пользователя “root” и новый пароль, который вы создали ранее. Вы можете изменить это имя пользователя “root” в настройках-учетная запись.
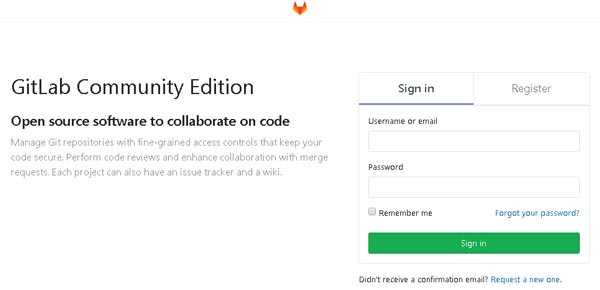
gitlab-ctl – это утилита командной строки, которую вы можете использовать для управления GitLab. Например, можно запустить/остановить ее с помощью следующих команд:
$ sudo gitlab-ctl start $ sudo gitlab-ctl stop
Дополнительная конфигурация для приложения электронной почты:
По умолчанию GitLab будет использовать sendmail для отправки писем из приложения. Если вы предпочитаете отправлять электронную почту приложения через SMTP-сервер, а не через Sendmail, добавьте следующую информацию о конфигурации в /etc/gitlab/gitlab.rb.
gitlab_rails['smtp_enable'] = true gitlab_rails['smtp_address'] = "smtp.gmail.com" gitlab_rails['smtp_port'] = 587 gitlab_rails['smtp_user_name'] = "мой.email-адрес@gmail.com" gitlab_rails['smtp_password'] = "мой-gmail-пароль" gitlab_rails['smtp_domain'] = "smtp.gmail.com" gitlab_rails['smtp_authentication'] = "login" gitlab_rails['smtp_enable_starttls_auto'] = true gitlab_rails['smtp_tls'] = false gitlab_rails['smtp_openssl_verify_mode'] = 'peer' # Can be: 'none', 'peer', 'client_once', 'fail_if_no_peer_cert', see http://api.rubyonrails.org/classes/ActionMailer/Base.htmlПосле редактирования можно выполнить следующую команду:
$ sudo gitlab-ctl reconfigure
Как создать резервную копию GitLab в Debian 9
Резервная копия данных по умолчанию будет храниться в каталоге /var/opt/gitlab/backups. Вы можете изменить этот путь в файле /etc/gitlab/gitlab.rb. Если вы внесли изменения в конфигурацию резервного копирования, не забудьте выполнить следующую команду для создания резервной копии.
$ sudo gitlab-rake gitlab:backup:create
Вы также можете добавить ту же команду в задание cron для резервного копирования данных.
0 3 * * 2-6 sudo gitlab-rake gitlab:backup:create
Вот и все, GitLab успешно установлен и запущен на вашем сервере Debian 9, вы и ваша команда можете начать работать с ним прямо сейчас.
Если вы нашли ошибку, пожалуйста, выделите фрагмент текста и нажмите Ctrl+Enter.
andreyex.ru
Как установить загрузчик ionCube на Debian 9
В этой статье мы покажем вам, как установить загрузчик ionCube на сервере Debian 9. ionCube PHP-кодер – это самое популярное решение для PHP для лицензирования и кодирования файлов PHP и шифрования любых других типов файлов. При использовании ionCube скрипты PHP сначала компилируются, а затем оптимизируются. Это не позволяет другим копировать исходный код и увеличивает скорость загрузки веб-сайта. ionCube loader – это расширение PHP, которое используется для выполнения кодированных файлов PHP, шифрования или дешифрования файлов, отличных от PHP, и проверки лицензий.Это руководство должно работать и с другими системами Linux VPS, но было протестировано и написано для Debian 9 VPS.
Загрузка загрузчика ionCube
Архив загрузчика Ioncube можно скачать бесплатно с официального сайта.
Чтобы загрузить последние файлы архивов загрузчиков ionCube, выполните следующую команду wget:
wget https://downloads.ioncube.com/loader_downloads/ioncube_loaders_lin_x86-64.tar.gz
После загрузки файла запустите следующую команду tar, чтобы извлечь файл в текущем рабочем каталоге:
tar -xf ioncube_loaders_lin_x86-64.tar.gz
Теперь вы можете перейти в каталог ioncube с помощью:
cd ioncube
и используйте команду ls для перечисления всех извлеченных файлов:
ls -1
Результат должен выглядеть следующим образом:
lICENSE.TXT README.txt USER-guide.pdf USER-GUIDE.txt ioncube_loader_lin_4.1.so ioncube_loader_lin_4.2.so ioncube_loader_lin_4.3.so ioncube_loader_lin_4.3_ts.so ioncube_loader_lin_4.4.so ioncube_loader_lin_4.4_ts.so ioncube_loader_lin_5.0.so ioncube_loader_lin_5.0_ts.so ioncube_loader_lin_5.1.so ioncube_loader_lin_5.1_ts.so ioncube_loader_lin_5.2.so ioncube_loader_lin_5.2_ts.so ioncube_loader_lin_5.3.so ioncube_loader_lin_5.3_ts.so ioncube_loader_lin_5.4.so ioncube_loader_lin_5.4_ts.so ioncube_loader_lin_5.5.so ioncube_loader_lin_5.5_ts.so ioncube_loader_lin_5.6.so ioncube_loader_lin_5.6_ts.so ioncube_loader_lin_7.0.so ioncube_loader_lin_7.0_ts.so ioncube_loader_lin_7.1.so ioncube_loader_lin_7.1_ts.so ioncube_loader_lin_7.2.so ioncube_loader_lin_7.2_ts.so Загрузчик-wizard.php
Как вы можете видеть, каждый файл загрузчика ionCube заканчивается PHP_VERSION.so, что соответствует определенной версии PHP. Например, файл ioncube_loader_lin_7.1.so расширения PHP, который необходимо включить, если вы используете версию PHP 7.1 на своем сервере.
Установите загрузчик IonCube
Версия PHP по умолчанию в Debian 9 – это PHP версии 7.0. Вы можете проверить версию PHP, установленную на вашем сервере, запустив:
php -v
Результат должен выглядеть следующим образом:
PHP 7.0.30-0+deb9u1 (cli) (built: Jun 14 2018 13:50:25) ( NTS ) Copyright (c) 1997-2017 The PHP Group Zend Engine v3.0.0, Copyright (c) 1998-2017 Zend Technologies with Zend OPcache v7.0.30-0+deb9u1, Copyright (c) 1999-2017, by Zend Technologies
Затем найдите расположение каталога расширения PHP с помощью следующей команды:
php -i | grep extension_dir
Результат должен выглядеть следующим образом:
extension_dir => /usr/lib/php/20151012 => /usr/lib/php/20151012
В нашем случае расположение каталога расширения PHP /usr/lib/php/20151012.
Как только вы узнаете расположение каталога расширения PHP, скопируйте в него соответствующий файл загрузчика ionCube с помощью следующей команды:
sudo cp ioncube_loader_lin_7.0.so /usr/lib/php/20151012/
Если на вашем сервере установлена другая версия PHP, отличная от стандартного, вам необходимо скопировать соответствующий файл загрузчика. Например, если у вас есть PHP версии 5.6, вам нужно будет скопировать файл ioncube_loader_lin_5.6.so.
Теперь вам нужно открыть файл php.ini CLI PHP и добавить следующую строку, которая будет загружать расширение ionCube.
sudo vim /etc/php/7.0/cli/php.ini
В конце файла добавьте следующую строку:
sudo zend_extension=/usr/lib/php/20151012/ioncube_loader_lin_7.0.so
Установка загрузчика IonCube для Apache Mod PHP
Если вы используете apache с mod_php, чтобы включить расширение загрузчика ionCube, откройте следующий файл:
sudo vim /etc/php/7.0/apache2/php.ini
В конце файла добавьте следующую строку:
zend_extension=/usr/lib/php/20151012/ioncube_loader_lin_7.0.so
Сохраните файл и перезапустите службу Apache, чтобы применить изменения:
sudo vim systemctl restart apache2
Установите загрузчик IonCube для PHP-FPM
Если вы используете Apache или Nginx с PHP-FPM в качестве процессора PHP, откройте следующий файл и добавьте одну и ту же строку:
sudo sudo nano /etc/php/7.0/fpm/php.ini
В конце файла добавьте следующую строку:
zend_extension=/usr/lib/php/20151012/ioncube_loader_lin_7.0.so
Сохраните файл и перезапустите службу PHP-FPM, чтобы изменения вступили в силу:
sudo sudo systemctl restart php7.0-fpm
Тестирование загрузчика ionCube
Чтобы проверить, успешно ли установлен загрузчик ionCube, выполните следующую команду:
php -v
Выходной файл должен содержать строку, в которой говорится, что i-iCube PHP Loader включен. Также вы сможете увидеть версию ionCube PHP Loader, которая на момент написания этого сообщения была v10.2.4.
PHP 7.0.30-0+deb9u1 (cli) (built: Jun 14 2018 13:50:25) ( NTS ) Copyright (c) 1997-2017 The PHP Group Zend Engine v3.0.0, Copyright (c) 1998-2017 Zend Technologies with the ionCube PHP Loader (enabled) + Intrusion Protection from ioncube24.com (unconfigured) v10.2.4, Copyright (c) 2002-2018, by ionCube Ltd. with Zend OPcache v7.0.30-0+deb9u1, Copyright (c) 1999-2017, by Zend Technologies
PS. Если вам нравится читать этот пост в блоге о том, как установить ionCube Loader на Debian 9, не стесняйтесь делиться им в социальных сетях с помощью ярлыков ниже или просто оставлять комментарий.
Если вы нашли ошибку, пожалуйста, выделите фрагмент текста и нажмите Ctrl+Enter.
andreyex.ru
Как установить Invoice Ninja на Debian 9
В этой статье мы покажем вам, как установить Invoice Ninja на Debian 9. Invoice Ninja – это приложение с открытым исходным кодом для выставления счетов клиентам. Он построен с использованием PHP, поверх фреймворка Laravel. Некоторые из функций включают в себя: повторяющиеся счета-фактуры, создание задач и проектов, оформление счетов, более 40 вариантов оплаты и частичных платежей.Это руководство должно работать и на других системах Linux VPS, но было протестировано и написано для Debian 9 VPS. Если вы хотите установить Invoice на CentOS 7, следуйте этому руководству.
Шаг 1. Обновление сервера Debian:
Войдите на свой VPS через SSH в качестве пользователя sudo:
ssh userame@IP_Addressinv
После входа в систему выполните следующие команды, чтобы убедиться, что все установленные пакеты обновлены:
sudo apt-get update sudo apt-get upgrade
Шаг 2: Установка Nginx, MariaDB и PHP 7
Чтобы установить Nginx, MariaDB PHP 7 и все необходимые PHP-модули на вашем сервере Debian, выполните следующую команду:
sudo apt-get install nginx php-fpm mysql-server php-cli php-common php-curl php-gd php-mysql php-xml php-mcrypt php-mbstring
Когда установка MariaDB будет завершена, выполните следующую команду, чтобы защитить установку MariaDB:
sudo mysql_secure_installation
Шаг 3. Создание базы данных MariaDB для Invoice Ninja
Войдите в консоль MariaDB с учетной записью root:
mysql -u root -p
Создайте базу данных MariaDB, пользовательские права и разрешения для пользователя, используя следующую команду:
MariaDB [(none)]> CREATE DATABASE ninja; MariaDB [(none)]> GRANT ALL PRIVILEGES ON ninja.* TO 'ninja'@'localhost' IDENTIFIED BY 'ПАРОЛЬ'; MariaDB [(none)]> FLUSH PRIVILEGES; MariaDB [(none)]> \q
Не забудьте заменить «ПАРОЛЬ» на реальный надежный пароль.
Шаг 4: Загрузка Invoice Ninja
Мы можем загрузить файл архива по ссылке download.invoiceninja.comили из репозитория GitHub Invoice Ninja. Если вы клонируете репозиторий GitHub, вам нужно будет использовать Composer для установки зависимостей PHP для Invoice Ninja, в то время как файл архива содержит все необходимые пакеты сторонних PHP. В этом посте мы будем устанавливать Invoice Ninja, используя zip-архив.
Загрузите последнюю стабильную версию Zip-архива Invoice Ninja в каталог /tmp на вашем сервере с помощью:
wget https://download.invoiceninja.com/ -O /tmp/invoice-ninja.zip
После завершения загрузки извлеките архив в каталог /var/www/html/:
sudo unzip /tmp/invoice-ninja.zip -d /var/www/html/
Измените права собственности для пользователя www-data с помощью следующей команды:
sudo chown -R www-data: /var/www/html/ninja
Шаг 5: Настройте Nginx для обслуживания Invoice Ninja
Откройте свой любимый текстовый редактор и создайте новый серверный блок Nginx для Invoice Ninja:
sudo nano /etc/nginx/sites-available/ваш_домен.ру.conf server { listen 80 default_server; server_name ваш_домен.ру www.ваш_домен.ру; root /var/www/html/ninja/public; index index.php; charset utf-8; location / { try_files $uri $uri/ /index.php?$query_string; } location = /favicon.ico { access_log off; log_not_found off; } location = /robots.txt { access_log off; log_not_found off; } access_log /var/log/nginx/ваш_домен.ру.access.log; error_log /var/log/nginx/ваш_домен.ру.error.log; sendfile off; location ~ \.php$ { fastcgi_split_path_info ^(.+\.php)(/.+)$; fastcgi_pass unix:/var/run/php/php7.0-fpm.sock; fastcgi_index index.php; include fastcgi_params; fastcgi_param SCRIPT_FILENAME $document_root$fastcgi_script_name; fastcgi_intercept_errors off; fastcgi_buffer_size 16k; fastcgi_buffers 4 16k; } location ~ /\.ht { deny all; } }
Активируйте серверный блок, создав символическую ссылку со следующей командой:
sudo ln -s /etc/nginx/sites-available/ваш_домен.ру.conf /etc/nginx/sites-enabled/ваш_домен.ру.conf
Проверьте конфигурацию Nginx и, если нет ошибок, перезапустите службу nginx, используя следующие команды:
sudo nginx -t sudo service nginx restart
Шаг 6: Установка Invoice Ninja
Откройте http://ваш_домен.ру/в своем любимом веб-браузере, и вы будете перенаправлены на страницу настройки счета-фактуры.
Отсюда вы можете завершить настройку, введя следующую информацию:
Настройки приложения
- URL: ваш_домен.ру
- HTTPS: установите флажок, если вы установили SSL
- Отладка: не проверяйте поле
Подключение к базе данных
- Драйвер: MySQL
- Хост: localhost
- База данных: ninja
- Имя пользователя: ninja
- Пароль: strongpassword
Настройки электронной почты
Введите настройки электронной почты. Вы можете использовать либо VPS SMTP, либо любой поддерживаемый сторонний SMTP-провайдер.
Информация о пользователе
Это учетная запись администратора учетной записи Ninja. Введите свое имя, фамилию, адрес электронной почты и пароль.Наконец, выберите «Я согласен с Условиями обслуживания и Политикой конфиденциальности» и нажмите кнопку «Отправить», чтобы завершить установку.
Вот и все. Вы успешно установили Invoice Ninja на Debian 9.
Если вы нашли ошибку, пожалуйста, выделите фрагмент текста и нажмите Ctrl+Enter.
andreyex.ru
Как установить Asterisk на Debian 9
В этой статье мы проведем вас через установку Asterisk на Debian 9 VPS . Asterisk – самая популярная программная реализация АТС. Она включает в себя как классическую функциональность УАТС и многие дополнительные функции, такие как: Конференц-связь, регистратор вызовов, голосовая почта, интерактивный голосовой ответ, автоматическое распределение вызовов, мониторинг в реальном времени, консоль отладки и поддерживает большинство стандартных протоколов voice over IP (VOIP), включая SIP, D H. 323 и MGCP.Войдите на свой сервер через SSH и обновите пакеты
Убедитесь, что ваша серверная ОС полностью обновлена:
apt-get update apt-get upgrade
Установите все необходимые пакеты и зависимости
Установите все необходимые пакеты на Asterisk VPS со следующими командами:
apt-get install build-essential apt-get install git-core subversion libjansson-dev sqlite autoconf automake libxml2-dev libncurses5-dev libtool
Загрузить Asterisk
На момент написания последней версии Asterisk 15.5.0. Перейдите в каталог /usr/src/ с помощью:
cd /usr/src/
и загрузите архив asterisk tar со следующей командой wget:
wget http://downloads.asterisk.org/pub/telephony/asterisk/asterisk-15-current.tar.gz
Когда загрузка будет завершена, запустите следующую команду, чтобы извлечь файл asterisk-15-current.tar.gz:
tar -zxvf asterisk-15-current.tar.gz
Скомпилировать Asterisk
После того, как архив asterisk будет извлечен, перейдите в каталог asterisk-15.5.0 со следующей командой:
cd /usr/src/asterisk-15.5.0
Используйте скрипт install_prereq для установки всех недостающих пакетов:
./contrib/scripts/install_prereq install
В зависимости от количества отсутствующих пакетов установка может занять некоторое время, после ее завершения вывод будет выглядеть следующим образом:
############################################# ## install completed successfully #############################################
Следующий шаг – запустить скрипт ./configure, который проверит вашу систему на отсутствие библиотек и двоичных файлов и подготовит исходный код Asterisk для процесса сборки:
./configure
Результат успешного завершения должен выглядеть следующим образом:
configure: Menuselect build configuration successfully completed .$$$$$$$$$$$$$$$=.. .$7$7.. .7$$7:. .$$:. ,$7.7 .$7. 7$$$$ .$$77 ..$$. $$$$$ .$$$7 ..7$ .?. $$$$$ .?. 7$$$. $.$. .$$$7. $$$$7 .7$$$. .$$$. .777. .$$$$$$77$$$77$$$$$7. $$$, $$$~ .7$$$$$$$$$$$$$7. .$$$. .$$7 .7$$$$$$$7: ?$$$. $$$ ?7$$$$$$$$$$I .$$$7 $$$ .7$$$$$$$$$$$$$$$$ :$$$. $$$ $$$$$$7$$$$$$$$$$$$ .$$$. $$$ $$$ 7$$$7 .$$$ .$$$. $$$$ $$$$7 .$$$. 7$$$7 7$$$$ 7$$$ $$$$$ $$$ $$$$7. $$ (TM) $$$$$$$. .7$$$$$$ $$ $$$$$$$$$$$$7$$$$$$$$$.$$$$$$ $$$$$$$$$$$$$$$$. configure: Package configured for: configure: OS type : linux-gnu configure: Host CPU : x86_64 configure: build-cpu:vendor:os: x86_64 : pc : linux-gnu : configure: host-cpu:vendor:os: x86_64 : pc : linux-gnu :
Теперь, когда конфигурация завершена, запустите процесс компиляции с помощью команды make:
make
В зависимости от ваших системных ресурсов процесс сборки может занять несколько минут, и как только он будет завершен, на консоли будет напечатано следующее сообщение, что означает, что Asterisk был успешно скомпилирован:
+--------- Asterisk Build Complete ---------+ + Asterisk has successfully been built, and + + can be installed by running: + + + + make install + +-------------------------------------------+
Следующий шаг – запустить команду make install, которая установит Asterisk и все скомпилированные модули Asterisk:
make install
После успешной установки Asterisk вам будет представлено следующее сообщение на вашем экране:
+---- Asterisk Installation Complete -------+ + + + YOU MUST READ THE SECURITY DOCUMENT + + + + Asterisk has successfully been installed. + + If you would like to install the sample + + configuration files (overwriting any + + existing config files), run: + + + + For generic reference documentation: + + make samples + + + + For a sample basic PBX: + + make basic-pbx + + + + + +----------------- or ---------------------+ + + + You can go ahead and install the asterisk + + program documentation now or later run: + + + + make progdocs + + + + **Note** This requires that you have + + doxygen installed on your local system + +-------------------------------------------+
Запустите команду make samples для установки файлов конфигурации образца Asterisk:
make samples
Установите сценарий инициализации, чтобы вы могли управлять своим сервисом Asterisk с помощью команды systemctl:
make config
В приведенной выше команде не будет выводиться.
Затем установите скрипт logrotation с помощью следующей команды:
make install-logrotate
Вы увидите следующий вывод, указывающий, что конфигурация лотереи была успешно создана:
if [ ! -d "/etc/asterisk/../logrotate.d" ]; then \ /usr/bin/install -c -d "/etc/asterisk/../logrotate.d" ; \ fi sed 's#__LOGDIR__#/var/log/asterisk#g' < contrib/scripts/asterisk.logrotate | sed 's#__SBINDIR__#/usr/sbin#g' > contrib/scripts/asterisk.logrotate.tmp /usr/bin/install -c -m 0644 contrib/scripts/asterisk.logrotate.tmp "/etc/asterisk/../logrotate.d/asterisk" rm -f contrib/scripts/asterisk.logrotate.
Запустить Asterisk
Теперь, когда на вашем Debian 9 VPS установлена Asterisk, вы можете запустить службу Asterisk с помощью следующей команды:
systemctl start asterisk
Вы можете проверить, запущена ли служба Asterisk с помощью команды systemctl status:
systemctl status asterisk
Если служба запущена, вы увидите следующее сообщение:
● asterisk.service - LSB: Asterisk PBX Loaded: loaded (/etc/init.d/asterisk; generated; vendor preset: enabled) Active: active (running) since Thu 2018-08-09 01:26:50 CDT; 29s ago Docs: man:systemd-sysv-generator(8) Process: 4996 ExecStart=/etc/init.d/asterisk start (code=exited, status=0/SUCCESS) CGroup: /system.slice/asterisk.service └─5008 /usr/sbin/asterisk
Наконец, включите службу Asterisk при загрузке системы с помощью следующей команды:
systemctl enable asterisk
Вот и все. Завершена установка Asterisk на вашем сервере под управлением Debian 9.
Если вы нашли ошибку, пожалуйста, выделите фрагмент текста и нажмите Ctrl+Enter.
andreyex.ru
Как установить Python 3.6.4 на Debian 9
Python является интерактивным и объектно-ориентированным языком сценариев. Это один из самых популярных языков программирования. Python является язык программирования общего назначения. Он использует английские ключевые слова вместо знаки препинания, а также имеет меньше синтаксических конструкций, чем в других языках программирования и позволяет разработчикам использовать различные стили программирования для создания своих программ, и писать код так, как будто на человеческом языке. Установка Python 3.6.4 на Debian VPS, является легкой задачей, просто следуйте внимательно инструкциям ниже и вы должны установить Python 3.6.4 в течение нескольких минут на Debian 9.Обновление системы
Как обычно, обновление всех системных пакетов, прежде чем продолжить работу на сервере:
# sudo apt-get update && sudo apt-get upgradeУстановка Python 3.6.4 из исходных текстов
Теперь мы будем строить и установить Python 3.6.4 из исходников, это самый безопасный и рекомендуемый способ, который не добавляет каких-либо хранилищ, которые могли бы установить конфликтующие пакеты на сервере Debian 9.
Начните с установки необходимых инструментов для сборки Python 3.6.4:
# sudo apt-get install -y make build-essential libssl-dev zlib1g-dev # sudo apt-get install -y libbz2-dev libreadline-dev libsqlite3-dev wget curl llvm # sudo apt-get install -y libncurses5-dev libncursesw5-dev xz-utils tk-dev
Скачайте исходный файл Python 3.6.4 с помощью «wget»:
# wget https://www.python.org/ftp/python/3.6.4/Python-3.6.4.tgz
Распакуйте исходный файл Python 3.6.4:
# tar xvf Python-3.6.4.tgz
Перейдите в каталог Python-3.6.4 и запустите «./configure», чтобы подготовить сборку:
# cd Python-3.6.4 # ./configure --enable-optimizations
Затем выполните следующую команду, чтобы построить Python 3.6.4:
# make -j8
А затем запустите эту команду, чтобы установить Python 3.6.4:
# sudo make altinstall
Теперь вы можете открыть интерпретатор Python 3.6.4, выполнив следующую команду:
# python3.6Установка Python 3.6.4 из репозитория ‘testing’ в Debian
Этот способ установки Python 3.6.4 не рекомендуется, поскольку он может устанавливать/обновлять пакеты из репозитория ‘testing’ в Debian, которые несовместимы с вашей текущей установкой Debian 9. Если вы хотите установить Python 3.6.4 с помощью хранилища ‘testing’ в Debian, попробуйте это на тестовой машине первым, чтобы увидеть, что любой из пакетов не установиться или если есть какие-либо конфликты после установки пакетов, необходимых для Python 3.6 +0,4.
Начните с редактирования файла «/etc/apt/sources.list» вашим любимым редактором (мы будем использовать nano) и добавьте строку ниже в нижней части файла:
# sudo nano /etc/apt/sources.list deb http://ftp.de.debian.org/debian testing main
Затем выполните следующую команду, чтобы сделать хранилище ‘stable’ по умолчанию на сервере:
# echo 'APT::Default-Release "stable";' | sudo tee -a /etc/apt/apt.conf.d/00local
Теперь обновите список пакетов:
# sudo apt-get update
И установите Python 3.6.4 от репозитория ‘testing’ в Debian с помощью следующей команды:
# sudo apt-get -t testing install python3.6
Если все прошло хорошо, выполните следующую команду, чтобы открыть интерпретатор Python 3.6.4:
# python3.6
Вот, теперь вы должны иметь установленный Python 3.6.4 на вашем сервере.
Если вы нашли ошибку, пожалуйста, выделите фрагмент текста и нажмите Ctrl+Enter.
andreyex.ru