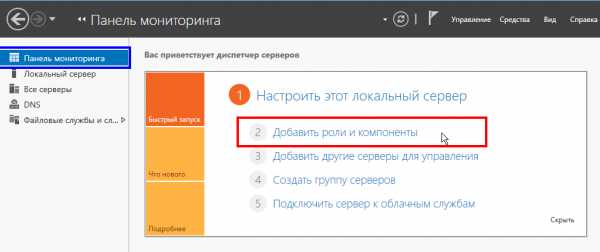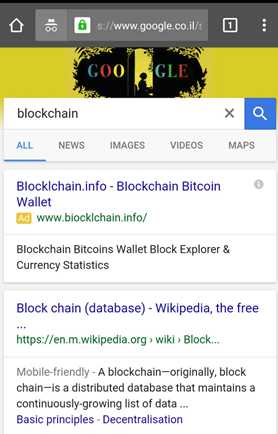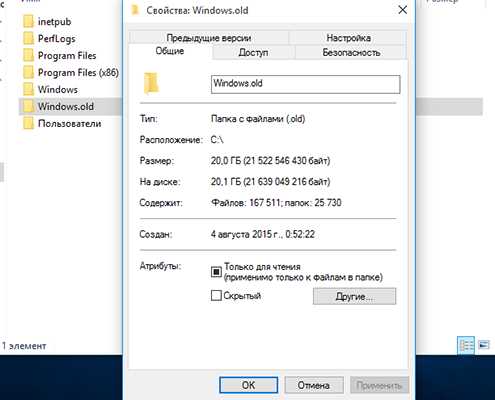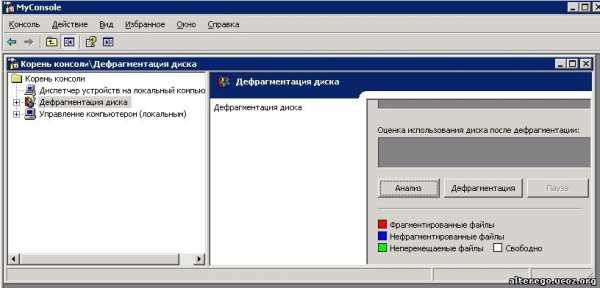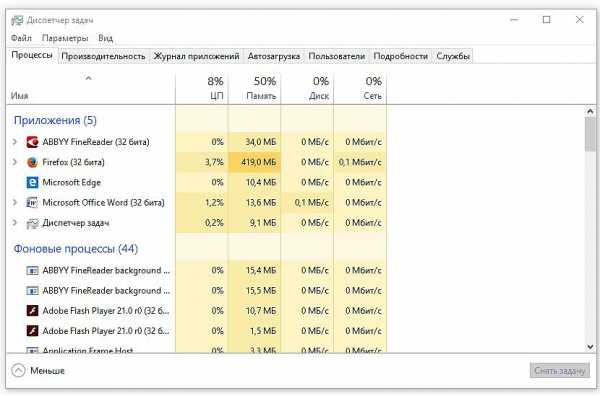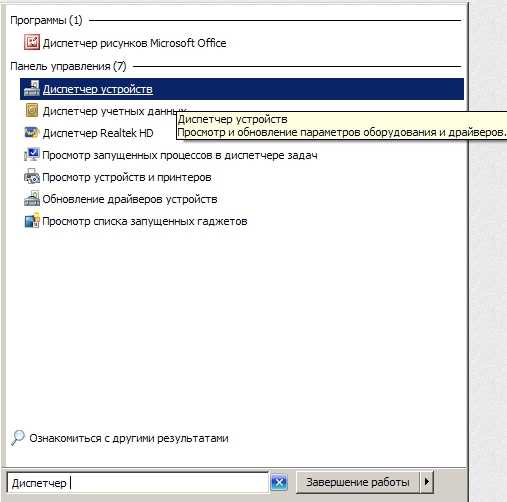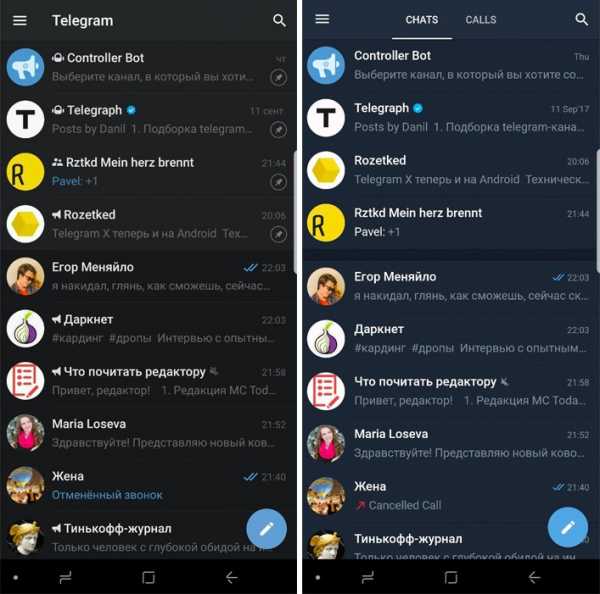CCleaner для Windows 10: как пользоваться. Как установить ccleaner на windows 10
CCleaner для Windows 10: как пользоваться
В этой статье подробно рассмотрим CCleaner для Windows 10, многие слышали об этой программе, но вряд ли знают обо всех возможностях. Начнем с терминологии, CCleaner версии 5 32 6129, как и более ранние версии – один из самых мощных и довольно простых для пользователей инструментов для оптимизации и очистки ПК. Программное средство было разработано компанией Piriform, главный офис которой расположен в Великобритании в западной части центра Лондона.
Первый релиз был в сентябре 2006 года, а версия, по которой будет пошаговая инструкция появилась в свет в июле текущего года (2017 г.).
Скачиваем и устанавливаем!
Мы всегда рекомендуем скачать дистрибутив с официального сайта, так CCleaner для Windows 10 на русском представлен бесплатно по адресу http://ccleaner.org.ua/download.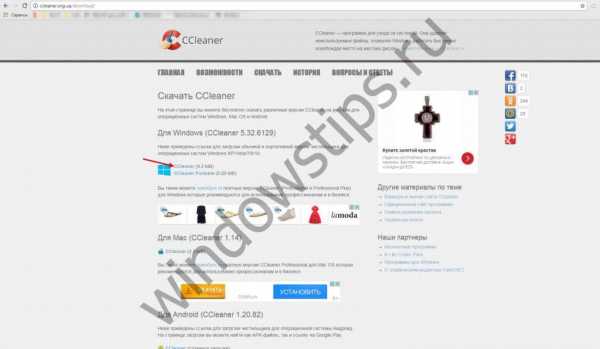
Версия для Windows (64 bit) загружается в автоматическом режиме, если это не произошло, вам будет предоставлена дополнительная ссылка. По ней вы можете скачать бесплатно.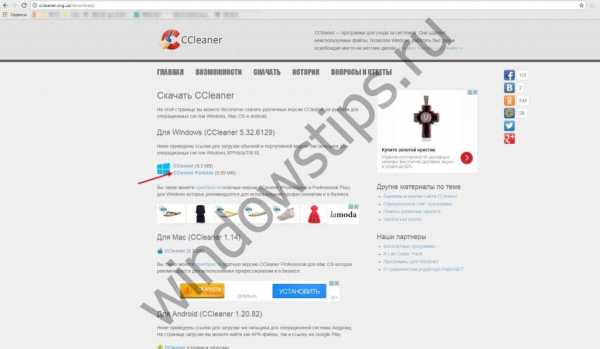
Хотелось бы напомнить, что загружая программы со сторонних сайтов, вы ставите под угрозу безопасность Windows и информацию, имеющуюся на вашем ПК. После того, как вам удалось успешно скачать бесплатно CCleaner для Windows 10, необходимо приступить к инсталляции.
- Запускаем файл ccsetup532.exe.

- Выбираем способ установки «Customize».
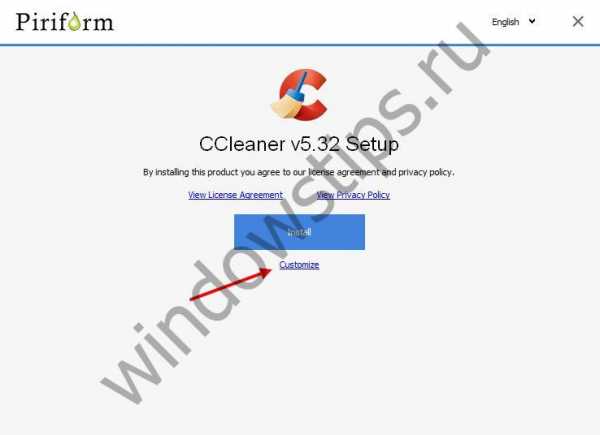
- На следующем экране представлен выбор:
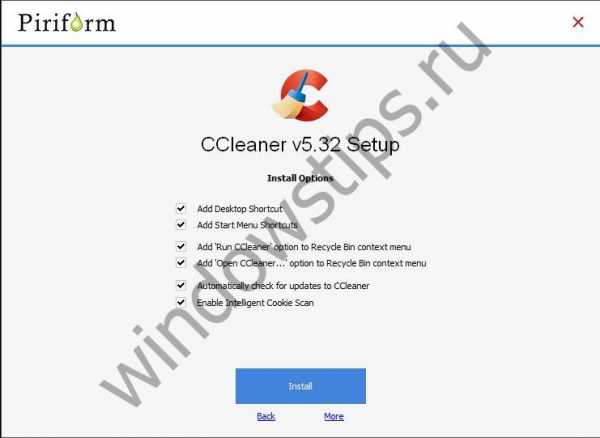
- размещения ярлыка на рабочий стол Windows;
- добавления ярлыка на панель «Пуск»;
- включения опции в контекстное меню корзины «Запустить» и «Открыть» CCleaner;
- автоматически проверять обновления;
- активировать «Интеллектуальное сканирование файлов cookie».
- Выбрав нужное, жмите «Install».
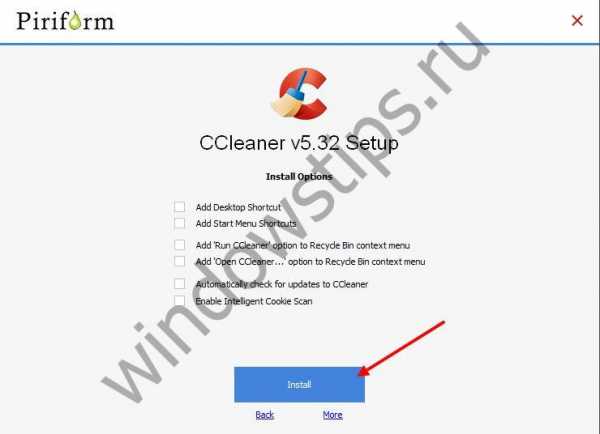
- После завершения нажмите на «Run CCleaner».
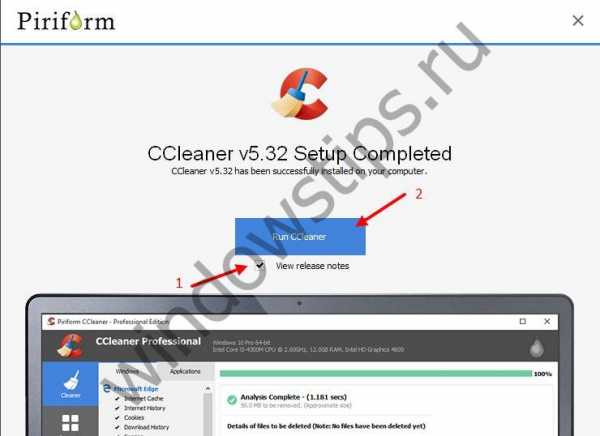
Раздел «Настройки»
- «О программе»:
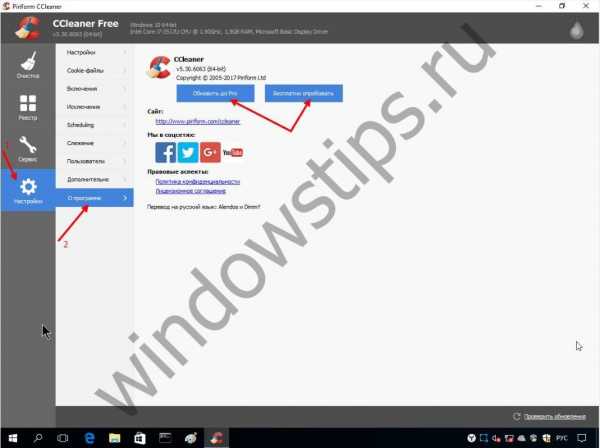
- здесь найдете сведения о программе;
- будет предложено «Обновить до Pro» сборки и «Попробовать бесплатно».
- Далее переходим в пункт «Настройки»:
- можно изменить «Язык»;
- выставить условия работы с автозагрузкой;
- указаны возможности при версии Pro;
- выбор режима очистки и дисков.
- Работа с «Cookie – файлы» - здесь есть возможность выбора файлов для сохранения в ПК.
- Направляемся во «Включения» - тут можно автоматизировать удаление файлов из временных папок, с указанием срока давности.
- «Исключения» - подходит для опытных пользователей, можно указать какие файлы и записи в реестре CCleaner должен исключать из проверки. Параметры по типам файлов и их расположению.
- «Scheduling» - доступен в версии Pro, позволяет запускать обработку по расписанию как по отдельным дням, дням недели, ежемесячно и индивидуально составленному графику.
- «Слежение» - также доступен в CCleaner 5 32 6129 Pro, контролирует работу браузеров и за системой.
- «Пользователи» - в не профессиональной сборке, выбор только возможен активного пользователя, а в расширенной можно разграничить права доступа.
- «Дополнительно» - более опытные пользователи здесь могут выбрать ряд параметров на свое усмотрение или «Вернуть стандартные настройки».
Раздел «Очистка»
Начиная с этой категории меню, мы подробно расскажем, как пользоваться CCleaner для Windows 10. Итак, возможности CCleaner v. 5 32 6129 очень широки, опять же тут 2 подменю:
- «Windows» – позволяет анализировать ошибки системы, cash браузеров, процессы дефрагментации и многое другое.
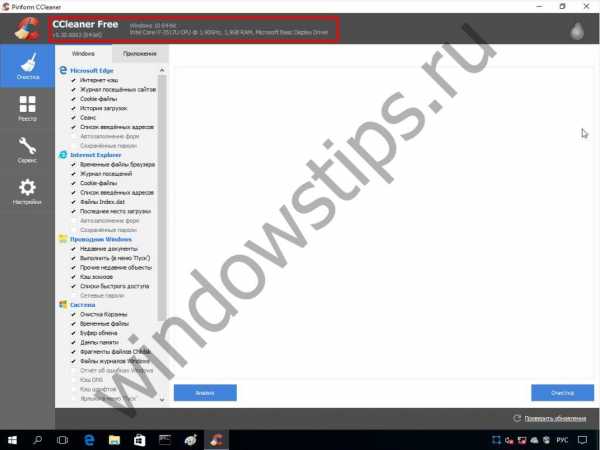
- «Приложения» - находит следы уже несуществующих программ, которые были некорректно или не полностью удалены:
- «Анализ» - ждем результата;
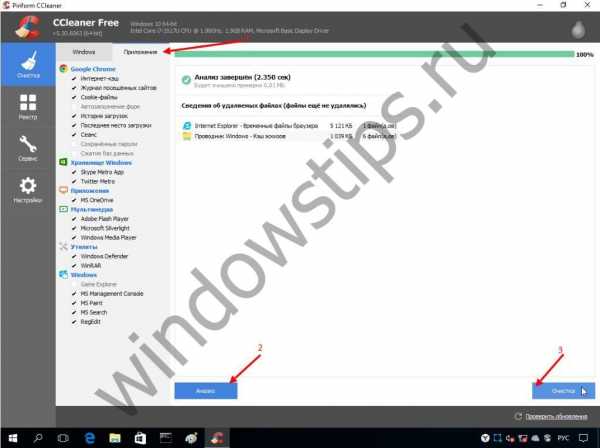
- после жмем «Очистка».
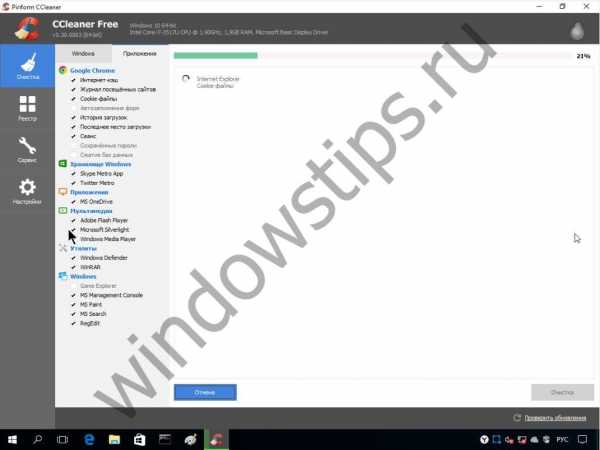
- «Анализ» - ждем результата;
Раздел «Реестр»
Приступаем к очень важному этапу, требующему сосредоточения и знаний – к чистке реестра Windows 10 с помощью CCleaner. Так мы сможем проверить целостность системных файлов Windows.
Рекомендуем сделать поэтапно, поэтому, сначала помечаем все позиции галочками, кроме «Автозагрузка», далее:
Приступим к оставшемуся пункту «Автозагрузка»:
- соответственно все галочки снимаем, кроме вышеуказанной → жмем «Поиск проблем»;
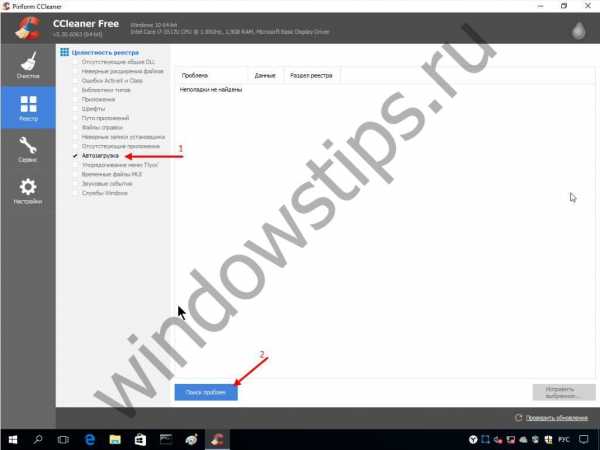
- в зависимости от результата, жмем на «Исправить выбранное»;
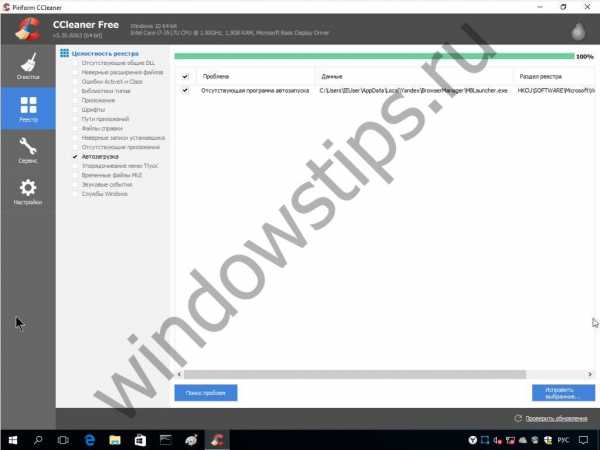
- следующие шаги будут идентичны описанным выше, подробнее в скриншотах;
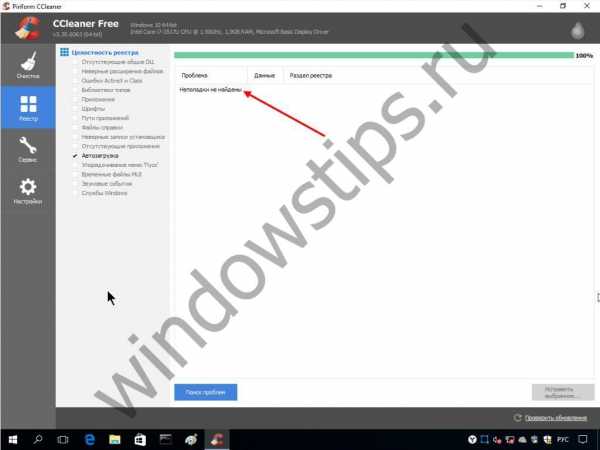
Раздел «Сервис»
В данном меню доступны возможности деинсталляции программ, записей из автозагрузки Windows, управления дополнениями браузера и многое другое. Кратко о каждой позиции.
- «Удаление программ» - говорит само за себя, поможет быстро избавиться от ПО, которое по разным причинам не удается удалить стандартным образом.
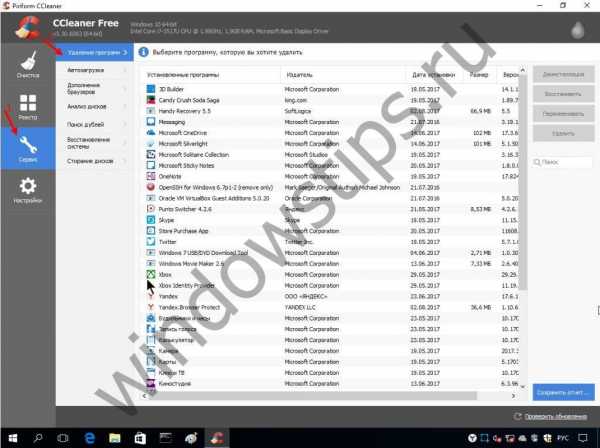
- «Автозагрузка» - позволяет включать / выключать и удалять утилиты и приложения практически одним кликом.
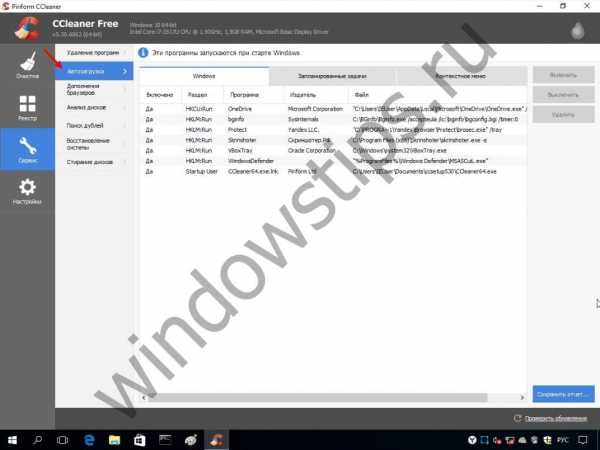
- «Дополнения браузеров» - придет на помощь в борьбе с навязчивыми и ненужными расширениями.
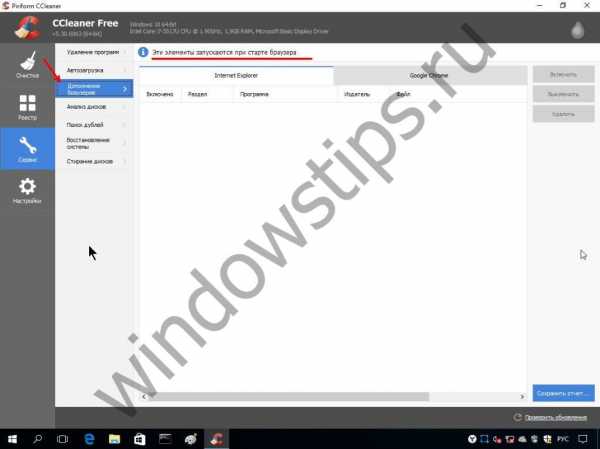
- «Анализ дисков» - быстро сориентирует вас по занятому пространству для оптимизации работы.
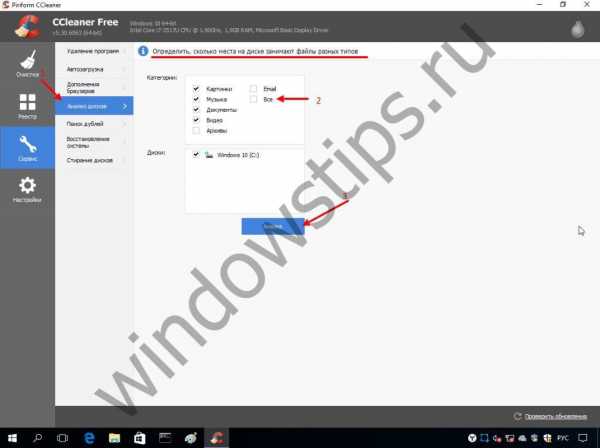
- «Поиск дублей» - произведет качественный анализ данных и выведет список идентичных файлов, критерий поиска задаете самостоятельно.
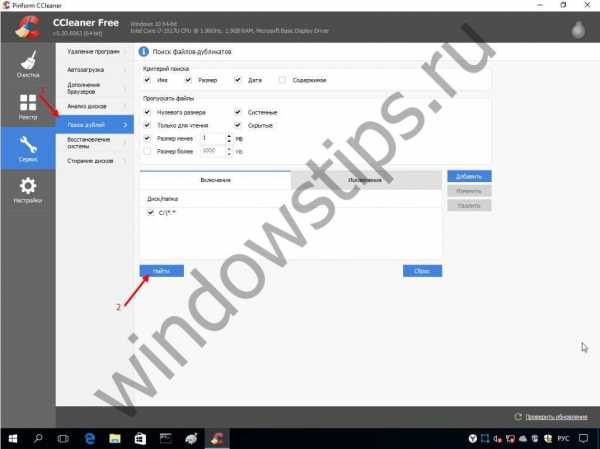
- «Восстановление системы» - отобразит список всех точек восстановления, прежде заблокировав самую свежую, позволив ловко управлять хранением копий.
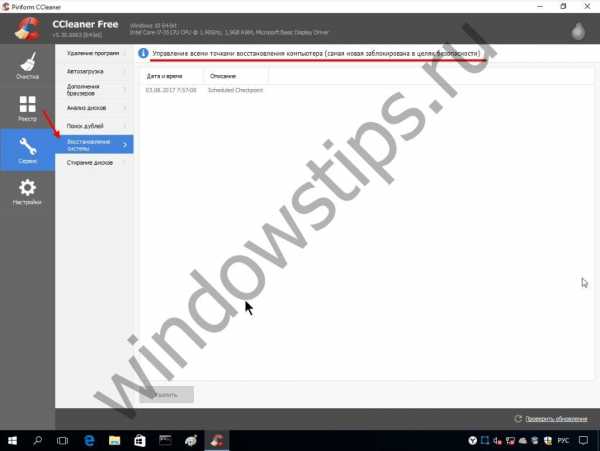
- «Стирание дисков» - позволяет полностью / частично удалить содержимое. Предлагаемые параметры по количеству проходов способны удовлетворить даже профессиональных пользователей.
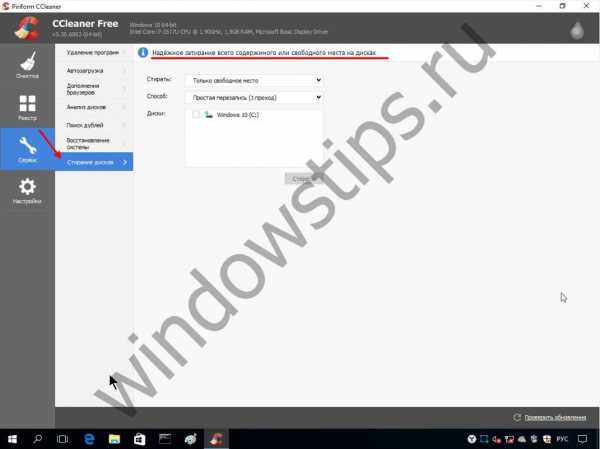 Кроме того, на сайте представлена версия CCleaner portable для Windows 10, которая не требует установки.
Кроме того, на сайте представлена версия CCleaner portable для Windows 10, которая не требует установки.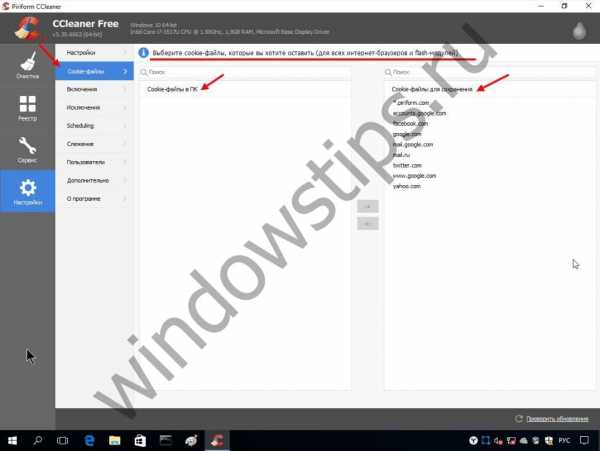
CCleaner не запускается на Windows 10
Бывают случаи, когда этот полезный инструмент перестает реагировать на действия и просто не запускается в Windows . Причин может быть несколько:
- Сбой системы – в этом случае необходимо воспользоваться антивирусом, в частности рекомендуем AVZ с официального сайта http://www.z-oleg.com/secur/avz/download.php, обновите и запустите проверку системы, предложения по исправлению – следует принять.
- Вирусная атака – это даже более вероятно, чем ошибки в работе операционной системы. Скачайте MALWAREBYTES 3 по ссылке https://ru.malwarebytes.com и проведите полную проверку, более того попробуйте также пройтись Dr.Web CureIt! - https://free.drweb.ru/cureit.
- Иногда помогает обычное переименование запускаемого файла – добавьте букву или цифру.
windowstips.ru
CCleaner обзавелся поддержкой Windows 10
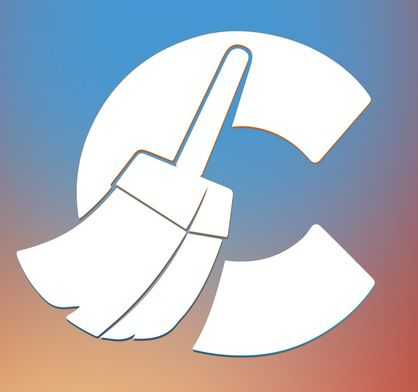 CCleaner, один из самых скачиваемых инструментов для очистки и оптимизации Windows, обновился и вместе с этим получил поддержку Windows 10. Таким образом, начиная с версии 4.19.4867, программа стала полностью совместима с последней операционной системой от Microsoft.
CCleaner, один из самых скачиваемых инструментов для очистки и оптимизации Windows, обновился и вместе с этим получил поддержку Windows 10. Таким образом, начиная с версии 4.19.4867, программа стала полностью совместима с последней операционной системой от Microsoft.
Пользователи компьютеров, которые установили Windows 10, могут скачать последнюю версию с официальной страницы CCleaner, перейдя по ссылке в конце этого поста.
Как вы вероятно знаете, CCleaner позволяет быстро очистить систему от временных и лог-файлов, которые создаются самой операционной системой. Более того, инструмент помогает избавиться от мусорных файлов, сгенерированных приложениями от сторонних разработчиков. Официально CCleaner поддерживает Firefox, Opera, Safari, Chrome, WinRAR, Adobe Reader и десятки других приложений. При необходимости вы можете расширить поддержку сторонних приложений, установив бесплатную утилиту под названием CCEnhancer, которая добавляет поддержку более 1000 новых программ от сторонних разработчиков.
Помимо очистки системы, CCleaner годится для оптимизации операционной системы путем удаления нежелательных программ из списка автозагрузки. Это небольшая программа также способна удалить программы, которые по каким-то причинам не удаляются из системы через окно «Программы и компоненты».
Также в составе CCleaner есть очень неплохой чистильщик реестра, а это означает, что вам не нужно искать другое программное обеспечение для очистки и дефрагментации реестра Windows.
В общем, это фантастический инструмент, который теперь официально совместим с Windows 10.
Скачать CCleaner с официального сайта разработчика
windowstips.ru
Cкачать CCleaner для Windows 10, 7 на русском языке с официального сайта
CCleaner – бесплатная утилита для чистки и оптимизации работы компьютера с Windows 7, 8, 10. Позволяет повысить быстродействие и стабильность работы.
В процессе работы компьютеры под управлением операционных систем Windows 32 bit и x64 накапливают большое количество временной, технической информации и записей в реестре. Из-за этого скорость загрузки и работы падает. Вот тут и пригодится чистильщик.
Возможности Ccleaner.free
- Очистка реестра – утилита проверяет и удаляет устаревшие, битые, не нужные ключи и записи в реестре, которые появляются при удалении программ, файлов.
- Чистка системы. Проведя проверку ссклинер найдет и удалит временные файлы, остатки не до конца удаленных приложений, корзину. Это освободит свободное место на жестком диске и повысит скорость загрузки. Так же можно провести поиск дубликатов файлов.
- Удаление программ. Стандартная удаление не всегда удаляет все «хвосты», что бы этого избежать в наборе инструментов есть Интеллектуальная деинсталляция.
- Обслуживание популярных браузеров – удаление истории, КЭШа, временных файлов.
- Управление автозагрузкой позволяет вручную включить \ отключить приложения, которые будут запускаться при включении компьютера.
Как пользоваться
Скачайте русскую версию CCleaner с официального сайта по ссылкам ниже и установите на компьютер. Утилита подойдет специалистам и обычным пользователям, поскольку перед любым действием делает резервные копии, для отката операции. Выберите раздел и нажмите "Анализ \ Поиск проблем" по завершению процесса кликните на кнопку "Исправить". При периодическом проведении профилактических работ можно поддерживать Пк в оптимальном состоянии.
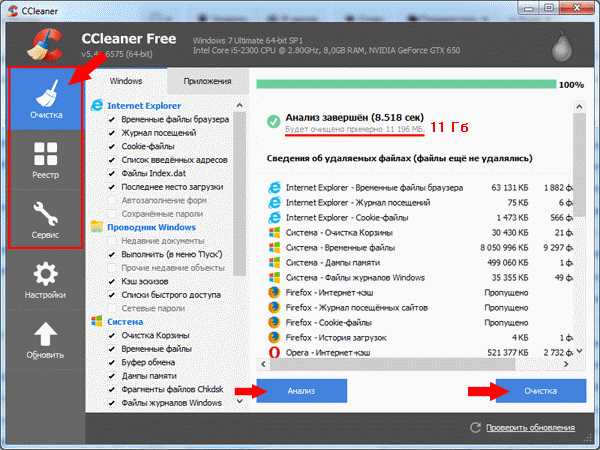
Конечно, не стоит ждать чудес, но свою задачу программа выполняет на все 100%.
Мы постоянно отслеживаем выход обновлений, что бы Вы могли пользоваться последней версией программы.
Ещё не задано ни одного вопроса.
freeforwin.ru
инструкция по настройке на Windows 10, 8, 7
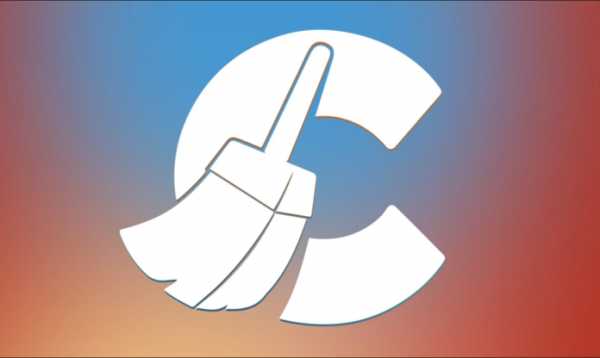
Одна из лучших программ для очистки и защиты компьютера — это CCleaner. Я использую этот инструмент уже много лет, и я очень доволен его возможностями. CCleaner помогает очищать компьютер от нежелательных программ, временных и куки-файлов, историю браузера и защищает вашу конфиденциальность в Интернете.
Содержание статьи
Кроме того, с помощью CCleaner вы можете легко удалить недопустимые записи в реестре Windows, а также удалить все нежелательные программы из автозапуска Windows, тем самым значительно повысить производительность компьютера.
Данное простое руководство поможет вам в установке и использовании CCleaner для повышения производительности Windows 10, 8, 7, Vista и XP.
Как установить и настроить CCleaner для оптимизации производительности Windows
Часть 1. Загрузка и установка CCleaner
Примечание. Если вы уже скачали и установили CCleaner, перейдите к Части 2: Как пользоваться программой CCleaner
1. Сначала загрузите CCleaner Free c официального сайта2. Когда загрузка будет завершена, запустите исполняемый файл, чтобы приступить к установке CCleaner.3. Выберите предпочтительный язык из выпадающего меню, например «Russian».
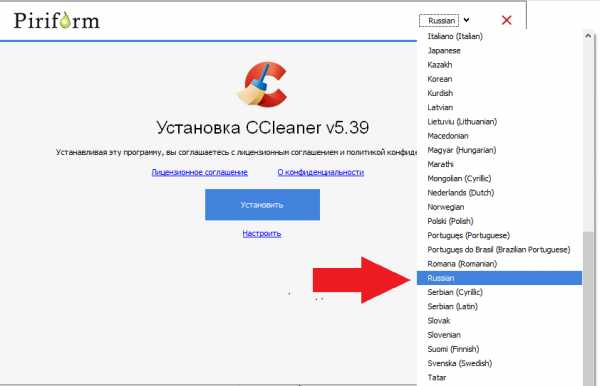
4. Выберите необходимые параметры установки, нажав на ссылку «Настроить».
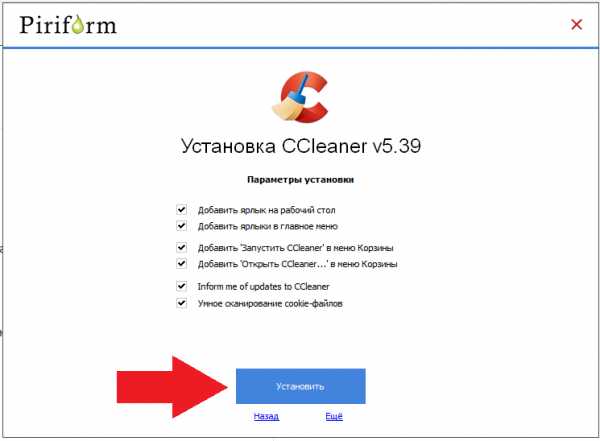
5. Нажмите кнопку «Установить» что бы запустить процесс установки CCleaner на ваш компьютер.
Процесс установки программы, занимает от нескольких секунд до минут, в зависимости от мощности вашего ПК.
6. По завершении установки выберите «Запустить CCleaner», чтобы начать использовать программу.
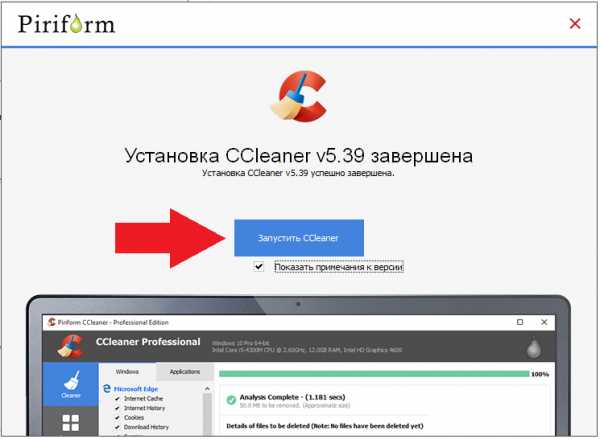
Часть 2. Как пользоваться программой CCleaner и повысить производительность на Windows 10, 8, 7, XP
Шаг 1. Удаление ненужных файлов с помощью программы CCleaner
1. Запустите CCleaner. *
* Примечание. Если вы уже установили CCleaner, вы можете найти ярлык программы на рабочем столе или в меню установленных программ (например: Пуск> Программы> CCleaner.)
2. Когда CCleaner запустится, вы увидите главную окно программы. Чтобы начать поиск бесполезных файлов в вашей системе, нажмите кнопку «Анализ» в левой нижней части программы CCleaner.
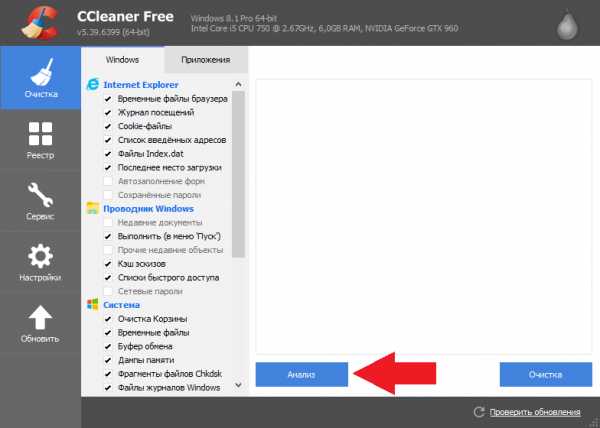
Пойдет процесс поиска файлов, после завершения анализа вы можете удалить весь найденный мусор в системе, нажав на кнопку «Очистка»*
* Примечание. По умолчанию CCleaner ищет много нежелательных файлов на вашем компьютере, но у вас также есть возможность указать, какие ненужные файлы будут удалены из вашей системы, на вкладках Windows и Приложения.
Но если вы не понимаете что означают определенные настройки, то советуем использовать предустановленные параметры, чтобы избежать проблем.
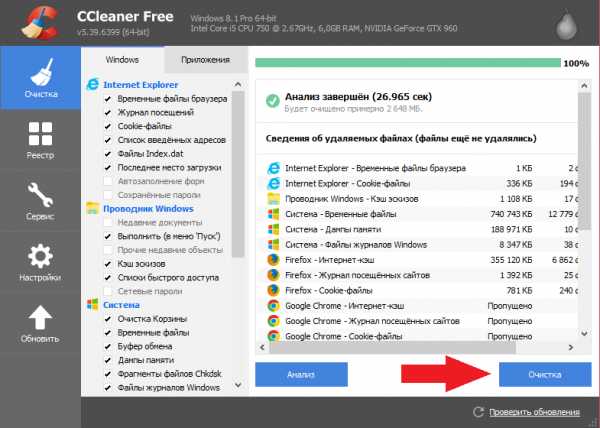
3. В следующем информационном окне сначала выберите «Больше не показывать это сообщение», а затем нажмите «Продолжить».
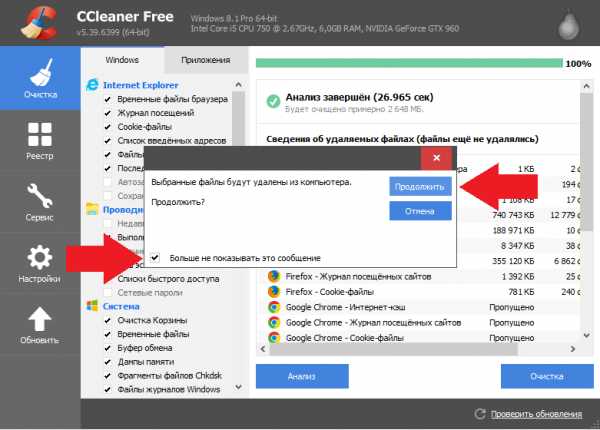
4. Программа запускает процедуру очистки, и вы увидите следующий экран:
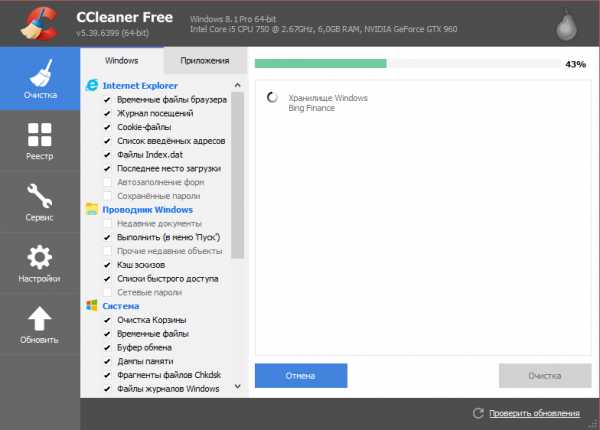
После проделанных действий, вы увидите успешное завершение очистки с надписью «Очистка завершена», а также время и сколько памяти было освобождено.
Шаг 2. Оптимизация реестра Windows с помощью CCleaner.
После удаления ненужных файлов из вашей системы, перейдите к удалению недопустимых или отсутствующих записей в реестре Windows. Для этого:
1. Выберите параметр «Реестр» с левой стороны программы и на правой панели, выберите «Поиск проблем».
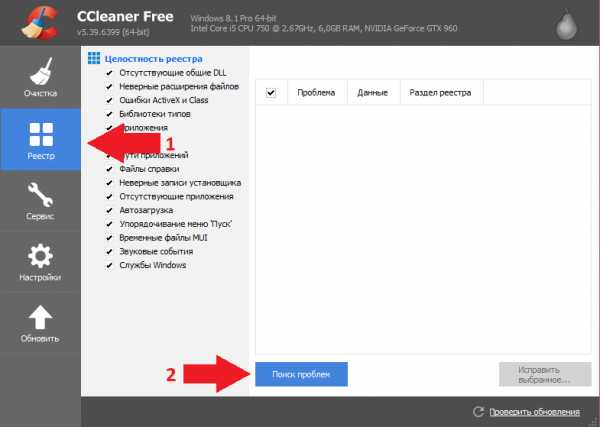
2. Программа запускает процедуру сканирования реестра.
3. Когда проверка реестра будет завершена, программа отобразит найденные проблемы с реестром. Оставьте все элементы отмеченными и нажмите кнопку «Исправить выбранное…» в правом нижнем углу.
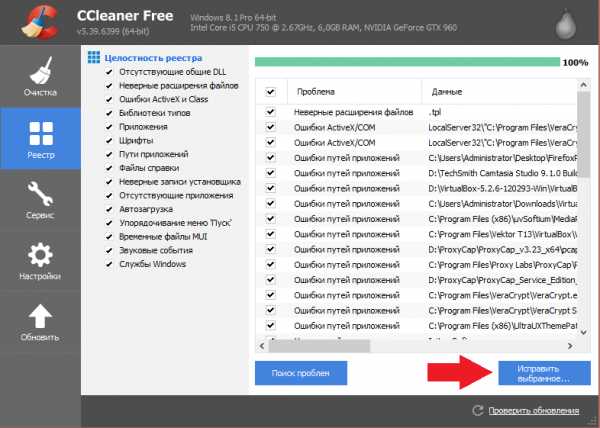
4. На странице «Сохранить резервные копии сделанных изменений», выберите «Нет».
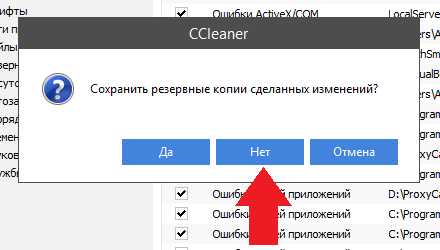
5. Затем нажмите «Исправить отмеченные».
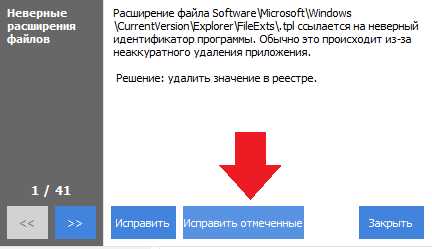
6. После успешного исправления ошибок реестра нажмите «Закрыть», чтобы вернуться в главное окно CCleaner.
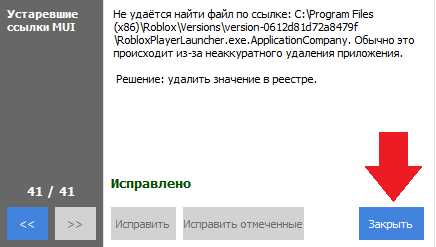
7. Необязательно. Вы можете снова пройти описанную выше процедуру, пока не будет обнаружена новая проблема с реестром.
Шаг 3. Полное удаление программ с помощью CCleaner.
С помощью CCleaner вы можете легко просматривать и удалять любую программу из вашей системы. Для этого:
1. В главном окне CCleaner выберите «Сервис» с левой стороны и нажмите кнопку «Удаление программ».2. Выберите программу, которую вы хотите удалить, и нажмите кнопку «Деинсталляция».
Например я хочу удалить «Xvid Video Codec», выбираю эту программу из списка и нажимаю «Деинсталляция» с правой стороны.
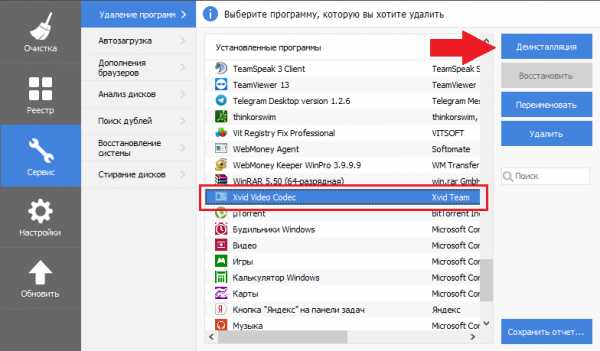
Шаг 4. Удаление ненужных программ из автозапуска Windows с помощью CCleaner
Одной из наиболее полезных функций CCleaner является то, что вы можете легко просматривать и управлять программами, которые запускаются вместе с вашим Windows. Уменьшая количество программ при запуске, вы резко увеличиваете скорость загрузки и производительность Windows.
1. В главном окне CCleaner выберите «Сервис» с левой стороны и нажмите на меню «Автозагрузка».2. Выберите вкладку Windows.3. Выберите программы, которые вы не хотите что бы они запускались с Windows, и нажмите кнопку «Выключить». (Или нажмите кнопку «Удалить», чтобы полностью удалить запуск программы).*
* Примечание. Лучше выключите автозапуск программы, а не удалять ее. Потому что, если после перезагрузки компьютера у вас возникнут проблемы, вы сможете повторно включить её обратно.
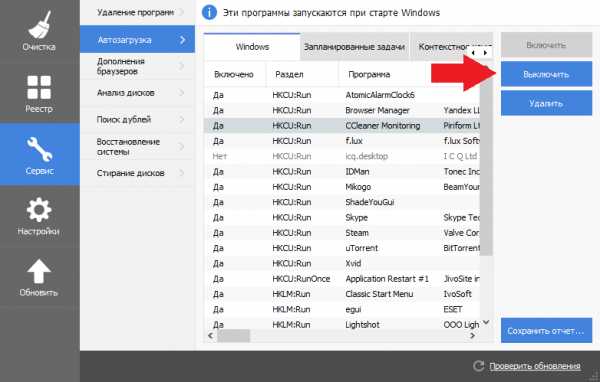
4. Закончив работу с CCleaner, перезагрузите компьютер, чтобы применить все изменения, а затем начните использовать ваш «чистый» компьютер.
Проделывайте такую процедуру очистки когда замечаете, что ваш компьютер начинаете зависать. С помощью такой простой, но очень мощной программой как CCleaner, вы значительно повышаете скорость работы своего компьютера.
geekmaps.ru
CCleaner - оптимизация Windows
Один из всемирно известных журналов «PC World» и уважаемая британская газета «The Independent» отозвались о CCleaner, как о лучшей бесплатной утилите для Windows.Такая оценка заслужена и сложно с ней не согласиться. Если выбирать среди другого аналогичного софта способного ускорить работу системы, очистив её от множественного «хлама и мусора», то, безусловно, самым эффективным вариантом будет CCleaner.
Любой пользователь операционной системы Windows XP, 7, 8 или 10, всегда может скачать бесплатно последнюю версию.
Убедившись на личном опыте можем подтвердить – после запуска, «клинер» заметно увеличивает скорость загрузки и скорость откликов на команды.
Итак, если вы заметили , что ваш любимый компьютер без явных видимых причин начал «подтормаживать», — настал тот час, когда необходимо воспользоваться CCleaner.
Принцип работы:
«Очистка» — это главный инструмент программы CCleaner. Задействовав его, вам будут произведены очистка Корзины, «остаточных файлов» после удаления приложений, мусора от посещений Интернет-сайтов.
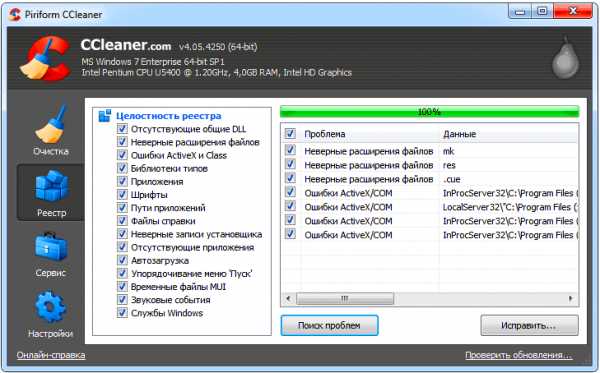
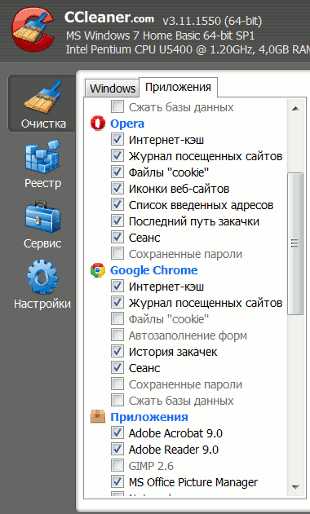
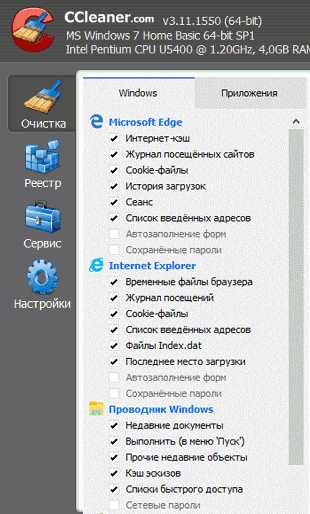
 Раздел автозагрузка
Раздел автозагрузка
Следующий инструмент – «Проверка реестра». Активировав его будет произведен поиск ошибок в системном реестре «Винды» и их устранение, файлов с неправильными расширениями и несоответствиями в путях. Си-Клинера удивителен тем, что он стирает только бесполезную и лишнюю информацию.
 Раздел чистки реестра
Раздел чистки реестраРазработчики гарантируют – после чистки не будет удален ни один важный файл !
Очистка:
- буфер обмена;
- корзина Recycle Bin;
- кэш браузера, история и файлы куки;
- временные файлы;
- логи и фрагменты файлов Chkdsk;
- последние документы и историю команд в меню Пуск.
Проверка:
- расширений файлов;
- элементов управления ActiveX;
- ClassIDs, ProgIDs;
- общих DLL;
- путей приложений;
- значков и ярлыков.
Плюсы:
- увеличение производительности ПК;
- освобождение места на жестких дисках;
- возможна работа в фоновом режиме;
- управление точками восстановления системы;
- регулярная проверка обновлений;
- скачать CCleaner на русском можно бесплатно.
Минусы:
- нет техподдержки от разработчиков.
Перед вами самый лучший и превосходный «чистильщик». Есть проблемы и желание сделать свой комп шустрым и отзывчивым? Оптимизируйте его с помощью CCleaner.
ВОЗМОЖНО ЭТО БУДЕТ ВАМ ИНТЕРЕСНО:
windows10all.ru