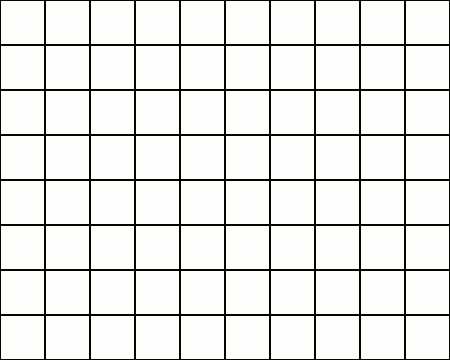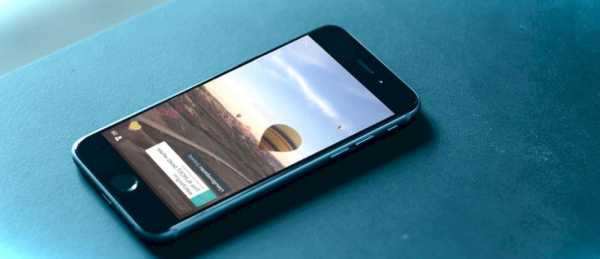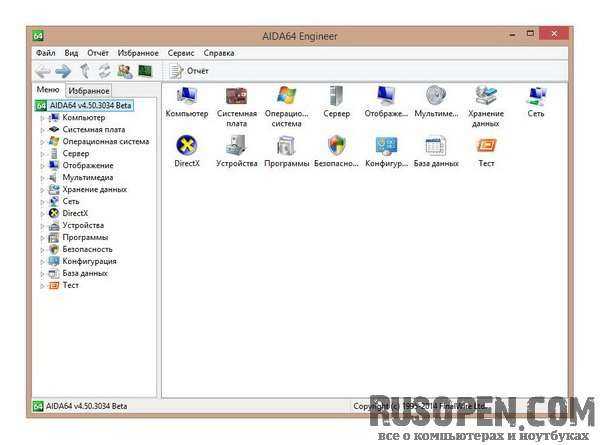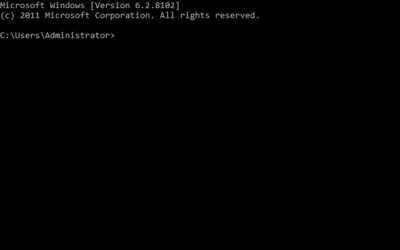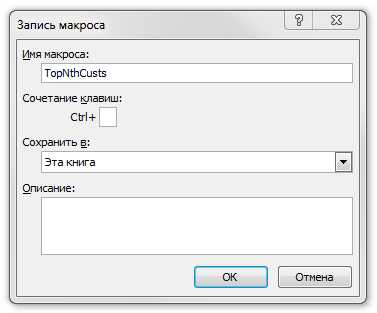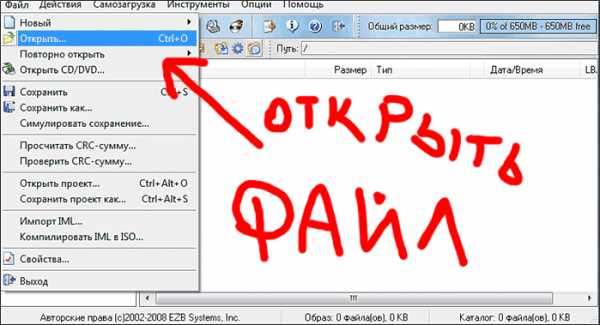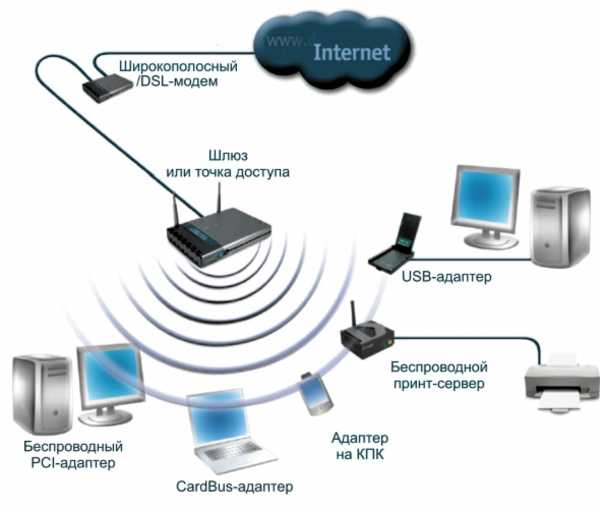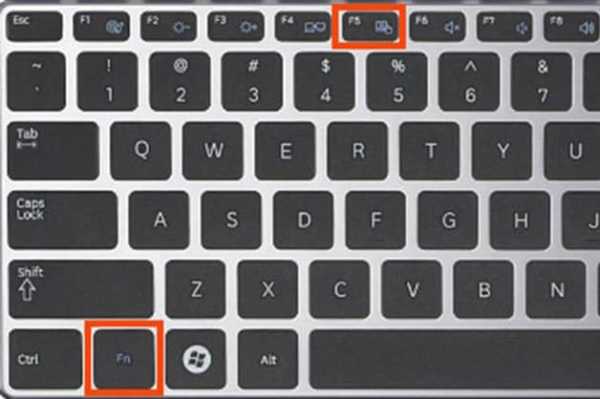Как улучшить работоспособность ноутбука. Как улучшить работоспособность ноутбука
Как улучшить работу ноутбука
Содержание статьи:
Многие пользователи, замечают, что через несколько месяцев после покупки ноутбука производительность его падает, хотя выполняет он те же задачи, что раньше. В статье речь пойдет о причинах уменьшения скорости работы ноутбука и о методах ее устранения. Статья рассчитана на неопытных пользователей, которые далеки от таких понятий, как «реестр», «командная строка», «дефрагментация», то есть на большинство людей. В настоящее время, кампания Microsoft практически полностью завоевала нишу ноутбуков и лэптопов, поэтому подавляющее большинство устройства работают под управлением операционной системы Windows, их мы и будет рассматривать. Операционных систем Windows множество разновидностей, но все описанное в статье, подойдет для любой из них.
Профилактический уход за устройством
Также не следует применять ноутбук в пыльных помещениях. Вентиляторы засасывает воздух внутрь ноутбука и пыль оседает внутри, снижая эффективность охлаждения. Раз в год стоит вскрывать ноутбук, и убирать пыль изнутри. Обычно корпус ноутбуку снабжен крышкой для доступа к оперативной памяти и процессору. Сняв крышку сдуйте пыль или аккуратно пропылесосьте внутренности устройства, но, если ваше устройство на гарантии не стоит вскрывать его до окончания срока гарантийного обслуживания. Также не рекомендуется применять для чистки воду или водные растворы, во избежание попадания влаги на незащищенные электрические контакты.
Очищаем «автозагрузку»
К сожалению, Майкрософт по сей день не разработали операционную систему, которая эффективно очищает саму себя, поэтому со временем накопленные ошибки, остатки не нужных файлов, вредоносные программы значительно снижают скорость работы ноутбука.
Рассмотрим способы программного ускорения работы операционной системы. Первым делом нужно избавиться от лишних программ, которые открыты в фоновом режиме и потребляют ресурсы нашего компьютера. Опытные пользователи способны сделать это при помощи команд и встроенных в операционную систему утилит, но в это статьей о приведены более простые способы, доступные даже новичку. Существуют множество программ, которые помогают пользователям без особых проблем разобраться с автозагрузкой, наиболее известная из них CCleaner. Это утилита бесплатна и обладает интуитивно понятным интерфейсом, корме того она уже завоевала доверие пользователей за многие годы использования. Окно программы состоит из нескольких вкладок, стоит обратить внимание на вкладку «автозагрузка». В ней отображается список программ, запускаемых вместе с системой. Большинство из них не приносят пользы, поэтому удалим их списка. Не стоит беспокоиться, сами программы никуда не денутся, и вы сможете запустить их с ярлыков в любой нужный момент. Все подряд удалять не стоит, если есть сомнения лучше оставить программу в списке, в идеале должен остаться только антивирус.
Проверка жесткого диска
Следующий этап – это проверка диска на наличие ошибок. В процессе эксплуатации на жестком диске 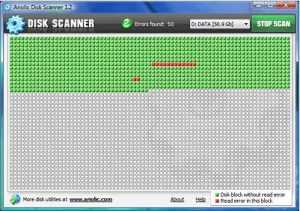 вашего ПК возникают поврежденные места хранения данных, их называют «битыми кластерами». Диск конечно большой пару битых кластеров сами по себе опасности не несут, но операционная система пытается записать на них информацию, вследствие чего возникают ошибки. Чтобы избежать таких инцидентов, достаточно изредка запускать программу проверки диска. Она вычислит «битые кластеры» на жестком диске и запретит операционной системы их использование. Для этого в окне «Мой компьютер» достаточно щелкнуть на иконке интересующего нас диска, правой кнопкой мыши и выбрать из всплывающего меню пункт «свойства», далее вкладку «сервис» и «выполнить проверку». Щелкаем по кнопке «пуск», всё остальное сделает сама программа.
вашего ПК возникают поврежденные места хранения данных, их называют «битыми кластерами». Диск конечно большой пару битых кластеров сами по себе опасности не несут, но операционная система пытается записать на них информацию, вследствие чего возникают ошибки. Чтобы избежать таких инцидентов, достаточно изредка запускать программу проверки диска. Она вычислит «битые кластеры» на жестком диске и запретит операционной системы их использование. Для этого в окне «Мой компьютер» достаточно щелкнуть на иконке интересующего нас диска, правой кнопкой мыши и выбрать из всплывающего меню пункт «свойства», далее вкладку «сервис» и «выполнить проверку». Щелкаем по кнопке «пуск», всё остальное сделает сама программа.
Дефрагментация — что это и для чего она нужна?
Несмотря на свое название, этот процесс не такой сложный для понимания. Дело в том, что при постоянном перезаписывании и удалении программ, на жестком диске возникают пустые неиспользованные области. Жесткий диск устроен так, что при обращении к программе, операционная система начинает искать ее сначала дорожки жесткого диска, и чем больше неиспользуемых областей встретится на этом пути, тем дольше времени займет этот процесс. Программа дефрагментации – это утилита, которая переносит файлы с конца жесткого диска на неиспользуемые места, что позволяет операционной системе быстрее находить файлы и в итоге сказывается на общем быстродействии ноутбука. Запускается дефрагментация аналогично программе «проверка диска».
Проверка системы на вирусы
Антивирус тоже помощник в деле улучшения работы ноутбука. Сейчас на рынке антивирусов настоящий бум, но по-настоящему хороших и бесплатных программ-защитников мало, одна из таких программ Avast Free Antivirus. Разработчики данной программы предлагают базовую защиту бесплатно, все что нужно раз в год проходить перерегистрацию. Проверив жесткий диск на вирусы, вы избавите ваш мобильный компьютер от вредоносных программ и вирусов, ускорив его работу.
Оптимизация реестра
Реестр – своего рода архив компьютера, сюда вносятся все изменения в операционной системе и хранятся до перестановки операционной системы, поэтому со временем реестр засоряется, что замедляет работу ПК. Для его очистки рекомендуются использовать специальные программы. На помощь вновь придет CCleaner. Встроенный в эту программу чистильщик реестра, отлично себя зарекомендовал. Бережно и безопасно он оптимизирует и почистит реестр, не требуя от пользователя специальных знаний.
Вот такие простые процедуры помогут не только улучшить работу вашего любимого ноутбука, но и продлят срок его службы на долгие годы.
kakpravilino.com
Как ускорить работу ноутбука Windows 7
Случается, что 2 совершенно одинаковых ноутбука на Windows 7 работают с различной скоростью. Как такое может быть? Как некоторым пользователям удается ускорить работу своих ПК и почему у других владельцев ноутбуков с идентичными техническими характеристиками и на той же платформе Windows 7 девайс функционирует очень медленно? Ответы на эти и другие вопросы подробно представлены в данной статье, а также описаны конкретные действия, что необходимо делать, чтобы улучшить скорость работы лэптопов на Windows 7.
Эффективно увеличить скорость работы ПК, можно оптимизировав ОС (очень важно сразу задаться условием полной исправности компьютера и всех его комплектующих частей).
Самые эффективные методы ускорения работы компактного ПК на Windows 7
Windows 7 уже имеет несколько встроенных в систему действенных утилит для решения проблемы, если ноутбук работает слишком медленно.
Эти программы позволяют выполнить следующее:
- Удалить ненужные приложения;
- Оптимизировать работу винчестера;
- Использовать оптимальный режим электропотребления;
- Очистить реестр;
- Откорректировать настройки персонализации;
- Сократить перечень автоматически загружаемых программ вместе с Windows 7.
Жесткий диск ноутбука и оптимальное использование его памяти
С целью простейшей диагностики жесткого диска необходимо через кнопку «Пуск» войти в «Этот компьютер», где посмотреть свойства системного диска «С». Здесь в меню «Свойств» есть специальная клавиша «Очистка диска», на которую требуется нажать.
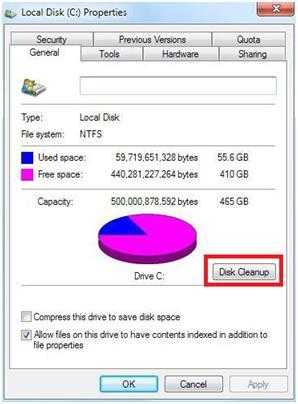 После этого начнется анализ занятости памяти данного раздела винчестера. Далее отобразится меню с чек-боксами. Windows 7 сама обозначит те, от которых допускается безопасно избавиться. Необходимо кликнуть «Ok» (при этом начнется процесс очистки).
После этого начнется анализ занятости памяти данного раздела винчестера. Далее отобразится меню с чек-боксами. Windows 7 сама обозначит те, от которых допускается безопасно избавиться. Необходимо кликнуть «Ok» (при этом начнется процесс очистки).
Дефрагментация
Этот процесс позволяет намного ускорить работу системы. С целью осуществления дефрагментации дискового пространства вновь необходимо открыть «Свойства диска» откуда перейти в закладку «Сервис» и далее кликнуть на «Оптимизировать».
 При отсутствии желания постоянно делать эту процедуру вручную, есть возможность задать режим запуска процесса автоматически. Просто требуется поставить галочку на пункте «Включить» и установить удобное пользователю время.
При отсутствии желания постоянно делать эту процедуру вручную, есть возможность задать режим запуска процесса автоматически. Просто требуется поставить галочку на пункте «Включить» и установить удобное пользователю время.
Как сократить перечень автоматически загружаемых программ вместе с Windows 7?
Одновременно с загрузкой Windows 7 запускаются и много дополнительных приложений, которые при инсталляции их пользователем на ноутбук были включены в перечень автозагрузки. Мало того, что эти программы замедляют процесс запуска системы, но они еще и потом функционируют в фоне и потребляют ресурсы оперативной памяти компьютера. Что надо делать, чтобы уменьшить число таких мешающих утилит и ускорить систему?
Требуется выполнить следующие действия:
- Через «Пуск» в строке поиска ввести «msconfig»;
- Откроется окно с приложением для корректирования перечня программ в автозагрузке;
- Далее нажать «Enter» и войти в закладку «Конфигурация системы», где перейти в «Автозагрузка»;
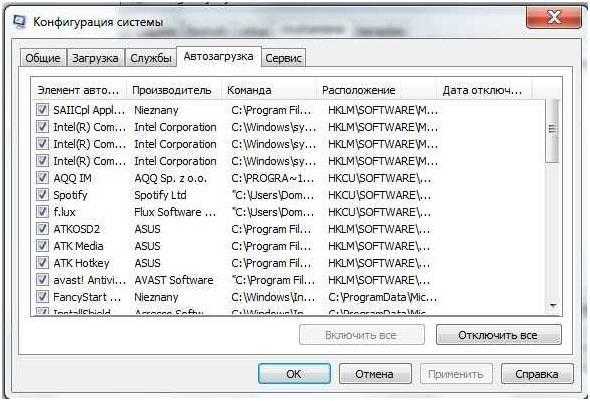
- Исключить из списка неиспользуемые программы;
- Перезагрузить ноутбук.
Использование сторонней программы CCleaner, с целью ускорить работу ноутбука
Приложение свободно распространяется в глобальной сети. Большинство программистов едины во мнении, что эта программа лучше всего решает проблему, когда ПК функционирует медленно и она очень удобна даже для новичков пожелавших ускорить лэптоп. После ее запуска отобразится интуитивно понятный интерфейс для эффективной очистки реестра от накопленного «мусора».
Отсутствует необходимость в подробном изложении применения функционала программы, так как большинство средств расположены на первой странице утилиты. Требуется просто поэтапно применить программы.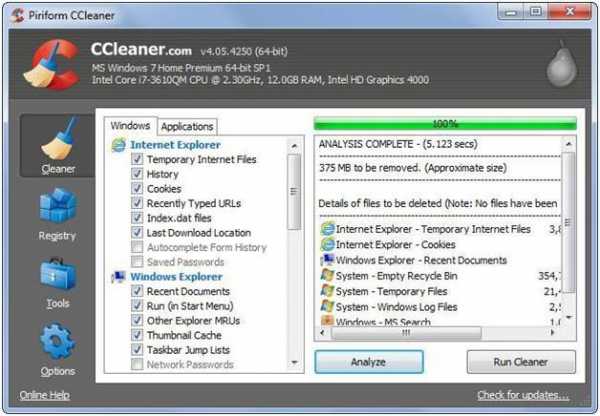
Как ускорить с использованием настроек электропотребления ноутбука?
У ноутбуков имеются следующие режимы отключения:
- полное отключение;
- гибернация;
- сон (активизируется и включает ноутбук за несколько секунд).
Если в течении дня пользователь многократно обращается к ПК, то не рекомендуется часто прибегать к первому методу выключения.
Во-первых, это значительная нагрузка на жесткий диск компьютера, а во-вторых, лишние затраты времени на полную загрузку Windows 7. Оптимальным решением сделать работу пользователя за лэптопом быстрее это просто пользоваться функцией «Сон». Функция активируется через «Панель управления», например, там можно задать, чтобы девайс «засыпал» после начала работы экранной заставки или закрытия крышки.
Для этого необходимо сделать следующее:
- Войти в «Панель управления»;
- Открыть «Настройки электропитания»;
- Потом в закладке «Определение кнопок питания и включение парольной защиты» определить требуемые настройки.
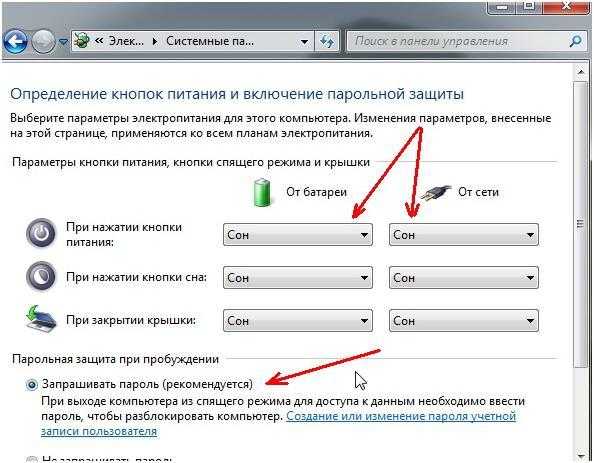
Примечание: в итоге пользователь имеет возможность быстро приступить к использованию всей функциональности своего компактного девайса, что позволяет ускорить работу в целом.
Выключить незаметные графические эффекты Виндовс 7
Большую загрузку ОЗУ дают графические эффекты ОС, из-за которых ПК функционируют медленно. Для оптимизации требуется посетить «Настройки быстродействия ПК». Для этого:
- Открыть «Панель управления»;
- Перейти в окно «Система»;
- Войти в закладку «Настройка представления и производительности системы»;
- В меню «Визуальные эффекты» отметить галочкой пункт «Обеспечить наилучшее быстродействие»;
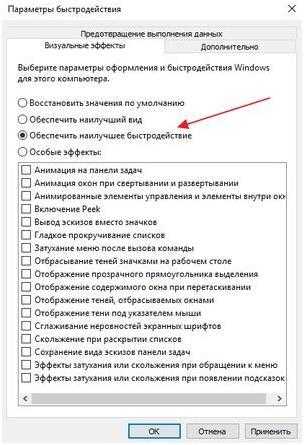
- Далее можно отметить пункты, которые пользователь желает оставить.
Для непритязательных к внешнему виду ОС пользователей можно не выполнять пункт под номером 5, т.к. четвертый пункт уже позволяет максимально ускорить систему.
Похожие записи:
windowstune.ru
Как улучшить работоспособность ноутбука | Полезные статьи, советы
Даже современная техника со временем требует модернизации. Выпускаются новые программы и игры, для которых необходимо использование более усовершенствованной видеокарты, процессора и многих других комплектующих. Как можно улучшить продуктивность ноутбука и его производительность?Практичные рекомендации
1. Очищение системы автозагрузки. Большая часть автозагрузок понижает скоростные характеристики компьютера, так как происходит перегруз памяти устройства. Для этого потребуется войти в раздел Автозагрузки и ликвидировать галочки со всех программ, которые не актуальны на данный момент. По окончании потребуется нажать кнопку «Применить» и перезагрузить устройство.
2. Оптимизация жесткого диска. При постоянном функционировании накапливается много ненужных файлов, из-за чего система начинает затормаживаться. Чтобы это предотвратить, требуется произвести дефрагментацию жесткого диска при помощи специальных утилит. Так же можно обновить систему купив жесткий диск для ноутбука 2 тб. Это позволит оптимизировать работоспособность техники.
3. Отключение фоновых служб. Для этого необходимо в командной строке прописать по английски services.msc. После чего у вас появится список задействованных фоновых служб. Проверьте те, которые вы не используете и выберите кнопку «Отключить». Но будьте осторожны. Если вы отключите что-то важное, то может произойти сбой в системе.
4. Увеличение оперативной памяти. К сожалению, сегодня у нас стараются продать все подороже, а установить все, что подешевле. Экономные производители устанавливают дешевые модули. Поэтому лучше всего произвести замену процессора на более продуктивный и мощный. При этом надо убедиться, что ваш ноутбук поддерживает его.
5. Монтаж системы охлаждения. Многие пользователи отмечают, что при длительной работе устройство нагревается и начинает подвисать. Поэтому можно подумать об установке дополнительного вентилятора. Помимо этого необходимо периодически чистить само устройство от пыли и различных загрязнений.
Также следует уделить особое внимание антивирусу. Это защитит ваш ноутбук от вредоносного софта и несанкционированного доступа к личной информации. Особенно при тех случаях, когда вы довольно часто что-то скачиваете в интернете.
Похожие статьи:
www.litw.ru
Как улучшить работу ноутбука
Современные ноутбуки обладают очень высоким потенциалом в области быстродействия. Конечно же, при этом цена их также высока. В случае, если вы хотите выжать максимум из своего компьютера, но при этом обладаете бюджетным ноутбуком, вам стоит обратить внимание на такие параметры, как производительность и температура для того. Выполните ряд простых действий, и вы действительно сможете улучшить работу ноутбука.
Спонсор размещения P&G Статьи по теме "Как улучшить работу ноутбука" Как увеличить скорость работы ноутбука Как ускорить работу в играх Как ускорить работу сетиИнструкция
1
Избавьтесь от тех процессов, которые включаются на автозапуске и в дальнейшем идут в фоновом режиме. Вы все равно их редко используете и почти что не помните о них, но они оказывают существенное влияние на вашу систему. Используйте программу Loonies Admint для того, чтобы очистить автозапуск от ненужных программ, а также для того, чтобы отключать программы, которые вам не нужны в данный момент. Также, для отключения процессов вы можете использовать проводник.
2
Отключите все визуальные эффекты оболочки вашей операционной системы. Они служат исключительно в эстетических целях, очень редко они функционально полезны, при этом они занимают большую часть оперативной памяти компьютера. Избавившись от них, вы сможете сэкономить определенное количество ресурсов, которое сможете использовать для приложений и программ.
3
Используйте охлаждающую подставку для ноутбука. Проблема большинства ноутбуков – в том, что они греются, причем вне зависимости от того, где они стоят – на мягкой либо на твердой поверхности. Используя охлаждающую подставку, вы снизите нагрев компьютера как минимум на двадцать процентов, что положительно скажется на его производительности.
Как простоmasterotvetov.com
Повышение производительности ноутбука - Оптимизация ПК - Компьютер и периферия -
Эх, воистину, ноутбуки захватят этот безумный мир! Любителей "компактного железа" становится с каждым днем все больше и больше (и откуда они только появляются!). Реклама и другие маркетинговые уловки делают свое дело – вытягивают из покупателя кровно заработанные. При выборе из всего предлагаемого портативного многообразия очень легко ошибиться, купив "не то". К тому же время всегда берет свое. Сегодня, казалось бы, у тебя в руках мощная система, а завтра – ретродевайс. И вот у тебя долго загружается система, игрушки подтормаживают, браузер зависает, файлы открываются целую вечность… Да к тому ж и аккумулятор садится. В общем, надо что-то делать! А сделать можно многое и не прибегая к серьезным финансовым затратам.Производительность для ноутбукаКакие основные параметры работы ноутбука? Так как сей девайс является портативным, то логично предположить, что главным критерием является время автономной работы аккумулятора. Согласись, чем дольше я могу работать на "железке", тем больше польза оной. Вторым критерием является скорость выполнения приложений и задач. Эти два фактора могут как составлять симбиотический альянс, так и противоречить друг другу. Конечно, хочется иметь у себя на вооружении и вечный двигатель, и 0 секунд при загрузке операционной системы, но… не в этой жизни.
Что касается непосредственно повышения производительности, то тут можно пойти двумя путями: либо техническим, заменяя заменимое и разгоняя разгоняемое, либо программным. Начну, пожалуй, с технической части.
Заменяем заменимое
Казалось бы, о чем тут писать? Наша "железная личность" настолько горделива, что позволяет заменить или добавить максимум планку оперативной памяти (и то не всегда), винчестер и иногда даже процессор. Но это отнюдь не мало! Проблема с памятью – это просто клинический случай практически для всех производителей. Давай вспомним, на что в первую очередь ориентируется покупатель, выбирая себе ноутбук. Определившись с ценой и производителем (ноутбук дело такое – тут доверие к производителю очень важно), покупатель смотрит в первую очередь на диагональ экрана, затем на процессор и, наконец, на видеоадаптер. Объем жесткого диска и оперативная память – это уже дело десятое. Ну, вот тут-то производитель и начинает экономить. Если мощный процессор нужен "для престижу", то память можно поставить практически любую. Вот, например, навороченный геймерский ноутбук MSI GX 720 построен на базе высокопроизводительного мобильного процессора Intel Core 2 Duo Т9400 и быстрой графики NVIDIA GeForce 9600M, при этом оснащен довольно посредственной оперативной памятью, которая не дает раскрыться потенциалу мощного железа. Стоило нам заменить оперативную память на быстрые модули DDR2 800 МГц 2х1024 Мб Kingston HyperX KHX6400S2LLK2/2G, которые смогли работать на 900 МГц при низких таймингах (потрясающе!), как этому ноутбуку удалось занять первые места в мировых рейтингах разгона в категории Intel Core 2 Duo Т9400. Ну и конечно, "памяти много не бывает" – сейчас предпочтительнее ставить 4 Гб.
Так же есть о чем поговорить в области накопителей. Замена жесткого диска с 5400 оборотами шпинделя в минуту на агрегат с 7200 оборотами несет двоякие последствия: с одной стороны, это есть "гуд" для производительности, с другой – несомненный "бэд" для времени автономной работы). Благо новые технологии побаловали нас флеш-винтами SSD.
Solid State Drive (твердотельный диск) считается очередным главным претендентом на престол вечно здравствующего короля HDD. Если кто-то обзовет SSD большой флешкой, то, в принципе, будет прав. В конструкцию такого "харда" входят модули NAND-флеш памяти с крупноблочной структурой. Эти модули могут быть одиночные SLC (Single Level Cell) и неодиночные MLC (Multi Level Cell). Так, например, микросхемы MLC хранят в одной ячейке памяти более одного заряда, что позволяет записывать в нее (ячейку) информацию размером большим, чем один бит. Соответственно, SLC может записывать только один бит на ячейку. Примечательно, что первый вариант намного технологичнее, дешевле и "объемистей", однако менее надежный, чем SLC.
Если сравнивать SSD с HDD, то "флешка" заметно выигрывает в скорости записи/чтения (почти вдвое, если сравнивать с семитысячниками), времени доступа (0.1 мс – это не шутки!), надежности и уровне шума (у "твердотела" отсутствуют подвижные части в конструкции, которые приводят к износу девайса). Но есть и недостатки. Цена на SSD не просто кусачая, а очень кусачая.
Второй недостаток – повышенное относительно HDD энергопотребление. Дело в том, что SSD может работать только в двух вариантах: пассивном и активном. Ноутбучный HDD потребляет порядка 1.5 Вт при простое и порядка 5 Вт при полной нагрузке (магнитная головка, как чокнутая, "колесит" по всей поверхности диска). В этих показателях они приблизительно равны. Но полная нагрузка винчестеру обеспечивается только в момент случайного доступа к информации. В противном случае, когда чтение/запись данных идет последовательно, столько много энергии не требуется. А у твердотельного диска таких вариантов нет: диск либо потребляет максимум энергии, либо находится в режиме энергосбережения – третьего не дано. Отсюда и разница в энергопотреблении, и она не в пользу SSD. Уверен, что со временем эта проблема будет решена разработчиками (например, с помощью увеличения надежности ячеек MLC-модулей).
Разгоняем разгоняемое
Разгон ноутбука отличается от разгона десктопной системы. Обычно, если не считать новомодных ноутов с функциями разгона, типа уже упоминавшегося MSI GX 720, ноутбук не предназначен для разгона. Современные мобильные процессоры Intel имеют автоматическую функцию разгона одного ядра при отключенном втором во время работы с однопоточными приложениями, но речь сейчас не об автоматике. Основные сложности связаны с отсутствием каких-либо настроек производительности системы в BIOS’е (только в некоторых ноутбуках можно разве что увеличить множитель процессора) и с охлаждающей системой, не рассчитанной на повышенное тепловыделение. Поэтому перед разгоном нужно позаботиться о дополнительном охлаждении ноутбука, например, при помощи устройств серии Thermaltake NBcool. Таким образом, дома ноутбук будет работать в разогнанном состоянии с дополнительным охлаждением, а в пути – на нормальных настройках.
Разгон ноутбука осуществляется так же, как и в случае с десктопным компьютером – при помощи тактового генератора, также известного как "клокген". Возможность разгона ноутбука зависит от наличия написанного энтузиастами профиля для данной конкретной модели тактового генератора. Если для микросхемы генератора (или хотя бы для похожей микросхемы из того же семейства), которая стоит в твоем ноутбуке, профиля нет, то тебе не повезло – разогнать этот ноутбук никак не получится. Как правило, чаще всего можно разогнать ноутбуки компании Asus, так как они используют в своих моделях распространенные семейства "клокгенов".
Для того чтобы найти нужный профиль, придется воспользоваться услугами поисковых систем (Google, Yandex и т.д.). Запрос надо делать по названию твоей модели ноутбука. Также можно найти описания удачных случаев разгона модели твоего ноутбука другими пользователями. Найденный профиль необходимо открыть в программе-оболочке, например, в SetFSB. Если SetFSB успешно считает данные из тактового генератора, то с высокой вероятностью ты сможешь управлять частотой системной шины твоего ноутбука.
Внимание! Все дальнейшие действия ты делаешь на свой страх и риск. Разгон процессора при помощи изменений параметров тактового генератора может привести к порче процессора или BIOS’а материнской платы.
Итак, отыскав нужный тактовый генератор или определив методом "научного тыка" работающий профиль для схожего тактового генератора, пробуем изменить частоту системной шины на 1 МГц. Если изменения были успешно применены и система не зависла, то сохраняем "дефолтный" профиль и продолжаем разгон. Установив охлаждение и включив, например, CPU-Z для контроля, начинаем по чуть-чуть поднимать шину. Каждый раз проверяем систему на стабильность при помощи какого-нибудь быстрого теста, например, Super Pi. Рекомендуем ориентироваться на статистику разгона подобных ноутбуков на том же www.hwbot.org и не пытаться сразу поставить абсолютный рекорд. Достигнув предела стабильности, "откатываемся" мегагерц на пять и сохраняем профиль. "Дефолтный" профиль будет использоваться для автономной работы, а "разгонный" – для работы от внешнего источника питания.
Thermal Throttling
При разгоне нельзя забывать про явление троттлинга. Троттлинг – это принудительное автоматическое снижение частоты процессора при приближении к критической температуре (обычно 70 градусов по Цельсию). При полной загрузке "камня" он может, как говорится, "уйти в троттлинг", что вызовет резкое снижение производительности. Поэтому, разгоняя процессор и не обладая соответствующим охлаждением, можно легко остаться в минусе как в скорости работы приложений, так и во времени работы аккумулятора.
С видеоподсистемой все немного проще. Мобильные версии GPU разгоняются примерно так же, как и их десктопные аналоги, при помощи, например, RivaTunner’а и ATITool’а. Однако может возникнуть проблема с новыми версиями мобильных GPU, поддержка которых еще не реализована в текущих версиях программ и может появиться позже. Также много зависит от BIOS’а. Например, на уже упоминавшемся выше ноутбуке MSI GX720 изменение настроек GeForce 9600M не применялось и сбрасывалось после перезагрузки устройства.
Перепрошивка BIOS’а может как увеличить производительность системы, так и уменьшить ее, причем могут возникнуть проблемы с тем, чтобы "откатиться" к предыдущей версии, поэтому без крайней необходимости BIOS лучше не перешивать.
Увеличиваем производительность программно
Большинство проблем и тормозов ноутбука связаны с неправильной (читай – отсутствующей) настройкой операционной системы, а также неправильным выбором программного обеспечения. Ниже приведем самые существенные методы увеличения производительности лэптопа для ОС Windows XP SP2, так как, во-первых, она на сегодняшний день самая популярная, а во-вторых, Windows Vista ставить на малопроизводительный "набук" просто неразумно (хотя зачастую из-за отсутствия драйверов под новые мобильные версии видеокарт Windows Vista остается безальтернативным вариантом):1. Удаление и установка программного обеспечения. Как говорил кот Матроскин: "Прежде чем продать что-нибудь ненужное, надо сначала купить что-нибудь ненужное". Перефразируя, скажу, что человек, покупая ноутбук, получает в довесок кучу софта, большинство из которого совершенно бесполезно и требует радикальной зачистки. Смело удаляем все ненужное нам при работе и отдыхе ПО (Пуск -> Панель управления -> Установка и удаление программ). Если в "Установке и удалении программ" нет утилит, а в трее все равно висят непонятные значки, то можно воспользоваться альтернативным софтом, наподобие Clean Up Scan. Прога-вышибала запросто найдет все утилиты и удалит их с глаз долой.
2. Установка софта. Удалив все ненужное, необходимо установить все нужное :). Особое внимание рекомендуем уделить "легкому" софту, не страдающему процессорозависимостью.
3. Автозагрузка приложений. Теперь необходимо автоматизировать процесс загрузки ПО при включении девайса. Не секрет, что при загрузке Windows большинство времени уходит на запуск приложений, которые пытаются одновременно "выйти в свет", поселившись в трее. Ну что ж, будем выгонять! Для этого заходим: Пуск -> Выполнить -> набираем msconfig -> выбираем закладку "Автозагрузка". Удаляем все ненужное (в моем случае файлы Adobe, Windows Messenger, Active Sync и т.д.). Можно использовать сторонний софт, например, бесплатную утилиту StartUp Delayer. С ее помощью легко удалять программы из автозагрузки, а также назначать время запуска той или иной утилиты относительно старта ОС (создаем, так сказать, очередь загрузки). Пакет не русифицирован, но интуитивно понятен.
4. Ускорение выключения. Для этого в ветке реестра HKEY_LOCAL_MACHINE/SYSTEM/CurrentControlSet/Control в параметре WaitToKillServiceTimeout поставить значение 5000 (по умолчанию стоит на 20000).
5. Службы. Фоновые службы, большинство из которых тебе, уважаемый читатель, не нужны, незаметно "воруют" ресурсы процессора и памяти. Отключив их, можно увеличить скорость работы приложений и уменьшить потребляемую CPU энергию. Добраться до служб можно несколькими путями. Пуск -> Выполнить -> набираем msconfig -> закладка "Службы". Затем, манипулируя чекбоксами, можно отключать те или иные прибамбасы. Другой способ: Пуск -> Выполнить -> набираем services.msc -> жмем Enter. Во втором случае можно прочесть дополнительную информацию о тех или иных службах, прежде чем избавляться от них. Собственно само отключение происходит так: кликаем на службе правой кнопкой мыши -> нажимаем свойства -> в окне "Тип запуска" выбираем отключить, либо нажимаем "Стоп". Я вырубил следующие службы: Telnet (позволяет удаленному пользователю входить в систему и запускать программы), "Автоматическое обновление" (на мой субъективный взгляд, обновить систему можно и самому, а эта служба нехило отъедает кусок от "мегагерцового пирога"), встроенный брандмауэр (как показали тесты, наибесполезнейшая вещь), диспетчер очереди печати (загружает в память файлы для последующей печати) и другие. В общем, каждый выбирает сам, что ему нужно, а что можно и отключить (основные фоновые службы отключить невозможно). Существует документ Windows XP Guide. Он может помочь при работе со службами.
6. Дефрагментация. После долгого использования винчестера, при нехватке места или постоянном удалении/установке программ, информация начинает записываться не последовательно, занимая кластеры по порядку, а в любые свободные "щели". Так, например, записанный фильм может начать притормаживать, вследствие считывания магнитной головкой информации хаотично (как уже было сказано выше, при этом потребляется максимум энергии). Процесс записи данных непоследовательно, в любые свободные кластеры называется фрагментацией. Следовательно, процесс располагания информации в последовательном порядке называется дефрагментацией. Поэтому дефрагментированный жесткий диск обладает увеличенными показателями скорости записи/чтения, надежности и энергопотребления. Существует множество программ, готовых упорядочить данные на твоем харде. В Windows тоже есть встроенный дефрагментатор (Пуск -> Все программы -> Стандартные -> Служебные -> Дефрагментация диска).
7. Дефрагментация реестра. Как и все прочие данные, реестр ОС может быть разбит на фрагменты. Фрагментация, естественно, приводит к снижению производительности. Существуют программы (на скриншоте изображена утилита Registry Defrag), исправляющие данное положение дел.
8. Восстановление системы. Эта функция позволяет вернуть ОС в предыдущее стабильное состояние, в случае если произошли какие-либо сбои. Как правило, такие неполадки вызывают вирусы, кривые дрова или другие "кривые" приложения. Если ты уверен в стабильности своей системы и устанавливаешь только проверенный софт, то смело отключай эту фичу. Для этого заходим: Мой компьютер – Свойства -> Восстановление системы -> ставим галочку напротив строки "Отключить восстановление системы". Таким образом ты освободишь большое количество ресурсов ноутбука.
9. Индексирование диска для быстрого поиска. Служба ускоряет поиск файлов и документов за счет того, что идет приписывание индексной информации к данным. В связи с этим осуществляется повышенная нагрузка на подсистему памяти и процессора, а также на винчестер. Функция индексации в Windows Vista в свое время была причиной быстрого износа SSD. Большинство пользователей в повседневной жизни не заметит никакой пользы от индексации, поэтому лучше отключать эту службу (Мой компьютер -> локальный диск – свойства -> снять чекбокс напротив выражения "Разрешить индексирование диска для быстрого поиска").
10. Task Manager. Поговорим о рациональном использовании оперативной памяти. Это может избавить от тормозов и зависаний системы. Отследить загрузку ОЗУ можно при помощи диспетчера задач. Уверен, что при включенном ноутбуке у тебя запущено сразу несколько приложений (ICQ, антивирус, mail-агент и другие). Все они "отъедают" немного мегабайт оперативки для своих нужд, образуя при этом файл подкачки (алгебраическая сумма затрат памяти всех работающих процессов в мегабайтах). Если он превышает объем RAM, то происходят дикие тормоза, либо комп вообще виснет наглухо. Самое лучшее решение данной проблемы – увеличить объем оперативной памяти. Если это по каким-либо причинам невозможно, то необходимо создать swap-файл: Мой компьютер – Свойства -> Дополнительно -> Быстродействие –> Параметры -> Дополнительно -> Изменить -> Задать максимальный размер файла подкачки. Необходимо ввести в поле "Особый размер" значение в два раз больше объема ОЗУ.
Если критически не хватает нужного объема оперативной памяти, удали из автозагрузки все процессы, которые не нужны тебе постоянно. К примеру, на моем ноутбуке MSI драйверы к коммуникатору HTC занимают порядка 30 мегабайт в файле подкачки. Как показал импровизированный эксперимент – место дров могли бы занять 15 текстовых документов MS Word размером приблизительно 1 Мб каждый.
Вот и все основные методы программного повышения производительности ноута.
Дружим субноутбук с Windows XP
Так исторически сложилось, что на русские Asus EEE PC устанавливают исключительно Windows XP, хотя в США большое распространение имеет Xandros Linux. Отсюда множество разговоров, мол, не подходит Windows по параметру излишней прожорливости. Те, кто так думает, просто не умеют ее "готовить".
При первоначальном включении Asus’а мы имеем в распоряжении всего 200 Мб свободного места на 4-гигабайтном флеш-диске (при этом Adobe Acrobat еще пытается что-то обновить). Отсюда решение #1 – высвободить пространство для Windows. Обрати внимание на портативные программы (так называемые portable-версии). Они облегчат тебе жизнь как в прямом, так и в переносном смысле. Не устанавливай монструозные антивирусы! Если хочешь, то удали swap-файл (по умолчанию 200 Мб). После тотальной зачистки останется достаточно места для нормальной работы. После удаления всего ненужного софта обновляем операционную систему (по умолчанию браузер стоит 6-й версии, медиаплеер 9-ой) и производим 10 пунктов повышения производительности, описанных ранее.
После этого удали скрытые папки типа $(латинские буквы)Uninstall в системной директории. В них хранятся все файлы старых версий программ. Также советую удалить следующие папки: dllcache и driver cache. Экономия места будет просто восхитительная.
Уже только после этих действий производительность "большого КПК" будет на высоте. Поработаем с парочкой программ. Если ты не обновил BIOS, то тебе недоступны все мощности 900-мегагерцового Celeron’а. На помощь придет утилита eeectl, которая изменит частоту процессора по желанию юзера (до промежуточных 765 МГц и до заветных 900 МГц). Программа проста в управлении, и сложностей при работе не вызовет. Внимание! Следи за температурным режимом крошки ЕЕЕ, иначе получишь курицу-гриль вместо нетбука!
Быстро поменять разрешение поможет заводская софтина EEE PC Tray. Все, Asus EEE PC готов отрабатывать по полной программе все вложенные в него средства.
Вывод
Вывод тривиален: не стоит рассчитывать, что теперь твой ноутбук побьет все рекорды производительности, но прирост будет заметен невооруженным бенчмарками глазом. Для ноута главное не попугаи, а комфорт при работе.
xard.ru
| Добавь статью в закладки | Похожие материалы | |
sxema.ucoz.ua