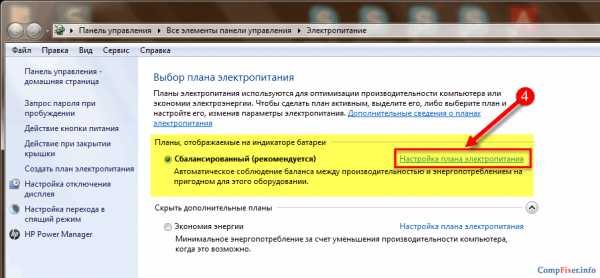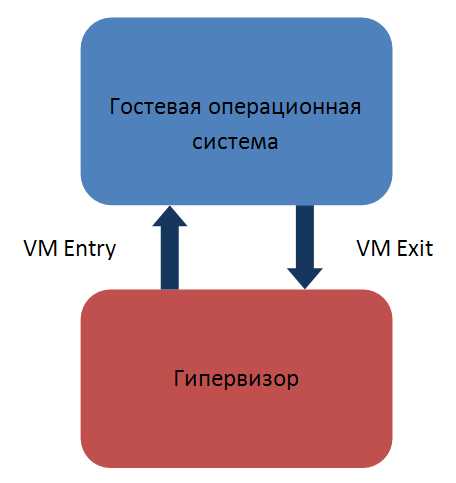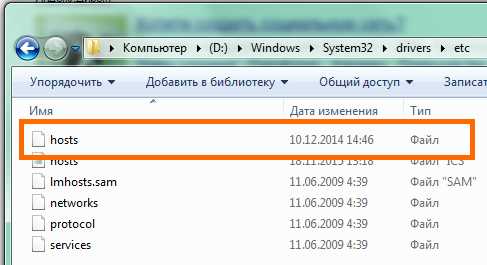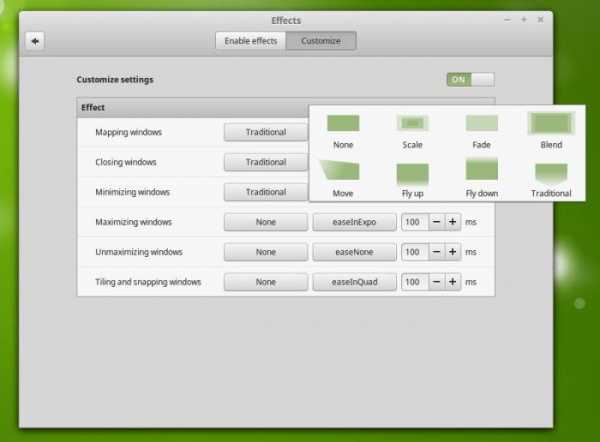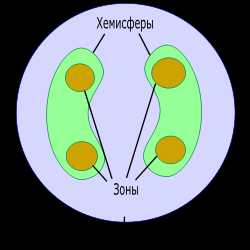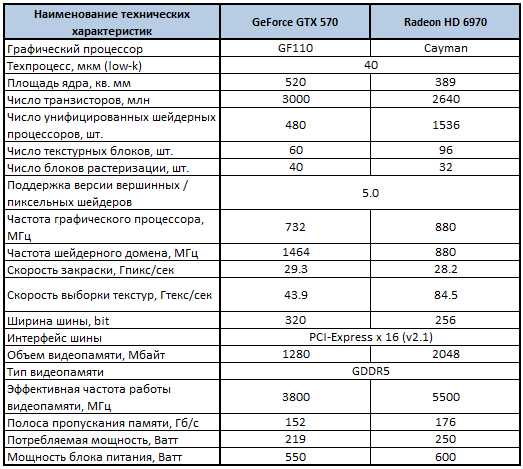Как повысить производительность ПК. Поднимаем FPS до нельзя. Как улучшить производительность компьютера для игр
Как увеличить производительность компьютера в играх
Производительность компьютера – ключевой момент, на который обращают внимание пользователи при его покупке. Для комфортного использования компьютера очень важно, чтобы все задачи выполнялись максимально быстро и без ошибок, поэтому производители каждый год совершенствуют свои устройства, увеличивая их мощность и производительность.

Компьютерные игры — одна из самых часто выполняемых и требовательных к ресурсам задач, выполняемых на устройстве. Каждому игроку очень важен показатель количества отображаемых кадров в секунду, а также качество самой отображаемой картинки. По обычному правилу увеличить производительность компьютера в играх можно за счет модернизации устройства, в процессе которой заменяется видеокарта, увеличивается объем оперативной памяти и улучшается система охлаждения. Однако существуют общие рекомендации, следование которым позволяет увеличить производительность компьютера при запуске игровых приложений без необходимости замены деталей.
Быстрая навигация по статье
Обновление драйверов
Обновив программное обеспечение, отвечающее за работу видеокарты можно значительно увеличить количество кадров в секунду, особенно для новых игровых проектов. Чтобы обновить драйвера, нужно:
- Запустить интернет браузер.
- Перейти на официальный сайт производителя видеокарты (nvidia.ru или acom/ru-ru).
- Перейти в раздел загрузки драйверов или на страницу установленной в компьютере видеокарты.
- Скачать программное обеспечение для используемой операционной системы, указав редакцию Windows и ее разрядность (х64 или х86).
- Запустить скачанный файл и указать любую новую папку для распаковки компонентов драйвера.
- Дождаться запуска программы установки.
- Следуя инструкциям, провести установку нового программного обеспечения.
- Перезагрузить компьютер.
Настройки графики
В том случае, если количество кадров в секунду важнее, чем качество изображения в игре, нужно перейти в настройки графики приложения и уменьшить там:
- Разрешение экрана, установив меньшее, но с таким же соотношением сторон, как и у прежнего.
- Уровень фильтрации текстур.
- Уровень сглаживания.
- Количество и качество теней, если доступно.
- Количество используемых эффектов.
- Качество эффектов постобработки изображения, таких как «HDR» или «Bloom».
- Дальность прорисовки локации и количество отображаемых объектов на экране.
Также, если такой параметр доступен, следует отключить вертикальную синхронизацию, называющуюся обычно «V-Synch».
Рекомендации
Для увеличения производительности компьютера следует знать, что:
- Не нужно выполнять много программ на компьютере одновременно. Во время игры рекомендуется закрыть все ресурсоемкие приложения и остановить скачивание всех файлов, если оно запущено.
- Охлаждение – очень важный параметр, и при игре на ноутбуке лучше позаботиться об охлаждающей панели под ним.
- В онлайн-проектах лучше добиться высокой производительности, чем хорошего качества, так как плавность игрового процесса может повлиять на результат игры.
podskajem.com
Как повысить производительность ПК (FPS).
Все привет! С вами NeGamer и сегодня мы поговорим о вечной проблеме, с которой сталкивается любой рядовой компьютерный игрок — как поднять FPS, когда банально нет средств для покупки суперсовременного железа.
Если у вас с баблом все в поряде и вы можете позволить себе топовое железо всегда, то дальнейший текст читать вам не имеет смысла. Почитайте про лучшую инди-игру.
Ну а для тех, кто остался я предлагаю свои рецепты по программной оптимизации вашего железного зверя.
Итак, погнали!
Объяснять буду на примере Windows 7 Максимальная х64
Системные решения
Контроль пространства
Информационная оболочка должна быть четко распределена по дискам и/или разделам. На диске С: не должно лежать ничего, кроме ОС и фаервол и/или антивирус, если вы их используете. Соответственно под игры и софт выделяем еще один раздел, к примеру диск D: . То же самое совершаем для рабочих файлов и мультимедиа, чтобы позволить не захламлять систему фалами разного рода назначения. Если читая этот материал, у вас все совсем не так, то не поленитесь и перебейте винду с рекомендуемым разделением дисков и разделов.
Отсекаем не нужные задачи в Панели управления
Если не пользуетесь опцией Восстановления системы от отключаем ее к чертям через ПКМ на «Компьютер»-Свойства — Защита системы — Настроить — Отключить защиту системы
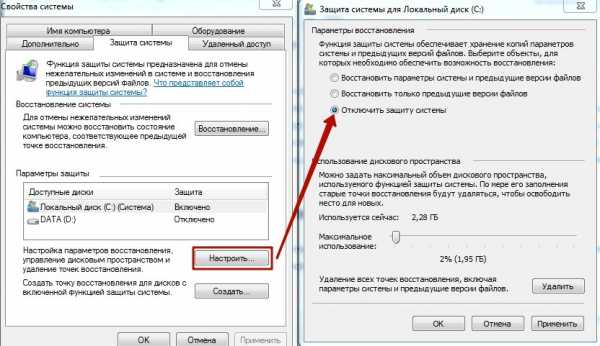
Тем самым вы освободите место и закроете лишние процессы. Я лично на практике ни разу не юзал данную опцию, поэтому не вижу смысла ее оставлять, но если вдруг вы все же пользуетесь восстановлением системы, то данный пункт смело пропускайте.
Обновления WINDOWS
На вкладке меню Пуск — Панель управления — Центр обновления Windows — Настройка параметров отключаем автоматическое обновление, тем самым не загружая систему на постоянной основе. Лишь время от времени проводя загрузку в ручном режиме.
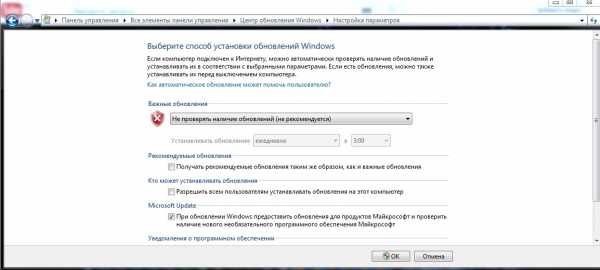
Электропитание
Чтобы ваш «верный друг» работал в максимально хорошо, его необходимо правильно запитывать, т.е. на Пуск — Панель управления — Электропитание ставим галочку на Высокой производительности, чтобы все системы охлаждения перешли в постоянно активное положение, а состояние ключевых узлов (графическое ядро, процессор) стали на максимальную отметку быстродействия
Файл hiberfill.sys
Поскольку спящий режим отключен, то появляется отличная возможность дополнительно расширить пространство на диске С: , ликвидировав не нужный системный файл hiberfill.sys, который равен объему оперативы и служит для выгрузки от туда инфы при переходе в спячку. Для его отключения в командной строке (Пуск — Выполнить — CMD) набрать powercfg -h off
Корзина
Здесь особо сказать нечего — уменьшаем размер корзины до чисто символических (у меня например 500мб)
Файл подкачки
Файл подкачки имеет особо серьезное значение. В Windows файл подкачки представляет собой выделенное место на диске, куда из оперативной памяти временно выгружаются менее приоритетные задачи для ускоренного выполнения более приоритетных в тех случаях, когда необходимо больше ОЗУ, чем у вас имеется. Т.е. файл подкачки дополняет оперативку и решает продуктивность ее работу. Настраивать объем этого файла будем в ПКМ на «Компьютер»-Свойства — Дополнительные параметры системы — вкладка Дополнительно — пункт Быстродействие — Параметры — Дополнительно — Изменить
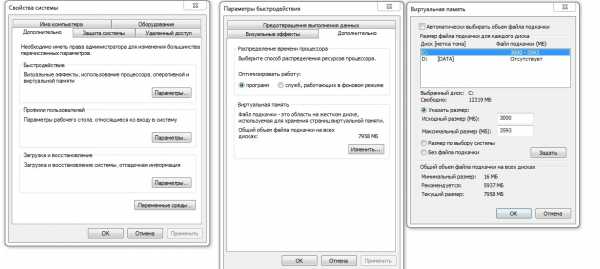
В третьем окне ставим файл подкачки на самый быстрый диск (если их несколько) или на системный раздел (диск С:). Убираем все галочки на автоматически определять, по выбору системы и т.д. Ставим Указать размер и задаем нужные цифры. У меня небольшой диапазон, у некоторых фиксированное значение и в Исходном и Максимальном. При небольшом разлете цифр, разницы почти нет. Большой разлет ставить не рекомендую — уж сильно тогда не стабильно все может работать.
Процесс контроля UAC
Продолжаем отсекать прожорливые задачи и отключаем контроль учетными записями через меню Пуск, прописав туда UAC и сдвинув ползунок в самый низ.
ВАЖНО! Для тех, кто не особо печется о безопасности можно ставить не задумываясь, а тем кто сильно обеспокоен безопасностью советую ознакомиться с сутью данного пункта на специализированных ресурсах и тогда принимать решение отключать или не отключать UAC.
Драйвера
Господа, актуальные и свежие драйвера всегда будут являться актуальным средством решения проблем с запуском и быстродействием многих приложений. Поэтому, пожалуйста, следите за своевременным обновлением всех компонентов своего компа. Дрова качайте на официальных сайтах или через приложение Driver Pack Solution. Да, софтина весит 11Гб, но оно того по настоящему стоит. Особенно, если у вас могут быть перебои с интернетом, настоятельно рекомендую прогу.
Антивирус
Достаточно спорный пункт, поскольку, кроме как оперативного выявления всякой гадости (имею в виду только вирусы), антивирус сам по себе сжирает достаточно места у вас на компьютере, поэтому если нет угрозы заражения (например, вы играете в игру), то предлагаю вам отключать его.
А вообще в современном мире достаточно не лазить по всякого рода сомнительным ресурсам, качать только с проверенных источников и периодически запускать сканер и все. Но безопасность в сети это тема нескольких статей и здесь явно обсуждать нет смысла. Если кому то будет интересно, сделаю целый цикл материалов, ибо опыта предостаточно в этой сфере.
Автозагрузка и конфиг
Прежде всего у вас не должно быть лишних фоновых процессов, которые будут подгрызать работу вашего компьютера. Так что открываем Пуск-Выполнить-msconfig. На вкладке Автозагрузка снимаем галочки с не нужных для автозагрузки программ, оставляя звук, видео. Если сомневаетесь в отключении того или иного пункта — гуглите и да прибудет с вами сила!
На вкладке Службы, ставим галку Не отображать службы Майкрософт (чтобы ненароком не снести что-то важное) и далее поступаем по аналогии с предыдущим пунктом.
На вкладке Загрузка-Дополнительные параметры не забудьте выставить максимально доступное число процессоров.
Программные решения
CCleaner
Одна из самых популярных программ для очистки компьютера от не нужного мусора, чистки реестра, удаления программ и прочего. Думаю нет того, кто бы не знал про нее. Я пользуюсь и меня все устраивает!
Кому необходим более насыщенный комбайн рекомендую AusLogics BoostSpeed.
MSI Afterburner
Софтина для контроля скорости вращения кулеров графического адаптера. С помощью нее перед запуском игры вы можете выкрутить больше оборотов для улучшенного охлаждения. Также поставив в автозагрузку или по температуре.
Razer Game Booster (Cortex)
И наконец последний, но очень значимый герой этого подраздела — программаRazer Game Booster (Cortex). Софт предназначен для автономного повышения мощности компьютерного железа. Программа предельно просто, поэтому сильно рассусоливать не буду — три вкладки, но интересуют нас всего 2:
- Игры. Добавляем игрушки и ПО, которые необходимо разгонять программулиной. Как плюшка, каждое окошко приложения можно стилизировать на свой вкус.
- Утилиты. Именно здесь идет настройка конфигурации ускорения. В первом окне по умолчанию задан Рекомендуемый режим, но мы ставим Пользовательский и начинаем шерстить ручками. В Процессы оставляем только службы, относящиеся к аудио и видео. Во вкладке Ненужные службы сносим Темы оформления и Диспетчер окон рабочего стола. Если что-то есть в Службах, не относящихся к Windows, то также смело отключайте. На вкладке Прочее советую выжать максимум из того что есть.Более подробно не вижу особого смысла объяснять, ибо программа предельно просто и можно вполне самостоятельно разобрать минут за 5-10.
Вот и все, други мои! Не лишним будет, думаю, упомянуть, что данный комплекс процедур не является панацеей для вашего ПК и, конечно же, не может дать больше, чем может ваше железо.
Но в моем случае, обладая совершенно не топовым железом, я получил существенный прирост в играх.
Спасибо за просмотр!С вами был NeGamer!Играйте в удовольствие!
negamer.ru
Как улучшить производительность в играх? : LEOGAMING
Инструкция о том, как отключать не особо важные графические функции для прироста производительности.
Не все пользователи ПК могут позволить себе хорошую и производительную платформу, особенно в Украине, где ситуация с этим совсем печальная и на покупку мощного компьютера придётся выложить кругленькую сумму. Но все любят играть в игры – по крайней мере, другой причины чтения этих строк наша редакция не видит.
Этот небольшой гайд для тех, у кого компьютер не топовый, но и мхом ещё не оброс, а потому может со скрипом и низким FPS запустить игровые новинки Редакция LEOGAMING расскажет вам, какие функции в настройках графики можно смело отключить, тем самым улучшив картинку и зберегая свои нервные клетки.
В первую очередь, вам стоит знать, что у каждой игры есть системные требования, и если ваш компьютер вдруг не подходит под минимальные, то желательно её не устанавливать. Конечно, нередки случаи, когда минимальные требования слегка завышены, и вы сможете спокойно запустить игру с более простой сборкой, но результат вас не обрадует.
Когда вы убедились, что ваши «системки» подходят для запуска желанной игры, удостоверьтесь, что вы обновили все важные драйвера. В приоритете, конечно же, драйвера для видеокарты. Если у вас «видюха» от Nvidia, жмем сюда, указываем модель и обновляемся, если Radeon – кликаем здесь. Убедились? Отлично, идем дальше.
Часто встречаются пользователи, которые захламляют свой компьютер гигабайтами всякой информации, которая накапливается на дисках и уменьшает быстродействие системы. Если вы из таких пользователей, форматируйте диски и воспользуйтесь программами для очистки системы от лишних файлов. Самая популярная среди них – бесплатная утилита под названием CCleaner, которая качается с любого портала и не нарушает ничьи авторские права.
Ну, компьютер почистили, драйвера обновили, похоже, ваш железный осел конь готов вступить в жестокую схватку с текстурами высокого разрешения.
Запустив игру, прогоните несколько тестов с разными настройками графики. Установите сначала низкие и поднимайтесь до самых ультра, пока не увидите, что ваша лошадка выдохлась. Если разработчики предоставили такую возможность, используйте внутриигровые бенчмарки(Прим.ред: специальные утилиты в игре, которые позволяют проверить производительность с текущими графическими настройками и дать им оценку). Помните, оптимальная частота кадров для большинства игр – минимум 30 (есть единичные исключения в некоторых играх), желательно выше, если будет ниже, вы рискуете испортить себе здоровье.
Выставив оптимальную для вашего компьютера настройку графических параметров, вы можете приступить к ручной конфигурации и отключению/изменению некоторых функций.
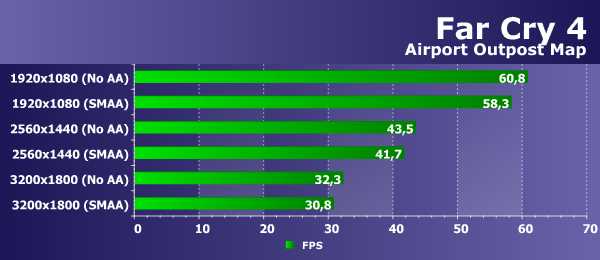
Разрешение экрана
От разрешения экрана зависит, сколько пикселей помещается на вашем мониторе, и, соответственно, какой объем данных подгружается вашей видеокартой. Чем ниже разрешение, тем выше будет производительность, но не переусердствуйте, игра с разрешением 800х600 негативно скажется на вашем зрении. Оптимальный параметр – обычное HD качество (1280х720), если у вас слабоватая система.
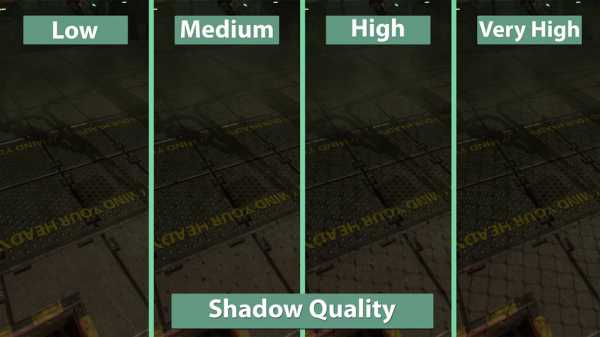
Тени (Shadows)
Наиболее бесполезная и переоцененная многими пользователями настройка. Тени являются самой «прожорливой» графической конфигурацией. Во-первых, симуляция тени забирает большую часть производительности вашего компьютера, во-вторых, обычно геймеры даже не обращают внимание на качество теней. Советуем их отключать вообще или ставить на минимум, если вам без них никак.

Размытие экрана (Motion Blur)
Настройка, которая есть далеко не во всех играх, но, если увидите её – лучше отключите. Жутко неудобная вещь для большинства юзеров, особенно, когда речь идет об игре в шутеры. Гоночные аркады ещё могут пережить эффект размытия экрана, но, учтите, что данный параметр сильно влияет на производительность.

Глубина резкости (Depth of field)
Эта настройка определяет, насколько четким будет изображение на заднем фоне, то есть то, на котором игрок не фокусируется. В каждой игре данная графическая особенность проявляет себя по-разному, поэтому настраивайте на свой вкус и в соответствии с эффективностью системы.

Динамическое отражение(Dynamic reflection)
Отвечает за качество отражений различных предметов от блестящих поверхностей. Обычно отключение этого параметра дает прирост кадров примерно на 30%. В многопользовательских шутерах, когда вам приходится всё время быть в пылу боя, совсем нет дела до каких-то отражений, поэтому настройкой можно пожертвовать, если хотите стабильную картинку.
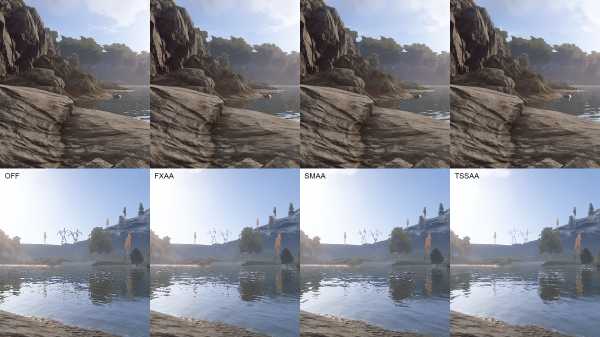
Супервыборка (Supersample anti-aliasing, SSAA)
Этот параметр создает кадры с разрешением экрана выше вашего, потом сжимает их и воспроизводит на экране, что позволяет улучшить качество изображения и сглаживает неровные линии. Качество сглаживания ограничено пропускной способностью видеопамяти, поэтому видеокарта с быстрой памятью сможет просчитать полноэкранное сглаживание с меньшим ущербом для производительности. Используйте параметры с как можно меньшим значением (SSAA 2x или FXAA)
Вертикальная синхронизация (V-Sync)
Если у вас слабоватый компьютер и вы в придачу к всему этому очень любите онлайн-шутеры, то никогда – слышите – НИКОГДА(!) не включайте вертикальную синхронизацию. Этот параметр сильно ограничивает частоту кадров вашего экрана, чтобы синхронизировать переходы между кадрами и не допустить «сломов» в изображении. На деле, единицы людей могут заметить слом изображения во время активной игры, а вот заметить падение производительности и эффект подлагивания мыши, связанный с вертикальной синхронизацией, заметить очень даже просто.
Это все параметры, на которые мы точно советуем вам обратить внимание. Будем надеяться, что наш гайд поможет вам найти «золотую середину» между качественной картинкой и стабильным показателем FPS. Желаем удачи и приятного гейминга!
Читать другие статьиleogaming.net
Как увеличить производительность компьютера для игр
Медленная работа компьютера, постоянные подвисания и "тормоза" не доставляют пользователю удовольствия от игры на нем. Такое поведение раздражает тех, кто время от времени ищет расслабления и отдыха в компьютерных играх.А наиболее болезненно слабую производительность своего ПК переживают заядлые геймеры, которые стремятся попробовать все новинки из индустрии игр. Они остро нуждаются в специально собранном геймерском компьютере.
Но собрать самостоятельно производительную машину дано не каждому. Только грамотному геймеру со стажем. Они же знают, как повысить производительность и быстродействие компьютера с помощью пары утилит, способных разогнать компьютер.
Как бы то ни было, но эта статья постарается дать ряд полезных рекомендаций, которые отлично подойдут новичкам и будут полезны опытным игрокам. Ниже мы собрали несколько советов о том, как увеличить производительность вашего компьютера в играх.
1. Оптимизация операционной системы
Не у всех есть возможность купить новые комплектующие для своего компьютера. Но каждому по силам провести оптимизацию операционной системы. Что входит в это понятие? Обычно под этим понимается чистка реестра, искоренение из автозагрузки лишних программ, временных файлов, устаревших иконок, вспомогательных расширений, отключение анимации. Эти факторы по отдельности влияют на производительность компьютера, а все вместе могут серьезно ее снизить.
Всегда надо помнить о своевременных обновлениях операционки, драйверов. Постоянно проверять компьютер на вирусы.
Вместе с тем, если конфигурация вашего компьютера подходит только под минимальные системные требования игры, а не рекомендуемые, то лучше в настройках самой игры уменьшить качество графики, разрешения и т.д. Конечно, все "красивости" игры после этого станут недоступны или менее привлекательны, но это все же лучше, чем испытывать постоянное раздражение от "тормозов" и "лагов".
2. Оптимизация комплектации ПК
Как бы нам не хотелось, но средний компьютер никогда не сможет "потянуть" игры, которые требуют высокой производительности и качественного "железа".
Что же можно заменить?
∙ Процессор В его замене есть смысл, если только новый показывает производительность на 30% выше используемого. В другом случае, эта покупка станет просто деньгами на ветер без заметного результата. ∙ Оперативная память Вещь столь же нужная для игроманов, как и для обычных пользователей. Чем больше оперативной памяти, тем лучше компьютер справляется с обработкой программ, меньше тормозит и зависает. Для некоторых игр хватит и 4 Гб, но если есть возможность купить дополнительно 8 Гб, то не раздумывайте. Год-другой и этого будет хватать в самый раз. ∙ Видеокарта Один из важнейших друзей геймера. Ее мощностей никогда не бывает мало. Чем больше, тем лучше. Однако, всегда надо помнить, что замена видеокарты может потребовать замены процессора или материнской платы. К этому делу стоит подходить с умом. ∙ Твердотельный накопитель О всех преимуществах SSD-накопителей для геймеров говорилось неоднократно. В этом смысле сверхбыстрый накопитель Plextor M6e на интерфейсе PCI Express отлично подходит под нужды профессиональных геймеров. С его помощью игровые компьютеры могут демонстрировать рекордные показатели производительности. А залог этих рекордов кроется в максимальной скорости последовательного чтения/записи, которая в модели M6e составляет 770/625 Мб/с. Такую скорость накопителю удается развить с помощью последнего поколения двухъядерного контроллера для серверов Marvell╝ 88SS9183, синхронной флэш-памяти Toggle NAND Toshiba и PCIExpressGen 2 x 2 M6e, который легко обходит ограничения скорости SATA. Под контролем софта от специалистов Plextor, твердотельные накопители M6e способны серьезно разогнать производительность в играх.
Надеемся, что эти советы по оптимизации геймерского компьютера окажутся для вас полезными и вы сумеете применить их на практике.
voozl.com
Как повысить производительность компьютера для игр - Блоги
Игра, в которую вы без проблем играли несколько месяцев назад, стала тормозить. Знакомая ситуация? Попытки переинсталляции и эксперименты с настройками видеокарты безрезультатны: игра тормозит пуще прежнего. Как правило, причина кроется в том, что ресурсы компьютера заняты фоновыми службами, программами в автозагрузке или профилактическими процессами, которые Windows запускает без вашего ведома. Для того, чтобы возобновить прежнее быстродействие машины, существует простое решение – установить программу Razer Game Booster.
Эта программа представляет собой оптимизатор системы под игровую платформу. Единственным нажатием мышки вы сможете освободить до 50% ресурсов, занятых ненужными на данный момент служебными процессами. Русифицированная программа доступна для бесплатного пользования. Установка осуществляется традиционно, без каких-либо нюансов. Дизайн стартового окна выполнен по принципу «ничего лишнего»: в центре серо-черного фона расположена крупная кнопка ПУСК. Стоит нажать на нее и через несколько секунд операционная система будет оптимизирована в автоматическом режиме под игры.
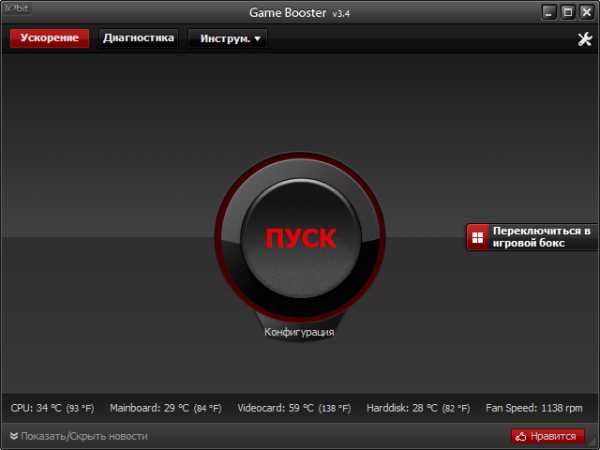
По окончании работы Razer Game Booster предоставляет исчерпывающий отчет о количестве остановленных служб и процессов системы. При необходимости вы можете выполнить комплексную очистку диска и памяти, установив против соответствующих пунктов галочки и нажав «Применить». Также программа предоставляет динамическую информацию о температуре на жизненно важных узлах и скорость вращения вентилятора.
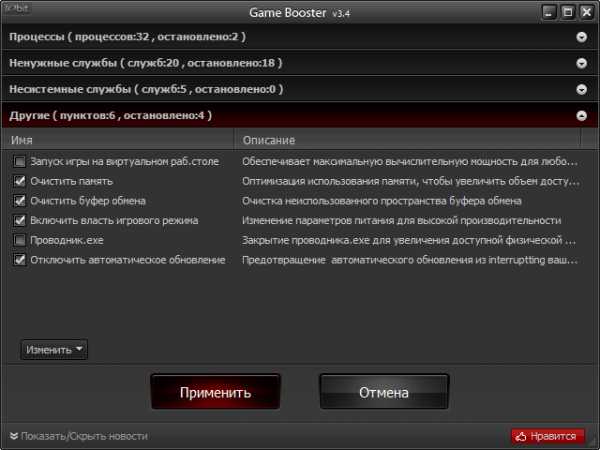
Помимо ускорения работы программа Razer Game Booster предусматривает комплекс диагностических средств. Для работы с данным разделом нужно перейти на вкладку «Диагностика». Здесь пользователю дается детальное описание системы, ресурсов и вспомогательных приложений.
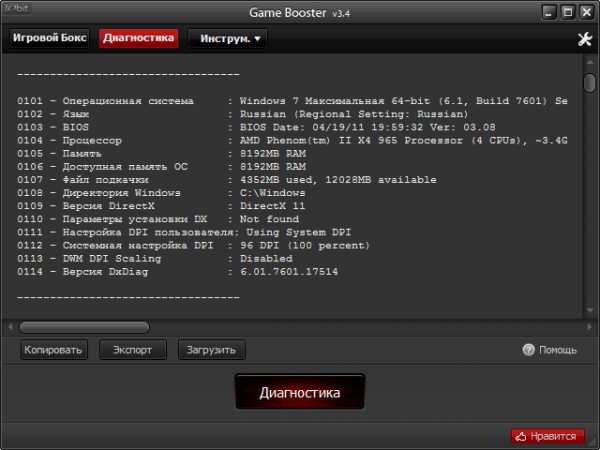
Еще один весьма полезный нюанс: полностью полагаться на решение программы Razer Game Booster вовсе не обязательно: программа предусматривает наличие ручного режима эксперта. Здесь перед пользователем открываются обширные возможности самостоятельной комплексной настройки и очистки системы. Отличительные черты программы – быстродействие и адекватность: глобальная работа по анализу и оптимизации системы выполняется за минуту, а результаты диагностики совпадают с тестами стороннего софта.
И, конечно же, самое важное – результат: он очевиден! Всего одна минутка на работу Razer Game Booster – и любимые игры снова «летают», принося вам радость и расслабление.
Скачать программу Razer Game Booster можно с сайта IObit ru.iobit.com/gamebooster/
 об авторе Пользователь пока ничего не написал о себе.
об авторе Пользователь пока ничего не написал о себе. пожаловаться
www.playground.ru