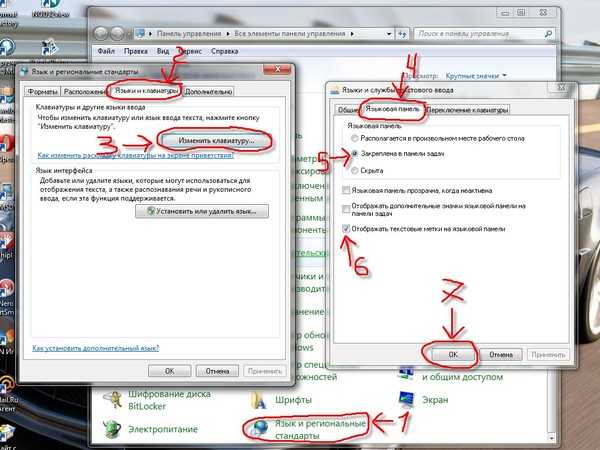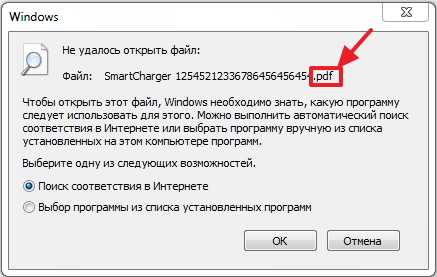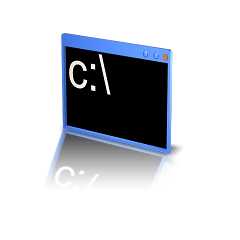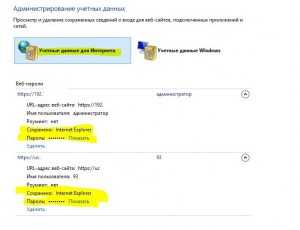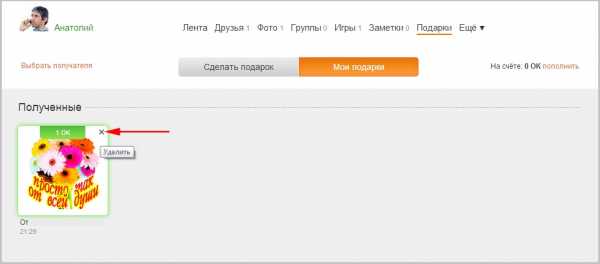Как повысить производительность трехмерной графики и игр на windows 7. Как улучшить графику на компьютере
Как повысить производительность трехмерной графики и игр на windows 7
Как увеличить производительность персонального компьютера в играх
Современные игры становятся все более требовательны к железу своих почитателей. Столь нашумевшая игра Witcher, по словам самих же разработчиков, создавалась немного на опережение технологий, следовательно, далеко не каждый компьютер способен ее «осилить». Подобных примеров масса, и многих геймеров беспокоит вопрос, как можно увеличить производительность своего компьютера в играх.
Способ первый, или замена железа
Когда очередная новая игра начинает лагать, именно это первым делом приходит на ум. Фактически, это наиболее правильный и эффективный вариант увеличить производительность. Если какие-то из комплектующих морально устарели и неспособны «потянуть» крутую игрушку, лучше бы их поменять. Однако самое очевидное решение одновременно и самое дорогое. Далеко не каждый геймер имеет возможность регулярно обновлять свой персональный компьютер. Все же, вот список деталей, которые следует периодически менять:
- Видеокарта – от нее зависит чуть ли не вся графика в приложениях. Старая видеокарта с малым количеством памяти не позволит разогнать FPS до приемлемого уровня, как бы вы ни старались.
- Процессор – это мозг вашего ПК, и быстродействие отсчитывания данных напрямую зависит от него. Существуют игры, очень требовательные к таким вещам.
- Оперативная память – чем ее больше – тем лучше. Если оперативки меньше, чем указано в системных требованиях продукта – тормоза и глюки обеспечены.
Способ второй, или работа с драйверами
Драйверы – это комплексы программ, которые «обучают» ваш компьютер работать с конкретной видеокартой. В первую очередь стоит проверить их актуальность. Как правило, драйверы сами успешно справляются с самообновлением, но что-то вполне могло пойти не так. Вирусная атака, блок фаервола, отсутствие соединения с интернетом – вероятных проблем масса.
Владельцы карт от NVidia могут зайти в панель управления GeForce во вкладку «Драйверы» и нажать на кнопку «Проверка обновлений». Если вышло что-то новое – оно немедленно будет загружено и установлено на компьютер.
Если ваша аппаратура не справляется с нагрузкой, трехмерная графика может сильно пострадать. В панели управления NVidia существует масса настроек, способных повысить производительность. Вот некоторые из них:
- Анизотропная фильтрация – задает качество текстур. Если выключить – производительность можно увеличить.
- Вертикальная синхронизация – также очень сильно загружает видеокарту.
- Сглаживание – может повысить качество изображения, снижая быстродействие.
- Тройная буферизация – тоже стоит отключить, чтобы увеличить скорость работы.
Способ третий, или чистка
Частая причина проблем с производительностью в играх – захламленность компьютера.
Во-первых, в физическом смысле: пыль на радиаторах и лопастях кулеров препятствует охлаждению. Как следствие, ПК перегревается и быстродействие значительно падает. Регулярно очищайте машину от пыли и заменяйте термопасту на процессоре.
Во-вторых, при запуске системы могут стартовать различные процессы, занимающие много ресурсов, например, Skype, браузеры, антивирусы, ISQ, торрент-трекеры о прочее. По отдельности они вряд ли способны что-то испортить, но когда включено все и сразу – даже мощный компьютер может не справиться.
В-третьих, рекомендуется очистить от мусора системный жесткий диск. В идеале, было бы неплохо иметь на нем 50-100 гигабайт свободного места. Недостаточный объем пространства на диске способен изрядно снизить производительность в играх.
В-четвертых, обязательно обновите антивирусные программы и просканируйте компьютер на предмет вредоносных объектов. Некоторые из них специально загружают вычислительные мощности ПК, препятствуя его нормальной работе.
В-пятых, проведите дефрагментацию жестких дисков, в особенности системного. Сильно увеличить производительность таким образом не получится, но несколько лишних процентов дать способно.
windowsTune.ru
Как улучшить графику на компьютере — аппаратный и программный способы
Всем привет!
Недостаточно качественная графика является большой проблемой для каждого пользователя ПК, а особенно для геймеров. Какие бы отличные характеристики не имел ваш компьютер, но если вы любитель компьютерных игр, вы желаете выжать из своей машины максимум.
Безусловно, чаще всего для решения данной проблемы достаточно просто сменить видеокарту. Но качество графики можно улучшить и без видеокарты, при помощи определённых программных способов.
В этом материале я расскажу вам о том, как улучшить графику на компьютере различными методами.
Аппаратный способ
Как я уже писал выше, наиболее простым методом улучшения графических данных является приобретение новой, более мощной видеокарты. Вы можете сразу пойти в магазин и проконсультироваться у продавца по поводу тог
htfi.ru
Как улучшить графику в компьютере
Плохие графические возможности компьютера обычно связаны с его слабой конфигурацией. Если компьютер старый, он физически не может обеспечить приемлемое качество работы с современными программами, требующими качественного оборудования. Поэтому единственным способом исправить ситуацию в это случае является апгрейд компьютера.
Следует знать, что производительность компьютера ограничивается его самым слабым звеном. Обычно это процессор, оперативная память или видеокарта. Так, если на вашем компьютере, например, стоит всего 512 Мб оперативной памяти или меньше, то за счет ее увеличения можно существенно повысить скорость работы компьютера. При замене линеек памяти лучше поставить одну в 1024 Мб, чем две по 512 – в этом случае у вас останется свободный слот для последующей модернизации.
Если на компьютере гигабайт и более оперативной памяти, но графика все равно недостаточно качественная, оцените возможности процессора и видеокарты. Обновлять опять надо самое слабое звено. В целом считается, что обновлять процессор экономически выгоднее, чем видеокарту, при одинаковых вложениях прирост производительности в первом случае получается выше. Но надо учитывать, что компьютеры имеют разную конфигурацию, поэтому стандартных решений здесь нет.
В том случае, если у вас достаточно хороший процессор или материнская плата не позволяет поставить более быстрый, меняйте видеокарту. При ее выборе никогда не ориентируйтесь на самые последние образцы – как правило, их цена завышена и вскоре, с выходом новых моделей, будет снижена. Экономически целесообразно брать видеокарты из верхней части списка, но не самые первые. Это же правило относится и к выбору процессора.
Многие компьютеры, продаваемые по минимальной цене, работают со встроенной видеокартой. В этом случае правильным решением будет именно установка видеокарты. К добавлению оперативной памяти или обновлению процессора переходите лишь в том случае, если установка видеокарты не дала желаемых результатов.
Поищите в интернете информацию по модернизации компьютера с вашей конфигурацией – прежде всего, с вашим типом материнской платы. Возможно, вы найдете результаты тестов или описание чьих-то опытов. Данная информация поможет вам понять, какая именно модернизация необходима вашему компьютеру в первую очередь.
Обратите внимание на то, все ли необходимые драйверы установлены на вашем компьютере. В частности, стоят ли драйверы на видеокарту. Обычно к видеокарте прилагается установочный диск. Материнская плата тоже комплектуется диском с драйверами, для нормальной работы компьютера их следует установить.
Наибольшее быстродействие компьютеру обеспечит 64-битная операционная система – при условии, что процессор вашего компьютера ее поддерживает. Понять это поможет программа Aida64 (Everest): запустите ее, откройте «Системная плата» — «ЦП». Если процессор поддерживает 64-битную архитектуру, в строке «Набор инструкций» должна быть запись x86-64. Но не забывайте о том, что далеко не все привычные вам программы будут запускаться с данным типом ОС.
kakru.ru
Улучшаем графику в любой игре (SweetFX и ENB) – Glashkoff.com
Лайкнуть
Лайкнуть
Твитнуть
Предисловие
Прогресс неумолим - каждый год качество графики в играх все ближе к той, что мы видим в реальности и фильмах.

Достигнем ли мы когда-нибудь того момента, когда игры будут совершено неотличимы от фильмов? Безусловно, да.
Но что делать со старыми играми? Оставшиеся на обочине истории, они по-прежнему могут, как говорится, цеплять за душу. Графика не важна, если игра интересна, но чувство сожаления нет-нет да проскакивает в сердце. К счастью, есть способы сделать графику старых игр лучше.

Нет, это не фотография. Умельцы модифицировали игру GTA IV (вышла в 2008 году, между прочим!). Источник. Немалую роль сыграло дополнение ENBSeries.
Разработчики свои старые игры редко обновляют. Если это все-таки происходит, то изменений минимум: добавляют в название модное словечко "HD" или "Enhanced Edition" ("Расширенное издание"), ставят более четкие текстуры и... все. Например, вот так выглядит Resident Evil 4 Ultimate HD Edition по сравнению с обычной версией:
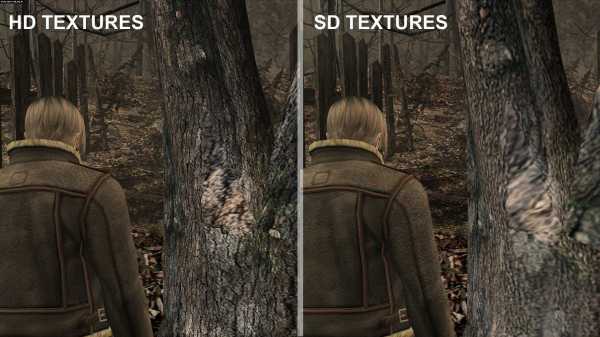
Улучшенные текстуры (слева), конечно, хорошо, но реализация так себе. Текстуры все равно недостаточно четкие, чтобы скрыть огрехи.
Даже такая модификация - к лучшему. А что делать, если HD-версии вашей любимой игры нет? К счастью, это поправимо.
Способы улучшить графику в играх
Способов улучшить графику игры несколько.
1. Собственные настройки игры
В стиле Капитана Очевидность сообщаю: каждая игра для компьютера имеет собственные настройки графики. Это сделано для того, чтобы можно было комфортно играть на компьютерах невысокой производительности. Кто хочет на рассвете видеть красивые лучики света с небес, отражающиеся на капельках росы придорожных трав дорог Тамриеля, реалистичные тени и блики от огня, да еще чтоб все это не тормозило, берут компьютер помощней или выходят на улицу. Если ваш компьютер "офисного" уровня, придется отказаться от красот и ставить настройки на минимум - все размыто и примитивно, зато игра работает без зависаний.
Здесь все понятно - чтобы улучшить графику, найдите в меню игры настройки (опции), там будут пункты "Качество" или "Видео", "Детализация" - выставляйте все на максимум.
Игра на максимуме графических настроек не тормозит? Поздравляем - видеокарта и процессор справляются с нагрузкой, можно улучшать графику сторонними средствами.
2. Настройки драйвера видеокарты
С помощью nVidia Control Panel (по-русски "Панель управления nVidia"), Catalyst Control Center или Панели управления графикой и медиа Intel (все зависит от производителя видеокарты) можно принудительно выставить некоторые настройки игр, если в самой игре они не меняются или вовсе нет таких опций. К сожалению, возможности ограничены. Нам доступны настройки сглаживания пикселей, анизотропной фильтрации (четкости дальних текстур) и mip bias (тоже отвечает за четкость текстур, объектов), некоторые другие. На практике пригождается лишь принудительное включение сглаживания, если в игре такой опции нет.
3. SweetFX - набор фильтров
Представьте себе, что картинка игры - это видеозапись, на которую можно наложить эффекты. Примерно так действует SweetFX.
Большинство любительских графических патчей для игр оказываются просто настроенным этой штукой.
SweetFX (FXAA Post Process Injector, альтернатива - FXAA Tool) - набор фильтров (так называемых шейдеров), накладываемых поверх картинки игры. С помощью SweetFX нельзя сделать воду реалистичней или заставить персонажей отбрасывать нормальные тени, нет. Зато можно наложить целый ряд эффектов, которые улучшают картинку в общем:
- Включить сглаживание пикселей даже в тех играх, которые в принципе такое не поддерживают (FXAA и более совершенный SMAA методы). Пиксели на экране перестанут быть заметны.
- Сделать картинку четче фильтром резкости.
- Добавить эффект "виньетки" - затемнение картинки у краев экрана. Такой прием концентрирует взгляд на центр экрана и добавляет эффект объема.
- Настроить яркость, контраст, цветовую гамму картинки. Если игра раздражает вас каким-то оттенком - просто уберите его.
- Добавить эффект "bloom" ("блюм") - свечение вокруг ярких источников света.
- Сделать псевдо-HDR картинку - когда темные и светлые участки картинки одинаково детализированы, что более естественно для нашего с вами зрения.
- Комбинацией различных фильтров добиться тех же эффектов, как, например, у фотографий в Instagram.
Самое главное - все это не тормозит! То есть, в принципе, это дает нагрузку на процессор и видеокарту, но незначительную, если все настроить грамотно.
Обновление от 6.08.2018: Теперь вместо SweetFX используют ReShade. Возможностей больше, настраивать проще (прямо в игре).4. ENBSeries
ENB или ENBSeries (автор называет свою программу по-разному) - штука серьезная. Эта программа "вгрызается" в трехмерный мир игры, кардинально улучшая графику. Добавляет:
- качественное сглаживание пикселей,
- реалистичные отражения,
- правдоподобные тени,
- световые эффекты (красивые световые ореолы вокруг ламп, солнца, качественный блюм, лучи света в листве и так далее),
- эффект адаптации к свету, имитируя реакцию наших глаз - при выходе из темного помещения на свет несколько секунд картинка будет яркой и наоборот,
- эффект фокусировки - при взгляде на близкие объекты задний план будет размыт.
Все эффекты детально настраиваются. Можно добавить свои, если умеете создавать шейдеры.
Возможностей у ENBSeries - вагон и сто тележек. К сожалению, ENB сильно нагружает видеокарту компьютера, поэтому все эффекты разом можно включить только на современном компьютере с дорогой видеокартой.
5. Патчи для игр и ручное редактирование настроек
Иногда разработчики сами выключают какие-либо эффекты. Например, популярная игра Watch Dogs на выставке E3 в 2012 году вызвала самый настоящий восторг своей революционной графикой. На выставке E3-2013 игра избавилась от части эффектов, а в 2014 году игроков ожидал неприятный сюрприз - игра выглядела еще более блекло. Вот сравнение игры по годам, от выставок до финальной версии на современных игровых приставках:
Правда, есть и другое мнение - мол, на выставках показывали самые впечатляющие моменты игры, в финальной версии в точно таких же ситуациях (совпадение времени суток, погоды, места) игра выглядит точно так же, как в 2012-м.
Как бы то ни было, энтузиасты находят заблокированные опции в коде игр и включают их, делая графику более реалистичной. Не буду приводить ссылку на патч для Watch Dogs по вполне понятным причинам, говорю лишь его название: TheWorse Mod for Watch_Dogs.
Вы всегда можете воспользоваться Гуглом, чтобы найти патчи и советы по улучшению графики для ваших игр. Также обращаю ваше внимание на сайт WideScreen Gaming, посвященный способам запуска игр на современных широкоэкранных мониторах и многомониторных конфигурациях. Проще говоря, там есть база патчей, позволяющих запустить старые игры в современном экранном разрешении.SweetFX
Самый простой и интересный метод улучшения графики игр - воспользоваться SweetFX.
Устанавливаем SweetFX
Приступим к улучшению графики. Начнем с простого - установки SweetFX.
Скачать SweetFX можно по прямой ссылке - версия 1.5.1.
Возможно, с момента написания статьи вышла новая версия, так что можно глянуть официальный сайт.
Шаг 1. Распаковываем загруженный архив SweetFX-Configurator_standalone_with_SweetFX_1.5.1.7z в любую папку. Проще всего в папку "Документы".
Если архив не открывается, значит, у вас не установлена программа-архиватор. Рекомендую 7-zip.
Шаг 2. В распакованной папке находим программу SweetFX_config.exe.Создаем для нее ярлык на Рабочем столе, чтобы не пришлось каждый раз открывать папку.
Нажимаем правой кнопкой мыши по программе - Свойства. На вкладке Совместимость ставим галку напротив пункта Выполнять эту программу от имени администратора:
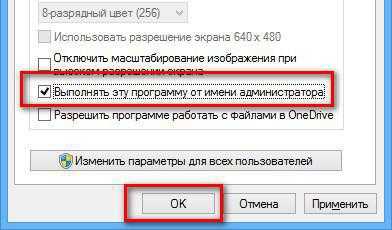
SweetFX Configurator должен запускаться от имени администратора
Шаг 3. Чтобы внедрить эффекты в игру, наконец-то запускаем SweetFX_config и нажимаем Add new game:
С помощью открывшегося окна выбираем exe-файл игры. Если вы не знаете, где находится папка с игрой и ее исполняемый файл, можно выбрать соответствующий ярлык на Рабочем столе. Однако это может не сработать, если игра установлена через Steam, Origin или Uplay - ярлык может вести не на то, что нам нужно.
В каких папках можно найти игры:
Steam: C:\Program Files (x86)\Steam\SteamApps\common\ или C:\Program Files\Steam\SteamApps\common\
Origin: C:\Program Files (x86)\Origin Games\ или C:\Program Files\Origin Games\
Uplay: C:\Program Files (x86)\Ubisoft\Ubisoft Game Launcher\games или C:\Program Files\Ubisoft\Ubisoft Game Launcher\games
Это лишь предположительные места. У вас могут быть другие папки, особенно если вы не меняли настройки. На крайний случай есть поиск средствами Windows. Если вы не справитесь с поиском папки с игрой - отложите эту инструкцию "на потом", т.к. сейчас знаний у вас недостаточно.
Шаг 4. После выбора исполняемого файла игры появится строчка в списке конфигуратора SweetFX:
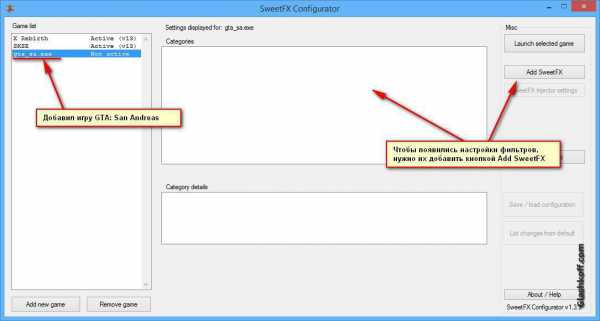
Слева выбираем игру, справа нажимаем Add SweetFX
Для наглядности я решил облагородить старую, но интересную игру GTA: San Andreas. Добавив ее в список, устанавливаем SweetFX кнопкой "Add SweetFX". Все нужные файлы скопируются в папку игры, в окне появятся настройки:
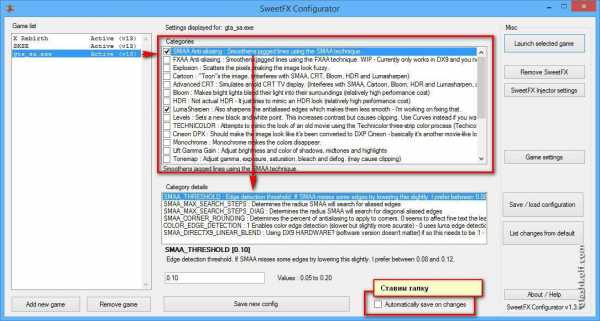
Сверху список фильтров, снизу - параметры выбранного фильтра.
Чтобы настройки сохранялись автоматически, ставим галку на "Automatically save on changes".
Каждый эффект включается галкой. Все детально настраивается: достаточно выделить фильтр мышкой - ниже появится список его настроек.
Несколько советов по настройке каждого эффекта:
- В описании присутствуют минимальные и максимальные значения параметра.
- В описании в квадратных скобках [] приведено стандартное значение параметра.
- Значение выставляется вручную, причем можно вводить и дробное значение, используя точку (не запятую!).
Для просмотра изменений игру перезапускать не нужно. Можно ее свернуть, отредактировать настройки в SweetFX Configurator и снова развернуть - эффект применяется сразу. Если что-то не так, кнопка клавиатуры "Pause/Break" вручную перезагрузит настройки. А "Scroll Lock" выключает и включает SweetFX.
Описание фильтров SweetFX
Если вы знаете английский - прекрасно. Если нет - ниже вы найдете перевод каждого названия.
1. SMAA Anti-Aliasing: сглаживание изображения, используя метод SMAA.
Чтобы показать, что такое сглаживание пикселей, подготовил для вас наглядную анимацию на примере игры GTA San Andreas (кстати, SweetFX работает и с GTA 5):

Отдельные пиксели почти не видны, резкие линии сглаживаются.
О видах сглаживания (антиалиасинга) пикселейСтандартный (и популярный) метод сглаживания MSAA работает топорно, но качественно: картинка игры просчитывается видеокартой в разрешении несколько раз большем, чем разрешение вашего монитора, затем уменьшается. Высокое качество - пиксели не видны, картинка четкая - достигается путем громадного количества вычислений, которые не каждая видеокарта способна выполнить.
Чтобы лишний раз не нагружать видеокарту, придумали методы сглаживания картинки без масштабирования - FXAA и более совершенный SMAA. К сожалению, SweetFX сглаживает сразу все изображение на экране, поэтому все надписи немного искажаются. Если выделить строчку SMAA и параметру SMAA_CORNER_ROUNDING (сила сглаживания углов) установить максимальное значение 100, это искажение будет очень заметно, зато картинка станет очень "гладкой".
Тем, кому на четкость шрифтов в играх наплевать (как мне), советую следующий рецепт: выключите в игре стандартное сглаживание (чтобы снизить нагрузку на видеокарту и повысить частоту кадров), включите SMAA, параметры эффекта поставить на максимум:
- SMAA_THRESHOLD: 0.05
- SMAA_MAX_SEARCH_STEPS: 98
- SMAA_MAX_SEARCH_STEPS_DIAG: 16
- SMAA_CORNER_ROUNDING: 100
Это избавит наши глаза от созерцания резких линий и торчащих отовсюду пикселей, но сделает картинку немного размытой. Включите эффект резкости LumaSharpen - излишняя размытость исчезнет.
Справедливости ради замечу, что сразу после установки SweetFX эти эффекты включены. Я лишь советую выставить настройки сглаживания на максимум и выключить в игре встроенное сглаживание, чтобы частота кадров оставалась высокой.
2. FXAA Anti-aliasing: предок сглаживания SMAA. Размывает изображение сильнее, края сглаживает не так эффективно. Забудьте про этот пункт.
3. Explosion: "взрывает пиксели". Единственный параметр эффекта - Explosion_Radius - регулирует силу эффекта.

Зачем нужен - не знаю.
4. Cartoon: эффект рисованной картинки. Конечный результат сильно зависит от других эффектов (SMAA, CRT, Bloom, HDR и Lumasharpen):
 При желании можно придать любой игре "рисованный" стиль. Эффект имеет два параметра настройки - сила эффекта и интенсивность черной обводки.
При желании можно придать любой игре "рисованный" стиль. Эффект имеет два параметра настройки - сила эффекта и интенсивность черной обводки.
5. Advanced CRT: эффект SweetFX для тех, кто ностальгирует по старым ламповым телевизорам:
 Фильтр имеет множество настроек, но переводить их описание не буду - вряд ли кто-то будет возиться с ним.
Фильтр имеет множество настроек, но переводить их описание не буду - вряд ли кто-то будет возиться с ним.
6. Bloom: все светлые участки изображения начинают светиться. С настройками по умолчанию эффект не заметен, для примера пришлось повысить параметр BloomPower до 5:

Эффект SweetFX Bloom имеет три параметра:
- BloomThreshold - чем меньше значение, тем более темные участки захватываются эффектом. При нулевом значении экран почти весь белый.
- BloomPower (от 0 до 8) - сила свечения.
- BloomWidth (от 0 до 1) - ширина свечения.
Я чаще всего ставлю значения 40, 8 и 1 - картинка становится яркой, "сочной" в излишне темных играх.
7. HDR: псевдо-HDR эффект. Эффект позволяет видеть очертания очень ярких и очень темных предметов. Настройки по умолчанию почти не изменяют изображение:

SweetFX HDR. Слева эффект выключен, справа - включен.
Чтобы усилить эффект, я увеличил параметр HDRPower на единицу:

SweetFX HDR. Слева эффект выключен, справа - включен.
Теоретически, светлые участки должны стать темнее, темные - светлее. Но так как это псевдо-HDR, картинка просто становится более контрастной. Данный эффект полезен в играх, картинка которых не контрастна.
8. LumaSharpen - эффект резкости. Включен по умолчанию. Имеет два параметра - sharp_strength и sharp_clamp. Первый - сила эффекта, второй - ограничитель эффекта. Стандартные значения вполне оптимальны - немного четкости без фанатизма.
9. Levels - эффект, подстраивающий яркость изображения. Бесполезен, потому что работает топорно, в отличии от такого же эффекта в программе Photoshop.
10. Technicolor - эффект, позволяющий имитировать съемку старой камерой. Полезен, если нужно придать изображению какой-нибудь оттенок. При настройках по умолчанию немного снижает цветность и придает черному синий оттенок.
11. Cineon DPX - эффект, аналогично предыдущему имитирующему съемку камерой, но реализованный иначе. Тоже можно придать любой оттенок изображению, но настроек больше.
12. Monochrome - делает картинку черно-белой.
13. Lift Gamma Gain - полезный фильтр, позволяющий отдельно отрегулировать яркость светлых, темных и промежуточных тонов изображения. Если вы хотите придать изображению оттенок, попробуйте сначала этот инструмент.
14. Tonemap - набор фильтров для настройки гаммы, экспозиции, цветности, выцветания (bleach) и удаления тумана (defog).
15. Vibrance - фильтр SweetFX, усиливающий цветность блеклых тонов:

SweetFX Vibrance. Слева эффект выключен, справа - включен. Обратите внимание, какой живой стала картинка справа, хотя цвета изменились незначительно.
Фильтр Vibrance можно включать почти во всех играх, ставя параметру Vibrance (эффект и его параметр в нижней части окна SweetFX Configurator называются одинаково) значение "0.70". Этого достаточно, чтобы игра засияла новыми красками, не перебарщивая яркими цветами.
16. Curves - кривые. Те, кто пользуется Фотошопом, поймут, что это такое. Кратко - это мощное средство регулировки яркости и контраста.
17. Sepia - по умолчанию придает изображению коричневый оттенок (сепия). Можно выбрать любой другой оттенок и отрегулировать его мощность.
18. Vignette - эффект виньетки. Затемняет или осветляет изображение по краям.
19. Dither - судя по описанию, эффект позволяет показать на мониторе больше оттенков, чем он может показать. На практике никакой разницы не заметно.
20. Border - добавление черных полос по краям экрана для придания эффекта "кинематографичности". На практике бесполезен, т.к. игроку нужно видеть как можно больше игрового пространства, амбразурная щель тут не нужна.
21. Splitscreen - разделение экрана для сравнения картинки без эффектов и с ними. Например:
 22. Custom - если вы умеете создавать шейдеры, данный пункт подключает их.
22. Custom - если вы умеете создавать шейдеры, данный пункт подключает их.
Хранение разных настроек эффектов SweetFX для одной игры
Просто применить настройки, чтобы увидеть их в игре, легко: нужно нажимать кнопку Save new config (если не ставили галку на "Automatically save on changes").
А что делать, если хочется иметь несколько наборов для одной игры? Для этого есть кнопка Save / Load configuration, которая откроет окно предустановок:
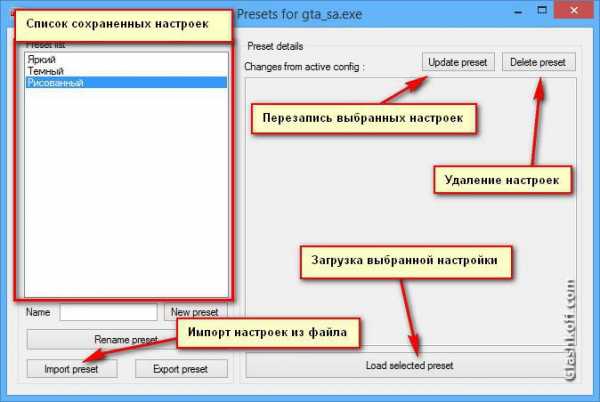
SweetFX presets
Чтобы перенести настройки в другую игру, нужно в этом окне создать настройки (ввести имя в поле Name и нажать New preset), выбрать его в списке вверху и нажать Export preset - настройки сохранятся как обычный текстовый документ. Кнопка Import preset позволит загрузить такой файл настроек.
Где взять готовые настройки SweetFX
В окне настроек, о которых написано выше, с помощью кнопки Import preset можно загружать настройки других игроков.
Сайт SweetFX Settings Database как раз коллекционирует настройки. Так что если лень настраивать самим - покопайтесь там. Настройки эффектов от одних игр подойдут другим, только эффект бывает непредсказуем, т.к. цветовая гамма у игр разная.
Впрочем, база игр большая, есть даже для недавно вышедшей GTA V - SweetFX.
ENBSeries - революция графики
В отличии от SweetFX, ENB работает далеко не всегда. Зато результат впечатляющий:
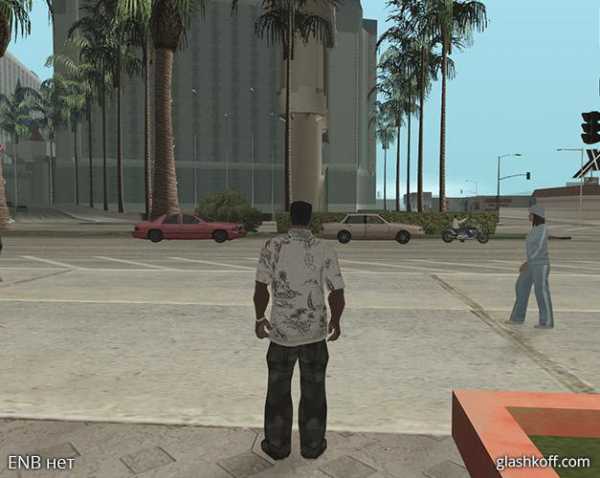

Обратите внимание: появилась тень от центральной пальмы, тротуар начал немного блестеть.
В зависимости от настроек ENB и возможностей игры, эффекты будут разными. Например, для игры Skyrim придумали множество вариантов ENB. Некоторые из них:
Можно не возиться с настройками, а просто включить все подряд и отрегулировать цветовую гамму - даже это дает улучшение качества графики:
ENBSeries, в отличии от SweetFX, улучшает графику добавлением качественных отражений, реалистичных теней и вообще улучшает картинку, изменяя алгоритмы работы с освещением.
Как установить ENB
Как установить это чудо?
1. Идем на официальный сайт и смотрим - есть ли отдельная версия. Если нет, загружаем универсальную версию отсюда.
2. Архив распаковывается в папку с игрой.
3. После запуска игры в левом вернем углу должна появиться информация о версии ENB.
Как настроить ENB
Как настроить эту классную штуку?
Первые версии ENBSeries настраивались путем редактирования файла enbseries.ini с помощью текстового редактора (подойдет стандартный Блокнот). Файл находится в папке с игрой. Вы можете делать так и сейчас, но для просмотра изменений придется перезапускать игру.
Более современный способ - после установки ENB и запуска игры нажмите Shift+Enter - в левой части экрана появятся настройки. Галками можно как включать сами эффекты, так и их опции в соответствующих секциях.
Универсальная версия ENB для всех игр и специальные имеют разные наборы настроек. Поэтому не удивляйтесь, если не видите в .ini файле или меню каких-либо пунктов.
Информация о всех настройках:
- ENBseries для GTA 4. Документация - здесь есть информация о настройке ENB для GTA4. На мой взгляд, там все разжевано максимально подробно.
- Как настроить ENBSeries: часть 1, часть 2, часть 3 - здесь рассказывается про старую версию ENB, с настройками через правку enbseries.ini.
Готовые сборки ENB, улучшающие графику:
- Самое крупное хранилище модификаций для игр - сайт Nexus mods - имеет для ряда игр раздел "ENB Presets". Заходите по этой ссылке, выбирайте вашу игру (если она там есть, конечно), затем меню Files - Categories и ищите пункт ENB Presets. Если для игры есть нормальные сборки ENB - то они именно там. Например, я оттуда перепробовал с полсотни сборок ENB для игры Skyrim.
- Также никто не отменял Google. Как пользоваться поиском, думаю, рассказывать не надо. Например, в интернете навалом сборок ENB для игр серии GTA.
- Для любителей GTA IV и The Elder Scrolls: Skyrim обратите внимание на сайт A State of Trance - там автор рассказывает (на английском) про лучшие моды для улучшения графики названных игр.
Совет: зачастую архив с настройками ENB не содержит в себе собственно файлов ENB (и это правильно - автор ENB запрещает распространять его творение в виде сборок). Поэтому придется сначала скачать и установить версию ENB для вашей игры с официального сайта (либо универсальную, если специальной нет), затем распаковать туда же настройки для ENB. Читайте инструкции!
Как совместить SweetFX и ENB
Обе модификации работают через подмену одного и того же файла - d3d9.dll. Заставить их работать вместе довольно просто:
Шаг 1. Установите SweetFX.
Шаг 2. В папке с игрой переименуйте файл "d3d9.dll" в, например, "d3d9-sweetfx.dll".
Шаг 3. Установите ENB (SweetFX работать пока не будет).
Шаг 4. Откройте Блокнотом файл enblocal.ini в папке с игрой, исправьте начало файла вот так:
[PROXY] EnableProxyLibrary=true InitProxyFunctions=true ProxyLibrary=d3d9-sweetfx.dllЯ выделил то, что вам нужно исправить.
Шаг 5. Можно настраивать ENB и SweetFX.
ENB и SweetFX будут работать вместе.
В каких играх можно улучшать графику
К сожалению, SweetFX и ENB работают далеко не со всеми играми. Чтобы объяснить, почему так происходит, нужно рассказать немного теории.
Изображение из игры, которое мы видим на экране, можно нарисовать разными способами. Самые популярные:
1. GDI - метод вывода графики, появившийся впервые в Windows 95. Практически не задействует ресурсы видеокарты, поэтому вывод трехмерной графики невозможен. Не поддерживается SweetFX и ENB по простой причине - игры, использующие этот метод, примитивны в плане графики (например карты, шашки, шахматы). SweetFX и ENB не работают с GDI.
2. GDI+ - более современный метод вывода двухмерной графики, используется в современных программах. Для трехмерной по-прежнему нецелесообразно использовать, т.к. с помощью GDI+ любая сложная графика будет долго прорисовываться. SweetFX и ENB не работают с GDI+.
3. OpenGL - метод вывода трехмерной графики, используемый не только играми, но и профессиональными программами типа 3DS Max. Игр, использующих OpenGL, немало, особенно старых. SweetFX и ENB не умеют улучшать графику в OpenGL-играх, но можно схитрить, переведя графику на "рельсы" DirectX с помощью QindieGL или GLDirect. UPD: вроде как с OpenGL уже научились работать.
4. DirectDraw - еще один метод вывода графики. Немало хороших старых игр работают через DirectDraw. К сожалению, SweetFX или ENB не смогут улучшить графику в них.
5. DirectX - что это такое, я уже рассказывал в другой статье. Вкратце - это набор функций, алгоритмов, позволяющих максимально эффективно задействовать возможности видеокарты для отрисовки графики. Схожую задачу решает OpenGL, но SweetFX и ENB для OpenGL еще никто не разработал.
Игры работают с DirectX преимущественно через программную библиотеку d3d9.dll, находящуюся в системной папке Windows. И SweetFX, и ENB для своей работы нужно отслеживать функции отрисовки, меняя их согласно своим алгоритмам. Для этого в папку с игрой кладется файл d3d9.dll, который содержит функции улучшения графики и дальнейшего перенаправления команд в оригинальный файл d3d9.dll. Поэтому, если вы вдруг надумаете заменить d3d9.dll в папке Windows таким файлом, вместо улучшения графики в играх вы получите в лучшем случае набор глюков, в худшем - неработоспособную операционную систему.
Так могут ли SweetFX и ENB работать с DirectX играми? DirectX бывает разных версий - от 1 до 11.1 на данный момент (не считая промежуточных). SweetFX и ENB могут работать с DirectX 9-й версии. Существует преобразователь DirectX 8 -> DirectX 9 от автора ENB, но он работает далеко не всегда. Так что множество игр, использующих более старую версию DirectX, остаются в пролете (например, серия стратегий Mech Commander).
Также нет конвертера из DirectDraw в DirectX 9. Зато есть конвертеры из OpenGL в DirectX. Я советую использовать QindieGL и GLDirect.
Если вы не знаете английский и/или не хотите читать инструкции - не пытайтесь скачивать вышеупомянутые конвертеры, только потратите свое время.
В будущем наверняка добавят поддержку и 10-11 версий DirectX, так как игр с поддержкой этих технологий все больше.
Улучшение графики - мифы и реальность
Миф первый: анимация и другие особенности старых игр
Облагородить внешний вид игры можно. Особенно замечательно, когда игра официально поддерживает модификации (например, TES4: Oblivion, Skyrim, MineCraft) - это позволяет значительно улучшить графику и игровой процесс.
Но графика - это красивая обертка, не более. Внутри игра останется старой, как ни крути. Персонажи будут иметь скованную анимацию, вы не сможете пинать/перемещать предметы там, где это не было предусмотрено, не сможете пробивать стены там, где их нельзя было пробивать и так далее.
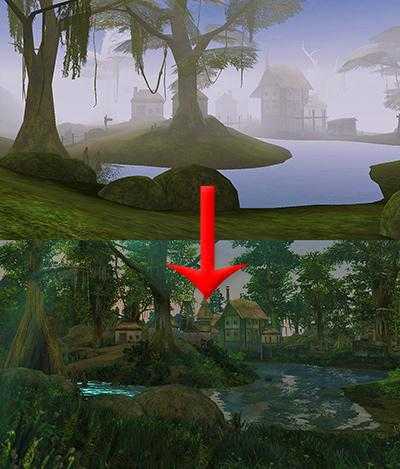
Игру Morrowind можно значительно улучшить в плане графики, но персонажи по-прежнему будут двигаться нелепо.
Значит ли это, что SweetFX и ENB бесполезны? Мое мнение - они дают возможность выжать из игр все, на что они способны, поэтому их применение оправдано. Просто не ждите чудес. Интерактивности они не прибавят.
Миф второй: современные игры имеют самую "крутую" графику на данный момент
С каждым годом разработчики применяют все больше технологий, чтобы привлечь внимание игрока. Обертка должна быть красивой, чтобы ее купили. Соответственно, продажи увеличиваются, издатели игр обогащаются.
Однако по-настоящему впечатляющие инновации применяются крайне редко. Почему? Во-первых, это лишние расходы - пока технологию внедрят, игра морально устареет. Во-вторых, игроки все равно покупают игры, даже если их графическое исполнение - тихий ужас (например, этим знаменита серия игр Call of Duty).
Чтобы понять, какие технологии усиления реализма в играх придуманы, советую почитать очень интересные статьи:
Технологии графики в современных играх, часть 1: Новомодные свистелки-перделки
Технологии графики в современных играх, часть 2: Апофеоз Past-Gen'а
Технологии графики в современных играх, часть 3: Заря Past-Gen'а
После полученных знаний вы поймете, что нынешние игры в плане графики далеко не так хороши, как могли бы быть. Более того, становится очевидно - разработчики ленятся. Обещают нечто невообразимое, не используя и десятой доли того, чего можно достичь на самом деле.
Миф третий: хорошая игра должна иметь крутую графику
Если вам нравится играть в игры исключительно из-за реалистичной графики, у меня для вас плохие новости - вы пропустили выход просто потрясающей игры под названием Жизнь.
Игры - не фильм. Они цепляют своим сюжетом, возможностями, геймплеем. Графика играет важную роль, но часто небрежные наброски лучше реализма (яркий пример - Another World).
Итог
Мы играем в старые игры не из-за графики. Сильное чувство ностальгии, приятные воспоминания о том времени, интересный сюжет или какая-то мелочь, которая пройдет с человеком сквозь года - графика здесь занимает не самое видное место.
Совет: пытаясь старый шкаф вписать в современный интерьер, не забывайте о Нарнии в нем.
Похожие записи:
Лайкнуть
Лайкнуть
Твитнуть
glashkoff.com
Как улучшить графику в компьютере?
При выполнении обычных офисных задач плохие графические возможности компьютера не слишком заметны. Но они ярко проявляются при запуске «тяжелых» игр или во время работы с ресурсоемкими графическими программами. Можно ли своими силами исправить ситуацию?
ИнструкцияПлохие графические возможности компьютера обычно связаны с его слабой конфигурацией. Если компьютер старый, он физически не может обеспечить приемлемое качество работы с современными программами, требующими качественного оборудования. Поэтому единственным способом исправить ситуацию в это случае является апгрейд компьютера.
Следует знать, что производительность компьютера ограничивается его самым слабым звеном. Обычно это процессор, оперативная память или видеокарта. Так, если на вашем компьютере, например, стоит всего 512 Мб оперативной памяти или меньше, то за счет ее увеличения можно существенно повысить скорость работы компьютера. При замене линеек памяти лучше поставить одну в 1024 Мб, чем две по 512 – в этом случае у вас останется свободный слот для последующей модернизации.
Если на компьютере гигабайт и более оперативной памяти, но графика все равно недостаточно качественная, оцените возможности процессора и видеокарты. Обновлять опять надо самое слабое звено. В целом считается, что обновлять процессор экономически выгоднее, чем видеокарту, при одинаковых вложениях прирост производительности в первом случае получается выше. Но надо учитывать, что компьютеры имеют разную конфигурацию, поэтому стандартных решений здесь нет.
В том случае, если у вас достаточно хороший процессор или материнская плата не позволяет поставить более быстрый, меняйте видеокарту. При ее выборе никогда не ориентируйтесь на самые последние образцы – как правило, их цена завышена и вскоре, с выходом новых моделей, будет снижена. Экономически целесообразно брать видеокарты из верхней части списка, но не самые первые. Это же правило относится и к выбору процессора.
Многие компьютеры, продаваемые по минимальной цене, работают со встроенной видеокартой. В этом случае правильным решением будет именно установка видеокарты. К добавлению оперативной памяти или обновлению процессора переходите лишь в том случае, если установка видеокарты не дала желаемых результатов.
Поищите в интернете информацию по модернизации компьютера с вашей конфигурацией – прежде всего, с вашим типом материнской платы. Возможно, вы найдете результаты тестов или описание чьих-то опытов. Данная информация поможет вам понять, какая именно модернизация необходима вашему компьютеру в первую очередь.
Обратите внимание на то, все ли необходимые драйверы установлены на вашем компьютере. В частности, стоят ли драйверы на видеокарту. Обычно к видеокарте прилагается установочный диск. Материнская плата тоже комплектуется диском с драйверами, для нормальной работы компьютера их следует установить.
Наибольшее быстродействие компьютеру обеспечит 64-битная операционная система – при условии, что процессор вашего компьютера ее поддерживает. Понять это поможет программа Aida64 (Everest): запустите ее, откройте «Системная плата» - «ЦП». Если процессор поддерживает 64-битную архитектуру, в строке «Набор инструкций» должна быть запись x86-64. Но не забывайте о том, что далеко не все привычные вам программы будут запускаться с данным типом ОС.
Оцените статью!imguru.ru
Как улучшить графику в компьютере?
При выполнении обычных офисных задач плохие графические возможности компьютера не слишком заметны. Но они ярко проявляются при запуске «тяжелых» игр или во время работы с ресурсоемкими графическими программами. Можно ли своими силами исправить ситуацию?
Вам понадобится
- - отвертка под крест;
- - линейки оперативной памяти;
- - видеокарта.
Инструкция
imguru.ru
Как улучшить изображение на экране компьютера
Запуск нескольких приложений одновременно может вызвать проблемы с экраном, например, неравномерное воспроизведение видео и мерцание. Если вы заметили мерцание или ухудшения визуального изображения, выполните действия, описанные ниже.
Чтобы убедиться, что монитор правильно откалиброван, проверьте в документации монитора.
Уменьшите количество открытых программ и окон
Чем больше программ открыто, тем больше системных ресурсов требуется системе Windows. Закройте программы, которые сейчас не используете, или уменьшите размер окон.
Избегайте одновременного запуска программ
Даже если открыто только несколько программ, некоторые из них (например, редакторы видео) и средства (например, телевидение высокой четкости) используют много системных ресурсов.
Одновременный запуск многих таких программ истощает системные ресурсы и может негативно повлиять на качество изображения или вызвать неравномерное видео.
Уменьшите разрешение монитора
На некоторых компьютерах очень высокое разрешение экрана требует значительных системных ресурсов. Если проблемы возникают при высокой разрешения экрана, попробуйте ее снижать, пока проблема не исчезнет.
- Откройте «Дисплей».
- На панели слева щелкните раздел Настройка разрешения.
- В списке Разрешение экрана выберите разрешение и нажмите кнопку Применить.
Дополнительные сведения см. раздел Изменение разрешения экрана.
Выключите автоматическое изменение размера в программах, которые не поддерживают отображение с большим количеством точек на дюйм
Если установлено разрешение (количество точек на дюйм) выше, чем 96, и запущена среда Aero, то текст и другие элементы на экране могут нечетко отражаться в программах, не поддерживающих высокое разрешение.
Чтобы избежать этой проблемы, выполните следующие действия:
Чтобы сделать отображение текста и объектов на экране четким в программах, на дисплеях с большим количеством точек на дюйм:
- Откройте окно «Дисплей».
- В левой области выберите Установить особый размер текста. По запросу введите пароль администратора или подтвердите действие.
- В диалоговом окне Настройка разрешения установите флажок Использовать настройки разрешения стиля Windows XP, далее нажмите кнопку OK.
Дополнительные сведения см. раздел Увеличение или уменьшение текста на экране.
Обновите видеокарту на более производительную
Видеокарта компьютера содержит память, предназначенную для отображения графики. Чем больше памяти содержит видеоадаптер, тем лучше качество.
Если монитор компьютера не обеспечивает желаемое качество отображения, можно оборудовать компьютер производительной видеокартой.
windows-school.ru
Как улучшить графику в играх без потери производительности

Заголовок звучит фантастически, однако это на самом деле так. Давайте вспомним, как происходит подготовка одного кадра любой игры: сначала обсчитывается геометрия, потом карты глубины, затем тени и освещенность, после накладываются текстуры. И только в самом конце происходит так называемая постобработка — на готовый кадр накладываются такие эффекты, как размытие в движении, туман, глубина резкости, различные блики и так далее. И зачастую бывает, что как раз из-за постобработки игра выглядит хуже, чем может быть: к примеру, многие замечали, что в последних Need for Speed или Mafia III картинка вдали «мыльная» — это ни что иное, как искусственная зернистость вкупе с глубиной резкости. Выглядит это мягко говоря некрасиво, и что хуже — это нельзя отключить в настройках игры.
Однако нашлись люди, написавшие две утилиты — ReShade и SweetFX. Что они делают? Они не только позволяют настроить постобработку, но и еще могут ее улучшить: к примеру, в некоторых играх не доступно никакое сглаживание, лучше FXAA (или вообще сглаживания нет) — в итоге в игре отчетливо видны «лесенки». С помощью программ выше можно добавить в игру SMAA сглаживание. Также к примеру в игре могут быть некрасивые блики — пожалуйста, можно изменить и их. Причем более того — все это происходит «на лету», прямо в игре можно включить или отключить такую постобработку и сравнить, когда картинка выглядит лучше. Ну и так как такая обработка происходит уже с готовым кадром, она практически не нагружает видеокарту — fps скорее всего не изменится, самый максимум — упадет на 5-7% если вы включите сглаживание SMAA.
По ссылкам выше доступны уже готовые конфигурации для нескольких сотен игр. Установка максимально проста: нужно просто извлечь содержимое архива в папку с игрой (при необходимости заменив файлы). В самой игре включение и отключение постобработки происходит при помощи клавиши Scroll Lock (на некоторых ноутбуках для этого еще нужно зажать кнопку Fn). Читами такая модификация не является, так что в онлайне вас за это не забанят.
Ну и ниже — примеры того, как постобработка может сделать игру красивее. Справа — оригинальная Need for Speed (2016), слева — постобработка при помощи ReShade:
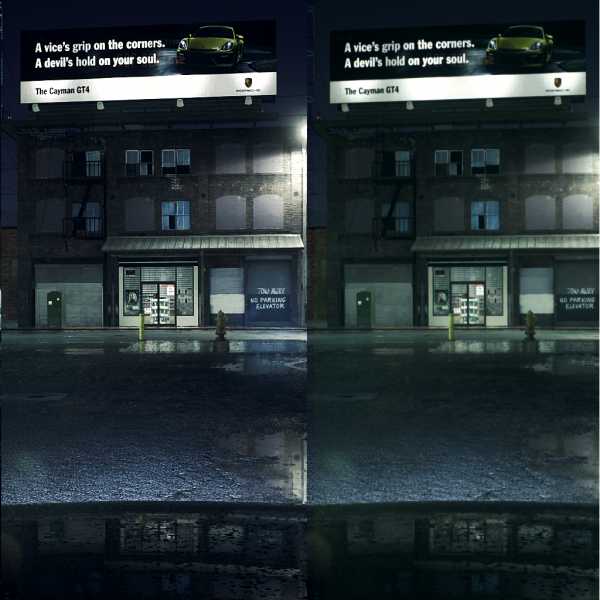
Обратите внимание на то, насколько четче стал текст на билборде и текстуры асфальта. Причем как я уже писал выше — без всякого влияния на fps.
www.iguides.ru