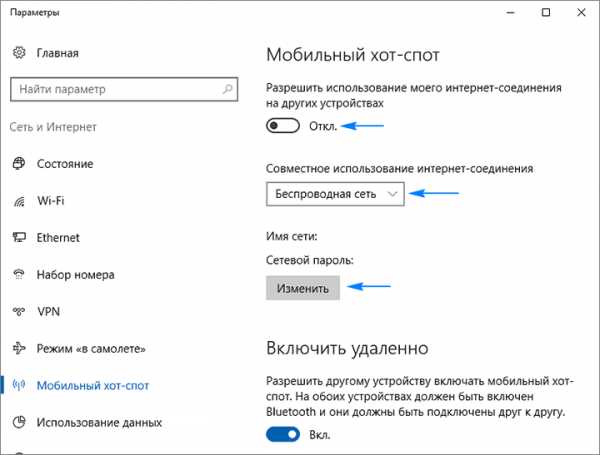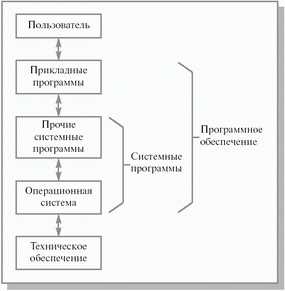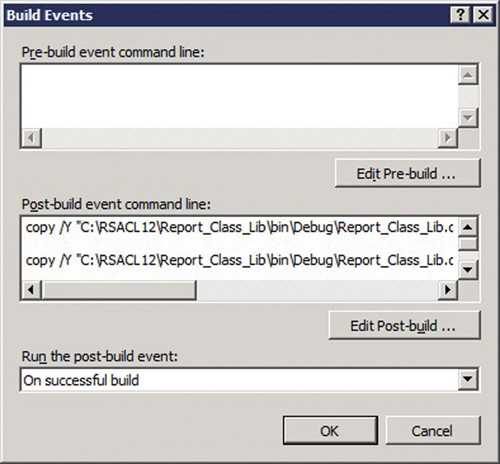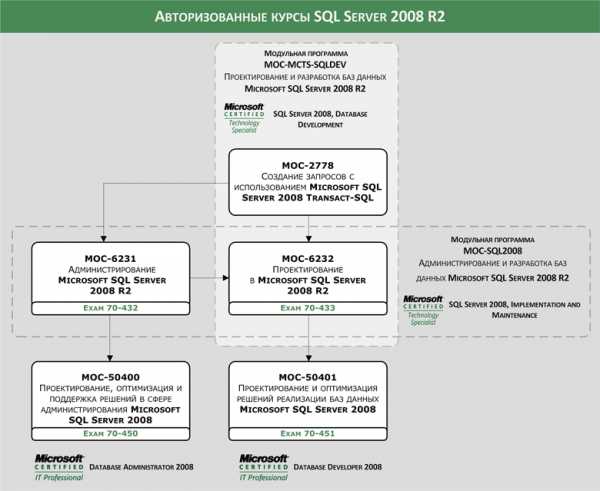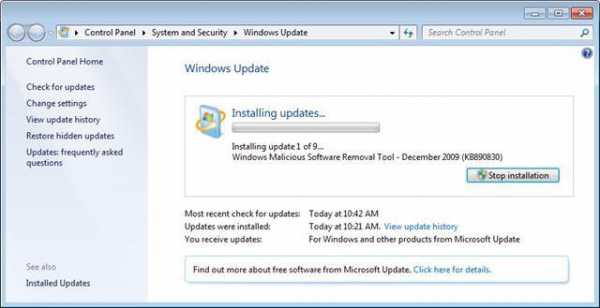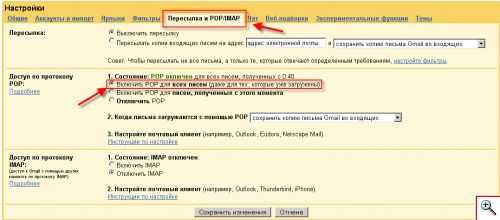Как убрать автоматическое обновление Windows 7. Как удалить центр обновления windows 7
Как правильно удалять обновления в Windows 7 / 8
Нечасто, но случается, что свежие обновления безопасности для продуктов Microsoft, выпускаемые в рамках MS Patch Tuesday, вызывают проблемы в работе операционной системы или стороннего ПО. Проблемы, вызываемые обновлениями, бывают как массовыми, встречающимися у большого количества пользователей (как, например, недавно отозванное августовское обновление безопасности KB 298278) , так и частными – встречающимися в редких сочетания ОС и конкретных версий софта (яркий такой пример проблемы описан здесь).
В том случае, если обновление вызывает проблему на компьютерах многих пользователей, и это подтверждается специалистами Microsoft, обновление отзывается и обычно через некоторое время заменяется новым, в котором фиксируются найденные ошибки. Но в случае необходимости, в ОС Windows существует возможность удалить установленные обновления безопасности.
В этой статье мы покажем, как правильно удалить обновления в ОС Windows (статья относится к Windows 7/ 8/ 2008 / 2012).
Удалить обновления в Windows 7 / Windows 8 можно несколькими способами:
Внимание. Возможность удаления обновлений – это, в первую очередь, временное решение, к которому можно прибегнуть, чтобы, во-первых, быстро восстановить работоспособность системы или ПО, а во вторых подтвердить факт, что проблема вызвана именно установкой нового обновления безопасности. О найденной проблеме рекомендуется сообщить в техподдержку Microsoft и дождаться появления новой версии обновлений. Ни в коем случае нельзя отключать автоматическое обновление системы, удалять обновления из соображений улучшения работы системы или очистки места на диске (тем более в новых версиях Windows появился мастер очистки устаревших обновлений, позволяющий удалить старые версии обновленных файлов). В противном случае вы подвергаете серьезному риску безопасность своего компьютера!Ручное удаление обновлений из Панели управления
Самый простой и интуитивно понятный способ – удалить обновления с помощью инструмента в Панели управления. Для этого откроем Панель управления и в разделе Programs and Features, щёлкнем по кнопке View installed updates (Просмотр установленных обновлений). 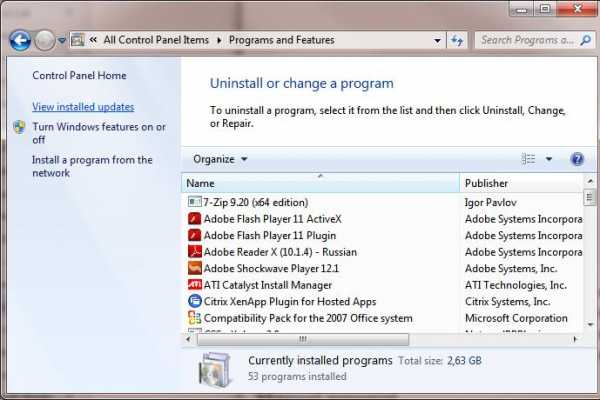
В открывшемся окне появится список всех обновлений, установленных в системе. Найдите в списке нужное (а если быть более точным, ненужное 🙂 ) обновление, выделите его и, нажав, кнопку Uninstall, запустите мастер его удаления. 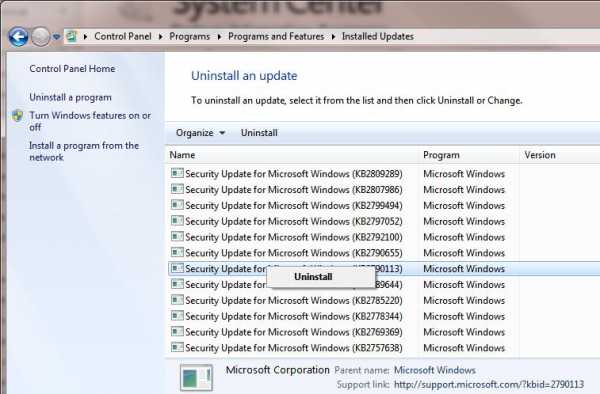
На вопрос: хотите ли вы удалить это обновление жмем Yes.
И дожидаемся его удаления.
После удаления обновления, Windows может запросить перезагрузку системы.
Удаляем обновление Windows из командной строки
Обновления Windows можно удалить также и из командной строки. Для этих целей в системе предусмотрена утилита wusa.exe (Windows Update Standalone Installer).
С помощью следующей команды, запущенной с правами администратора, мы удалим обновление KB2790655:
wusa.exe /uninstall /kb:2790655Удаление обновления должен подтвердить пользователь.
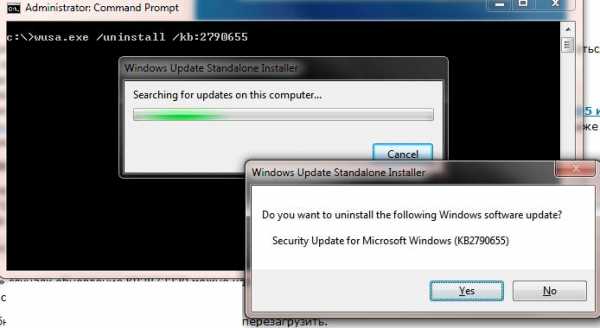 Если обновление нужно удалить в «тихом» режиме без запроса пользователя и предупредить его о последующей перезагрузке системы, команда будет выглядеть так:
Если обновление нужно удалить в «тихом» режиме без запроса пользователя и предупредить его о последующей перезагрузке системы, команда будет выглядеть так:
Событие удаление обновления Windows фиксируется в системном журнале Setup EventID 7 и источником WUSA:
Windows update «Security Update for Microsoft Windows (KB2790113)» was successfully uninstalled. (Command line: «wusa.exe /quiet /uninstall /kb:2790113 /promptrestart»)
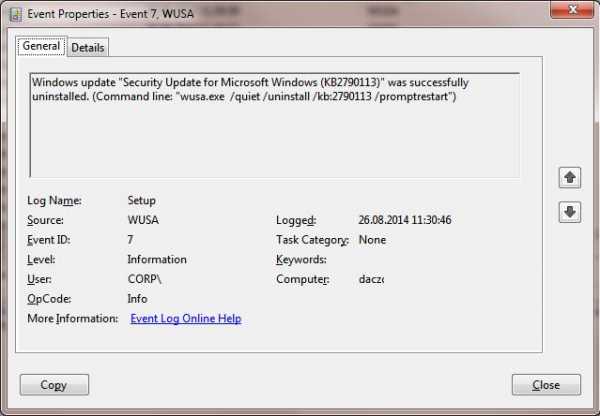
С помощью PsExec можно удалить обновление на удаленном компьютере, формат команды будет примерно такой:
psexec.exe \\remotePK C:\Windows\System32\wusa.exe /quiet /uninstall /kb:2790655 /warnrestart:600Удаление обновлений на сервере WSUS
В том случае, если для установки обновлений на компьютеры компании используется корпоративный сервер WSUS, удалить установленные обновления можно из консоли управления службы обновлений. Для этого щелкните ПКМ по ветке Updates и в меню выберите Search. 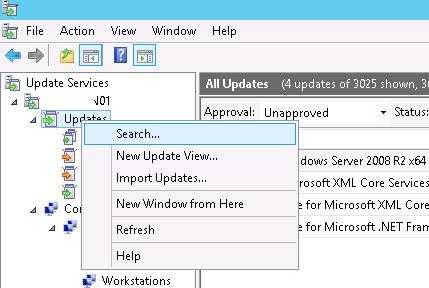
Укажите номер KB или бюллетеня безопасности, который требуется найти и нажмите Find Now. В списке, содержащем найденные обновления для разных версий Windows, выделите обновления, которые требуется удалить и выберите в меню пункт Approve.
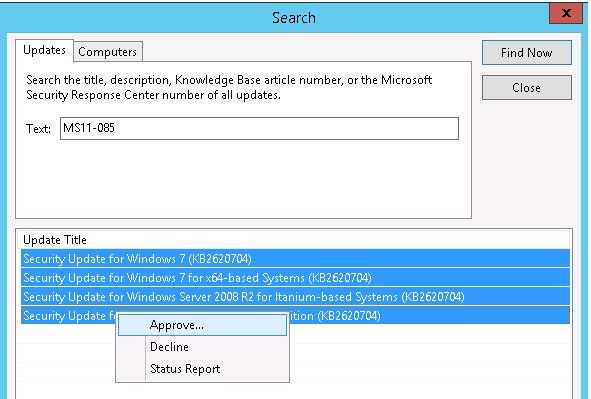
Затем выберите группу компьютеров, которая вас интересует и в выпадающем списке выберите пункт Approved for Removal.
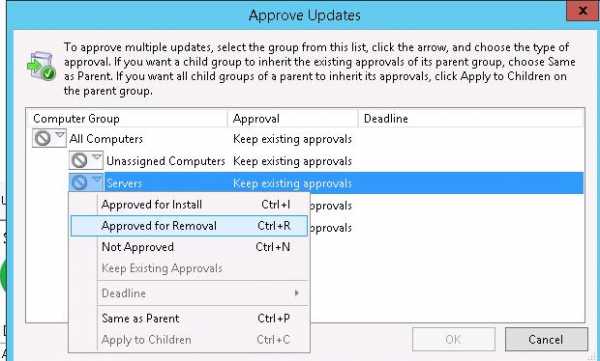
В нашем примере мы хотим удалить обновления на группе компьютеров, с именем Servers. 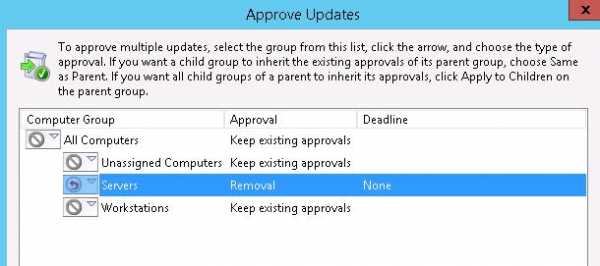
После процедуры обновления данных Windows Update на стороне клиентов WSUS (которая происходит по расписанию, либо ее можно вызвать вручную, набрав wuauclt /detectnow) в панели Windows Update соответствующее обновление появится с префиксом (Uninstall:) в названии.
После удаления обновления в журнале Windows Update History появится запись об этом событии.
Удаление обновлений посредством Групповых политик
В том случае, если нужно удалить определенное обновление на множестве компьютеров домена Active Directory, в котором не используется WSUS, можно воспользоваться функционалом Startup/Shutdown групповых политик.
Для этого создайте новый объект GPO, нацеленный на нужную OU/ сайт (пример таргетирования групповых политик на сайты AD описан здесь)/ или группу компьютеров. А затем в разделе Computer Configuration -> Policies -> Windows Settings -> Scripts (Startup/Shutdown) создайте новый скрипт с командой wusa (из предыдущего раздела).
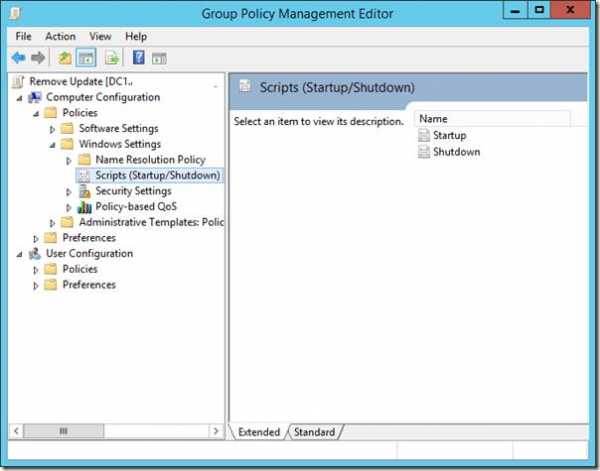
Удаление обновлений, если система не грузится.
Однако иногда случается, что удалить обновление непосредственно из системы не получается, т.к. Windows просто перестает грузиться. В этом случае, вероятно, придется грузиться с загрузочного диска и удалять обновления через DISM (см статьью http://winitpro.ru/index.php/2018/01/24/ne-zagruzhaetsya-windows-posle-ustanovki-obnovlenij/), или с помощью утилиты Hotfix uninstall из комплекта MSDaRT.
Итак, мы рассмотрели самые распространенные сценарии удаления обновлений на компьютерах под управлением Windows.
winitpro.ru
Как удалить обновления Windows 7 и Windows 8
31.10.2013  windows
По разным причинам может возникнуть необходимость удалить установленные обновления Windows. К примеру, может случиться, что после автоматической установки очередного обновления перестала работать какая-либо программа, оборудование или стали появляться ошибки.
Причины могут быть разными: к примеру, некоторые обновления могут вносить изменения в ядро операционной системы Windows 7 или Windows 8, что может повлечь за собой неправильную работу каких-либо драйверов. В общем-то, вариантов неприятностей много. И, несмотря на то, что я рекомендую устанавливать все обновления, а еще лучше предоставить это делать ОС самостоятельно, не вижу причины, чтобы не рассказать, как их удалить. Возможно вам также пригодится статья Как отключить обновления Windows.
Удаление установленных обновлений через панель управления
Для того, чтобы удалить обновления в последних версиях Windows 7 и 8, вы можете воспользоваться соответствующим пунктом в Панели управления.
- Зайдите в панель управления — Центр обновления Windows.
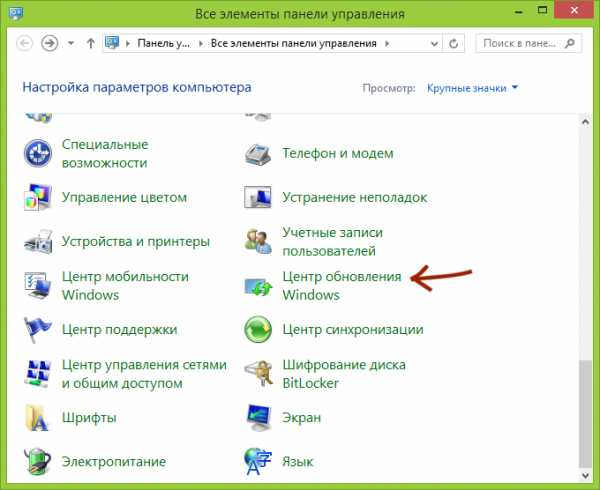
- Слева внизу выберите ссылку «Установленные обновления».
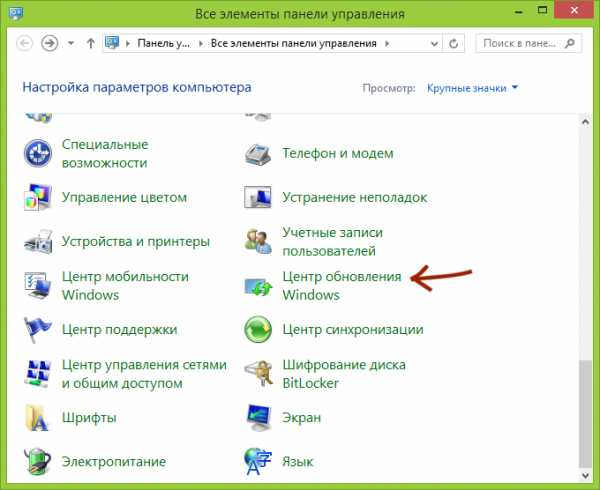
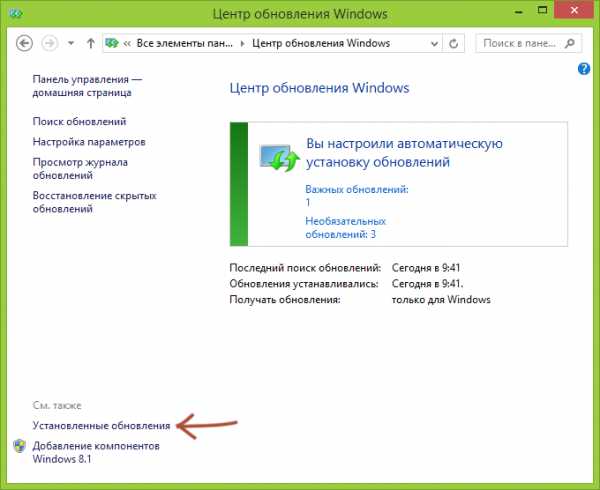
- В списке вы увидите все установленные на данный момент обновления, их код (KBnnnnnnn) и дату установки. Таким образом, если ошибка стала проявлять себя после установки обновлений в конкретную дату, этот параметр может помочь.
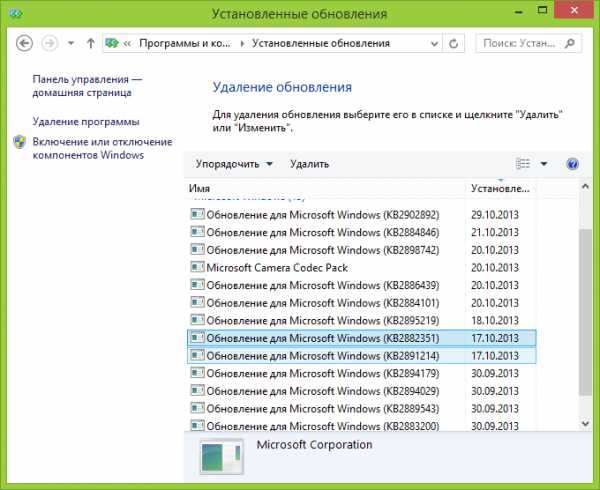
- Вы можете выбрать обновление Windows, которое нужно удалить и нажать соответствующую кнопку. После этого нужно будет подтвердить удаление обновления.
По завершении вам будет предложено перезагрузить компьютер. Меня иногда спрашивают, нужно ли перезагружать его после каждого удаленного обновления. Отвечу: я не знаю. Вроде бы, ничего страшного не происходит, если это сделать после того, как нужное действие произведено над всеми обновлениями, но насколько это правильно у меня уверенности нет, так как я могу предположить некоторые ситуации, в которых не перезагрузка компьютера может вызвать сбои при удалении очередного обновления.
С этим способом разобрались. Переходим к следующему.
Как удалить установленные обновления Windows с помощью командной строки
В Windows присутствует такой инструмент как «Автономный установщик обновлений». Вызвав его с определенными параметрами из командной строки, вы можете удалить конкретное обновление Windows. В большинстве случаев, для удаления установленного обновления используют следующую команду:
в которой kb:2222222 — это номер обновления, которое нужно удалить.
А ниже — полная справка по параметрам, которые можно использовать в wusa.exe.
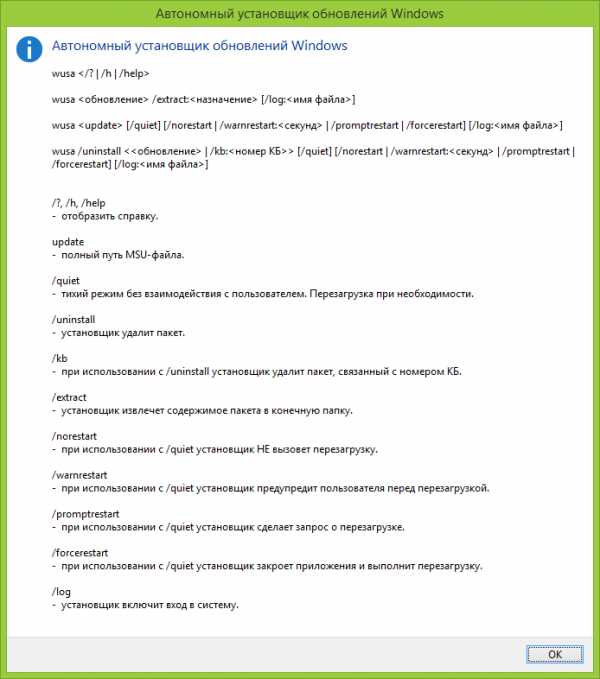
Параметры для работы с обновлениями в Wusa.exe
Вот и все об удалении обновлений в операционной системе Windows. Напомню, в начале статьи была ссылка на информацию об отключении автоматического обновления, если вдруг эта информация вам интересна.
А вдруг и это будет интересно:
remontka.pro
Как убрать автоматическое обновление Windows 7
По умолчанию в настройках ОС Windows установлено автоматическое обновление системы, драйверов и прочих плагинов. Это полезная функция, но в некоторых случаях возникает желание ее отключить. К примеру, компьютер не подключен к интернету, а вам надоело каждый раз закрывать требование системы обновиться, или у вас низкая скорость интернета и автоматическое обновление может не вовремя занять весь трафик.
Вам понадобится
компьютер с ОС Windows
Инструкция
Отключите подключение к интернету. Это необходимо сделать, если вы случайно активируйте скачивание обновлений. Нажмите на значок сети в трее панели задач и откройте ссылку «Центр управления сетями и общим доступом». Здесь выберите пункт «Изменение параметров адаптеров», нажмите правой кнопкой мышки на ярлыке сетевого подключения и щелкните на надпись «Отключить». Теперь вы спокойно можете изменять параметры обновления ОС.
Зайдите в главное меню «Пуск» и выберите раздел «Панель управления». Найдите и запустите оснастку «Центр управления Windows». Если в появившемся окне данного пункта нет, то зайдите в раздел «Система и безопасность». В результате у вас откроется окно, в котором будет показана информация об установленных и скаченных обновлениях, а также разделы с различными настройками.
Выберите пункт «Настройка параметров». Найдите раздел «Важные обновления», под которым находится выпадающий список. Нажмите на него и выберите команду «Не проверять наличие обновлений (не рекомендуется)». В результате система не будет автоматически искать, загружать и устанавливать обновления.
Если у вас есть подключение к интернету, то лучше выбрать пункт «Искать обновления, но решения о загрузке и установке принимается мной». В этом случае центр обновлений не будет занимать трафик, а лишь будет сообщать вам о том, что система может обновиться. Принимать решение о скачивании и установке при этом вы будете самостоятельно.
Уберите галочки в разделах «Рекомендуемые обновления» и «Кто может устанавливать обновления». В результате установкой обновлений может заниматься только пользователь компьютера с правами администратора, а также будут разделяться все скачанные файлы на рекомендуемый и важные.
Нажмите на кнопку «Ок», чтобы сохранить настройки центра обновлений, и перезагрузите компьютер, чтобы они прописались в реестре. После этого можете включить назад интернет-соединение.
kakru.ru
Как удалить загруженные но неустановленные обновления windows 7
По умолчанию, ОС от Microsoft настроена на автоматический поиск и установку последних исправлений – это помогает оперативно «закрывать» уязвимости системы, но иногда такое решение нарушает стабильную работу компьютера. Данная статья покажет, как удалить обновления Windows 7, а процесс рассмотрим на примере двух ситуаций:
Обновление было успешно установлено
Допустим, мы хотим понять, как удалить обновление KB971033 в Windows, когда оно было автоматически добавлено без вашего участия. В этом случае перейдите в Панель Управления → Программы и компоненты (Установка и удаление программ) → Просмотр обновлений.
1. Именно здесь система хранит все уже установленные обновления. Щёлкаем левой кнопкой мыши на том, что нас интересует, сверху появится кнопка «Удалить».
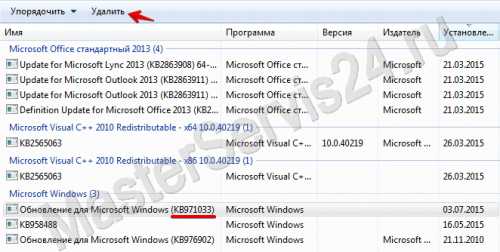
2. По её нажатии, ОС сразу запросит подтверждение, после чего попросит подождать несколько минут (в зависимости от размера апдейта). Когда окно с просьбой подождать исчезнет, дело сделано. На всякий случай, лучше перезагрузите компьютер. Единственный минус такого способа – удаляется одно обновление за раз. Если хотите удалить много, придётся запастись терпением.
Ошибка при установке обновления
Перед процедурой обязательно создайте точку восстановления системы, чтобы вернуться к ней, если что-то пойдёт не так.
Здесь проблема в следующем: неустановленные пакеты «висят» в списке, не давая себя удалить и переустановить. Выход один
– очистить список.
1. Для этого откройте меню Пуск, в строке поиска введите «services.msc» и запустите найденный файл.
2. В списке служб найдите «Центр обновления Windows», нажмите правой кнопкой мыши и выберите «Остановить».
3. Перейдите в «C:\Windows\SoftwareDistribution\ »
4. Обратите внимание на 2 папки: DataStore и Download. Удаление файлов из Download позволит освободить место на диске, т.к. в ней хранятся временные файлы. Обычно, система сама стирает файлы через 10 дней после их установки, но бывают и осечки. Если она занимает много места – можете её очистить.
А вот из DataStore удалите все имеющиеся файлы. Установленные обновления при этом никуда не денутся, но файлы с историей скачанных обновлений, в числе которых есть и повреждённые. После этого вернитесь в Службы и включите «Центр обновлений» обратно. Теперь, запустив его из Панели управления, вы увидите, что проверка на наличие доступных апдейтов никогда не проводилась. Последнее, что осталось сделать – дать системе «впервые» загрузить список файлов, а затем выбрать из них те, что вам нужны.
Теперь вы знаете, как удалить старые обновления Windows 7 (или установить те, с которыми возникли проблемы). «Вычистить» обновления просто, но ещё раз напоминаю о важности создания контрольной точки восстановления перед любыми изменениями. Соблюдение техники безопасности убережёт вас от неожиданностей.
Источник: masterservis24.ru
Категория: Операционные системы
Похожие статьи:
Отключаем обновления Windows 8
Как отключить обновления Windows 7? Инструкция в картинках
Ошибка 0хс0000005 и другие проблемы с последними обновлениями Microsoft
Windows 7. как удалить пакет обновления SP1 ?
Как обновить виндовс 7: обязательные и рекомендуемые обновления
mykomputers.ru
Как удалить обновление Windows, поломавшее вашу систему
Если после обновления системы вы обнаружили, что Windows спотыкается на каждом шагу, а установленные программы ведут себя странным образом, возможно, очередной апдейт от Microsoft стоит удалить.
Какой бы совершенной ни была операционная система Windows, программисты компании Microsoft не устают её совершенствовать. Каждый месяц появляются новые патчи, закрывающие найденные уязвимости, исправляющие ошибки и… вносящие новые баги. Из этой статьи вы узнаете, как легко и быстро починить свою систему, если что-то пошло не так.
Перед удалением системного патча на всякий случай перезагрузитесь в безопасном режиме.
Если у вас Windows 10, найдите в поиске по системе «Панель управления» и откройте на ней раздел «Удаление программы». Здесь нас интересует небольшая ссылка в левой части окна, которая называется «Просмотр установленных обновлений».
Если у вас Windows 8 или Windows 7, на «Панели управления» откройте «Центр обновления Windows» и кликните по ссылке «Установленные обновления».
В результате появится список всех обновлений, установленных в вашей системе. Находим последнее обновление, щёлкаем по нему правой кнопкой мыши и удаляем. Разумеется, можно использовать для этих же целей метод восстановления предыдущего состояния компьютера, но если вы знаете конкретного виновника возникающих ошибок, то гораздо удобнее удалить именно его, а не восстанавливать всю операционную систему.
lifehacker.ru