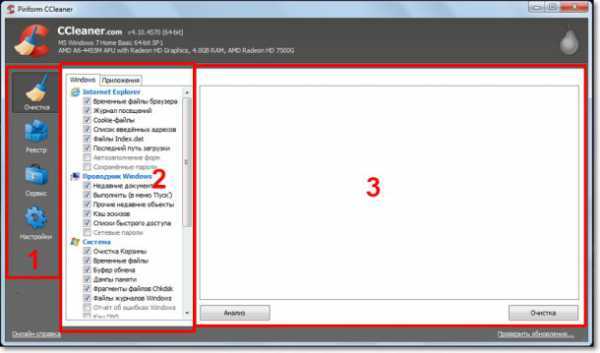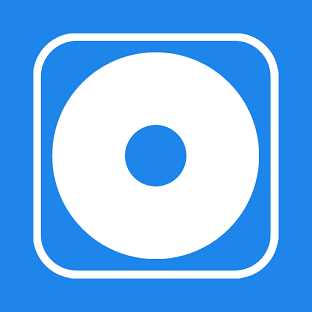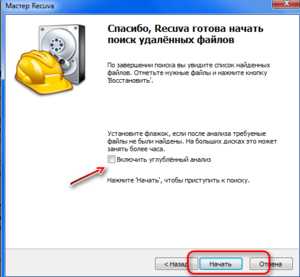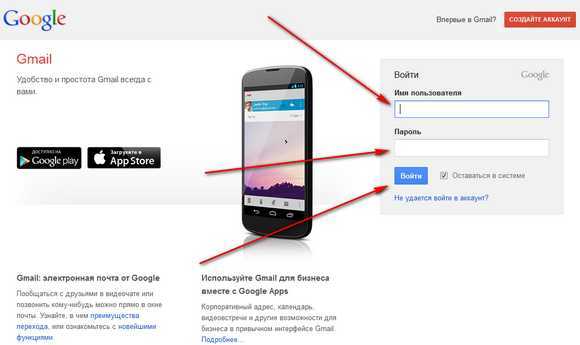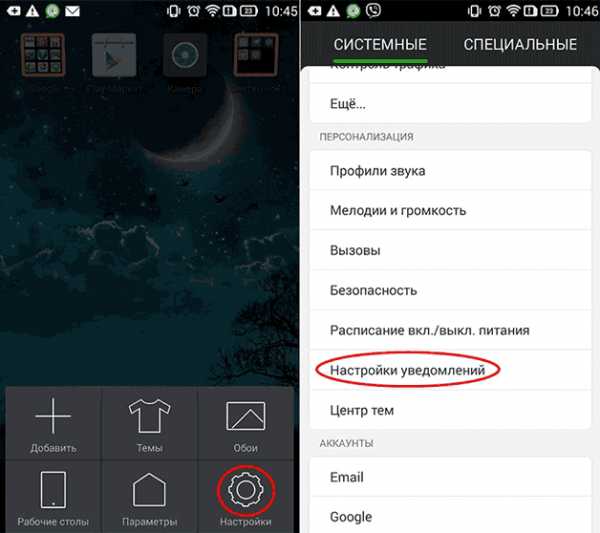Как удалить «Яндекс.Браузер», «Гугл Хром» и «Оперу». Как убрать браузер
Как полностью удалить браузер с компьютера? Удаляем правильно!
Наверное каждый сталкивался с ситуацией, когда зависает или глючит браузер. Начинаем искать решения в интернете и в основном все советуют переустановить браузер, но перед этим полностью удалить старый. А вот, что значит полностью удалить браузер? Очень мало кто поясняет, как это сделать. Поэтому сегодня я научу вас основам удаления любого браузера.
Вступление
Прежде чем перейти к непосредственной инструкции и решению нашей задачи, хочу напомнить, что все используют разные браузеры, поэтому я дам вам основные знания. Покажу сам процесс, вам нужно лишь все запомнить и повторить на своем компьютера.
Итак, для того чтобы полностью удалить браузер из компьютера надо выполнить всего лишь три стандартных действия. Главное запомните, что полное удаление делается именно в три этапа. Исключением могут быть сторонни программы, которые помогают в процессе удаления, но сегодня не об этом.

Друзья, последнее время я стараюсь в каждой статье делать видео, в котором показываю, как правильно применять полученные знания. Но многие сразу переходят к видео и не читают саму статью, хочу напомнить, что в видео материал все изложен кратко. Поэтому рекомендую, сначала тратить 2-3 минуты на изучение теории и только потом смотреть практику в видео. Переходим ближе к делу.
Этап первый. Стандартное удаление браузера (частичное)
Для того чтобы провести обычное удаление достаточно перейти в меню – Пуск в левой нижней части рабочего стола.
Перед вами откроется новое меню, в котором необходимо найти пункт – Панель управления

Перейдя в панель управления, мы внимательно ищем раздел – Программы и компоненты
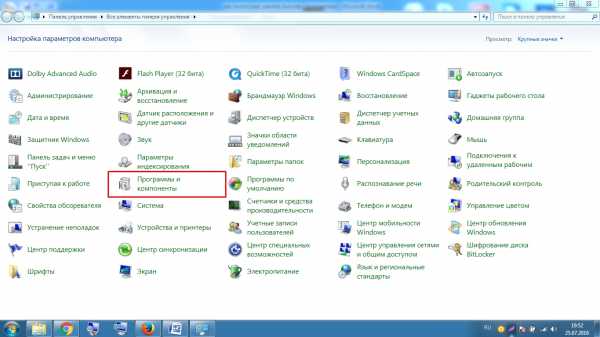
Теперь перед нами должен открыться список всех программ установленных на наш компьютер. Наша задача удалить браузер, я в качестве примера буду удалять браузер Mozilla Firefox. Именно его я нахожу в списке, выделяю и сверху нажимаю на кнопку – удалить.
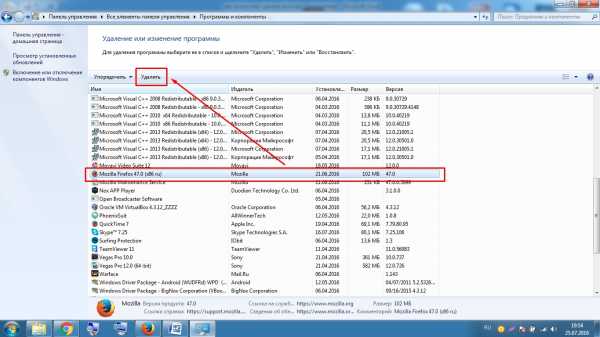
На картинках это может показаться долго, но на практики меньше минуты. После такого удаления можно остановиться, но если вы решили удалить браузер полностью, то придется еще немного постараться.
Этап второй. Удаление временных папок (внимательно)
Когда мы удалили браузер, точнее его основу, необходимо найти папки, в которых хранятся временные файлы, настройки и много прочей информации, которая остается после стандартного удаления.
Для этого достаточно знать где лежат эти папки, вот вам пример на основе того же браузера Мозила:
Для Windows XP директории следующие:— \Documents and Settings\Имя пользователя\Application Data\Mozilla
— \Documents and Settings\Имя пользователя\Local Settings\Application Data\Mozilla
Для Windows 7 или Vista:
— \Users\Имя пользователя\AppData\Local\Mozilla
— \Users\Имя пользователя\AppData\Roaming\Mozilla\
Нашли? Думаю нашли, просто удаляйте их, но не забывайте это всего лишь пример и если вы удаляете другой браузер то и папки у вас будут другие, но они расположены все в тех же директориях. Напомню об этом в видео и приведу примеры. Если вы не нашли эти папки, то проверьте, не скрыты ли папки которые вы ищите настройками вашей операционной системы.
Для этого пройдите по адресу: Пуск – Панель управления – Параметры папок – Вид – опускаете боковой ползунок в самый конец и ставите параметр – Показывать скрытые файлы, папки и диски. Обязательно нажмите кнопку применить.
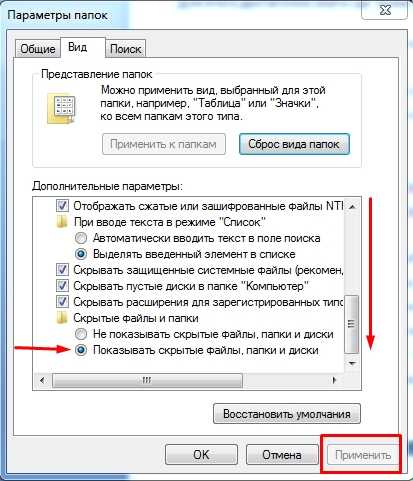
На этом второй шаг закончен, временные папки удалены и мы гордо переходим к заключительному этапу.
Этап третий. Очистка «хвостов» или реанимация реестра
И вот , подобравшись к финишной прямой нам остается всего лишь удалить так называемые «хвосты». Если для вас это не понятно, то напомню, что это обычное удаление оставшихся настроек и упоминаний о браузере из реестра компьютера. Не надо бояться реестра, это хоть и опасное место, но если вы все делаете правильно, то проблем не возникнет. Кстати, на эту тему я писал небольшую статью: как быстро почистить реестр?
Но сейчас вернемся к конкретной задаче, нам надо удалить упоминания о браузере из таблицы реестра. Для этого я предложу два варианта, где первый очень нудный, но без дополнительных программ. А во втором способе чистка проходит автоматически меньше чем за минуту, но с помощью знаменитой программы CClener.
Начну я с нудного способа, так скажем учимся все делать вручную. Для этого нам сначала надо попасть в таблицу реестра. Для этого нужно ввести в командной строке или строке поиска конкретную команду: Regedit

Запустив исполнение команды, перед нами откроется таблица реестра, где необходимо найти и удалить упоминания(ключи) о нашем браузере, для примера показываю пути для браузера Mozilla Firefox
- HKEY_CLASSES_ROOT\FirefoxHTML
- HKEY_CURRENT_USER\Software\Mozilla
- HKEY_CURRENT_USER\Software\MozillaPlugins
- HKEY_LOCAL_MACHINE\SOFTWARE\Mozilla
- HKEY_LOCAL_MACHINE\SOFTWARE\MozillaPlugins
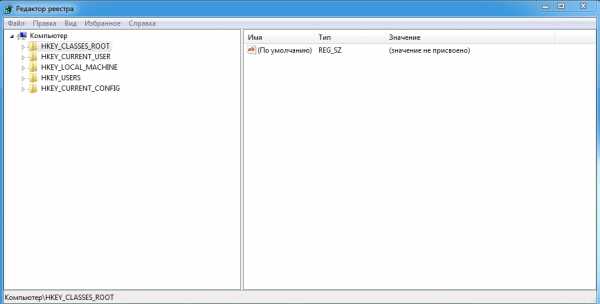
Некоторые ключи могут отсутствовать и это вполне нормально, но поискать их все равно придется. Боюсь, что если речь пойдет не о браузере, который я сейчас использую в качестве примера, то у многих пользователей могут возникнуть проблемы. Хотя и адреса для других браузеров точно такие же.
Но мы рисковать не будем и для тех, кто экономит свое время, скачаем и установим программу CCleaner и с ее помощью автоматически наведем порядок в реестре. Выше я уже приводил ссылку на статью в которой разобрано как чистить реестр. А тут я покажу вам лишь, то что вы должны увидеть перед собой:
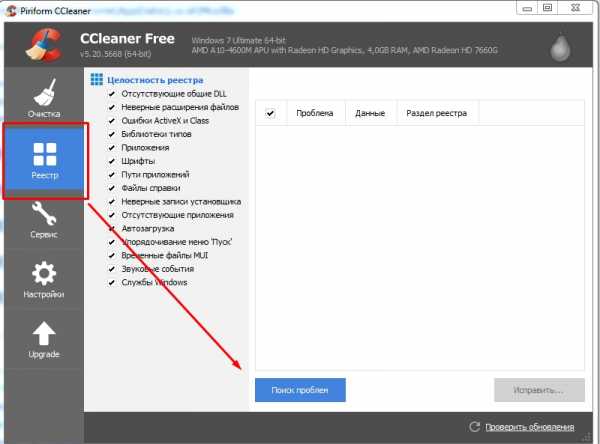
Кроме этого, я обязательно покажу в видео, как почистить реестр с помощью данной программы, так что не переживайте, каждый сможет справится. И вот, только пройдя эти три этапа, вы сможете уверенно сказать. что браузер полностью удален с вашего компьютера.
Смотреть видео: Как правильно удалить браузер с компьютера?
Жду ваши комментарии по данной статье, было ли что-то новое для вас или полезное?
Загрузка...voron-xak.ru
Как удалить браузер с ноутбука и компьютера, можно ли удалять его
Нынче даже пользователи, непосвящённые в тонкости интернет-технологий, знают, что такое «война браузеров» и, собственно, участвуют в ней (пусть даже косвенно). Горячо доказывают друг другу, читают обзоры и самостоятельно выясняют, так кто же всё-таки быстрее, безопасней, удобней — Google Chrome, Internet Explorer, Opera или Firefox. А нужно и можно ли удалять с компьютера или ноутбука какой-то из этих веб-обозревателей.
В контексте этого извечного спора, да и не только его (ведь веб-помощник иногда просто нужно переустановить), соответственно, возникает задача, как удалить браузер из Windows. Вам тоже её нужно решить? Тогда это руководство для вас. В нём подробно рассматриваются различные способы деинсталляции.
Использование штатных функций Windows
Отключение Internet Explorer
IE — «родной» браузер системы, устанавливается вместе с ней по умолчанию. Поэтому так просто, как остальные приложения, отправить его в «Корзину» не получится. Он защищён от удаления процессом Trustedinstaller. Чтобы снять такую блокировку, нужно хорошо покопаться в настройках ПК.
Но есть способ избавления от Internet Explorer и проще. Чтобы он не «мазолил» глаза на рабочем столе и не запускался вовсе, его можно просто отключить:
1. Откройте: Пуск (кнопка Windows на панели задач) → Панель Управления → Удаление программы.
Примечание. Чтобы открыть список ПО в Windows 8, клацните правой кнопкой по значку «Windows» и выберите пункт «Программы и компоненты».

2. В вертикальном меню клацните по разделу «Включение и отключение… ».

3. В перечне компонентов щелчком мышки снимите флажок возле Internet Explorer.
4. Подтвердите отключение браузера: в окне запроса кликните «Да».

5. В панели «Включение и отключение… » нажмите «OK».
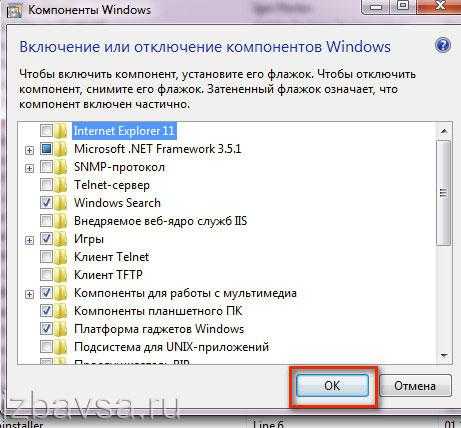
Дождитесь завершения изменения настроек (Windows потребуется примерно 1-2 минуты).
Деинсталляция Firefox, Google Chrome, Opera
В независимости от того, какой вы собираетесь удалить браузер, сначала откройте раздел «Удаление программы»: Пуск → Панель управления → категория «Программы». А затем в каталоге проинсталлированных приложений клацните правой кнопкой по названию веб-обозревателя и нажмите открывшуюся опцию «Удалить».
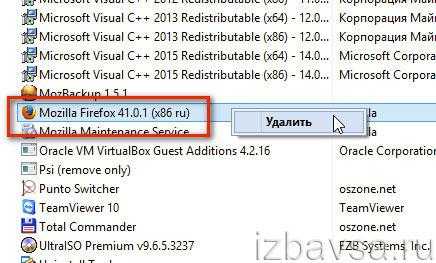
Особенности удаления браузеров
Firefox
Если вы «прощаетесь» с Firefox только на время, сделайте его резервную копию при помощи утилиты MozBackup. Таким образом, позже, после повторной инсталляции браузера, вы сможете всего за несколько кликов восстановить в нём свои настройки (Операции с профилем → Восстановить), подключенные ранее аддоны, историю посещения и т.д.
1. Зайдите на официальный сайт утилиты — http://mozbackup.jasnapaka.com/. И в разделе «Download» скачайте актуальную версию.
2. Установите и запустите MozBackup с правами администратора.
3. В блоке «Операции с профилем» кликом мышки включите команду «Сохранить».

4. Выберите в перечне приложений «Mozilla Firefox». Клацните «Далее».
5. Укажите директорию (папку), в которую необходимо сохранить резервную копию профиля FF.
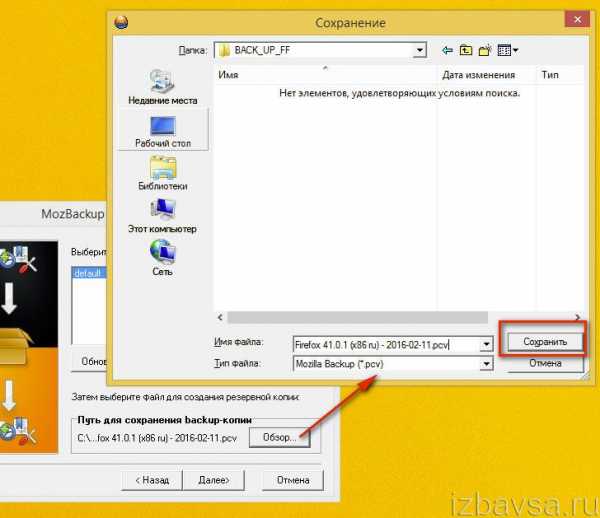
6. Отметьте компоненты, которые нужно сохранить (закладки, настройки, расширения). Снова нажмите «Далее».

В панели деинсталлятора Firefox кликните кнопку «Удалить».
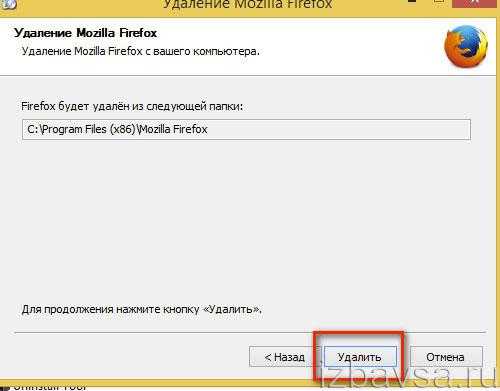
Google Chrome
Если у вас есть аккаунт в системе Google, синхронизируйте с его помощью профиль браузера перед деинсталляцией. Возможно, он вам ещё пригодится. Закладки с полезными сайтами, расширения и другие индивидуальные настройки сохранятся на сервере и будут ждать своего часа (когда потребуется переустановленному Хрому восстановить свой «прежний облик»).
1. Откройте главное меню интернет-обозревателя (иконка «три полосы» в верхней панели справа) и выберите «Настройка».
2. В первом блоке щёлкните кнопку «Войти в Chrome». Авторизуйтесь и дождитесь завершения синхронизации.
В настройках деинсталлятора Гугле Хрома установите кликом галочку возле надстройки «Также удалить данные… », чтобы полностью убрать все элементы браузера с компьютера.
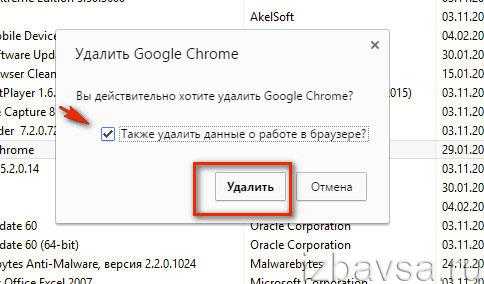
По завершении очистки в другом имеющемся в системе браузере (по умолчанию Internet Explorer) откроется страничка «Google Chrome был удалён». На ней вы можете сообщить сервису причину удаления Хрома. На забудьте после заполнения анкеты клацнуть кнопку «Отправить».
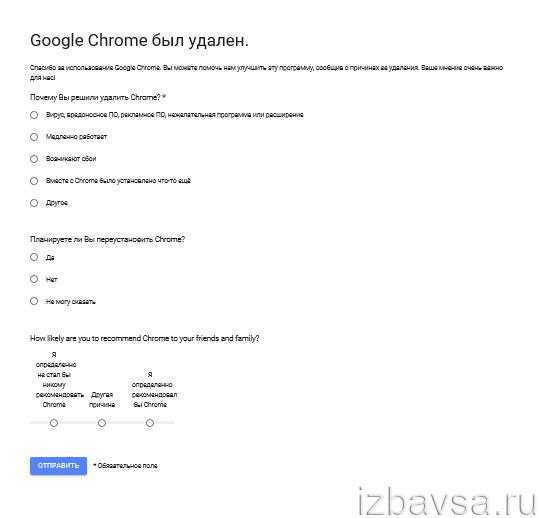
Opera
Чтобы не оставлять пользовательские данные на диске ПК, на панели деинсталлятора установите флажок (кликните по окошку) в опции «Удалить пользовательские данные… ». И только потом запускайте очистку кнопкой «Удалить».
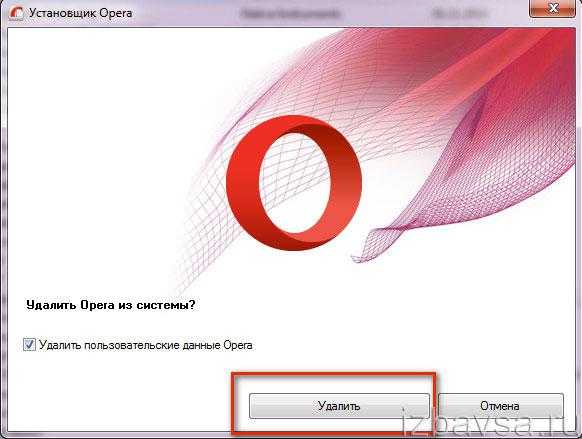
Удаление браузеров программой-деинсталлятором
Утилит, выполняющих деинсталляцию приложений в полуавтоматическом режиме, достаточно много. Ну а мы разберём вариант очистки на примере одного из наипопулярнейших в Сети решений — Revo Uninstaller Pro.
1. В окне утилиты, в каталоге приложений, кликните по браузеру, который требуется убрать из Windows.
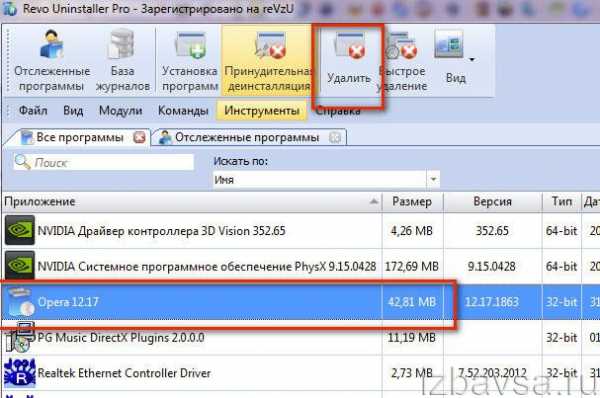
2. Нажмите в верхней панели функцию «Удалить».
3. Следуйте указаниям деинсталлятора браузера (см. предыдущие инструкции).
4. В окне «Выполнение первоначального анализа… » выберите режим поиска остатков браузера «Продвинутый». Кликните «Сканировать».
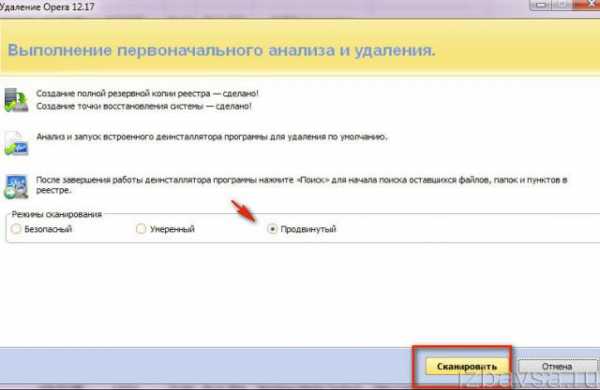
5. Уберите из системы оставшиеся файлы и записи в реестре: отметьте в списке найденные остатки и кликните «Удалить».
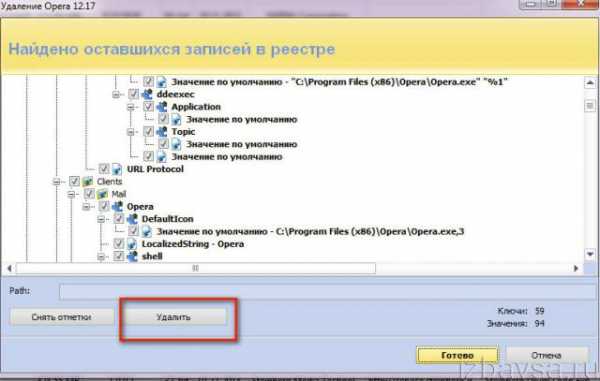
Быстрой и успешной вам деинсталляции!
izbavsa.ru
Как удалить браузер?
Еще во времена начала развития всемирной сети браузеры являлись тем окном, которое открывало нам мир Интернета. В наше время существуют десятки различных браузеров, как для персональных компьютеров, так и для смартфонов с планшетами. В пятерку самых популярных из них сейчас входят:
- Internet Explorer (браузер от Microsoft, который по умолчанию установлен во все версии Windows),
- Google Chrome (браузер который с каждым годом захватывает все большую часть рынка),
- Firefox (браузер с свободным исходным кодом от компании Mozilla),
- Opera (очень популярен в странах СНГ),
- Safari(браузер от Apple) и др.
Но, как бы ни был хорош браузер, наступает момент, когда возникает необходимость в его удалении. Из этой статьи вы узнаете о том, как удалить браузер с вашего компьютера. Зачастую, это приходится делать по нескольким причинам:
- Браузер начинает тормозить
- Браузер не запускается
- Неудачное обновление, в результате которого перестали корректно работать некоторые его функции
- Захламленность браузера различными надстройками и тулбарами
Практически для всех браузеров существует один универсальный способ их удаления. Но, кроме этого, перед удалением самого браузера желательно очистить всю пользовательскую информацию, сохраненную им.
Перед тем, как удалить браузер Интернет Эксплорер, стоит подумать, можно ли решить возникшие проблемы более простым способом:
- Перейдите в настройки вашего браузера и очистите кеш, историю загрузок и посещений, куки.
- Перейдите в пункт «Расширения», и отключите все, чем вы не пользуетесь.
- Перейдите в «Плагины» и также отключите все лишнее (или удалите, если возможно).
- Попробуйте запустить обновление браузера вручную, перейдя в соответствующий пункт главного меню или меню «О программе».
Если вы не знаете, как удалить Яндекс браузер, то следующая простая инструкция отлично подойдет вам! Она универсальна, и может использоваться для любого случая.
elhow.ru
Как удалить браузер со своего компьютера
Браузер является программой для просмотра сайтов и интернет страниц. Сейчас есть большое количество интернет-браузеров на любой выбор. Каждый может подобрать для себя подходящий ему обозреватель. Если вы вдруг, решили сменить программу для просмотра сайтов, но как это делается совершенно не знаете, тогда не зря вы зашли именно на эту страницу. Здесь мы расскажем нашим пользователям и гостям сайта, как удалить браузер.
Надо заметить, что, если браузер перестал работать, или устарел, его стоит сразу заносить в корзину. Можно попытаться восстановить работоспособность, и на нашем сайте есть куча статей об этом.
Как удалить браузер на компьютере
И без лишних слов, сразу же перейдет к главному вопросу. Но прежде надо сказать, что интернет-проводник удаляется точно также, как и любые другие программы на компьютере, который управляется операционной системой Windows Microsoft.
Ну а теперь можно приступать непосредственно к процессу удаления:
- Откройте меню Пуск, нажав на значок Windows.
- Из списка меню кликнете компьютерной мышью на пункт “Панель Управления”.
- Затем установите вариант просмотра – Крупные значки, и выберите раздел “Программы и компоненты”.
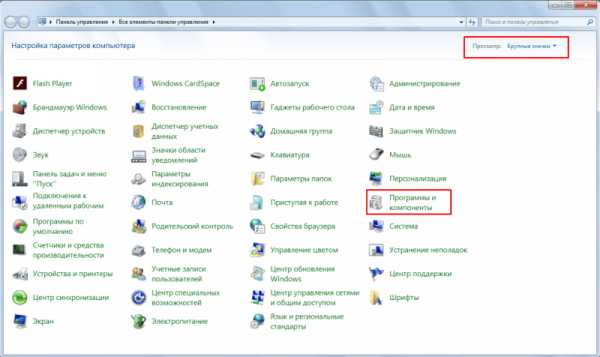
- Открылась страница, на которой осуществляется деинсталляция, то есть удаление программ с компьютера. Находим в списке нужный браузер, который требуется стереть с жесткого диска и кликнув правой кнопкой мыши, выбираем “Удалить”.
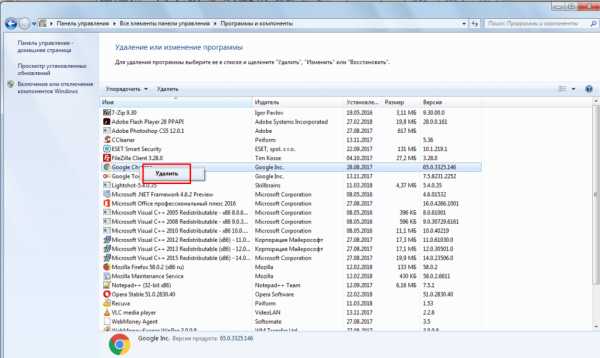
- Далее производит удаление. Некоторые браузеры могут удаляться в фоновом режиме, то есть никаких действий предпринимать не придется.
На этом не заканчиваем. После деинсталляции рекомендуется почистить данные о приложении, так как они могли остаться, а они ни к чему, только засоряют компьютер. Для этого запустите программу Ccleaner (Если она не установлена, то сначала скачайте её). Затем на вкладке “Анализ” нажать кнопку Анализ, и по окончанию стереть данные при помощи нажатия на “Очистка”.
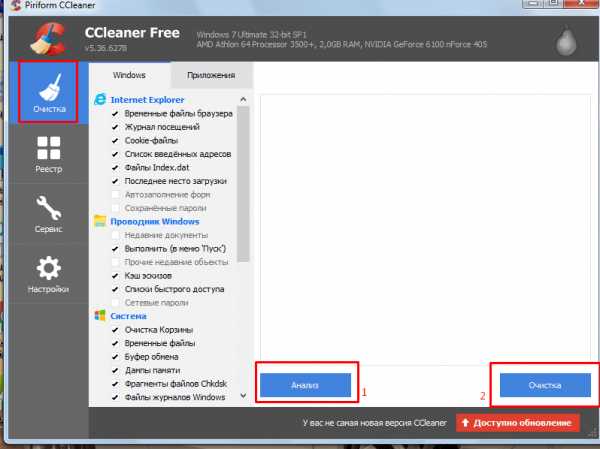
После чего переходим на вкладку “Реестр” и очищаем там все аналогичным образом.
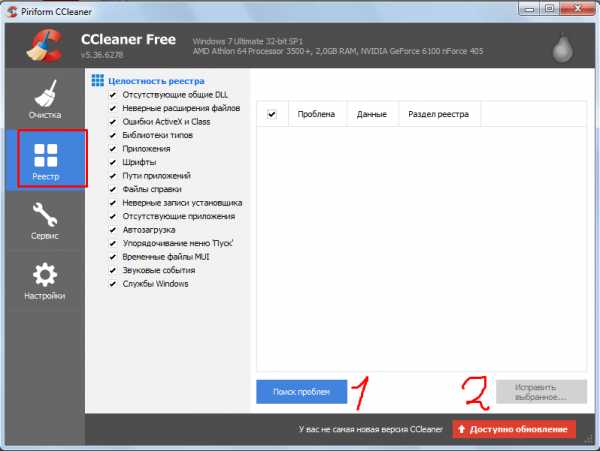
После этого можно смело заявить, что вы успешно удалили браузер с компьютера.
chrome-faq.info
Как удалить браузер Google Chrome, Mozilla Firefox, Opera и Internet Explorer?

В поисках подходящего и удобного браузера можно установить на компьютере все популярные браузеры. Оценив их работу и сделав свой выбор, пользователи могут приступить к удалению ненужных браузеров. Сложностей тут возникнуть никаких не должно, ведь браузер, это обычная программа. Проблемы могут возникнуть только при попытке удаления Internet Explorer.
Если желание удалить браузер возникло по причине частых ошибок в его работе, то не стоит так сильно спешить. Удаление браузера может привести к потере всех сохраненных паролей и других уже привычных для вас настроек. Первым делом нужно попробовать просто переустановить его без удаления старой версии. Если же это желание окончательно, удаление браузера производится так же, как и удаление любой другой программы, т.е. через панель управления.
А вот удалить Internet Explorer с первого раза вряд ли удастся. Internet Explorer является частью Windows, и входит в пакет обновления, по этому для удаления искать его нужно именно в графе установленных обновлений.
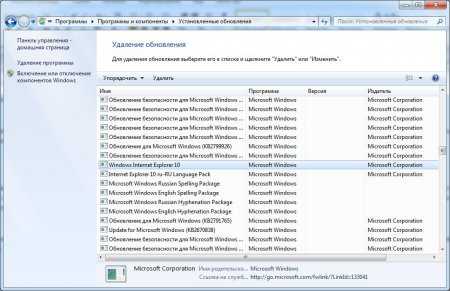
После удаления текущей установленной версии Internet Explorer, Windows восстановит предыдущую конфигурацию, т.е. восстановит старую версию Internet Explorer. И так будет продолжаться, пока вы не доберетесь до удаления Internet Explorer, установленного вместе с операционной системой. Но для удаления этой самой первой версии, необходимо будет проделать ряд некоторых действий. Необходимо зайти в меню «Включение или отключение компонентов Windows» и убрать галочку напротив Internet Explorer. Система выдаст предупреждение и перезагрузится после удаления браузера.
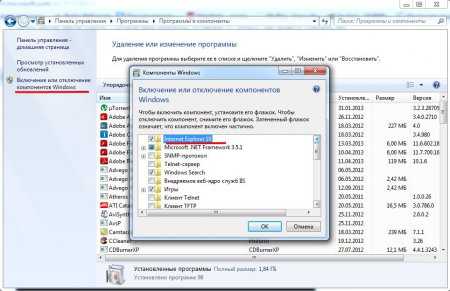
Также интересные статьи на сайте chajnikam.ru:Где можно купить компьютер?Воздушная система охлаждения компьютераКак создать скриншот с помощью инструмента Ножницы?Как отключить обновление google chrome?
chajnikam.ru
как удалить с компьютера полностью, инструкция
Интернет - это место, в котором пользователи могут познакомиться с огромным количеством разнообразных приложений и программ. Проблема заключается в том, что далеко не весь контент безопасен для ПК. Среди софта нередко обнаруживаются шпионы и вирусы. Сегодня нам предстоит познакомиться с контентом под названием My Browser. Как удалить его с компьютера? Что это вообще такое? Ответы на эти вопросы ищите ниже.
Описание
My Browser - это вредоносное программное обеспечение. Оно известно многим пользователям интернета. Выглядит как обычный браузер для серфинга.
My Browser - что это такое? Многие называют данное приложение вирусом. И это действительно так. Эта программа прописывается в реестр ПК, загружая процессы компьютера. Она делает работу в сети невозможной.
Действие вируса
My Browser - что это? Вредоносное ПО, распространенное среди современных пользователей. Оно зачастую устанавливается вместе с разными нормальными программами. Либо непосредственно при скачивании контента из сети, как самый обычный вирус.
Как действует данная зараза? На сегодняшний день известно, что My Browser:
- прописывается в автозагрузку и процессы ОС;
- изменяет параметры приложений безопасности ПК;
- выводит в браузерах огромное количество рекламы;
- меняет стартовую страницу в браузере;
- ставит поисковик My Browser по умолчанию;
- изменяет параметры браузеров на ПК.
Также My Browser способствует инфицированию компьютера разнообразными троянами. Этот вирус может похищать данные пользователя. Поэтому операционная система находится в опасности. Как удалить My Browser? Для этого придется изрядно постараться!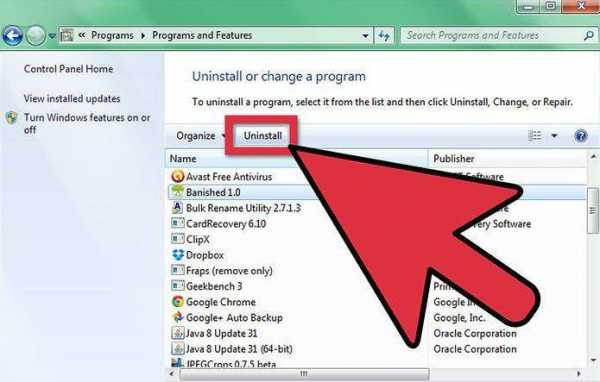
Процессы
Первый шаг - удаление соответствующих процессов. Как уже было сказано, изучаемый вирус прописывается в ПК и создает свои задачи при работе с операционной системой.
Чтобы избавиться от My Browser, нужно:
- Нажать на Ctrl + Alt + Del.
- Выбрать "Диспетчер задач".
- Перейти во вкладку "Процессы".
- Найти mybrowser.exe. Нажать на правую кнопку мышки и выбрать там "Открыть расположение файла". Далее нажать на "Завершить".
Следует обратить внимание на то, что процессов изучаемого приложения может быть несколько. Завершить придется каждый из них. Только после этого можно продвигаться дальше.
Избавляемся от приложения
Как полностью удалить программу My Browser? Для того чтобы сделать это, нужно воспользоваться панелью управления Windows. На самом деле все намного проще, чем кажется.
Следующим шагом является деинсталляция одноименного браузера. Для того чтобы удалить My Browser, потребуется:
- Открыть "Пуск" - "Панель управления".
- Перейти в раздел "Установка и удаление программ".
- Выбрать "Удаление программ".
- Подождать. Найти My Browser и выделить его.
- Щелкнуть правой кнопкой мыши по соответствующей строке и в функциональном меню выбрать команду "Удалить".
- Следуя указаниям деинсталлятора, завершить процедуру.
Но это еще не все! Придется проделать еще несколько манипуляций перед тем, как можно будет с уверенностью говорить об успешном удалении My Browser с ПК.
Остаточные файлы
Далее потребуется убрать с компьютера остаточные файлы приложения. Для этого необходимо перейти в открытые через "Диспетчер задач" папки и удалить все оставшиеся файлы.
Желательно делать это путем выделения соответствующих документов и нажатия на Shift+Del. Данный шаг поможет сразу стереть файлы с ПК, без их предварительного помещения в корзину. Если пользователь сначала перенес документы в папку "Корзина", ее нужно будет очистить.
Реестр
Как удалить My Browser с компьютера? После того как все ранее перечисленные рекомендации выполнены, можно приступить к работе с реестром. Желательно заранее установить себе программу Ccleaner. Она помогает быстрой очистке реестра ПК от временных и ненужных системных файлов.
Рассмотрим пошагово, как удалить My Browser:
- Нажать на Win+R.
- Написать regedit в появившейся строке, после чего кликнуть на кнопку "Выполнить".
- Щелкнуть Ctrl+F.
- Ввести в строку поиска mybrowser.
- Осуществить поиск данных.
- Удалить все найденные документы.
- Запустить Ccleaner.
- Нажать на кнопку "Анализ" и подождать несколько секунд.
- Щелкнуть по элементу управления под названием "Очистка".
Готово! Реестр чист. Только на этом борьба с My Browser не заканчивается. Что еще должен сделать пользователь перед тем, как перезагружать ПК?
Автозагрузка
Желательно проверить автозагрузку Windows. Не исключено, что My Browser прописался в данной службе. В Windows 8 данный элемент управления можно найти в "Диспетчере задач", в Windows 7 рекомендуется открыть "Пуск" и в строке поиска написать "Автозагрузка", после чего перейти к предложенному приложению.
Необходимо завершить процессы, связанные с My Browser. Обычно они так и подписываются. Ничего трудного или непонятного в этом нет.
Браузер
Продолжаем разбираться, как удалить My Browser. После того как все вышеперечисленные шаги проделаны, потребуется немного поработать со своими браузерами. Предложенные операции придется проделывать с каждым приложением для интернет-серфинга.
Как убрать My Browser? Для этого необходимо:
- Открыть браузер.
- Зайти в настройки приложения и открыть пункт меню "Приложения/Плагины/Расширения".
- Найти My Browser.
- Нажать на кнопку "Удалить" (обычно она изображается в виде мусорного ведра).
- Если удаление не доступно, снять галочку с пункта "Включено".
- Закрыть браузер и кликнуть по его ярлыку правой кнопкой мыши.
- Перейти в раздел "Свойства".
- Открыть вкладку "Ярлык".
- В поле "Объект" стереть все, что написано после исполняемого файла с названием браузера.
- Сохранить изменения.
My Browser почти полностью удален с компьютера. Остается всего несколько простых действий, способных помочь воплощению задумки в жизнь.
Завершающий этап
Как удалить My Browser? Теперь можно приступить к завершающему этапу. Он заключается в следующем:
- Найти папку Temp на ПК (при помощи поиска) и удалить оттуда все документы.
- Запустить антивирус и просканировать компьютер на наличие вирусов. Все вредоносное ПО удалить.
- Воспользоваться программой для поиска шпионов. Например, SpyHunter. Просканировать ПК и удалить все опасное программное обеспечение.
- Открыть настройки браузера и изменить в них адрес стартовой страницы и поисковика по умолчанию.
Теперь понятно, как удалить My Browser с компьютера. Можно перезагружать ПК и радоваться полученному результату. Желательно выполнять все инструкции в указанном порядке. Иначе пользователи могут столкнуться с невозможностью удаления приложения. В таком случае необходимо проверить запущенные на ПК процессы - скорее всего дело именно в них. После завершения нежелательных операций можно будет возобновить деинсталляцию My Browser.
fb.ru
Как удалить «Яндекс.Браузер», «Гугл Хром» и «Оперу»
«Как удалить «Яндекс.Браузер», «Гугл Хром», «Оперу» или любой другой браузер?» – такой вопрос чаще всего задают начинающие пользователи или люди, не желающие самостоятельно разбираться со всеми тонкостями компьютера и интернета.
Зачем же удалять веб-обозреватель со своего девайса? На самом деле причины могут быть совершенно разные. Например, вас не устраивает скорость загрузки страниц (как правило, это касается браузера «Интернет Эксплорер») или веб-обозреватель со временем начинает «тормозить» и зависать, а обновления не помогают решить проблему.
Конечно, можно просто не пользоваться «проблемным» браузером. Но зачем он тогда будет находиться на ПК? И действительно, ярлыки от таких веб-обозревателей только занимают место на «Рабочем столе», иногда они помещаются в «Автозагрузку», тем самым замедляя скорость запуска операционной системы, поэтому от них надо избавляться.
Как удалить «Яндекс.Браузер» с ПК
Если вы не пользуетесь веб-обозревателем от поисковой системы «Яндекс» и поэтому хотите его удалить, то выполнить это с помощью деинсталлятора не получится, так как он попросту отсутствует. Как удалить браузер с компьютера в таком случае? На самом деле выполнить эту операцию можно через ПУ.
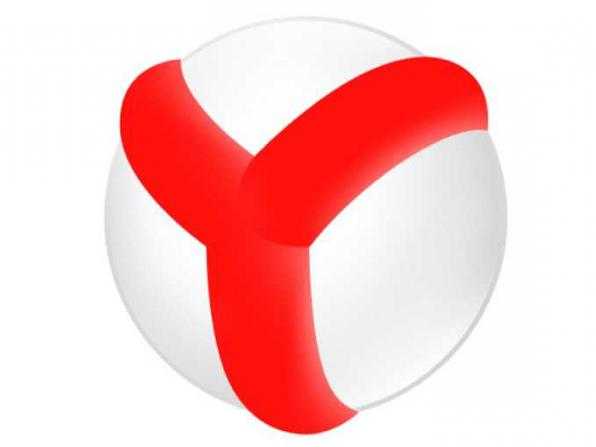
Итак, кликните кнопку «Пуск» и обратитесь к разделу «Панель управления». Чтобы было удобней, установите в качестве просмотра «Мелкие значки». На следующем этапе вам понадобится перейти в подраздел «Программы и компоненты» и найти в предложенном списке «Яндекс.Браузер».
Выделив веб-обозреватель, нажмите «Удалить». Если вы желаете удалить все настройки, такие, как сохраненные логины и пароли, куки, историю посещений различных сайтов, тогда в следующем окошке отметьте чекбоксом соответствующую опцию и нажмите «Энтер».
И последнее, что вас попросят сделать, – указать причину, по которой вы решили удалить веб-обозреватель. Этот шаг можно пропустить, просто закрыв браузер.
Удаление Google Chrome
Несомненно, наибольшей популярностью у «юзеров» интернета пользуется веб-обозреватель «Гугл Хром». Удобный интерфейс, множество полезных расширений, высокая скорость загрузки страниц – все это способствует тому, что данный браузер вот уже несколько лет занимает лидирующие позиции.

Несмотря на очевидные достоинства, некоторые пользователи по тем или иным причинам хотят деинсталлировать этот веб-обозреватель. Вы уже знаете, как удалить «Яндекс.Браузер», поэтому аналогичная операция с «Хромом» у вас не вызовет затруднений, ведь и в этом случае можно воспользоваться «Панелью управления», а именно разделом «Программы и компоненты».
Вас также спросят об удалении настроек. Не отмечайте данную опцию, если вы временно деинсталлируете «Хром», так как если вы установите его на компьютер снова, все ваши настройки будут восстановлены. Вам не надо будет снова вводить пароли от социальных сетей, почты, кошельков, что существенно сэкономит время.
Как удалить браузер «Опера» с компьютера
Еще один веб-обозреватель, который завоевал сердца многих пользователей – Opera. Открыв его, вы также увидите интуитивно понятный интерфейс, останетесь довольны скоростью обработки страниц, оцените приятные дополнения.
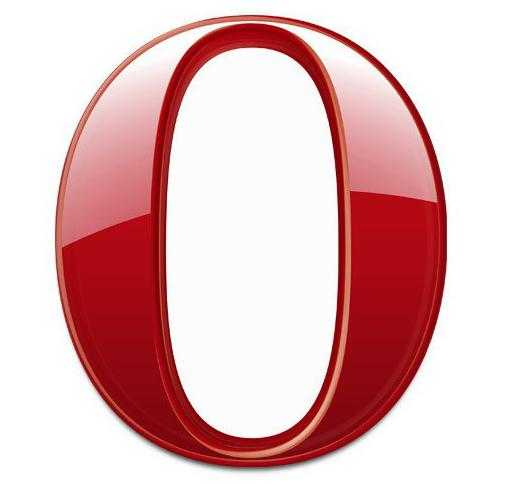
При всем этом многие юзеры, как правило, пользуются одним или двумя браузерами и не всегда их выбор падает на «Оперу». Именно поэтому необходимо знать, как избавиться от данного веб-обозревателя.
Выше вы прочитали о том как удалить браузер «Хром» и «Яндекс», поэтому можете воспользоваться этим же способом (деинсталляция через ПУ). Но можно выполнить эту же операцию немного иначе:
- Обратитесь к разделу Program Files и удалите в нем папку Opera.
- Активируйте отображение скрытых системных папок и проделайте следующий путь: C:\Пользователи\Имя_пользователя\AppData\. Здесь откройте папку Roaming и удалите в ней Opera.
- Снова обратитесь к папке AppData, но теперь уже откройте Local, в которой также удалите папку Opera.
Вот и все! Браузер «Опера» деинсталлирован с вашего ПК.
Удаление браузеров через CCleaner
Кроме вышеуказанных способов удаления веб-обозревателей с устройства есть еще один – деинсталляция с помощью бесплатной программы CCleaner. Загрузить ее можно с официального ресурса, а установка на компьютер проблем не вызовет даже у начинающих пользователей.

Итак, запустив это приложение, обратитесь к разделу «Сервис» (в меню слева). Первым же пунктом здесь идет подраздел «Удаление программ». В списке найдите браузер, который вы желаете удалить, и выделив его, кликните «Деинсталляция» (кнопка справа). Подтвердите ваше решение нажатием кнопки «ОК».
Кроме того, что с помощью данной программы вы можете избавляться от ненужных приложений, она также имеет и другие полезные опции. Например, обратившись к разделу «Очистка», вы можете удалить файлы cookies, почистить кэш, историю просмотров.
В общем, загрузите программу CCleaner себе на устройство и вы сами убедитесь в ее достоинствах.
Заключение
Итак, теперь, когда получен ответ на вопрос: «Как удалить «Яндекс.Браузер», «Оперу», «Хром»?», вы можете избавиться от этих веб-обозревателей в любое время. При этом помните, что если вы временно деинсталлируете указанные браузеры, то не стоит отмечать чекбоксом опцию, позволяющую удалить все настройки.
fb.ru