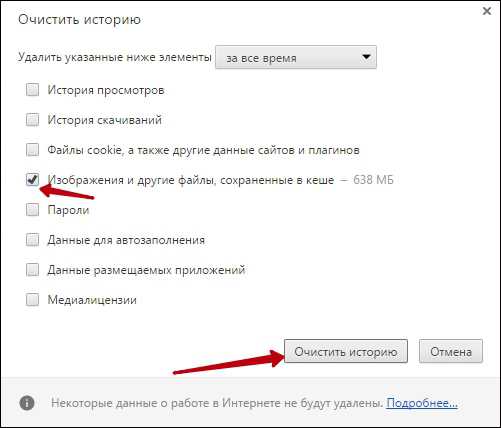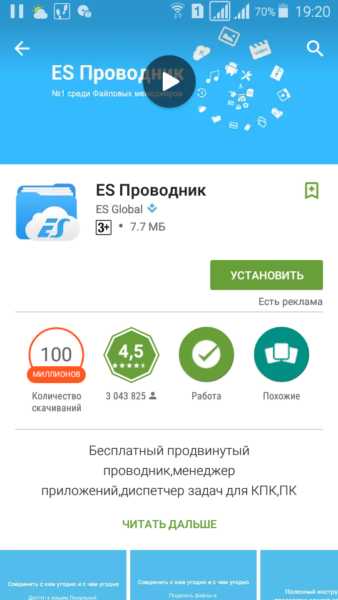Как сжать большой файл: поэтапное руководство. Как сжать zip архив
Как максимально сжать файл в WinRAR?
Часто в повседневной жизни возникает необходимость в сжатии файлов для удобства их хранения, записи на носители и оперативного обмена через социальные сети, электронной почте, файлообменники и другие сервисы в глобальной сети Интернет. Однако не все файлы одинаково хорошо поддаются сжатию. Лучше всего сжимаются файлы текстового формата (txt, doc). Файлы архивов (rar, zip, 7z, lha, tar, gz, jar и т.п.), видео (avi, mpeg, wmv, flv), музыки (mp3, wma, aac) и изображений (jpeg, jpg, gif, png) незначительно уменьшаются в размере, поскольку изначально являются файлами сжатых форматов. Сюда же относятся и файлы Microsoft Office с расширениями docx, xlsx.
Сжатием (уменьшением размера) файлов занимаются специализированные программы-архиваторы, наиболее известные из которых WinRAR, 7zip и WinZip. О том, как максимально сжать файл в архиваторе WinRAR мы и поговорим.
Для начала упаковки файлов в архив необходимо, чтобы на вашем компьютере был установлен архиватор WinRAR. Для начала операции сжатия (архивации) необходимо выделить файлы, которые вы собираетесь сжимать. Затем щелкнув правой кнопкой мыши по выделенной области, вызываем контекстное меню, в котором выбираем строку «Добавить в архив…».
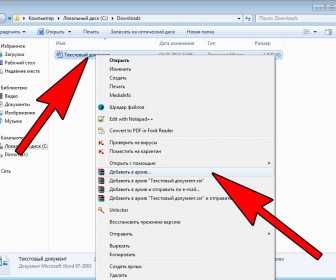
В появившемся рабочем окне «Имя и параметры архива» на вкладке «Общие» задаем имя будущего архива, а также выбираем формат и метод сжатия. Из форматов советуем выбирать общедоступный формат ZIP, поскольку некоторые операционные системы с трудом читают формат RAR. В выпадающем меню «Метод сжатия» выбираем соответственно «Максимальный». Нажимаем кнопку ОК.
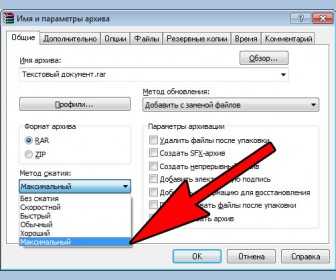
Для того чтобы установить свои собственные значения параметров сжатия для формата RAR, перейдите на вкладку «Дополнительно» и нажмите на кнопку «Параметры сжатия» в группе «Параметры NTFS». В новом диалоговом окне вы можете выбрать особые параметры для сжатия текста, аудио и полноцветной графики, выбрать основной алгоритм сжатия и т.д.
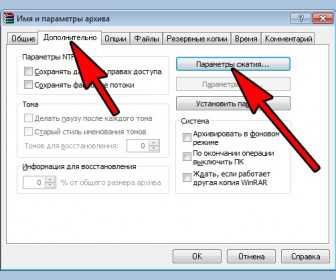

Для добавления нового файла в уже имеющийся архив с максимальным сжатием необходимо открыть этот архив и выбрать в меню «Команды» строку «Добавить файл в архив»; ещё проще можно перетащить нужный файл в окно программы. После этого автоматически откроется новое диалоговое окно «Имя и параметры архива». Вам осталось установить для нового файла метод сжатия «Максимальный» и нажать на кнопку ОК.
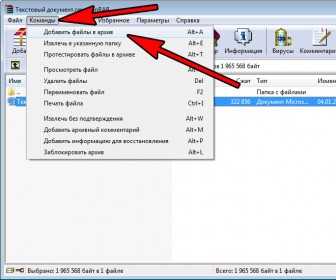
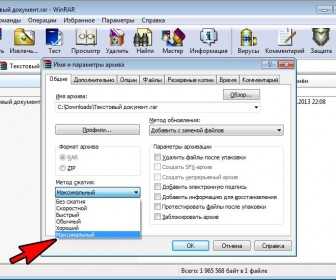
Думаю прочтение статьи пошло Вам на пользу. Теперь вопросы о максимальном сжатии в WinRar ушли в прошлое, а если и возникнут или забудутся, то в восстановлении компьютерных знаний поможет наш сайт h-y-c.ru!
Рекомендуем к просмотру:
h-y-c.ru
Как сжимать файлы в WinRAR

Файлы большого размера занимают много места на компьютере. Кроме того, передача их средствами интернета занимает значительное время. Для минимизации данных негативных факторы существуют специальные утилиты, которые способны сжимать объекты, предназначенные для передачи через интернет, или заархивировать файлы для отправки по почте. Одной из лучших программ для архивации файлов считается приложение WinRAR. Давайте пошагово разберем, как сжать файлы в WinRAR.
Скачать последнюю версию WinRAR
Создание архива
Для того, чтобы сжать файлы, нужно создать архив.
После того, как мы открыли программу WinRAR, находим и выделяем те файлы, которые следует сжать.
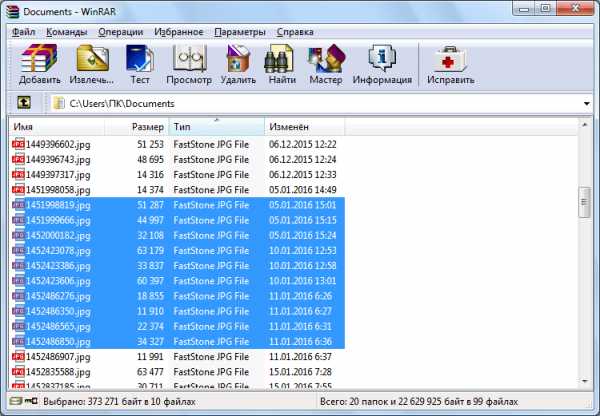
После этого, правой кнопкой мышки инициируем вызов контекстного меню, и выбираем параметр «Добавить файлы в архив».
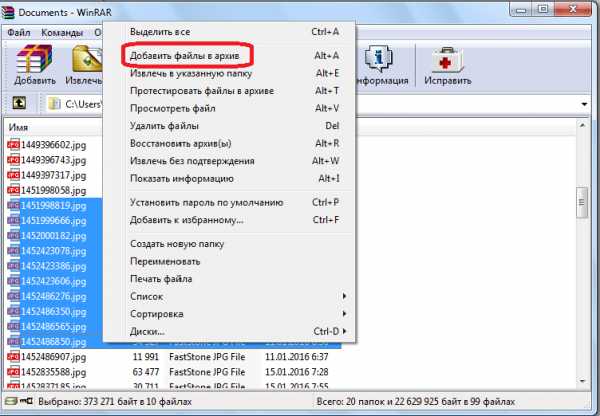
На следующей стадии мы имеем возможность настроить параметры создаваемого архива. Тут можно выбрать его формат из трех вариантов: RAR, RAR5 и ZIP. Так же в этом окне можно выбрать метод сжатия: «Без сжатия», «Скоростной», «Быстрый», «Обычный», «Хороший» и «Максимальный».

Нужно учесть, что чем более быстрый метод архивирования выбран, тем степень сжатия будет ниже, и наоборот.
Также в данном окне можно выбрать то место на винчестере, куда будет сохраняться готовый архив, и некоторые другие параметры, но они используются довольно редко, в основном, продвинутыми пользователями.
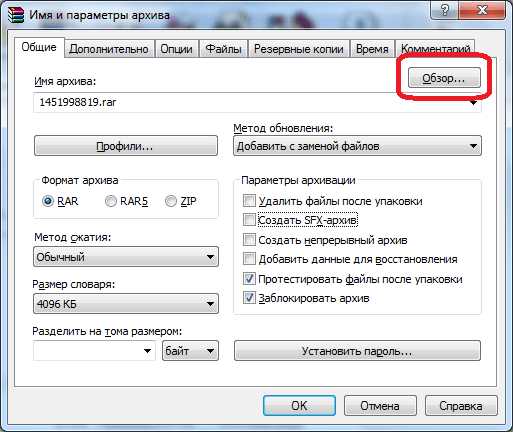
После того, как все настройки установлены, жмем на кнопку «OK». Все, новый архив RAR создан, а, следовательно, исходные файлы сжаты.
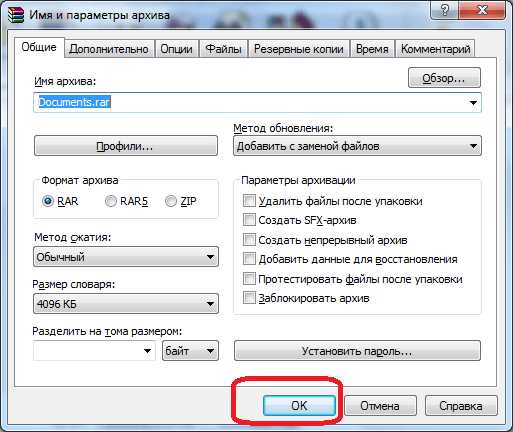
Как видим, процесс сжатия файлов в программе ВинРАР довольно прост и интуитивно понятен.
Мы рады, что смогли помочь Вам в решении проблемы. Задайте свой вопрос в комментариях, подробно расписав суть проблемы. Наши специалисты постараются ответить максимально быстро.Помогла ли вам эта статья?
Да Нетlumpics.ru
Как сжать папку с файлами в ZIP архив на Windows 10 – ТОП
Привет! Сегодня я покажу вам как сжать папку с файлами в ZIP архив на компьютере Windows 10. Всё очень просто! Смотрите далее!
Вариант 1
Откройте на своём компьютере любой раздел с файлами. С помощью мыши выделите файлы или папку. Затем, вверху слева нажмите на вкладку Поделиться. В открывшемся окне слева нажмите на кнопку Сжать.
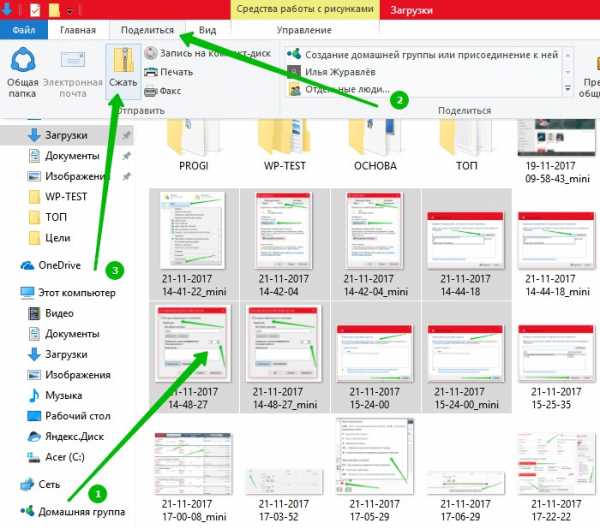
После чего, у вас сразу же появится созданный ZIP архив с файлами или вашей папкой. Вы можете сразу же указать название архива.
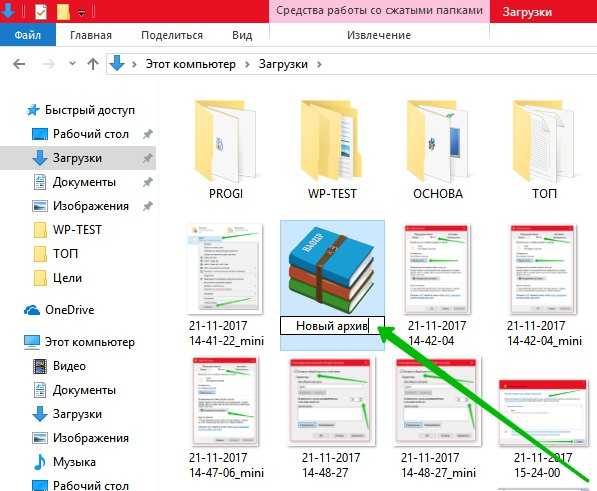
Вариант 2
Точно также выделите несколько файлов или одну папку. Нажмите по выделенным файлам правой кнопкой мыши. В открывшемся окне нажмите на вкладку Add to Archive (создать архив).
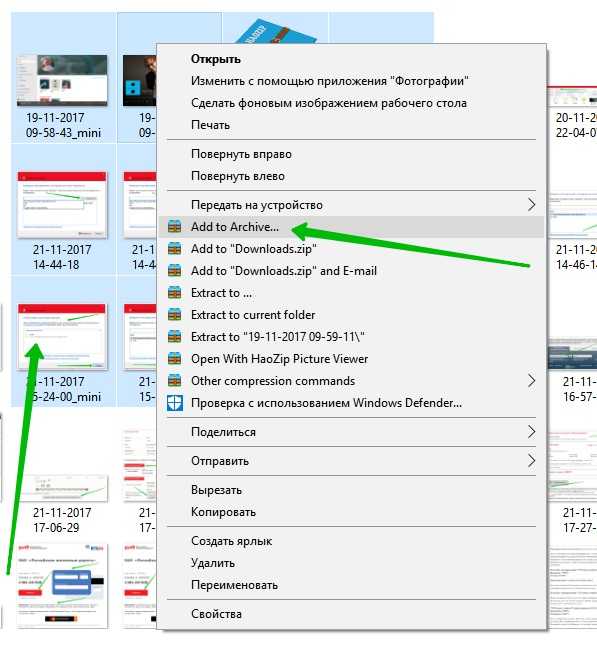
Далее, у вас откроется окно программы-архиватора. Вы можете указать имя архива, можно выбрать формат сжатия (ZIP, 7Z, TAR.GZ). Нажмите на кнопку OK.
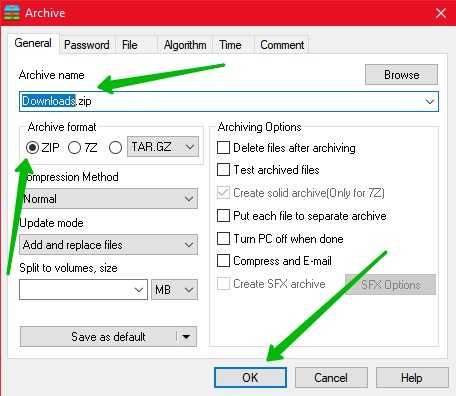
Всё готово! На вашем компьютере будет создан архив с файлами или папкой (папками).
Как посмотреть файлы в сжатой папке
Нажмите два раза левой кнопкой мыши по архиву. У вас откроется страница архива с файлами. Здесь вы можете смотреть файлы. Можно перемещать файлы в другие папки на компьютере и т.д.
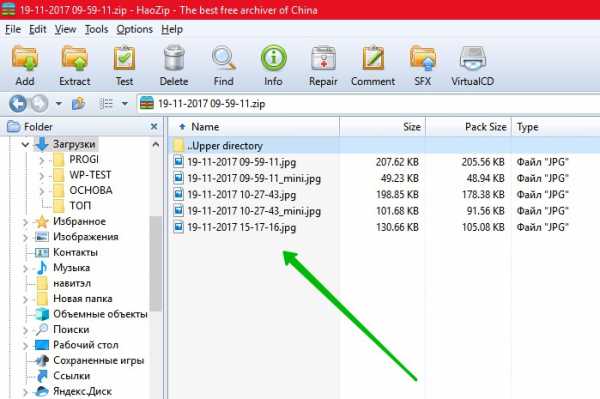
– Как скрыть папку в Windows 10.
Остались вопросы? Напиши комментарий! Удачи!
info-effect.ru
Как архивировать файлы и папки поэтапное руководство
Допустим, вам нужно отправить файл по сети или закинуть его на съёмный носитель. Одно дело, если это просто «вордовский» файл размером в 10-15 кб, а другое подборка их 200 фотографий весом в 3,5 гигабайта. С такими файлами нужно осуществлять дополнительные манипуляции. Например, разбить их на части или архивировать. Чем лучше вы сожмёте файлы (естественно, без потери качества), тем лучше. Для подобных целей принято использовать специальные программы, которые так и называются архиваторы.
Содержание: [показать]
Как сжать большой файл: подробная инструкция
Наше подробное руководство поможет вам значительно уменьшить один или несколько файлов, сжать их до нужного размера. Итак, давайте приступим.
Выбор программы и её установка
Если в арсенале приложений на компьютере пока нет архиватора, рекомендуем установить его для полноценной работы. Среди русскоязычных пользователей большой популярностью пользуется приложение WinRAR. Оно условно-бесплатное, но даже после пробного периода вы сможете продолжить его использование. В Европе и США интернет-юзеры по-прежнему отдают предпочтение WinZIP. Есть и «золотая середина» 7-ZIP, которая конкурирует с этими двумя архиваторами.
Также на нашем сайте можно скачать другие программы-архиваторы. Все они тщательно подобраны и отсортированы, поэтому вы сразу получаете полезный, качественный продукт.
Начало архивации: разборка на примере программы WinRAR
Выберите один или несколько файлов, которые нужно сжать. После установки программа сама появится в проводнике Виндовс. Поэтому нет необходимости запускать приложение и пытаться найти нужный контент. Выделите его, щелкните правой кнопкой мыши и выберите один из пунктов, которые относятся к архивации.
Например, у вас один файл, и он называется BigShark. Тогда кликните по строке «Добавить BigShark в архив». Архиватор начнёт сжимать файл, используя настройки по умолчанию. Упакованный архив появится в этой же папке.
Тонкости настройки
А вот если нажать «Добавить в архив» в меню, откроется окошко с настройками. И здесь уже можно пофантазировать! Настроить степень сжатия можно во вкладке «Общие» (заголовок «Метод сжатия»). Программа предложит вам один из шести вариантов. Чем лучше сжимаются файлы, тем больше времени уйдёт на архивацию. Для запуска процедуры просто нажимаем «ОК».
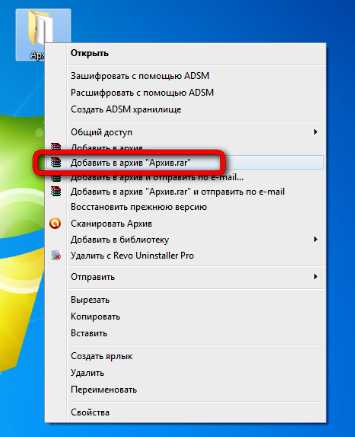 Функция «Добавить в архив»
Функция «Добавить в архив»Также есть возможность задать имя будущего архива, выбрать формат, метод сжатия. Кто-то выбирает RAR, кто-то Zip. Право выбора остаётся за вами. В меню «Метод сжатия» выбираем «Максимальный».
Как установить собственные параметры сжатия? Найдите вкладку Дополнительно/Параметры сжатия/Параметры NTFS. Откроется диалоговое окно, в котором можно выполнить тонкую настройку параметров для сжатия.
 Параметры сжатия
Параметры сжатия Разделяем архив – как сжать файл правильно
Некоторые архиваторы, сжимающие контент, могут разбивать архив на 3 и более частей. Это пригодится тем, кто работает с очень большими файлами. Например, видеоролики сами по себе уже сжаты до максимума. Поэтому даже самый мощный архиватор не принесёт вам ожидаемого результата.
Зато можно создать многотомный архив, то есть разбить один большой файл на отдельные компоненты. После отправки их через сеть либо копирования на съёмный носитель вы сможете снова собрать контент в исходный файл.
Выберите «Добавить в архив/Разделить на тома». Потребуется также указать максимальный раздел каждого архива. Например, если вы установите 500 Мб, а файл весит 2200 Мб, получите 5 частей: четыре по 500 Мб и одну 200 Мб. Конечно, за счёт сжатия объём будет меньше.
 Как разделить на части большой архив
Как разделить на части большой архив Сжатие большого видео конвертером
Попробуйте переконвертировать видеоролик в другой формат. Например, с помощью удобной программы «ВидеоМАСТЕР». Далее всё просто: выбираем в рабочем окошке «Добавить/Форматы». Для мобильного устройства подойдёт и mp4, и 3gp. Остаётся только определиться с папкой назначения, сжать файл командой «Конвертировать». Результат – ролик гораздо меньшего размера.
Как сжать видео с помощью программы «ВидеоМастер» (видео)
Когда возникает вопрос, как сжать файл большого размера, на деле всё оказывается намного проще. Вам всего лишь нужна подходящая программка, немного свободного времени и элементарная настройка. Надеемся, прочтение статьи помогло вам справиться с максимальным сжатием и достичь нужного результата.
arkhivator.ru
Как сжать папку с файлами в ZIP архив на Windows 10
Привет! Сегодня я покажу вам как сжать папку с файлами в ZIP архив на компьютере Windows 10. Всё очень просто! Смотрите далее!
Вариант 1
Откройте на своём компьютере любой раздел с файлами. С помощью мыши выделите файлы или папку. Затем, вверху слева нажмите на вкладку Поделиться. В открывшемся окне слева нажмите на кнопку Сжать.
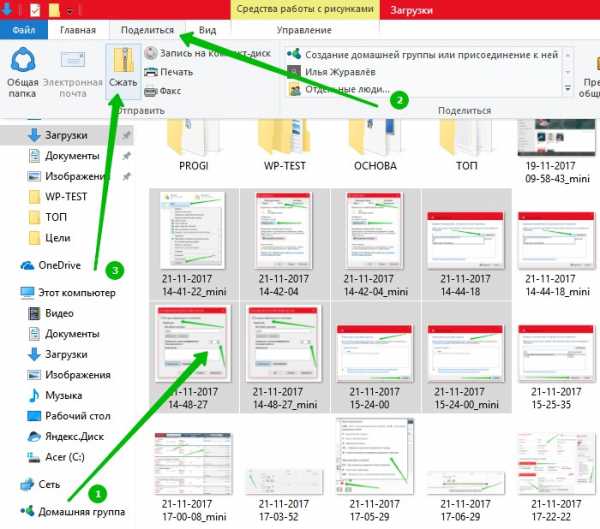
После чего, у вас сразу же появится созданный ZIP архив с файлами или вашей папкой. Вы можете сразу же указать название архива.
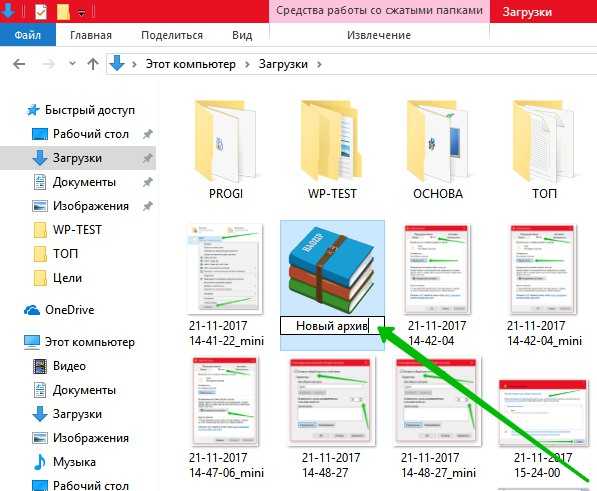
Вариант 2
Точно также выделите несколько файлов или одну папку. Нажмите по выделенным файлам правой кнопкой мыши. В открывшемся окне нажмите на вкладку Add to Archive (создать архив).

Далее, у вас откроется окно программы-архиватора. Вы можете указать имя архива, можно выбрать формат сжатия (ZIP, 7Z, TAR.GZ). Нажмите на кнопку OK.
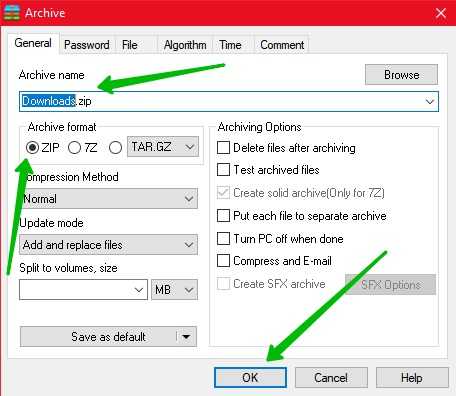
Всё готово! На вашем компьютере будет создан архив с файлами или папкой (папками).
Как посмотреть файлы в сжатой папке
Нажмите два раза левой кнопкой мыши по архиву. У вас откроется страница архива с файлами. Здесь вы можете смотреть файлы. Можно перемещать файлы в другие папки на компьютере и т.д.
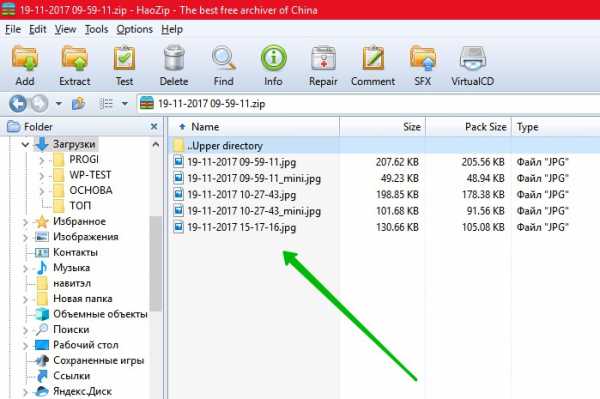
— Как скрыть папку в Windows 10.
wdfiles.ru
Как максимально сжать файл в WinRAR
Каждый человек хоть раз отправлял кому-нибудь любой файл или документ. Но бывают случаи, когда он большой по размеру. Тогда отправка будет занимать очень много времени или отправка вовсе не произойдёт. Чтобы избежать такой проблемы объект можно сжать. Помогут нам специальные программы. В нашем случае — WinRar. Также при сжатии на компьютере освободится место для хранения других программ.

С помощью приложения WinRar можно уменьшить файл.
Как сжать файл в WinRar?
Работать с этим приложением очень просто и удобно. Даже начинающий пользователь легко разберётся. Если у вас нет этой программы на компьютере, то необходимо её скачать и установить. С этим у вас не должно возникнуть сложностей.
После выполнения этих операций выберите объект, который необходимо уменьшить и кликните правой кнопкой мыши. Появляется меню, где надо отметить пункт «Добавить в…». Затем открывается окно параметров. Их необязательно менять. Далее нажимаете ОК. После этого начинается архивация. По завершении документ будет сжат, а распаковать объект можно будет при помощи этого же приложения.
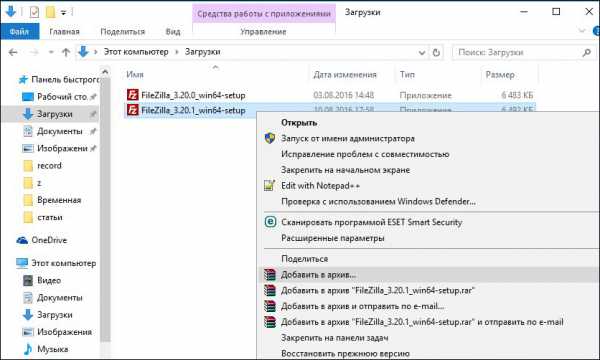
Как максимально сжать файл в WinRar?
Сейчас нам придётся прибегнуть к небольшому дополнительной функции. Итак, снова находим нужный нам документ. Кликаем по нему правой кнопкой и выбираем параметр «Добавить…». Открылось знакомое окошко. Сейчас проверяем, чтобы формат был RAR. Чуть ниже есть функция метод сжатия. Теперь нам надо установить там Максимальный. При необходимости указать свои настройки, то переходите к разделу Дополнительно.

Если нужно вставить документ уже к существующему архиву, то откройте архив и выберите меню Команды. А уже там выберите «Добавить файл…». После открывается уже новое окно, где выбираете максимальный метод сжатия и нажмёте ОК.
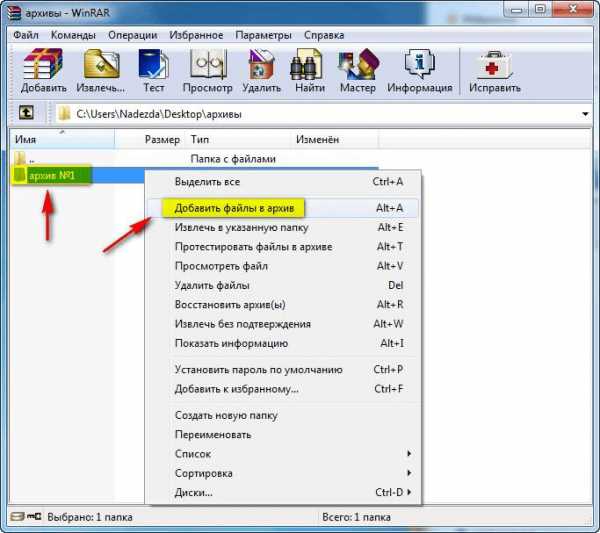
Защита от пользователей
Очень хорошо, что можно защитить свой архив от несанкционированного пользования. Для этого ему задастся пароль. При неправильном вводе он не откроется. Чтобы это сделать, переходим к тому же окну с настройками во вкладку Дополнительно. Находим пункт Установить пароль. Кликаем и вводим нужный пароль. Если нет надобности менять другие параметры, то нажимаем клавишу ОК, а также следим за процессом архивации.

Прочитав статью, оказалось, что программа Винрар очень полезная вещь для создания архивов. Приложение простое для использования. Большим плюсом является наличие множества расширенных настроек.
Надеемся, что у вас не осталось вопросов по данной теме. Но если же что-то непонятно — пишите комментарии. Ответ будет дан на всё, что вас интересует за кратчайший промежуток времени. А также будем благодарны за лайк и репост этой статьи своим друзьям.
nastroyvse.ru
Как сжать папку с файлами в ZIP архив на Windows 10
Привет! Сегодня я покажу вам как сжать папку с файлами в ZIP архив на компьютере Windows 10. Всё очень просто! Смотрите далее!
Вариант 1
Откройте на своём компьютере любой раздел с файлами. С помощью мыши выделите файлы или папку. Затем, вверху слева нажмите на вкладку Поделиться. В открывшемся окне слева нажмите на кнопку Сжать.
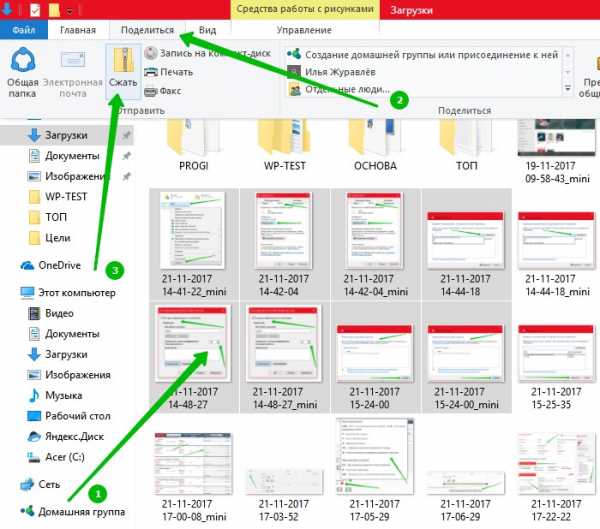
После чего, у вас сразу же появится созданный ZIP архив с файлами или вашей папкой. Вы можете сразу же указать название архива.
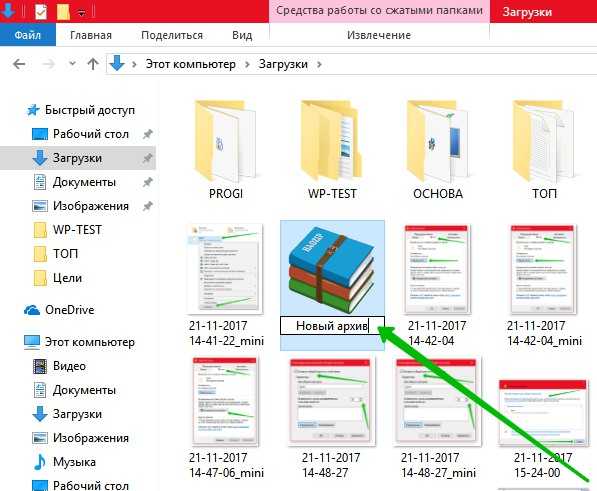
Вариант 2
Точно также выделите несколько файлов или одну папку. Нажмите по выделенным файлам правой кнопкой мыши. В открывшемся окне нажмите на вкладку Add to Archive (создать архив).
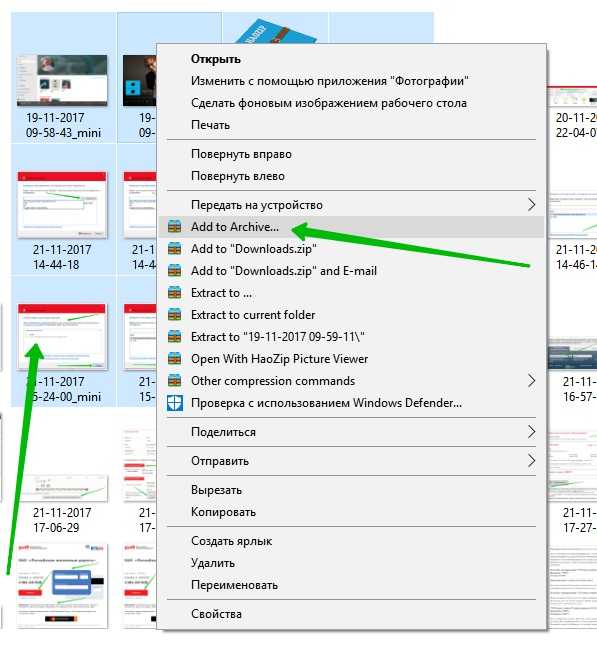
Далее, у вас откроется окно программы-архиватора. Вы можете указать имя архива, можно выбрать формат сжатия (ZIP, 7Z, TAR.GZ). Нажмите на кнопку OK.
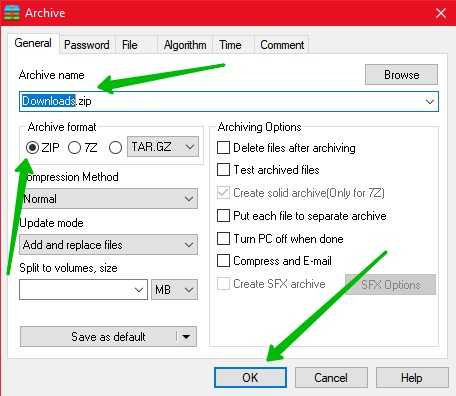
Всё готово! На вашем компьютере будет создан архив с файлами или папкой (папками).
Как посмотреть файлы в сжатой папке
Нажмите два раза левой кнопкой мыши по архиву. У вас откроется страница архива с файлами. Здесь вы можете смотреть файлы. Можно перемещать файлы в другие папки на компьютере и т.д.
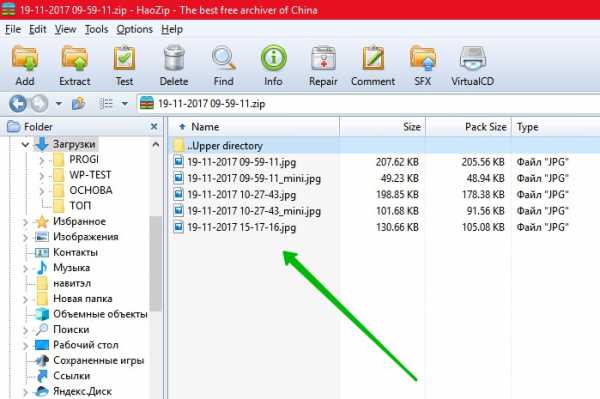
— Как скрыть папку в Windows 10.
dommol29.ru