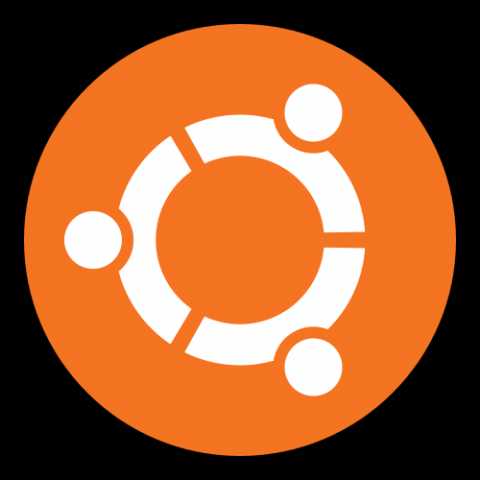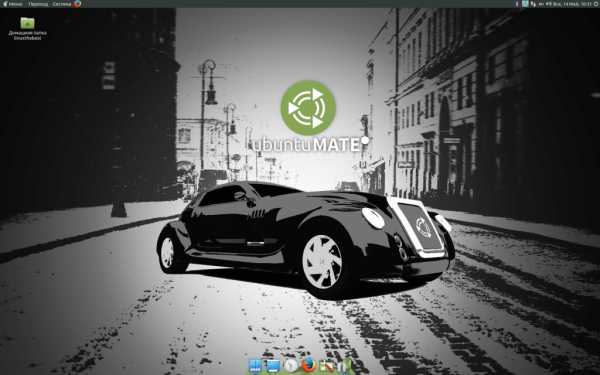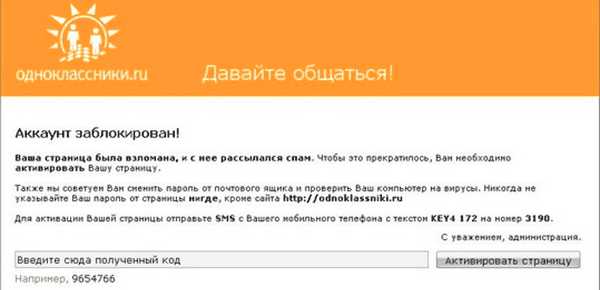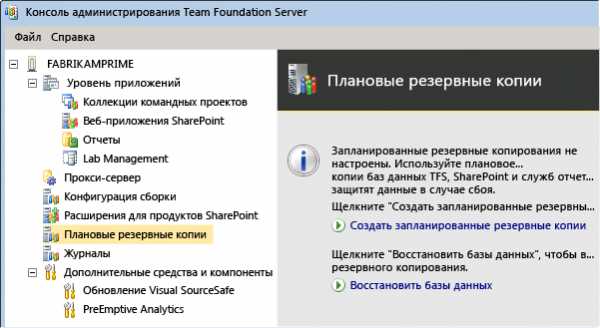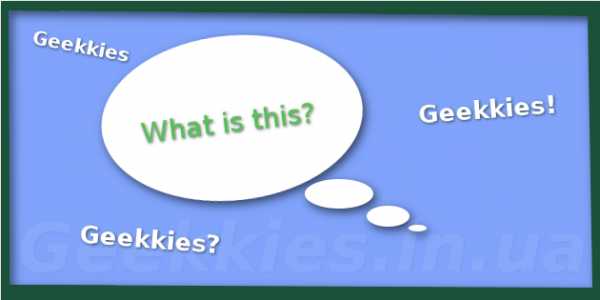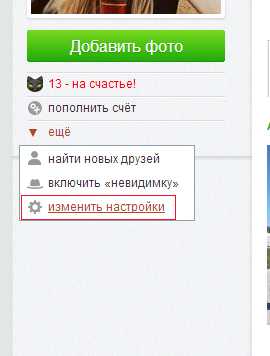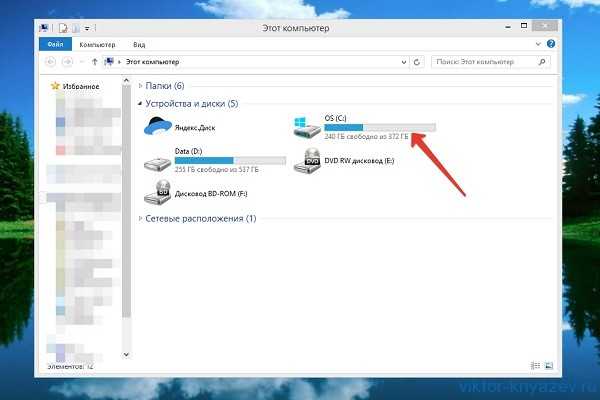Как сканировать документы с принтера на компьютер. Как сканировать текст с принтера на компьютер в word
Как сканировать в word 2010?
В этой статье мы подробно рассмотрим, как сканировать в word 2010 с возможностью последующего редактирования текста и изображения.
Выполняем сканирование
- Открываем настройки сканера – Пуск - «Устройства и принтеры» - иконка с подключенным сканирующим оборудованием.
- Кладем документ – текст или фото – изображением вниз, чтобы края не выходили за границы рабочей зоны сканера.

- Крышку сканера плотно прижимаем к документу. Это делается для того, чтобы исключить попадание света на сканируемую зону.
- Устанавливаем разрешение. Помните, чем оно выше, тем лучше качество изображения. Для фото и картинок можно установить 600, для текстовых документов вполне хватит 400-500. Жмем «Сканировать» и указываем место, куда сохранить готовый файл.
Сохраняем сканирование в Word 2010
- Откройте документ Word 2010. В верхнем меню выберите функцию «Вставка», опция «Рисунки».
- В открывшемся окошке выберите папку, куда вы сохраняли отсканированный документ. Затем выберите файл и нажмите кнопку «Вставить».

Сканирование с программой RiDoc
Это программное обеспечение RiDoc позволяет сохранить сканированный файл в Word 2010. Скачиваем и устанавливаем программу на компьютер. Открываем ее и начинаем сканировать:
- В верхнем меню щелкаем на функцию «Сканер» и выбираем подключенное устройство.
- Для сохранения документа в ворде выбираем кнопочку «MS Word».
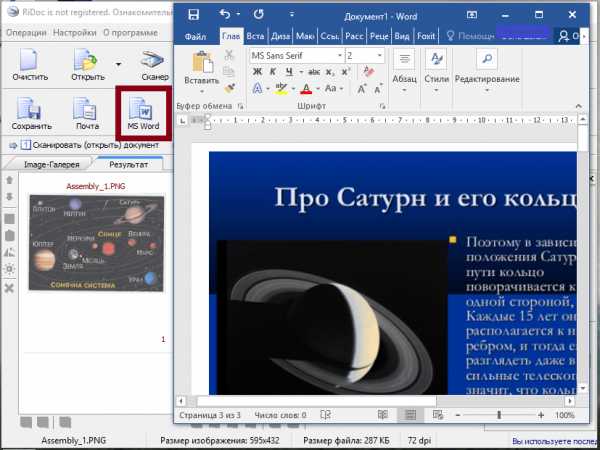
- Теперь склеиваем отсканированные изображения с помощью функции «Склейка» на панели задач.
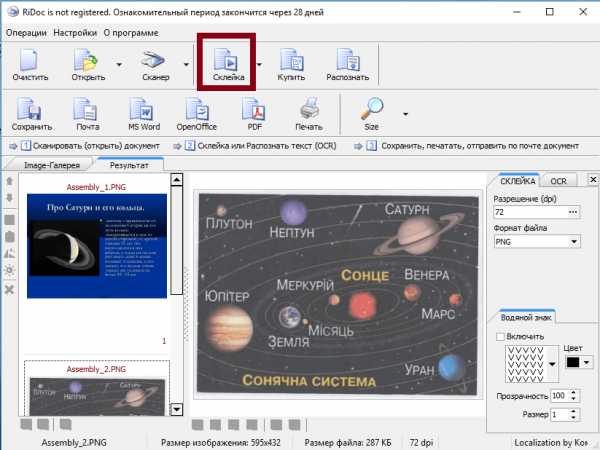
- После нажимаем «PDF» и сохраняем полученный документ на рабочий стол или в удобную папку.
Сканирование с Adobe FineReader.
Программа считается самой удобной для сканирования и последующего распознавания документов.
- Запустите программу FineReader на своем ПК. Нажмите «Файл», дальше «Сканировать». Если у вас еже есть отсканированная картинка, тогда ее достаточно просто открыть, распознать и дальше уже редактировать.

- Выберите «Черно-белый рисунок и текст», если для вас приоритетным является именно текстовый документ.
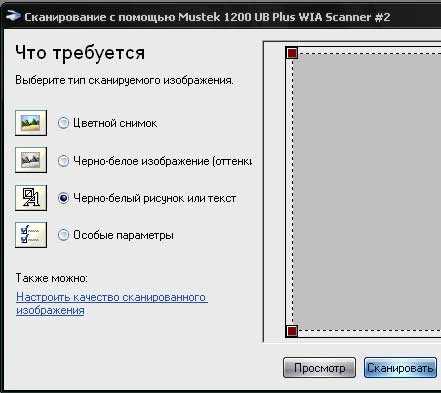
- На экране появится отсканированное изображение, где нужно выбрать необходимые участки и указать их тип – текст, картинка или таблица.
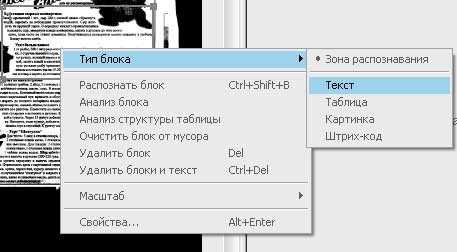
- Далее кликаем по выделенному блоку и жмем «Распознать». В результате справа появится текст, который можно редактировать.
Чтобы сохранить в Word 2010, нажимаем «Файл», далее «Передать все страницы в» и выбираем «Microsoft Word».
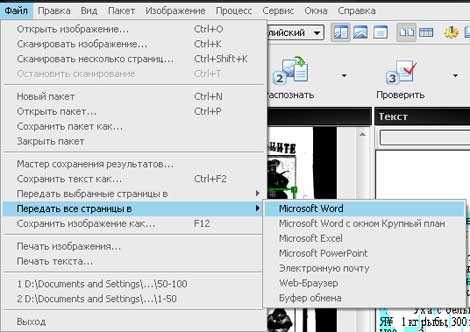
Статья о том, как сканировать в word 2010, написана при поддержке специалистов копировального центра Printside.ru
printside.ru
как сделать так чтобы сканированные изображения были в ворде???
Как отсканированный текст перевести в редактируемый текст? Как отсканированный текст, перевести в редактируемый текстЯ уже писал в разделе «О себе» , что обучился слепому десятипальцевому методу набора на клавиатуре. Потратил два года и ни разу не пожалел о потраченном времени. Но не у каждого человека может быть желание (терпение) или возможность поучиться скоростному набору. Тем не менее, даже сейчас приходится сканировать большие объемы, а затем их редактировать. Все-таки время деньги. Поэтому поделюсь своим методом как отсканированный текст перевести в редактируемый текст. Кто-то скажет – Зачем? Отвечу. Сканированный материал редактировать невозможно, потому что это картинка. Кроме того, сканированный материал «грязный» , при печати расплывчатые буквы, на фоне много постороннего шума (серых и черных точек) . Это не эстетично (прямо скажем, вульгарно) , большой расход краски принтера и т. д.
1 способ. В школы России поступил пакет «первая ПОмощь 1.0». Этот пакет предназначен для установки лицензионного программного обеспечения на компьютеры школы, домашние компьютеры учителей и учеников. Допускается установка программы на 500 компьютеров. В пакете есть диск №52 «Сканирование и распознавание текста» программа ABBYYFinereader 8.3 StudyEdition – система оптического распознавания текстов. Предназначена как для автоматического ввода печатных документов в компьютер, так и для конвертирования PDF-документов и фотографий в редактируемые форматы. Особенностью программы является способность распознавать тексты, набранные практически любыми шрифтами, и малая чувствительность к дефектам печати. По полученным ключам работает до декабря 2010 года.
2 способ. Может быть более доступным. (Подходит для MicrosoftOffice 2003 и более ранних версий) . а) Сканируем текст в формате TIFF. Открываем отсканированныйтекст (рисунок) , он откроется в приложении Microsoft Office - Microsoft Office Document Imaging. (Если несколько рисунков, то выделяем все и открываем) . В открывшемся окне жмем значок вверху в меню «отправить текст в MicrosoftWord». После оптического распознавания текста (два раза жмем ОК) сам текст (картинки, рисунки, формулы, символы – не считываются, только текст) перейдет в Word. В зависимости от качества исходного материала, редактировать придется либо быстро, либо не очень, но все равно получаем редактируемый текст. Я потратил на редакцию книжки в 70 страниц примерно 1 час. б) Если вы не понимаете, в каком формате идет сканирование, или не знаете как перевести формат в TIFF, просто сканируете текст. В каком бы он ни был формате его можно открыть в программе MicrosoftOfficeDocumentImaging. Для этого открываем отсканированный текст (рисунок) в программе просмотра. В любой программе есть вывод изображения на печать. Выбираем «печать» , выбираем принтер MicrosoftOfficeDocumentImageWriter, жмем далее, далее..., виртуально отпечатанный рисунок откроется в программе MicrosoftOfficeDocumentImaging. Если этого не произошло, ваш рисунок, уже точно в формате TIFF, находится в «Мои рисунки» . Открываете его, и он откроется в программе MicrosoftOfficeDocumentImaging. Ну а далее как в подпункте а) . Желаю удачи! Если что-то не понятно, или не получается, пишите в «Гостевой книге» или в «Обратной связи» , обязательно отвечу и помогу.
3 способ. Скачайте программу FR80PE_TB_ER.exe, установите на компьютер и работайте с текстами.
Источник: [ссылка заблокирована по решению администрации проекта]
•
otvet.mail.ru
Как сканировать с принтера на компьютер
EPSON L355 с СНПЧ (Нажмите для увеличения)
Сканировать документы и фотографии с принтера на компьютер просто. Для этого нужно:
- Установить драйверы для вашего МФУ. Подробно об этом написал в двух статьях ниже:
Если у вас есть диск, который шел в комплекте с устройством, можно использовать его. Отключаете принтер от компьютера, вставляете диск в привод и запускаете файл с расширением [.exe] (обычно это Setup.exe). Следуете подсказкам мастера.
- Положить документ на стекло сканера. В подавляющем большинстве случаев нужно положить отпечатанной стороной вниз, но для многофункциональных принтеров HP ENVY — вверх.
- Включаем принтер и ждем 30 секунд, пока он определится в системе.
- Сканируем. Здесь можно использовать различные способы:
- Зайти по пути «Панель управления\Оборудование и звук\Устройства и принтеры». Кликаем по иконке принтера правой кнопкой мышки и выбираем «Начать сканирование«. В открывшемся окошке задаем необходимые параметры, жмем «Просмотр» и если нас все устраивает — нажимаем «Сканировать».
- Открыть специальное программное обеспечение для сканирования, которое устанавливается в компьютер с драйвером для вашего МФУ (например Epson Scan). Обычно для него появляется ярлык на рабочем столе. Там можно открыть настройки и задать нужные.
- Paint. Эта утилита идет в комплекте с ОС Windows. Запустить ее можно открыв меню Пуск — Все программы — Стандартные — Paint. Раскрываем меню Файл (или нажимаем на кнопку со стрелочкой вниз в Windows 7). Выбираем «Со сканера или камеры«. В открывшемся окошке можно выбрать тип сканируемого изображения. Если времени нет и нужно быстро что-то отсканировать — сразу выбираем нужный тип и жмем «Сканировать». Если время есть можно выбрать «Настроить качество сканированного изображения» и задать более подходящие настройки.
- Сохраняем. После того как сканированное изображение появится в программе раскрываем меню Файл — Сохранить как — Изображение в формате JPEG. Выбираем директорию или папку для сохранения документа в компьютере, задаем имя файла и жмем «Сохранить».
DPI
DPI — разрешение или количество точек на дюйм. Чем больше — тем качество изображения выше, тем выше его разрешение (количество пикселей по длине и ширине) и тем больше будет «весить», занимать места файл на диске вашего компьютера. Чем выше вы установите разрешение, тем дольше принтер будет обрабатывать или сканировать документ.
- 100-200 dpi — если нужно быстро и вы не будете распознавать документы.
- 300-400 dpi — подойдет если вам нужно распознать текст.
- 500-600 dpi — если нужны мельчайшие детали документа.
С разрешением 600 dpi отец сканирует старые семейные фотографии, которые ему удается достать. Там нужно максимальное разрешение ибо качество фото 20-30-40 годов — «не очень».
Мне удобно сканировать в разрешении 300 dpi. Качество фото получается хорошее и текст при необходимости можно распознать.
Тут есть еще один нюанс. Разрешение сканированного файла вы всегда сможете снизить в том же графическом редакторе Paint. А вот повысить разрешение уже не удастся. Придется сканировать заново.
Сканируйте с удовольствием.
printerprofi.ru
Сканированный текст в Word
Здравствуйте. Сегодня я расскажу, как сканировать текст в документ Word. Зачем это нужно делать? Ответ очевиден, для дальнейшего редактирования текста. Ведь изображение не так просто будет отредактировать. Что лучше использовать, программы или онлайн сервис для перевода сканированного текста в документ Word? Об этом я расскажу ниже в статье.
Для того что бы максимально ускорить и упростить задачу, я искал сайты, на которых онлайн можно конвертировать сканированный документ в формат Word. Для этого мне пришлось сначала сканировать, а затем уже конвертировать. Сразу скажу, что многие сайты ограничивают количество переводов в Word, а что бы не ограничено конвертировать нужно заплатить. Мне удалось найти пару сайтов, которые не ограничено решают эту задачу, но делится не буду, так как конвертировать сканированный текст в Word онлайн оказалось пустой тратой времени. Процент распознания текста очень низкий, проще было бы перепечатать документ с нуля.
В таком случае, если онлайн инструменты на данный момент плохо переводят сканированный документ в Word, то как же сделать это максимально качественно? Читайте об этом дальше в статье, я приведу понятную инструкцию.
Погулив ещё несколько минут, нашел программу, называется ABBYY FineReader Professional. Наверняка Вы уже слышали про неё. Скачал её тут http://nnm-club.me/forum/viewtopic.php?t=851116, легко устанавливается и отлично работает.
ABBYY FineReader может перевести сканированные документы не только в Word, но и в PDF и многие другие текстовые и журнальные форматы.
Пользоваться ею очень просто. Устанавливаете и запускаете. На мониторе должны увидеть вот такое окно, как ниже не скриншоте.
Тут ничего сложного, интуитивно понятно, что нужно нажать в нашем случае на «Сканировать в Microsoft Word». Затем увидим окно настроек сканирования, в котором можно ничего не менять.
Поставим программе не простую задачу — сканировать и распознать страницу книги. Кладем книгу или любой другой документ на сканер и нажимаем сканировать. Программа начинает сканирование, а затем должна автоматически распознать документ. Если автоматического распознания не произошло, то нажмите правой кнопкой на сканированный документ и нажмите «Распознать». Ниже на скриншоте видно какой результат получился у меня.
Далее нажимаете на значок Word вверху и документ сохранится в текстовый формат документа Microsoft Word. Разумеется нужно учитывать, что распознанный текст нужно обязательно перечитывать, ведь в любом случае возможны ошибки.
Задавайте вопросы, пишите комментарии. Спасибо за внимание.
Поделитесь, пожалуйста:fikc.info
Как сканировать текст
Для перевода бумажного варианта документа в электронный вам потребуется сканер. Для его работоспособности необходимо установить драйвер. Все необходимое всегда можно установить из установочного диска, прилагаемого к устройству или скачать с сайта производителя. Когда установили драйвер, подключите сканнер к компьютеру при помощи родного соединительного кабеля. Теперь перейдем непосредственно к тому, как сканировать текст и переводить его текстовый редактор для форматирования и внесения изменений.
Сканирование текста
- Запускаем программу сканирования из меню «Пуск» или с помощью ярлыка на рабочем столе (смотря где установлен файл запуска).
- Откроем крышку сканера и кладем материал для сканирования текстом вниз, как можно ровнее к краям сканера. Самое важное, чтобы крышка сканера плотно прилегала к сканируемому документу, не пропуская внешнее освещение не рабочую поверхность сканера.
- Далее установите разрешение сканирования документа. Чем оно больше, тем четче получается изображение. Чтобы сканированный текст перевести качественно, нет необходимости устанавливать большое разрешение, большой пользы от этого не получите. Рекомендуется ставить разрешение от 400 до 500 dpi. При такой настройке изображение получается качественным и процесс сканирования не займет много времени. Сканер устроен так, что сначала он хранит файл во внутренней памяти, и только после закрытия окна драйвера сохраняет его на компьютер. Остается только указать путь, куда будут сохранять результаты работы.
Распознание сканированных изображений
Для этого понадобится программа для сканированного текста - FineReader. Установив язык сканирования, можно начинать процесс распознания.
- Нажмем на стрелку справа от кнопки «Сканировать», а затем «Открыть изображение». Открываем папку, в которой сохранен отсканированный документ и нажимаем «Открыть». Далее, программа для распознавания сканированного текста, откроет эскиз добавленного файла, в центре - эскиз в увеличенном виде, снизу - еще более крупное увеличение, справа – распознанный результат.
- Выделяем блок текста, требуемый для распознавания. Если изображение отсканировано перевернутым, нужно его развернуть на 90 или 180 градусов. Делаем это кнопками поворота изображения. Далее задаем тип данных, которые ожидаем на выходе: текст, изображение или таблица. Например, если необходимо отметить текстовый блок, жмем левой кнопкой на «текст», после этого, удерживая левую кнопку, перетягиваем курсор в правый нижний угол блока. Текстовые блоки выделяются зеленым, а рисунки - красным.
- Далее кликаем на кнопку «Распознать» и ждем, пока программа для перевода сканированного текста преобразует изображения в текст.
- После этого можете сохранять полученный результат в Word при помощи кнопки «Сохранить в Word». После нажатия на нее, откроется окно мастера сохранения сканированных результатов. Здесь необходимо выбрать формат документа и поставить галочку сохранения всех страниц. Чтобы перевод сканированного текста в Word завершился, нажимаем кнопку «ОК» и программа создает документ Word, вставив в него текст распознанного материала. Полученный документ сохраняем в папку на жестком диске и можно смело приступать к редактированию полученного материала.
И последний момент. Если отсканировать журнал или газету, текст там часто бывает в виде колонок. Данные колонки в Word иногда необходимо преобразовать в единый текст. Для этого потребуется выделить весь текст в колонках, войти в меню «Формат», далее найти «Колонки», выбрать «Одна» и подтвердить все свои действия нажатием «ОК». Только после данной процедуры появится возможность переводить текст в книжную ориентацию (выбирается в «Параметры страницы»), делать отступы полей, изменять шрифт и т.д.
Александр и К
computer17.umi.ru