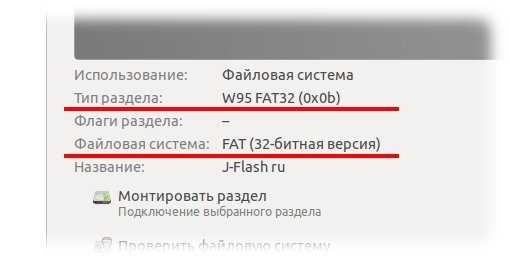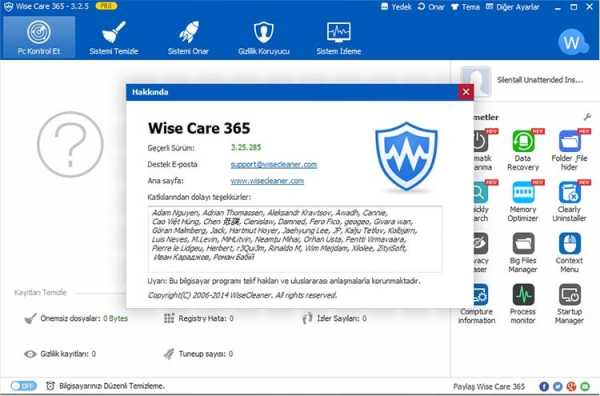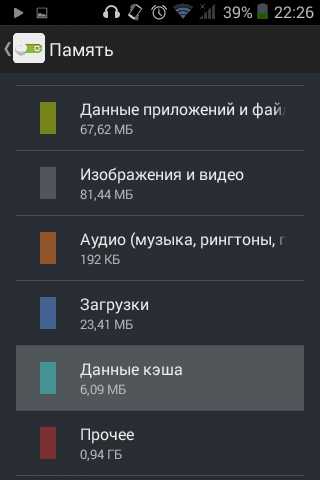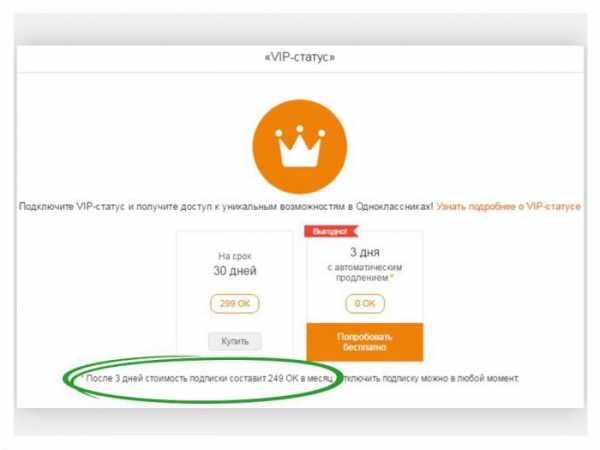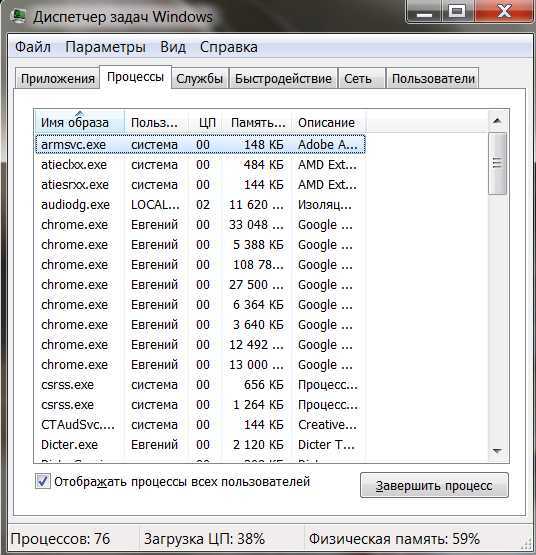Как сканировать с принтера на компьютер windows 10. Как сканировать фото на компьютер через принтер canon
Как отсканировать документ с принтера Canon на компьютер
Мультифункциональный принтер Кэнон, как правило, может не только печатать, но и сканировать и копировать. У компания Canon очень многие модели позволяют с отсканировать необходимые документы не только на свой компьютер а так же на любой другой гаджет.
Если хотите знать, как сканировать на принтере Canon, сперва следует нужно установить на компьютер принтер, чтобы иметь возможность сохранять уже отсканированную нами информацию в необходимом формате и потом в случаи необходимости перенести на другое свое устройство. Как включить сканер на принтере.С принтера сканировать свои документы, фотографии на компьютер достаточно легко. Что бы делать эту процедуру, всего лишь нужно.
1. Установить драйверы, нужные для работы вашего принтера. Есть два варианта, для их установки: либо можете установить их с дикса, которые купили вместе с принтером, но можно так же без диска.В первом варианте, если под рукой имеется диск, выданный во время покупки в качестве комплекта с принтером, можете спокойной использовать его. Сначала отключаете принтер, поставьте диск в нужное место, и ждите несколько секунд. Когда откроется папка с файлами, найдите там файл, с расширением [.exe] и запустите его (обычно этот файл легче найти, он называется Setup.exe). Во время установки просто выполните шаги, с подсказками мастера, внимательно читая все, что бы не допускать ошибки.
2. Положить документ на стекло сканера. В подавляющем большинстве случаев нужно положить отпечатанной стороной вниз, но для многофункциональных принтеров HP ENVY — вверх.3. Включаем принтер и ждем 30 секунд, пока он определится в системе.4. Сканируем. Есть различные способы, как сканировать фото на компьютер через принтер Canon: Зайти по пути «Панель управления\Оборудование и звук\Устройства и принтеры».

master-canon.mirtesen.ru
Как сканировать фото или документ с принтера на компьютер? Canon mf4410
Сканировать документы и фотографии с принтера на компьютер просто. Для этого нужно: 1. Установить драйверы для вашего МФУ Если у вас есть диск, который шел в комплекте с устройством, можно использовать его. Отключаете принтер от компьютера, вставляете диск в привод и запускаете файл с расширением [.exe] (обычно это Setup.exe). Следуете подсказкам мастера. 2. Положить документ на стекло сканера. В подавляющем большинстве случаев нужно положить отпечатанной стороной вниз, но для многофункциональных принтеров HP ENVY — вверх. 3. Включаем принтер и ждем 30 секунд, пока он определится в системе. 4. Сканируем. Здесь можно использовать различные способы: Зайти по пути «Панель управления\Оборудование и звук\Устройства и принтеры». Кликаем по иконке принтера правой кнопкой мышки и выбираем «Начать сканирование«. В открывшемся окошке задаем необходимые параметры, жмем «Просмотр» и если нас все устраивает — нажимаем «Сканировать». Открыть специальное программное обеспечение для сканирования, которое устанавливается в компьютер с драйвером для вашего МФУ. Обычно для него появляется ярлык на рабочем столе. Там можно открыть настройки и задать нужные. 5. Сохраняем. После того как сканированное изображение появится в программе раскрываем меню Файл — Сохранить как — Изображение в формате JPEG. Выбираем директорию или папку для сохранения документа в компьютере, задаем имя файла и жмем «Сохранить». DPI — разрешение или количество точек на дюйм. Чем больше — тем качество изображения выше, тем выше его разрешение (количество пикселей по длине и ширине) и тем больше будет «весить», занимать места файл на диске вашего компьютера. Чем выше вы установите разрешение, тем дольше принтер будет обрабатывать или сканировать документ. 100-200 dpi — если нужно быстро и вы не будете распознавать документы. 300-400 dpi — подойдет если вам нужно распознать текст. 500-600 dpi — если нужны мельчайшие детали документа.
ok.ru
Как сканировать с принтера на компьютер windows 10
Как сканировать с принтера на компьютер: документы, фото, текст и другое?
Сканирование документа или фото на компьютер часто используемая операция как в быту, так и в профессиональной деятельности любого из нас. Эта операция позволяет нам перевести в цифровой формат любой документ для его последующей обработки, отправки адресату или хранению.
Важно!
Процедура сканирования практически одинакова для любых периферийных устройств таких производителей, как HP, Canon и Epson. Главное условие, чтобы в их аппаратной части присутствовал сканер, без него никуда!
Сканировать сможет даже начинающий пользователь компьютера, ничего сложного в этом нет. Необходимо произвести несколько простейших действий и ваш скан готов!
Процесс сканирования документа.
Каждое устройство сканирования комплектуется необходимым программным обеспечением записанным на диск. Перед началом работ нужно скачать программы с диска на компьютер. Если диск отсутствует, то все необходимые программы можно найти в интернете, они бесплатны для скачивания.
Рассмотрим этот процесс на примере МФУ HP Photo Smart 210.
Это многофункциональное устройство 3 в 1: принтер, сканер и копир. МФУ снабжено модулем Wi-Fi, что позволяет осуществить беспроводное соединение с компьютером. Не будем заострять внимание на этой теме, соединение с компьютером установлено — начнем предварительную подготовку к сканированию документа:
Скачиваем программное обеспечение МФУ на компьютер.
После скачивания программ и их активации на рабочем столе появятся ярлыки программ.
Для сканирования документа необходимо открыть программу HP Scan. В открывшемся окне мы видим всю необходимую информацию для дальнейшей работы. Не забудьте разместить в сканере документ, подлежащий обработке, и включить МФУ, в противном случае программа выдаст ошибку подключения. При соблюдении всех условий откроется следующее окно.
Выберете необходимые параметры сканирования и кликните по кнопке «сканировать». В открывшемся окне можно просмотреть и отредактировать сканированный документ.
Для сохранения скана на компьютере нажмите кнопку «сохранить», откроется окно с ресурсами компьютера где можно размещать и хранить ваши скан-документы. Выбрав необходимую папку, нажмите «сохранить».
Все! Процесс сканирования и сохранения текста или фотографии закончен! Теперь вы сможете обработать свой скан в соответствующем документу редакторе, переслать по почте или отправить в облачное хранилище!
Если возникнут вопросы, оставляйте их в комментариях!
(0 голосов, в среднем: 0 из 5)pced.ru
Как сканировать с любого принтера на компьютер
При работе с многофункциональными устройствами (МФУ), которые представлены на рынке офисной техники, на сегодняшний день очень просто сделать скан документа или изображения уложенного в соответствующий отсек.

Для этого можно пользоваться как стандартными средствами операционной системы, так и устанавливаемым софтом.
Сканирование и сохранение на компьютере
Выполнение действия не является затруднительным, но если быть честным, то существует в сети программное обеспечение с набором функций лучшим, чем в стандартных решениях, но об этом позже. Чтобы сделать скан необходимо выполнить следующие действия:
- Конечно же, следует побеспокоиться о предварительной установке драйверов, чтобы устройство функционировало нормально. О том, как произвести данное действие можно изучить другие обзоры в сети Интернет.
- Далее укладываем документ или изображение в отсек для сканирования так, чтобы сторона с содержимым (текст, картинка и т.д.) были повернуты к стеклу. Стоит знать, что в основном это вниз по направлению к поверхности, на которой установлено МФУ, но в некоторых моделях определенных производителей стекло может располагаться и сверху.

- Следующим действием необходимо произвести включение МФУ, но по факту оно уже может работать и отключать после каждого сканирования его не следует.
- Теперь можно сканировать. Для этого необходимо выбрать один из возможных способов:
- Необходимо войти в раздел «Устройства и принтеры», что расположен в «Панели управления», если правильно настроен режим просмотра – мелкие/крупные значки. Далее щелчок ПКМ на значке принтера откроет контекстное меню, в котором следует выбрать строку «Начать сканирование». В появившемся окне следует задать параметры сканирования и начать процесс, если же вы предварительно хотите просмотреть, каковым будет результат, то можно нажать кнопку «Просмотр».
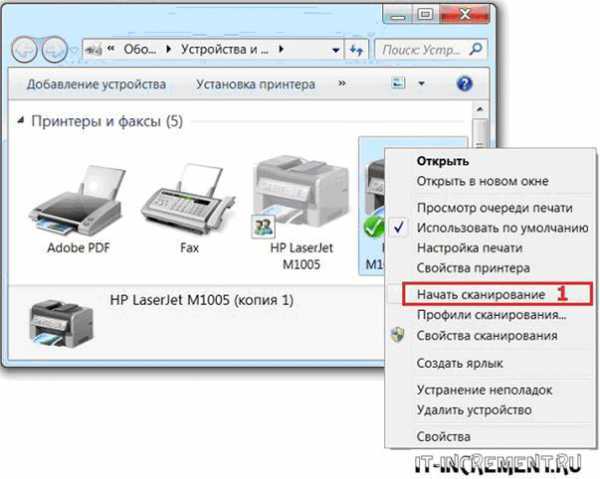
- Использовать стандартный графический редактор Paint. Данная утилита в ОС Windows также позволяет сделать скан. Для этого необходимо запустить Paint. Ярлык расположен по маршруту «Пуск» – «Все программы» – «Стандартные», но в случае систем версий 7, 8 и 10, можно воспользоваться строкой поиска. Далее в меню «Файл» нужно выбрать строку «Со сканера или камеры». Далее также можно выбрать параметры сканирования и начать процесс.
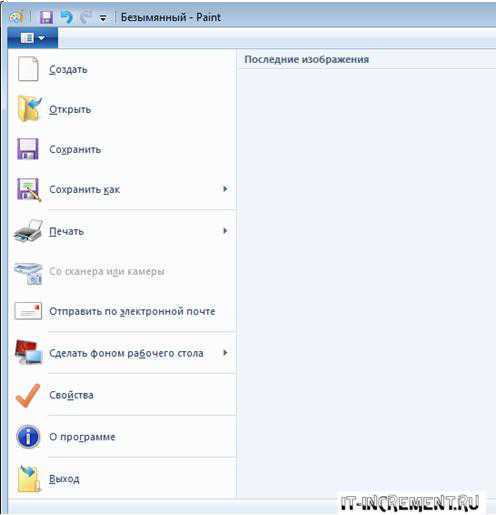
Параметры сканирования
Важнейшим параметром при работе со сканером и получаемыми изображениями является DPI. Данная аббревиатура означает разрешение, которое будет соответствовать полученной картинке. Чем больше данное значение, тем качественнее получается скан. Самыми распространенными являются значения:
- 100-200 dpi – быстрое, но наименее качественное распознание;
- 300-400 dpi – отлично подходит для работы с текстовыми страницами;
- 500-600 dpi – максимальная детализация и передача кадра.
Стоит сказать, что, к примеру, графический редактор Paint позволяет легко изменить параметры, влияющие на качество изображения.
Сканирование на операционной системе Mac OS
Если вы являетесь владельцем Mac OS, то действия практически аналогичны, но войти в меню принтеров можно по маршруту «Системные настройки» – «Принтеры» через главное меню Apple. Далее можно действовать интуитивно, поскольку все действия последовательны. Также в сети Интернет без затруднений можно найти обзор процесса сканирования в Mac OS.
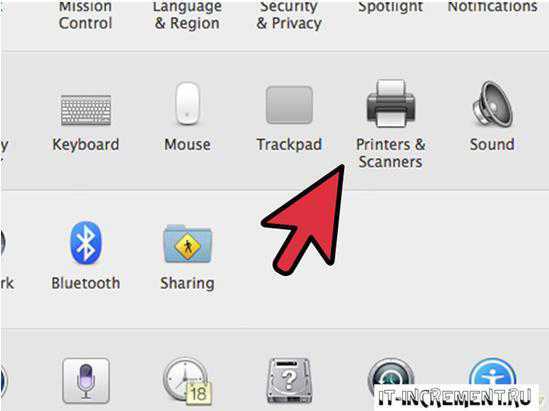
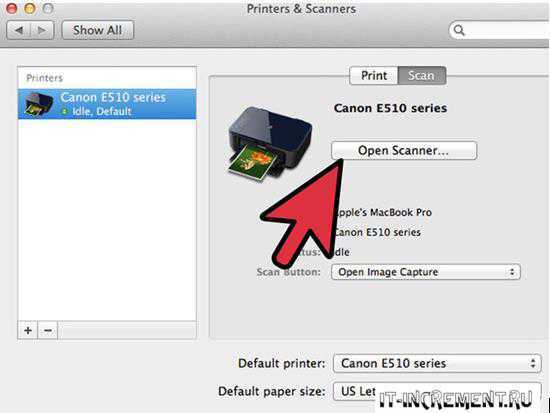
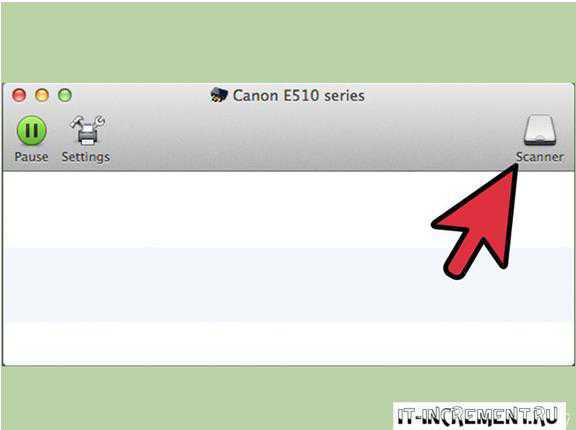
Софт для сканирования
Наибольшей популярностью среди пользователей отмечаются такие приложения, как VueScan или CuneiForm. Они обладают простейшим функционалом, и распознать любой фрагмент можно довольно просто. Также данная функция включена в более глобальное комплексное программное обеспечение ABBYY FineReader, но работать с ним намного сложнее и, чтобы обычный пользователь смог разобраться потребуется прочтение не одного обзора или обучающего видео.
Их вышесказанного становится понятно, что пользоваться МФУ, как сканером или отдельным устройством не так сложно, да и возможностей для этого имеется много, как в самой операционной системе, так и в сети Интернет в виде разнообразного программного обеспечения: платного с большим набором функций, более урезанного бесплатного и т.д.
it-increment.ru
Как отсканировать документ с принтера на компьютер
В современных условиях, когда наблюдается тенденция оцифровки старых рукописных, печатных и графических материалов, функция сканирования документов играет главенствующую роль в этом процессе. Благодаря ей, обеспечивается сохранность отсканированной информации в компактном цифровом формате и возможность ее редактирования.
Что необходимо для начала сканирования документов на компьютер?
Перед тем, как
htfi.ru
Как сделать скан паспорта на компьютер — Migranti
Зачастую при оформлении различных документов вам необходимо предъявить паспорт. Но как быть, если вам необходимо удостоверить свою личность через интернет, например, при использовании портала электронных услуг какой-либо государственной организации? В этом случае вам нужно будет отсканировать свой паспорт. При соблюдении алгоритма действий скан вашего паспорта будет принят как необходимый подтверждающий документ.
Вам понадобится
- — паспорт;
- — сканер;
- — компьютер.
Инструкция
Оцените статью!
imguru.ru
Андрей | 9 мая 2015, 21:48Ни в коем случае не делайте то, что посоветовал Алексей. С такими документами невозможно нормально работать!
Нормальные варианты:1. Архив (скорее всего, именно это и имелось в виду).2. Документ Word (удобно для распечатки, но лично для меня Word для этого не предназначен).3. PDF-файл (очень удобно, везде читается, создать можно через виртуальные PDF-принтеры).4. Забытый здесь вариант, но применим для документов и книг — формат TIFF. Многостраничный, сохраняет без потери качества, Занимает много места. Но достоин упоминания справедливости ради.
Петр Павлович | 15 апреля 2015, 10:01Дополню ответ Алексея. FastStone Image Viewer не единственный из просмотровщиков, поддерживающий сканирование. То же самое могут делать почти все современные программы для просмотра фото. Например, IrfanView или XnViewMP.
Алексей | 14 апреля 2015, 15:28Всё гораздо проще, без всяких архивов и PDF. Берёте простейший, но хороший и бесплатный графический редактор FastStone Image Viewer или FastStone Image Viewer Portable и в нём соединяете все изображения паспорта в виде ленты (вертикальной или горизонтальной). Качество изображения задаёте сами, какое вам нужно.
Также в этой же программе можно соединить все изображения в один файл в виде двух, трёх и более рядов, как вам угодно. Выходное изображение будет квадратным или прямоугольным, какое выберете — вначале создаёте пустое изображение «подкладку» нужного размера, на котором разместите и точно подгоните друг к другу все изображения паспорта (с помощью функции Водяной знак). Такой итоговый файл можно сделать и фоном рабочего стола.
Также все изображения паспорта можно «засунуть» в один файл GIF, задать время экспозиции для каждого отдельного изображения, например, 15-20 секунд, всё в той же программе FastStone Image Viewer.
Александр | 13 апреля 2015, 18:42Есть такая программа scan2pdf. Она позволяет из нескольких файлов создать один в формате PDF.
Игорь | 13 апреля 2015, 15:36Да, в один архивный файл упаковать — нормально будет.
Юра | 13 апреля 2015, 12:35Вдогонку — второй вариант. Хотя скорее всего имеется ввиду следующее: нужно все ваши одиночные файлы упаковать в архив (например в zip-архив). Получится, что вы посылаете одним файлом.
Юра | 13 апреля 2015, 12:28Нужно создать файл Microsoft Word и затем взять все эти JPG-картинки и вставить их в этот один файл (столбиком друг под другом).
www.cdmail.ru
Развитие цифровых технологий и сопутствующих им способов хранения и передачи данных позволило отказаться от различных бумажных документов в пользу их электронных аналогов. Это оказалось чрезвычайно удобным. Теперь можно отсканировать нужный документ и мгновенно передать его по электронной почте в любое место любому адресату, подключенному к сети Интернет, не выходя из дома или офиса. Естественно, что для этого необходимо знать способы и уметь создавать сканы документов.
Рассмотрим доступные способы создания сканов документов в домашних условиях на основе имеющихся технических средств и гаджетов.
Как сделать скан документа на сканереСканер, собственно говоря, как и следует из его названия, является устройством, специально предназначенным для сканирования документов. Делать сканы с помощью сканера очень легко и просто.
- Подключите сканер к компьютеру с помощью USB-кабеля к любому соответствующему свободному порту компьютера.
- Установите программное обеспечение, прилагаемой к сканеру на дисках, если оно не было установлено ранее. В случае, когда диска у вас нет, или они утерян, программное обеспечение можно всегда скачать с сайта производителя вашего сканера, выбрав раздел поддержки и в найдя в нем модель вашего устройства.
- Заложите в сканер документ лицевой стороной вниз и запустите установленную в предыдущем шаге программу сканера.
- Выберите необходимый формат файла, в котором будет сохранена копия документа, или оставьте предложенный вам по умолчанию и произведите его сканирование.
- Найдите скан в папке, которую вы указали в качестве места сохранения файла, или в папке, которую сканер использует по умолчанию для сохранения всех сканированных документов. Например, современные сканеры HP Scanjet по умолчанию сохраняют сканированные изображения в формате *.jpg в папку C:Usersимя пользователяPicturesМои сканированные изображения.
- Вместо программы сканера можно воспользоваться встроенным приложением Windows для сканирования, которое называется Факсы и сканирование Windows. Оно появилось в операционных системах, начиная с Windows 7. Созданные с помощью данного приложения сканы сохраняются в подпапке Мои сканированные изображения папки Мои документы.
Описанный алгоритм может отличаться в зависимости от конкретной модели сканера и его программного обеспечения.
Как сделать скан документа без сканераС помощью сканера можно получить цифровые копии документов очень высокого качества. Но его может у вас просто не оказаться в нужный момент времени и здесь пригодятся знания о том, как сделать скан документа и без сканера. По своей сути любой скан представляет собой цифровой снимок документа. Следовательно, для создания скана можно воспользоваться любым цифровым фотоаппаратом.
Лучше, чтобы это был хороший зеркальный фотоаппарат. Для улучшения качества цифровой копии можно воспользоваться режимом Макросъемка, если он присутствует в вашем Фотоаппарате. В большинстве фотоаппаратов ему соответствует изображение цветочка на переключателе режимов. В этом случае вы получите снимок, на котором будут хорошо видны даже самые мелкие детали.
Искажения, которые возникают на краях документа, из-за особенностей строения объектива можно обрезать в Фотошопе. Попутно, как правило, имеет смысл повысить контрастность изображения, особенно если снимок был сделан в условиях недостаточной освещенности.
Современные смартфоны также обладают камерами, позволяющими использовать их для создания сканов. Наведите камеру смартфона на документ и используя приближение и удаление (цифровой Zoom), найдите фокусное расстояние, на котором документ будет иметь лучшую четкость. Сделайте снимок, а лучше несколько с разных расстояний, чтобы потом выбрать из них наиболее качественный. Если ваш смартфон подключен к интернету, то сразу после получения скана вы можете отправить его нужному адресату по электронной почте.
Созданные с помощью цифрового фотоаппарата и особенно смартфона сканы будут уступать в качестве аналогичным документам, полученным с помощью настоящего сканера, но это компенсируется большей быстротой и универсальностью данного способа, так как для его реализации не требуется наличия громоздкого сканера.
kakimenno.ru
Какие устройства поддерживают данную функцию
В современном мире для получения ксерокопии совершенно не обязательно тратить своё время на поиски фирм или компаний, предлагающих подобные услугу. Всё можно сделать в домашних условиях, имея соответствующее оборудования. Отдельный класс девайсов, которые предлагают возможности сканирования или копирования, носят название МФУ, или многофункциональные устройства. Это техника, имеющая сразу три возможности – принтера, сканера и копира.
К СВЕДЕНИЮ! (нажмите, чтобы узнать)
Если рассматривать возможности современных печатающих или сканирующих устройств, то сложнее найти такие, которые не имеют функции ксерокопирования. Как правило, это простейшие принтеры, наделённые только возможностью печати текста или изображения.
Перед приобретением следует внимательно ознакомиться с инструкцией или проконсультироваться с продавцом, чтобы определить наличие необходимой функции. Также понять предназначение устройства зачастую можно только по внешнему виду. Обычный принтер, который используется для печати, имеет один лоток для бумаги, а выход готового листка осуществляется в верхней части.
МФУ отличаются большими размерами, поскольку внутри находится сразу несколько лотков и дополнительной механики для осуществления сканирования и печати. Как правило, сканирующая поверхность в виде стеклянного блока находится сверху и прикрыта пластиковой крышкой, которая часто выполняется съёмной, чтобы облегчить ксерокопирование объёмных материалов. Дополнительно в мультифункциональном устройстве может быть предусмотрено несколько лотков для закладки бумаги и выхода готовой продукции.
Подготовительные работы
Прежде чем начать сканирование или даже простую печать, устройство требует совершения подготовительных действий. Как на принтере сделать ксерокопию?
Первые шаги совершаются в определённой последовательности:
- Подключение МФУ к компьютеру или проверка правильности соединения. Подключать печатающее устройство необходимо через порт USB. Современные технологи, носящие название Plug and Play, позволяют осуществлять подключение без необходимости совершать перезагрузку Windows.
- Следующим шагом является включение аппарата в сеть или нажатие кнопки питания на корпусе.
- Если подключение осуществляется первый раз, то предварительно для корректной работы устройства потребуется устанавливать драйвера. Несмотря на то, что операционная система в большинстве случаев самостоятельно определяет, какое программное обеспечение следует инсталлировать для конкретной модели, чаще всего происходит установка общих наборов драйверов. Это грозит тем, что могут некорректно работать некоторые важные функции.
- В случае отсутствия диска, скачать драйвера можно непосредственно с официального сайта производителя. Как правило, для получения нужного софта потребуется ввести полное название модели и выбрать подходящий установочный файл для скачивания.
ВАЖНО! (нажмите, чтобы узнать)
После завершения процесса установки операционная система распознаёт вновь подключённое устройство, которое отобразится в соответствующем разделе проводника (папка «Принтеры и факсы»). В качестве имени чаще всего используется полное наименование девайса, включающее буквенный или цифровой индекс. Установив устройство, требуется определить, посредством какого программного продукта будет осуществляться процесс взаимодействия ОС и МФУ. Можно просто использовать встроенные средства операционной системы, которые отличаются ограниченностью функционала. Если существует вопрос, как ксерокопировать на принтере правильно и получать идеальные скан-копии документов или графических файлов, то лучше всего рассмотреть возможность использования стороннего софта, специально разработанного для сканирования.
К СВЕДЕНИЮ! (нажмите, чтобы узнать)
Как сканировать документы на компьютер через сканер
Чтобы начать сканирование необходимых документов или фотографии, предварительно следует осуществить настройку устройства. Далее вопрос, как сделать скан на компьютер с принтера, предполагает использование «Мастера работы со сканером», который имеется в операционной системе. Последовательность шагов для простого сканирования с сохранением файла на жёсткий диск ПК следующая:
- Включить устройство и проверить чистоту поверхности стекла, находящегося под верхней крышкой.
- Далее требуется положить текст или фото, которое требуется отсканировать, лицевой стороной вниз, придерживаясь указателей размерности, нанесённых по краям области сканирования.
- Закрыть крышку.
- Следующим шагом станет переход в «Панель управления» и выбор пункта «Оборудование и звук».
- Потом пользователю необходимо перейти к пункту «Устройства и принтеры».
- Отыскав своё устройство, необходимо нажимать правую кнопку мыши до появления контекстного меню, где следует выбрать пункт «Начать сканирование».
- Далее можно выбрать необходимые параметры и щёлкнуть по «Предварительному просмотру».
- Откроется окно, на котором будет превью сканируемого документа. Здесь можно откорректировать размеры путём перетаскивания границ или выбрать установки качества изображения. Если пользователя всё устраивает, следующим шагом станет нажатие кнопки «Сканировать».
- Всего за несколько секунд устройство произведёт процедуру сканирования, после чего файл можно сохранять на компьютер или сразу отправлять на печать.
Особенности копирования текстовой информации
При сканировании документов, особенно это касается личных бумаг (паспорт, свидетельства или заявления), требуется получение копии высокого качества, чтобы все знаки, буквы и цифры оставались читаемыми. Далее следует выполнить действия:
- Достать документ из обложек или файловых папок, которые могут мешать при сканировании.
- В настройках устройства рекомендуется выставлять «оттенки серого», а оптимальное разрешение выставлять на уровне 300 dpi.
- Положить документ на поверхность сканера и плотно закрыть крышку.
- Обязательно включить предварительный просмотр для получения представления, каким получится скан, и проверить детализацию.
- Далее требуется нажать кнопку «Сканировать» и проверить полученную картинку.
- Сохранить файл на жёсткий диск. Желательно сохранять в форматах .tiff или .bmp, которые лучше передают монохромные изображения.
Как сканировать фото на компьютер через принтер
Инструкция, как сделать сканер фото на принтере, практически ничем не отличается от аналогичной схемы для текстовых документов.
ВАЖНО! (нажмите, чтобы узнать)
Алгоритм действий будет следующим:
- Подключить МФУ к ПК и его включение.
- Положить изображение лицевой поверхностью вниз.
- Желательно при сканировании фотографического изображения пользоваться специальным софтом, что позволяет вносить корректировки.
- При выставлении разрешения рекомендуется применять максимальные настройки качества.
- В процессе сканирования не следует вмешиваться в настройки или открывать крышку, чтобы не получить искажения.
- Готовую скан-копию можно сохранять на персональном компьютере в любом удобном формате.
- Далее нелишним будет использование графического редактора, который обладает большим функционалом, нежели встроенная программа самого сканера или приложения операционной системы.
Возможности программ для сканирования документов
Как отсканировать документ в Word
Для получения текстового документа на основе сканированного изображения требуется проведение двух этапов: собственно получение скан-копии и дальнейшее распознавание её посредством специальной программы. Процесс сканирования происходит по описанному выше алгоритму. Единственной рекомендацией станет выставление максимально доступного разрешения – 400−600 dpi, что позволит облегчить процедуру распознавания.
Самым важным этапом для получения текстового документа на основе сканированного изображения является распознавание картинки. Это осуществляется без участия копира.
Для целей распознавания можно использовать такие программы, как Adobe FineReader (платная) или FineReader (бесплатная), или найти подходящий онлайн-сервис, предлагающий возможности распознавания совершенно бесплатно.
Общие этапы распознавания следующие:
- Запуск программы.
- Загрузка в неё изображения.
- Определить часть документа, который требуется распознать.
- Задать тип данных, которые будут получены на выходе.
- Нажать кнопку «Распознать», которая может иметь различное внешнее исполнение в зависимости от приложения.
- Сохранить полученный документ в формате .doc или .docx.
Последним действием станет открытие сохранённого файла в Word и проведение корректировки, поскольку даже самые дорогие платные программы для распознавания текста могут допускать нарушение форматирования.
КСТАТИ! (нажмите, чтобы узнать)
Как отсканировать документ в формате pdf
Документы, имеющие формат pdf, всё чаще встречаются в документообороте. Это связано с широкими возможностями, которые представляет подобный способ хранения данных. PDF-документ может содержать полноцветные картинки, текстовые диаграммы и комментарии. Также при правильном сохранении и наличии специального софта такие файлы могут редактироваться.
Процесс сканирования документа или фотографии для получения итогового файла в формате pdf ничем не отличается от простой процедуры копирования. Разница заключается лишь в установке выходного формата в настройках. В процессе сканирования пользователь может устанавливать разрешение, давать итоговому файлу название и прописывать путь для сохранения.
Особенности работы с конкретными моделями МФУ на примере Canon и HP
Как сканировать на компьютер через принтер Canon
Чтобы сканировать документы посредством техники этого известного бренда и признанного лидера в производстве печатающих устройств, первым делом требуется установить правильные драйвера. Они находятся на диске, входящем в комплект. Также официальный сайт содержит исчерпывающий архив установочных файлов для инсталляции программного обеспечения для всех моделей.
Для получения копии при помощи сканера от Canon требуется:
- Открыть крышку.
- Положить документ или фото лицевой стороной вниз.
- Нажать кнопку «Сканирование» или «Старт» на самом устройстве.
- Почить копию из выходного лотка.
Сканирование посредством ПК осуществляется путём использования «Мастера сканирования» операционной системы или посредством фирменной утилиты Canon MF Toolbox, которая предлагает большой набор полезных функций для осуществления копирования, сканирования и даже редактирования изображения.
Как сканировать на компьютер через принтер HP
Компания, которая конкурирует с Canon на рынке печатающих устройств. Для работы с копиром или сканером требуется установка соответствующего драйвера, который может прилагаться в виде диска или скачиваться с официального сайта. Также для удобства работы пользователь может установить фирменную утилиту HP Scanner Utility. Эта функция встроена во все драйвера, которые были выпущены после 2011 года. Она содержит большое количество настроек сканера. Сам процесс сканирования запускается в приложении, которое открывается после выбора пункта «Сканировать документ или фотографию».
Также для моделей устройств, которые были выпущены после 2010 года, доступно приложение Центр решений HP, позволяющее онлайн запустить задания на сканирование, изменить настройки, осуществить сохранение полученных сканов в различных форматах.
К СВЕДЕНИЮ! (нажмите, чтобы узнать)
Проблемы, возникающие при работе МФУ
Почему принтер не сканирует документ на компьютер
Существует несколько причин, которые приводят к невозможности осуществить сканирование документов посредством МФУ или сканера:
- Программа не отвечает. В этом случае решением становится перезагрузка девайса. Если обычное включение/выключение не помогает, тогда следует отключить устройство на 60 секунд и снова его включить.
- Ошибка. Иногда в работе устройства могут возникать ошибки, которые имеют свой собственный код. Его можно отправить в службу технической поддержки для получения исчерпывающей информации по устранению.
- В очереди находится большое количество документов. Иногда, когда в очереди печати присутствует множество файлов на исполнение, МФУ может подтормаживать и не выполнять задачу. Для устранения следует просто дождаться завершения исполняемых процессов или остановить их принудительно, нажав правой кнопкой и выбрав пункт «Снять задачу».
- Проблемы с драйвером. Если «слетел» драйвер устройства, то потребуется его переустановка.
Почему принтер сканирует, но не печатает с компьютера
Причины, почему не осуществляется печать, заключаются не в проблемах сканера, а в неполадках самого принтера. Это может случиться:
- При неправильной установке или настройке текущего устройства.
- В случае «слетания» драйвера принтера.
- При проблемах в работе картриджа или системы непрерывной подачи чернил.
- При аппаратных поломках самого печатающего блока.
Последнюю проблему можно устранить только при помощи обращения в специализированный сервис для проведения ремонта.
Видеоинструкции по сканированию документов посредством МФУ приведены в ролике:
tehno.guru
Зачем файлу растяжение?
Расширение имени файла (либо примитивно растяжение) – это последовательная комбинация символов, служащая для того, дабы пользователь либо программное обеспечение сумели идентифицировать и распознать содержимое файла. Расширение файла добавляется к имени файла и отделяется от него с подмогой точки, скажем, bloc.txt, где .txt является растяжением файла, которое говорит о том, что документ, его имеющий, откроется посредством блокнота. Это текстовый файл. Когда пользователь попытается открыть файл, то механически запустится программа, соответствующая растяжению. В нашем примере – это блокнот. Некоторые растяжения сами теснее показывают, что документ является программой, скажем .exe. Пользователи традиционно видят только наименование файла, потому что растяжение не представляет для них специального интереса. Расширение может состоять не только из буквенной комбинации, но и включать цифры. Скажем, mp3.
Как задать надобное растяжение
Если при работе с каким-нибудь документом вам потребуется сберечь его в определенном формате, то нужно нажать на «файл», дальше предпочесть «сберечь как» и предпочесть место, где документ будет храниться. Внизу раскрывшегося окна вы увидите две строки. На первой нужно ввести имя вашего документа, а вторая служит для выбора его растяжения. Нажмите левой кнопкой мыши на выпадающий список и увидите разные форматы файлов. Следует предпочесть нужное растяжение и нажать «сберечь». Далее можете обнаружить сохраненный документ, подвести к нему курсор мыши и увидеть строчку «тип» — позже этого слова указано растяжение вашего файла. Если оно соответствует тому, которое необходимо вам, значит вы сделали все правильно. Стоит знать, что операционная система компьютера может быть настроена таким образом, что растяжение отображаться не будет. Дабы настроить его отображение, откройте всякую папку, в левом верхнем углу выберите «сервис», дальше «свойства папки» либо «параметры папки» , дальше уберите галочку с пункта «скрывать растяжения для зарегистрированных типов папок» и нажмите ок. Сейчас растяжения файлов будут отображаться для всех документов. Настроен либо нет ваш компьютер, дабы показывать растяжения файлов, в любом случае документы будут открываться в необходимой программе. Обратите внимание, если вам потребуется переименовать имя файла, то делайте это опрятно, помните, изменить дозволено только запись до точки, потому что за ней теснее тип растяжения, изменив которое, вы можете не открыть документ совсем.
jprosto.ru
Как сканировать с принтера на компьютер тексты
Существует два основных варианта, как сканировать документ на компьютер – в качестве изображения или текста. По умолчанию сканер создает фотографию, если вы клали в копир текст, то редактировать в дальнейшем его невозможно. Чтобы такая функция появилась, необходимо использовать распознаватель (специальное ПО), который превратит картинку в редактируемый формат.
Как отсканировать документ с помощью Мастера работы со сканером
Поле того, как вы подключили универсальный принтер к компьютеру, установили драйвера, провели первичную настройку для сканирования можно использовать встроенный функционал Windows. Для этого подходит «Мастер работы со сканером», алгоритм выполнения следующий:
- Включите сканер, поднимите крышку. Проверьте, чтобы стекло было чистое, при наличии пыли протрите поверхность.
- Положите текст или фото поверхностью, которую нужно отсканировать, вниз на стекло.
- Закройте крышку.
- Перейдите в «Панель управления», кликните на «Оборудование и звук».
- Найдите пункт «Устройства и принтеры», зайдите в него.
- Кликните правой кнопкой по иконке с вашим МФУ, выберите пункт «Начать сканирование».
- Задайте нужные параметры для скана и щелкните «Предварительный просмотр».
- Появится окно с картинкой как будет выглядеть ваш отсканированной текст, если он получился слишком тусклый, или наоборот, вы можете поменять настройки и вновь нажать «Предварительный просмотр». Если вас все устраивает, жмите «Сканировать».
- Полученный результат сохраните на компьютере или отправьте файл на печать.
Сканирование документов на компьютер с помощью специального ПО
Вместе с любым МФУ должен идти диск с драйверами и родным софтом для данной модели принтера. Как правило, использование таких программ предоставляет возможность добиться максимально эффективного взаимодействия с устройством, получить лучшее качество. К примеру, как сканировать на принтере canon с помощью такого ПО:
- После установки устройства и софта откройте список программ.
- Найдите приложение для вашей модели принтера, запустите его.
- Кликните «Сканировать».
- Программа предложит вам выбрать тип, формат, цветной или черно-белый скан и разрешение. Если выставить все параметры правильно, то результат будет более качественным.
- Через проводник укажите путь для сохранения конечного файла. Задайте сразу же имя документу, чтобы его проще было потом найти. При желании местом хранения может быть съемный носитель.
- Выполните предпросмотр документа, чтобы скорректировать возникшие недочеты или сразу же нажмите кнопку «Сканировать». Далее МФУ будет распознавать данные, после чего нужно щелкнуть «Сохранить».
Как сканировать на принтере личные документы
Официальные документы должны быть обязательно высокого качества, чтобы все элементы были хорошо видны, читабельны. Это касается важной информации: свидетельства о рождении, паспорта, удостоверений и подобной документации. Чаще для этих целей используют ABBY FineReader, но может подойти и любой другой софт со схожим функционалом. Инструкция, как отсканировать документ на компьютер с принтера на примере паспорта:
- Обязательно снимите обложку, она будет мешать во время процедуры.
- В настройках задайте следующие параметры: «оттенки серого», разрешение – 300 dpi (или т/д).
- Разверните паспорт на первой странице, положите к стеклу разворотом. Лучше класть ближе к краю, оставляя небольшой зазор.
- Плотно закройте крышку устройства, для более детального копирования можно немножко прижать рукой.
- Кликните «Предварительный просмотр», убедитесь, что цвет, детализация букв передана верно.
- Внизу нажмите «Сканировать», дождитесь, когда аппарат закончить распознавать файл. После этого проверьте картинку и нажмите «Сохранить».
- С помощью рамки выделите область с изображением (сам паспорт), пустые поля должны быть за ее переделами.
- Для хранения официальных данных следует выбрать формат tif или bmp.
Как сканировать фото на принтере
Сейчас чаще люди распечатывают с компьютера цифровые фотографии, но иногда складывается ситуация, когда нужно их отсканировать. Важно правильно задать настройки, чтобы изображение получилось качественным. Процедура, как отсканировать документ на компьютер с принтера следующая:
- Подключите МФУ к компьютеру, включите его. Для оцифровки фотографий нужно проверить, чтобы на них не было пятен, пуха и прочей грязи.
- Фото нужно положить лицевой частью на стекло сканера.
- Отсканировать фото лучше, пользуясь программой на компьютере. Такой вариант предоставит возможность внести корректировки при предварительном просмотре.
- В приложении укажите тип сканирования (черно-белое, цветное) и задайте формат «Фотография».
- Выставите максимальное значение разрешения. Так удастся отсканировать фото в лучшем качестве.
- Если вы хотите хорошо отсканировать файл, то не стоит вносить изменения в настройки во время процесса или приподнимать крышку.
- После процедуры сохраните файл в любом удобном для вас месте на компьютере.
- Используйте для корректировки изображения графический редактор. Он даст больше возможностей, чем программа сканера.
Как сохранять отсканированные документы
Некоторые «родные» приложения для МФУ отсканированные файлы не сохраняют, а просто открывают в приложении для просмотра изображений. При таком варианте вы просто нажмите сочетание клавиш «Ctrl+S» и выберите папку, куда должен быть помещен документ. Лучше устанавливать софт, который проверен другими пользователями и может сохранять сканы автоматически. Среди людей популярны Adobe Reader или DjvuReaser. Просто задайте формат для изображения и место хранения.
Устройство может отсканировать ваш файл с черными полями и перед сохранением на компьютер их следует обязательно обрезать в редакторе. Стандартным разрешением считается 150 точек на дюйм, для официальных справок – 300. На размер конечного файла влияет формат, в котором вы сохранили скан, к примеру, jpg имеет наименьшее значение, а tif и bmp гораздо больше.
sovets.net
migranti.life
Как сканировать фото в компьютер?
Семейные фотоархивы есть у многих. Огромные альбомы лежат в шкафу, пользоваться ими крайне неудобно. Кроме того, порой хочется рассказать о своей семье на личной страничке в социальных сетях. Для этого фотографии нужно отсканировать. Сделать это может в принципе любой пользователь, требуются только некоторая привычка и внимание.
Вам понадобится
- - сканер;
- - комплект драйверов;
- - фотографии;
- - Adobe Photoshop, Abbyy FineReader, XnView или любая другая программа, где есть функция сканирования.
Инструкция
Инструкция
imguru.ru