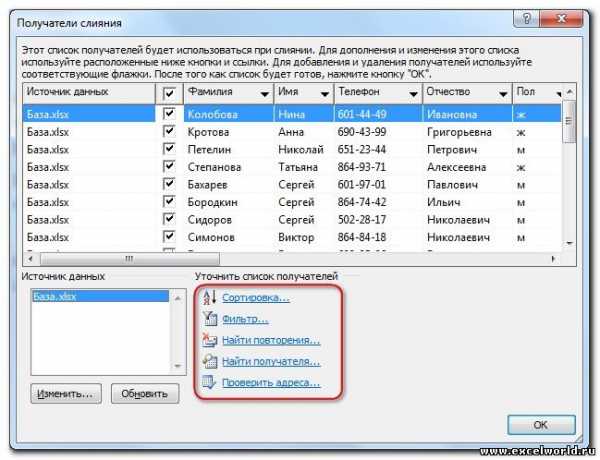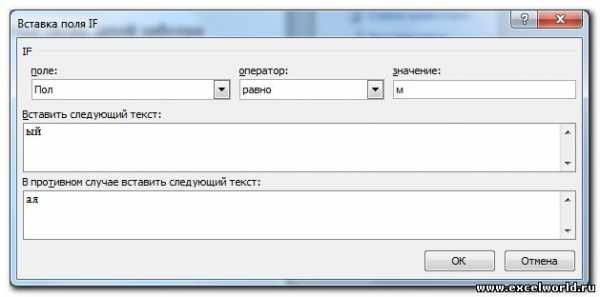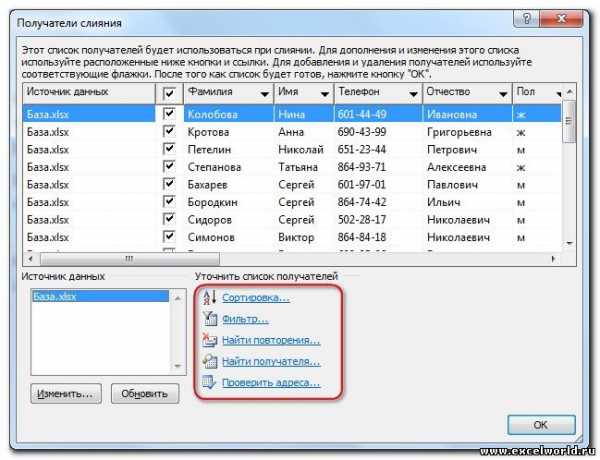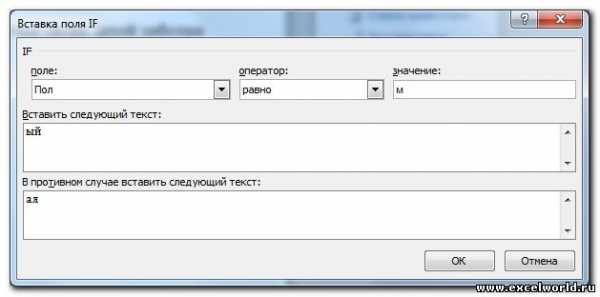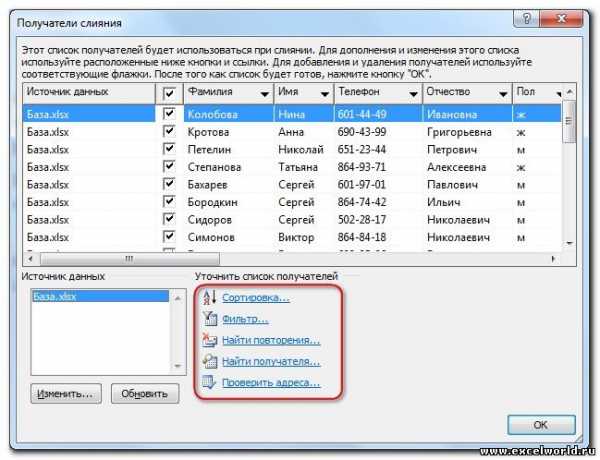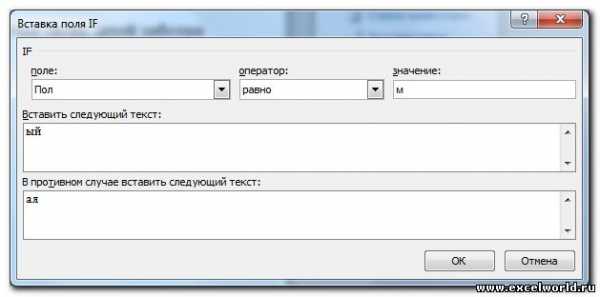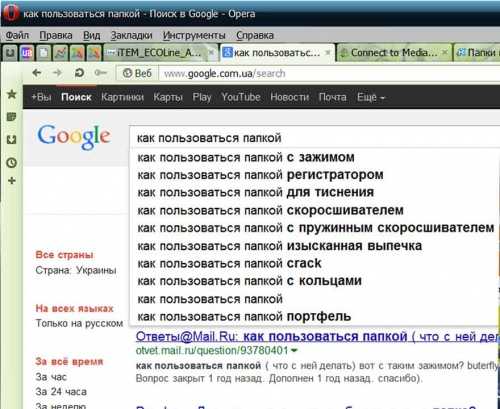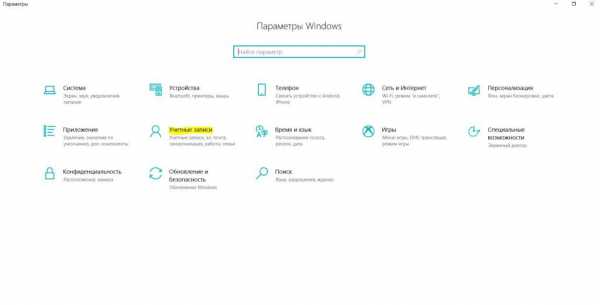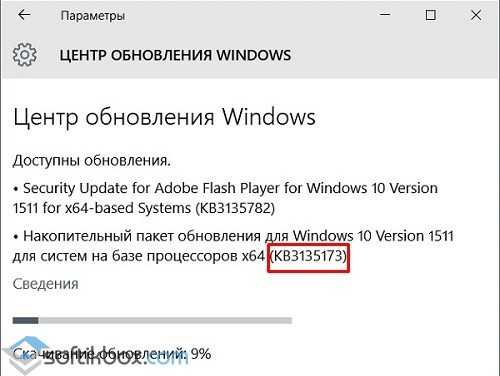Как сделать слияние документов в word 2007? Как сделать слияние документов в word
Как сделать слияние документов в word?
Для того чтобы разослать адресатам документ или письмо, где присутствует неизменная часть, и при этом персонализировать каждое из них, часто офисным служащим приходится прибегать к операции размножения подобной информации и замене сменных частей документа или письма. На эту процедуру может быть затрачено много полезного рабочего времени, а часто и в ущерб другой работе. Помочь в этом деле призвана процедура слияния документов, которая позволяет максимально автоматизировать процес создания и подготовки многостраничных документов с постоянным и изменяемым содержимым в них.
В данном видеоуроке рассмотрен пример слияния документов для писем. Пусть вас не смущает язык написания текста письма(украинский), главное понять принцип работы этой функции, и опробывать уже на своих примерах.
Инструкция по использованию процедуры слияния документов Word на примере писем
- Подготовить файл с основным содержимым (это могут быть файлы в текстовом редакторе: бланк письма-обращения, уведомление с констатацией фактов и др.
- Подготовить файл с источником данных (это могут быть файлы в текстовом редакторе, собранным в таблицу, данные из табличного редактора, например Excel (версий 2003,2007,2010), информация из файлов баз данных, например Access ( версий 2003,2007,2010). Сохранить. Его можно создать позже, с помощью мастера слияния Создать список.
- Задать в этой таблице заголовки для записей, которые будут служить источником данных.
- Начать процедуру формирования письма или документа, выбрав для программ Microsoft Office 2007, 2010 на ленте вкладку Рассылки/Начать слияние.
- В выпадающем списке обратиться к Пошаговому мастеру слияния.
- В области задач Слияние выбрать тип документа Письма.
- Перейти на этап 2 мастера слияния Открытие документа.
- В области Выбор документа использовать Текущий документ.
- Перейти к шагу Выбор получателей.
- С помощью ссылки Обзор выбрать зараннее подготовленный файл с данными из п.2
- Перейти к следующему шагу мастера слияния Создание письма.
- Воспользовавшись ссылкой Другие элементы подставить в тело письма изменяемые компоненты полей слияния, сформированые в файле п.2. и продолжить работу по выделению и подстановке.
- Перейти к шагу Просмотр писем. Выполнить правильность заполнения данных. В случае неудовлетворительного результата вернуться с помощью мастера слияния на шаги назад и исправить существующее несоответствие.
- Перейти к последнему шагу Завершение слияния и выбрать либо возможность печати, либо просмотра итогового результата Изменить отдельные письма/Все.
- Проверить работу мастера слияния на последующих листах со сформированными письмами.
- Выбрать процедуру печати или сохранения.
Чтобы быть в курсе новых уроков этого блога
Подпишись и следи за новинками сайта
- Автотекст для ускорения работы в Word
- Сдвиг таблицы для вставки заголовка в Word
- Слияние документов Word на примере наклеек
- Как заменить кавычки в Word
- Как изменить внешний вид документа по образцу.Форматирование в Word
- Как вставить апостроф в украинском тексте. Сочетание клавиш
- Как в Microsoft Word для Mac 2011 найти-заменить различные символы в один клик
- Печать брошюр. Как напечатать документ книжкой
- Как вставить формулу в текстовый документ MS Word 2013
- Слияние документов в Word (теория)
coded by nessus
Вы только что подготовили полноценный документ, который будет направлен большой группе людей. И ты понимаешь, что отправка документа гораздо более ужасная, чем его составление. Создание различных сообщений, копирование одного и того же документа, и ввод разных адресов, съедает много времени. Хотите узнать, как обмануть и убежать от делания этой работы снова и снова? Если у вас есть Microsoft Word 2007 или более ранняя версия, установленная на вашем ПК или ноутбуке, вы находитесь на правильном пути спасения. Узнайте, как выполнить слияние и отправку документов и сообщений сразу многим людям, на одном дыхании. Далее, они даже не будут знать, кому Вы ещё отправили одно и то же сообщение. Таким образом, почта будет выглядеть более выгодно с личным именем и адресом для её чтения. В этой статье приведены простые шаги, которые помогут вам выполнить слияние и облегчить вашу монотонную задачу.
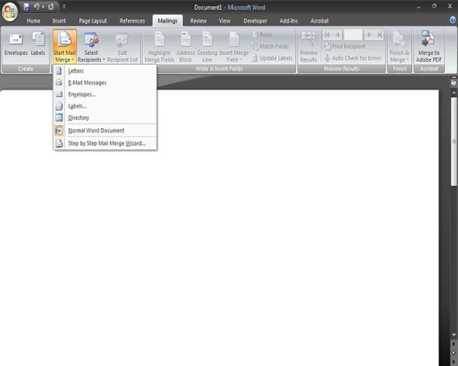
Создание слияния документов в Word 2007
-
Откройте документ Microsoft Word и создайте свой шаблон письма для отправки. Это ваш «Основной документ».
-
Если вы хотите создать слияние в Microsoft Excel откройте электронную таблицу Excel и вставьте все данные в поля column-wise с заголовками для каждой детали. Каждая строка должна состоять из отдельной записи. Это становится источником данных. Если вы создаете письмо, вам потребуются, только два поля, имя и адрес.
-
Перейдите в основной документ, нажмите на кнопку ‘Рассылка’ на вкладке ‘Слияние’ инструментов и выберите ‘Start Mail Merge».
-
Следуйте инструкциям, указанным в окне, нажав на кнопку » Step By Step » Mail Merge Wizard’.
-
Выберите ‘Письмо’ как тип слияния из нескольких параметров, отображаемых в окне.
-
Под предложением выбрать «Начальный документ, нажмите на ссылку», текущий документ будет выбран в качестве начального или основного документа.
-
Далее, вы должны выбрать имена и адреса получателей из источника данных. Нажмите на кнопку «Выберите существующий список» и откройте Excel-файл, содержащий данные. Если требуется, измените данные и сохраните документ.
-
Теперь вы должны вставить эти поля слияния в документ. Выберите функцию «Вставить поле слияния» и вставьте в поля имена и адреса в письмо. После завершения ввода полей, сохраните документ.
-
Сделайте предварительный просмотр документа, чтобы увидеть формат и исправить какие-либо совершённые вами ошибки.
-
Нажав на кнопку «Полное слияние», вы получите отдельные буквы, который отображаются на экране.
-
Вы можете либо напрямую брать отпечатки всех букв или сохранить их отдельно для дальнейшего использования.
-
Аналогично, вы можете создать конверты, наклейки, купоны, письма и факсы, следуя той же процедуре.
Выполните следующие инструкции, чтобы освоить создание слияния в Word 2007. Работая в нём практически, вы сможете очистить все ваши сомнения, если таковые имеются, и сделать правильное слияние документов в Word.
Оцените статью:
(0 голосов, среднее: 0 из 5)
В прошлый раз мы рассмотрели возможность рассылки электронных писем с персональными данными с использованием инструмента «Слияние» списку адресатов, взятому из папки контактов Outlook. Ниже я расскажу как с помощью того же элемента «Слияние» создать и документы с автоматической вставкой данных по каждому клиенту, взятых из таблицы Excel.
Для начала нужно подготовить таблицу с данными. Для этого в верхней строке листа Excel вводим названия полей, и в соответствии с ними заполняем строки по каждому клиенту (Рис.1).
 Рис.1
Рис.1
Далее открываем Word и создаем шаблон документа для последующего слияния. В нашем случае это будет простой вывод данных по каждой закупке.
После создания шаблона начинаем слияние. Для этого переходим на вкладку «Рассылки», жмем «Начать слияние» и выбираем пункт «Письма» (Рис.2)
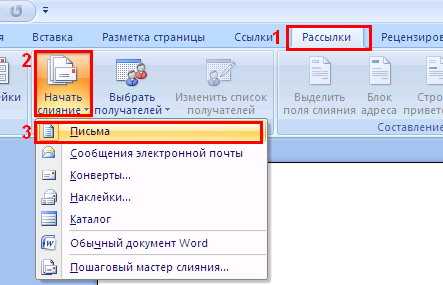 Рис.2
Рис.2
Теперь настала очередь выбрать источник данных. Для этого на той же вкладке «Рассылки» жмем на кнопку «Выбор получателей» и выбираем пункт «Использовать существующий список» (Рис.3).
Рис.3
В появившемся окне выбираем нужный файл Excel и жмем «Открыть», далее жмем Ok и в следующем окне выбираем лист Excel, в который мы ввели данные, и еще раз Ok(Рис.4).
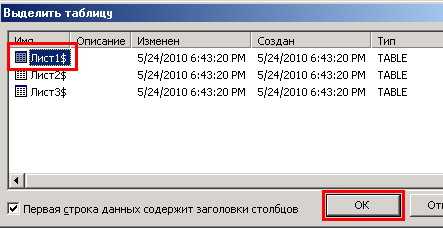 Рис.4
Рис.4
Далее в нужные места шаблона вставляем поля слияния из «списка получателей». Для этого устанавливаем курсор на место вставки, жмем «Вставить поле слияния» и выбираем необходимое поле (Рис.5).
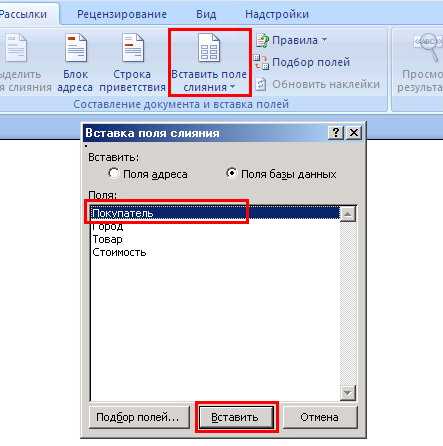 Рис.5
Рис.5
В итоге получаем подготовленный документ (Рис.6, Серым выделены поля слияния).
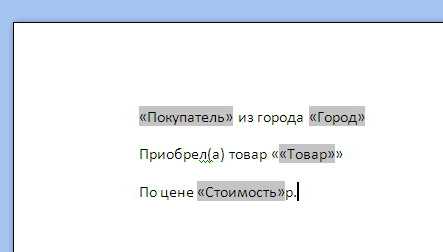 Рис.6
Рис.6
И наконец приступаем к печати. Нажимаем на кнопку «Найти и объединить», выбираем пункт «Печать документов…» (Рис.7).
Рис.7
В появившихся окнах выбора страниц для печати и выбора принтера жмем Ok (если, конечно, вам не нужно внести изменения в параметры печати), и получаем документы следующего вида (Рис.8).
 Рис.8
Рис.8
word-office.ru
Как сделать слияние документов в word 2007?
Вы только что подготовили полноценный документ, который будет направлен большой группе людей. И ты понимаешь, что отправка документа гораздо более ужасная, чем его составление. Создание различных сообщений, копирование одного и того же документа, и ввод разных адресов, съедает много времени. Хотите узнать, как обмануть и убежать от делания этой работы снова и снова? Если у вас есть Microsoft Word 2007 или более ранняя версия, установленная на вашем ПК или ноутбуке, вы находитесь на правильном пути спасения. Узнайте, как выполнить слияние и отправку документов и сообщений сразу многим людям, на одном дыхании. Далее, они даже не будут знать, кому Вы ещё отправили одно и то же сообщение. Таким образом, почта будет выглядеть более выгодно с личным именем и адресом для её чтения. В этой статье приведены простые шаги, которые помогут вам выполнить слияние и облегчить вашу монотонную задачу.
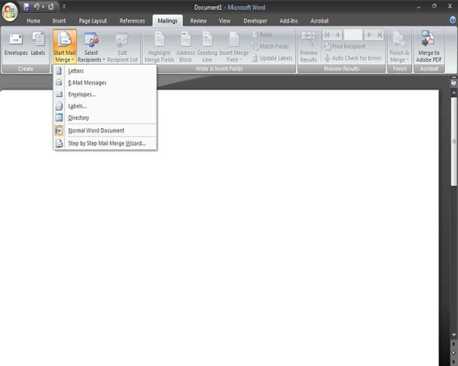
Создание слияния документов в Word 2007
-
Откройте документ Microsoft Word и создайте свой шаблон письма для отправки. Это ваш «Основной документ».
-
Если вы хотите создать слияние в Microsoft Excel откройте электронную таблицу Excel и вставьте все данные в поля column-wise с заголовками для каждой детали. Каждая строка должна состоять из отдельной записи. Это становится источником данных. Если вы создаете письмо, вам потребуются, только два поля, имя и адрес.
-
Перейдите в основной документ, нажмите на кнопку ‘Рассылка’ на вкладке ‘Слияние’ инструментов и выберите ‘Start Mail Merge».
-
Следуйте инструкциям, указанным в окне, нажав на кнопку » Step By Step » Mail Merge Wizard’.
-
Выберите ‘Письмо’ как тип слияния из нескольких параметров, отображаемых в окне.
-
Под предложением выбрать «Начальный документ, нажмите на ссылку», текущий документ будет выбран в качестве начального или основного документа.
-
Далее, вы должны выбрать имена и адреса получателей из источника данных. Нажмите на кнопку «Выберите существующий список» и откройте Excel-файл, содержащий данные. Если требуется, измените данные и сохраните документ.
-
Теперь вы должны вставить эти поля слияния в документ. Выберите функцию «Вставить поле слияния» и вставьте в поля имена и адреса в письмо. После завершения ввода полей, сохраните документ.
-
Сделайте предварительный просмотр документа, чтобы увидеть формат и исправить какие-либо совершённые вами ошибки.
-
Нажав на кнопку «Полное слияние», вы получите отдельные буквы, который отображаются на экране.
-
Вы можете либо напрямую брать отпечатки всех букв или сохранить их отдельно для дальнейшего использования.
-
Аналогично, вы можете создать конверты, наклейки, купоны, письма и факсы, следуя той же процедуре.
Выполните следующие инструкции, чтобы освоить создание слияния в Word 2007. Работая в нём практически, вы сможете очистить все ваши сомнения, если таковые имеются, и сделать правильное слияние документов в Word.
Оцените статью:
(0 голосов, среднее: 0 из 5)
Для того чтобы разослать адресатам документ или письмо, где присутствует неизменная часть, и при этом персонализировать каждое из них, часто офисным служащим приходится прибегать к операции размножения подобной информации и замене сменных частей документа или письма. На эту процедуру может быть затрачено много полезного рабочего времени, а часто и в ущерб другой работе. Помочь в этом деле призвана процедура слияния документов, которая позволяет максимально автоматизировать процес создания и подготовки многостраничных документов с постоянным и изменяемым содержимым в них.
В данном видеоуроке рассмотрен пример слияния документов для писем. Пусть вас не смущает язык написания текста письма(украинский), главное понять принцип работы этой функции, и опробывать уже на своих примерах.
Слияние документов Word на примере писем от Oksana Kutsenko на Youtube.
Инструкция по использованию процедуры слияния документов Word на примере писем
- Подготовить файл с основным содержимым (это могут быть файлы в текстовом редакторе: бланк письма-обращения, уведомление с констатацией фактов и др.
- Подготовить файл с источником данных (это могут быть файлы в текстовом редакторе, собранным в таблицу, данные из табличного редактора, например Excel (версий 2003,2007,2010), информация из файлов баз данных, например Access ( версий 2003,2007,2010). Сохранить. Его можно создать позже, с помощью мастера слияния Создать список.
- Задать в этой таблице заголовки для записей, которые будут служить источником данных.
- Начать процедуру формирования письма или документа, выбрав для программ Microsoft Office 2007, 2010 на ленте вкладку Рассылки/Начать слияние.
- В выпадающем списке обратиться к Пошаговому мастеру слияния.
- В области задач Слияние выбрать тип документа Письма.
- Перейти на этап 2 мастера слияния Открытие документа.
- В области Выбор документа использовать Текущий документ.
- Перейти к шагу Выбор получателей.
- С помощью ссылки Обзор выбрать зараннее подготовленный файл с данными из п.2
- Перейти к следующему шагу мастера слияния Создание письма.
- Воспользовавшись ссылкой Другие элементы подставить в тело письма изменяемые компоненты полей слияния, сформированые в файле п.2. и продолжить работу по выделению и подстановке.
- Перейти к шагу Просмотр писем. Выполнить правильность заполнения данных. В случае неудовлетворительного результата вернуться с помощью мастера слияния на шаги назад и исправить существующее несоответствие.
- Перейти к последнему шагу Завершение слияния и выбрать либо возможность печати, либо просмотра итогового результата Изменить отдельные письма/Все.
- Проверить работу мастера слияния на последующих листах со сформированными письмами.
- Выбрать процедуру печати или сохранения.
Чтобы быть в курсе новых уроков этого блога
Подпишись и следи за новинками сайта
- Как вставить апостроф в украинском тексте. Сочетание клавиш
- Как вставить формулу в текстовый документ MS Word 2013
- Печать брошюр. Как напечатать документ книжкой
- Слияние документов в Word (теория)
- Сдвиг таблицы для вставки заголовка в Word
- Cпособы выделения фрагментов текста в Word
- Как изменить внешний вид документа по образцу.Форматирование в Word
- Как заменить кавычки в Word
- Автотекст для ускорения работы в Word
- Как удалить навязчивую страницу в браузере Opera
coded by nessus
Часто данные электронной таблицы требуется использовать при составлении различных документов: отчетов, писем, договоров и т.д. В этом случае удобно использовать слияние данных MS Excel и MS Word.
Процедура слияния состоит из нескольких этапов.
1 этап. Подготовка данных электронной таблицы
Таблица, предназначенная для слияния, должна удовлетворять некоторым требованиям:
- в таблице не должно быть объединенных ячеек. Вернее сказать так: ЕСЛИ в таблице есть объединённые ячейки, то надо быть готовым к тому, что при экспорте объединение будет отменено, и соответственно образуются лишние пустые строки и/или столбцы, что может нарушить структуру таблицы. В общем, объединённые ячейки — это зло 🙂
- все столбцы должны иметь уникальные названия, которые будут использоваться при слиянии. Если в таблице отсутствует первая строка с названиями столбцов, то её заменит первая строка данных, а значит, она в рассылке участвовать не будет.
В качестве примера возьмем таблицу с перечнем клиентов фитнес клуба «Экселент»
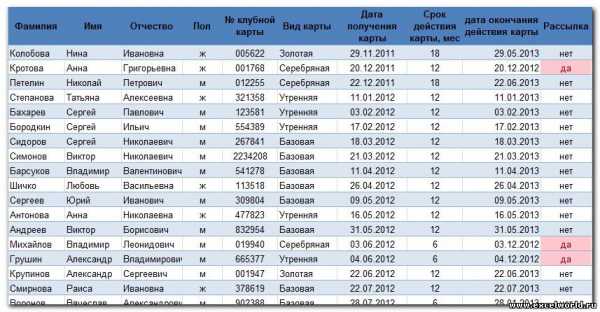
2 этап. Подготовка шаблона документа Word
На этом этапе в текстовом редакторе Word формируется документ, в который в дальнейшем будут внедряться данные электронной таблицы. Текст этого документа представляет собой общую для всех рассылок часть.
Предположим всем клиентам, у которых срок действия клубной карты истекает в следующем месяце, планируется разослать письма с уведомлением.
Текст письма будет одинаковым за исключением обращения, номера клубной карты и даты окончания её действия. Эти данные будут импортироваться из таблицы Excel (выделено синим)

Таким образом, на этом этапе в документе Word печатается общий для всех писем текст.
Для более удобной дальнейшей работы при слиянии рекомендуется установить параметр Затенение полей в положение Всегда, чтобы отличать вставленные поля слияния от обычного текста. Если этот параметр включен, поля отображаются на сером фоне. На печать этот фон, естественно, не выводится.
3 этап. Работа Мастера слияния MS Word
Открываем файл письма в MS Word.
Проще всего осуществить слияние данных, следуя указаниям Мастера слияния. В версиях после Word2003 Мастер слияния запускается с помощью кнопки Начать слияние на вкладке Рассылки
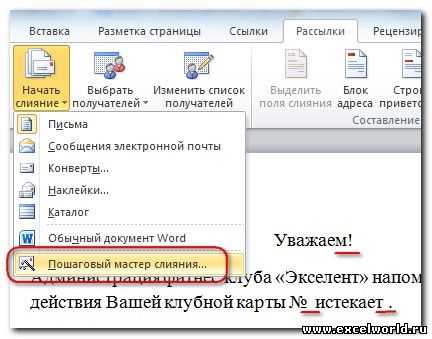
В версиях до Word2007 следует выполнить команду меню Сервис — Письма и рассылки — Слияние. Кроме того, для более удобной работы версиях до Word2007 можно вывести панель инструментов Слияние
Ещё раз обращаю внимание, что в бланке письма содержится только общий для всех писем текст, поэтому обращение выглядит как Уважаем!, а номер карты и дата пропущены.
Работа Мастера слияния включает 6 шагов.
| 1 шаг: выбираем тип документа для рассылки, в нашем случае это Письма | ||
| 2 шаг: выбираем документ, на основе которого будут создаваться рассылки, им может быть открытый текущий документ, шаблон или существующий документ. При выборе варианта Шаблон или Существующий документ появляется возможность указать нужный файл в Проводнике. Мы выбираем Текущий документ | ||
| 3 шаг: выбираем получателей. В нашем случае источником данных будет таблица Excel, значит отмечаем вариант Использование списка. Затем с помощью кнопки Обзор… выбираем нужный файл в Проводнике | ||
| После выбора файла раскрывается диалоговое окно с выбранной таблицей. Если нам нужны все записи, то сразу нажимаем ОК. При необходимости можно список отсортировать, отфильтровать нужные записи, либо найти их с помощью соответствующих команд. Возможности фильтрации и поиска здесь, конечно, намного беднее, чем в Excel, но сделать простейшую выборку по текстовым или числовым значениям можно. Кроме того, возможно выбрать записи для рассылки вручную с помощью флажков 🙂 В нашем случае требуется установить фильтр по полю Рассылка по значению «да» (значение «да» появляется в таблице, если срок действия клубной карты истекает в следующем месяце). Фильтр можно установить, щёлкнув мышкой по названию поля и выбрав «да», либо воспользовавшись ссылкой Фильтр в этом же диалоговом окне
| ||
| 4 шаг: вставляем нужные поля в документ. Прежде, чем выбрать один из предложенных Мастером вариантов работы, следует установить курсор в тексте туда, куда Вы хотите вставить данные. Если Вы забыли это сделать, тоже ничего страшного, поля можно вставить в любое место документа, а затем перенести. В нашем случае ставим курсор после слова «Уважаем» перед восклицательным знаком. Так как нам нужны отдельные поля, выбираем Другие элементы… | ||
Раскрывается диалоговое окно для выбора полей слияния.  Выбираем поле Имя, нажимаем Вставить, то же самое для поля Отчество. Закрываем окно Вставка полей слияния и добавляем пробелы между вставленными полями. Если параметр Затенение полей установлен в положение Всегда, то вставленные поля будут отчетливо видны на сером фоне. Устанавливаем курсор после №, снова нажимаем ссылкуДругие элементы…, выбираем № клубной карты — Вставить. Аналогично вставляем поле Дата окончания действия карты Кроме указанных выше полей требуется вставить окончание обращения ый(ая), которое зависит от значения поляПол. Для этого воспользуемся специальным полем, позволяющим вставлять одно из двух значений в зависимости от данных. Поставим курсор сразу после слова «Уважаем», нажмём кнопку Правила на вкладке Рассылки и выберем вариант IF…THEN…ELSE. В версиях до Word2007 аналогичная кнопка называется Добавить поле Word и находится на панели инструментов Слияние В раскрывшемся диалоговом окне зададим параметры После нажатия ОК, получим результат
| ||
| 5 шаг: просматриваем получившиеся письма, используя кнопки навигации. На этом шаге также можно изменить список получателей, применив фильтр или убрав флажки. Так как мы применили фильтр ранее, получателей осталось 3. | ||
| Присмотревшись повнимательней к полученному результату, видим, что он не вполне соответствует нашим ожиданиямНомер клубной карты вместо 001768 отображается как 1768, а дата и вовсе не по-нашему: сначала месяц, а потом день, хотя в таблице Excel всё было в порядке. Такие же неприятности могут возникнуть при импорте ячеек с десятичными числами, денежным форматом и т.д. Вывод неутешительный: при слиянии форматирование чисел и дат не сохраняется. Но выход есть! Поля документа Word, в которые вставляются наши данные, представляют собой код, который, во-первых, можно посмотреть, а во-вторых, изменить. Чтобы увидеть код поля, например, с номером клубной карты, следует кликнуть по нему правой кнопкой мыши (ПКМ) и выбрать команду Коды/Значения полей. Получим следующее { MERGEFIELD «M__клубной_карты» }Сам код изменять мы не будем, а вот формат допишем. Принцип добавления формата будет понятен любому, кто хоть немного знаком с созданием пользовательского формата в Excel. Чтобы число всегда состояло из шести цифр, формат должен состоять из шести нулей:{ MERGEFIELD «M__клубной_карты» # «000000» }. Теперь снова ПКМ по полю — Обновить поле, и видим число в нужном формате. Аналогично поступаем с датой { MERGEFIELD «дата_окончания_действия_карты» @ «DD.MM.YYYY» } И получаем окончательный вариант Подробнее о кодах полей Word можно прочитать в справочной системе Word или на официальном сайте Microsoft | ||
| 6 шаг: выбираем вариант Изменить часть писем… и просматриваем получившийся документ, при необходимости его можно отредактировать, сохранить как отдельный файл или отправить на печать | ||
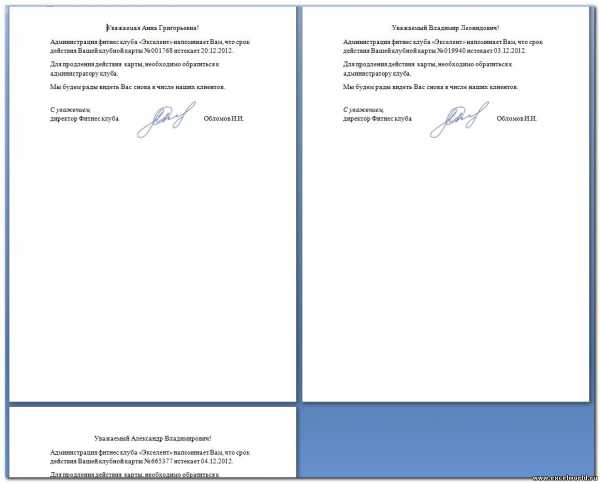 | ||
Вы здесь:
Главная
>
Практические задания по WORD
> Практическая работа №3. Использование слияния в среде текстового процессора MS WORD 2010-2013
Данная работа относится к блоку практических заданий по информационным технологиям обработки текстовой информации (среда- текстовый процессор MS Word) и рекомендуется для выполнения студентам, как дневной, так и заочной формы обучения.
Перед выполнением задания ознакомьтесь с краткой теорией вопроса.
Слияние относится к процессам, ускоряющим создание серии однотипных документов, содержащих блоки постоянной информации и уникальные элементы. С помощью слияния можно создать следующие документы:
- Комплект конвертов, где обратные адреса одинаковы (постоянны), а адреса получателя уникальны.
- Сообщения электронной почты или список рассылки электронной почты. Основное содержание всех сообщений или рассылок является одинаковым, но каждое из них содержит сведения, предназначенные для определенного получателя, например, имя, фамилию, адрес или какую-либо другую информацию -это уникальная информация.
- Рассылка бумажных писем-уведомлений, открыток или пригласительных на какое – либо мероприятие и т. д.
Можно указанный перечень документов создать вручную и потратить на это много времени. А можно воспользоваться средством автоматизации создания серии однотипных документов – слиянием. Для этого создаём один документ, содержащий одинаковую (постоянную) информацию для всех экземпляров документов, а уникальную информацию для каждого экземпляра оформляем в этом же документе в виде полей (полей слияния). Этот документ будем называть основным документом. Процесс слияния предполагает наличие ещё одного документа – источника данных для заполнения уникальных элементов основного документа. Таким образом, слияние – это объединение информации Основного документа с Источником данных. В результате слияния получаем новый документ, который назовём Составной документ.
Текстовый процессор MS WORD имеет ряд вкладок, среди которых и вкладка Рассылки, где сосредоточены все операции по слиянию.
Введём некоторые определения, используемые в практическом задании.
Основной документ — документ, содержащий постоянные данные, например: обратный адрес или текст письма и поля слияния.
Источник данных — файл, содержащий уникальные сведения, предназначенные для вставки в поля слияния основного документа. Например, список имен и адресов, которые требуется использовать при слиянии.
Поле слияния — поле, вставляемое в том месте основного документа, куда следует поместить уникальные данные из источника данных.
Составной документ — документ, полученный в результате слияния основного документа с данными из источника данных.
Процесс слияния можно разделить на ряд укрупнённых этапов:
- создание Основного документа и Источника данных,
- подключение к Основному документу Источника данных,
- размещение в Основном документе полей слияния,
- выполнение слияния и сохранение полученного Составного документа или же вывод на печать результатов слияния.
Задание: Следуйте ниже приведённым инструкциям для освоения процесса слияния двух документов. После выполнения задания ответьте на Контрольные вопросы по практическому заданию №3.
- Создайте на Рабочем столе папку СлияниеФамилия_студента.
- Создайте основной документ в текстовом процессоре MS Word. Примерная форма основного документа представлена ниже.
Компания ММиИТ | ПОДАРОЧНЫЙ СЕРТИФИКАТ № |
| Этот сертификат даёт право на | |
| Имя, фамилия получателя | |
| Дата выдачи | |
| Действителен до 31.12.2012 | |
| Не подлежит обмену на деньги |
3. Сохраните документ в папке СлияниеФамилия_студента под именем Сертификат4. Создайте источник данных. Источник данных можно создавать в среде MS Word, MS Excel или MS Access, MS Outlook и т. д.. В нашем случае, это будет файл MS Excel со списками сотрудников компании.
5. Откройте табличный процессор MS Excel, создайте таблицу следующего вида:
| Фамилия | Имя | Дата рождения | Подарок |
| Афанасьева | Людмила | 02.11.1970 | Фотоаппарат |
| Белова | Ольга | 20.12.1968 | Швейная машинка |
| Гребёнкина | Нина | 11.01.1980 | Телевизор |
| Иванов | Александр | 15.08.1982 | Музыкальный центр |
| Перов | Владимир | 05.06.1976 | Компьютер |
| Сидоров | Никита | 18.09.1974 | Домашний кинотеатр |
| Тимофеев | Иван | 22.02.1969 | Телефон |
6. Сохраните таблицу в папке СлияниеФамилия_студента под именем Владельцы.
7. Перейдите в документ Сертификат (основной документ).
- Подключите источник данных к основному документу. Для этого в файле Сертификат перейдите во вкладку Рассылки. Большинство элементов вкладки будут недоступны. Нажмите кнопку Выбрать получателей и выберите команду Использовать существующий список.
- В окне Выбор источника данных найдите файл источника данных (Владельцы). Далее дважды щелкните по значку файла источника данных (Владельцы) или выделите его и нажмите кнопку Открыть.
- В появившемся окне Выделить таблицу выберите таблицу, из которой будут извлекаться данные для слияния. Этим шагом заканчивается процесс подключения источника данных к основному документу. Обратите внимание, что после подключения, стали доступны элементы вкладки Рассылки.
- Вставьте поля слияния в основной документ. Для этого: установите курсор в место основного документа, куда требуется вставить поле слияния, щелкните по стрелке кнопки Вставить поле слияния и выберите из списка вставляемое поле.
- Таким же образом вставьте в основной документ все необходимые поля слияния.
- Кроме полей слияния можно вставить в документ другие поля Word. Так, с помощью кнопки Правила можно вставить поле MERGEREC, в котором будет отображаться номер текущей записи данных. В нашем примере в поле MERGEREC, размещённом после фразы «Подарочный сертификат №» будет автоматически генерироваться номер сертификата.
- Основной документ готов к слиянию. Для удобства просмотра документа можно затенить поля слияния (кнопка Выделить поля слияния). Вместо наименований полей можно отобразить их значения (кнопка Просмотр результатов). Пользуясь кнопками Следующая запись, Предыдущая запись и полем Перейти к записи можно провести предварительный просмотр результата объединения документов.
- Выполните затенение полей и предварительный просмотр составного документа.
- Отмените выделение полей слияния.
- Выполните слияние в новый документ. Для этого: нажмите кнопку Найти и объединить и выберите команду Изменить отдельные документы
- В окне Составные новые документы выберите записи источника данных, которые следует использовать для слияния. Выбираем Все.
- Результатом слияния будет новый документ, который содержит текст основного документа со вставленными значениями полей из источника данных. Текст основного документа повторяется столько раз, сколько записей было выбрано для слияния. Каждый фрагмент документа заканчивается разрывом раздела.
- Полученный документ можно напечатать и/или сохранить для дальнейшего использования.
- Сохраните составной документ в папке СлияниеФамилия_студента под именем Пакет.
- Подготовьте ответы на Контрольные вопросы к практической работе №3
- Ответы разместите в файле Пакет.
- Закройте текстовый процессор MS WORD.
- Сохраните папку СлияниеФамилия_студента на Яндекс.Диск → MS Word
- Удалите папку СлияниеФамилия_студента с Рабочего стола.
Если не требуется сохранять составной документ, а только сформировать и , слияние можно произвести сразу при печати. Для этого:
- нажмите кнопку Найти и объединить и выберите команду Печать документов,
- в окне Составные печатные документы выберите записи источника данных, которые следует использовать для слияния,
- в окне Печать установите требуемые параметры печати.
Приглашайте друзей на мой сайт
word-office.ru
Слияние документов Microsoft Word и шаблоны FossLook
Статьи > Слияние документов Microsoft Word и шаблоны FossLookВведение
На практике часто возникает задача создания множества однотипных документов таких, например, как письма для рассылки. При этом в письмах меняются только имена и адреса корреспондентов, а содержимое остается одинаковым для всех. В Microsoft Office для подобных целей существует механизм "слияния". Причем вы можете пользоваться слиянием не только для писем, но и для любых других документов, например, договоров, приказов и т.д.
В статье будет показано, как можно работать с однотипными документами, используя функции "слияния документов" Word, и как можно автоматизировать ту же работу с помощью механизма шаблонов платформы FossLook.
Создание однотипных документов с помощью слияния в Microsoft Word
Слияние документов в Microsoft Word рассчитано главным образом на рассылку писем. В меню редактора Word работе с письмами посвящена вкладка "Рассылки". Предполагается, что у вас есть некоторый список данных о корреспондентах (в виде файла Excel или контактов Outlook), которые нужно связать с требуемыми местами в письме, например, в обращении к адресату и т.д.
Рассмотрим более общую задачу, когда нам требуется создать не письмо, а другой какой-либо документ, например, договор и автоматизировать создание таких договоров для некоторого набора данных о контрагентах в этих договорах.
Для примера возьмем вводную часть некоторого дистрибьюторского договора, набранную в Microsoft Word:
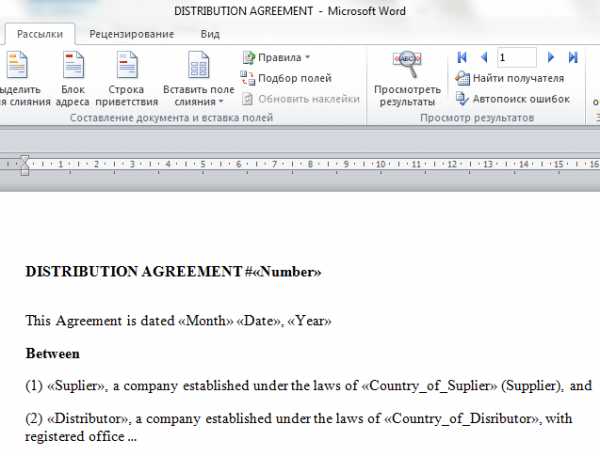
Требуется сделать так, чтобы Word подставил в поля "Number", "Date" и др. значения из внешнего файла, которые при необходимости можно отредактировать, добавить новые, подставить их в связанный документ, распечатать и т.д.
Для этого создадим в Microsoft Excel документ:
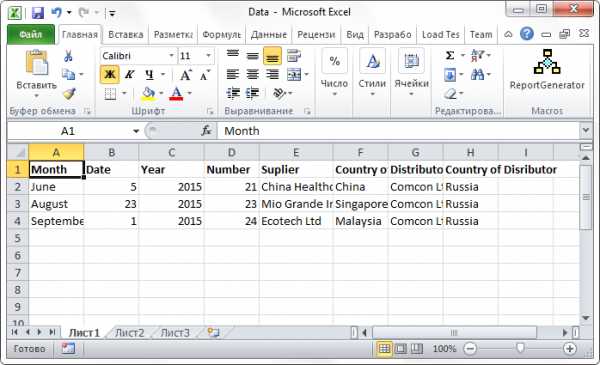
В Excel файле построчно записаны значения, которые требуется подставить в документ Word в соответствующие поля: месяц, дата, год, номер, поставщик, страна поставщика, дистрибьютор, страна дистрибьютора. Верхняя строка используется для заголовков колонок.
С помощью пункта меню Microsoft Word "Рассылки/Выбрать получателей/использовать существующий список" вы можете указать имя файла – источника данных для слияния с документом Word. Выберите наш Excel файл.
Далее выберите место в документе Word, куда требуется вставить значение из Excel файла и с помощью пункта меню "Рассылки/Вставить поле слияния" выберите заголовок колонки в Excel файле, откуда будут подставляться ваши значения. Таким образом, будет установлена связи с источником данных.
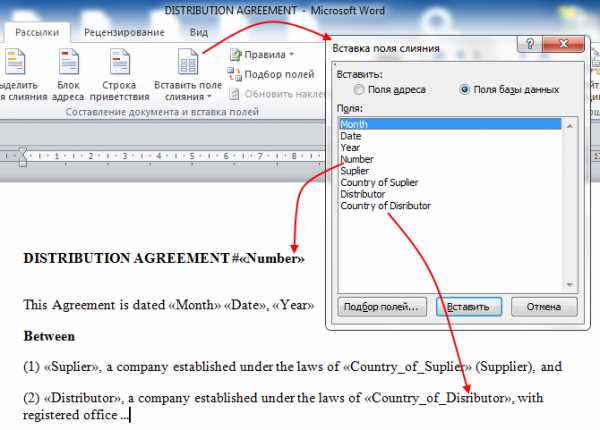
Теперь наш документ готов для подстановки в него данных из источника (Excel файла). Нажмите "Просмотреть результаты" и, управляя кнопками прокрутки записей, можно просмотреть документ Word для каждой строки данных из файла Excel:
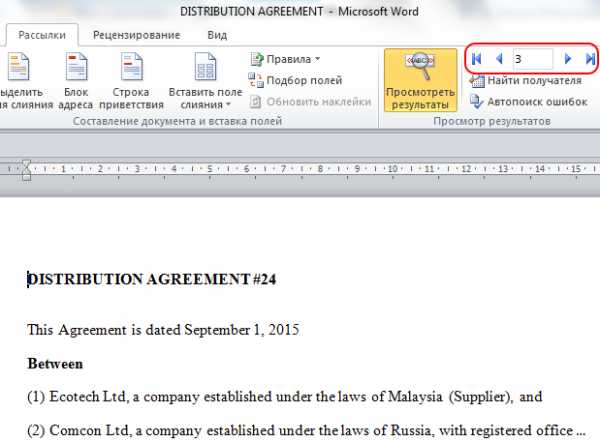
Далее все или выбранные документы можно отправить на печать:
Шаблоны FossLook
Попытаемся решить описанную выше задачу с помощью платформы FossLook. Для этого создадим три типа документов: Suplier (для ведения базы поставщиков), Distributor (для дистрибьюторов) и Distribution Agreement (для учета договоров) и один справочник Countries (для стран поставщиков и дистрибьютеров, упомянутых в договорах):

Тип документа Distribution Agreement использует поля Suplier и Distributor, которые являются ссылками на соответствующие документы:
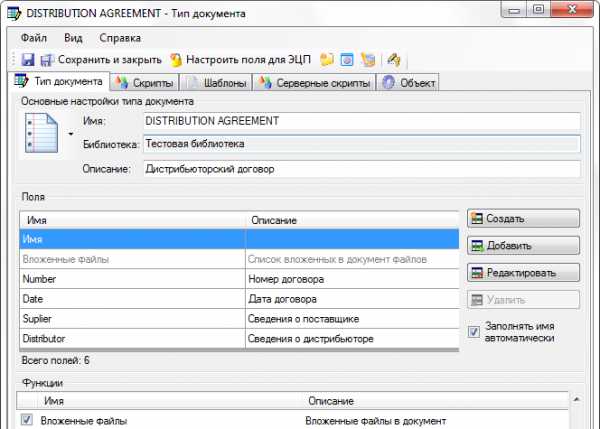
Заполним справочник и другие документы данными, которые использовались в Excel файле. Далее создадим шаблон документа Distribution Agreement:
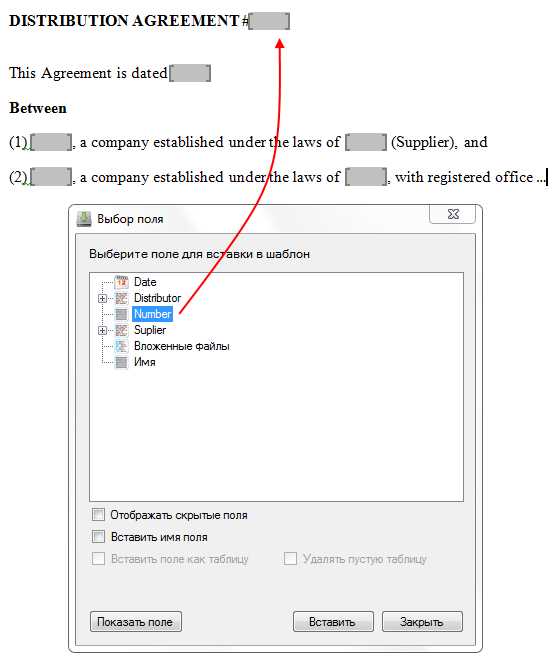
Как видим диалог выбора поле для вставки в шаблон показывает поля не только основного документа, но и документов, на которые тот ссылается.
В итоге документ с вложенным в него файлом, созданным по спроектированному шаблону, будет выглядеть следующим образом:
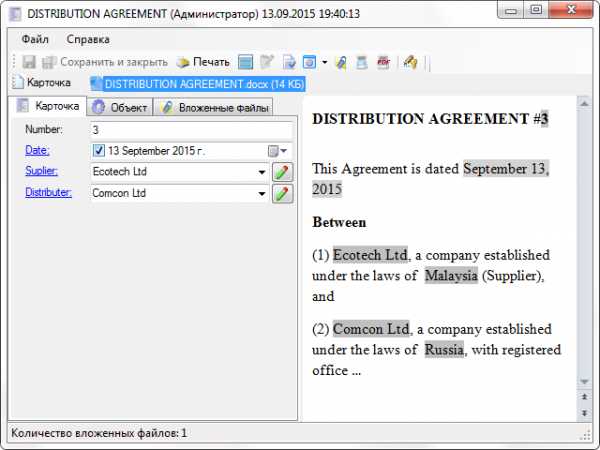
Этот документ может быть отправлен на печать.
Выводы
Функция "слияния" Word и механизм работы с шаблонами FossLook позволяют добиться одного и того же результата – автоматизировать создание однотипных документов с последующей отправкой их на печать. Однако у каждой программы есть свои преимущества:
Преимущества Microsoft Word:
- Поддержка в качестве источника данных файлов различных форматов Microsoft, в том числе и адресной книги Outlook.
- Возможность отправки на печать сразу нескольких документов, не открывая каждый по отдельности.
Преимущества FossLook:
- Возможность работы в многопользовательском режиме.
- Установка связи между документами (по типу родительский-дочерний либо просто ссылка на документ) с возможностью вставки выбранных полей из одного документа в другой.
fosslook.ru
Как сделать слияние документов в excel?
Недавно в одной организации наблюдала дикую картину 🙂
Компания переезжала в новое здание — из МО в Москву. Речь, соответственно, об изменении существенных условий трудового договора для всех сотрудников. По процедуре сотрудников нужно уведомить под роспись о предстоящем переезде, а затем заключить со всеми дополнительные соглашения к трудовым договорам. В организации работают около 1,5 тысяч человек, отдел кадров должен срочно подготовить документы.
Что же происходит дальше?
Начальник отдела кадров направляет запрос в отдел информационных технологий о доработке кадровой системы: нужно создать печатные формы — уведомление и дополнительное соглашение. ИТ отвечают, что подобная доработка будет стоить столько-то тысяч евро, а расходы в бюджет не заложены, и, кроме прочего, реализация возможна не ранее, чем через два месяца.
Посылая проклятия в адрес отдела ИТ, кадровики выходят на работу в выходные, бросив дома маленьких детей. Бессмертный трудовой подвиг: за двое суток создано 3000 документов! В шаблон вручную добавляли имя и паспортные данные каждого работника, и так 3000 раз!
Смогут ли они простить себе так бездарно потраченное время, когда узнают, что используя Слияние (Mail Merge) шаблона в Word с таблицей Excel, содержащей персональные данные, сделать это можно было минут за двадцать 🙂
ШАГ 1. Создаем шаблон документа в Word.
Красным выделены те данные которые будут изменяться: фамилия, имя, отчество, номер, дата трудового договора, должность, подразделение и окончания в словах уважаемый(-ая) и получил(-а) в зависимости от пола.
ШАГ 2. Создаем источник данных в Excel.
После того, как мы настроим Слияние, программа будет подставлять данные из источника в шаблон. Каждая строка — отдельный документ.
ШАГ 3. Возвращаемся к шаблону документа, который мы создали в Word. Нам предстоит работать со вкладкой «Рассылки», внимательно изучите ее.
Нажимаем кнопку «Выбрать получателей», выбираем вариант «Использовать существующий список» и открываем источник данных (файл Excel с информацией о сотрудниках).
В следующем окне выбираем лист файла, на котором содержатся нужные данные.
ШАГ 4. Ставим курсор в том месте текста шаблона, куда нужно вставить данные из источника, нажимаем кнопку «Вставить поле слияния» и выбираем нужное поле.
Вот так выглядит мой шаблон после того, как вставлены все поля слияния:
ШАГ 5. Создаем Правила, изменяющие окончания слов «уважаемый» и «получил» в зависимости от пола сотрудника.
Ставим курсор после перед окончанием слова. Нажимаем кнопку «Правила» и выбираем «IF…THEN…ELSE» в выпадающем списке.
Записываем правило: если пол женский — тогда …, иначе …
ШАГ 6. Форматируем даты.
Если раньше вам уже приходилось использовать Рассылки (Слияние), вы наверняка сталкивались с тем, что даты, перенесенные из Excel, выглядят в Word совершенно не так, как нужно. Например, вместо 19.06.2012 вы, скорее всего, увидите 6/19/2012, вряд ли такой результат вас устроит.
Есть разные способы решить эту проблему, воспользуемся самым простым и удобным.
Нажмем сочетание клавиш Alt+F9, теперь мы можем видеть коды полей слияния.
Внутри кода поля Дата_договора перед закрывающей фигурной скобкой поставим обратную косую черту, а после нее ключ форматирования:
{ MERGEFIELD «Дата_договора» @ «DD.MM.YYYY» }
@ — обозначение даты, «DD.MM.YYYY» — ключ формата даты вида 19.06.2012.Вы можете использовать любой другой формат. Например, чтобы дата имела вид 19 июня 2012 г., используйте ключ @ «DD MMMM YYYY г.» .Чтобы выйти из режима редактирования кодов, снова нажимаем Alt+F9.
ШАГ 7. Нажимаем кнопку «Просмотр результатов», чтобы проверить, что получилось.
ШАГ 8. Редактируем список сотрудников.
Нажав на кнопку «Изменить список получателей» можно исключить отдельные записи из списка, проверить, нет ли повторов, установить сортировку или фильтры.
Сортировке стоит уделить особое внимание, чтобы не пришлось тратить время на раскладывание документов после того, как они будут распечатаны. Удобнее всего использовать сортировку по фамилиям сотрудников или по названиям подразделений.
ШАГ 8. Завершаем слияние.
Нажимаем кнопку «Найти и объединить». Если выбрать вариант «Печать документов», документы будут сразу отправлены на принтер. Если же нужно перед печатью просмотреть документы и внести правки, выбираем «Изменить отдельные документы».
Будет сформирован отдельный файл Word с результатами слияния.
Готово! Наслаждаемся сэкономленным временем!
UPDATE в ответ на комментарий alexey_lao:При помощи несложного макроса можно сохранить каждый документ как отдельный файл.
Сохраняем наш шаблон как файл с расширением .docm (файл Word с поддержкой макросов).
Нажимаем сочетание клавиш Alt+F8 (вызов окна Макрос).
В открывшемся окне задаем «Имя» макроса (например, SaveFiles) и выбираем наш файл с шаблоном в выпадающем списке «Макросы из» (я предпочитаю создавать макросы непосредственно в файле, чтобы они работали и тогда, когда файл открыт на другом компьютере). Нажимаем кнопку «Создать».
В том месте, где мигает курсор, записываем код макроса:
Dim DocNum As IntegerFor DocNum = 1 To ActiveDocument.MailMerge.DataSource.RecordCountActiveDocument.MailMerge.DataSource.ActiveRecord = DocNumWith ActiveDocument.MailMerge.Destination = wdSendToNewDocument.SuppressBlankLines = TrueWith .DataSource.FirstRecord = ActiveDocument.MailMerge.DataSource.ActiveRecord.LastRecord = ActiveDocument.MailMerge.DataSource.ActiveRecordEnd With.Execute Pause:=FalseEnd WithWith ActiveDocument.SaveAs FileName:=»C://Test/» & DocNum, FileFormat:=wdFormatXMLDocument.CloseEnd With
Next
Вместо
C://Test/
укажите адрес папки, в которой вы хотите сохранить документы.
Закрываем окно редактора Visial Basic и возвращаемся в наш документ с шаблоном.
Снова нажимаем Alt+F8, выбираем макрос SaveFiles в списке и нажимаем кнопку «Выполнить».
Пока компьютер по очереди создает и сохраняет каждый документ, можно выпить чашку кофе с печенькой. Или пойти домой поспать, если документов больше, чем пара сотен 🙂
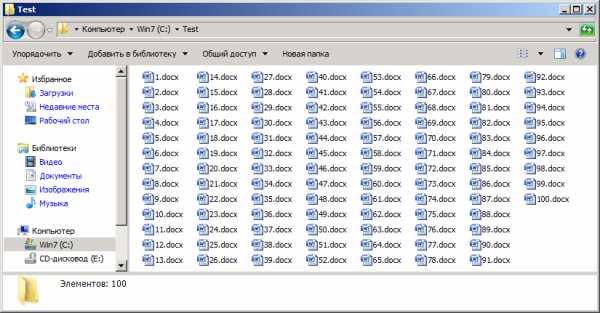
______________Скачать файлы с примерами можно здесь:http://hrexcel.ru/download/excel4hr_istochnik_dannyh.xlsxhttp://hrexcel.ru/download/excel4hr_shablon.docxЭкспериментируйте!
Привет! Сегодня решил осветить один из тех инструментов, а именно массовую рассылку (слияние) документов. Этот инструмент относится к тем, что:
- легки в использовании
- малоизвестны
- приносят охрененную пользу
и еще один нюанс — это единственный из всех инструментов, который использует связь с Word. Даже более того, этот инструмент больше относится к Word, чем к Excel.
Итак, начинаем.
Применение инструмента
Представим ситуацию. Вы начальник отдела кадров, в котором утвержденный проект трудового договора. Каждый сотрудник, включая гендира, подписывает ежегодно один и тот же документ, который каждый раз отличается только в деталях, индивидуально присущих каждому человеку — ФИО, должность, зарплата, домашний адрес и т.д.
Или ситуация — когда надо отправить одно и то же письмо куче адресатов — новогоднее поздравление, приглашение на благотворительный концерт, уведомление — маркетологи например часто вынуждены клепать подобные письма с конвертами своим клиентам.
Как обычно делается? Либо вы вносите каждый раз перед распечаткой в установленный шаблон нужные изменения либо создаете на каждого сотрудника (адресата) отдельный документ, в котором только корректируете дату подписания.
В любом случае вы работаете с каждым адресатом. Это отнимает много времени и является рутинной процедурой, которую легко можно сократить.
Что необходимо
В первую очередь нам нужны:
- Документ-шаблон в Word’е
- Список адресатов с их характеристиками (адресами, полом, обращением…)
У меня для примера простенькое письмецо:
Серым отмечены блоки, индивидуальные для каждого адресата. Как видите, нужно подготовить обращение (Уважаемый/Уважаемая), нужные поля в родительном падеже (Иванову). Соответственно, на каждый такой блок я готовлю табличку в Excel:
Делаем слияние
Слияние — вот как называется этот инструмент. Для этого открываем наш шаблон в Word и нажимаем на вкладке «Рассылки» — «Начать слияние» — «Пошаговый мастер слияния».
Далее появится справа панель, где поэтапно надо выбирать нужный вариант.
- Выбор типа документа. Я выбрал «Письма»
- Открытие документа. Я уже открыл, поэтому «Текущий документ».
- Выбор получателей. У меня уже готовый список, поэтому «Использование списка» и Обзор. Там выбираю свой файл.
- Создание письма. Мне много блоков надо ввести, поэтому поочередно выбираю нужное место в письме и через «Другие элементы» вставляю нужный мне элемент.
- Просмотр писем. Здесь можно прокрутить ваши записи, т.е. посмотреть все документы, нажимая на соответствующие стрелочки.
- Завершение слияния. Тут есть два варианта — «Печать» — можете готовые документы, при этом выбрав только тех, кто нужен. И другой вариант «Изменить часть писем» — здесь каждый документ формируется друг за другом. Это нужно для того, чтобы внести какие-то редкие изменения, которые просто нецелесообразно втыкать в таблицу. При этом также можно выбрать какие письма вам выгрузятся в Word, а какие не нужны.
Сохраните документ. Потом при открытии вас будут спрашивать
Отвечаете «Да» и можете просматривать шаблон с текущими адресами прямо на панели, слияние делать больше не придется.
Очевидный плюс этого инструмента — никакой рутины. Подготовка документа будет сводиться лишь к открытию, выбору адресатов и распечатке (отправке).
Обычно я делаю быструю пояснялку для Youtube, но этот инструмент уже освещен в моем бесплатном часовом видеокурсе «. Все мои подписчики его получили, если же его у вас нет, можете его получить, введя в поле в правой части свои контакты и после подтверждающего письма (где надо кликнуть на ссылке) вам придет письмо со ссылкой на видеокурс. Там вы заодно познакомитесь еще с 9ю инструментами, которые приносят огромную пользу в работе всем пользователям Excel.
«Глаза боятся, а руки делают»
P.S. Понравилась статья? Подпишитесь на рассылку в правой части страницы (Бесплатный курс «Топ-10 инструментов Excel») и будьте в курсе новых событий.
Часто данные электронной таблицы требуется использовать при составлении различных документов: отчетов, писем, договоров и т.д. В этом случае удобно использовать слияние данных MS Excel и MS Word.
Процедура слияния состоит из нескольких этапов.
1 этап. Подготовка данных электронной таблицы
Таблица, предназначенная для слияния, должна удовлетворять некоторым требованиям:
- в таблице не должно быть объединенных ячеек. Вернее сказать так: ЕСЛИ в таблице есть объединённые ячейки, то надо быть готовым к тому, что при экспорте объединение будет отменено, и соответственно образуются лишние пустые строки и/или столбцы, что может нарушить структуру таблицы. В общем, объединённые ячейки — это зло 🙂
- все столбцы должны иметь уникальные названия, которые будут использоваться при слиянии. Если в таблице отсутствует первая строка с названиями столбцов, то её заменит первая строка данных, а значит, она в рассылке участвовать не будет.
В качестве примера возьмем таблицу с перечнем клиентов фитнес клуба «Экселент»
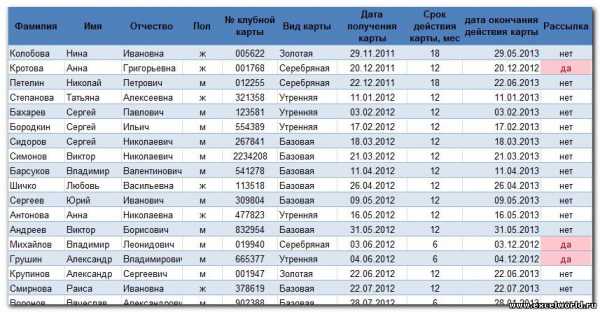
2 этап. Подготовка шаблона документа Word
На этом этапе в текстовом редакторе Word формируется документ, в который в дальнейшем будут внедряться данные электронной таблицы. Текст этого документа представляет собой общую для всех рассылок часть.
Предположим всем клиентам, у которых срок действия клубной карты истекает в следующем месяце, планируется разослать письма с уведомлением.
Текст письма будет одинаковым за исключением обращения, номера клубной карты и даты окончания её действия. Эти данные будут импортироваться из таблицы Excel (выделено синим)

Таким образом, на этом этапе в документе Word печатается общий для всех писем текст.
Для более удобной дальнейшей работы при слиянии рекомендуется установить параметр Затенение полей в положение Всегда, чтобы отличать вставленные поля слияния от обычного текста. Если этот параметр включен, поля отображаются на сером фоне. На печать этот фон, естественно, не выводится.
3 этап. Работа Мастера слияния MS Word
Открываем файл письма в MS Word.
Проще всего осуществить слияние данных, следуя указаниям Мастера слияния. В версиях после Word2003 Мастер слияния запускается с помощью кнопки Начать слияние на вкладке Рассылки
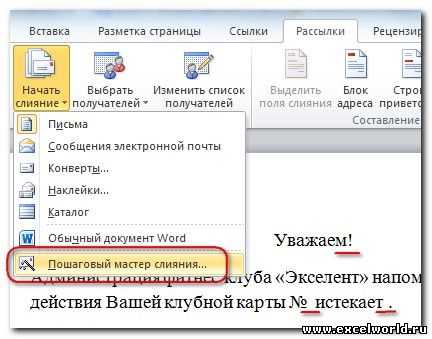
В версиях до Word2007 следует выполнить команду меню Сервис — Письма и рассылки — Слияние. Кроме того, для более удобной работы версиях до Word2007 можно вывести панель инструментов Слияние
Ещё раз обращаю внимание, что в бланке письма содержится только общий для всех писем текст, поэтому обращение выглядит как Уважаем!, а номер карты и дата пропущены.
Работа Мастера слияния включает 6 шагов.
| 1 шаг: выбираем тип документа для рассылки, в нашем случае это Письма | ||
| 2 шаг: выбираем документ, на основе которого будут создаваться рассылки, им может быть открытый текущий документ, шаблон или существующий документ. При выборе варианта Шаблон или Существующий документ появляется возможность указать нужный файл в Проводнике. Мы выбираем Текущий документ | ||
| 3 шаг: выбираем получателей. В нашем случае источником данных будет таблица Excel, значит отмечаем вариант Использование списка. Затем с помощью кнопки Обзор… выбираем нужный файл в Проводнике | ||
| После выбора файла раскрывается диалоговое окно с выбранной таблицей. Если нам нужны все записи, то сразу нажимаем ОК. При необходимости можно список отсортировать, отфильтровать нужные записи, либо найти их с помощью соответствующих команд. Возможности фильтрации и поиска здесь, конечно, намного беднее, чем в Excel, но сделать простейшую выборку по текстовым или числовым значениям можно. Кроме того, возможно выбрать записи для рассылки вручную с помощью флажков 🙂 В нашем случае требуется установить фильтр по полю Рассылка по значению «да» (значение «да» появляется в таблице, если срок действия клубной карты истекает в следующем месяце). Фильтр можно установить, щёлкнув мышкой по названию поля и выбрав «да», либо воспользовавшись ссылкой Фильтр в этом же диалоговом окне
| ||
| 4 шаг: вставляем нужные поля в документ. Прежде, чем выбрать один из предложенных Мастером вариантов работы, следует установить курсор в тексте туда, куда Вы хотите вставить данные. Если Вы забыли это сделать, тоже ничего страшного, поля можно вставить в любое место документа, а затем перенести. В нашем случае ставим курсор после слова «Уважаем» перед восклицательным знаком. Так как нам нужны отдельные поля, выбираем Другие элементы… | ||
Раскрывается диалоговое окно для выбора полей слияния.  Выбираем поле Имя, нажимаем Вставить, то же самое для поля Отчество. Закрываем окно Вставка полей слияния и добавляем пробелы между вставленными полями. Если параметр Затенение полей установлен в положение Всегда, то вставленные поля будут отчетливо видны на сером фоне. Устанавливаем курсор после №, снова нажимаем ссылкуДругие элементы…, выбираем № клубной карты — Вставить. Аналогично вставляем поле Дата окончания действия карты Кроме указанных выше полей требуется вставить окончание обращения ый(ая), которое зависит от значения поляПол. Для этого воспользуемся специальным полем, позволяющим вставлять одно из двух значений в зависимости от данных. Поставим курсор сразу после слова «Уважаем», нажмём кнопку Правила на вкладке Рассылки и выберем вариант IF…THEN…ELSE. В версиях до Word2007 аналогичная кнопка называется Добавить поле Word и находится на панели инструментов Слияние В раскрывшемся диалоговом окне зададим параметры После нажатия ОК, получим результат
| ||
| 5 шаг: просматриваем получившиеся письма, используя кнопки навигации. На этом шаге также можно изменить список получателей, применив фильтр или убрав флажки. Так как мы применили фильтр ранее, получателей осталось 3. | ||
| Присмотревшись повнимательней к полученному результату, видим, что он не вполне соответствует нашим ожиданиямНомер клубной карты вместо 001768 отображается как 1768, а дата и вовсе не по-нашему: сначала месяц, а потом день, хотя в таблице Excel всё было в порядке. Такие же неприятности могут возникнуть при импорте ячеек с десятичными числами, денежным форматом и т.д. Вывод неутешительный: при слиянии форматирование чисел и дат не сохраняется. Но выход есть! Поля документа Word, в которые вставляются наши данные, представляют собой код, который, во-первых, можно посмотреть, а во-вторых, изменить. Чтобы увидеть код поля, например, с номером клубной карты, следует кликнуть по нему правой кнопкой мыши (ПКМ) и выбрать команду Коды/Значения полей. Получим следующее { MERGEFIELD «M__клубной_карты» }Сам код изменять мы не будем, а вот формат допишем. Принцип добавления формата будет понятен любому, кто хоть немного знаком с созданием пользовательского формата в Excel. Чтобы число всегда состояло из шести цифр, формат должен состоять из шести нулей:{ MERGEFIELD «M__клубной_карты» # «000000» }. Теперь снова ПКМ по полю — Обновить поле, и видим число в нужном формате. Аналогично поступаем с датой { MERGEFIELD «дата_окончания_действия_карты» @ «DD.MM.YYYY» } И получаем окончательный вариант Подробнее о кодах полей Word можно прочитать в справочной системе Word или на официальном сайте Microsoft | ||
| 6 шаг: выбираем вариант Изменить часть писем… и просматриваем получившийся документ, при необходимости его можно отредактировать, сохранить как отдельный файл или отправить на печать | ||
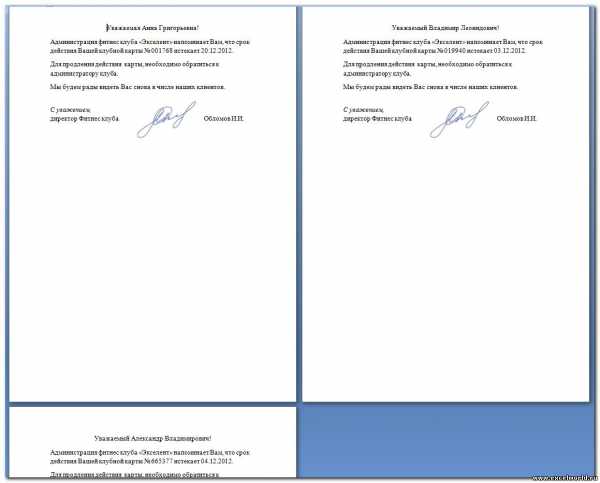 | ||
word-office.ru
Как сделать слияние word и excel 2003?
Часто данные электронной таблицы требуется использовать при составлении различных документов: отчетов, писем, договоров и т.д. В этом случае удобно использовать слияние данных MS Excel и MS Word.
Процедура слияния состоит из нескольких этапов.
1 этап. Подготовка данных электронной таблицы
Таблица, предназначенная для слияния, должна удовлетворять некоторым требованиям:
- в таблице не должно быть объединенных ячеек. Вернее сказать так: ЕСЛИ в таблице есть объединённые ячейки, то надо быть готовым к тому, что при экспорте объединение будет отменено, и соответственно образуются лишние пустые строки и/или столбцы, что может нарушить структуру таблицы. В общем, объединённые ячейки — это зло 🙂
- все столбцы должны иметь уникальные названия, которые будут использоваться при слиянии. Если в таблице отсутствует первая строка с названиями столбцов, то её заменит первая строка данных, а значит, она в рассылке участвовать не будет.
В качестве примера возьмем таблицу с перечнем клиентов фитнес клуба «Экселент»
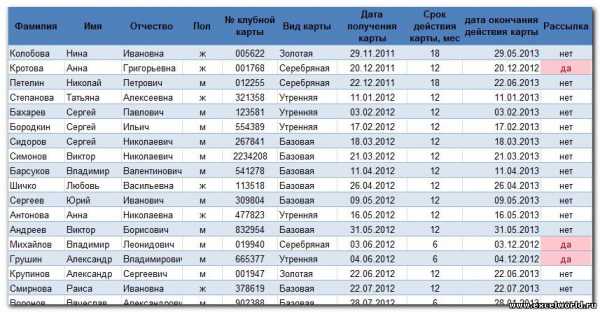
2 этап. Подготовка шаблона документа Word
На этом этапе в текстовом редакторе Word формируется документ, в который в дальнейшем будут внедряться данные электронной таблицы. Текст этого документа представляет собой общую для всех рассылок часть.
Предположим всем клиентам, у которых срок действия клубной карты истекает в следующем месяце, планируется разослать письма с уведомлением.
Текст письма будет одинаковым за исключением обращения, номера клубной карты и даты окончания её действия. Эти данные будут импортироваться из таблицы Excel (выделено синим)

Таким образом, на этом этапе в документе Word печатается общий для всех писем текст.
Для более удобной дальнейшей работы при слиянии рекомендуется установить параметр Затенение полей в положение Всегда, чтобы отличать вставленные поля слияния от обычного текста. Если этот параметр включен, поля отображаются на сером фоне. На печать этот фон, естественно, не выводится.
3 этап. Работа Мастера слияния MS Word
Открываем файл письма в MS Word.
Проще всего осуществить слияние данных, следуя указаниям Мастера слияния. В версиях после Word2003 Мастер слияния запускается с помощью кнопки Начать слияние на вкладке Рассылки
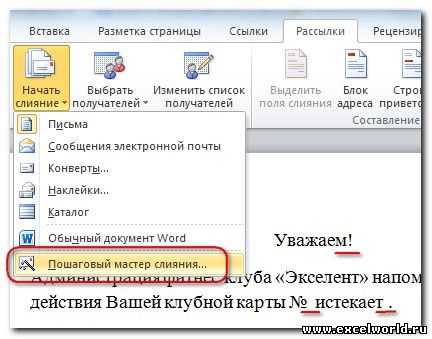
В версиях до Word2007 следует выполнить команду меню Сервис — Письма и рассылки — Слияние. Кроме того, для более удобной работы версиях до Word2007 можно вывести панель инструментов Слияние
Ещё раз обращаю внимание, что в бланке письма содержится только общий для всех писем текст, поэтому обращение выглядит как Уважаем!, а номер карты и дата пропущены.
Работа Мастера слияния включает 6 шагов.
| 1 шаг: выбираем тип документа для рассылки, в нашем случае это Письма | ||
| 2 шаг: выбираем документ, на основе которого будут создаваться рассылки, им может быть открытый текущий документ, шаблон или существующий документ. При выборе варианта Шаблон или Существующий документ появляется возможность указать нужный файл в Проводнике. Мы выбираем Текущий документ | ||
| 3 шаг: выбираем получателей. В нашем случае источником данных будет таблица Excel, значит отмечаем вариант Использование списка. Затем с помощью кнопки Обзор… выбираем нужный файл в Проводнике | ||
| После выбора файла раскрывается диалоговое окно с выбранной таблицей. Если нам нужны все записи, то сразу нажимаем ОК. При необходимости можно список отсортировать, отфильтровать нужные записи, либо найти их с помощью соответствующих команд. Возможности фильтрации и поиска здесь, конечно, намного беднее, чем в Excel, но сделать простейшую выборку по текстовым или числовым значениям можно. Кроме того, возможно выбрать записи для рассылки вручную с помощью флажков 🙂 В нашем случае требуется установить фильтр по полю Рассылка по значению «да» (значение «да» появляется в таблице, если срок действия клубной карты истекает в следующем месяце). Фильтр можно установить, щёлкнув мышкой по названию поля и выбрав «да», либо воспользовавшись ссылкой Фильтр в этом же диалоговом окне
| ||
| 4 шаг: вставляем нужные поля в документ. Прежде, чем выбрать один из предложенных Мастером вариантов работы, следует установить курсор в тексте туда, куда Вы хотите вставить данные. Если Вы забыли это сделать, тоже ничего страшного, поля можно вставить в любое место документа, а затем перенести. В нашем случае ставим курсор после слова «Уважаем» перед восклицательным знаком. Так как нам нужны отдельные поля, выбираем Другие элементы… | ||
Раскрывается диалоговое окно для выбора полей слияния.  Выбираем поле Имя, нажимаем Вставить, то же самое для поля Отчество. Закрываем окно Вставка полей слияния и добавляем пробелы между вставленными полями. Если параметр Затенение полей установлен в положение Всегда, то вставленные поля будут отчетливо видны на сером фоне. Устанавливаем курсор после №, снова нажимаем ссылкуДругие элементы…, выбираем № клубной карты — Вставить. Аналогично вставляем поле Дата окончания действия карты Кроме указанных выше полей требуется вставить окончание обращения ый(ая), которое зависит от значения поляПол. Для этого воспользуемся специальным полем, позволяющим вставлять одно из двух значений в зависимости от данных. Поставим курсор сразу после слова «Уважаем», нажмём кнопку Правила на вкладке Рассылки и выберем вариант IF…THEN…ELSE. В версиях до Word2007 аналогичная кнопка называется Добавить поле Word и находится на панели инструментов Слияние В раскрывшемся диалоговом окне зададим параметры После нажатия ОК, получим результат
| ||
| 5 шаг: просматриваем получившиеся письма, используя кнопки навигации. На этом шаге также можно изменить список получателей, применив фильтр или убрав флажки. Так как мы применили фильтр ранее, получателей осталось 3. | ||
| Присмотревшись повнимательней к полученному результату, видим, что он не вполне соответствует нашим ожиданиям Номер клубной карты вместо 001768 отображается как 1768, а дата и вовсе не по-нашему: сначала месяц, а потом день, хотя в таблице Excel всё было в порядке. Такие же неприятности могут возникнуть при импорте ячеек с десятичными числами, денежным форматом и т.д. Вывод неутешительный: при слиянии форматирование чисел и дат не сохраняется. Но выход есть! Поля документа Word, в которые вставляются наши данные, представляют собой код, который, во-первых, можно посмотреть, а во-вторых, изменить. Чтобы увидеть код поля, например, с номером клубной карты, следует кликнуть по нему правой кнопкой мыши (ПКМ) и выбрать команду Коды/Значения полей. Получим следующее { MERGEFIELD «M__клубной_карты» }Сам код изменять мы не будем, а вот формат допишем. Принцип добавления формата будет понятен любому, кто хоть немного знаком с созданием пользовательского формата в Excel. Чтобы число всегда состояло из шести цифр, формат должен состоять из шести нулей:{ MERGEFIELD «M__клубной_карты» # «000000» }. Теперь снова ПКМ по полю — Обновить поле, и видим число в нужном формате. Аналогично поступаем с датой { MERGEFIELD «дата_окончания_действия_карты» @ «DD.MM.YYYY» } И получаем окончательный вариант Подробнее о кодах полей Word можно прочитать в справочной системе Word или на официальном сайте Microsoft | ||
| 6 шаг: выбираем вариант Изменить часть писем… и просматриваем получившийся документ, при необходимости его можно отредактировать, сохранить как отдельный файл или отправить на печать | ||
Для того чтобы разослать адресатам документ или письмо, где присутствует неизменная часть, и при этом персонализировать каждое из них, часто офисным служащим приходится прибегать к операции размножения подобной информации и замене сменных частей документа или письма. На эту процедуру может быть затрачено много полезного рабочего времени, а часто и в ущерб другой работе. Помочь в этом деле призвана процедура слияния документов, которая позволяет максимально автоматизировать процес создания и подготовки многостраничных документов с постоянным и изменяемым содержимым в них.
В данном видеоуроке рассмотрен пример слияния документов для писем. Пусть вас не смущает язык написания текста письма(украинский), главное понять принцип работы этой функции, и опробывать уже на своих примерах.
Слияние документов Word на примере писем от Oksana Kutsenko на Youtube.
Инструкция по использованию процедуры слияния документов Word на примере писем
- Подготовить файл с основным содержимым (это могут быть файлы в текстовом редакторе: бланк письма-обращения, уведомление с констатацией фактов и др.
- Подготовить файл с источником данных (это могут быть файлы в текстовом редакторе, собранным в таблицу, данные из табличного редактора, например Excel (версий 2003,2007,2010), информация из файлов баз данных, например Access ( версий 2003,2007,2010). Сохранить. Его можно создать позже, с помощью мастера слияния Создать список.
- Задать в этой таблице заголовки для записей, которые будут служить источником данных.
- Начать процедуру формирования письма или документа, выбрав для программ Microsoft Office 2007, 2010 на ленте вкладку Рассылки/Начать слияние.
- В выпадающем списке обратиться к Пошаговому мастеру слияния.
- В области задач Слияние выбрать тип документа Письма.
- Перейти на этап 2 мастера слияния Открытие документа.
- В области Выбор документа использовать Текущий документ.
- Перейти к шагу Выбор получателей.
- С помощью ссылки Обзор выбрать зараннее подготовленный файл с данными из п.2
- Перейти к следующему шагу мастера слияния Создание письма.
- Воспользовавшись ссылкой Другие элементы подставить в тело письма изменяемые компоненты полей слияния, сформированые в файле п.2. и продолжить работу по выделению и подстановке.
- Перейти к шагу Просмотр писем. Выполнить правильность заполнения данных. В случае неудовлетворительного результата вернуться с помощью мастера слияния на шаги назад и исправить существующее несоответствие.
- Перейти к последнему шагу Завершение слияния и выбрать либо возможность печати, либо просмотра итогового результата Изменить отдельные письма/Все.
- Проверить работу мастера слияния на последующих листах со сформированными письмами.
- Выбрать процедуру печати или сохранения.
Чтобы быть в курсе новых уроков этого блога
Подпишись и следи за новинками сайта
- Спецсимволы для вставки в анкету
- Автотекст для ускорения работы в Word
- Как вставить формулу в текстовый документ MS Word 2013
- Как вставить апостроф в украинском тексте. Сочетание клавиш
- Печать брошюр. Как напечатать документ книжкой
- Слияние документов Word на примере наклеек
- Как в Microsoft Word для Mac 2011 найти-заменить различные символы в один клик
- Cпособы выделения фрагментов текста в Word
- Как заменить кавычки в Word
- Как вставить апостроф в украинском тексте. Изменение настроек Windows
coded by nessus
word-office.ru
|
|
master-samouchitel.ru
Как сделать слияние рассылок в Microsoft Word Как? Так!
Содержимое:
3 части:
Слияние – это мощный инструмент для написания и отправки персональных писем множеству получателей. Вы также можете использовать его для создания конвертов или наклеек с информацией о каждом получателе. Слияние может импортировать данные из другого источника, такого как Excel, а затем использовать их для вставки в ваше сообщение согласно определенным получателям.
Шаги
Часть 1 Добавление получателей
- 1 Слияние – это функция, предназначенная для создания массовых рассылок, а также конвертов и наклеек с различной информацией. Вы можете импортировать базу данных получателей или ввести их вручную, а затем использовать так называемые «поля» для автоматического заполнения информации о каждом получателе. Это позволяет создать один документ, который вы можете отправить сотням или даже тысячам людей.
- 2 Создайте таблицу с информацией о получателях (если нужно). Вы можете ввести информацию о получателях вручную, но если у вас сотни адресатов, то проще создать соответствующую таблицу или базу данных.
- .
- В сети поищите информацию о создании базы данных в Access.
- 3 Перейдите на вкладку «Рассылки». Если вы работаете в Word 2003 или более старой версии, нажмите «Сервис» – «Письма и рассылки» – «Показать панель инструментов слияния».
- 4 Нажмите «Начать слияние» и выберите тип документа (сообщения электронной почты, письма, конверты, наклейки и каталоги). Если вы не уверены, выберите «Обычный документ Word».
- Выбрав «Конверты», откроется окно «Параметры конверта», в котором вы сможете выбрать размер и порядок форматирования конверта.
- Выбрав «Наклейки», откроется окно «Параметры наклейки», в котором вы сможете выбрать тип и размер наклейки.
- 5 Нажмите «Выбрать получателей» и выберите метод добавления получателей. Получатели – это самая главная часть функции слияния, так как позволяет заполнять «поля» информацией о каждом получателе. Вы можете ввести получателей вручную, загрузить таблицу или базу данных или загрузить контакты из Outlook.
- Выбрав «Ввести новый список», откроется новое окно, в котором вы сможете ввести информацию о каждом получателе. Это пригодится, если у вас нет доступа к таблице с информацией о получателях, но это очень медленный способ ввода данных. Вы можете нажать кнопку «Настройка столбцов» для создания столбцов с соответствующей информацией.
- Выбрав «Использовать существующий список», откроется проводник Windows, в котором вы сможете найти файл с таблицей или базой данных. Вы также можете нажать кнопку «Новый источник», чтобы подключиться к SQL серверу в интернете.
- Выбрав «Выбрать из контактов Outlook», загрузятся ваши контакты из Outlook (вы можете отметить, какие контакты должны быть загружены).
Часть 2 Создание документа
- 1 Создайте документ так, как вы обычно делаете (с нуля или при помощи шаблона). Перед этим важно ввести данные получателей, чтобы использовать соответствующие «поля» при создании документа.
- В сети поищите информацию о написании официального письма.
- .
- 2 Нажмите кнопку «Строка приветствия» для создания приветствия. Вы можете использовать функцию предварительного просмотра, чтобы увидеть, как приветствие выглядит на каждом экземпляре слияния.
- 3 Нажмите кнопку «Вставить поле слияния» и выберите поле, которое вы хотите вставить в документ. При создании документов это поле будет заменено на данные из таблицы получателей.
- Например, если вы хотите, чтобы в документе отображалось имя и фамилия получателя, выберите «Первый», нажмите пробел, еще раз нажмите кнопку «Вставить поле слияние», а затем нажмите «Последний».
- Также вы можете использовать кнопку «Адреса», чтобы создать конверты с адресом каждого получателя. Введите ваш адрес в строке ввода адреса отправителя, а затем нажмите «Адреса» в строке ввода адреса получателя.
- Вы можете выбрать любое поле, содержащее данные получателя. Убедитесь, что это относится ко всем адресатам из списка, так как пустые поля будут бросаться в глаза.
- 4 Нажмите кнопку «Выделить поля слияния», чтобы выделить вставленные поля и облегчить их редактирование.
- 5 Нажмите кнопку «Просмотр результатов», чтобы увидеть, как будет выглядеть документ. На экране отобразится документ слияния с информацией первого получателя.
Часть 3 Завершение слияния
- 1 Проверьте документ на наличие в нем ошибок. Нажмите кнопку «Автопоиск ошибок», чтобы Word просканировал каждый документ в слиянии и убедился, что все поля заполнены соответствующими данными получателей. Программа известит вас о любом несоответствии, которое вы сможете исправить.
- 2 Завершите процесс слияния. Щелкнув «Найти и объединить», отобразятся три опции:
- «Редактирование отдельных документов». Вы сможете определить редактируемые записи. После этого будет создан новый документ с каждой записью на отдельной странице. Вы можете отредактировать их вручную.
- «Печать документов». Вы сможете определить распечатываемые записи. После этого документы будут отправлены на принтер и распечатаны.
- «Отправка документов по электронной почте». Вы сможете ввести тему письма и выбрать поле, содержащее адреса электронной почты получателей. Затем вы сможете отправить рассылку через Outlook. Обратите внимание, что рассылка будет отправлена немедленно, поэтому убедитесь, что с ней все в порядке.
Прислал: Суханова Анна . 2017-11-11 23:12:41
kak-otvet.imysite.ru