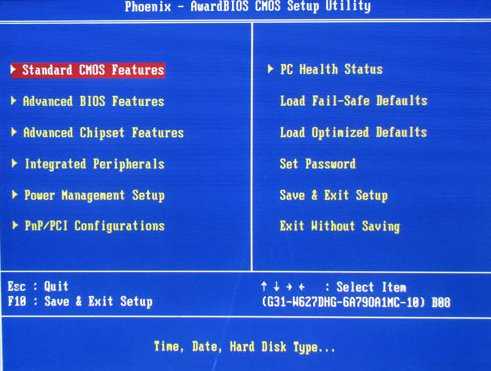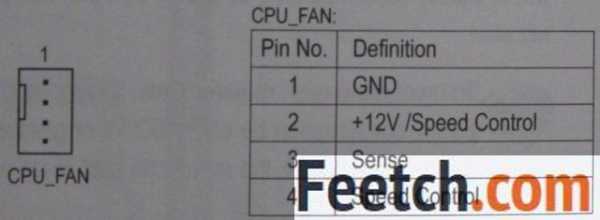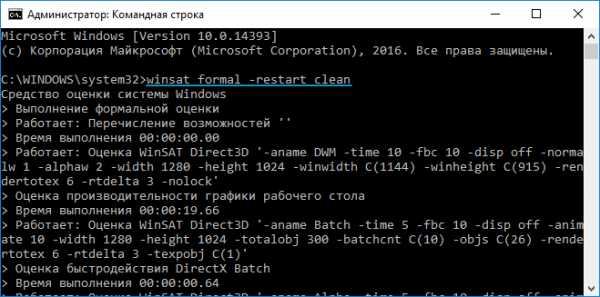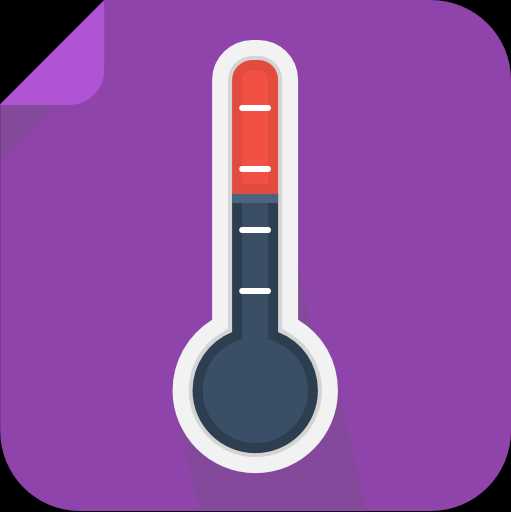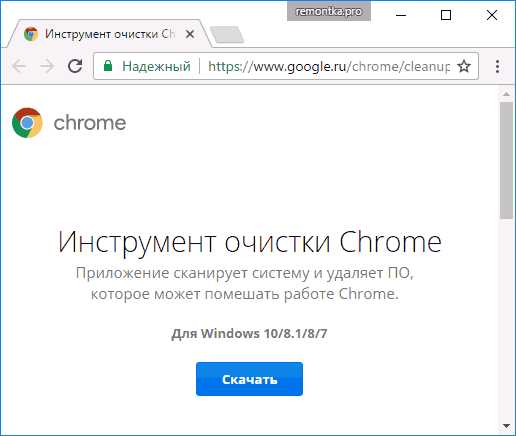Как создать калькулятор в visual basic. Как сделать калькулятор в visual basic
Как создать простой калькулятор в Visual Basic 6.0 Как? Так!
Содержимое:
Visual Basic 6.0 является языком программирования, разработанный Microsoft, который может легко изучить и использовать новичок, а также опытные программисты. Хотя он больше не поддерживается корпорацией Microsoft, тысячи приложений еще работают на нем и многое другое программное обеспечение все еще разрабатывается. Это руководство покажет вам, как создать простой калькулятор в Visual Basic 6.0.
Шаги
- 1 Откройте Visual Basic 6.0 и создайте новый проект Standard EXE Project. Проекты Standard EXE дают вам несколько команд и инструментов, полезных для разработки простых, а также полу-сложных программ.
- Вы также можете выбрать проект VB Enterprise Edition Project, который даст вам намного больше инструментов для работы. Для начинающего программиста предлагается использовать Standard EXE Project.
- 2 Рассмотрите окно проекта. В центре экрана будет поле с большим количеством точек. Это ваша форма.Форма - это место, куда вы будете добавлять различные элементы (кнопки команд, картинки, текстовые поля и т.д.) к вашей программе.
- Слева от окна находится панель инструментов. Панель инструментов содержит различные определенные заранее элементы любой программы. Вы можете перетащить эти элементы на форму.
- В нижней правой части окна находится макет формы. Это определяет, где ваша программа будет отображаться на экране после того, как проект будет завершен и выполнен.
- Посередине правее находится окно свойств, которые определяют свойство любого элемента, выбранного в форме. Вы можете изменять различные свойства, используя его. Если не выбран ни один элемент, оно отображает свойства формы.
- В правом верхнем углу находится Project Explorer. Оно показывает различные конструкции, формы, которые включены в проект.
- Если любой из этих полей отсутствует, вы можете добавить их, нажав на кнопку "View" на панели меню Menu.
- 3 Перетащите метку на форму, и измените заголовок метки на "Enter first number".
- Надпись на метке можно изменить с помощью окна свойств.
- 4 Создайте текстовое поле справа от первой метки. Удалите текст, который появляется внутри текстового поля, изменив пустующее поле "Text" в окне свойств.
- 5 Создайте еще одну метку и измените заголовок на "Enter second number", и создайте еще одно текстовое поле для нее справа.
- 6 Перетащите и создайте четыре командные кнопки ниже этих двух меток. Измените заголовок этих командных кнопок на "Add", "Subtract", "Multiply", "Divide" соответственно.
- 7 Создайте еще одну метку с надписью "Result" и текстовое поле справа от нее под кнопками четырех команд. Это текстовое поле будет использоваться для отображения результата. При этом ваш проект будет завершен.
- 8 Чтобы начать кодирование, в Project Explorer нажмите на форму, а затем выберите крайнюю левую кнопку. Вас перекинет в окно кодирования.
- Нажмите на список в верхнем левом углу окна кодирования. Один за другим нажимайте на все команды (Command1, Command2, и т.д.), таким образом план кодирования из них будет виден вам в вашем окне кодирования.
- 9 Объявите переменные. Чтобы объявить:
- Dim a, b, r as Integer
- a является величиной, введенной в первом текстовом поле, b является величиной , введенной во втором текстовом поле и r является результатом. Вы можете использовать любые другие переменные тоже.
- 10 Запустите кодирование для команды добавления (Command1). Код будет выглядеть следующим образом:
- Private Sub Command1_Click()a = Val(Text1.Text)b = Val(Text2.Text)r = a + bText3.Text = rEnd Sub
- 11 Код для команды вычитания (Command2). Код будет выглядеть следующим образом:
- Private Sub Command2_Click()a = Val(Text1.Text)b = Val(Text2.Text)r = a - bText3.Text = rEnd Sub
- 12 Код для команды умножения (Command3). Кодирование будет выглядеть следующим образом:
- Private Sub Command3_Click()a = Val(Text1.Text)b = Val(Text2.Text)r = a * bText3.Text = rEnd Sub
- 13 Код для команды деления (Command4). Кодирование будет выглядеть следующим образом:
- Private Sub Command4_Click()a = Val(Text1.Text)b = Val(Text2.Text)r = a / bText3.Text = rEnd Sub
- 14 Нажмите кнопку запуска или нажмите F5, чтобы выполнить свою программу.
- Протестируйте все команды и посмотрите, работает ли ваша программа.
- 15 Сохраните проект и свою форму. Создайте свой проект и сохраните его в виде .exe файла на своем компьютере; запустите его, когда вы хотите!
Советы
- Вы можете создавать различные вариации простого калькулятора. Попробуйте использовать окно опций вместо командных кнопок.
- Добавьте цвета на форму и текстовые поля, используя окно свойств, чтобы они выглядели красочно!
- Если есть ошибка, научитесь отлаживать программу.
Прислал: Большакова Ольга . 2017-11-12 11:04:02
kak-otvet.imysite.ru
Как создать калькулятор в visual basic. видео Видео
...
7 лет назад
Подробное видеоописание создания калькулятора на языке Visual Basic.
...
8 лет назад
Создаем простенький калькулятор при помощи Visual Basic 2010 Express. Калькулятор умеет умножать, делить, вычитать...
...
2 лет назад
В этом видео я вам покажу как создать свой калькулятор на Visual basic 6 0.
...
5 лет назад
Не забывайте оценивать видео, подписываться и оставлять ваши комментарии. Если есть какие-то пожелания...
...
2 лет назад
Подробное написание программы калькулятор на языке программирования Visual Basic.
...
4 лет назад
Создаем калькулятор в Microsoft Visual Basic Если нужен код,пишите в комментах.
...
6 лет назад
Язык я знаю почти в совершенстве так что если вы что то не поняли или хотите узнать с радостью помогу Вам!...
...
3 лет назад
Dim a1 As Double Dim b1 As Double Dim c1 As Double a1=CDbl(a.Text) b1=CDbl(b.Text) c = a1 + b1.
...
4 лет назад
https://yadi.sk/d/Q6dYOW0zV7odA - исходник.
...
4 лет назад
Scrypt: a = Val(Text1.Text) b = Val(Text2.Text) c =a + b Text3.Text =Str(C) Прошу смотреть видео внимательно в данном видео всьё понятно...
...
3 лет назад
...
4 лет назад
Всем привет, дорогие друзья! И мы продолжаем изучение языка ООП Visual Basic. Сегодня, как я и обещал в прошлом...
...
8 лет назад
Создаем простенький калькулятор при помощи Visual Basic 2010 Express. Калькулятор умеет умножать, делить, вычитать...
...
4 лет назад
How to Create Calculator in Visual Basic.Net Full Tutorial.
...
3 лет назад
В этом видео я покажу ,как можно создать простой калькутор в среде Visual Basic.
...
4 лет назад
Создание калькулятора в Visual Basic 1ЧАСТЬ, для новичков.
4k-video.ru
Как сделать калькулятор в Visual Basic???
Предлагаю более компактный вариант на Visual Basic 2015 (форма, кнопки b0...b9,zap -имя кнопок запятая, plus-имя кнопки плюс, del-имя кнопки делить, richtextbox1-окно ввода)В данной статье я расскажу вам как сделать проект Обычный калькулятор . Основные математические действия будут производиться над целыми десятичными числами. Но нам будет необходимо преобразовать строковое значение с число. Это можно сделать с помощью функции Val, аргументом которой является строка, а значение - число: Val (Строка$).
Для создания графического интерфейса на форме размести пять кнопок с названиями сложение, вычитание, деление, умножение, выход; три текстовых поля (два для ввода и одно для вывода) .
Перед тем как начать основную работу можно убедиться, что калькулятор не будет складывать числа более 16 знаков. Для этого необходимо в процедуре Text1_Change и Text2_Change ввести такой код:
Private Sub Text1_Change () Происходит при изменении текстового поля If Len (Text1.Text)gt;16 Then MsgBox Много знаков Если Text1gt;16, то выводим сообщение End Sub
Private Sub Text2_Change () If Len (Text2.Text)gt;16 Then MsgBox Много знаков End Sub
Теперь напишем код для сложения, вычитания и умножения:
Private Sub Command1_Click () Сложение Text3.Text=Val (Text1.Text) + Val (Text2.Text) End Sub
Private Sub Command2_Click () Вычитание Text3.Text=Val (Text1.Text) Val (Text2.Text) End Sub
Private Sub Command3_Click () Умножение Text3.Text=Val (Text1.Text) * Val (Text2.Text) End Sub
С кодом для деления придтся немного пораздумать. Когда во втором текстовом поле будет ноль или там не будет текста, то будут выскакивать ошибка. Для е предотвращения придтся создать условие:
Private Sub Command4_Click () Деление If Text2.Text = Then MsgBox Деление на ноль If Text2.Text = 0 Then MsgBox Деление на ноль If Text2.Textlt;gt; Then Text3.Text=Val(Text1.Text)/Val(Text2.Text) If Text2.Textlt;gt;0 Then Text3.Text=Val(Text1.Text)/Val(Text2.Text) End Sub
Осталось написать процедуру для кнопки Выход :
Private Sub Command5_Click () Выход End End Sub
Для создания других операций с числами можно воспользоваться обозначениями функций: Sqr (число) служит для извлечения квадратного корня Например: Sqr (16) = 4
Основание ^ степень возведение числа в степень Например: 6 ^ 2 = 36
Sin (число) синус числа Например: Sin (60) = -0, 304810621102217
Cos (число) косинус числа Например: Cos (60) = -0, 952412980415156
Tan (число) тангенс числа Например: Tan (60) = 0,320040389379563
Dim op As String Dim num1 As Integer Dim num2 As IntegerPrivate Sub Command1_Click() Text1.Text = "" End Sub
Private Sub Command10_Click() Text1.Text = Text1.Text + "9" End Sub
Private Sub Command11_Click(Index As Integer) Text1.Text = Text1.Text + "0" End Sub
Private Sub Command12_Click(Index As Integer) num1 = Text1.Text Text1.Text = "" op = "+" End Sub
Private Sub Command13_Click(Index As Integer) num1 = Text1.Text Text1.Text = "" op = "-" End Sub
Private Sub Command14_Click(Index As Integer) num1 = Text1.Text Text1.Text = "" op = "/" End Sub
Private Sub Command15_Click(Index As Integer) num1 = Text1.Text Text1.Text = "" op = "*" End Sub
Private Sub Command16_Click(Index As Integer) num2 = Text1.Text If op = "+" Then Text1.Text = num1 + num2 ElseIf op = "-" Then Text1.Text = num1 - num2 ElseIf op = "*" Then Text1.Text = num1 * num2 ElseIf op = "/" Then Text1.Text = num1 / num2 End If End Sub
Private Sub Command17_Click() End End Sub
Private Sub Command2_Click() Text1.Text = Text1.Text + "1" End Sub
Private Sub Command3_Click() Text1.Text = Text1.Text + "2" End Sub
Private Sub Command4_Click() Text1.Text = Text1.Text + "3" End Sub
Private Sub Command5_Click() Text1.Text = Text1.Text + "4" End Sub
Private Sub Command6_Click() Text1.Text = Text1.Text + "5" End Sub
Private Sub Command7_Click() Text1.Text = Text1.Text + "6" End Sub
Private Sub Command8_Click() Text1.Text = Text1.Text + "7" End Sub
Private Sub Command9_Click() Text1.Text = Text1.Text + "8" End Sub
4u-pro.ru