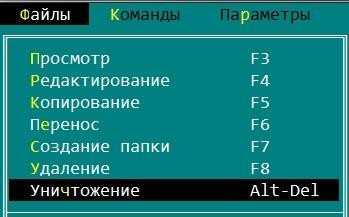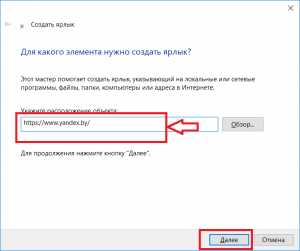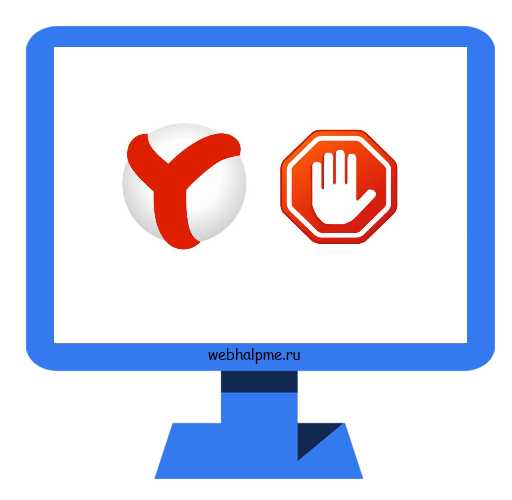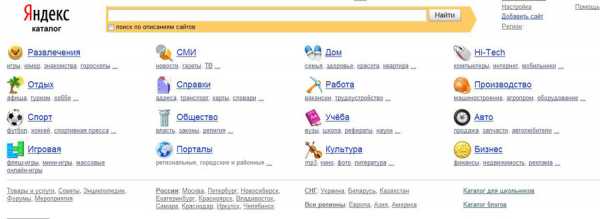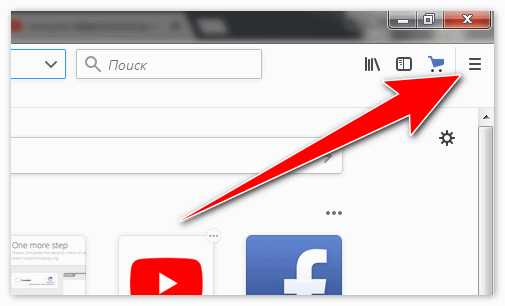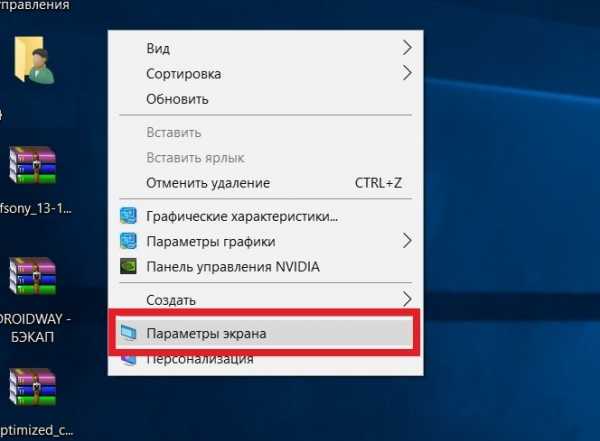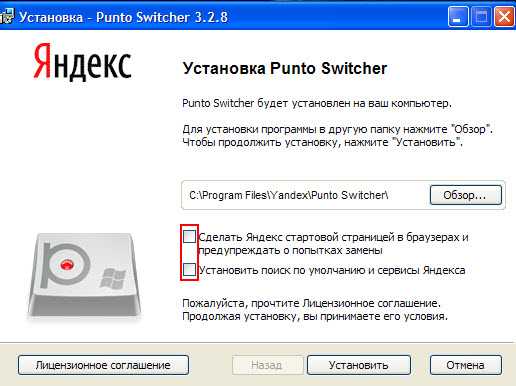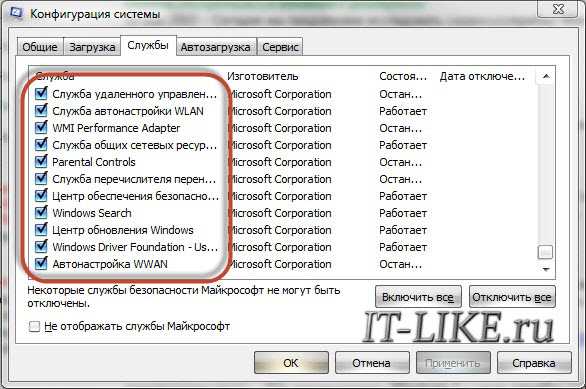Как отменить удаление файла с компьютера. Как сделать чтобы файлы не удалялись
Как защитить файл или папку от удаления
 Буквально несколько дней назад я получил вопрос от моего подписчика и этот вопрос мне показался интересным.
Буквально несколько дней назад я получил вопрос от моего подписчика и этот вопрос мне показался интересным.
Вопрос заключается в следующем. На компьютере скопилось много ценного материала, который был тщательно структурирован, то есть разложен по папкам.
Пользователь опасается, что по случайности или по неосторожности какие-то файлы или папки могут быть удалены или перенесены, из-за чего весь, возможно, многолетний труд пропадет.
И вопрос дословно звучал так: КАК МНЕ ЗАБЛОКИРОВАТЬ НУЖНУЮ ПАПКУ ОТ СТИРАНИЯ, С ВОЗМОЖНОСТЬЮ ДОПОЛНЕНИЯ?
Есть довольно простой способ, который позволит предотвратить случайное удаление важных для вас файлов, но при этом не исключает возможность добавления информации. И самое приятное заключается в том, что все это можно организовать средствами Windows без привлечения сторонних программ.
Дело в том, что для каждого файла или папки в Windows можно определить правила, по которым с этим объектом будут работать пользователи, программы или сама операционная систем.
Итак, у нас есть папка с файлами, которую необходимо защитить от случайного удаления. Щелкаем правой кнопкой мыши на ней и из контекстного меню выбираем пункт Свойства. Затем переключаемся на вкладку Безопасность и нажимаем на кнопку Дополнительно.
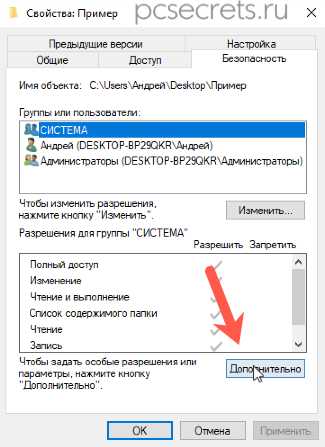
В открывшемся окне нужно добавить новое правило, нажав на соответствующую кнопку Добавить.
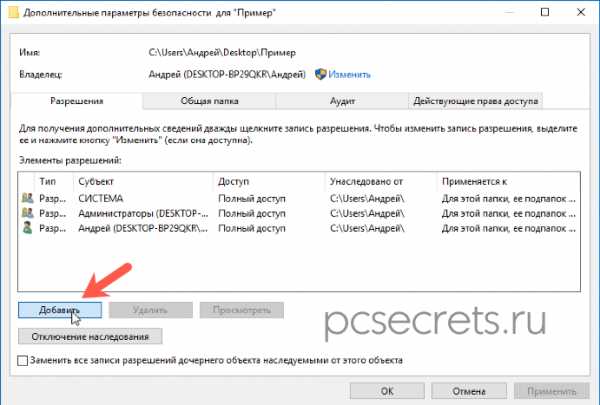
В следующем окне нужно задать разрешения для нашей папки. Пока здесь все опции неактивны. Нажимаем на ссылку Выберите субъект.
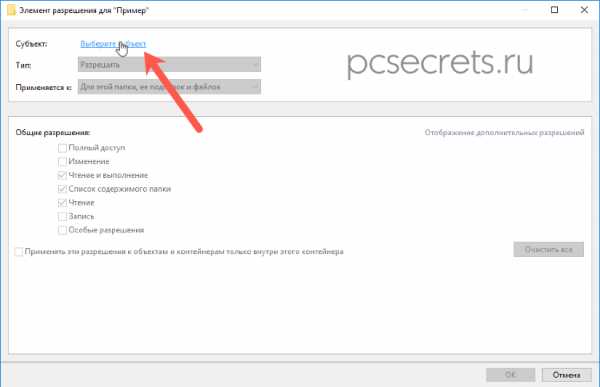
Появится еще одно окно, в котором можно нажать на Дополнительно.
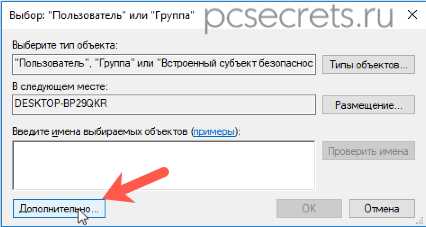
Далее нажимаем Поиск, а затем выбираем из результатов поиска вариант Все и нажимаем OK.
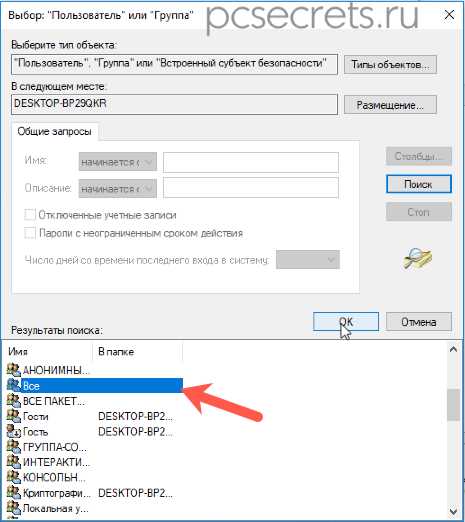
Сейчас мы определили субъект, то есть для кого будут действовать данные правила. Так как мы выбрали Все, то правила будут касаться всех пользователей, работающих на компьютере, а также и саму операционную систему.
После этого станут доступны настройки разрешений для нашей папки.
В выпадающем списке Тип есть два пункта — Разрешить и Запретить. Мы хотим запретить удаление, поэтому выбираем соответсвующий пункт.
Далее указываем, к чему будут применяться заданные разрешения, а точнее запреты. Для нас важна папка и все в ней находящиеся файлы, поэтому выбираем Для этой папки, её подпапок и файлов.
Ниже находятся разрешения. Нажимаем на ссылку Отображение дополнительных разрешений и список значительно расширится. Чтобы обеспечить защиту файлов и папок оставляем только Удаление подпапок и файлов и Удаление. После этого нажимаем ОК, для сохранения изменений.
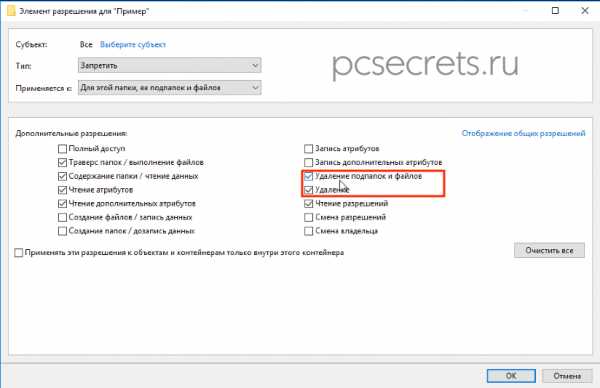
Применяем наши настройки и появится окно, в котором нужно подтвердить желание применить эти настройки.
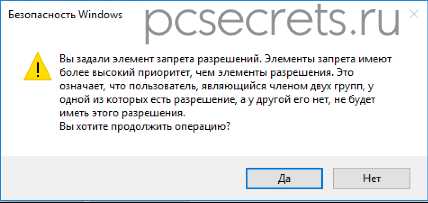
После этого будет активирована защита папки и всех находящихся в ней файлов. При попытке их удалить появится сообщение о невозможности провести данную операцию.

При этом в защищенную папку можно копировать информацию, то есть в ней можно создавать, например, новые папки и копировать в нее новые файлы. Удалить или переместить содержимое папки не получится.
Для снятия данных ограничений нужно удалить добавленное нами правило. То есть снова вызываем контекстное меню на папке, выбираем Свойства и на вкладке Безопасность щелкаем по кнопке Дополнительно. В списке находим заданное нами правило и удаляем его. После этого защита с папки будет снята и ее снова можно будет удалить.
pcsecrets.ru
Как удалить не удаляемые файлы. Правильное удаление «не удаляющихся» файлов
Всех, кто зарабатывает в интернете или пытается это сделать, называют манимейкерами. Прямой перевод этого слова звучит так - делающий деньги. Если бы не было , то такая своего рода профессия, вряд ли бы появилась.
В повседневной работе мы (нас, наверное, тоже можно назвать манимейкерами) пользуемся программами и файлами. Удаляем и устанавливаем их, но бывают такие моменты, когда мы не можем удалить тот или иной файл. Связано это в первую очередь не с нашим желанием, а с тем, что операционная система попросту блокирует такие запросы, выдавая нам в ответ ошибку.
Люди реагируют на это по-разному. Кто злится, кто решает оставить все как есть, с надеждой, что через пару дней оно само исчезнет, а кто-то совсем ничего и никогда не удаляет. Не удаляемые файлы связаны в первую очередь с системными ресурсами. Давайте рассмотрим наиболее вероятные причины и ответим на вопрос, как удалить файл, который не удаляется .
Основные причины не удаления файлов на компьютере
Ошибка, вызванная процессом
Очень часто бывает, что мы пытаемся удалить файл, когда он используется другой программой. Например, слушая музыкальные композиции, мы решили удалить какой-нибудь файл, но у нас это не получится по простой причине - этот файл уже используется проигрывателем .
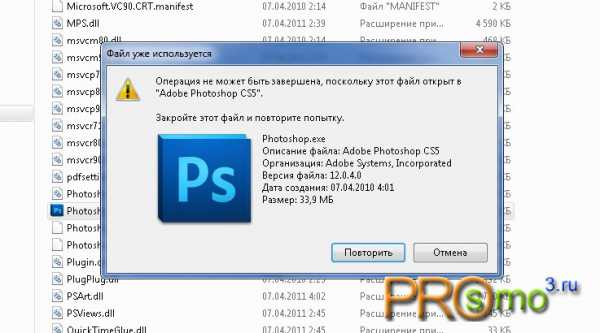
Такой момент будет выдавать нам ошибку удаления до тех пор пока вы не выключите программу, которая этот файл использует. Возможен и такой момент, что файл используется не программой, а каким-то процессом Windows, в таком случае вы тоже не сможете удалить файл, пока не закроете процесс.
Может быть, так, что процесс не виден в диспетчере задач, или он очень важен и сам не закрывается, в таком случае нам не обойтись без помощи специальных программ.
Не могу удалить файл - вирус???
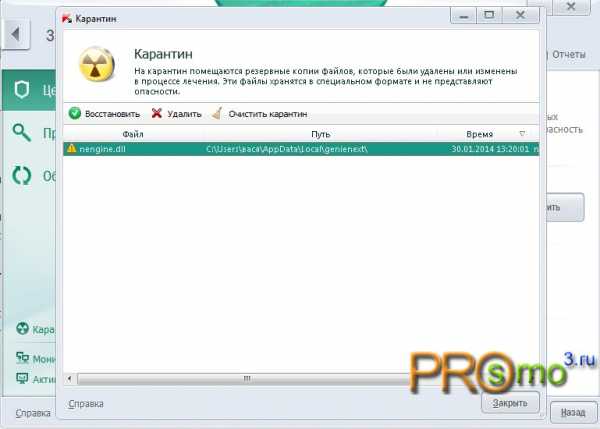
Вирусы это специальные программы, которые могут испортить жизнь любому, особенно новичку в компьютерном мире. Они тоже умеют создавать файлы, которые невозможно удалить. Бывают и такие ситуации, что файл вроде как удаляется, но через какое-то время снова появляется . Все это работа вирусов.
Сбой операционной системы
В мире, наверное, нет ничего совершенного, особенно если это касается техники. Так и с компьютерами, и операционными системами. Порой бывает что файл не удаляется только из-за того что Windows заглючила и не хочет просто так его удалить. В таких случаях рекомендуется перезагрузить компьютер и попробовать удалить файл снова.
Как удалить файл который не удаляется
Удалить неудаляемый файл можно несколькими способами. Например, пригласить друга в гости, выпить бутылочку коньяка и снять свой , подсоединив его к компьютеру друга. Далее мы открываем этот диск и находим неугодный нам файл.
- Данный способ высокоэффективный , но проблема в том что друг может захотеть еще одну бутылочку и вы просто не сможете добраться до его компьютера.
- Второй вариант - это использовать специально предназначенные для этого программы. Одной из таких популярных программ является Unlocker.
Программа для удаления файлов, которые не удаляются
Unlocker специальная программа, которая может удалять неудаляемые файлы.Для начала установим программу. Ее интерфейс очень прост и позволяет удалять ненужные файлы даже с помощью автоматически появляемого запроса.
Дело в том, что когда вы установите эту программу, она появится у вас в трее, (внизу в правом углу, где добавляется громкость) и в момент удаления файла высвечивается специальный запрос, который поможет решить нашу проблему. Просто подтвердите то, что вы действительно хотите удалить этот файл с помощью программы Unlocker .
Также эта программа позволяет не только удалить неудаляемый файл, но и переместить неперемещаемый. Для перемещения файла, который никак не хочет переместиться жмем правой кнопкой мыши по нему и выбираем Unlocker. Далее появится окошко в котором вы сможете выбрать место, куда хотите переместить. Вот так вот друзья, немного сумбурно, но программа стоящая и эффективная.
Как удалить файл весящий 0 килобайт
Наверное, много людей сталкивается в процессе работы за компьютером с файлами весящими 0 килобайт. Такие файлы очень часто можно увидеть на флешках, когда пропадают из зоны видимости нормальные файлы и вместо них появляются такие. Все это проделки вредного и наглого вируса.
К сожалению, программа анлокер в этом случае помочь нам не сможет и нам придется прибегнуть к помощи антивирусов. Если у вас имеется антивирус, то выделите папку с файлами 0 размера и просканируйте. Это должно помочь, если же не помогло, попробуйте установить другой антивирус и попробоват
|
Янв 29 |
Как удалить файлы, чтобы потом их не смогли восстановить |
nsworld.ru
Как удалить не удаляемый файл или папку
Всем привет, на связи Макс. Иногда пользователю компьютера приходится сталкиваться с ситуацией когда не удаётся удалить какой-то файл или папку. В одних случаях, при удалении файла выскакивает сообщение о том, что файл используется другой программой.
В другой ситуации срабатывает системная защита файловой системы, тогда сообщается об отказе доступа к данному файлу. При работе на компьютере в операционной системе Windows, открытый файл или папка всегда использует какой-то системный процесс.
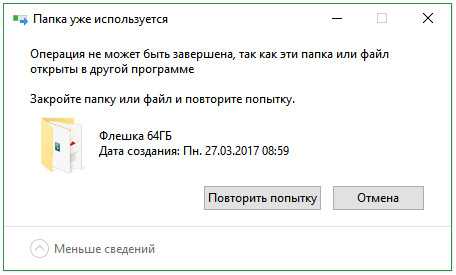
Для того чтобы сделать какое-то действие (например удаление) с открытой папкой или запущенным файлом, необходимо будет закрыть этот файл или папку. Но опять же, сделать нужное вам действие не позволит запущенный системный процесс в операционной системе. Поэтому для начала необходимо закрыть папку или файл, а затем завершить системный процесс.
Самостоятельно удалить файл или папку в Windows бывает сложновато (в зависимости от ситуации), поэтому для удаления таких файлов можно использовать сторонние программы (рассмотрим их далее). Но давайте для начала постараемся рассмотреть удаление не удаляемых файлов стандартными способами Windows.
Если файл используется программой:
Ну конечно для начала необходимо закрыть приложение, после чего возобновится доступ для удаления файла, папки. Если в браузере или в какой-то программе файл используется, который нужно деинсталлировать, просто закройте эту программу. Но если у вас нет видимых приложений, которые работают с файлом, но он всё же заблокирован и не удаляется, нужно запустить «Диспетчер задач Windows». Нажмите Ctrl + Alt + Del и перейдите во вкладку «Процессы».
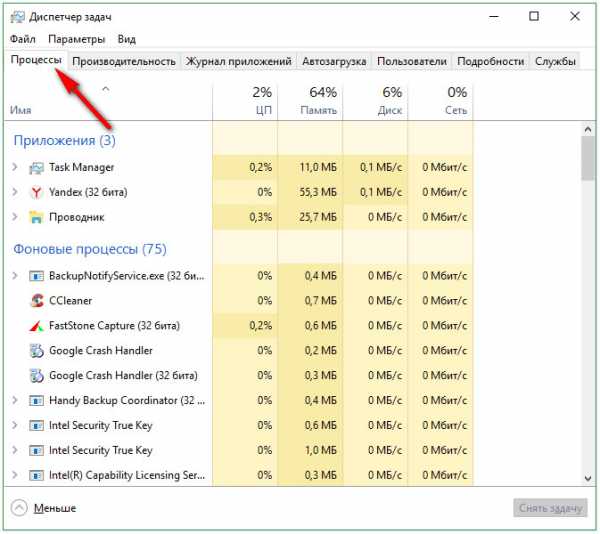
Теперь выберете процесс который имеет такое же название как и файл, или программу, имя приложения, выделите его правой кнопкой мышки и тапните в кнопку «Снять задачу».
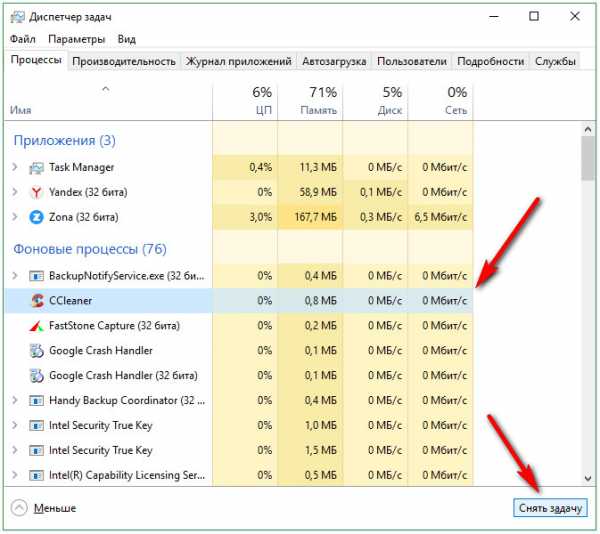
Таким образом мы завершили процесс на данной программе, после чего её можно будет удалить. Это самый распространённый способ удаления таких файлов или папок. Далее давайте рассмотрим способы удаления не удаляемых файлов с помощью стороннего софта.
Удаление файлов с помощью LockHunter:
LockHunter — это бесплатная программа которая без проблем удаляет проблематичные файлы или папки.
Возможности LockHunter:
- Отображает процессы которые влияют на блокировку удаляемого файла, папки;
- Убивает все требуемые пользователю блокирующие процессы в компьютере;
- Возможность копирования, разблокировки, переименования заблокированных файлов, папок;
- Удаления заблокированных процессов с жёстких дисков компьютера;
- Все файлы подвергнувшие удалению переносятся в корзину, с возможностью их восстановления;
Скачать утилиту можно с официального сайта перейдя вот сюда, ТЫЦ. Установка аналогична как и для всех приложений. В программе достаточно просто перенести не удаляемый файл в строку «Путь», или выбрать его через проводник и тапнуть в кнопку Unlock it или Delete it после чего программа будет удалена.
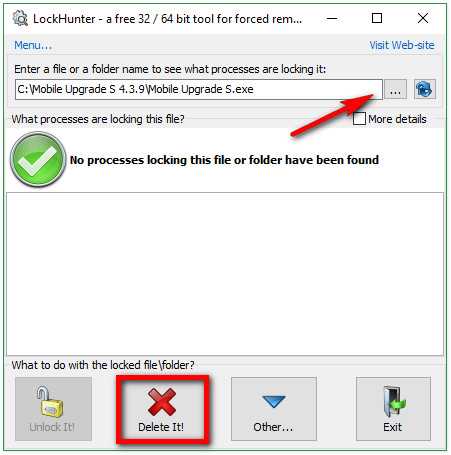
Также программу можно запустить из контекстного меню, для этого в проводнике кликните правой кнопкой мышки, затем выберете «What is locking this folder?».
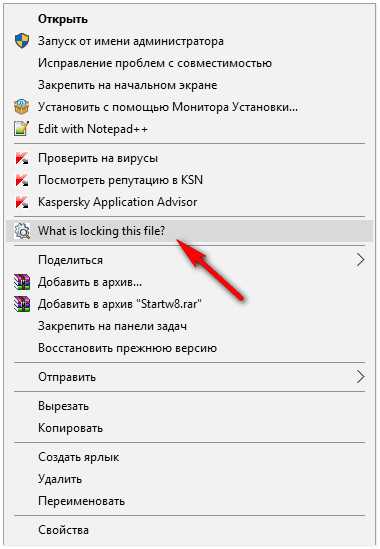
Программа отлично справляется с удалением проблематичных файлов и папок.
Использование утилиты UnlockMe:
UnlockMe — бесплатная утилита предназначена для любых операций с заблокированными файлами, папками доступ к которым закрыт запущенной или зависшей программой. Скачать можно тут.
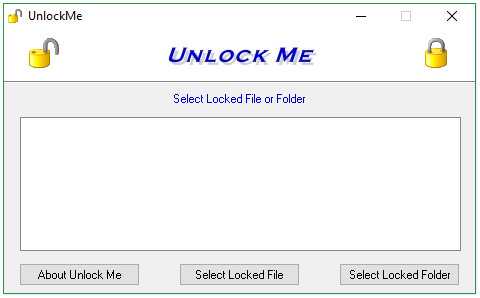
У программы нет своего интерфейса, поэтому запускать её нужно из контекстного меню проводника, в проводнике кликните правой кнопкой мышки, затем выберете UnlockMe.
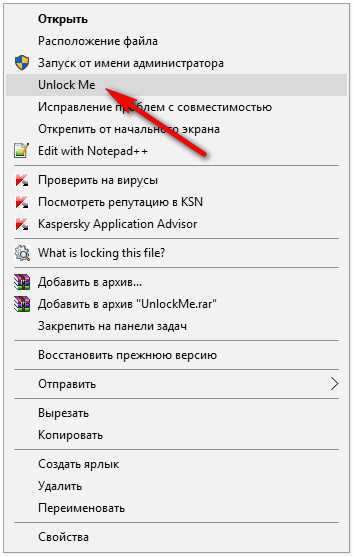
Утилита не удаляет приложения, а только осуществляет разблокировку файлов, которые препятствуют удалению той или оной программы. После разблокировки, удаления можно произвести в проводнике системы, в файловом менеджере, или сторонним приложением.
Удаление файлов с помощью Unlocker:
Unlocker — наверное самая распространённая и известная программа для разблокировки, удаления, перемещения, переименования файлов.
Возможности Unlocker:
- Разблокирует, удаляет, переименовывает, перемещает файлы;
- Возможность выгрузки DLL, завершение процессов;
- Удаление используемых временных файлов, а также удаление index.dat;
- Запуск из контекстного меню;
- Автоматический запуск с Windows;
- Бесплатная, русский есть;
Скачать можно по этой ссылке. При установке программы предлагается установить дополнительное ПО на компьютер, если вам это не нужно отметьте пункт «Advanced», затем нажмите «Далее».
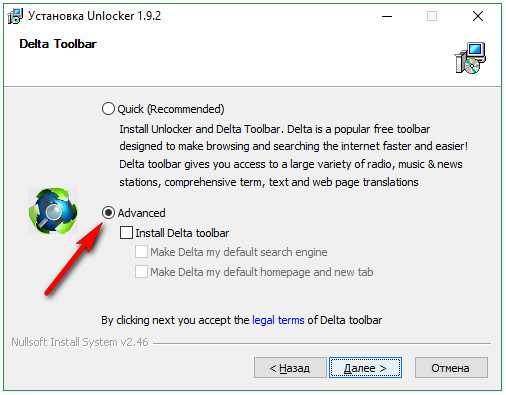
Также можете прочитать на моём блоге статью "Блокировка от установки нежелательных программ, тулбаров и всякого «мусора» [Unchecky]" перейдя по этой ссылке. Утилита автоматически отключает установку ненужного софта на ваш компьютер.
Разблокировка или удаление файлов происходит следующим образом. Наводим курсор на заблокированный файл, открываем контекстное меню и запускаем программу, выбирая пункт «Unlocker».
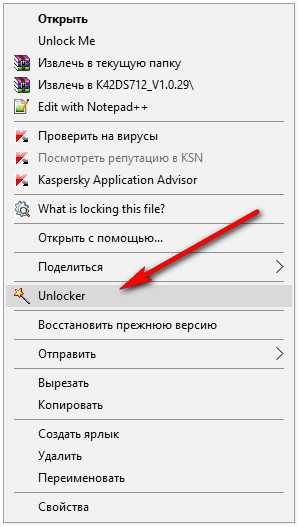
После чего откроется окно с выбором действий.

Выбираете нужное вам действие и жмёте «Ок». Какой программой пользоваться, выбор за вами. Если остались вопросы, задавайте их в комментариях.
soft-click.ru
Как отменить удаление файла с компьютера
Главная » ПО » Как отменить удаление файла с компьютераВосстановление удаленного файла или папки
Думаю у многих была ситуация в которой вы случайно или кто то преднамеренно удалил файл или папку с очень важной информацией. И естественно сам собой возникал вопрос- Как восстановить удаленный файл или папку? Первое что необходимо сделать- это не огорчаться и не расстраиваться, потому что практически любую информацию удаленную с компьютера/ ноутбука, USB носителя, можно легко восстановить самому, но для успешного восстановления необходимо уяснить одно правило:
- Не нужно записывать файлы или устанавливать программы на жесткий диск или USB флешку на котором находится информация, которую вы хотите восстановить. Это связанно, с принципом удаления информации, дело в том, что информация при нажатии на кнопку "удалить" на самом деле не удаляется, а лишь затирается ее заголовок, сам файл или папка остаются, но при следующей записи на диск или USB на место где находится удаленный файл или папка записывается новая информация, старая соответственно уже не восстановима.
Способы восстановить удаленный файл или папку.
1) Проверить корзину
Первое и самое простое, что необходимо сделать это проверить Корзину, нет ли там удаленного файла или папки. Для этого нажимаете на ярлыке Корзина на рабочем столе и если там вы увидели файл или папку, которую вы случайно удалили нажимаете на ней правой кнопкой мыши и выбираете "Восстановить". Данные будут восстановлены в то же место где находились до удаления.
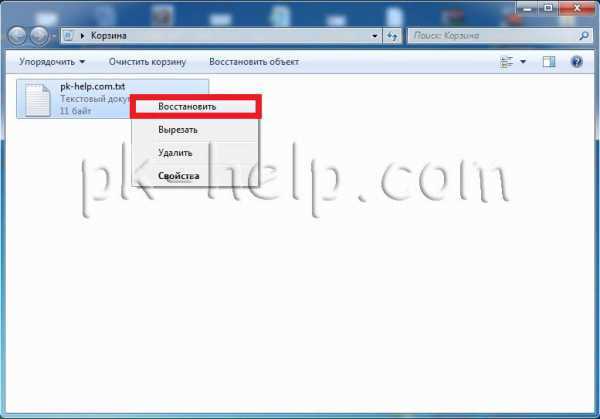
Если вам не посчастливилось и в корзине вы не нашли удаленного файла или папки, в таком случае необходимо воспользоваться одной из программ восстановления описанный ниже
2) Воспользоваться бесплатной программой для восстановления данных Recuva.
Первым делом заходим на сайт Recuva и скачиваем последнюю версию программы. Затем запускаете установку скачанной программы, процесс установки весьма прост, первым шагом необходимо выбрать язык установки.
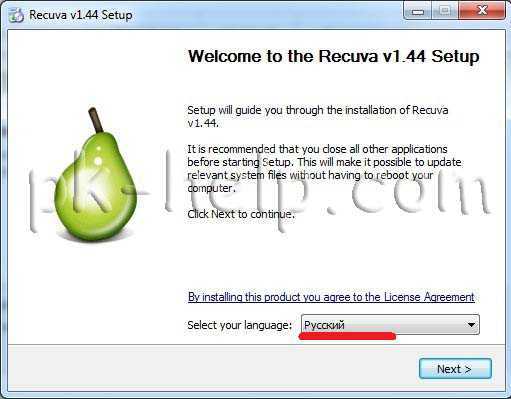
Затем указываем дополнительные параметры (создавать ли ярлык на рабочем столе, искать ли обновления программы...), можно оставить по умолчанию. Учтите, если удаленный файл находился на диске где установлена операционная система (зачастую диск С), то программу Recuva не следует устанавливать на этот диск иначе ее установкой можете затереть файл и его нельзя будет восстановить. Для того, что выбрать другой диск для установки программы нажмите кнопку "Дополнительно" и укажите другой путь установки программы.

После этого будет предложено установить браузер Google Chrome, если не хотите устанавливать снимите галочку.

После установки будет запущен мастер Recuva, который поможет вам восстановить файлы или папку. Настоятельно рекомендую пользоваться именно мастером, поскольку он более понятен и удобен. Нажимаем "Далее"

Выбираем тип восстановленного файла
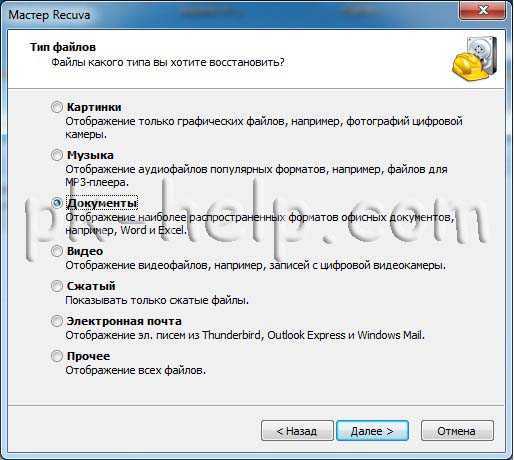
Выбираем место где находился файл или папка.
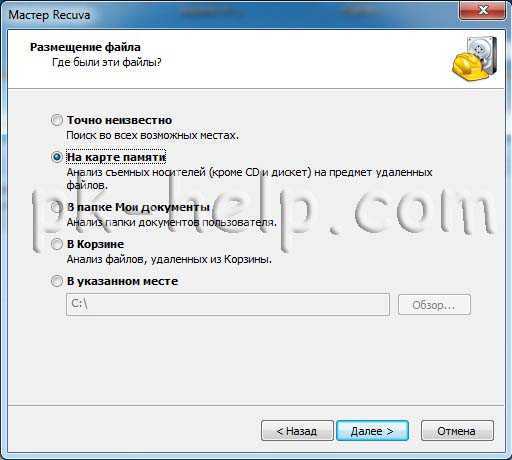
Ставим галочку "Включить углубленный анализ", нажимаем "Начать".
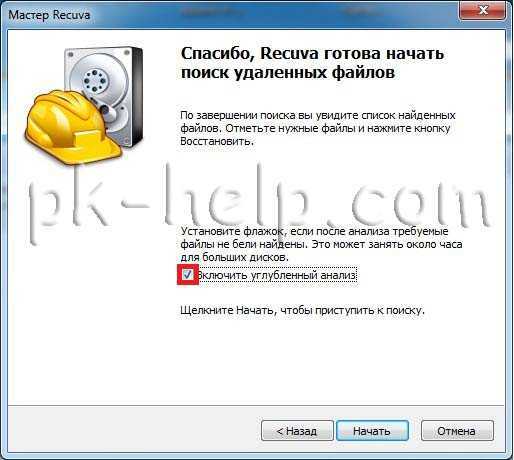
После этого начнется поиск файлов, это может занять до нескольких десятков минут, зависит от многих факторов (мощности компьютера, объема диска или USB устройства, скорости работы диска, USB устройства и т. д.).
После поиска вы увидите список файлов, которых можно восстановить. Если вы хотите получить более подробную информацию о файлах, можете нажать на кнопку "Перейти в расширенный режим".
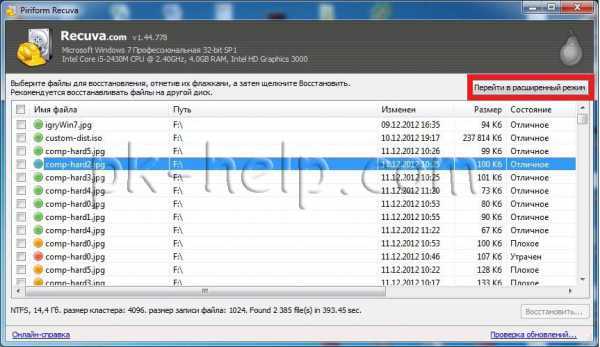
Для восстановления файла установите напротив них галочки и нажмите кнопку "Восстановить", после этого укажите куда восстановить файл и в течении нескольких секунд файл будет восстановлен.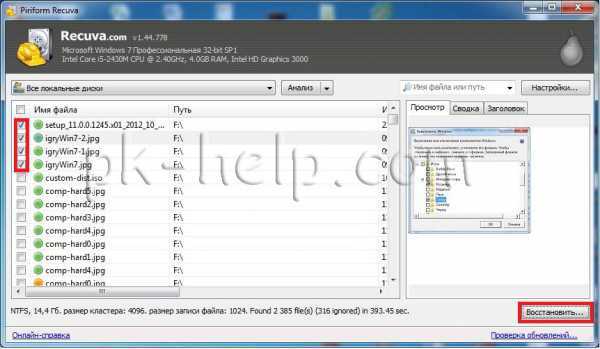
3) Использование платной программы EasyRecovery.
Я, как и многие, за бесплатное программное обеспечение, но в данной статье опишу восстановление файлов и с помощью платной программы, поскольку при моих тестовых восстановлениях эта программа увидела больше удаленных файлов, чем Recuva (2385 файлов против 2461). Я бы рекомендовал использовать эту программу в случае если бесплатная не помогла. Вы все равно ничего не потеряете, поскольку этой программой вы можете бесплатно найти удаленные файлы, вот только для восстановления этих найденных файлов и папок понадобиться лицензионный ключ.
Итак, первым делом скачиваем свежую версию программы EasyRecovery (в данном примере я буду использовать Home версию). Устанавливаем... процесс не сложный, со всем соглашаемся и нажимаем "Next", напомню, что программу нужно устанавливать на том (диск) с которого вы не будете восстанавливать файл или папки, поскольку вы можете затереть восстанавливаемый файл или папку. После установки запускаем программу, первым окном появиться окно лицензирования, которое можно пропустить если нажать "Run as a DEMO". Перед нами появилось первое окно EasyRecovery нажимаем "Continue".
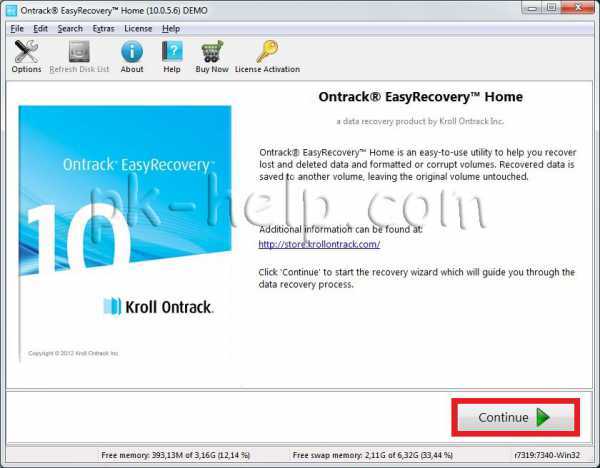
В следующем окне выбираем место где находится файл, который необходимо восстановить.
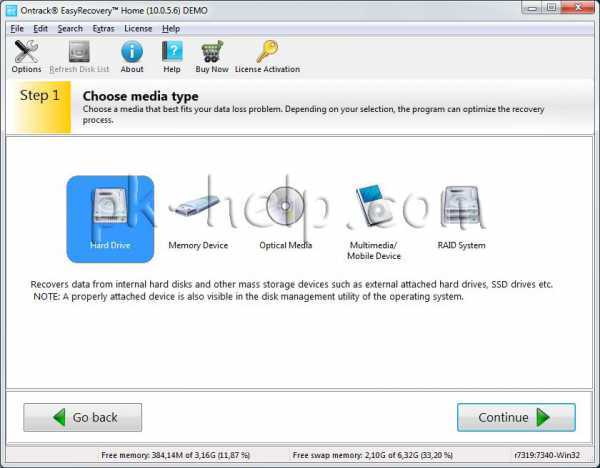
Следующим шагом выбираем сценарий восстановления. Если файл или папка была просто удалена рекомендуется выбрать "Deleted File Recovery", если жесткий диск/ USB флешка были отформатированы необходимо выбрать "Formatted Media Recovery".
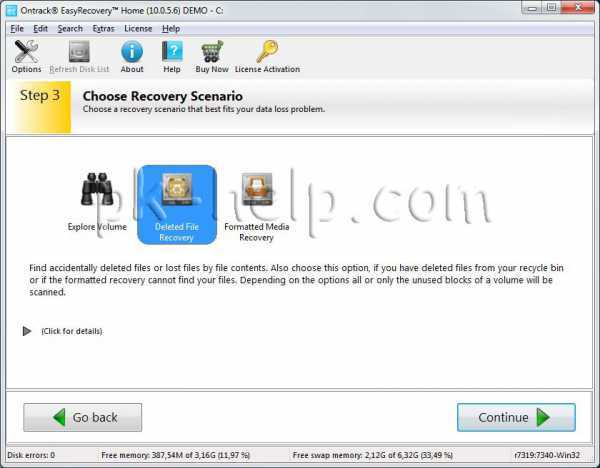
После этого появиться информационное окно в котором указаны все указанные настройки поиска, если вы ничего не напутали, нажимаете "Continue".
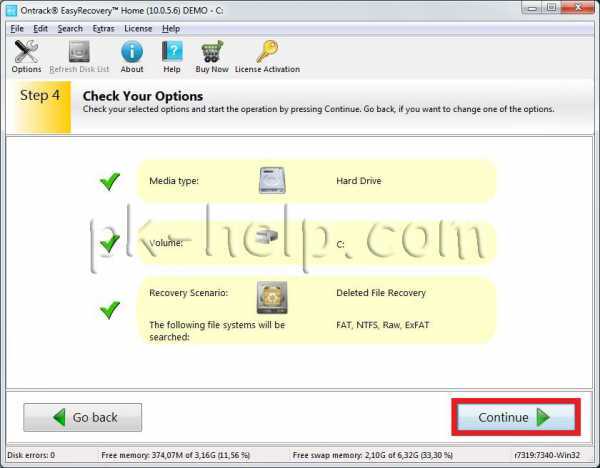
Начнется поиск файлов, этот процесс может занять довольно много времени, зависит от размера тома жесткого диска или USB устройства, мощности компьютера и т. д. После того как весь диск или USB флешка отсканированны, перед вами появятся все удаленные файлы разбитые по группам в зависимости от расширения. Если вы нажмете на файл и попытаетесь открыть файл (Open) или сохранить его (Save as) вам будет предложено ввести лицензионный ключ, без него восстановить файл не удастся.
Я надеюсь данное пошаговое руководство помогло вам восстановить ваши файлы и папки, сэкономив не мало времени, а возможно и денег. В дальнейшем рекомендую использовать бекап важных файлов, если есть возможность храните важные файлы на нескольких носителях ну или хотя бы в разных папках.
pk-help.com
Как удалить файл на удаленном компьютере и как его восстановить?
Наверняка у каждого бывали случаи, когда он по ошибке удалял не тот файл. Многие начинают паниковать от незнания, как восстановить удаленные файлы с компьютера, будь они в корзине или полностью удаленные. Однако существует несколько простых способов «возрождения» необходимых документов, которые не требуют сложных манипуляций.
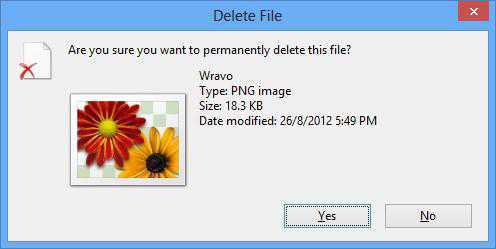
Понятие файла и файловой системы
Итак, прежде чем разбирать методы восстановления документов, изображений, аудио- и видеозаписей, нужно разобрать понятие файла и файловой системы.
Под файлом понимается информация, которая хранится на внешнем, гибком или жестком носителе и объединена общим именем. Любая карта памяти, гибкий или жесткий диск способны хранить множество документов, изображений, записей (аудио и видео). То, как будет все это храниться на носителе, определяет файловая система, под которой понимается функциональный элемент операционный системы, который призван выполнять операции с файлами.
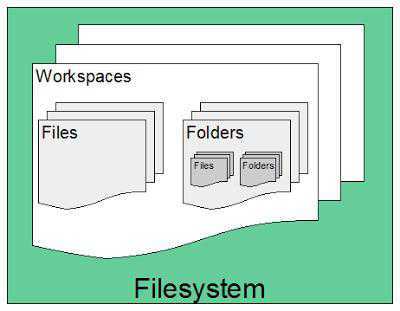
Имя файла разделяется на 2 компонента: имя и расширение, которые разделяются точкой. Название задается пользователем, а расширение автоматически определяет программа, в которой обрабатывается файл. В расширении хранится информация, определяющая тип документа, изображения, записей (аудио и видео).
Например файл с именем: PRIMER.TXT. Здесь primer – имя файла, txt – его расширение.
Иногда возникает ситуация, когда нужно удалить файл на удаленной ЭВМ. При этом как это сделать, знает не каждый. Поэтому возникает вопрос о том, как удалить файл на удаленном компьютере. Опытные пользователи советуют воспользоваться программами TeamViewer или Radmin. В первом случае необходим доступ в интернет, а во втором должна быть налажена локальная сеть.
Методы удаления файлов
Не каждый пользователь знает, что после удаления файл все равно может оставаться на компьютере. Если возникает необходимость полного удаления различного рода документов, чтобы они не попали в руки злоумышленников, тогда можно воспользоваться одним из предложенных способов абсолютной деинсталляции файлов.
- Очищение жесткого диска.
- Применение возможностей free-программы Eraser.
- Использование функционала программы Unlocker, если файл заблокирован системой.
- Удаление паролей, сохраненных в браузерах, через настройки конкретного интернет-обозревателя.
- Устранение файлов с внешних дисков через приложение CCleaner.
- Удаление файлов с портативных устройств путем форматирования съемных дисков.
- Устранение онлайн почты Gmail.
- Удаление файлов из файлообменника DropBox.
Очевидно, что вышеупомянутые методы – способы защитить свои документы от посторонних глаз и воздействия. Посредством специального программного обеспечения можно решить также вопрос о том, как удалить файл на удаленном компьютере навсегда.
Удаление файлов на удаленном компьютере
Методы борьбы с несанкционированным доступом к документам изучены. Теперь появляется конкретная задача: как удалить файл на удаленном компьютере. Ввиду рода некоторых профессий, например системного администратора или учителя информатики, необходимо контролировать все про
htfi.ru

 Вам нужно безвозвратно удалить некоторые файлы с жесткого диска, и сделать это надо так, чтобы восстановить их уже было невозможно. В этой статье я расскажу Вам, как навсегда удалить файл.
Вам нужно безвозвратно удалить некоторые файлы с жесткого диска, и сделать это надо так, чтобы восстановить их уже было невозможно. В этой статье я расскажу Вам, как навсегда удалить файл.