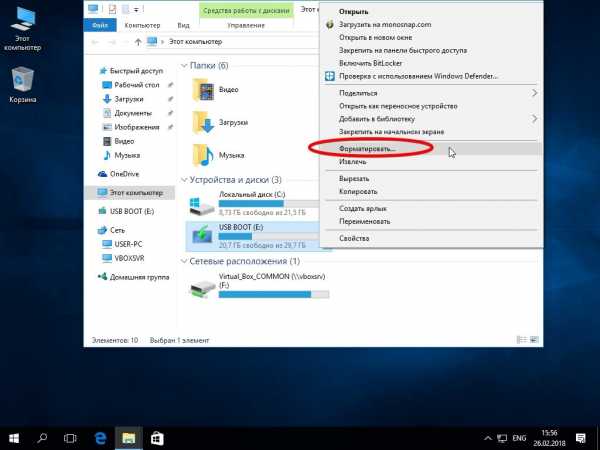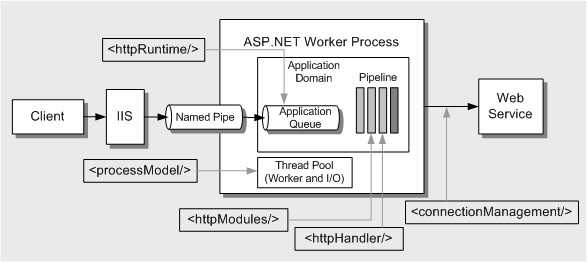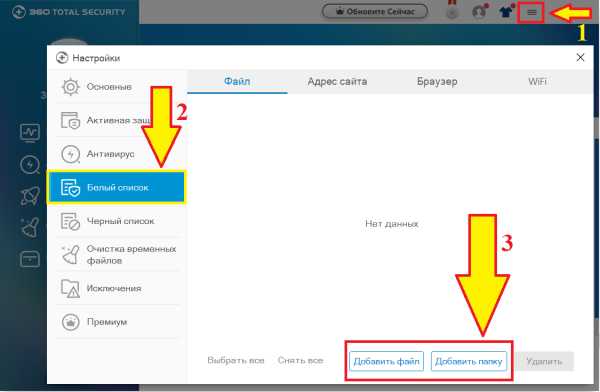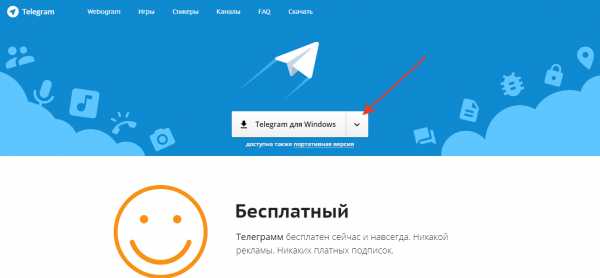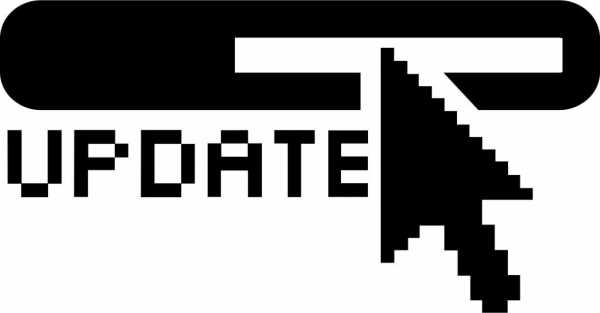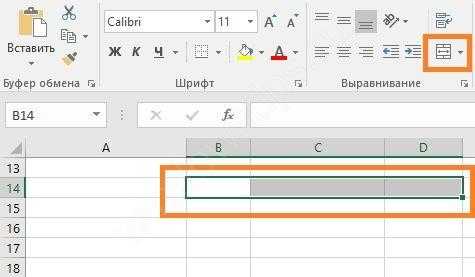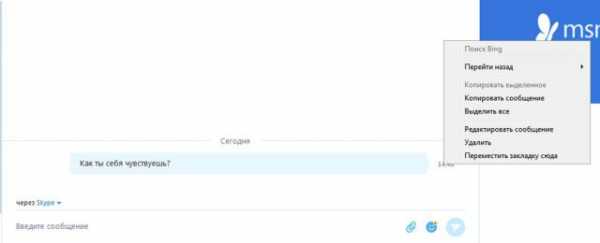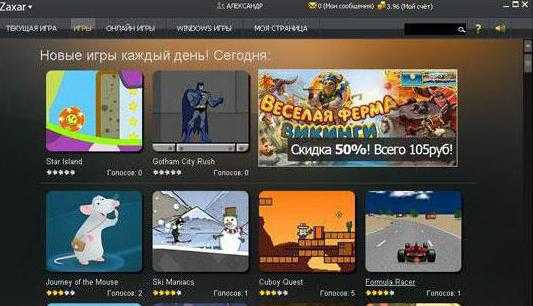Как отключить автоматическое обновление в Windows 10. Как сделать чтоб виндовс не обновлялся
Как в Windows 10 отключить автоматическое обновление
Наконец-то мир увидел новую операционную систему Windows 10, которая официально была выпущена 29 июля 2015 года. Никого не удивит, что появилось еще больше вопросов о том, как сделать в системе то или иное действие, ведь всё-таки интерфейс новый и люди еще не привыкли к нему. Давайте разберемся с тем, как в Windows 10 отключить автоматическое обновление.
Центр обновления в Windows 10 преобразился и выглядит совсем по-другому в отличии, даже, с Windows 8|8.1.
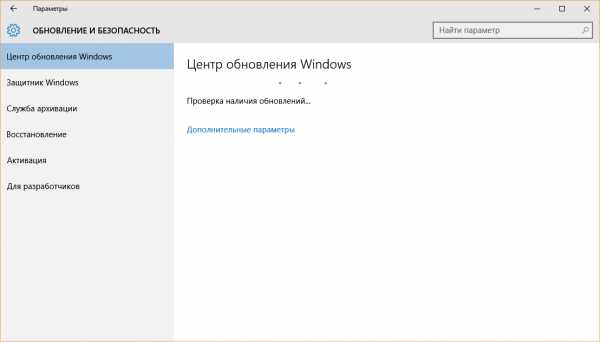
Теперь это окошко совсем простое, в нём более понятные пункты слева и поле, в котором нет ничего лишнего. Нужно найти обновления – нажми «Поиск обновлений» и ожидай. Когда обновления будут найдены, увидите такое:
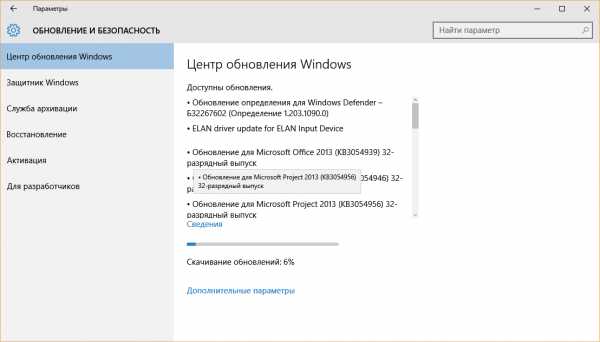
Как видите, обновления начинают загружаться автоматически, а нам это не всегда может понравится, т.к. места на диске может не хватать, а если его забить обновлениями, вовсе система перестанет виснуть. Если быть точным, то обновления необходимы, без них могут наступить сбои в системе, непредвиденные ошибки или конфликт данных. Именно поэтому, разработчики постоянно тестируют систему, находят баги, создают файлы обновлений и высылают их нам. Центр обновления Windowsна каждом компьютере является своеобразным буфером, который предоставляет нам возможность установить обновления или отклонить их установку.
Если же вы решили отключить автоматическое обновление в Windows10, то сделать это очень просто. Для этого:
- Нажимаем на ссылку «Дополнительные параметры» внизу окна «Обновление и безопасность».
- Теперь, в пункте «Выберите, как устанавливать обновления», поставьте вместо «Автоматически(рекомендуется)» такое – «Уведомлять о планировании перезагрузки».
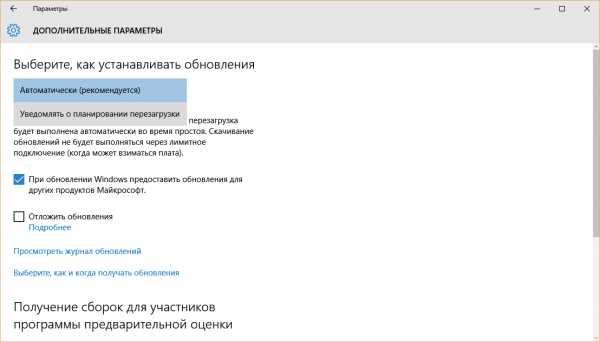
- Ставим галочку «Отложить обновления» - для того, чтобы они не устанавливались, даже если скачаются.
- Чтобы не получать сторонние обновления – убираем галочку «При обновлении Windows предоставить обновления для других продуктов Майкрософт».
Всё, теперь мы отключили автоматическое обновление в Windows 10.
Похожие записи
Как отключить обновление Windows 7?
Создать хорошо работающую систему с первого раза непросто, поэтому разработчики Windows регулярно выпускают обновления. К сожалению, поддержка Windows 7 уже закончилась, но обновления еще продолжают выходить. Вообще, самым главным обновлением...
Как удалить загруженное обновление Windows 10
Операционная система Windows 10 вызывает нарекания по причине неудобства или некомфортного использования, и тогда возникает резонный вопрос у пользователя, как удалить установленные обновления в Windows 10. Попробуем разобраться в причинах и...
UAC в windows 7 - как отключить?
Наверное, вы очень часто замечали и продолжаете замечать, как вам при установке, удалении, внесении изменений и открытии какого-то приложение, открывается надоедливое диалоговое окно UAC в Windows 7. Как отключить его, чтобы оно больше не...
Как отключить автоматическое обновление в Windows 10
Windows 10 автоматически проверяет наличие обновлений, и также автоматически устанавливает их. Если в ранних версиях Windows вы могли настраивать способы обновления операционной системы, то в Windows 10 вы просто наблюдаете как система не смотря на время, скорость соединения и загруженность компьютера - закачивает и устанавливает обновления когда ей удобно. А разве удобно должно быть ей? Может полезнее вернуть пользователю право решать когда он хочет установить обновление, и когда он хочет перезагрузить компьютер?
В сегодняшней статье поговорим о скрытых способах остановить автоматическую установку обновлений в Windows 10.
Отключение автоматической загрузки обновления для конкретного соединения
Если вы подключены к сети интернет через локальную сеть (кабель вставлен в ваш компьютер) - сделайте все по инструкции "Установить локальную сеть как лимитное подключение Windows 8 и 10" и система начнет предлагать вам скачать обновления, если они будут доступны (то есть загружаться автоматически они не будут).
Если вы подключены к сети интернет через беспроводную сеть (Wi Fi) - делайте следующее:
1. Зайдите в меню "Пуск" => Параметры;
2. Откройте "Сеть и интернет" => в левой колонке выберите "Wi Fi" => в правой колонке нажмите левой клавишей мыши на подключенную сеть;
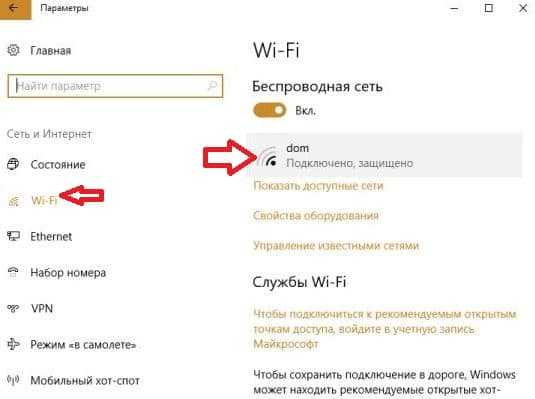
3. В пункте "Лимитное подключение" возле "Задать как лимитное подключение" нажмите левой клавишей мыши на переключатель, чтобы он стал в положение "ВКЛ.".
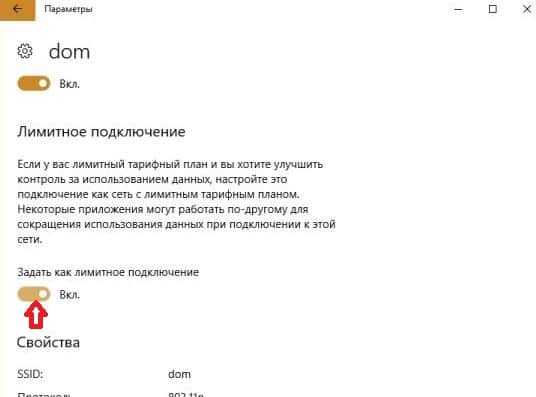
После включения "Лимитного подключения" Windows будет уведомлять вас о наличии обновлений, и предлагать вам загрузить их. Проще говоря мы добились того, что Windows 10 предлагает обновление и спрашивает хотим мы его загружать или нет.
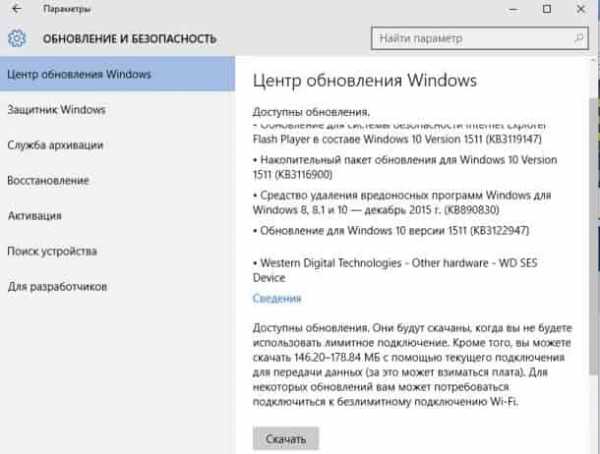
Использование групповой политики для отключения автоматического обновления в Windows 10
Данным способом можно отключить автоматическую загрузку обновлений не зависимо от соединения которое вы используете. Но есть и минус: возможность настраивать систему с помощью групповой политики не реализована в домашней версии Windows. Пользователи домашней версии могут пропускать данный способ, и рассматривать другие варианты из этой статьи!
1. В строке поиска или в меню выполнить (выполнить вызывается клавишами Win + R) напишите команду gpedit.msc и нажмите клавишу Enter.
2. С левой стороны выберите "Конфигурация компьютера" => Административные шаблоны => Компоненты Windows => Центр обновления Windows => с правой стороны откройте "Настройка автоматического обновления" => поставьте точку в поле "Включено" => теперь определитесь с настройками автоматического обновления, то ли вы хотите чтобы Windows 10 уведомлял о наличии и загрузке обновления, или чтобы он загружал и предлагал установить, или чтобы все было автоматически. Мы выбираем первое "уведомление о загрузке и установке" и нажимаем "ОК".
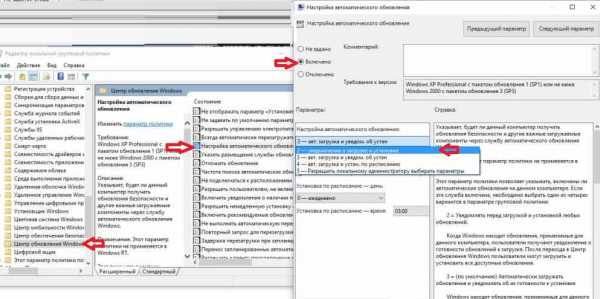
После сохранения новых настроек и перезагрузки компьютера, зайдите в "Центр обновления Windows". Там вы увидите надпись "Некоторыми п
vynesimozg.com
Как отключить автоматическое обновление Windows 7
По умолчанию Windows 7 постоянно загружает из Интернета и устанавливает разного рода обновления. Это полезная функция, поскольку, таким образом, улучшается функциональность и безопасность операционной системы. Однако, некоторым пользователям не нравится то, что Windows постоянно грузит что-то из Интернета, поэтому и возникают вопросы, а как же отключить автоматическое обновление в ОС Windows 7.
Для того чтобы отключить загрузку обновлений, жмем «Пуск – Панель управления». В открывшемся окне нажимаем на ссылку «Система и безопасность»:
Далее нажимаем «Центр обновления Windows»
После этого откроется окошко и в его левой стороне необходимо нажать «Настройка параметров»
В открывшемся окне в разделе «Важные обновления» необходимо выбрать пункт «Не проверять наличие обновлений», а также убрать птички с пунктов, которые находятся ниже: «Получать рекомендуемые обновления…», «Разрешить всем пользователям устанавливать обновления…», «При обновлении Windows предоставить», а также можно снять птичку с уведомлений о программном обеспечении.
Нажмите «ОК» и перезагрузите компьютер, чтобы изменения вступили в силу.
Смотрим видео по теме:
<<iframe width=»500″ height=»281″ src=»https://www.youtube.com/embed/kQh0YCqf3F0?rel=0″ frameborder=»0″ allowfullscreen>
Оценить статью: Загрузка... Поделиться новостью в соцсетях« Предыдущая запись Следующая запись »
comp-profi.com
Как сделать так, что бы ваша система не обновлялась до Windows 10
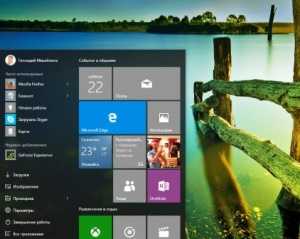 Уж сколько разных слов и отзывов высказанно по поводу самого последнего продукта ОС Microsoft под нзванием Windows 10! Наиболее «уязвимое» место, как оказалось — не понраву пользователям, что компания с помощю этой версси операционных систем производит отслеживание за их предпочтениями и все тут. К настоящему времени уже существует утилита для устранения слежки, существуют «ручные» методы отключения слежения, но… Как это бывает зачастую, консервативность мышления у пользователей всегда присутствует — поэтому использование десятки не набрало такого широкого использования.
Уж сколько разных слов и отзывов высказанно по поводу самого последнего продукта ОС Microsoft под нзванием Windows 10! Наиболее «уязвимое» место, как оказалось — не понраву пользователям, что компания с помощю этой версси операционных систем производит отслеживание за их предпочтениями и все тут. К настоящему времени уже существует утилита для устранения слежки, существуют «ручные» методы отключения слежения, но… Как это бывает зачастую, консервативность мышления у пользователей всегда присутствует — поэтому использование десятки не набрало такого широкого использования.
Статистика за август 2015 года: 12% настольных компьютеров работают под управлением Windows XP, чуть менее 2% — Vista, 14% — Windows 8 и 8.1, и более половины, 57% — Windows 7. До Windows 10 обновилось чуть более 5% пользователей. Вряд ли данное положение дел дает нам повод подразумевать, что подавляющее большинство пользователей захочет обновиться до Windows 10 в ближайшее время.
И это происходит даже на фоне того, что закачанная и установленная версия Windows 10 предоставляется бесплатно в лицензионном варианте даже для тех, кто пользовался пиратской версией!
Пользовался пиратской, активированной версией, но установил автоматическое обновление ОС. А если так, то в компании Microsoft посчитали, что такого повода достаточно для того, чтобы автоматически скачать обновление целой операционки объёмом до 6 Гб и обновить систему пользователя до десятой версии. Их не просили, а они это сделали 🙂 Кому-то это понравилось, а кому-то нет. Кстати, вот вам интересный факт: в то время как жаждущие новых приключений пользователи, у которых этот значок почему-то не появлялся, пытались вызвать его разными способами, более консервативные пользователи, совсем не желавшие обновляться, столкнулись с принуждением: значок упрямо устанавливался в треепосле каждого запуска ситемы.
А теперь давайте выясним
Как сделать так, что бы ваша система не обновлялась до Windows 10 и при этом вы смогли сэконмить несколько гигобайт трафика
Виновато во всем обновление KB3035583. Именно оно приносит на компьютер выводящее в трей значок, приглашающий обновить систему до 10-й версии. Значок, а значит это обновление нужно удалить и блокировать. Сделать это не сложно.
Алгоритм удаления значка:
- Заходим в «Панель управления», выбираем функцию «Программы и компоненты» и удаляем обновление KB3035583. Удалить его можно какой-нибудь специальной програмой, в функции которой входит данные операции. Если таковая на вашем компьютере установлена, разумеется.
- Отключить автоматическое обновление системы, и, выбрав доступные вам обновления, запретить установку указанного.В данном случае KB3035583.
- Для более опытных пользовтелей: если вы уже оказались в числе тех, кто скачал обновления без своего ведома, можно освободить место на накопителе, удалив в каталоге «Windows» скрытый каталог «$Windows.~BT», имеющий размер в несколько гигабайт. Этим действием вы освободите часть трафика и ускорить ваше интернет-соединение.
Похожие записи:
ogend.ru
Как сделать чтобы не обновлялся windows 10
Как отключить обновление Windows 10: несколько способов
Автообновление запускается именно в тот момент, когда рассчитываешь сделать что-нибудь полезное. Очень хорошо, если перед этим появится окошко и предложит отложить мероприятие на пару часиков, но иногда остановить систему не удаётся, и установка начинается в тот самый миг, когда пользователь на четверть часика оставил своего железного друга. Компания Майкрософт считает, что откладывать скачивание нельзя ни в коем случае. Вот почему столь многих людей интересует, как отключить обновление Windows 10.
Ранее, в предыдущих версиях можно было запретить обновляться через Панель управления, но теперь этого нет. В сети полно предложений вернуть эту опцию, какое-то копание в реестре, но центр обновления Windows больше не появляется в его прежнем виде. Где так легко можно было запрещать загрузку нежелательных патчей. Полностью вырубить опцию может админ через оснастку локальных политик.
Как теперь выглядят Панель управления и Центр обновлений
Вход в Панель управления осуществляется через Win + X. Но там теперь нельзя управлять работой автоматического обновления.
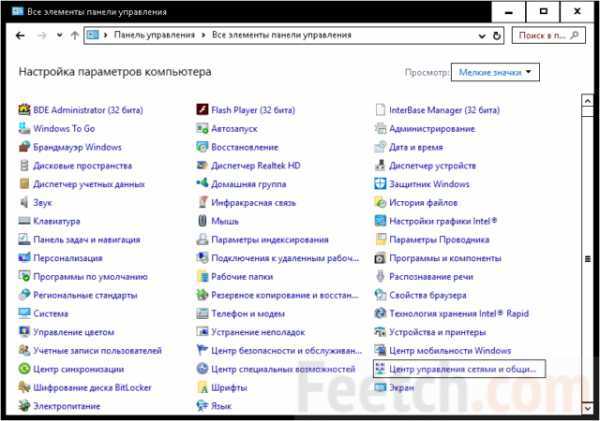
Первая мысль – наверняка должен быть способ вернуть. Эта идея возникает из того простого факта, что большая часть инструментария сохранена на Windows 10. Вы можете прочитать, что Центр обновлений в Windows 10 возвращается через редактирование реестра, но это больше не работает. Отключено ещё в 2015 году. Сегодня Майкрософт решает, что обновить и когда. А между тем, как мы писали ранее, не все новинки нам по душе. Как например, запрет скриншотить красивую заставку при входе. Кроме того авторы считают не совсем правильной политику, которую можно проследить на примере следующего окна.
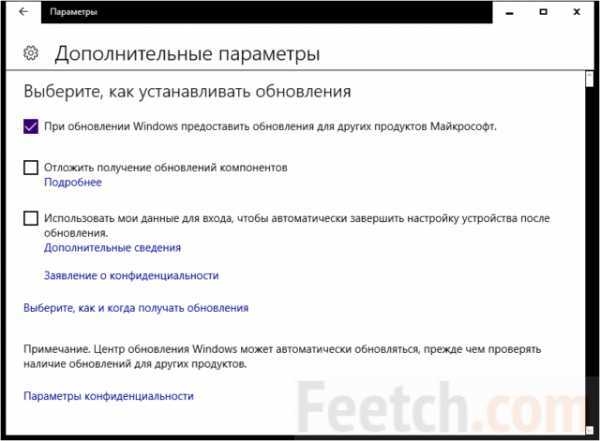
Здесь написано, что мы можем выбрать, когда загружаться обновлениям, но реально сделать это нельзя. На самом деле нас ждёт очередной сюрприз: Компания Майкрософт использует наш компьютер в качестве клиента раздачи пакетов своих обновлений в местной сети. Подобно тому, как работает BitTorrent.
И по умолчанию эта опция включена. Блокировка лишит возможности установленный набор раздавать по сети другим хостам.
Скрытие обновлений
В корпорации Майкрософт признают, что программа для отключения обновлений Windows 10 нужна, и такая имеется по адресу.
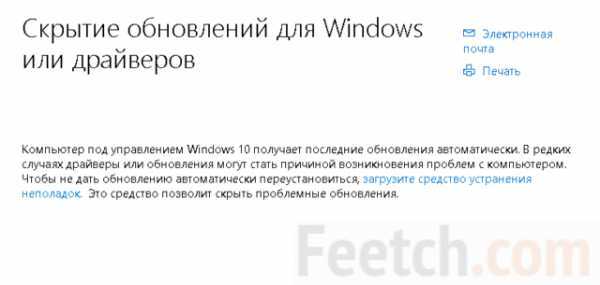
Её целью является предотвращение возможных неполадок путём сортировки пакетов обновлений.
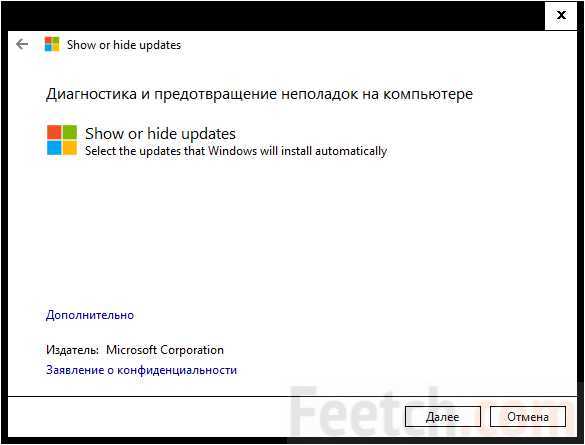
Собственно, все понятно из написанного. Заблокировать обновление Windows 10 невозможно, но директива «не устанавливать» – возможный вариант решения проблемы.
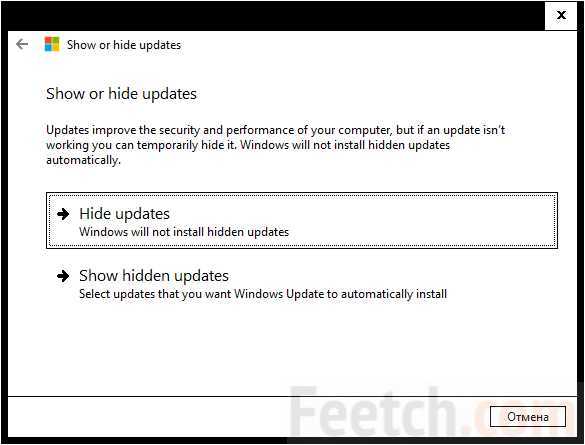
Нажимая на Hide Updates, мы получаем нечто большее, нежели центр обновления Windows. Здесь можно убрать или полностью отключить любой патч для системы и драйверов. В дальнейшем этой же программой производится отмена, и компьютер возобновит загрузку. Любопытно, что в перечне очень много драйверов. Это один из возможных, но не безопасных, методов подгрузить свежее программное обеспечение.
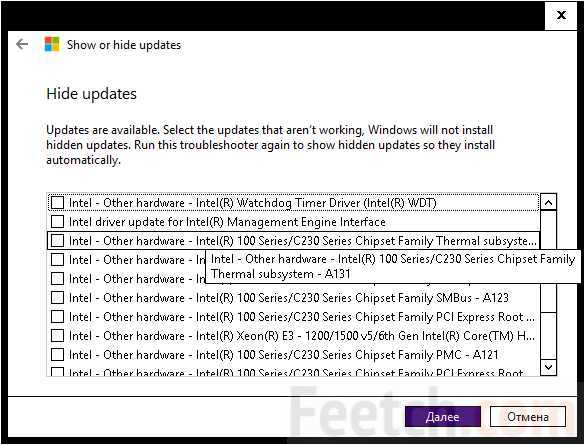
Нужно признать, что утилита – мощное средство, которое позволяет отключить обновления в Windows 10 при выполнении всего двух условиях:
- Проверку нужно проводить регулярно.
- Майкрософт не уберёт поддержку своего продукта.
Ну, а взлом этого приложения – отдельная тема. Наверняка, найдутся те, кто захочет снять дамп памяти или проделать какие-то ещё хакерские штучки, но это уже совсем другая история. На месте Майкрософт мы бы базу того, что нужно выключить, разместили на сервере. И ни одна локальная служба не смогла бы сбить процесс функционирования операционной системы.
Не даётся никаких ограничений по типу комплектации. Работать можно и в Windows 10 home, и в любой другой. Отложить обнову можно только на определённый срок (как утверждает официальный сайт).
Удалить обновления
Штатные средства Windows 10 не дают выключить загрузку из сети, но позволяют кое-что откатить. Скажем сразу – отменить можно далеко не каждое обновление. Операция производится следующим образом. Нужно зайти в Панель управления. Для этого жмём Win + X и выбираем нужную строку.
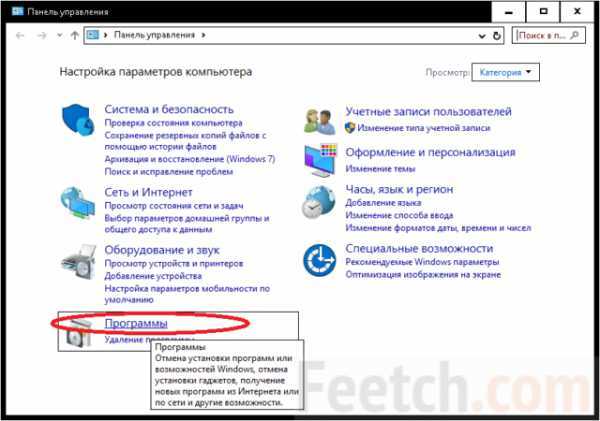
Переходим в раздел программ, чтобы добраться до строчки Просмотр установленных обновлений.
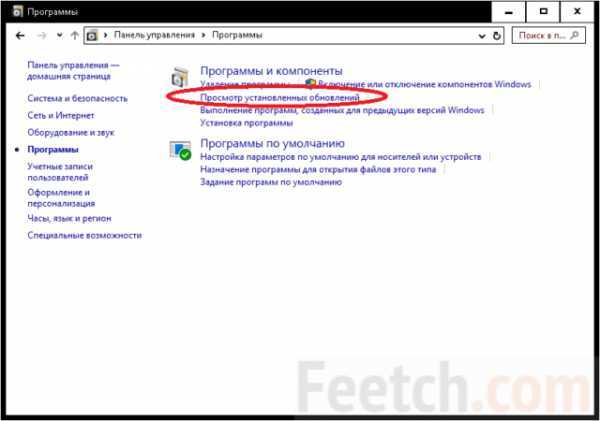
Для отката нужно кликнуть правой кнопкой по строке и выбрать Удалить. Это возможно далеко не во всех случаях. Операционная система поместила здесь явно не все обновления (хотя доказать это нельзя). На нашем компьютере за три месяца едва ли набрался список из десяти вхождений.
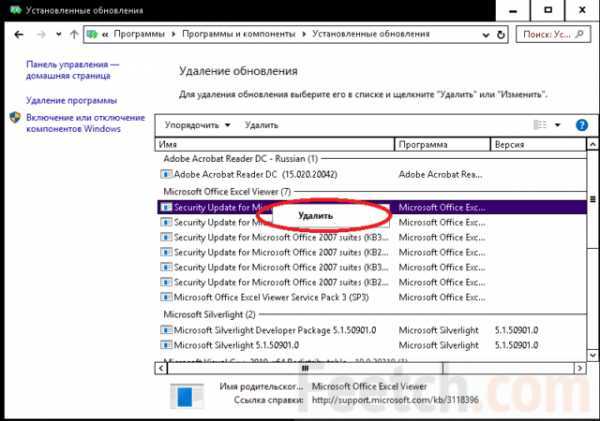
Но даже это может радовать. Потому что, как только на компьютере обнаружена проблема, необходимо сразу же посмотреть, что именно было установлено. И тогда уже удалить один или несколько пакетов. По свежим следам.
Запрет установки драйверов
Львиная доля проблем вызвана тем, что домашняя операционная система постоянно пытается загрузить драйверы. И не спрашивает, можно ли это делать. Пользователи отмечают частые вылеты и чёрный экран вместо изображения. Очередное выключение персонального компьютера может стать последним в жизни этой операционной системы.
Проще всего ввести запрет через окно система, которое вызывается нажатием Win + Break. Справа от имени компьютера имеется щит с надписью Изменить параметры. Он-то нам и нужен. Заходим в Параметры установки устройств и выставляем там опцию Нет.
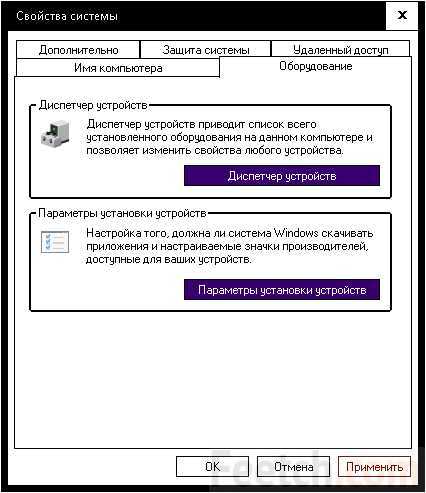
Запрет на свежие драйверы производится также из оснастки групповой политики. Для её запуска необходимо выполнить две простые операции:
В конфигурации компьютера нужно открыть последовательно папки:
- Административные шаблоны.
- Система.
- Установка устройства.
- Ограничения на установку устройства.
Параметр Запретить установку устройств с указанными кодами устройств, может содержать список идентификаторов, содержащихся в диспетчере задач на вкладке Сведения и вхождении выпадающего списка Идентификатор оборудования. Не то что Виндовс, но даже администратор не сможет обновить драйверы. Для обхода ограничения требуется отклонения этой опции в групповых политиках.
Это практически все сведения о том, как отключить автоматическое обновление Windows 10. Некоторые ещё жалуются, что их семёрка постоянно требует перехода на десятку, но после 29 июля 2016 года это уже не актуально. Из групповой политики обновление можно выключить полностью, запретив все действия по скачиванию файлов.
feetch.com
Как отключи
htfi.ru
Как сделать обновление windows 7 |
Обновление windows 7 (других также) позволяет не только значительно улучшить производительность компьютера/ноутбука, но и устранить большое количество ошибок.
Если ноутбук (компьютер) куплен с предустановленной системой windows 7, то от него можно отказаться, а вот когда все сделано самостоятельно, а диска с «родными» драйверами нет – без него не обойтись.
Впрочем, драйвера можно скачать в других местах, а вот устранить различные «нестыковки» без включения службы обновления системы не получиться.
На форумах часто задают вопросы, нужно ли включать обновление windows 7. Это спорный вопрос – я опишу, как делаю я.
После установки виндовс 7, я никогда не включаю автоматическое обновление windows, а устанавливаю только выборочные.
Для Майкрософт «важные» обновления, это те, что в первую очередь связаны с безопасностью, а для меня с производительностью и стабильностью.
Как в компьютере включить службу обновления системы windows 7
Чтобы в windows 7 включить обновление системы войдите в панель управления и нажмите опцию «центр обновления Windows».
Вам откроется новое окно. В нем с левой стороны (верху) есть сточка «поиск обновлений» — нажмите. Больше делать не нужно ничего, а только некоторое время подождать.
Система найдет все, в чем нуждается ваш компьютер (по мнению Майкрософт) и предложит скачать и установить (если в настройках не выбрано делать это автоматически см. там же, кликнув по опции: «настройка параметров»).
Когда сканирование системы будет закончено, вы можете в ручном режиме указать системе, что нужно устанавливать, а что нет.
Для этого нажмите на ссылку показанную на рисунке ниже и устанавливая/снимая галочки (с правой стороны верху находиться описание, для чего они предназначены, только перед этим не забывайте на нажить на то которое вас интересует) выберите нужные.

Вот собственно и все. Если ваш компьютер после установки «новшеств», начнет работать хуже, вы всегда сможете возвратиться к прежнему состоянию, воспользовавшись функцией «восстановление».
Такие точки восстановления система всегда создает автоматически, если конечно вы самостоятельно выполнение этой функции не запретили (я всегда выбираю не искать и не устанавливать автоматически, все делаю в ручном режиме). Успехов.vsesam.org