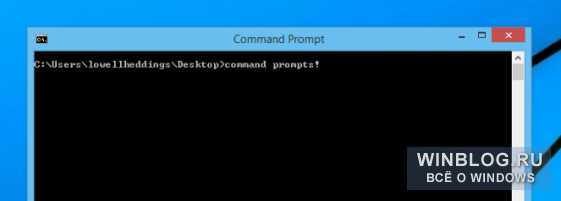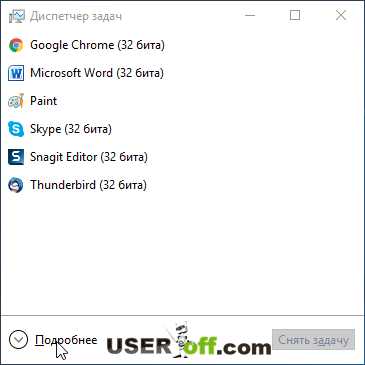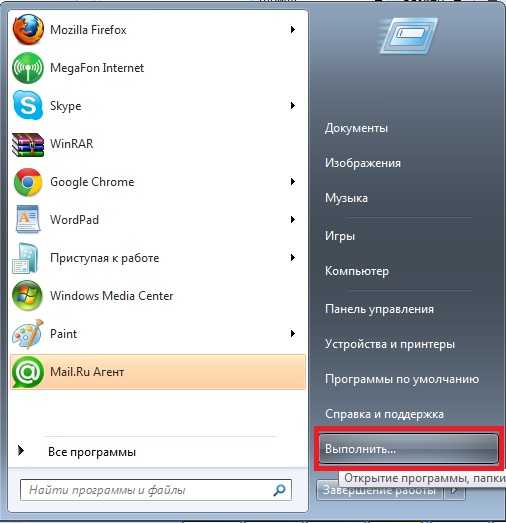Сайт Кéмчука. Как самому создать скрытый раздел восстановления
Самостоятельно создаем скрытый раздел восстановления
Введение
Если, вы успешно закончили установку ОС, обновлений, необходимых драйверов и программ, проверили работоспособность и стабильность, довольны полученным результатом и хотите иметь возможность «отката» ОС к этому состоянию в случае необходимости.
Windows 7 имеет мощные средства резервного копирования, позволяющие сократить время на восстановление системы.Следует уточнить, что те, кто покупал новые компьютеры с предустановленной ОС Windows 7, знакомы с функцией восстановления, после применения которой система, а может и содержимое всего жесткого диска, возвращается к заводскому виду. Но при этом могут быть утеряны файлы пользователя, находившиеся на жестком диске.
Имея в наличии установочного диска с ОС вы избегаете подобных потерь, но следующая установка обновлений и драйверов неизбежна.
Существует способ, который значительно сократит затраты времени на настройку ОС после переустановки, к тому же для ее выполнения не потребуется установочный диск.
Алгоритм, описанный ниже, не требует особенных знаний и относительно прост в реализации для пользователей. Порядок выполнения работы:
- подготовка раздела, для будущего раздела восстановления;
- создание образа системы в среде Windows RE;
- настройка среды восстановления;
- переустановка и новая настройка среды восстановления.
Подготовка раздела восстановления
В первую очередь создаем раздел, на котором мы поместим файл образа ОС и файл для развертывания среды восстановления.
Способов для выполнения операции много, но мы будем пользоваться штатными инструментами: «Управление дисками» и утилитой командной строки DISKPART.
Размер раздела определяется из текущей занятости раздела с ОС и наличия свободного места. К примеру, если система занимает примерно 20 Гб, оптимальным считается размер от 5 до 10 Гб.
В примере раздел D :\ сначала был сжат:
Рисунок 1 – сжатие раздела D:\
Далее в неразмеченной области:
Рисунок 2 – не распределенное пространство диска после сжатия
При помощи утилиты DISKPART был создан основной (primary) раздел, отформатирован, ему была присвоена метка Recovery и буква R. (DISKPART использовался потому, что с помощью «Управления дисками» четвертый создаваемый раздел будет дополнительным. Можно немного поэкспериментировать с размещением раздела восстановления на дополнительном разделе.
Выполняем последовательно следующее:
::Запуск DISKPART Diskpart ::Выбор диска. Если их несколько, то номер нужного диска определяется командой LIST DISK Sel disk 0 ::Создание основного раздела на всей неразмеченной области диска. В случае необходимости номер раздела уточняйте командой LIST PART Create partition primary ::Быстрое форматирование созданного раздела и присвоение ему метки «Recovery» Format LABEL=”Recovery” quik ::Присвоение разделу буквы R Assign letter=R ::Завершение работы в DISKPART ExitРисунок 3 – работа в DISKPART
Будем использовать командную строку, запускаемую с правами администратора.
Прежде чем перейти к захвату образа ОС, нужно создать на разделе R :\ папку WinRE для хранения.
Рисунок 4 – папка WinRE в корне будущего раздела восстановления.
Создание образа ОС
От разрядности системы зависит версия утилиты, которую необходимо использовать. В примере размещены обе их версии на разделе D :\ в папке WAIK Tools:
Рисунок 5 – папка WAIK Tools на несистемном разделе
Выполняем перезагрузку компьютера и входим в среду восстановления (нажимаем для этого F8, после включения компьютера и выбираем пункт «Устранение неполадок компьютера» в меню дополнительных вариантов загрузки).
Рисунок 6 – загрузка в среду восстановления с жесткого диска.
Запустите командную строку и текстовый редактор:
notepadПри помощи меню «Открыть» (сочетание клавиш Ctrl + O) определяем буквы разделов.
На примере, как видно из рисунка 7, раздел с системой получил букву D :\, утилита imagex .exe находится в папке E :\WAIK Tools \, а у раздела Recovery – буква F :\.
Рисунок 7 – буквы разделов в среде WindowsRE.
Поскольку нам не потребуется перенос настроенного образа на другой компьютер, воспользуемся командой, приведенной в разделе «Загрузка в Windows PE и сохранение образа с помощью утилиты ImageX» и. Теперь выполняем команду:
"E:\WAIK Tools\amd64\imagex.exe" /capture D: F:\WinRE\install.wim "Windows 7 Ultimate SP1 Custom"- «E:\WAIK Tools\amd64\imagex.exe» - Путь к утилите imagex.exe. Кавычки используются, чтобы избежать проблем с пробелами в названии папки.
- /capture D: - Ключ указывает на захват образа системы на разделе D: (как он виден в WindowsRE).
- F:\WinRE\install.wim «Windows 7 Ultimate SP1 Custom» - Сохранение захватываемого образ в файл install.wim (это важно, так как в этом случае допустимо только это название) в папку F:\WinRE. Указан комментарий к файлу, и использован метод сжатия по умолчанию (compress maximum).
Рисунок 8 – создание образа операционной системы в среде Windows RE
Закончив работу в среде WindowsRE выполняем перезагрузку.
Настройка среды восстановления.
Кроме файла образа ОС, разместим на новом разделе файл, обеспечивающий загрузку в среду восстановления. При таком расположении она не будет зависеть от раздела с ОС.
Известно, что среда восстановления развертывается из файла образа WinRE .wim, который находится в папке Recovery, в корне раздела с системой. Используя проводник Windows — доступ к этой папке закрыт. Атрибут файла – скрытый системный. Чтобы поместить файл в выбранном нами месте, воспользуемся утилитами командной строки.
В первую очередь отключите среду восстановления. Внимание!!! Любым действиям со средой восстановления должно предшествовать ее отключение! Для этого выполняем в командной строке:
Reagentс /disableПосле этого файл WinRE .wim переместится в папку c :\Windows \System 32\Recovery . Из нее мы и скопируем файл в папкуR :\WinRE. Воспользуйтесь командой xcopy с ключом / h:
xcopy /h c:\Windows\System32\Recovery\winre.wim r:\WinREРисунок 9 – копирование файла WinRE.wim
Наконец, несколько заключительных аккордов:
::Установка пользовательского пути (ключ / path) к файлу образа системы, расположенной в папке, указанной ключом / target Reagentc /setosimage /path R:\WinRE /target c:\Windows ::Установка пользовательского пути (ключ / path) к файлу развертывания среды восстановления системы, находящейся в папке, указанной ключом / target Reagentc /setreimage /path R:\WinRE /target c:\Windows ::Включение среды восстановления Reagentc /enable ::Проверка настроек среды восстановления Reagentc /infoИз рисунка 10 видно, что настройка выполнена успешно. Окно командной строки еще понадобится.
Рисунок 10 – настройка пользовательской среды восстановления.
На разделе Recovery произошли изменения. Чтобы проследить их, включите отображение скрытых и системных файлов.
Рисунок 11 – изменение содержимого раздела R.
Файла WinRE .wim в папке WinRE нет, но появилась папка Recovery в корне раздела. Файл теперь находится в ней. Не будем останавливаться на структуре папки Recovery – при желании можете изучить ее содержимое, а также сравнить с параметрами BCD (по команде bcdedit /enum all).
Необходимо защитить раздел от случайного воздействия со стороны пользователей. Поэтому его лучше скрыть из проводника и исключить возможность работы с ним в «Управлении дисками». И снова поможет утилита Diskpart. В командной строке последовательно выполните (номера диска и раздела соответствуют приведенной в статье конфигурации):
::Запуск DISKPART Diskpart ::Выбор диска. Если их несколько, то номер нужного диска определяется командой LIST DISK Sel disk 0 ::Выбор раздела. В случае необходимости номер раздела уточняйте командой LIST PART Sel part 4 ::Удаление буквы – раздел будет скрыт в проводнике Windows Remove ::Установка идентификатора раздела ID=27. Этот ID устанавливают именно разделам восстановления. Работать с таким разделом в «Управлении дисками» становится невозможно, что обеспечивает его дополнительную защиту Set id=27Изменения, произошедшие в системе
Раздел стал не виден в проводнике Windows, а в «Управлении дисками» у него отсутствует контекстное меню.Рисунок 13 – проводник и диспетчер управления дисками.
Мы видим, что теперь в окне расширенных методов восстановления в описании переустановки Windows отсутствует требования наличия установочного диска.
Рисунок 14 – меню расширенных методов восстановления Windows.
А так же претерпело изменение меню среды восстановления:
Рисунок 15 – дополнительный пункт меню в параметрах восстановления Windows в среде восстановления
Можно было бы и закончить на этом статью, но есть необходимость остановиться на нескольких нюансах, возникающих после переустановки ОС указанным способом. Сделаем переустановку системы из среды восстановления.
Настройка среды восстановления после переустановки системы
Проведем эксперимент. Для чистоты результата я отформатирую раздел с системой и раздел с файлами загрузки. Более того, раздел «Зарезервировано системой» я настоятельно рекомендую форматировать во избежание путаницы с загрузкой.
Рисунок 16 – форматирование разделов в среде WindowsRE.
Процесс переустановки участие пользователя не требуется. Вы получите систему, идентичную той, что была у вас в момент снятия образа.
Рисунок 17 – начало переустановки системы.
После переустановки нужно внести несколько изменений:
- в связи с полным пересозданием BCD необходимо заново настроить среду восстановления.
- скрыть в проводнике раздел Recovery.
Отключаем среду восстановления командой:
Reagentc /disableЗатем включаем отображение скрытых и системных файлов, открываем папку WinRE на разделе R :\ необходимо убедиться в наличии файла Winre .wim. В случае необходимости скопируйте его из папки Windows \System 32\Recovery или из папки R :\Recovery \xxxxxxxx -xxxx -xxxx -xxxx -xxxxxxxxxxxx.
Потом удалите папку Recovery на разделе R :\.
Рисунок 18 – удаление папки Recovery
Включите среду восстановления:
Reagentc /enableУбедитесь в правильности параметров (следует обратить внимание на то, что имя папки, в которой находится файл WinRE.wim в папке Recovery, другое. А значит, что перед подключением среды восстановления, прежнюю можно смело удалять.):
Рисунок 19 – подключение среды восстановления после переустановки.
Удаляем букву R :\
Diskpart Sel disk 0 Sel part 4 Remove ExitТеперь компьютер готов к новой переустановке.
В ходе выполнения многочисленных переустановок при подготовке данной статьи, я заметил, что появляется непонятная папка в списке доступных дисков на вкладке «Защита системы». Не исключено, что это связано с отсутствием в образе системы папки System Volume Information или изменением ID разделов.
Рисунок 20 – фантомный раздел в списке доступных дисков на вкладке «Защита системы».
Для того чтобы избавиться от непонятной папки, отключите защиту системы на этом фантомном разделе и включите ее на разделе с текущей системой.
Заключение
Существуют более простые способы резервирования, особенно с использованием различных программ. Не обязательно пользоваться способом, описанным выше, но считаю его удобным и практичным.
Естественно, что с течением времени система будет обновляться. Для того чтобы поддерживать актуальность образа, периодически в среде Windows RE выполняйте перезапись файла Install .wim.
mymemari.blogspot.com
Как самому создать скрытый раздел восстановления
Введение
Итак, вы закончили установку операционной системы, драйверов, обновлений и программ, проверили ее работоспособность и стабильность, остались довольны полученным результатом и хотите иметь возможность «отката» к этому состоянию системы в случае непредвиденных обстоятельств. Windows 7 оснащена достаточно мощными средствами резервного копирования, которые позволяют сократить время для восстановления системы. Те, кто покупал новые компьютеры с предустановленной системой Windows 7, знакомы с функцией восстановления, после применения которой операционная система, а порой и содержимое всего жесткого диска, возвращается к заводскому состоянию. При этом могут быть потеряны файлы пользователя, находившиеся на жестком диске. При наличии установочного диска с операционной системой вы избавлены от подобных потерь (Как переустановить Windows 7, сохранив настройки и установленные программы), но последующая установка драйверов и обновлений неизбежна. Предлагаю вам способ, который значительно сократит затраты времени на настройку системы после переустановки, к тому же для ее выполнения не потребуется установочный диск. В статье использованы материалы блога Вадима Стеркина и видеодоклад Валерия Волобуева Настройка Windows Recovery Environment (среды восстановления) в Windows 7. Описанный ниже алгоритм не требует специфических знаний и относительно прост в реализации для домашнего пользователя. Выполнять поставленную задачу будем в следующем порядке:- подготовим раздел для будущего раздела восстановления;
- создадим образ системы в среде Windows RE;
- настроим среду восстановления;
- выполним переустановку и заново настроим среду восстановления.
Подготовка раздела восстановления
Прежде всего, нужно создать раздел, на котором в последующем мы поместим файл образа операционной системы, а также файл для развертывания среды восстановления. Способов для выполнения этой операции много, я буду использовать штатные инструменты: «Управление дисками» и утилиту командной строки DISKPART. Об этом вы можете прочесть в статье «Управление дисками в Windows Vista и Windows 7». Размер раздела определим, исходя из текущей занятости раздела с операционной системой и наличия свободного места. Например, если система занимает около 20 гигабайт, оптимальным будет размер от 5 до 10 гигабайт. В моем примере раздел D:\ сначала был сжат,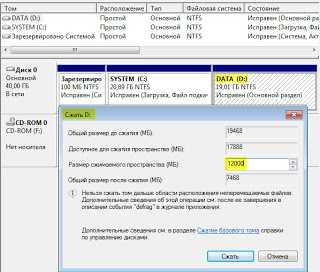
Рисунок 1 – сжатие раздела D:\
затем в образовавшейся не размеченной области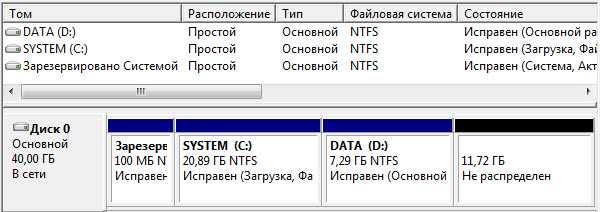
Рисунок 2 – не распределенное пространство диска после сжатия
с помощью утилиты DISKPART был создан основной (primary) раздел, отформатирован, ему была присвоена метка Recovery и буква R. (DISKPART использовался в связи с тем, что с помощью «Управления дисками» четвертый создаваемый раздел будет дополнительным. Можете поэкспериментировать с размещением раздела восстановления на дополнительном разделе.) Выполните последовательно: ::Запуск DISKPARTDiskpart::Выбор диска. Если их несколько, то номер нужного диска определяется командой LIST DISKSel disk 0::Создание основного раздела на всей неразмеченной области диска. В случае необходимости номер раздела уточняйте командой LIST PARTCreate partition primary::Быстрое форматирование созданного раздела и присвоение ему метки «Recovery»Format LABEL=”Recovery” quick::Присвоение разделу буквы R:Assign letter=R::Завершение работы в DISKPART Exit
Рисунок 3 – работа в DISKPART
Здесь и в дальнейшем мы будем работать в командной строке, запущенной с правами администратора. Прежде чем перейти к захвату образа операционной системы, создайте на разделе R:\ папку WinRE для его хранения.Рисунок 4 – папка WinRE в корне будущего раздела восстановления.
Создание образа операционной системы
Прежде всего, изучите статью «Создание настроенного образа операционной системы». В ней описаны принципы и инструменты, а именно – утилита imagex.exe, входящая в состав пакета Windows AIK. В зависимости от разрядности системы необходимо использовать соответствующую версию этой утилиты. Я разместил обе их версии на разделе D:\ в папке WAIK Tools.Рисунок 5 – папка WAIK Tools на несистемном разделе
Также настоятельно рекомендую к ознакомлению и руководству статью Вадима Стеркина: «Как быстро определить буквы дисков в среде восстановления или Windows PE». Эти знания помогут нам не ошибиться в синтаксисе команды для выполнения захвата образа операционной системы. Перезагрузите компьютер и войдите в среду восстановления (для этого нажмите F8 после включения компьютера и выберите пункт «Устранение неполадок компьютера» в меню дополнительных вариантов загрузки).Рисунок 6 – загрузка в среду восстановления с жесткого диска.
После загрузки запустите командную строку и текстовый редактор: notepad С помощью меню «Открыть» (сочетание клавиш Ctrl + O) определите буквы разделов. В моем примере, как видно из рисунка 7, раздел с системой получил букву D:\, утилита imagex.exe находится в папке E:\WAIK Tools\, а у раздела Recovery – буква F:\.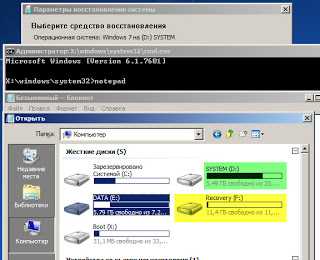
Рисунок 7 – буквы разделов в среде WindowsRE
Одно замечание: поскольку нам не потребуется перенос настроенного образа на другой компьютер, мы воспользуемся командой, приведенной в разделе «Загрузка в Windows PE и сохранение образа с помощью утилиты ImageX» вышеназванной статьи. Выполните команду:"E:\WAIK Tools\amd64\imagex.exe" /capture D: F:\WinRE\install.wim "Windows 7 Ultimate SP1 Custom"
Необходимые пояснения:
- "E:\WAIK Tools\amd64\imagex.exe" - Путь к утилите imagex.exe. Кавычки используются во избежание проблем с пробелами в названии папки.
- /capture D: - Ключ указывает на захват образа системы, находящейся на разделе D: (как он виден в WindowsRE).
- F:\WinRE\install.wim "Windows 7 Ultimate SP1 Custom" - Сохранение захватываемого образ в файл install.wim (это важно, так как в данном случае допустимо только это название) в папку F:\WinRE. Указан комментарий к файлу, и использован метод сжатия по умолчанию (compress maximum).
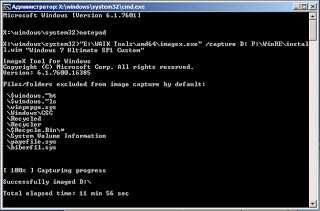
Рисунок 8 – создание образа операционной системы в среде Windows RE
Закончите работу в среде WindowsRE и перезагрузитесь. Переходим к заключительному этапу создания раздела восстановления.Настройка среды восстановления.
Помимо файла образа операционной системы, я решил разместить на новом разделе файл, обеспечивающий загрузку в среду восстановления. При таком расположении она не будет зависеть от раздела с операционной системой. Как известно, среда восстановления развертывается из файла образа WinRE.wim, находящегося в папке Recovery в корне раздела с системой. Через проводник Windows доступ к этой папке закрыт. Атрибут файла – скрытый системный. Каким образом поместить файл в выбранном нами месте? Воспользуемся утилитами командной строки. Сначала отключите среду восстановления. Обращаю внимание, что любым действиям со средой восстановления должно предшествовать ее отключение! Для этого в командной строке выполнитеReagentс /disable После выполнения этой команды файл WinRE.wim переместится в папку c:\Windows\System32\Recovery. Из нее мы и скопируем файл в папку R:\WinRE.Воспользуйтесь командой xcopy с ключом /h:
xcopy /h c:\Windows\System32\Recovery\winre.wim r:\WinRE
Рисунок 9 – копирование файла WinRE.wim
И, наконец, несколько заключительных аккордов:::Установка пользовательского пути (ключ /path) к файлу образа системы, расположенной в папке, указанной ключом /targetReagentc /setosimage /path R:\WinRE /target c:\Windows::Установка пользовательского пути (ключ /path) к файлу развертывания среды восстановления системы, находящейся в папке, указанной ключом /targetReagentc /setreimage /path R:\WinRE /target c:\Windows::Включение среды восстановленияReagentc /enable::Проверка настроек среды восстановленияReagentc /info
Как видно из рисунка 10, настройка выполнена успешно. Не закрывайте окно – командная строка еще понадобится.
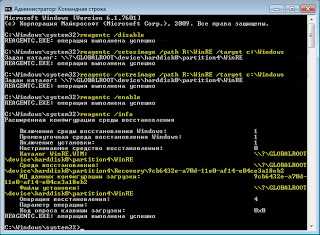
Рисунок 10 – настройка пользовательской среды восстановления.
Интересно проследить, какие изменения произошли на разделе Recovery. Для этого включите отображение скрытых и системных файлов.Рисунок 11 – изменение содержимого раздела R.
Как видно, файла WinRE.wim в папке WinRE нет, зато появилась папка Recovery в корне раздела. Поверьте – файл теперь находится в ней. Я не буду останавливаться на структуре папки Recovery – при желании можете изучить ее содержимое, а также сравнить с параметрами BCD (по команде bcdedit /enum all). Осталось защитить раздел от случайного воздействия со стороны пользователей. Для этого его нужно скрыть из проводника и исключить возможность работы с ним в «Управлении дисками». В этом нам снова поможет утилита Diskpart. В командной строке последовательно выполните (номера диска и раздела соответствуют приведенной в статье конфигурации):::Запуск DISKPARTDiskpart::Выбор диска. Если их несколько, то номер нужного диска определяется командой LIST DISKSel disk 0::Выбор раздела. В случае необходимости номер раздела уточняйте командой LIST PARTSel part 4::Удаление буквы – раздел будет скрыт в проводнике WindowsRemove::Установка идентификатора раздела ID=27. Этот ID устанавливают именно разделам восстановления. Работать с таким разделом в «Управлении дисками» становится невозможно, что обеспечивает его дополнительную защитуSet id=27
Рисунок 12 – работа с разделом восстановления в DISKPART
Изменения, произошедшие в системе
Во-первых, раздел не виден в проводнике Windows, а в «Управлении дисками» у него отсутствует контекстное меню.
Рисунок 13 – проводник и диспетчер управления дисками.
Во-вторых, в окне расширенных методов восстановления в описании переустановки Windows отсутствует требования наличия установочного диска.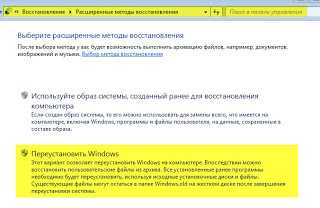
Рисунок 14 – меню расширенных методов восстановления Windows.
В-третьих, претерпело изменение меню среды восстановления:
Рисунок 15 – дополнительный пункт меню в параметрах восстановления Windows в среде восстановления
На этом можно было бы и закончить. Но есть необходимость остановиться на нескольких нюансах, возникающих после переустановки системы указанным способом. Переустановку системы я буду выполнять из среды восстановления.Настройка среды восстановления после переустановки системы
Для чистоты эксперимента я отформатирую раздел с системой и раздел с файлами загрузки. Более того, раздел «Зарезервировано системой» я настоятельно рекомендую форматировать во избежание путаницы с загрузкой в дальнейшем.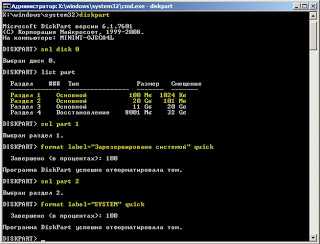
Рисунок 16 – форматирование разделов в среде WindowsRE.
В процессе переустановки участие пользователя не требуется. Вы получите систему, идентичную той, что была у вас на момент снятия образа.Рисунок 17 – начало переустановки системы.
Единственное, после переустановки нужно внести несколько изменений:- в связи с полным пересозданием BCD необходимо заново настроить среду восстановления.
- скрыть в проводнике раздел Recovery.
Reagentc /disable
Включите отображение скрытых и системных файлов, откройте папку WinRE на разделе R:\ и убедитесь в наличии файла Winre.wim. В случае необходимости скопируйте его из папки Windows\System32\Recovery или из папки R:\Recovery\xxxxxxxx-xxxx-xxxx-xxxx-xxxxxxxxxxxx. После этого удалите папку Recovery на разделе R:\.
Рисунок 18
Затем включите среду восстановления: Reagentc /enable Убедитесь в корректности параметров (обратите внимание, что имя папки, в которой находится файл WinRE.wim в папке Recovery, другой. Поэтому перед подключением среды восстановления прежнюю можно смело удалять.):Reagentc /info
Рисунок 19 – подключение среды восстановления после переустановки.
Удалите букву у раздела R:\ DiskpartSel disk 0Sel part 4RemoveExitВаш компьютер готов к новой переустановке. Одно заключительное замечание. В ходе выполнения многочисленных переустановок при подготовке статьи, я обратил внимание на появление непонятной папки в списке доступных дисков на вкладке «Защита системы». Возможно, это связано с отсутствием в образе системы папки System Volume Information или изменением ID разделов.

Рисунок 20 – фантомный раздел в списке доступных дисков на вкладке «Защита системы».
Чтобы избавиться от непонятной папки, отключите защиту системы на этом фантомном разделе и включите ее на разделе с текущей системой.Заключение
Вероятно, есть более простые способы резервирования, особенно с использованием различных программ. Я не претендую на то, что вы обязательно воспользуйтесь способом, описанным выше, но считаю его удобным и практичным. Безусловно, с течением времени система будет обновляться. Чтобы поддерживать актуальность образа, периодически в среде Windows RE выполняйте перезапись файла Install.wim.okshef.blogspot.com
Делаем рекавери/recovery раздел для восстановления Windows 7
АХТУНГ!!! АНОН НЕ УДИВЛЯЙСЯ, ЧТО В НАШИХ СТАТЬЯХ ТЫ НЕ НАХОДИШЬ П.4 (ПУНКТА ЧЕТЫРЕ) — МЫ ПРИНЦИПИАЛЬНО НЕ ПИШЕМ ЕГО, ДА МЫ СУЕВЕРНЫ…Бывает иногда так, что в руки попадает N-е количество устройств с Win7. И на них необходимо обзавестись recovery-разделом.Изначально многие ноутбуки/нетбуки с предустановленной из магазина ОС, имеют таковые разделы, и даже есть специальный софт от производителя который выполняет бэкап и откат, по нажатию всего одной функциональной «горячей клавиши».Однако, не редко приходится «колхозить» и делать подобное решение описанным ниже способом. Т.к. при наличии того же установочного flash-накопителя реализация вполне имеет право на жизнь.
Как известно, желательно создавать подобные разделы после установки операционной системы и установки всех необходимых для функционирования оной драйверов, а также нужного программного обеспечения.Итак, для понимания и хоть какой-то систематизации действий анон, разобьем все по пунктам:1. Для создания заветного recovery-раздела, необходимо создать отдельный раздел на жестком диске. Для этого подойдет даже всеми забытый partition-magic, или популярный Acronis. Беря в расчет типичность ситуации в которую можешь угадить Ты, будем делать это стандартными средствами Wi(Ши)ndows. Итак через верстак, заходим в меню «Управление» (для этого кликаем ПКМ(правая кнопка мыши) по пиктограмме «Компьютер» — далее «Управление»). Далее переходим в «Управление дисками». Снова нажимаем ПКМ на жесткий диск который хотим использовать для разделения с целью хранения нашего образа, кликаем «Сжать том».

2. Обратите внимание на поле «Размер сжимаемого пространства (МБ)» тут необходимо указать размер будущего раздела под рекавери. Вычисление его объема следует вести из текущего занятого пространства ОС на Твоем разделе с ОС. Т.е. если сейчас «Винда» занимает к примеру 15 ГБ, то не будь жлобом отведи под нее около 16ГБ на рекавери. В примере указан размер приблизительно в 20Гб, ибо кто-то зажрался (бывает). Далее жмем «Сжать».
3. Нажимаем ПКМ по новому созданному разделу и выбираем «Создать простой том».
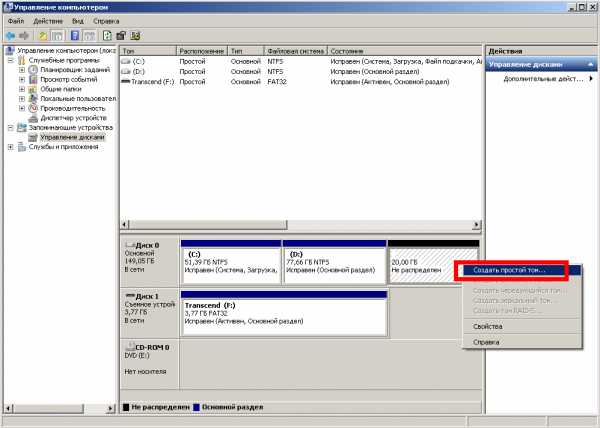
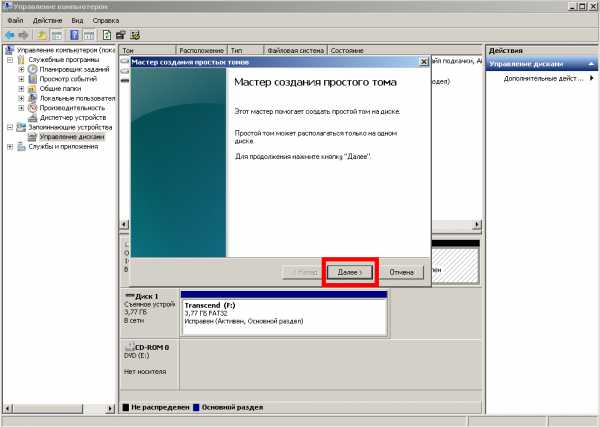
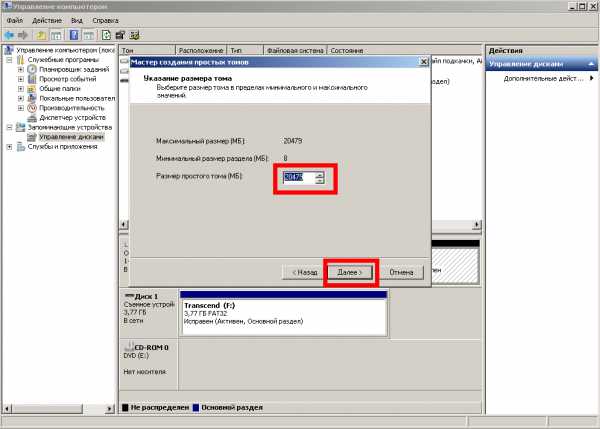
5. В продолжении мастера настройки клацаем «Далее» так часто как почти всегда.
6. Можешь назначить любую букву, но мы напишем «R», ведь рекавери, епт. И вписываем аналогичное название метки тома.
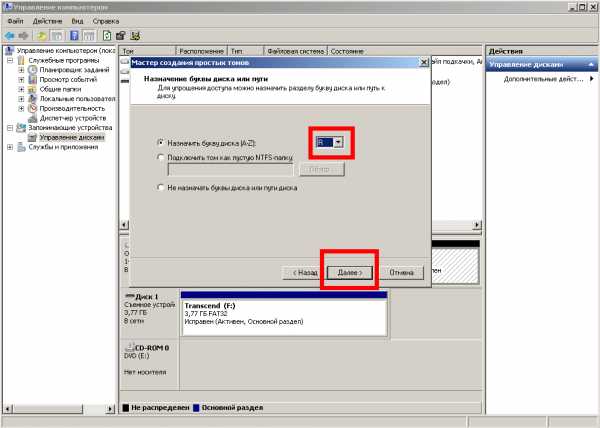
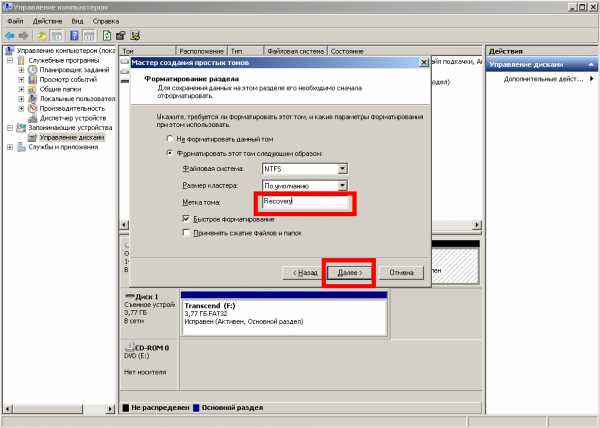
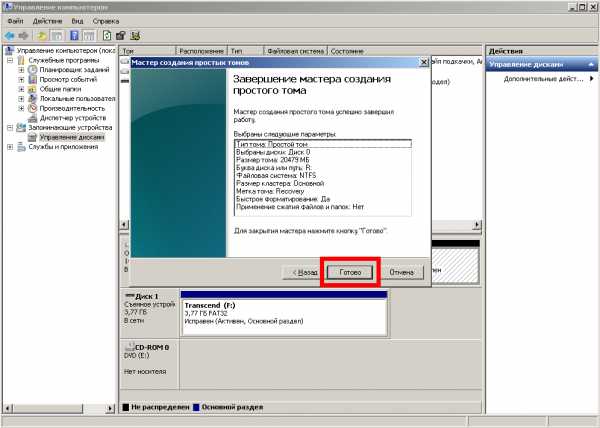
7. Готово!
8. Таким образом был создан раздел recovery на жестком диске, теперь необходимо сделать образ системы. Заходим в «Пуск» — «Панель управления» — «Архивация и восстановление системы»
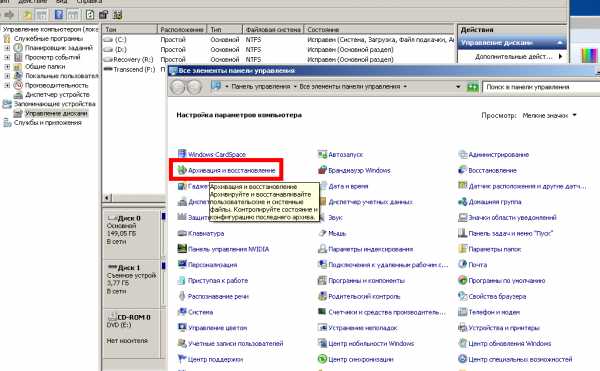
9. Нажимаем на «Создание образа системы»
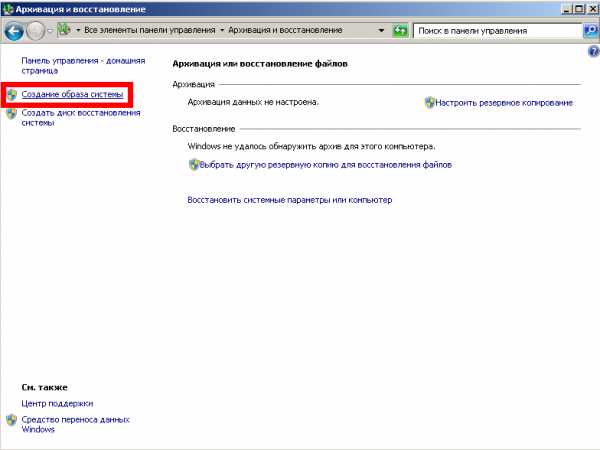
10. Выбираем наш раздел который мы готовили под образ восстановления в открывшемся окне.
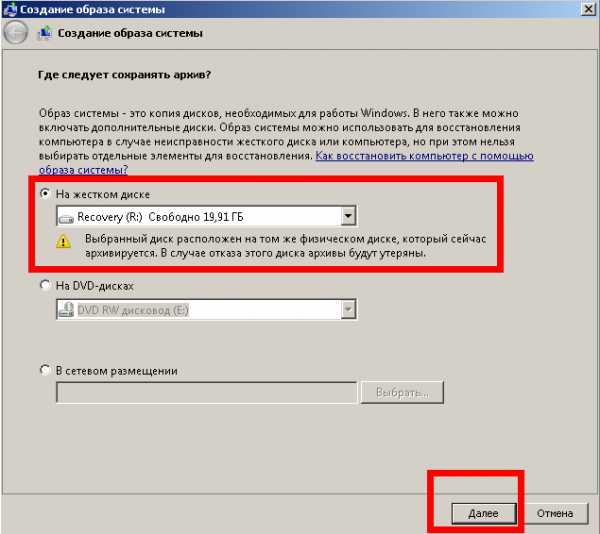
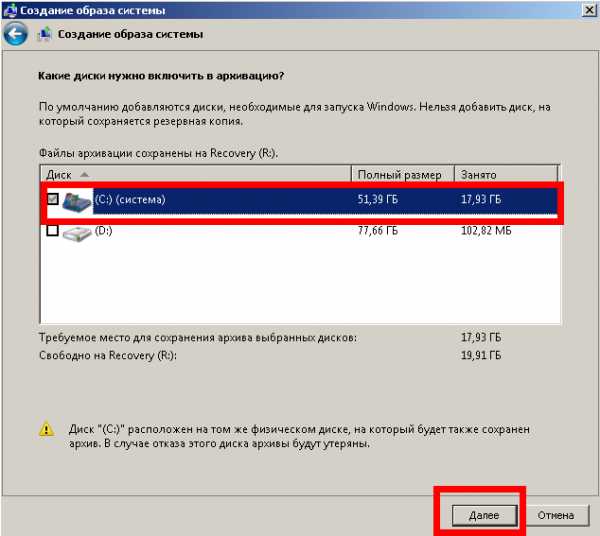
11. Следуем шагам мастера, и жмем «Архивировать»
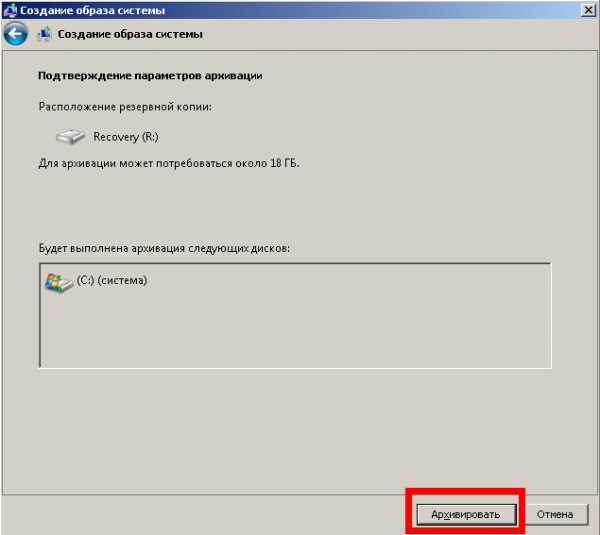
12. Ждем выполнение этого медлительного процесса, или идем пить чай/кофе.
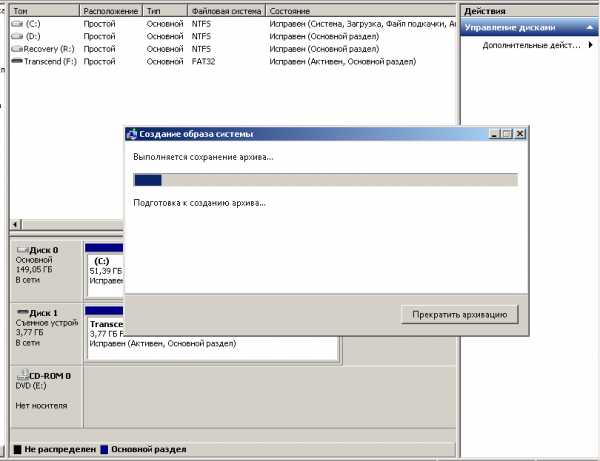
13. По завершении процесса будет запрос о создании диска восстановления с помощью DVD-R носителя. Если хотите, то вперед, но в данном случае нет смысла этого делать. Да и восстановить можно через тот же носитель с которого вы ставили свою чудо-сборку, выбрав «Восстановление» в процессе.
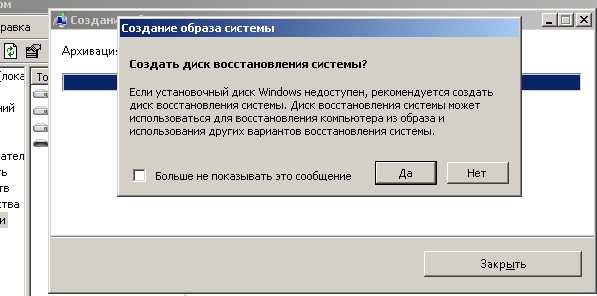
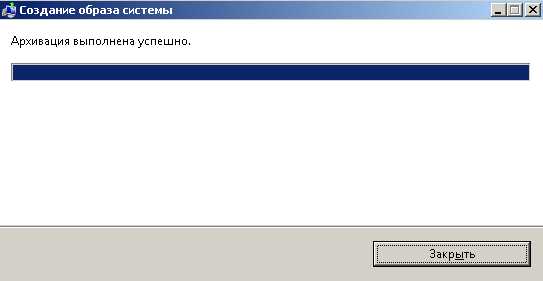
14. Если по какой-то причине, не надо, чтобы recovery-раздел был виден в «Проводнике», можно удалить букву раздела. Для этого снова посети меню «Управление» (для этого кликаем ПКМ(правая кнопка мыши) по пиктограмме «Компьютер» — далее «Управление»). Затем «Управление дисками». Нажимаем ПКМ на жесткий диск у которого надо удалить букву и выбираем «Изменить букву или путь к диску»
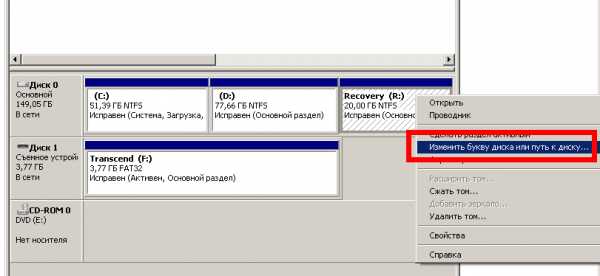
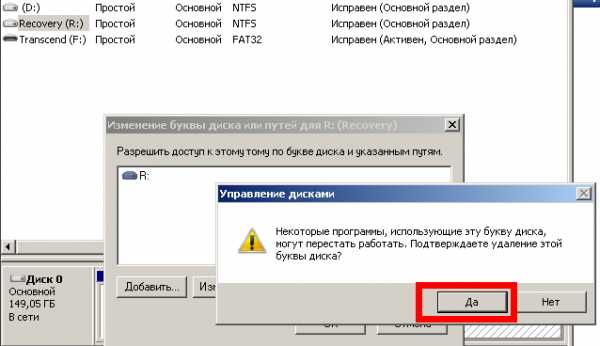
15. Как бэ все, recovery-раздел был создан. Теперь если операционная система будет выпадать и не работать, то можно сразу восстановиться с такого раздела. Для этого необходимо воспользоваться установочным диском Windows 7 или диском восстановления (см. п.13). Не забудь перед восстановлением сделать резервные копии нужных данных, т.к. все данные буду стерты при восстановлении.
Прошлые посты
pikabox.com.ua
Создание раздела восстановления при установке Windows 7
<?xml version="1.0" encoding="utf-8"?>
<unattend xmlns="urn:schemas-microsoft-com:unattend">
<settings pass="windowsPE">
<component name="Microsoft-Windows-International-Core-WinPE" processorArchitecture="x86" publicKeyToken="31bf3856ad364e35" language="neutral" versionScope="nonSxS" xmlns:wcm="http://schemas.microsoft.com/WMIConfig/2002/State" xmlns:xsi="http://www.w3.org/2001/XMLSchema-instance">
<SetupUILanguage>
<UILanguage>ru-RU</UILanguage>
</SetupUILanguage>
<InputLocale>0419:00000419</InputLocale>
<UserLocale>ru-RU</UserLocale>
<UILanguage>ru-RU</UILanguage>
<SystemLocale>ru-RU</SystemLocale>
</component>
<component name="Microsoft-Windows-Setup" processorArchitecture="x86" publicKeyToken="31bf3856ad364e35" language="neutral" versionScope="nonSxS" xmlns:wcm="http://schemas.microsoft.com/WMIConfig/2002/State" xmlns:xsi="http://www.w3.org/2001/XMLSchema-instance">
<DiskConfiguration>
<Disk wcm:action="add">
<CreatePartitions>
<CreatePartition wcm:action="add">
<Order>1</Order>
<Type>Primary</Type>
<Size>5000</Size>
</CreatePartition>
<CreatePartition wcm:action="add">
<Order>2</Order>
<Type>Primary</Type>
<Size>50</Size>
</CreatePartition>
<CreatePartition wcm:action="add">
<Order>3</Order>
<Type>Primary</Type>
<Size>100000</Size>
</CreatePartition>
<CreatePartition wcm:action="add">
&n
jameszero.net
Создание раздела восстановления
Самый простой ответ на вопрос о том, что такое AOMEI OneKey Recovery – это программа для создания файлов для восстановления системы и возвращения ее к тем параметрам, которые на имела в период создания файлов. Это необходимая функция, когда необходимо восстановить раздел жесткого носителя при сбое в работе системы, частом возникновении ошибок, которые нельзя устранить иначе и т.д. То есть, это некоторая альтернатива переустановке ОС в случае неисправимых нарушений в ее работе.Восстановление системы возможно с помощью программы с AOMEI OneKey RecoveryСоздание раздела восстановления
Создание раздела восстановления не стоит проводить тогда, когда система уже долгое время активно используется. Потому, что в этом случае в нее уже установлено много ненужного и одноразового софта, также, могли попасть вирусы, шпионское ПО и подобное. Идеальное время для этого – период, когда произошла чистая и полная переустановка системы. Однако восстановленная из такого сохранения система не является особенно функциональной, а потому, после переустановки стоит поставить нужные дрова и минимум важных приложений. Затем генерируйте раздел восстановления windows. Таким образом, при возникновении сложной ситуации Вы восстановите систему к ее «чистому» рабочему состоянию без ненужного софта и файлов.
Чтобы создать скрытый раздел восстановления на жестком накопителе ПК, выполните следующие шаги:
- Выделите для сохранения место на жестком диске. Делать это нужно до запуска программы. Для этого нажмите Win+R и в открывшемся поле ведите diskmgmt msc. Нажмите Ввод. Откроется консоль управления жесткими носителями;
Правой кнопкой мыши кликните по последнему тому Диска 0, как на скриншоте
- В выпавшем меню выбирайте Сжать том для создания подпространства для отдела восстановления;
- Укажите объем, на который хотите сжать том. Это и будет объем будущего хранилища восстановления. Нужно указать объем, равный тому, который занят системными файлами на диске С. На самом деле сам архив окажется немного меньшего размера;
- Подтвердите свой выбор и дождитесь завершения процесса сжатия. После того, как отдельное пространство было выделено, можете приступать к следующим этапам.
Все эти пункты обязательны к выполнению, если с помощью onekey recovery Вы собираетесь создать скрытый раздел на жестком накопителе. Если же Вам необходим архив на внешнем носителе, который также можно создать с помощью программы, то вышеописанные шаги можно пропустить. Дальнейший алгоритм нужно повторить вне зависимости от того, какой носитель Вы собираетесь записывать.
- Включите Aomei onekey recovery;
- В открывшемся меню выбирайте OneKey System Backup, если помещаете данные на гибкий или жесткий накопитель;
рис.1. OneKey System Recoverу – если нужно восстановление ОС из сгенерированного до этого хранилища восстановления (данная функция запускается не только из окна софта, ее можно также выбрать и при загрузке)
- Для создания архива восстановления выбирайте левую кнопку;
рис.2. Программа спрашивает, создать ли его на жестком накопителе или на внешнем носителе
- Выбирайте необходимое;
- Если Вы выбираете жесткий диск, то откроется окно с параметрами;
рис.3. Настраивать нельзя, потому подтвердите выбор, нажав на Start Backup
- Если Вы используете внешний накопитель, то экран отобразит меньше информации, нажмите Start Backup;
- Дождитесь окончания создания файлов;
- Перезагрузите компьютер.
В зависимости от параметров ОС, ПК, размера файлов и будущего архива восстановления, процесс создания длится от получаса до часа. Теперь создан раздел recovery, который позволит вернуть ОС к работоспособному состоянию без переустановки.
рис.4. Обратите внимание, что во время загрузки компьютера, рядом со стандартными параметрами появляется еще один пункт – Запустить AOMEI OneKey Recovery
- При нажатии на нее, Вы начнете восстановление системы. Причем, оно происходит быстро.
Чтобы этот пункт не мешал Вам, уберите его из меню через программу или параметры загрузки. Однако избавляться от него не желательно, ведь может возникнуть ситуация, когда вход в ОС невозможен без «отката» ОС. А когда пункта нет в меню загрузки, то восстановить раздел жесткого диска возможно лишь из приложения. Чтобы убрать, загрузите Виндовс и нажмите Win+R. В поле печати наберите msconfig. Перейдите на закладку Загрузка и отключите эту функцию. Кроме того можно обновить или восстановить скрытый раздел через утилиту.
Особенности системы восстановления
Система восстановления OneKey распространяется свободно. Загрузить можно на официальном ресурсе разработчика http://www.backup-utility.com/onekey-recovery.html. К плюсам данной утилиты относится простота в управлении. Она легко устанавливается и создать с помощью нее хранилище восстановления сможет даже неопытный пользователь. Скорость работы высокая по сравнению с ближайшими конкурентами.
Еще один плюс – универсальность. С помощью программы можно восстановить диск d или другой с внешнего носителя и со скрытого архива на жестком накопителе. Потому как программа создает нужный архив как на съемном носителе (флешке или диске), так и на локальном (правда, для этого придется создать дополнительное хранилище на жестком носителе).
Сделать recovery с помощью утилиты можно, как при запущенной ОС, с работающего ПК, так и при загрузке, что удобно при возникновении серьезных неполадок, делающих работу на ПК невозможной. Кнопка для восстановления при загрузке автоматически встраивается в соответствующее меню рядом с другими вариантами сразу после создания хранилища. Инициируется процесс отката и нажатием кнопки А во время загрузки компьютера.
ПОСМОТРЕТЬ ВИДЕО
Теперь вы знаете, как происходит создание раздела восстановления.
pcyk.ru
Как самому создать скрытый раздел восстановления в Windows 7 - Windows 7 - Каталог статей
ВведениеИтак, вы закончили установку операционной системы, драйверов, обновлений и программ, проверили ее работоспособность и стабильность, остались довольны полученным результатом и хотите иметь возможность «отката» к этому состоянию системы в случае непредвиденных обстоятельств.
Windows 7 оснащена достаточно мощными средствами резервного копирования, которые позволяют сократить время для восстановления системы.
Те, кто покупал новые компьютеры с предустановленной системой Windows 7, знакомы с функцией восстановления, после применения которой операционная система, а порой и содержимое всего жесткого диска, возвращается к заводскому состоянию. При этом могут быть потеряны файлы пользователя, находившиеся на жестком диске.
При наличии установочного диска с операционной системой вы избавлены от подобных потерь (Как переустановить Windows 7, сохранив настройки и установленные программы), но последующая установка драйверов и обновлений неизбежна.
Предлагаю вам способ, который значительно сократит затраты времени на настройку системы после переустановки, к тому же для ее выполнения не потребуется установочный диск.
Описанный ниже алгоритм не требует специфических знаний и относительно прост в реализации для домашнего пользователя. Выполнять поставленную задачу будем в следующем порядке: - подготовим раздел для будущего раздела восстановления; - создадим образ системы в среде Windows RE; - настроим среду восстановления; - выполним переустановку и заново настроим среду восстановления.
Подготовка раздела восстановления
Прежде всего, нужно создать раздел, на котором в последующем мы поместим файл образа операционной системы, а также файл для развертывания среды восстановления.Способов для выполнения этой операции много, я буду использовать штатные инструменты: «Управление дисками» и утилиту командной строки DISKPART. Об этом вы можете прочесть в статье «Управление дисками в Windows Vista и Windows 7».
Размер раздела определим, исходя из текущей занятости раздела с операционной системой и наличия свободного места. Например, если система занимает около 20 гигабайт, оптимальным будет размер от 5 до 10 гигабайт.
В моем примере раздел D :\ сначала был сжат,
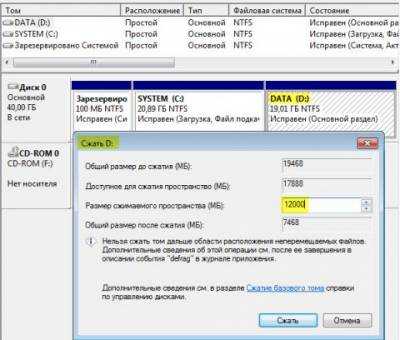
Рисунок 1 – сжатие раздела D:\
затем в образовавшейся неразмеченной области
Рисунок 2 – не распределенное пространство диска после сжатия
с помощью утилиты DISKPART был создан основной (primary) раздел, отформатирован, ему была присвоена метка Recovery и буква R. (DISKPART использовался в связи с тем, что с помощью «Управления дисками» четвертый создаваемый раздел будет дополнительным. Можете поэкспериментировать с размещением раздела восстановления на дополнительном разделе.)
Выполните последовательно:::Запуск DISKPART
Diskpart
::Выбор диска. Если их несколько, то номер нужного диска определяется командой LIST DISK
Sel disk 0
::Создание основного раздела на всей неразмеченной области диска. В случае необходимости номер раздела уточняйте командой LIST PART
Create partition primary
::Быстрое форматирование созданного раздела и присвоение ему метки «Recovery»
Format LABEL=”Recovery” quik
::Присвоение разделу буквы R
Assign letter=R
::Завершение работы в DISKPART
Exit

Рисунок 3 – работа в DISKPART
Здесь и в дальнейшем мы будем работать в командной строке, запущенной с правами администратора.
Прежде чем перейти к захвату образа операционной системы, создайте на разделе R :\ папку WinRE для его хранения.
Рисунок 4 – папка WinRE в корне будущего раздела восстановления.Создание образа операционной системы
Также изучите статью «Создание настроенного образа операционной системы». В ней описаны принципы и инструменты, а именно – утилита imagex .exe, входящая в состав пакета Windows AIK. В зависимости от разрядности системы необходимо использовать соответствующую версию этой утилиты. Я разместил обе их версии на разделе D :\ в папке WAIK Tools.
Рисунок 5 – папка WAIK Tools на несистемном разделе
Также настоятельно рекомендую к ознакомлению и руководству статью: «Как быстро определить буквы дисков в среде восстановления или Windows PE». Эти знания помогут нам не ошибиться в синтаксисе команды для выполнения захвата образа операционной системы.
Перезагрузите компьютер и войдите в среду восстановления (для этого нажмите F8 после включения компьютера и выберите пункт «Устранение неполадок компьютера» в меню дополнительных вариантов загрузки).
Рисунок 6 – загрузка в среду восстановления с жесткого диска.
После загрузки запустите командную строку и текстовый редактор:notepad
С помощью меню «Открыть» (сочетание клавиш Ctrl + O) определите буквы разделов.
В моем примере, как видно из рисунка 7, раздел с системой получил букву D :\, утилита imagex .exe находится в папке E :\WAIK Tools \, а у раздела Recovery – буква F :\.

Рисунок 7 – буквы разделов в среде WindowsRE.
Одно замечание: поскольку нам не потребуется перенос настроенного образа на другой компьютер, мы воспользуемся командой, приведенной в разделе «Загрузка в Windows PE и сохранение образа с помощью утилиты ImageX» вышеназванной статьи. Выполните команду:"E:\WAIK Tools\amd64\imagex.exe" /capture D: F:\WinRE\install.wim "Windows 7 Ultimate SP1 Custom"
Необходимые пояснения:"E:\WAIK Tools\amd64\imagex.exe" - Путь к утилите imagex.exe. Кавычки используются во избежание проблем с пробелами в названии папки./capture D: - Ключ указывает на захват образа системы, находящейся на разделе D: (как он виден в WindowsRE).F:\WinRE\install.wim "Windows 7 Ultimate SP1 Custom" - Сохранение захватываемого образ в файл install.wim (это важно, так как в данном случае допустимо только это название) в папку F:\WinRE. Указан комментарий к файлу, и использован метод сжатия по умолчанию (compress maximum).
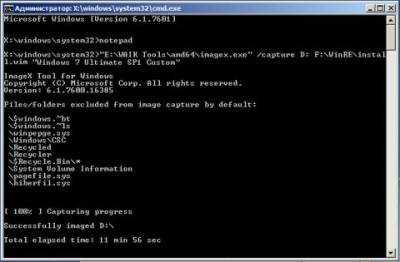
Рисунок 8 – создание образа операционной системы в среде Windows RE
Закончите работу в среде WindowsRE и перезагрузитесь. Переходим к заключительному этапу создания раздела восстановления.Настройка среды восстановления.
Помимо файла образа операционной системы, я решил разместить на новом разделе файл, обеспечивающий загрузку в среду восстановления. При таком расположении она не будет зависеть от раздела с операционной системой.
Как известно, среда восстановления развертывается из файла образа WinRE .wim, находящегося в папке Recovery в корне раздела с системой. Через проводник Windows доступ к этой папке закрыт. Атрибут файла – скрытый системный. Каким образом поместить файл в выбранном нами месте? Воспользуемся утилитами командной строки.
Сначала отключите среду восстановления. Обращаю внимание, что любым действиям со средой восстановления должно предшествовать ее отключение! Для этого в командной строке выполнитеReagentс /disable
После выполнения этой команды файл WinRE .wim переместится в папку c :\Windows \System 32\Recovery . Из нее мы и скопируем файл в папку R :\WinRE. Воспользуйтесь командой xcopy с ключом / h:xcopy /h c:\Windows\System32\Recovery\winre.wim r:\WinRE
Рисунок 9 – копирование файла WinRE.wim
И, наконец, несколько заключительных аккордов:::Установка пользовательского пути (ключ / path) к файлу образа системы, расположенной в папке, указанной ключом / target
Reagentc /setosimage /path R:\WinRE /target c:\Windows
::Установка пользовательского пути (ключ / path) к файлу развертывания среды восстановления системы, находящейся в папке, указанной ключом / target
Reagentc /setreimage /path R:\WinRE /target c:\Windows
::Включение среды восстановления
Reagentc /enable
::Проверка настроек среды восстановления
Reagentc /info
Как видно из рисунка 10, настройка выполнена успешно. Не закрывайте окно – командная строка еще понадобится.
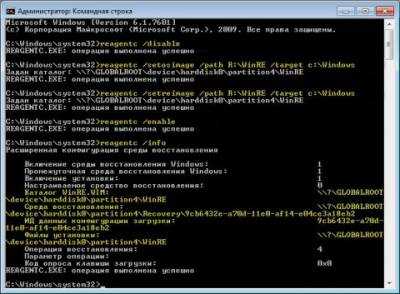
Рисунок 10 – настройка пользовательской среды восстановления.
Интересно проследить, какие изменения произошли на разделе Recovery. Для этого включите отображение скрытых и системных файлов.
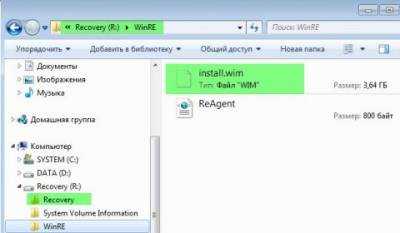
Рисунок 11 – изменение содержимого раздела R.
Как видно, файла WinRE .wim в папке WinRE нет, зато появилась папка Recovery в корне раздела. Поверьте – файл теперь находится в ней. Я не буду останавливаться на структуре папки Recovery – при желании можете изучить ее содержимое, а также сравнить с параметрами BCD (по команде bcdedit /enum all).
Осталось защитить раздел от случайного воздействия со стороны пользователей. Для этого его нужно скрыть из проводника и исключить возможность работы с ним в «Управлении дисками». В этом нам снова поможет утилита Diskpart. В командной строке последовательно выполните (номера диска и раздела соответствуют приведенной в статье конфигурации):::Запуск DISKPART
Diskpart
::Выбор диска. Если их несколько, то номер нужного диска определяется командой LIST DISK
Sel disk 0
::Выбор раздела. В случае необходимости номер раздела уточняйте командой LIST PART
Sel part 4
::Удаление буквы – раздел будет скрыт в проводнике Windows
Remove
::Установка идентификатора раздела ID=27. Этот ID устанавливают именно разделам восстановления. Работать с таким разделом в «Управлении дисками» становится невозможно, что обеспечивает его дополнительную защиту
Set id=27

Рисунок 12 – работа с разделом восстановления в DISKPARTИзменения, произошедшие в системе
Во-первых, раздел не виден в проводнике Windows, а в «Управлении дисками» у него отсутствует контекстное меню.

Увеличить рисунок
Рисунок 13 – проводник и диспетчер управления дисками.
Во-вторых, в окне расширенных методов восстановления в описании переустановки Windows отсутствует требования наличия установочного диска.
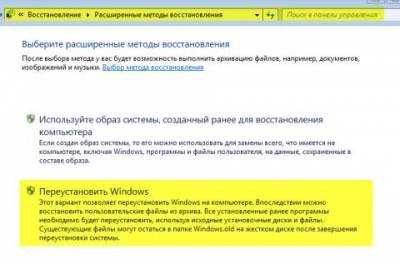
Рисунок 14 – меню расширенных методов восстановления Windows.
В-третьих, претерпело изменение меню среды восстановления:

Рисунок 15 – дополнительный пункт меню в параметрах восстановления Windows в среде восстановления
На этом можно было бы и закончить. Но есть необходимость остановиться на нескольких нюансах, возникающих после переустановки системы указанным способом. Переустановку системы я буду выполнять из среды восстановления.Настройка среды восстановления после переустановки системы
Для чистоты эксперимента я отформатирую раздел с системой и раздел с файлами загрузки. Более того, раздел «Зарезервировано системой» я настоятельно рекомендую форматировать во избежание путаницы с загрузкой в дальнейшем.
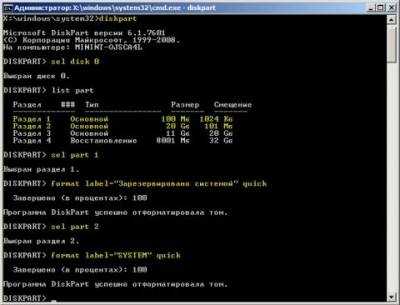
Рисунок 16 – форматирование разделов в среде WindowsRE.
В процессе переустановки участие пользователя не требуется. Вы получите систему, идентичную той, что была у вас на момент снятия образа.

Рисунок 17 – начало переустановки системы.
Единственное, после переустановки нужно внести несколько изменений: 1. в связи с полным пересозданием BCD необходимо заново настроить среду восстановления. 2. скрыть в проводнике раздел Recovery.
Отключите среду восстановления командойReagentc /disable
Включите отображение скрытых и системных файлов, откройте папку WinRE на разделе R :\ и убедитесь в наличии файла Winre .wim. В случае необходимости скопируйте его из папки Windows \System 32\Recovery или из папки R :\Recovery \xxxxxxxx -xxxx -xxxx -xxxx -xxxxxxxxxxxx.
После этого удалите папку Recovery на разделе R :\.

Рисунок 18 – удаление папки Recovery
Затем включите среду восстановления:Reagentc /enable
Убедитесь в корректности параметров (обратите внимание, что имя папки, в которой находится файл WinRE.wim в папке Recovery, другой. Поэтому перед подключением среды восстановления прежнюю можно смело удалять.):Reagentc /info
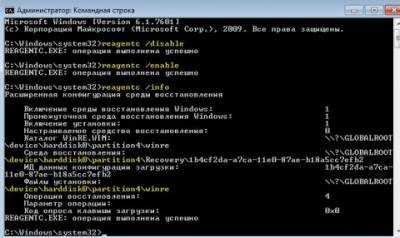
Рисунок 19 – подключение среды восстановления после переустановки.
Удалите букву у раздела R :\Diskpart
Sel disk 0
Sel part 4
Remove
Exit
Ваш компьютер готов к новой переустановке.
Одно заключительное замечание. В ходе выполнения многочисленных переустановок при подготовке статьи, я обратил внимание на появление непонятной папки в списке доступных дисков на вкладке «Защита системы». Возможно, это связано с отсутствием в образе системы папки System Volume Information или изменением ID разделов.

Рисунок 20 – фантомный раздел в списке доступных дисков на вкладке «Защита системы».
Чтобы избавиться от непонятной папки, отключите защиту системы на этом фантомном разделе и включите ее на разделе с текущей системой.Заключение
Вероятно, есть более простые способы резервирования, особенно с использованием различных программ. Я не претендую на то, что вы обязательно воспользуйтесь способом, описанным выше, но считаю его удобным и практичным.
Безусловно, с течением времени система будет обновляться. Чтобы поддерживать актуальность образа, периодически в среде Windows RE выполняйте перезапись файла Install .wim.
kemchuk.ucoz.com
Как самому создать скрытый раздел восстановления - Сборник советов - Советы пользователю - Каталог статей
Предлагаю вам способ, который значительно сократит затраты времени на настройку системы после переустановки, к тому же для ее выполнения не потребуется установочный диск.
В статье использованы материалы Вадима Стеркина и видеодоклада Валерия Волобуева Настройка Windows Recovery Environment (среды восстановления) в Windows 7.
Описанный ниже алгоритм не требует специфических знаний и относительно прост в реализации для домашнего пользователя. Выполнять поставленную задачу будем в следующем порядке:
- подготовим раздел для будущего раздела восстановления;
- создадим образ системы в среде Windows RE;
- настроим среду восстановления;
- выполним переустановку и заново настроим среду восстановления.
Подготовка раздела восстановления
Прежде всего, нужно создать раздел, на котором в последующем мы поместим файл образа операционной системы, а также файл для развертывания среды восстановления.
Способов для выполнения этой операции много, я буду использовать штатные инструменты: «Управление дисками» и утилиту командной строки DISKPART. Об этом вы можете прочесть в статье «Управление дисками в Windows Vista и Windows 7».
Размер раздела определим, исходя из текущей занятости раздела с операционной системой и наличия свободного места. Например, если система занимает около 20 гигабайт, оптимальным будет размер от 5 до 10 гигабайт.
В моем примере раздел D :\ сначала был сжат,
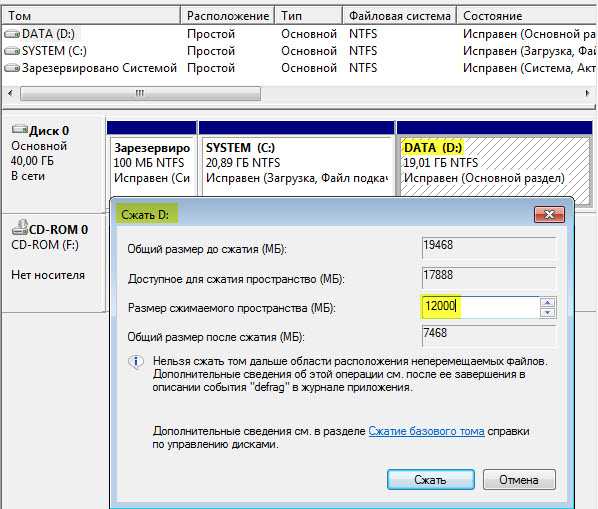
Рисунок 1 – сжатие раздела D:\
затем в образовавшейся неразмеченной области
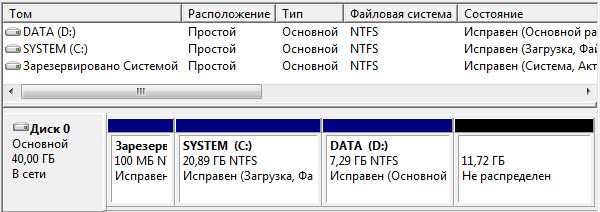
Рисунок 2 – не распределенное пространство диска после сжатия
с помощью утилиты DISKPART был создан основной (primary) раздел, отформатирован, ему была присвоена метка Recovery и буква R. (DISKPART использовался в связи с тем, что с помощью «Управления дисками» четвертый создаваемый раздел будет дополнительным. Можете поэкспериментировать с размещением раздела восстановления на дополнительном разделе.)
Выполните последовательно:
:Запуск DISKPART Diskpart ::Выбор диска. Если их несколько, то номер нужного диска определяется командой LIST DISK Sel disk 0 ::Создание основного раздела на всей неразмеченной области диска. В случае необходимости номер раздела уточняйте командой LIST PART Create partition primary ::Быстрое форматирование созданного раздела и присвоение ему метки «Recovery» Format LABEL=”Recovery” quick ::Присвоение разделу буквы R: Assign letter=R ::Завершение работы в DISKPART Exit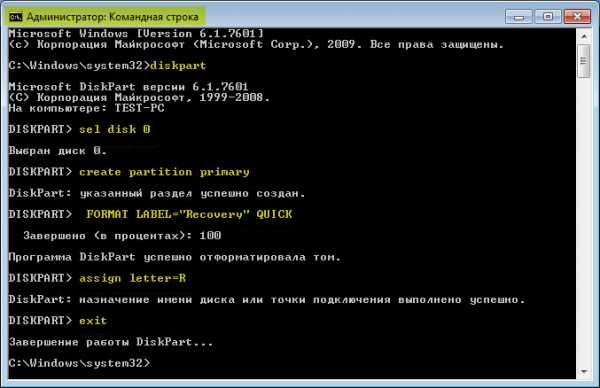
Рисунок 3 – работа в DISKPART
Здесь и в дальнейшем мы будем работать в командной строке, запущенной с правами администратора.
Прежде чем перейти к захвату образа операционной системы, создайте на разделе R :\ папку WinRE для его хранения.
Рисунок 4 – папка WinRE в корне будущего раздела восстановления.
Создание образа операционной системы
Прежде всего, изучите статью «Создание настроенного образа операционной системы». В ней описаны принципы и инструменты, а именно – утилита imagex .exe, входящая в состав пакета Windows AIK. В зависимости от разрядности системы необходимо использовать соответствующую версию этой утилиты. Я разместил обе их версии на разделе D :\ в папке WAIK Tools.
Рисунок 5 – папка WAIK Tools на несистемном разделе
Также настоятельно рекомендую к ознакомлению и руководству статью Вадима Стеркина: «Как быстро определить буквы дисков в среде восстановления или Windows PE». Эти знания помогут нам не ошибиться в синтаксисе команды для выполнения захвата образа операционной системы.
Перезагрузите компьютер и войдите в среду восстановления (для этого нажмите F8 после включения компьютера и выберите пункт «Устранение неполадок компьютера» в меню дополнительных вариантов загрузки).

Рисунок 6 – загрузка в среду восстановления с жесткого диска.
После загрузки запустите командную строку и текстовый редактор:
notepadС помощью меню «Открыть» (сочетание клавиш Ctrl + O) определите буквы разделов.
В моем примере, как видно из рисунка 7, раздел с системой получил букву D :\, утилита imagex .exe находится в папке E :\WAIK Tools \, а у раздела Recovery – буква F :\.
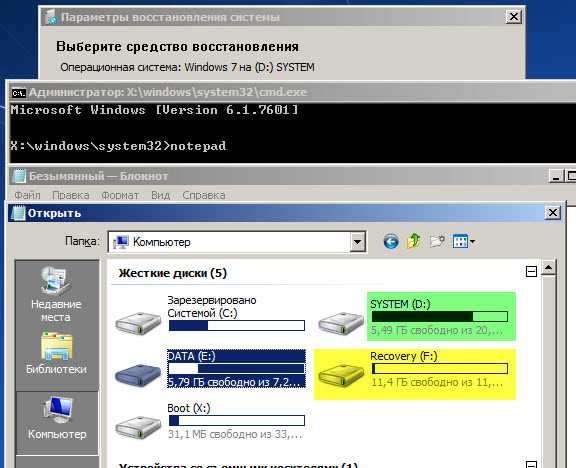
Рисунок 7 – буквы разделов в среде WindowsRE.
Одно замечание: поскольку нам не потребуется перенос настроенного образа на другой компьютер, мы воспользуемся командой, приведенной в разделе «Загрузка в Windows PE и сохранение образа с помощью утилиты ImageX» вышеназванной статьи. Закройте «Блокнот» и выполните команду:
"E:\WAIK Tools\amd64\imagex.exe" /capture D: F:\WinRE\install.wim "Windows 7 Ultimate SP1 Custom"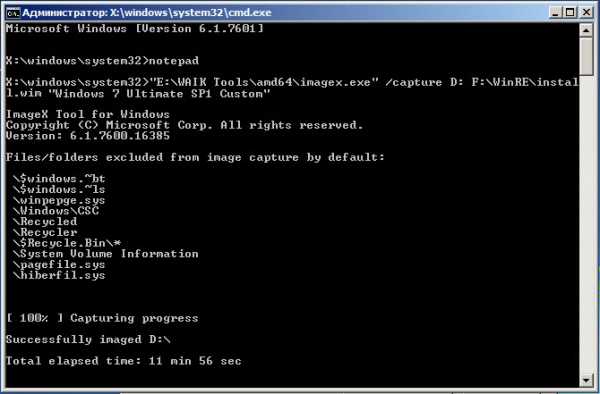
Рисунок 8 – создание образа операционной системы в среде Windows RE
Необходимые пояснения:
- Путь к утилите imagex.exe. Кавычки используются во избежание проблем с пробелами в названии папки.
"E:\WAIK Tools\amd64\imagex.exe"
- Ключ указывает на захват образа системы, находящейся на разделе D: (как он виден в WindowsRE).
/capture D:
- Сохранение захватываемого образ в файл install.wim (это важно, так как в данном случае допустимо только это название) в папку F:\WinRE. Указан комментарий к файлу, и использован метод сжатия по умолчанию (compress maximum).
F:\WinRE\install.wim "Windows 7 Ultimate SP1 Custom"
Закончите работу в среде WindowsRE и перезагрузитесь. Переходим к заключительному этапу создания раздела восстановления.
Настройка среды восстановления.
Помимо файла образа операционной системы, я решил разместить на новом разделе файл, обеспечивающий загрузку в среду восстановления. При таком расположении она не будет зависеть от раздела с операционной системой.
Как известно, среда восстановления развертывается из файла образа WinRE .wim, находящегося в папке Recovery в корне раздела с системой. Через проводник Windows доступ к этой папке закрыт. Атрибут файла – скрытый системный. Каким образом поместить файл в выбранном нами месте? Воспользуемся утилитами командной строки.
Сначала отключите среду восстановления. Обращаю внимание, что любым действиям со средой восстановления должно предшествовать ее отключение! Для этого в командной строке выполните
Reagentс /disableПосле выполнения этой команды файл WinRE .wim переместится в папку c :\Windows \System 32\Recovery . Из нее мы и скопируем файл в папку R :\WinRE. Воспользуйтесь командой xcopy с ключом / h:
xcopy /h c:\Windows\System32\Recovery\winre.wim r:\WinREРисунок 9 – копирование файла WinRE.wim
И, наконец, несколько заключительных аккордов:
::Установка пользовательского пути (ключ / path) к файлу образа системы, расположенной в папке, указанной ключом / target Reagentc /setosimage /path R:\WinRE /target c:\Windows ::Установка пользовательского пути (ключ / path) к файлу развертывания среды восстановления системы, находящейся в папке, указанной ключом / target Reagentc /setreimage /path R:\WinRE /target c:\Windows ::Включение среды восстановления Reagentc /enable ::Проверка настроек среды восстановления Reagentc /infoКак видно из рисунка 10, настройка выполнена успешно. Не закрывайте окно – командная строка еще понадобится.
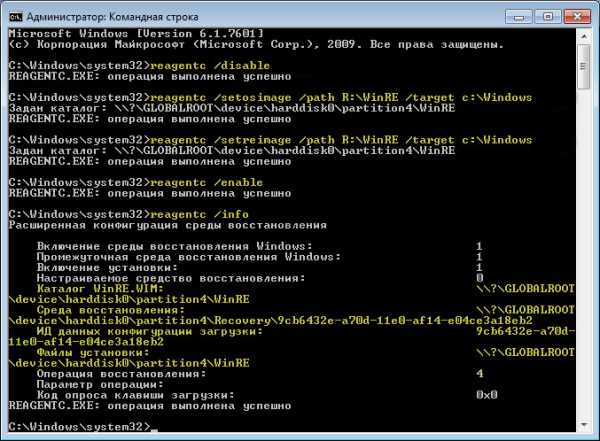
Рисунок 10 – настройка пользовательской среды восстановления.
Интересно проследить, какие изменения произошли на разделе Recovery. Для этого включите отображение скрытых и системных файлов.
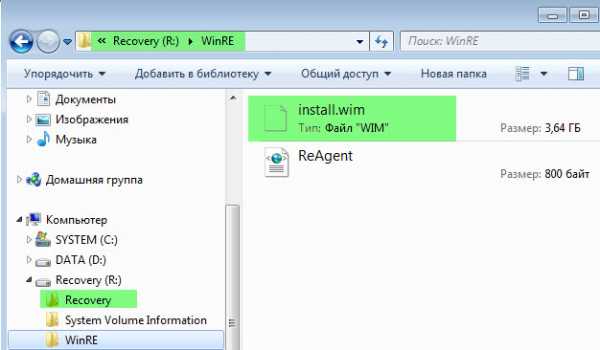
Рисунок 11 – изменение содержимого раздела R.
Как видно, файла WinRE .wim в папке WinRE нет, зато появилась папка Recovery в корне раздела. Поверьте – файл теперь находится в ней. Я не буду останавливаться на структуре папки Recovery – при желании можете изучить ее содержимое, а также сравнить с параметрами BCD (по команде bcdedit /enum all).
Осталось защитить раздел от случайного воздействия со стороны пользователей. Для этого его нужно скрыть из проводника и исключить возможность работы с ним в «Управлении дисками». В этом нам снова поможет утилита Diskpart. В командной строке последовательно выполните (номера диска и раздела соответствуют приведенной в статье конфигурации):
::Запуск DISKPART Diskpart ::Выбор диска. Если их несколько, то номер нужного диска определяется командой LIST DISK Sel disk 0 ::Выбор раздела. В случае необходимости номер раздела уточняйте командой LIST PART Sel part 4 ::Удаление буквы – раздел будет скрыт в проводнике Windows Remove ::Установка идентификатора раздела ID=27. Этот ID устанавливают именно разделам восстановления. Работать с таким разделом в «Управлении дисками» становится невозможно, что обеспечивает его дополнительную защиту Set id=27
Рисунок 12 – работа с разделом восстановления в DISKPART
Изменения, произошедшие в системе
Во-первых, раздел не виден в проводнике Windows, а в «Управлении дисками» у него отсутствует контекстное меню.
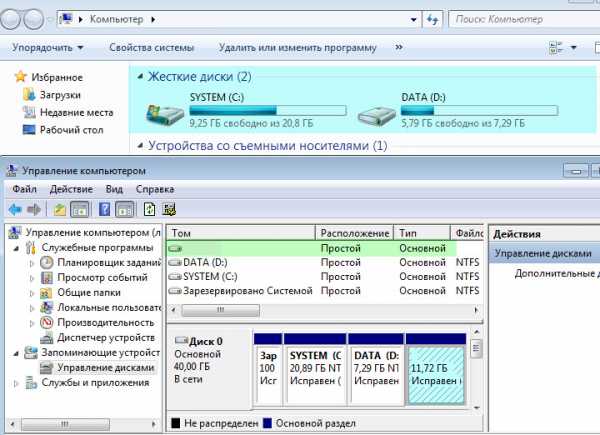
Рисунок 13 – проводник и диспетчер управления дисками.
Во-вторых, в окне расширенных методов восстановления в описании переустановки Windows отсутствует требования наличия установочного диска.
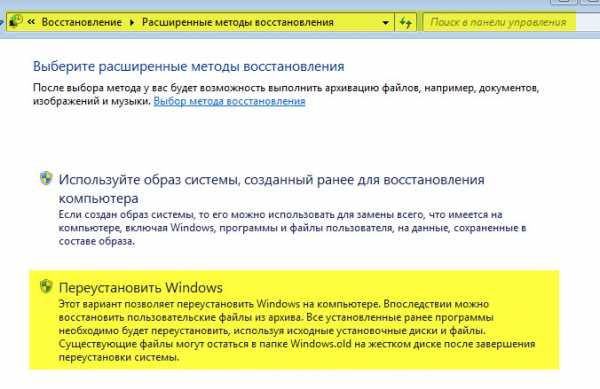
Рисунок 14 – меню расширенных методов восстановления Windows.
В-третьих, претерпело изменение меню среды восстановления:

Рисунок 15 – дополнительный пункт меню в параметрах восстановления Windows в среде восстановления
На этом можно было бы и закончить. Но есть необходимость остановиться на нескольких нюансах, возникающих после переустановки системы указанным способом. Переустановку системы я буду выполнять из среды восстановления.
Настройка среды восстановления после переустановки системы
Для чистоты эксперимента я отформатирую раздел с системой и раздел с файлами загрузки. Более того, раздел «Зарезервировано системой» я настоятельно рекомендую форматировать во избежание путаницы с загрузкой в дальнейшем.
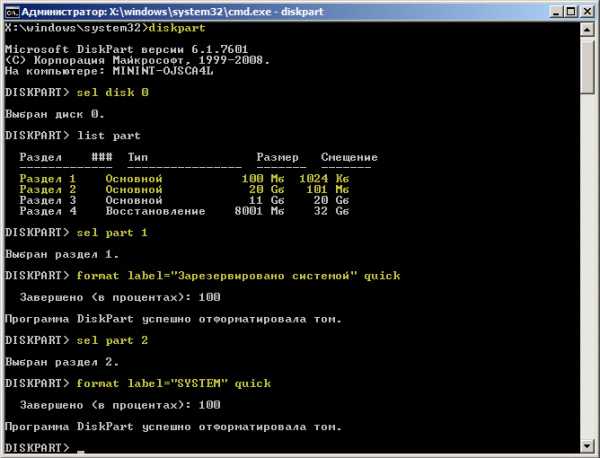
Рисунок 16 – форматирование разделов в среде WindowsRE.
В процессе переустановки участие пользователя не требуется. Вы получите систему, идентичную той, что была у вас на момент снятия образа.

Рисунок 17 – начало переустановки системы.
Единственное, после переустановки нужно внести несколько изменений:
- в связи с полным пересозданием BCD необходимо заново настроить среду восстановления.
- скрыть в проводнике раздел Recovery.
Отключите среду восстановления командой
Reagentc /disableВключите отображение скрытых и системных файлов, откройте папку WinRE на разделе R :\ и убедитесь в наличии файла Winre .wim. В случае необходимости скопируйте его из папки Windows \System 32\Recovery или из папки R :\Recovery \xxxxxxxx -xxxx -xxxx -xxxx -xxxxxxxxxxxx.
После этого удалите папку Recovery на разделе R :\.
Рисунок 19
Затем включите среду восстановления:
Reagentc /enableУбедитесь в корректности параметров (обратите внимание, что имя папки, в которой находится файл WinRE.wim в папке Recovery, другой. Поэтому перед подключением среды восстановления прежнюю можно смело удалять.):
Reagentc /info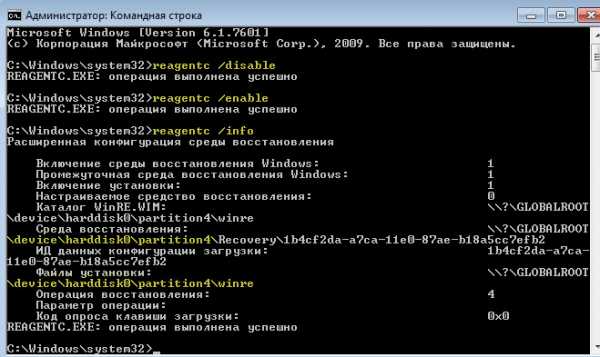
Рисунок 20 – подключение среды восстановления после переустановки.
Удалите букву у раздела R :\
Diskpart Sel disk 0 Sel part 4 Remove ExitВаш компьютер готов к новой переустановке.
Одно заключительное замечание. В ходе выполнения многочисленных переустановок при подготовке статьи, я обратил внимание на появление непонятной папки в списке доступных дисков на вкладке «Защита системы». Возможно, это связано с отсутствием в образе системы папки System Volume Information или изменением ID разделов.
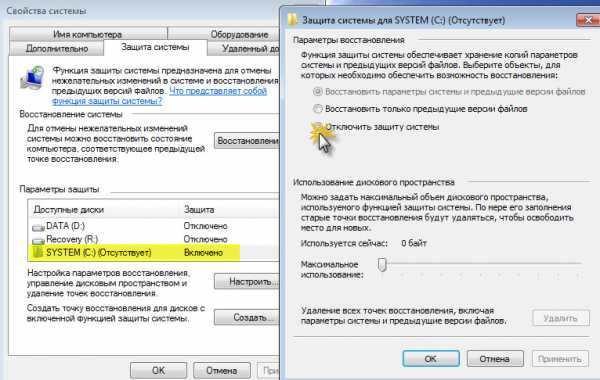
Рисунок 21 – фантомный раздел в списке доступных дисков на вкладке «Защита системы».
Чтобы избавиться от непонятной папки, отключите защиту системы на этом фантомном разделе и включите ее на разделе с текущей системой.
Заключение
Вероятно, есть более простые способы резервирования, особенно с использованием различных программ. Я не претендую на то, что вы обязательно воспользуйтесь способом, описанным выше, но считаю его удобным и практичным.
Безусловно, с течением времени система будет обновляться. Чтобы поддерживать актуальность образа, периодически в среде Windows RE выполняйте перезапись файла Install .wim.
antonov-andrey.ucoz.ru